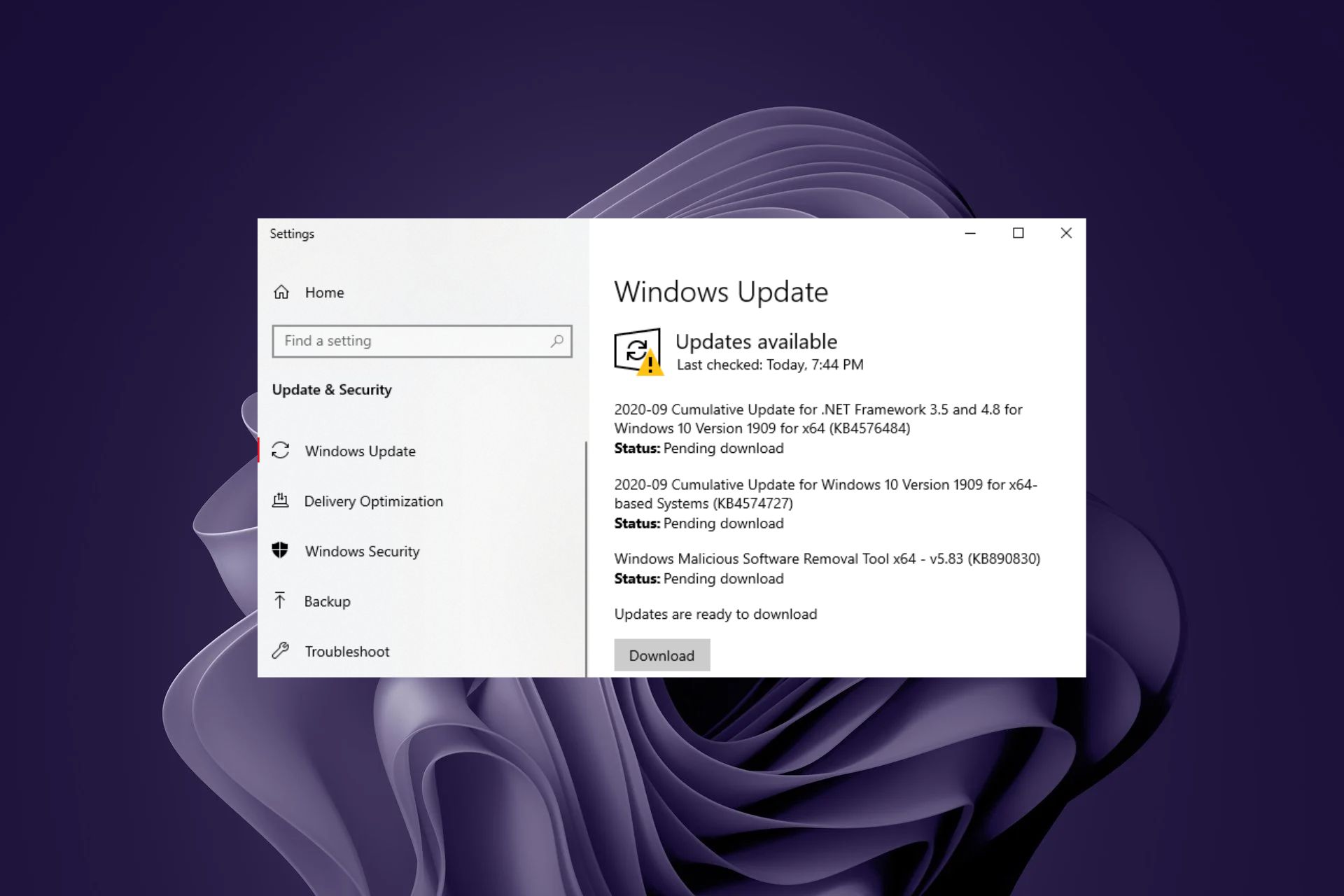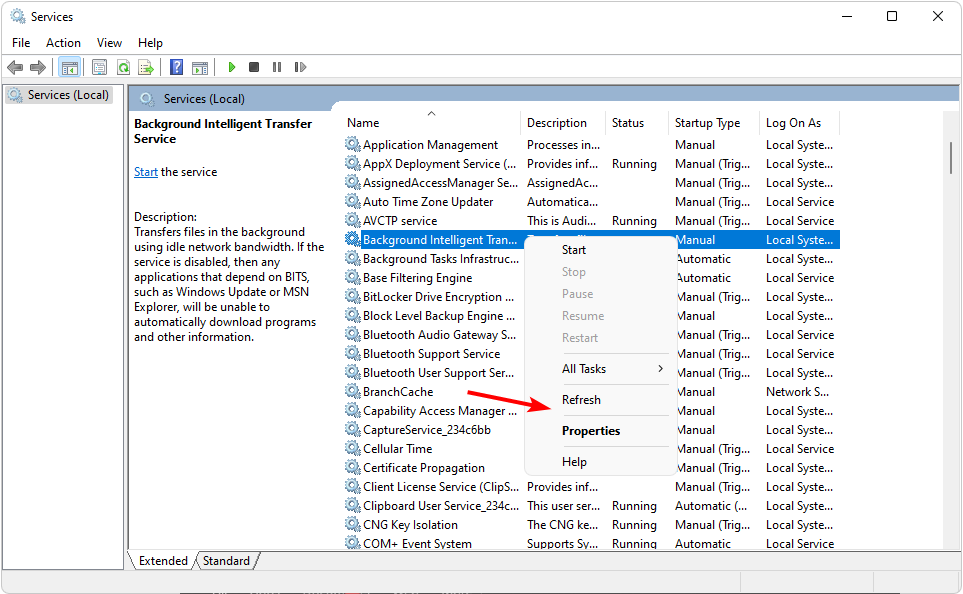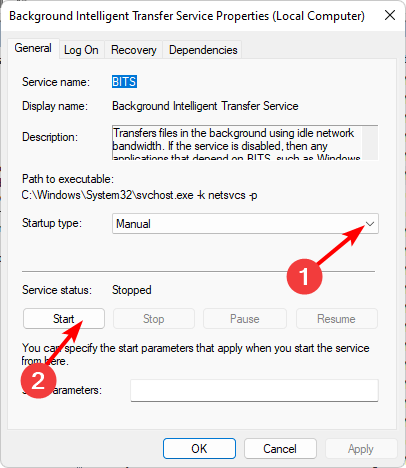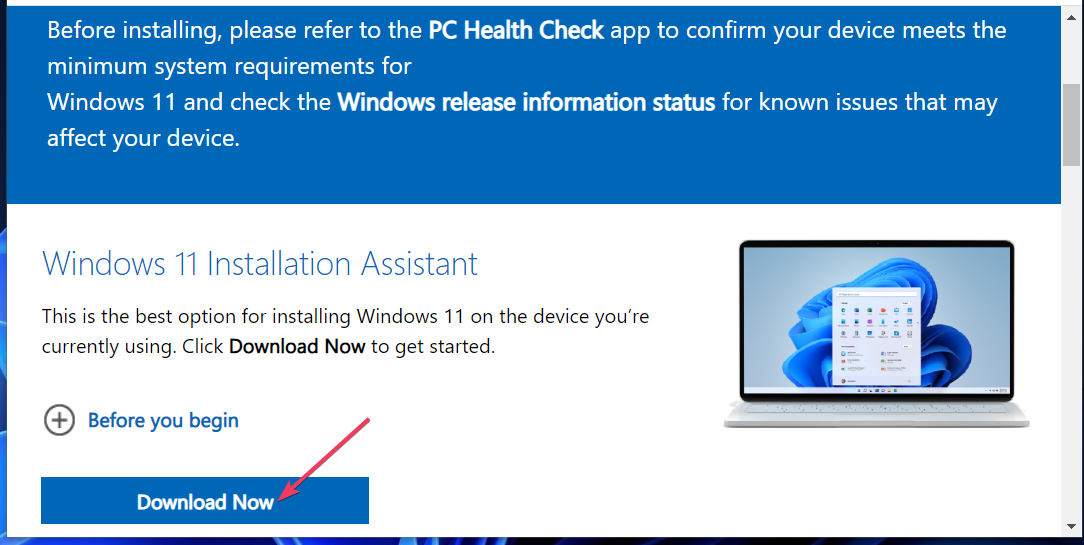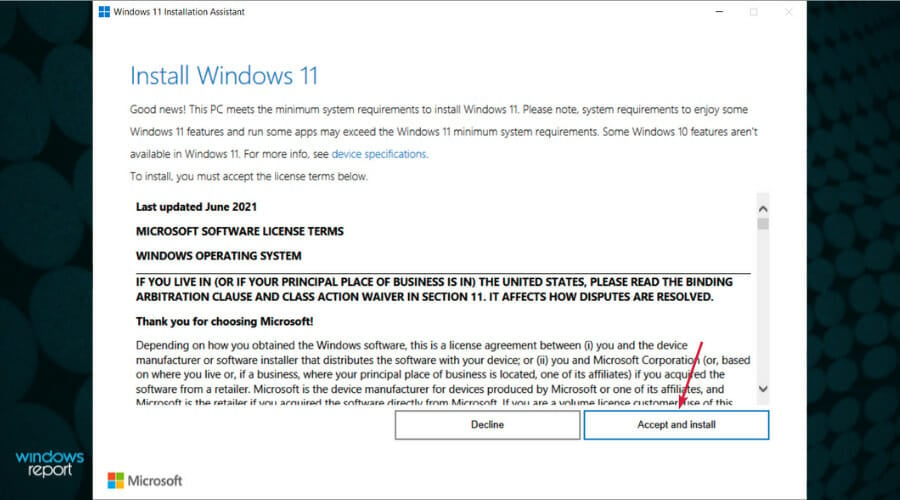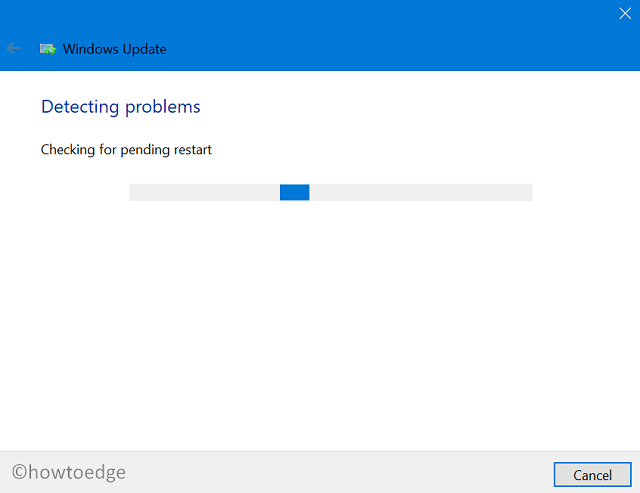Install Windows updates using alternative methods
by Claire Moraa
Claire likes to think she’s got a knack for solving problems and improving the quality of life for those around her. Driven by the forces of rationality, curiosity,… read more
Updated on May 26, 2023
Reviewed by
Alex Serban
After moving away from the corporate work-style, Alex has found rewards in a lifestyle of constant analysis, team coordination and pestering his colleagues. Holding an MCSA Windows Server… read more
- Windows updates are often needed to fix problems and make sure that your computer runs smoothly.
- However, downloading and installing them can be a hassle if the error 0x80071a2d is anything to go by.
- Luckily, there are more ways to download the update if the built-in Windows update utility fails.
XINSTALL BY CLICKING THE DOWNLOAD FILE
Windows update failures can be annoying! With Fortect, you will get rid of errors caused by missing or corrupted files after an update. The utility maintains a repository of the original Windows system file versions, and it uses a reverse algorithm to swap out the damaged ones for good ones.
- Download Fortect and install it on your PC
- Start the tool’s scanning process to look for corrupt files that are the source of the issues
- Right-click on Start Repair to resolve security and performance issues with your computer
- Fortect has been downloaded by 0 readers this month.
Running Windows updates is so seamless sometimes we forget that there can be instances where it can fail. This is what the error 0x80071a2d does.
You may have successfully installed other updates, but for some reason, these start and fail right before they finish. Why does this happen? Let’s find out, shall we?
What is the Windows Update error 0x80071a2d?
This error occurs when you’re in the middle of installing Windows updates. You may get a head start, but at some point, you’ll get a message saying that the update has failed. But what is the root cause of this issue? Below are some possible causes:
- Failed connection – The 0x80071a2d error message means that Windows Update could not connect to the Microsoft server. This could be because there was no network connectivity when you tried to install an update.
- Firewall settings – Antivirus software can interfere with the installation process for Windows Updates.
- Corrupt system files – The Windows Update error 0x80071a2d can also happen due to corrupt system files and registry entries. When these files become corrupted, it can cause issues with installing updates on your computer.
- Problem with the Windows Update service – This can happen if your computer has been infected by malware such as viruses. The malware could be preventing the Windows Update service from running correctly.
How can I fix the error 0x80071a2d?
A few preliminary checks that can get you out of this hassle include:
- Check whether your internet connection speeds are stable.
- Ensure you have enough space to install Windows updates.
- Check whether your antivirus is blocking the updates.
- Try installing the update one by one instead of cumulatively.
- Check Microsoft server status and ensure there are no scheduled downtimes.
- Wait for a few minutes and try later.
1. Run the Windows Update troubleshooter
- Hit the Windows key and click on Settings.
- Click on System and select Troubleshoot.
- Navigate to Other troubleshooters.
- Click the Run option for the Windows Update troubleshooter.
If the Windows troubleshooter didn’t solve the issue in the end, you could use an alternative method. So, the ideal way to repair corrupted system files or registry issues is a professional system repair tool.
2. Restart the Windows Update service
- Hit the Windows + R keys to open the Run command.
- Type services.msc and hit Enter.
- Locate Windows update service, double click on it and select Properties.
- Navigate to the General tab, under Startup type, select Automatic from the drop-down options, and click on the Start button.
- Next, click Apply and then OK.
3. Restart the Background Intelligent Transfer Service
- Hit the Windows + R keys to open the Run command.
- Type services.msc and hit Enter.
- Locate the Background Intelligent Transfer Service, double click on it and select Properties.
- Navigate to the General tab, under Startup type, select Automatic from the drop-down options, and click on the Start button.
- Next, click Apply and then OK.
- A Service Installation Section in This INF Is Invalid [Error Fix]
- What is Runtime Error 216 & How to Quickly Fix it
- What is Runtime Error 339 & How to Quickly Fix it
- Services.exe: What is It & How to Fix Its High CPU Usage
4. Run the DISM and SFC scans
- Hit the Start Menu icon, type cmd in the search bar, and click Run as administrator.
- Type the following commands and press Enter after each one:
DISM.exe /Online /Cleanup-Image /Restorehealthsfc /scannow
5. Reset the Windows update components
- Click on the Start Menu icon, type cmd in the search bar, and click Run as administrator.
- Type the following commands and press Enter after each one:
net stop bitsnet stop wuauservnet stop appidsvcnet stop cryptsvcDel "%ALLUSERSPROFILE%Application DataMicrosoftNetworkDownloader*.*"rmdir %systemroot%SoftwareDistribution /S /Qrmdir %systemroot%system32catroot2 /S /Qregsvr32.exe /s atl.dllregsvr32.exe /s urlmon.dllregsvr32.exe /s mshtml.dllnetsh winsock resetnetsh winsock reset proxynet start bitsnet start wuauservnet start appidsvcnet start cryptsv
6. Download the update manually
6.0 Use the Microsoft Update Catalog
If you have tried all of the above recommended steps and are still getting the error code 0x80071a2d update error, it may be time to download straight from the site.
The problem could be with the built-in update tool. You can find the specific update from the Microsoft Update Catalog.
6.1 Use the Update Assistant
- Navigate to your browser and go to the Update Assistant page.
- Click on the Download Now button.
- Launch the exe file and hit the Accept and Install button.
- The updated files will begin downloading as soon as the tool verifies your PC meets the system requirements. You’ll be prompted to restart your PC after completion.
6.2 Use the Media Creation Tool
You can also use the Media Creation Tool as an upgrade tool for updates. You will need an external storage device, and your PC must meet the Windows 11 system requirements.
As a last resort, you may have to perform a clean install, but hopefully, it doesn’t get to that stage.
That’s it for this article, but for any feedback, queries, or comments, leave a comment below.
Still experiencing issues?
SPONSORED
If the above suggestions have not solved your problem, your computer may experience more severe Windows troubles. We suggest choosing an all-in-one solution like Fortect to fix problems efficiently. After installation, just click the View&Fix button and then press Start Repair.
Download PC Repair Tool to quickly find & fix Windows errors automatically
Some Windows users may encounter the error code 0x80071a2d when trying to update Windows 10 operating system to the latest version or build. If you’re facing a similar issue, you can try the solutions provided in this post to successfully resolve the issue.
If you’re faced with this issue, you can try our recommended solutions below in no particular order and see if that helps to resolve the issue.
- Run Windows Update Troubleshooter
- Clear SoftwareDistribution folder
- Manually download the update from Microsoft Update Catalog
- Install the update via Update Assistant or Media Creation Tool
Let’s take a look at the description of the process involved concerning each of the listed solutions.
Before you try the solutions below, first restart your Windows 10 PC and rerun Windows Update and see if the update operation completes successfully.
1] Run Windows Update Troubleshooter
Your first port of call is to run the inbuilt Windows Update Troubleshooter and see if that helps to resolve the Windows Update failed 0x80071a2d issue.
2] Clear SoftwareDistribution folder
The Software Distribution folder in Windows 10 operating system is a folder located in the Windows directory and used to temporarily store files that may be required to install Windows Update on your computer. This solution requires you to clear the contents of the Software Distribution folder and see if that helps to resolve the issue.
3] Manually download the update from Microsoft Update Catalog
In this case, whereby you’re having issues downloading and installing updates via the Windows Update, you can manually download the update from the Microsoft Update Catalog and then run the standalone installer to install the update on your Windows 10 device.
4] Install the update via Update Assistant or Media Creation Tool
Windows Update can be installed via several other methods such as using the Update Assistant or Media Creation Tool.
For major updates like the Windows 10 Feature Update, you can manually update it using the two mentioned tools.
Hope this helps!
Obinna Onwusobalu has studied Information & Communication Technology and is a keen follower of the Windows ecosystem. He has been a Windows Insider MVP (2020). He runs a computer software clinic.
Download PC Repair Tool to quickly find & fix Windows errors automatically
Some Windows users may encounter the error code 0x80071a2d when trying to update Windows 10 operating system to the latest version or build. If you’re facing a similar issue, you can try the solutions provided in this post to successfully resolve the issue.
If you’re faced with this issue, you can try our recommended solutions below in no particular order and see if that helps to resolve the issue.
- Run Windows Update Troubleshooter
- Clear SoftwareDistribution folder
- Manually download the update from Microsoft Update Catalog
- Install the update via Update Assistant or Media Creation Tool
Let’s take a look at the description of the process involved concerning each of the listed solutions.
Before you try the solutions below, first restart your Windows 10 PC and rerun Windows Update and see if the update operation completes successfully.
1] Run Windows Update Troubleshooter
Your first port of call is to run the inbuilt Windows Update Troubleshooter and see if that helps to resolve the Windows Update failed 0x80071a2d issue.
2] Clear SoftwareDistribution folder
The Software Distribution folder in Windows 10 operating system is a folder located in the Windows directory and used to temporarily store files that may be required to install Windows Update on your computer. This solution requires you to clear the contents of the Software Distribution folder and see if that helps to resolve the issue.
3] Manually download the update from Microsoft Update Catalog
In this case, whereby you’re having issues downloading and installing updates via the Windows Update, you can manually download the update from the Microsoft Update Catalog and then run the standalone installer to install the update on your Windows 10 device.
4] Install the update via Update Assistant or Media Creation Tool
Windows Update can be installed via several other methods such as using the Update Assistant or Media Creation Tool.
For major updates like the Windows 10 Feature Update, you can manually update it using the two mentioned tools.
Hope this helps!
Obinna Onwusobalu has studied Information & Communication Technology and is a keen follower of the Windows ecosystem. He has been a Windows Insider MVP (2020). He runs a computer software clinic.
MSFT Gurus
Need your expert advice. I have done some troubleshooting by myself as well here. I am having issues on my enterprise Windows 7 Dell desktop at work. Every day around 3 pm, the machine tries to reboot itself after it has installed some patches. After
the reboot, i get the error — failure while configuring patches, reverting changes.
The windows update log shows:
Cumulative Security Update for Internet Explorer 9 for Windows 7 for x64-based Systems (KB2936068)
Installation date: 5/27/2014 11:40 AM
Installation status: Failed
Error details: Code 80071A2D
Update type: Important
A security issue has been identified in a Microsoft software product that could affect your system. You can help protect your system by installing this update from Microsoft. For a complete listing of the issues that are included in this update, see the associated
Microsoft Knowledge Base article. After you install this update, you may have to restart your system.
I have tried to install this patch manually as well. No help. It asks for a restart and does the same thing
Done a clean boot, installed the patch. no help.
Windows defender is off by default in our office. I am the only one who has this problem though.
Similar problems with the patches 2965358 and 2922229. but somehow i dont know how the 2922229 was installed and it shows as installed now. but the 2965358 and KB2936068 are still having problems.
The windows update troubleshooter doesn’t do anything.
Please suggest what can be done here. thanks in advance.
- Remove From My Forums
-
Вопрос
-
Hello,
We have a NDIS 6 Light Weight Filter driver (V6.3)
that we are testing with Windows 10 (Build 10130).Using netcfg to install the driver runs as expected
(i.e. bind to adapters, processes packets, processes
IOCTL messages).Using netcfg to uninstall, the driver encounters an
error that does not occur on Window 8/8.1.When «netcfg /v /u <comp id>» is run, netcfg reports:
Trying to uninstall <comp id>
… failed. Error code: 0x80071a2d.
(Error 0x80071a2d is ERROR_TRANSACTION_NOT_ACTIVE)Note that
1. The driver is unloaded.
2. The registry key for the service is removed
(HKLMSYSTEMCurrentControlSetservices<service name>)
3. The LWF service still appears in the list of protocols/services
in the «Ethernet Properties» window.
When «netcfg /v /u <comp id>» is run a second time, netcfg reports:
Trying to uninstall <comp id>
… done.
Now the service is removed from the «Ethernet Properties» list.Has anyone else encountered a similar using uninstalling a LWF
on Windows 10?Chris Green
Ответы
-
That’s a known issue in that preview build of Windows 10. Nothing is wrong with your INF; we’re working to correct it on our end.
- Помечено в качестве ответа
8 июня 2015 г. 21:27
- Помечено в качестве ответа
Infopackets Reader Fred P. writes:
» Dear Dennis,
My Windows 10 computer rebooted yesterday because it downloaded some updates, however kb3116900 failed to install, with error code 0x80071A2D. I tried to find this update using the Windows Update Catalog but
Firefox says it is an untrusted connection. I tried Internet Explorer and was
able to connect. I downloaded the update, but it failed to install again. What can I do? This update says it’s a Cumulative Update for Windows 10 Version 1511 for x64-based Systems (KB3116900). Can you help? «
My response:
I had the exact same problem on one of my Windows 10 machines — it seems to have the most trouble installing Windows 10 updates, for some reason.
On a side note, I should mention that you can only access the Windows Update Catalog website if you use Internet Explorer v6 or higher. If you use Firefox or Chrome when attempting to visit the site, you will get an ‘untrusted website’ notice, or a friendly message stating «To use this Web site’s full functionality, you must be running Microsoft Internet Explorer 6.0 or later.»
As for how to fix kb3116900, I will use the same process I did to
fix the kb3122947 which also failed to install earlier this week.
How to Fix: KB3116900 Failed to Install (Error 0x80071A2D)
As noted, KB3116900 is a Cumulative Update for Windows 10 Version 1511; once you install KB3116900,
your operating system should be Windows 10 version 1511, OS Build 10586.29.
To get started, do the following:
- First, you will want to know what version of Windows 10 you have
currently. To find out, click Start and type in «winver» (no quotes), then
press Enter on the keyboard. A window will pop up and read: Windows 10 version 10.xxx.yy. You are interested in the yy
portion. You will run the «winver» command again after the patch to
determine whether or not the patch updates successfully. For example, Windows 10 OS Build 10.586.17 was the previous build before Windows 10 OS Build 10.586.29.
- Now it’s time to deploy the patch using an administrative command line. Click Start and type in «cmd» (no quotes), then wait for CMD.EXE or Command Prompt to appear in the list — do not press Enter. Once it appears, right click over top of it and select «Run as Administrator».
Now, use your mouse to highlight the text below (with the exception of my
«PLEASE NOTE» line):dism /online /add-package /packagepath:C:WindowsSoftwareDistributionDownloaddf7619702d9d2e3df1cd549d774174cwindows10.0-kb3116900-x64-express.cab
echo this is a dummy line
PLEASE NOTE at the time of writing I do not have the GUID (globally unique identifier) for windows10.0-kb3116900-x86-express.cab. As such, I do not have the DISM command (below) to patch
Windows 10 32-bit systems attempting to update to KB3116900. If anyone has Windows 10 32-bit and is having trouble updating to KB3116900, please contact me so I can update this post. - Right click over the text you just highlighted and select «Copy» from the dialogue menu. Go to the command prompt you opened up in Step #2, then right click in the middle of the window and select «Paste» from the dialogue menu. Now, press Enter on the keyboard to execute the commands. You will then see output after the commands have been executed.
- The DISM command in Step #2 should have updated. You can verify if your system has been patched to the latest version of Windows 10 (version 10586.29) by clicking on Start, then type in «winver» (no quotes), then press enter. The version number and OS Build will be listed.
I hope that helps.
Got a Computer Question or Problem? Ask Dennis!
I need more computer questions. If you have a computer question — or even a
computer problem that needs fixing —
please email me with your question
so that I can write more articles like this one. I can’t promise I’ll respond to
all the messages I receive (depending on the volume), but I’ll do my best.
About the author: Dennis Faas is the owner and operator of Infopackets.com.
With over 30 years of computing experience, Dennis’ areas of expertise are a
broad range and include PC hardware, Microsoft Windows, Linux, network
administration, and virtualization. Dennis holds a Bachelors degree in Computer
Science (1999) and has authored 6 books on the topics of MS Windows and PC
Security. If you like the advice you received on this page, please up-vote /
Like this page and share it with friends. For technical support inquiries,
Dennis can be reached via Live chat online this site using the Zopim Chat
service (currently located at the bottom left of the screen); optionally, you
can contact Dennis through the website
contact form.
Содержание
- Способ 1: Встроенное средство устранения неполадок
- Способ 2: Приостановка работы антивируса
- Способ 3: Перезапуск службы «Центр обновления Windows»
- Способ 4: Сброс службы FSRM
- Способ 5: Сброс компонентов обновлений
- Вопросы и ответы
Чаще всего ошибка 0x80071a91 мешает работе при проблемах с «Диспетчером ресурсов файловой системы», который классифицирует данные, хранящиеся на файловых серверах, что необходимо для корректного обновления ОС. Однако поскольку это не единственная возможная причина, вариантов решений будет предложено несколько.
Способ 1: Встроенное средство устранения неполадок
Рассматриваемая ошибка связана с загрузкой и установкой обновлений, поэтому попробуйте устранить неполадки именно «Центра обновления Windows». Для этого предусмотрено специальное встроенное средство:
- Нажмите на кнопку «Пуск» и вызовите приложение «Параметры».
- В новом окне перейдите в раздел «Обновление и безопасность».
- Далее слева нажмите на вкладку «Устранение неполадок», а в основной части окна воспользуйтесь ссылкой «Дополнительные средства устранения неполадок».
- В списке отыщите «Центр обновления Windows» и нажмите на эту строку левой кнопкой мыши. Должна появиться дополнительная кнопка, запускающая штатное средство, – кликните по ней.

Средство проверит систему на наличие самых распространенных неполадок, связанных с «Центром обновления Windows». Если они будут выявлены, то исправятся автоматически. В более сложных ситуациях вам будут предложены варианты решения тех или иных проблем.
Способ 2: Приостановка работы антивируса
Бывает, что установленный антивирусный софт ошибочно блокирует работу тех или иных файлов, и чаще всего такая ситуация происходит со сторонними продуктами, принимающими программные компоненты за потенциальную опасность. В этом случае может помочь приостановка работы антивируса, после чего нужно вновь попробовать обновить систему. Если все прошло успешно, не забудьте активировать стороннее средство защиты.
Способ отключения антивирусов различается, поэтому переходите по ссылке ниже, чтобы посмотреть алгоритм действий в наиболее распространенных приложениях такого рода.
Подробнее: Отключение антивируса

Некоторые несерьезные сбои в работе службы «Центр обновления Windows» может решить ее перезапуск. Делается это в несколько кликов:
- Откройте оснастку «Службы» — для этого можно воспользоваться системным поиском.
- В списке отыщите упомянутую службу, щелкните по ней правой кнопкой мыши и из меню выберите пункт «Перезапустить».

Работа службы будет приостановлена, затем она снова запустится.
Способ 4: Сброс службы FSRM
Как уже говорилось, в первую очередь рекомендуем сбросить службу FSRM («Диспетчер ресурсов файловой системы»), чтобы исправить неполадки в ее работе:
- Запустите «Командную строку»: для этого в «Пуске» напишите
cmd, затем из появившегося меню выберите пункт «Запуск от имени администратора». - В окне вставьте команду
fsutil resource setautoreset true C:и нажмите на клавишу «Enter», чтобы сбросить службы.


После того как команда будет выполнена, перезагрузите компьютер. В большинстве случаев эти действия решают проблему, но если причина ошибки не связана с FSRM, то действовать придется по-другому.
Способ 5: Сброс компонентов обновлений
В Windows 10 используется сразу несколько компонентов, отвечающих за установку обновлений. Если в работе одного из них появилась ошибка, то при попытке установить обновление тоже возникнет неполадка. Автоматический сброс компонентов «Центра обновления Windows» происходит довольно редко, поэтому сделать это придется вручную с помощью «Командной строки».
Запустите консоль от имени администратора так же, как показано в предыдущем способе, затем поочередно введите следующие команды, нажимая после каждой клавишу «Enter» для выполнения.
net stop bits
net stop wuauserv
net stop appidsvc
net stop cryptsvc
ren %systemroot%SoftwareDistribution SoftwareDistribution.bak
ren %systemroot%system32catroot2 catroot2.bak
net start bits
net start wuauserv
net start appidsvc
net start cryptsvc
Когда все будет готово, перезапустите Windows 10 и проверьте, ушла ли проблема. Если и это не помогло, то, вероятно, придется откатить систему до предыдущего или даже исходного состояния. Об этом более подробно читайте в наших отдельных статьях.
Подробнее:
Откат к точке восстановления в Windows 10
Восстанавливаем ОС Windows 10

При успешно устраненной ошибке откройте папку C:WindowsSystem32 и удалите там папки «SoftwareDistribution.bak» и «catroot2.bak», а «SoftwareDistribution» и «catroot2» оставьте.
Еще статьи по данной теме:
Windows 11, самая продвинутая версия от Microsoft, вопреки распространенному мнению, подвержена ошибкам. И худшие те, которые влияют на основное функционирование. В этой статье мы обсудим ошибку 0x80071AB1.
Обратите внимание, что это происходит, когда пользователи пытаются получить платформу. NET, но вместо этого появляется 0x80071AB1. Это представляет собой серьезное препятствие, поскольку многим приложениям требуется, чтобы они работали эффективно.
Чтобы исправить ошибку 0x80071AB1 в Windows 11, мы посвятили эту статью, в которой объясняется, как работает. NET Framework, а также наиболее эффективные методы устранения ошибки.
Как работает. NET Framework?
Проще говоря,. NET Framework — это набор из тысяч фрагментов кода, которые помогают разработчикам создавать приложения. Поскольку код доступен всем, разработчики могут использовать его везде, где это необходимо, вместо того, чтобы писать его с нуля.
Кроме того,. NET Framework также предоставляет разработчикам среду выполнения для тестирования своих приложений. Она называется Common Language Runtime или CLR, которая компилирует и выполняет код.
Мы можем часами просто обсуждать. NET Framework, но для устранения имеющейся ошибки достаточно базового понимания.
Если у вас есть приложение, для которого требуются эти коды или. NET Framework, самое время его установить. В следующем разделе мы познакомим вас с методами устранения ошибки 0x80071AB1 и получения. NET Framework.
Как исправить ошибку 0x80071AB1 в Windows 11?
1. Обновите Windows 11
- Нажмите Windows+ I, чтобы запустить приложение « Настройки », и выберите « Центр обновления Windows » в списке вкладок на панели навигации слева.
- Затем нажмите «Проверить наличие обновлений » , чтобы отсканировать все обновления, относящиеся к .NET Framework , и, если они будут найдены, загрузить и установить их.
После появления. NET Frameworks 3.5 все обновления для них выпускались через Центр обновления Windows. Таким образом, пользователям теперь не нужно делать почти ничего, кроме регулярной проверки обновлений.
2. Запустите средство устранения неполадок Центра обновления Windows.
- Нажмите Windows+ I, чтобы запустить приложение « Настройки », и нажмите « Устранение неполадок » справа на вкладке « Система ».
- Щелкните Другие средства устранения неполадок .
- Теперь найдите запись Центра обновления Windows и нажмите кнопку « Выполнить» рядом с ней.
Встроенные средства устранения неполадок, предлагаемые Microsoft, довольно хорошо устраняют множество ошибок. Если. NET Framework не появился в Центре обновления Windows в последнем методе, это может указывать на проблему с самим процессом обновления.
Следовательно, рекомендуется запустить средство устранения неполадок Центра обновления Windows, чтобы диагностировать и устранить проблемы, препятствующие отображению. NET Framework в разделе обновлений.
3. Выполните быстрое сканирование SFC
- Нажмите Windows+ S, чтобы открыть меню поиска . Введите Терминал Windows в текстовое поле вверху, щелкните правой кнопкой мыши соответствующий результат поиска и выберите « Запуск от имени администратора» в контекстном меню.
- Нажмите « Да » в появившемся окне UAC (Контроль учетных записей) .
- Затем щелкните стрелку вниз вверху и выберите « Командная строка » из списка параметров в меню. Кроме того, вы можете нажать Ctrl+ Shift+ 2, чтобы запустить командную строку на новой вкладке.
- Введите следующую команду и нажмите Enter, чтобы запустить сканирование SFC :
sfc /scannow
- Дождитесь завершения сканирования, перезагрузите компьютер и проверьте, устранена ли ошибка,
Сканирование SFC (System File Checker) выявляет поврежденные системные файлы и, если таковые обнаружены, заменяет их кэшированной копией, хранящейся в системе. Известно, что поврежденные системные файлы вызывают множество ошибок, включая 0x80071AB1 в Windows 11.
4. Запустите службу Центра обновления Windows.
- Нажмите Windows+ R, чтобы запустить команду « Выполнить» , введите services.msc в текстовое поле, а затем либо нажмите « ОК », либо нажмите Enter, чтобы запустить приложение « Службы » .
- Теперь прокрутите вниз, найдите службу Центра обновления Windows и дважды щелкните ее, чтобы запустить Свойства . Сервисы здесь перечислены в алфавитном/обратном алфавитном порядке, поэтому найти сервис не составит труда.
- Щелкните раскрывающееся меню « Тип запуска» и выберите « Автоматически » в списке параметров.
- Если служба не запущена, нажмите кнопку « Пуск » в разделе « Статус службы» , подождите, пока она запустится, и нажмите « ОК » , чтобы сохранить изменения.
После этого перезагрузите компьютер и проверьте, устранена ли ошибка 0x80071AB1.
5. Сбросьте компоненты Центра обновления Windows.
- Щелкните правой кнопкой мыши значок « Пуск » на панели задач или нажмите Windows+ X, чтобы открыть меню « Опытный пользователь/быстрый доступ », и выберите « Терминал Windows (администратор) » из списка параметров.
- Нажмите « Да » в появившемся окне UAC (Контроль учетных записей) .
- Нажмите на стрелку вниз вверху и выберите в меню « Командная строка », чтобы запустить ее на новой вкладке.
- Теперь начните вставлять следующие команды по одной и нажимайте Enterпосле каждой, чтобы сбросить компоненты Центра обновления Windows . Эти две команды остановят службу BITS и Центра обновления Windows:
net stop bitsnet stop wuauserv - Затем выполните следующую команду, чтобы удалить файлы qmgr*.dat :
Del “%ALLUSERSPROFILE%Application DataMicrosoftNetworkDownloaderqmgr*.dat” - Если это ваша первая попытка сброса, пропустите следующие три команды и перейдите к следующему шагу. Если это не сработает, вы можете выполнить их при следующей попытке:
Ren %Systemroot%SoftwareDistributionDataStore DataStore.bakRen %Systemroot%SoftwareDistributionDownload Download.bakRen %Systemroot%System32catroot2 catroot2.bak - Затем выполните следующие команды для сброса службы BITS и Центра обновления Windows :
sc.exe sdset bits D:(A;;CCLCSWRPWPDTLOCRRC;;;SY)(A;;CCDCLCSWRPWPDTLOCRSDRCWDWO;;;BA)(A;;CCLCSWLOCRRC;;;AU)(A;;CCLCSWRPWPDTLOCRRC;;;PU)sc.exe sdset wuauserv D:(A;;CCLCSWRPWPDTLOCRRC;;;SY)(A;;CCDCLCSWRPWPDTLOCRSDRCWDWO;;;BA)(A;;CCLCSWLOCRRC;;;AU)(A;;CCLCSWRPWPDTLOCRRC;;;PU) - Вставьте следующую команду и нажмите Enter:
cd /d %windir%system32 - Теперь выполните каждую из следующих команд по отдельности, чтобы перерегистрировать важные файлы:
regsvr32.exe atl.dll
regsvr32.exe urlmon.dll
regsvr32.exe mshtml.dll
regsvr32.exe shdocvw.dll
regsvr32.exe browseui.dll
regsvr32.exe jscript.dll
regsvr32.exe vbscript.dll
regsvr32.exe scrrun.dll
regsvr32.exe msxml.dll
regsvr32.exe msxml3.dll
regsvr32.exe msxml6.dll
regsvr32.exe actxprxy.dll
regsvr32.exe softpub.dll
regsvr32.exe wintrust.dll
regsvr32.exe dssenh.dll
regsvr32.exe rsaenh.dll
regsvr32.exe gpkcsp.dll
regsvr32.exe sccbase.dll
regsvr32.exe slbcsp.dll
regsvr32.exe cryptdlg.dll
regsvr32.exe oleaut32.dll
regsvr32.exe ole32.dll
regsvr32.exe shell32.dll
regsvr32.exe initpki.dll
regsvr32.exe wuapi.dll
regsvr32.exe wuaueng.dll
regsvr32.exe wuaueng1.dll
regsvr32.exe wucltui.dll
regsvr32.exe wups.dll
regsvr32.exe wups2.dll
regsvr32.exe wuweb.dll
regsvr32.exe qmgr.dll
regsvr32.exe qmgrprxy.dll
regsvr32.exe wucltux.dll
regsvr32.exe muweb.dll
regsvr32.exe wuwebv.dll
10. Теперь выполните следующую команду для сброса Winsock :netsh winsock reset
11. Последний шаг — перезапустить службу BITS и Windows Update. Для этого выполните следующие две команды:net start bits net start wuauserv
После сброса компонентов Центра обновления Windows проверьте, устранена ли ошибка 0x80071AB1, и вы можете получить. NET Framework в Windows 11.
6. Запустите обновление на месте
- Создайте загрузочную флешку для Windows 11 .
- После создания подключите диск к системе. Теперь нажмите Windows+ , Eчтобы запустить проводник , и дважды щелкните загрузочный USB-накопитель .
- Дважды щелкните файл setup.exe , чтобы запустить его.
- Нажмите « Да » в ответ на запрос UAC (Контроль учетных записей) .
- Щелкните Изменить способ загрузки обновлений программой установки .
- Затем выберите « Не сейчас » и нажмите « Далее » , чтобы процесс восстановления был простым и быстрым.
- Нажмите « Принять» внизу.
- Теперь нажмите «Изменить, что оставить» .
- Выберите вариант « Сохранить личные файлы и приложения » и нажмите « Далее » внизу.
- Последний шаг — нажать « Установить » .
Обновление на месте — это эффективный процесс исправления, который можно использовать для устранения широкого спектра ошибок, в том числе некоторых из самых сложных, не затрагивая файлы и приложения, хранящиеся в системе.
Как установить/загрузить. NET Framework 3.5 в Windows 11?
- Нажмите Windows+ S, чтобы открыть меню поиска , введите Включение или отключение функций Windows в текстовом поле вверху и щелкните соответствующий результат поиска.
- Установите флажок для .NET Framework 3.5 и нажмите OK внизу.
- Затем выберите Разрешить Центру обновления Windows загружать файлы для вас из двух перечисленных здесь вариантов.
- Подождите, пока необходимые файлы будут загружены, и после этого перезагрузите компьютер, чтобы изменения вступили в силу.
Вот как вы можете установить. NET Framework 3.5 в Windows 11 за несколько простых шагов в кратчайшие сроки. Это все способы исправить ошибку 0x80071AB1 в Windows 11 и установить. NET Framework, чтобы устранить проблемы с запуском приложений.
Не стесняйтесь сообщить нам, какое исправление сработало, и рассказать о своем опыте работы с Windows 11 в разделе комментариев ниже.
Если вы столкнулись с проблемой (ошибкой) при установке или получении обновлений через Windows Update или Microsoft Update, можете выполнить рекомендации, указанные ниже. Это общие рекомендации, позволяющие решить проблему в большинстве случаев, но они не дают 100% гарантии ее решения. Зачастую в первую очередь стоит начать с их выполнения прежде чем разбирать частный случай. Конкретизировать проблему вам поможет содержимое файла /WINDOWS/WindowsUpdate.log, который создается в процессе обновления системы. В чтении и понимании этого файла вам поможет статья How to read the Windowsupdate.log file
Разберем наиболее частые причины ошибок и способы их устранения.
I. Ошибки, связанные с подключением.
Симптомы: при обращении к веб-узлу Windows Update или Microsoft Update для проверки наличия и установки обновлений появляется одно из следующих сообщений об ошибке:
| Код ошибки (в шестнадцатеричном формате) | Код ошибки (в десятичном формате) | Описание ошибки API |
| 0x80070008 | -2147024888 | ERROR_NOT_ENOUGH_MEMORY |
| 0x800705B4 | -2147023436 | Error_Timeout |
| 0x8007000E | -2147024882 | E_OUTOFMEMORY |
| 0x80072EE2 | -2147012894 | ERROR_INTERNET_TIMEOUT |
| 0x80072EFD | -2147012867 | ERROR_INTERNET_CANNOT_CONNECT |
| 0x80072EE7 | -2147012889 | ERROR_INTERNET_NAME_NOT_RESOLVED |
| 0x80072EFE | -2147012866 | ERROR_INTERNET_CONNECTION_ABORTED |
| 0x8024400E | -2145107954 | SUS_E_PT_SOAP_SERVER |
| 0x80072F76 | -2147012746 | ERROR_WINHTTP_HEADER_NOT_FOUND |
| 0x80244016 | -2145107946 | SUS_E_PT_HTTP_STATUS_BAD_REQUEST |
| 0x80072F78 | -2147012744 | ERROR_WINHTTP_INVALID_SERVER_RESPONSE |
| 0x80244022 | -2145107934 | SUS_E_PT_HTTP_STATUS_SERVICE_UNAVAIL |
| 0x80090305 | -2146893051 | SEC_E_SECPKG_NOT_FOUND |
| 0x8024402F | -2145107921 | WU_E_PT_ECP_SUCCEEDED_WITH_ERRORS |
| 0x8009033F | -2146892993 | SEC_E_Shutdown_IN_Progress |
| 0xC80003FA | -939523078 | hrReadVerifyFailure |
| 0x80244008 | -2145107960 | SUS_E_PT_SOAPCLIENT_PARSEFAULT |
| 0xC800042D | -939523027 | HrVersionStoreOutOfMemory |
| 0x8024400A | -2145107958 | SUS_E_PT_SOAPCLIENT_PARSE |
| 0x80071A90 | -2147018096 | ERROR_TRANSACTIONAL_CONFLICT |
| 0x8024400D | -2145107955 | SUS_E_PT_SOAP_CLIENT |
1.1 Первое, что необходимо сделать, после проверки доступности подключения как такового, конечно, — это временно отключить брандмауэр Windows или сторонний сетевой экран и повторить попытку получения обновлений.
Внимание! Отключение сетевого экрана снижает безопасность компьютера, поэтому после повторной попытки получения обновлений необходимое его включить.
Если отключение сетевого экрана не устранило проблему, переходите к п. 1.2
1.2 Отключите (выгрузите) антивирусное ПО на время попытки проведения обновления. Этот шаг также снижает уровень безопасности компьютера, независимо от результата следует снова включить антивирусное ПО.
Если это не помогло устранить проблему, переходите к п. 1.3
1.3 Добавьте веб-узлы Windows Update и Microsoft Update в список надежных узлов:
- Запустите Windows Internet Explorer.
- В меню Сервис выберите команду Свойства обозревателя.
Если используется Internet Explorer 7 и меню не доступно, нажмите клавишу ALT на клавиатуре, чтобы получить доступ к меню Internet Explorer. - Перейдите на вкладку Безопасность и выделите значок Надежные узлы.
- Нажмите кнопку Узлы и снимите флажок Для всех узлов этой зоны требуется проверка серверов (https:)
- В поле Добавить узел в зону введите указанные ниже адреса и затем нажмите кнопку Добавить после каждого из них.
- http://download.windowsupdate.com
- https://*.windowsupdate.microsoft.com
- http://*.windowsupdate.microsoft.com
- http://*.update.microsoft.com
- http://*.download.windowsupdate.com
- http://update.microsoft.com
- http://*.windowsupdate.com
- http://download.microsoft.com
- http://windowsupdate.microsoft.com
- http://ntservicepack.microsoft.com
- http://wustat.windows.com
- https://*.update.microsoft.com
Если этот способ не устранил неполадку, переходите к п. 1.4
1.4 Убедитесь, что на компьютере установлено последнее обновление фоновой интеллектуальной службы передачи (службы BITS 2.0 и WinHTTP 5.1)
Статья MSKB с описанием обновления и ссылками на загрузку:Обновление для Windows Server 2003, Windows XP и Windows 2000, содержащее службы BITS 2.0 и WinHTTP 5.1
Данный метод относится только к Windows 2000/XP/2003
Если неполадку не удалось устранить указанными выше способами, переходите к п. 2
2. Проверка файлов Hosts
Некоторые программы, в том числе и вредоносные, могут изменять файлы Hosts для управления расширением DNS-имен.
Чтобы удалить записи из файла Hosts, выполните следующие действия:
- Нажмите кнопку Пуск и выберите пункт Выполнить
- Скопируйте и вставьте (или введите) в поле Открыть следующую команду
notepad %windir%/system32/drivers/etc/hosts
Примечание. При приглашении выбрать программу, с помощью которой следует открыть файл Hosts, выберите Блокнот и нажмите кнопку ОК - Удалите строки файла, содержащие записи для Windows Update или Microsoft Update. Это могут быть строки, содержащие слова «microsoft» и «update». Например такие:
- 64.4.21.125 http://update.microsoft.com
- 64.4.21.125 http://windowsupdate.microsoft.com
- http://update.microsoft.com
- Сохраните отредактированный файл и перезагрузите компьютер
- Вместо перезагрузки можно очистить кэш DNS. Для этого выполните указанные ниже действия.
- Нажмите кнопку Пуск и выберите пункт Выполнить, введите cmd в поле Открыть и нажмите клавишу ВВОД.
- В командной строке введите ipconfig /flushdns и нажмите клавишу ВВОД.
3. Удаление записи прокси-сервера из настройки прокси-сервера WinHTTP
Примечание. Этот способ применяется только к Windows XP и Windows Server 2003. Данный способ не применяется к Windows Vista.
Чтобы удалить запись прокси-сервера из настройки прокси-сервера WinHTTP, выполните следующие действия.
- Запустите обозреватель Internet Explorer.
- В меню Сервис выберите команду Свойства обозревателя.
- Перейдите на вкладку Подключения и нажмите кнопкуНастройка сети.
- В диалоговом окне Настройка параметров локальной сети установите флажок Автоматическое определение параметров и нажмите кнопку ОК.
- Закройте Internet Explorer.
- Нажмите кнопку Пуск и выберите пункт Выполнить, введите в поле Открыть командуcmd и нажмите клавишу ВВОД
- Введите следующие команды. После каждой команды нажимайте клавишу ВВОД
proxycfg -d
net stop wuauserv
net start wuauserv
exit
В случае использования прокси-сервера в организации смотрите статью MSKBКак клиент Windows Update определяет, какой прокси-сервер использовать для подключения к веб-узлу Windows Update
II. Устранение определенных ошибок WU
Действия и возникновении ошибок
- 0x800A0046
- 0x80248011
- 0x8024402C
- 0x8024502D
- 0x800A01AD
Причины
Ошибка с кодом 0x800A0046 появляется по одной из следующих причин:
- Учетная запись пользователя, используемая для входа, принадлежит к группе учетных записей Гости или Пользователи.
- Дескриптор безопасности запрещает пользователям, прошедшим проверку подлинности, получать доступ к веб-узлу Windows Update или Microsoft Update.
- В списке пользователей и групп политики Олицетворять клиента после проверки подлинности отсутствует учетная запись Администратор и Служба.
Причиной ошибки с кодом 0x80248011 может быть проблема с базой данных, в которой хранятся данные о Центре обновления Windows или Центре обновления Майкрософт.
Ошибки с кодом 0x8024402C и 0x8024502D обычно появляются из-за наличия неправильных символов в параметрах переопределения прокси. Для их устранения смотрите п.3 раздела I
Ошибка с кодом 0x800A01AD появляется, когда файл Wuaueng.dll отсутствует или неправильно зарегистрирован.
1. Ошибка с кодом 0x800A0046
Чтобы устранить эту ошибку, используйте один из следующих способов.
Способ 1. Удалите учетную запись пользователя, которая вызывает ошибку, из группы Гости или Пользователи
- Выберите в меню Пуск пункт Выполнить, введите команду control admintools и нажмите кнопку ОК.
- Откройте Управление компьютером.
- Разверните узел Локальные пользователи и группы.
- Выберите раздел Пользователи.
- Откройте учетную запись, которая используется для доступа к веб-узлу Windows Update или Microsoft Update.
- Откройте вкладку Членство в группах.
- Выберите требуемую учетную запись пользователя и нажмите кнопку Удалить. При этом учетная запись должна состоять по крайней мере в одной группе.
Способ 2. Задайте дескриптор безопасности
- Выберите в меню Пуск пункт Выполнить, введите команду cmd и нажмите кнопку ОК.
- Введите команду
sc sdset wuauserv D:(A;;CCLCSWRPWPDTLOCRRC;;;SY)(A;;CCDCLCSWRPWPDTLOCRSDRCWDWO;;;BA)(A;;CCLCSWLOCRRC;;;AU)(A;;CCLCSWRPWPDTLOCRRC;;;PU)
и нажмите клавишу ВВОД.
Способ 3. Добавьте локальные учетные записи Администратор и Служба в политику Олицетворять клиента после проверки подлинности
- В меню Пуск выберите пункт Выполнить, введите команду secpol.msc и нажмите клавишу ВВОД.
- Разверните узел Локальные политики.
- Выберите элемент Назначение прав пользователя.
- Откройте политику Олицетворять клиента после проверки подлинности.
- На вкладке Локальные параметры безопасности нажмите кнопку Добавить пользователя или группу и добавьте Администратор иСлужба в список Пользователи и группы.
- После применения перезагрузите компьютер.
Способ 4. Настройте для службы удаленного вызова процедур (RPC) вход с системной учетной записью
- Выберите в меню Пуск пункт Выполнить, введите команду services.msc и нажмите кнопку ОК.
- Откройте свойства службы Удаленный вызов процедур (RPC)
- Откройте вкладку Вход в систему, установите переключатель С системной учетной записью
2. Ошибка с кодом 0x80248011
Перед устранением ошибки очистите кэш обозревателя Internet Explorer. Для этого выполните следующие действия:
- В меню Сервис обозревателя Internet Explorer выберите пункт Свойства обозревателя.
- На вкладке Общие в разделе Временные файлы Интернета нажмите кнопку Удалить файлы.
Чтобы устранить эту ошибку, создайте заново базу данных, в которой хранятся сведения о Windows Update или Microsoft Update. Для этого выполните следующие действия:
- Откройте меню Пуск, выберите пункт Выполнить, введите в поле Открыть команду cmd и нажмите кнопку OK.
- В командной строке введите следующую команду и нажмите клавишу ВВОД:
net stop wuauserv
- В командной строке введите следующую команду и нажмите клавишу ВВОД:
cd /d c:/Windows/SoftwareDistribution
здесь c:/Windows – это папка, в которой установлена операционная система
- В командной строке введите следующую команду, включая кавычки, и нажмите клавишу ВВОД:
rd /S /Q DataStore
- В командной строке введите следующую команду и нажмите клавишу ВВОД:
net start wuauserv
3. Ошибка с кодом 0x800A01AD
Чтобы устранить эту ошибку, выберите один из следующих способов.
Способ 1. Зарегистрируйте программные файлы MSXML
Чтобы зарегистрировать файлы MSXML, выполните следующие действия.
Примечание. Возможно, на компьютере не установлены файлы, которые указаны в действиях 3 и 5. В этом случае при попытке зарегистрировать такой файл будет получено следующее сообщение об ошибке:
Ошибка при вызове LoadLibrary(«.dll») – указанный файл не найден.
Пропустите это сообщение и переходите к выполнению следующего действия.
- Выберите в меню Пуск команду Выполнить, введите следующую команду в поле Открыть
regsvr32 Msxml.dll
- Выберите в меню Пуск команду Выполнить, введите следующую команду в поле Открыть
regsvr32 Msxml2.dll
- Выберите в меню Пуск команду Выполнить, введите следующую команду в поле Открыть
regsvr32 Msxml3.dll
Способ 2. Зарегистрируйте файл Wuaueng.dll
Чтобы зарегистрировать файл Wuaueng.dll, выполните следующие действия:
- Нажмите кнопку Пуск, выберите пункт Выполнить, введите команду
regsvr32 Wuaueng.dll
III. Сообщение об ошибке «Одно или несколько обновлений не могут быть установлены»
Эта проблема может возникать в том случае, если после установки последней версии клиента Windows Update установка пакета обновления 3 (SP3) осуществляется до перезагрузки компьютера. В результате новый файлWups2.dll оказывается незарегистрированным. Во время установки SP3 не удается обнаружить файл Wups2.dll, поэтому в реестре фиксируется исходная версия файла Wups.dll, которая содержится в Windows XP SP2 и в Windows XP SP3. Из-за отсутствия записей в реестре, соответствующих файлу Wups2.dll, установка обновлений становится невозможной.
- Остановите службу автоматического обновления:
Нажмите кнопку Пуск, выберите в меню пункт Выполнить, введите командуnet stop wuauserv
- Зарегистрируйте файл Wups2.dll:
Введите в окне командной строки (cmd) следующую команду:regsvr32 %windir%/system32/wups2.dll
На компьютере с операционной системой Windows XP Professionalx64 команда будет такой
regsvr32 %windir%/syswow64/wups2.dll
- Запустите службу автоматического обновления:
Нажмите кнопку Пуск, выберите в меню пункт Выполнить, введите командуnet start wuauserv
IV. Переустановка Windows Update Agent
Загрузите Windows Update Agent соответствующий вашей ОС:Загрузить пакет windowsupdateagent30-x86.exe- для Windows 32-bit
Загрузить пакет windowsupdateagent30-x64.exe — для Windows 64-bit Вполне вероятно прямые ссылки могут со временем измениться и версия агента также может быть обновлена, найти последнюю версию вы сможете в статьеПолучение последней версии агента обновления Windows
После загрузки поместите файл на диск C: и выполните последовательно следующие команды в cmd (в Windows Vista команду необходимо выполнять в командной строке запущенной от имени администратора):
net stop wuauserv
net stop bits
start /wait C:/WindowsUpdateAgent30-x86.exe /wuforce
Имя исполняемого файла может отличаться от указанного, если вы используете файл для Windows 64-bit
После выполнения всех трех команд перезагрузите компьютер.
V. Переустановка Windows Installer
Загрузите и установитеWindows Installer 4.5
VI. Использование утилиты AU Check
Утилита проверки и сброса (восстановления) параметров автоматического обновления, Windows Update и Microsoft Update (AU Check) способна решить большинство проблем с получением или установкой обновлений путем сброса конфигурации соответствующих параметров в значение по умолчанию.
Фактически утилита представляет из себя набор reg-файлов, cmd-файлов и VBS-сценариев, которые автоматизируют большинство из указанных выше способов решения проблемы с обновлениями. Поддерживаются следующие ОС (32 bit и 64-bit):
- Windows 2000
- Windows XP
- Windows Vista
- Windows Server 2003
- Windows Server 2008
Утилита выполнена в виде самораспаковывающегося архива. При запуске автоматически распознается версия и архитектура используемой ОС Windows и начинается сброс параметров. В общей сложности утилита может отрабатывать около 15-20 минут, а возможно и больше, многое зависит как от производительности компьютера так и от скорости подключения интернет. Кстати, подключение к интернету необходимо при использовании утилиты, поэтому использовать ее в безопасном режиме не стоит.
Учитывая довольно обширный перечень операций, выполняемых утилитой, крайне рекомендую создать точку восстановления перед ее использованием.
Примерный перечень производимых операций:
- Перерегистрация библиотек (DLL)
- Переименование каталога softwaredistribution/download
- Проверка параметров безопасности служб автоматического обновления и фоновой интеллектуальной службы передачи (BITS)
- Очистка очередь и файлы состояния фоновой интеллектуальной службы
- Перезапуск автоматического обновления и фоновой интеллектуальной службы
- Проверка некоторых параметров системного реестра.
- Создание файл updates.htm в каталоге C:/AULOGS со ссылками на необходимые обновления.
- Создание отчетов об ошибках выполнения операций в каталоге C:/AULOGS.
- Тестирование PROXYCFG и запись лога с его результатами (c:/aulogs)
- Вывод ошибок в дамп при обнаружении проблем регистрации MSXML (c:/aulogs)
- Тестирование WGA с использованием утилиты mgadial и запись результатов в лог (c:/aulogs)
Загрузить последнюю версию AU Check вы можете с этой страницы:AU Check Releases
Конечно рассмотреть все случаи возникновения неполадок с обновлениями Windows не представляется возможным да я и не ставил перед собой такой цели. Общие рекомендации, привденные здесь помогут избавиться от большинства самых распространенных неполадок, а остальные зачастую нужно разбирать более детально и каждый конкретный случай в отдельности.
Источник: pavelmvp.spaces.live.com
С момента выпуска первого обновления windows 10, microsoft очень интенсивно начало поддерживать операционную систему, выпуская каждый месяц два патча для обновления. Один патч для безопасности, второй для обслуживания системы (устранение багов, лагов, улучшения интерфейса, дизайн и т.п.). Тем не менее, многим пользователем приходиться решать каждый месяц проблемы при установке обновлений Windows 10.
С этим руководством вы сможете исправить распространенные коды ошибок в центре обновления windows: 0x80073712, 0x800705B4, 0x80004005, 0x8024402F, 0x80070002, 0x80070643, 0x80070003, 0x8024200B, 0x80070422, 0x80070020.
Как исправить ошибки центра обновления windows 10
1. Устранения неполадок центра обновления
Microsoft выпустила инструмент по устранению ошибок при обновлении Windows 10, Windows 8.1, Windows 7. Я собрал все популярные утилиты от microsoft для устранение неполадок в системе в специальном разделе на сайте. Просто перейдите по ссылке и скачайте, или следуйте ниже способу.
Нажмите сочетание кнопок Win+i и выберите «Обновления и безопасность» > «Устранение неполадок» > справа «Дополнительные средства устранения неполадок«. В новом окне выберите «Центр обновления Windows» и запустите.
2. Сброс кеша центра обновления в Windows 10
Иногда бывает, что кеш обновлений в Windows 10 может быть поврежден, что и вызывает кучу ошибок с различными кодами. Особенно этот способ очень помогает, когда ошибка обновления функций в Windows 10.
Запустите командную строку от имени администратора и вводите ниже команды по очереди, нажимая Enter после каждой.
net stop wuauservnet stop cryptSvcnet stop bitsnet stop msiserverren C:WindowsSoftwareDistribution SoftwareDistribution.oldren C:WindowsSystem32catroot2 catroot2.oldnet start wuauservnet start cryptSvcnet start bitsnet start msiserver
После успешной операции, закройте командную строку, откройте «Параметры» > «Обновление и безопасность» и нажмите «Проверка наличия обновлений».
3. Восстановить системные файлы с DISM
Будем исправлять с помощью командной строки и параметра DISM. Откройте командную строку от имени администратора.
В строке введите или скопируйте по порядку следующие команды:
DISM.exe /Online /Cleanup-image /RestorehealthDISM.exe /Online /Cleanup-Image /RestoreHealth /Source:C:RepairSourceWindows /LimitAccesssfc /scannow
Дождитесь после каждой команды 100% результата и не выключайте интернет и компьютер от сети.
4. Обновить при помощи MediaCreationTool
Перейдите на сайт Microsoft и скачайте специальную утилиту MediaCreationTool нажав на «Скачать средство сейчас«, после чего запустите её. В утилите нажмите «Обновить этот компьютер сейчас» и следуйте рекомендациям на экране.
5. Скачать патч KB… вручную
Вы можете скачать и установить отдельно патч с официального каталога обновлений Microsoft. Обратитесь ниже к руководству.
- Как установить любые обновления Windows вручную
6. Остановка и запуск служб обновления
По одной из частых причин, что Windows не может обновиться или установить обновления, может быть блокировка служб другими программными процессами. Можно попробовать перезагрузить компьютер и освободить некоторые процессы. Если не помогло, то мы разберем способ с помощью команды BITS, остановим и перезапустим сервисы связанные с центром обновления windows. Откройте командную строку от имени администратора и введите по порядку следующие команды:
Остановка служб:
net stop bitsnet stop wuauservnet stop appidsvcnet stop cryptsvc
Запуск служб:
net start bitsnet start wuauservnet start appidsvcnet start cryptsvc
7. Очистить папку SoftwareDistribution
Проблема иногда заключается в папке SoftwareDistribution, где хранятся сами файлы обновления windows. Когда система скачивает обновления, то они хранятся именно в той папке. После удачной установке обновлений, WUAgent удаляет с этой папки все старое содержимое, но иногда эти процессы сбиваются и папка остается с разными файлами. Мы очистим вручную папку SoftwareDistribution, чтобы не было сбоев и ошибок при установке обновлений windows. Откройте командную строку от имени администратора и введите следующие команды:
net stop wuauservnet stop bits
Теперь перейдем в саму папку и удалим все содержимое в ней. Перейдите на компьютере по пути C:WindowsSoftwareDistribution и удалите все файлы в этой папке. Если по какой-то причине файлы не удаляются, то попробуйте перезагрузить комп, а лучше загрузиться в безопасном режиме и повторить выше действия заново. После удаления файлов, проблемы должны исчезнуть, но как мы помним мы остановили две службы Update и WUAgent теперь мы их запустим обратно. Откройте CMD и введите следующие команды:
net start wuauservnet start bits
8. Сбросить и восстановить папку catroot2
Catroot и catroot2 являются папками операционной системы Windows, которые необходимы для процесса обновления Windows. При запуске Центра обновления Windows папка catroot2 хранит подписи пакета обновления Windows и помогает в ее установке. Сброс и восстановление папки catroot2 решает многие ошибки при обновлении или установке обновлений Windows 10. Чтобы сбросить папку catroot2, запустите командную строку от имени администратора и введите следующие команды, нажимая enter после каждой:
net stop cryptsvcmd %systemroot%system32catroot2.oldxcopy %systemroot%system32catroot2 %systemroot%system32catroot2.old /s
Удалите теперь все содержимое папки catroot2 по пути C:WindowsSystem32catroot2
После удаления, введите команду net start cryptsvc.
Если вы снова запустите Центр обновления Windows, папка с каталогом будет сброшена.
Примечание: Не удаляйте и не переименовывайте папку Catroot. Папка Catroot2 автоматически воссоздается Windows, но папка Catroot не воссоздается, если она переименована. Если вы обнаружите, что папка catroot или catroot2 отсутствует или не воссоздается, если вы случайно ее удалили, вы можете создать новую папку с этим именем в папке System32, перезагрузить компьютер и затем запустить Центр обновления Windows.
Смотрите еще:
- Как увеличить прозрачность в меню Пуск — Windows 10
- Как скачать ISO Windows 10 S
- Как создать диск восстановления Windows 10
- Как сделать полную резервную копию Windows 10 и Windows 8.1
- Как переустановить браузер EDGE в Windows 10
[ Telegram | Поддержать ]
Download PC Repair Tool to quickly find & fix Windows errors automatically
Some Windows users may encounter the error code 0x80071a2d when trying to update Windows 10 operating system to the latest version or build. If you’re facing a similar issue, you can try the solutions provided in this post to successfully resolve the issue.
If you’re faced with this issue, you can try our recommended solutions below in no particular order and see if that helps to resolve the issue.
- Run Windows Update Troubleshooter
- Clear SoftwareDistribution folder
- Manually download the update from Microsoft Update Catalog
- Install the update via Update Assistant or Media Creation Tool
Let’s take a look at the description of the process involved concerning each of the listed solutions.
Before you try the solutions below, first restart your Windows 10 PC and rerun Windows Update and see if the update operation completes successfully.
1] Run Windows Update Troubleshooter
Your first port of call is to run the inbuilt Windows Update Troubleshooter and see if that helps to resolve the Windows Update failed 0x80071a2d issue.
2] Clear SoftwareDistribution folder
The Software Distribution folder in Windows 10 operating system is a folder located in the Windows directory and used to temporarily store files that may be required to install Windows Update on your computer. This solution requires you to clear the contents of the Software Distribution folder and see if that helps to resolve the issue.
3] Manually download the update from Microsoft Update Catalog
In this case, whereby you’re having issues downloading and installing updates via the Windows Update, you can manually download the update from the Microsoft Update Catalog and then run the standalone installer to install the update on your Windows 10 device.
4] Install the update via Update Assistant or Media Creation Tool
Windows Update can be installed via several other methods such as using the Update Assistant or Media Creation Tool.
For major updates like the Windows 10 Feature Update, you can manually update it using the two mentioned tools.
Hope this helps!
Obinna has completed B.Tech in Information & Communication Technology. He has worked as a System Support Engineer, primarily on User Endpoint Administration, as well as a Technical Analyst, primarily on Server/System Administration. He also has experience as a Network and Communications Officer. He has been a Windows Insider MVP (2020) and currently owns and runs a Computer Clinic.
MSFT Gurus
Need your expert advice. I have done some troubleshooting by myself as well here. I am having issues on my enterprise Windows 7 Dell desktop at work. Every day around 3 pm, the machine tries to reboot itself after it has installed some patches. After
the reboot, i get the error — failure while configuring patches, reverting changes.
The windows update log shows:
Cumulative Security Update for Internet Explorer 9 for Windows 7 for x64-based Systems (KB2936068)
Installation date: 5/27/2014 11:40 AM
Installation status: Failed
Error details: Code 80071A2D
Update type: Important
A security issue has been identified in a Microsoft software product that could affect your system. You can help protect your system by installing this update from Microsoft. For a complete listing of the issues that are included in this update, see the associated
Microsoft Knowledge Base article. After you install this update, you may have to restart your system.
I have tried to install this patch manually as well. No help. It asks for a restart and does the same thing
Done a clean boot, installed the patch. no help.
Windows defender is off by default in our office. I am the only one who has this problem though.
Similar problems with the patches 2965358 and 2922229. but somehow i dont know how the 2922229 was installed and it shows as installed now. but the 2965358 and KB2936068 are still having problems.
The windows update troubleshooter doesn’t do anything.
Please suggest what can be done here. thanks in advance.
Did you fail to update Windows 10 because of an error code 0x80071a2d? This problem mostly occurs when you try installing the latest cumulative update to your device. Worry not, as we have come up with three workarounds applying which can fix the problem instantly. Let’s explore the solutions in detail –
Ways to solve Update Error Code 0x80071a2d
If you are not able to update Windows 10 Operating system because of this error code 0x80071a2d, try applying the below solutions sequentially –
1. Reset Windows Update Components
Windows 10 update-related troubles occur mostly because of corrupted update components. So, you need to fix all these components and the problem gets resolved automatically. Here’s how to perform this task –
- First of all, launch Command Prompt (Admin).
- As we are going to clear all caches that are stored inside the update folders, stop all essential services that are required for a Windows 10 update. To do so, copy/paste the below commands separately and press the Enter Key –
net stop wuauserv net stop cryptSvc net stop bits net stop msiserver
- Now that you have stopped all update-related services, execute the following two codes. Running the below commands will rename the SoftwareDistrubution to
SoftwareDistribution.oldand catroot2 tocatroot2.old.
Ren C:WindowsSoftwareDistribution SoftwareDistribution.old Ren C:WindowsSystem32catroot2 Catroot2.old
- Next, restart all the services that you have stopped earlier. To do so, run these codes –
net start wuauserv net start cryptSvc net start bits net start msiserver
- Reboot Windows 10 PC.
Now try updating Windows 10. This should work without invoking the error code 0x80071a2d.
2. Troubleshoot Windows Update to fix Error Code 0x80071a2d
If the issue is still there, troubleshooting Windows Update is the most viable option. Running this tool will scan for possible bugs and repair them. In case it doesn’t solve them, this will provide you a proper guide on how to fix the issues that it finds.
Here’s how to troubleshoot Windows Update –
- Press Windows key and I.
- Select Update & Security > Troubleshoot.
- Head over to the right pane and click Additional troubleshooters.
- Subsequently, click to expand Windows Update and hit Run the troubleshooter.
- Wait for a few minutes while this tool scans and repairs the underlying causes.
- Once this is over, click over the link View detailed information.
- You will get a list of potential issues that it checked and fixed.
- Restart your PC next.
When Windows 10 reloads, check if you can update your operating system now or not.
3. Download and Install the Standalone Package via Update Catalog
If the troubleshooter fails to recognize any potential issues during its scan, you need to manually download and install the respective standalone package. Microsoft uploads a “.msu” file of all its releases on its official site i.e. Update Catalog. Just visit this catalog, and type in the KB number of which you want the standalone package.
Once you have downloaded the required patch update, double-click over the setup file to begin its installation. If you are still unclear what to do, read our article on how to manually download and install the latest cumulative update on Windows 10.
I hope, you are now able to update your operating system without getting into any bugs or issues. In case you do, let us know in the below comment section.
Tip: If you are facing update, activation, or driver issues on your Windows PC, try RESTORO PC Repair Tool. This software will scan your device for potential issues and resolve them automatically.