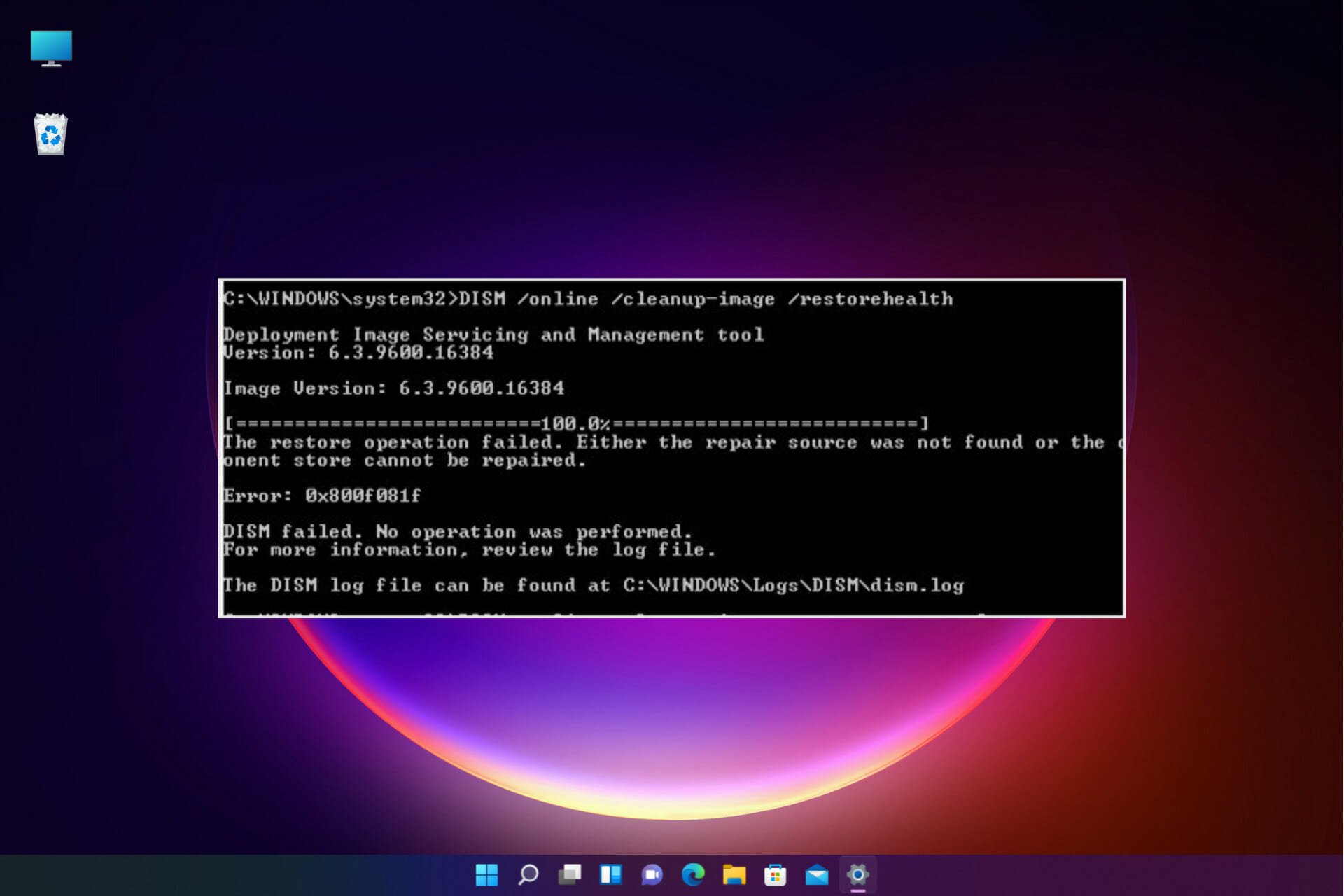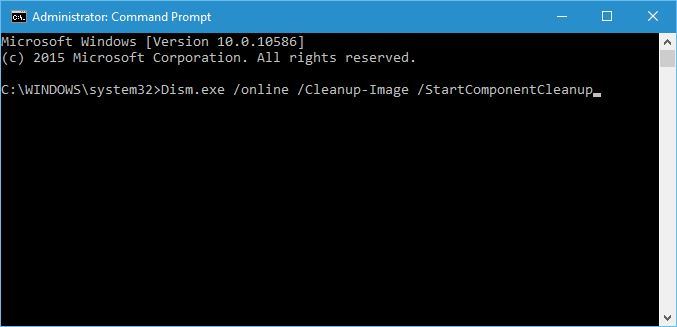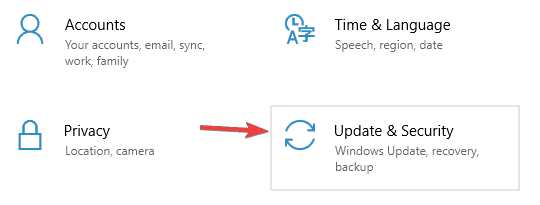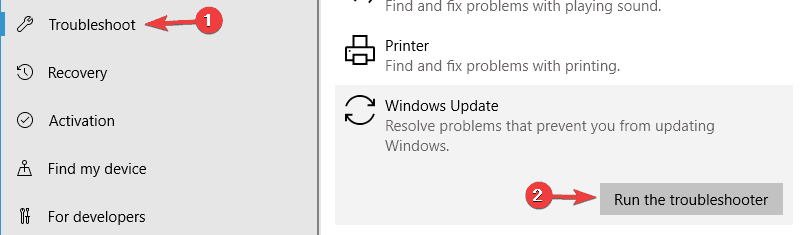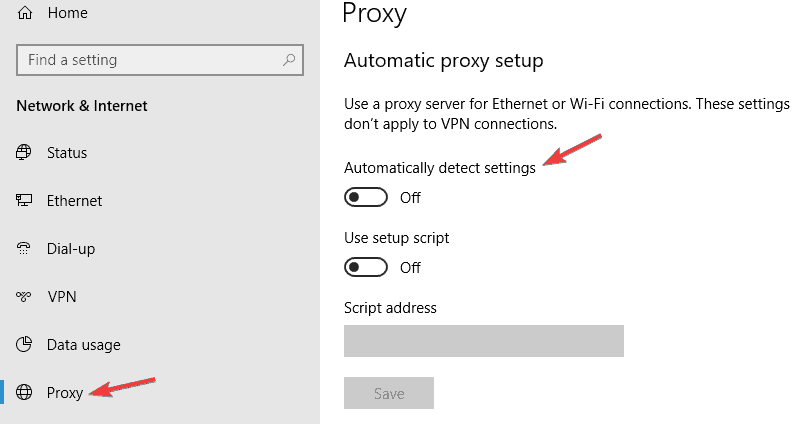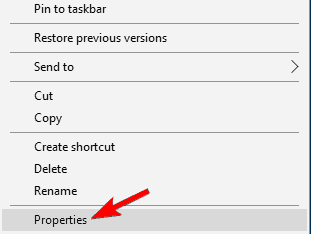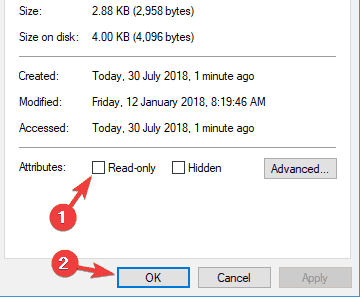Устранение ошибок Центра обновления Windows с помощью средства DISM или средства проверки готовности системы к обновлению
Исходная версия продукта: Windows 10, версия 1809 и более поздние версии, Windows Server 2012 R2, Windows 7 с пакетом обновления 1, Windows Server 2008 R2 с пакетом обновления 1 (SP1)
Исходный номер статьи базы знаний: 947821
Симптом
При возникновении ошибок с повреждениемобновления Windows и пакетов обновления могут не устанавливаться. Например, обновление может не устанавливаться, если поврежден системный файл. Средство DISM или средство готовности к обновлению системы могут помочь устранить некоторые ошибки повреждения Windows.
Эта статья предназначена для агентов поддержки и ИТ-специалистов. Если вы являетесь домашним пользователем и искали дополнительные сведения об устранении ошибок Центра обновления Windows, ознакомьтесь с разрешениями ошибок Центра обновления Windows.
Решение для Windows 10 и Windows Server 2012 R2
Чтобы устранить эту проблему, используйте средство обслуживания образов развертывания и управления ими (DISM). После этого снова установите обновление Windows или пакет обновления.
Откройте окно командной строки с повышенными полномочиями. Для этого проведите пальцем от правого края экрана и нажмите кнопку Поиск. Если вы используете мышь, наведите указатель мыши на правый нижний угол экрана, а затем выберите Поиск. Введите Командная строка в поле поиска , щелкните правой кнопкой мыши пункт Командная строкаи выберите пункт Запуск от имени администратора. При получении запроса на ввод пароля администратора или подтверждения введите пароль или выберите Разрешить.
Введите следующую команду, а затем нажмите клавишу ВВОД. Для выполнения операции команды может потребоваться несколько минут.
При выполнении этой команды DISM использует обновление Windows для предоставления файлов, необходимых для исправления повреждений. Тем не менее, если клиент обновления Windows уже нарушен, используйте работающую установку Windows в качестве источника восстановления или используйте параллельную папку Windows из сетевой папки или со съемного носителя, например DVD-диска Windows, в качестве источника файлов. Для этого выполните следующую команду:
Замените заполнитель к:репаирсаурцевиндовс на путь к источнику восстановления. Для получения дополнительных сведений об использовании средства DISM для восстановления Windows щелкните ссылку Восстановление образа Windows.
Введите sfc /scannow команду и нажмите клавишу ВВОД. Для выполнения операции команды может потребоваться несколько минут.
Закройте командную строку, а затем снова запустите Обновление Windows .
DISM создает файл журнала (% windir%/Логс/КБС/КБС.лог), который захватывает все проблемы, обнаруженные или исправленные средством. % WINDIR% — папка, в которой установлена система Windows. Например, папка% WINDIR% — К:виндовс.
Решение для Windows 7 с пакетом обновления 1 (SP1) и Windows Server 2008 R2 с пакетом обновления 1 (SP1)
Чтобы устранить эту проблему, воспользуйтесь средством проверки готовности системы к обновлению. После этого снова установите обновление Windows или пакет обновления.
Скачайте средство проверки готовности системы к обновлению.
в приведенной ниже таблице выберите ссылку для скачивания, соответствующую версии Windows, установленной на компьютере. Для получения дополнительных сведений о том, как найти установленную версию Windows, ознакомьтесь с разпрограммным способом, чтобы узнать, работает ли на компьютере 32-разрядная или 64-разрядная версия Windows.
Это средство регулярно обновляется, поэтому рекомендуется всегда загружать последнюю версию. Это средство недоступно на всех поддерживаемых языках. Чтобы узнать, доступна ли на вашем языке, обратитесь к приведенной ниже ссылке.
| Операционная система | Ссылка для скачивания |
|---|---|
| версии Windows 7 с пакетом обновления 1 (SP1) для 32-разрядных (32-разрядных) | скачайте пакет сейчас. |
| версии Windows 7 с пакетом обновления 1 (SP1) для 64-разрядных (64-разрядных) | скачайте пакет сейчас. |
| 64-разрядные версии Windows Server 2008 R2 с пакетом обновления 1 64 (SP1) | скачайте пакет сейчас. |
| Версии Windows Server 2008 R2 с пакетом обновления 1 (SP1) для процессоров Itanium | скачайте пакет сейчас. |
Установите и запустите средство.
На веб-странице центра загрузки выберите загрузить , а затем выполните одно из следующих действий:
- Для немедленной установки средства нажмите Открыть или выполнить, а затем следуйте инструкциям на экране.
- Чтобы установить средство позже, нажмите сохранить, а затем скачайте установочный файл на свой компьютер. Когда вы будете готовы установить средство, дважды выберите файл.
В диалоговом окне автономный установщик обновлений Windows нажмите кнопку Да.
При установке средства автоматически запускается. Несмотря на то что выполнение обычно занимает менее 15 минут, на некоторых компьютерах может потребоваться значительно больше времени. Даже если индикатор выполнения кажется остановленным, сканирование все еще выполняется, поэтому не выбирайте Отмена.
После завершения установки нажмите кнопку Закрыть.
Повторно установите обновление или пакет обновления, который вы пытались установить ранее.
Чтобы вручную устранить ошибки, обнаруженные средством, но не подлежащих исправлению, Узнайте, как устранить ошибки, обнаруженные в файле журнала средства CheckSUR.
Решение — Скачайте пакет непосредственно из каталога Центра обновления Майкрософт
Вы также можете попробовать скачать пакет обновления из каталога Центра обновления Майкрософт, а затем установить пакет обновления вручную.
Например, при попытке установить обновления из центра обновления Windows могут возникнуть проблемы. В этом случае вы можете скачать пакет обновления и попытаться установить обновление вручную. Для этого выполните следующие действия:
В поле поиска введите номер обновления, который требуется скачать. В этом примере входное значение 3006137. Затем выберите Поиск.
Найдите обновление, которое применяется к вашей операционной системе соответствующим образом в результатах поиска, а затем нажмите кнопку Добавить , чтобы добавить обновление к корзине.
Выберите Просмотр корзины , чтобы открыть свою корзину.
Нажмите кнопку скачать , чтобы скачать обновление в вашей корзине.
Нажмите кнопку Обзор , чтобы выбрать расположение для загружаемого обновления, а затем нажмите кнопку продолжить.
Нажмите кнопку Закрыть после завершения процесса загрузки. После этого можно найти папку, содержащую пакет обновления, в указанном расположении.
Откройте папку, а затем дважды выберите пакет обновления, чтобы установить обновление.
Если обновление Windows или пакет обновления успешно установлены, все готово. Если проблема не устранена, или если средству проверки готовности к обновлению не удалось найти причину, свяжитесь с нами, чтобы получить дополнительную помощь.
Описание распространенных ошибок повреждения
В приведенной ниже таблице перечислены возможные коды ошибок, содержащиеся в обновлении Windows для вашей справочной системы:
| Код | Ошибка | Описание |
|---|---|---|
| появляется | ERROR_FILE_NOT_FOUND | Системе не удается найти указанный файл. |
| 0x8007000D | ERROR_INVALID_DATA | Недопустимые данные. |
| 0x800F081F | CBS_E_SOURCE_MISSING | Источник пакета или файла не найден. |
| 0x80073712 | ERROR_SXS_COMPONENT_STORE_CORRUPT | Хранилище компонентов находится в несогласованном состоянии. |
| 0x800736CC | ERROR_SXS_FILE_HASH_MISMATCH | Файл компонента не отвечает сведениям проверки, указанным в манифесте компонента. |
| 0x800705B9 | ERROR_XML_PARSE_ERROR | Не удается выполнить синтаксический анализ запрошенных XML-данных. |
| 0x80070246 | ERROR_ILLEGAL_CHARACTER | Обнаружен недопустимый символ. |
| 0x8007370D | ERROR_SXS_IDENTITY_PARSE_ERROR | Строка удостоверения неправильно сформирована. |
| 0x8007370B | ERROR_SXS_INVALID_IDENTITY_ATTRIBUTE_NAME | Имя атрибута в идентификаторе не входит в допустимый диапазон. |
| 0x8007370A | ERROR_SXS_INVALID_IDENTITY_ATTRIBUTE_VALUE | Значение атрибута в удостоверении находится за пределами допустимого диапазона. |
| 0x80070057 | ERROR_INVALID_PARAMETER | Недопустимый параметр. |
| 0x800B0100 | TRUST_E_NOSIGNATURE | В теме отсутствует подпись. |
| 0x80092003 | CRYPT_E_FILE_ERROR | Произошла ошибка при чтении или записи в файл с помощью центра обновления Windows. |
| 0x800B0101 | CERT_E_EXPIRED | Запрошенный сертификат находится не в течение срока действия при проверке с текущими системными часами или отметкой времени в подписанном файле. |
| 0x8007371B | ERROR_SXS_TRANSACTION_CLOSURE_INCOMPLETE | Отсутствует один или несколько обязательных элементов транзакции. |
| 0x80070490 | ERROR_NOT_FOUND | Windows не удалось выполнить поиск новых обновлений. |
| 0x800f0984 | PSFX_E_MATCHING_BINARY_MISSING | Подходящая папка компонента существует, но отсутствует двоичный файл |
| 0x800f0986 | PSFX_E_APPLY_FORWARD_DELTA_FAILED | Не удалось применить перенаправленную разницу |
| 0x800f0982 | PSFX_E_MATCHING_COMPONENT_NOT_FOUND | Не удается определить сопоставленный компонент для гидратации |
Что делает средство проверки готовности системы к обновлению
Проверка целостности ресурсов
Средство проверки готовности системы к обновлению проверяет целостность следующих ресурсов:
- Файлы, расположенные в следующих каталогах:
- %системрут%сервиЦингпаккажес
- %системрут%винскссманифестс
- Данные реестра, расположенные в следующих подразделах реестра:
- HKEY_LOCAL_MACHINE Компонентс
- HKEY_LOCAL_MACHINE Счема
- Обслуживание на основе Софтваремикрософтвиндовскуррентверсионкомпонент HKEY_LOCAL_MACHINE
Этот список можно обновить в любое время.
Если средство проверки готовности к обновлению обнаружило неправильные манифесты, ящики или данные реестра, они могут заменить неверные данные исправленной версией.
Ведение журнала
Средство проверки готовности системы к обновлению создает файл журнала, в котором регистрируются все проблемы, обнаруженные или исправленные средством. Файл журнала расположен здесь:
Устранение ошибок, обнаруженных в файле журнала средства CheckSUR
Чтобы вручную устранить ошибки, обнаруженные средством проверки готовности системы к обновлению, но не подлежащих исправлению, выполните указанные ниже действия.
% SYSTEMROOT% — это переменная среды, которая сохраняет папку, в которой установлена система Windows. Например, папка% SYSTEMROOT% является К:виндовс.
Определите пакеты, которые средство не может исправить. Например, в файле журнала можно найти следующее:
Количество выполненных секунд: 264
Найдено 3 ошибки
В MUM, указанном для CBS, отсутствует общее количество: 3
Недоступные файлы восстановления:
В этом случае поврежденный пакет KB958690.
Скопируйте пакет (MSU) в %SYSTEMROOT%CheckSURpackages каталог. По умолчанию этот каталог не существует и вам нужно создать каталог.
Повторно запустите средство проверки готовности системы к обновлению.
Если вы являетесь техническим специалистом, Узнайте, как устранить ошибки, обнаруженные в файле CheckSUR. log , для устранения ошибок в файле CheckSUR. log.
Источник
Консольная утилита DISM. Как с ее помощью восстанавливать поврежденные компоненты
Здравствуйте, дорогие читатели и это снова я Тришкин Денис.
Сегодня хочу вам рассказать о полезной функциональности – DISM Windows 7. Инструмент является консольной утилитой, позволяющей восстанавливать поврежденные компоненты. Несмотря на то, что эта возможность не новая, о ней практически никто ничего не рассказывает. А потому и было решено поделиться имеющейся информацией с вами.
Содержание статьи
Что это? ( к содержанию ↑ )
Опция появилась еще несколько лет назад, когда вышло обновление KB2966583. В операционной системе седьмой версии от Microsoft предусмотрено несколько так называемых хранилищ – для компонентов и пакетов. Они расположены в папке Windows в каталогах WinSxS и Packages соответственно.
После обновления системы раньше нередко можно было наблюдать некоторые сбои в работе из-за повреждения одного или сразу двух хранилищ. И как раз вышеописанная утилита позволяет исправить такие неполадки. Ранее это можно было сделать только с помощью отдельно предусмотренной утилиты CheckSUR.
Включение ( к содержанию ↑ )
Итак, как запустить нужный нам программный модуль? Как обычно, все просто:
Заходим в «Пуск», «Стандартные».
Находим «Командную строку», вызываем на ней контекстное меню и выбираем «Запуск от имени Администратора».
Откроется новое окно с черным фоном, где нам необходимо прописать такую команду: «DISM /Online /Cleanup-Image /ScanHealth».
Подтверждаем нажатием «Enter».
После этого должно появится несколько строчек, последняя из которых будет сообщать, что «Операция успешно завершена».
Результат о проделанной работе можно просмотреть по адресу: «Системный диск:WindowsLogsCBS». Нас интересует файл «checksur.log».
Если в документе вы увидите множество проблем с системными компонентами – пора задумываться о переустановке операционной системы. Возможно, стоит даже обратить внимание на более новые версии. Детально об установке Windows 8.1 можно узнать, перейдя по данной ссылке.
Существует ли еще метод, как восстановить системные файлы? Кроме того, что можно заново разместить на своем компьютере операционку, предусмотрен и другой вариант. Нужно просто скачать соответствующий набор инструментов System Update Readiness Tool.
Кроме того, в «Командной строке» вместо «ScanHealth» нужно указать «RestoreHealth». Запуститься соответствующий инструмент, который поможет убрать ошибки, но к сожалению этот инструмент работает только на windows 8 и выше.
В идеале в открывшемся файле должен быть написан текст: «No errors detected». Это означает, что в системе проблем не обнаружено, а значит – все хорошо.
Ошибка запуска ( к содержанию ↑ )
Иногда пользователи могут столкнуться с проблемой, когда при старте инструмента появляется «Ошибка 87», сообщающая о «неизвестном параметре». Не стоит сразу паниковать – в некоторых ситуациях такое поведение говорит просто о неправильном написании команды. Так, перед каждым знаком «/» обязательно должен стоят пробел.
Правда случаются ситуации, когда вышеописанная ошибка указывает на то, что единственным выходом будет переустановка ОС. В любом случае лучше иметь у себя дежурный диск или флешку со всем нужным дистрибутивом. Это поможет в течении кротчайшего времени вернуть работоспособность оборудования.
Очистка WinSxS ( к содержанию ↑ )
Кроме вышеописанных, инструмент DISM обладает и еще одной полезной функцией – очистка системной папки WinSxS. Конечно же, это можно сделать с помощью специальных программ. Но раз мы уже заговорили об этом, я считаю, что пользователи должны знать всю возможную информацию.
Итак, чтобы убрать лишние данные из папки, необходимо опять же запустить «Командную строку», прописать, что указывалось выше, только вместо последней фразы, разместить «StartComponentCleanup». Через время, каталог будет очищен от лишних данных. Опять же эта команда работает только на windows 8 и выше.
Дополнительные команды ( к содержанию ↑ )
Как и любой другой инструмент системной строки, этот имеет гораздо больше команд, помогающих в работе пользователям. Чтобы узнать подробную информацию, нужно сделать несколько движений:
Опять же заходим в «Командную строку».
Пишем «dism /?».
В окне должна появиться вся сопутствующая информация, которая поможет работать с этим инструментом.
Заходим в «Пуск».
«Все программы».
А далее в «Microsoft Windows AIK».
Здесь нас интересует «Руководство пользователя для автоматической установки».
Что ж, мы можем увидеть, что этот инструмент позволяет не только заметить проблемы в операционной системе, но и восстановить ее работоспособность. Кроме, того с помощью него можно быстро и просто очистить системную папку от ненужных файлов. На самом деле, пока сложно понять, почему этой возможности уделяется так мало внимания, ведь по факту она является одним из инструментов, помогающих вовремя отреагировать на некорректную работу операционной системы Windows.
Надеюсь, вы нашли для себя новую информацию. Подписывайтесь и рассказывайте друзьям о моем блоге.
Источник
I am having difficulties updating an offline image (.WIM file) with the DISM command line tool. The error that occurrs is as follows:
«An error occurred trying to open — filenamhere.cab Error 0x80070002″.
This issue appears to only occur with Office Updates. I am able to successfully apply almost all windows updates without any problem. So the first thing
I typically do is download all updates via wsusoffline tool, then I run a .bat file that I have created to make this process easier for monthly updates:
:Path to mount folder
set mnt=E:Mount
:Path to source .wim
set src=E:TBU_ImageWin7_x86_Office2013.wim
:Path to update packages
set updates=E:wsusofflineclientw61glbdism /Mount-Wim /WimFile:%src% /index:1 /MountDir:%mnt%
dism /Image:%mnt% /Add-Package /PackagePath:%updates%
set updates=E:wsusofflineclientofcglb
dism /Image:%mnt% /Add-Package /PackagePath:%updates%
set updates=e:wsusofflineclientofcenu
dism /Image:%mnt% /Add-Package /PackagePath:%updates%dism /Unmount-Wim /MountDir:%mnt% /commit
echo .........................................
echo Windows Updates have been added to Image
echo ........................................
echo Rename Image File to include new date
echo .........................................
ren %src% Win7_x86_Office2013_%date:~4,2%-%date:~7,2%-%date:~10,4%.wim
echo .........................................
echo Move to PDC Deploymentshare OS folder
move E:TBU_ImageWin7_x86_Office2013_%date:~4,2%-%date:~7,2%-%date:~10,4%.wim "E:DeploymentShareOperating Systems"
I have also tried to update a VM and then grab the .cab files from the «c:windowssoftwaredistributiondownload» directory to see if that somehow worked, but I receive the same 0x80070002 error message. What is really throwing me off here
is that I apply the standard windows updates without any issue. Does anyone know why this is occurring and more importantly how I can resolve the problem?
Содержание
- Исправление Windows обновлений с помощью средства готовности к обновлению DISM или system update
- Признак
- Разрешение для Windows 8.1, Windows 10 и Windows Server 2012 R2
- Разрешение для Windows 7 и Windows Server 2008 R2
- Разрешение — скачайте пакет из каталога обновлений Майкрософт напрямую
- Описание распространенных ошибок коррупции
- Что делает средство готовности к обновлению системы
- Проверка целостности ресурсов
- Ведение журнала
- Устранение ошибок, найденных в файле журнала CheckSUR
- Не могу восстановить работоспособность ОС, после обновления
- DISM: проверка и восстановление системных компонентов образа Windows 10
- SFC /scannow: Проверка и восстановление системных файлов Windows
- DISM /RestoreHealth: Восстановление хранилища компонентов образа Windows
- Восстановление поврежденного хранилища компонентов Windows 10/Server 2016 с помощью PowerShell
- Восстановление хранилища компонентов оффлайн если Windows не загружается
- Содержание:
- ↑ Восстановление повреждённого хранилища компонентов Windows 10 при помощи Dism
- ↑ Задействуем для восстановления повреждённого хранилища Систему обслуживания образов развертывания и управления ими (Dism)
Исправление Windows обновлений с помощью средства готовности к обновлению DISM или system update
Применяется к: Windows 10, версия 1809 и более поздние версии, Windows 8.1, Windows Server 2012 R2, Windows 7, Windows Server 2008 R2
Исходный номер КБ: 947821
Признак
Windows обновления и пакеты служб могут не установить при ошибках коррупции. Например, обновление может не установиться, если системный файл поврежден. Средство готовности к обновлению DISM или system update может помочь вам устранить некоторые Windows ошибки.
Эта статья предназначена для агентов поддержки и ИТ-специалистов. Если вы домашние пользователи и ищете дополнительные сведения о исправлении ошибок Windows обновления, см. в Windows Update errors.
Разрешение для Windows 8.1, Windows 10 и Windows Server 2012 R2
Чтобы устранить эту проблему, используйте средство обслуживания и управления изображениями для развертывания в почтовых ящиках (DISM). Затем установите Windows обновления или пакета службы.
Откройте командную строку с повышенными привилегиями. Для этого откройте меню «Пуск» или «Пуск», введите командную подсказку, выберите командную подсказку справа и выберите Выполнить в качестве администратора. Если вам предложен пароль администратора или подтверждение, введите пароль или выберите Разрешить.
Введите следующую команду и нажмите кнопку Ввод. Для завершения командной операции может потребоваться несколько минут.
При запуске этой команды DISM использует Windows update для предоставления файлов, необходимых для устранения коррупции. Однако если клиент Windows Update уже нарушен, в качестве источника восстановления используйте запущенную установку Windows или используйте папку Windows из сетевой или съемной мультимедиа, например DVD Windows, в качестве источника файлов. Для этого запустите следующую команду:
Замените местообложение C:RepairSourceWindows расположением источника ремонта. Дополнительные сведения об использовании средства DISM для восстановления Windows ссылку Ремонт Windows Image.
Введите sfc /scannow команду и нажмите кнопку Ввод. Для завершения командной операции может потребоваться несколько минут.
Закрой командную подсказку и снова Windows обновление.
DISM создает файл журнала (%windir%/Logs/CBS/CBS.log), который фиксирует все проблемы, найденные или исправленные инструментом. %windir% — это папка, Windows установлена. Например, папка %windir% — C:Windows.
Разрешение для Windows 7 и Windows Server 2008 R2
Чтобы устранить эту проблему, используйте средство готовности к обновлению системы. Затем установите Windows обновления или пакета службы.
Скачайте средство готовности к обновлению системы.
Этот инструмент обновляется регулярно, рекомендуется всегда скачивать последнюю версию. Этот инструмент доступен не на всех поддерживаемых языках. Проверьте приведенную ниже ссылку, чтобы узнать, доступна ли она на вашем языке.
Установите и запустите средство.
Выберите скачивание на веб-странице Центра скачивания, а затем сделайте одно из следующих:
В диалоговом окне Windows обновления автономных установщиков выберите Да.
При установке средства он автоматически запускается. Хотя для запуска обычно требуется менее 15 минут, на некоторых компьютерах это может занять гораздо больше времени. Даже если планка прогресса, как представляется, останавливается, сканирование по-прежнему запущено, поэтому не выберите Отмена.
Когда вы увидите полное завершение установки, выберите Закрыть.
Переустановка обновления или пакета служб, которые вы пытались установить ранее.
Чтобы вручную устранить ошибки коррупции, которые обнаруживает средство, но не может быть исправлено, см. в статью Как устранить ошибки, обнаруженные в файле журнала CheckSUR.
Разрешение — скачайте пакет из каталога обновлений Майкрософт напрямую
Вы также можете попробовать непосредственно скачать пакет обновления из каталога обновления Майкрософт,а затем установить пакет обновления вручную.
Например, при попытке установки обновлений из Windows обновления могут возникнуть проблемы. В этой ситуации можно скачать пакет обновления и попытаться установить обновление вручную. Для этого выполните следующие действия:
В поле поиска ввести номер обновления, который необходимо скачать. В этом примере вводимые 3006137. Затем выберите Поиск.
Найдите обновление, которое применимо к операционной системе надлежащим образом в результатах поиска, а затем выберите Добавить, чтобы добавить обновление в корзину.
Выберите корзину представлений, чтобы открыть корзину.
Выберите Скачать, чтобы скачать обновление в корзине.
Выберите Просмотр, чтобы выбрать место для скачивания обновления, а затем выберите Продолжить.
Выберите Закрыть после того, как процесс загрузки будет сделан. Затем можно найти папку с пакетом обновления в указанном вами расположении.
Откройте папку, а затем дважды выберите пакет обновлений для установки обновления.
Если обновление Windows или пакет службы успешно установлен, вы закончите. Если проблема не устранена или средство готовности к обновлению системы не может найти причину, свяжитесь с нами, чтобы получить дополнительные справки.
Описание распространенных ошибок коррупции
В следующей таблице перечислены возможные коды ошибок с Windows обновления для вашей ссылки:
| Код | Ошибка | Описание |
|---|---|---|
| 0x80070002 | ERROR_FILE_NOT_FOUND | Не удается найти указанный файл. |
| 0x8007000D | ERROR_INVALID_DATA | Данные недействительны. |
| 0x800F081F | CBS_E_SOURCE_MISSING | Источник пакета или файла не найден. |
| 0x80073712 | ERROR_SXS_COMPONENT_STORE_CORRUPT | Хранилище компонентов находится в несогласованном состоянии. |
| 0x800736CC | ERROR_SXS_FILE_HASH_MISMATCH | Файл компонента не соответствует сведениям проверки, представленным в манифесте компонента. |
| 0x800705B9 | ERROR_XML_PARSE_ERROR | Невозможно сделать анализ запрашиваемой XML-данных. |
| 0x80070246 | ERROR_ILLEGAL_CHARACTER | Был встречен недействительный символ. |
| 0x8007370D | ERROR_SXS_IDENTITY_PARSE_ERROR | Строка удостоверений имеет неправильное формы. |
| 0x8007370B | ERROR_SXS_INVALID_IDENTITY_ATTRIBUTE_NAME | Имя атрибута в удостоверении не находится в допустимом диапазоне. |
| 0x8007370A | ERROR_SXS_INVALID_IDENTITY_ATTRIBUTE_VALUE | Значение атрибута в удостоверении не находится в допустимом диапазоне. |
| 0x80070057 | ERROR_INVALID_PARAMETER | Параметр неправильный. |
| 0x800B0100 | TRUST_E_NOSIGNATURE | В субъекте не было подписи. |
| 0x80092003 | CRYPT_E_FILE_ERROR | Ошибка произошла во время Windows обновления чтения или записи в файл. |
| 0x800B0101 | CERT_E_EXPIRED | Необходимый сертификат не находится в пределах срока действия при проверке на текущих системных часах или на отметке времени в подписаном файле. |
| 0x8007371B | ERROR_SXS_TRANSACTION_CLOSURE_INCOMPLETE | Один или несколько необходимых участников транзакции не присутствуют. |
| 0x80070490 | ERROR_NOT_FOUND | Windows не удалось найти новые обновления. |
| 0x800f0984 | PSFX_E_MATCHING_BINARY_MISSING | Существует каталог компонентов, но двоичный отсутствует |
| 0x800f0986 | PSFX_E_APPLY_FORWARD_DELTA_FAILED | Применение перепада вперед не удалось |
| 0x800f0982 | PSFX_E_MATCHING_COMPONENT_NOT_FOUND | Не удалось определить соответствие компонента для гидратации |
Что делает средство готовности к обновлению системы
Проверка целостности ресурсов
Средство готовности к обновлению системы проверяет целостность следующих ресурсов:
Этот список может быть обновлен в любое время.
Когда средство готовности к обновлению системы обнаруживает неправильные манифесты, кабмины или данные реестра, он может заменить неправильные данные исправленной версией.
Ведение журнала
Средство готовности к обновлению системы создает файл журнала, который фиксирует все проблемы, найденные или исправленные инструментом. Файл журнала расположен здесь:
Устранение ошибок, найденных в файле журнала CheckSUR
Чтобы вручную устранить ошибки коррупции, которые обнаруживает средство готовности к обновлению системы, но не может исправить, выполните следующие действия:
%SYSTEMROOT% — это переменная среды, которая сохраняет папку, Windows установлена. Например, обычно папка %SYSTEMROOT% — это C:Windows.
Определите пакеты, которые средство не может исправить. Например, в файле журнала можно найти следующее:
В этом случае поврежден пакет KB958690.
Скопируйте пакет (.msu) в %SYSTEMROOT%CheckSURpackages каталог. По умолчанию этот каталог не существует, и необходимо создать каталог.
Перезахоранить средство готовности к обновлению системы.
Источник
Не могу восстановить работоспособность ОС, после обновления
7.1.7601.16492
Ошибка 87
параметр не распознан в данном контексте
так же пробовал DISM /Image:H: /restorehealth
Ошибка 87
параметр не распознан в данном контексте
если ввожу DISM /Image:H: /ScanHealth, то
Ошибка 87
параметр определен
И как завершение добавлю что винт снял и подключил его к работающему компу(поэтому буква диска у меня другая), так же пробовал удалить обновления через программу Hotfix Unistall он вроде как их, но при перезагрузке он опять их выдает.
Помощь в написании контрольных, курсовых и дипломных работ здесь.
После BSOD перестал запускаться компьютер. Как восстановить работоспособность?
Доброй ночи уважаемые форумчане. Уже неделю ломаю голову над восстановлением работоспособности.
Восстановить файлы и папки (windows.old), которые пропали после автоматического обновления
Здравствуйте. Сейчас стоит Windows 10, которая обновлялась автоматически множество раз. Ранее.
Необходимо восстановить работоспособность
Здравствуйте! Подскажите, пожалста, как реанимировать ноутбучный HDD хотя бы, чтобы вытащить.
Восстановить работоспособность программы
Добрый день. Заказывал программу которая регает на сайте вводит данные сама. Заказывал программу.
Если загружается среда восстановления, не надо ничего искать. В реестр можно залезть с неё. И даже из другой системы
Добавлено через 1 минуту
Из другой системы действия аналогичны. Загружаете её редактор и подсаживаете куст.
После не забудьте его выгрузить
maksim11082012, Узнавайте у хозяина компа каким активатором он пользовался и ищите соответствующий драйвер в реестрею
А образ в виртуалке содержит старый BCD? Его бы глянуть через bcdedit.
unick12345 попробую на второй виртуалке которую развернул у себя дома.
Источник
DISM: проверка и восстановление системных компонентов образа Windows 10
Для проверки целостности системных файлов и восстановления поврежденных файлов (библиотек) компонентов в Windows (Windows Server) можно использовать команды SFC и DISM (Deployment Image Servicing and Management). Данные утилиты могут быть крайне полезными, если операционная система Windows работает нестабильно, появляются ошибки при запуске стандартных приложений или служб, после вирусного заражения и т.д.
Утилита DISM включена в состав Windows, начиная с Vista и может быть использована во всех поддерживаемых версиях начиная с Windows 7/Windows Server 2008 R2 (есть ограничения) заканчивая последними билдами Windows 10 / Windows Server 2019. В этой статье мы рассмотрим, как использовать утилиты DISM и SFC для проверки и восстановления целостности образа и системных файлов Windows 10.
SFC /scannow: Проверка и восстановление системных файлов Windows
Утилиту DISM для восстановления Windows обычно рекомендуется использовать после утилиты проверки целостности системных файлов SFC (System File Checker). Команда sfc /scannow сканирует защищенные системные файлы Windows, и, если они отсутствуют или повреждены, попробует восстановить их оригинальные копии из хранилища системных компонентов Windows (каталог C:WindowsWinSxS).
Если команда sfc /scannow возвращает ошибку “ Программа защиты ресурсов Windows обнаружила повреждённые файлы, но не может восстановить некоторые из них / Windows Resource Protection found corrupt files but was unable to fix some of them ”, скорее всего утилита не смогла получить необходимые файла из хранилища компонентов (образа) Windows.
В этом случае вам нужно попробовать восстановить хранилище компонентов (ваш образ Windows) с помощью DISM.
После восстановления образа вы можете повторно использовать утилиту SFC для восстановления системных файлов.
DISM /RestoreHealth: Восстановление хранилища компонентов образа Windows
DISM /Online /Cleanup-Image /CheckHealth
При запуске этой команды не выполняется сканирование хранилища, проверяются лишь записанные ранее значения и события в журнале Windows. Изменения не вносятся. Команда проверит, не помечен ли образ как поврежденный и возможно ли устранить данное повреждение.
В этом примере команда вернула, что с образом все хорошо:
No component store corruption detected.
The operation completed successfully.
DISM /Online /Cleanup-Image /ScanHealth – выполнить полное сканирование хранилища компонентов на наличие повреждений в системных образа Windows (выполняется довольно долго от 10 до 30 минут).
Если команда /ScanHealth возвращает ошибки:
Это однозначно говорит о том, что ваш образ Windows 10 поврежден и его нужно восстановить.
Чтобы исправить ошибки, автоматически скачать и заменить файлы повреждённых или отсутствующих компонентов эталонными версиями файлов (библиотек) из центра обновлений Windows (на компьютере должен быть доступ в Интернет), выполните:
DISM /Online /Cleanup-Image /RestoreHealth
Процесс сканирования и восстановления компонентов может быть довольно длительным (30 минут или более).
Если восстановление выполнится успешно, появится сообщение:
Восстановление выполнено успешно. Операция успешно завершена.
The restore operation completed successfully. The operation completed successfully.
Если на компьютере (сервере) отсутствует доступ в Интернет или отключена служба Windows Update, то при восстановлении хранилища компонентов появляются ошибки вида:
Вы можете указать WIM или ESD файл с оригинальным установочным образом Windows, который нужно использовать в качестве источника для восстановления файлов компонентов системы. Предположим, вы смонтировали установочный ISO образ Windows 10 в виртуальный привод E:. Для восстановления хранилища компонентов из образа используйте одну из команд:
DISM /online /cleanup-image /restorehealth /source:E:sourcesinstall.wim
Или:
DISM /online /cleanup-image /restorehealth /source:E:sourcesinstall.esd
Чтобы запретить использовать центр обновлений Windows в Интернете, и выполнять сканирование и восстановление образа Windows только из локального WIM/ESD файла:
DISM /online /cleanup-image /restorehealth /source:E:sourcesinstall.wim /limitaccess
Или:
DISM /online /cleanup-image /restorehealth /source:E:sourcesinstall.esd /limitaccess
dism /online /cleanup-image /restorehealth /limitaccess
Восстановление поврежденного хранилища компонентов Windows 10/Server 2016 с помощью PowerShell
В версии PowerShell в Windows 10 и Windows Server 2016/2019 есть аналоги рассмотренных выше команд DISM. Для сканирования хранилища компонентов и поиска повреждений в образе выполните:
Если ошибок в хранилище компонентов не обнаружено, появится сообщение:
ImageHealth State: Healthy
Для запуска восстановления системных компонентов и файлов наберите:
Восстановление хранилища компонентов оффлайн если Windows не загружается
Если Windows не загружается корректно, вы можете выполнить проверку и исправление системных файлов в оффлайн режиме.
Источник
Содержание:
↑ Восстановление повреждённого хранилища компонентов Windows 10 при помощи Dism
то в этом случае нужно сначала восстановить хранилище компонентов, а уже затем восстанавливать целостность системных файлов с помощью «sfc /scannow», вот здесь начинается самое интересное, так как имеется очень много нюансов, давайте разберём их все.
↑ Задействуем для восстановления повреждённого хранилища Систему обслуживания образов развертывания и управления ими (Dism)
Запускаем командную строку администратора и вводим команду:
Dism /Online /Cleanup-Image /RestoreHealth
Данная команда восстанавливает хранилище компонентов с помощью Центра обновлений Windows (у вас должен работать Интернет), отсутствующие компоненты будут скачаны на серверах Майкрософт и восстановлены в вашей системе. В итоге должны получить сообщение » Восстановление выполнено успешно».
Но если данная команда выдаст ошибку 0x800f0906 «Не удалось скачать исходные файлы. Укажите расположение файлов, необходимых для восстановления компонента, с помощью параметра «Источник»» или
выйдет другая ошибка 0x800f081f «Не удалось найти исходные файлы. Укажите расположение файлов, необходимых для восстановления компонента, с помощью параметра «Источник»»,
то нужно использовать для восстановления хранилища ISO-образ Windows 10. Скачиваем дистрибутив Windows 10 на сайте Майкрософт и подсоединяем его к виртуальному дисководу (в моём случае (G:)), затем заходим в папку sources и смотрим какое сжатие у файла-образа Windows 10,
соответственно вводим следующую команду:
Dism /Online /Cleanup-Image /RestoreHealth /Source:G:Install.esd /limitaccess
В итоге получаем сообщение «Восстановление выполнено успешно. Операция успешно завершена».
Вот таким способом мы с вами восстановили повреждённое хранилище компонентов Windows 10.
Хранилище компонентов восстановлено, теперь восстанавливаем целостность системных файлов Windows 10 командой «sfc /scannow». Получаем сообщение «Программа защиты ресурсов Windows обнаружила повреждённые файлы и успешно их восстановила». Целостность системных файлов Windows 10 восстановлена.
Ещё один способ восстановления хранилища компонентов с помощью файла виртуального жёсткого диска VHD
Друзья, но хочу сказать вам, что в особо сложных случаях, при вводе команды:
Dism /Online /Cleanup-Image /RestoreHealth /Source:G:Install.esd /limitaccess
вы опять получите ошибку, к примеру, «Ошибка: 1726 Сбой при удалённом вызове процедуры».
В этом случае нужно поступить так. Создать виртуальный жёсткий диск и распаковать на него содержимое файла-образа install.esd, после этого запустить команду:
Dism /Online /Cleanup-Image /RestoreHealth /Source:D:Windows /limitaccess
в результате будет произведено восстановление хранилища компонентов за счёт распакованных на виртуальный диск VHD файлов операционной системы.
Идём в Управлении дисками и создаём виртуальный диск VHD. «Действие»—>«Создать виртуальный жёсткий диск»
Созданный виртуальный диск представляет из себя в Управлении дисками нераспределённое пространство (Диск 1) размером 20 Гб.
Щёлкаем на Диске 1 правой мышью и выбираем «Инициализировать диск»
После инициализации диска создаём на нераспределённом пространстве простой том.
Новый том (G:) создан.
Dism /Get-WimInfo /WimFile:G:\sourcesinstall.esd
Где G: буква виртуального дисковода с Windows 10,
На моём компьютере установлена Windows 10 PRO и именно её я хочу восстановить. Нужный мне образ Win 10 PRO имеет индекс 1.
Dism /apply-image /imagefile:G:\sourcesinstall.esd /index:1 /ApplyDir:D:\
Файл install.esd (Win 10 PRO) развёрнут на виртуальный диск VHD (раздел D:).
Ну и теперь восстанавливаем хранилище компонентов з а счёт распакованных на виртуальный диск VHD (раздел D:) файлов операционной
системы Win 10, командой:
Dism /Online /Cleanup-Image /RestoreHealth /Source:D:Windows /limitaccess
Восстановление выполнено успешно. Операция успешно завершена.
Вот таким ещё способом мы с вами восстановили повреждённое хранилище компонентов Windows 10! Т еперь восстанавливаем целостность системных файлов Windows 10 командой «sfc /scannow».
Источник
Содержание
- Исправить ошибки DISM 87, 112, 11, 50, 2, 3, 87, 1726, 1393, 0x800f081f
- Исправить ошибки DISM 87, 112, 11, 50, 2, 3, 87,1726, 1393, 0x800f081f
- 1. Обновить инструмент DISM
- 2. Что может вызывать ошибки инструмента Dism
- Простые способы восстановления Windows 10 без переустановки через DISM
- Восстановление системы Windows 10 с помощью DISM
- Как использовать утилиту DISM?
- DISM с параметром CheckHealth
- DISM с параметром ScanHealth
- DISM с параметром RestoreHealth
- Как восстановить файлы из указанного источника с помощью параметра RestoreHealth
- Исправление ошибок в Windows
- Исправление ошибок обновления Windows с помощью средства готовности к обновлению системы или DISM
- Симптом
- Разрешение для Windows 8.1, Windows 10 и Windows Server 2012 R2
- Разрешение для Windows 7 Пакет обновления 1 (SP1) и Windows Server 2008 R2 SP1
- Разрешение — скачайте пакет из каталога обновлений Майкрософт напрямую
- Описание распространенных ошибок коррупции
- Что делает средство готовности к обновлению системы
- Проверка целостности ресурсов
- Ведение журнала
- Устранение ошибок, найденных в файле журнала CheckSUR
Исправить ошибки DISM 87, 112, 11, 50, 2, 3, 87, 1726, 1393, 0x800f081f
Пользователи Windows 10 привыкли бороться с разными кодами сообщений об ошибке. Однако большинство из них являются результатом их собственных ошибок, независимо от того, сделано это сознательно или неосознанно. Например прерывание подключения к интернету во время обновления Windows или загрузка вредоносных программ, после чего вы запускаете инструмент DISM, чтобы исправить ошибки, но он выдает сам ошибку 87, 112, 11, 50, 2, 3, 87,1726, 1393, 0x800f081f.
DISM.exe — важный инструмент командной строки для устранения проблем в Windows 10, включая его предков. Он также работает над обслуживанием образов развертывания и управления, форматированием локальных дисков, создание виртуальных, проверка и восстановление поврежденных системных файлов.
Исправить ошибки DISM 87, 112, 11, 50, 2, 3, 87,1726, 1393, 0x800f081f
Если при запуске встроенного средства Windows 10 DISM вы получаете коды сообщений об ошибках, такие как 87, 112, 11, 50, 2, 3, 87,1726, 1393, 0x800f081f, тогда эти общие рекомендации по устранению неполадок могут помочь вам исправить ошибки. Такие ошибки обычно возникают при использовании параметра /restorehealth, но могут появляться при использовании других параметров.
1. Обновить инструмент DISM
Рекомендую: Советую вводить команды в командную строку CMD в автономном режиме (среде восстановления windows) . Запустите CMD при восстановлении системы windows.
Откройте командную строку от имени администратора и введите следующую команду для обновления самого инструмента DISM. Это позволит отменить все ожидающие задачи, включая обновления Windows.
- dism.exe /image:C: /cleanup-image /revertpendingactions
Введите ниже следующую команды для очистки хранилища компонентов, чтобы все снова могло работать правильно.
- dism.exe /online /Cleanup-Image /StartComponentCleanup
Если вы находитесь в автономном режиме, то перезагрузитесь в безопасный режим и введите следующую команду SFC для проверке целостности системы .
Перезагрузите систему в нормальный режим и посмотрите, можно ли запустить следующую команду: dism.exe /online /Cleanup-Image /RestoreHealth, которая в основном выдавала ошибки.
2. Что может вызывать ошибки инструмента Dism
Важно знать почему происходит ошибка в инструменте DISM в Windows 10. Распространенной причиной этой проблемы является ввод неправильных команд в черное окно командной строки. Чтобы казалось нагляднее я вводил неправильную и правильную команду ниже.
- DISM/Online/Cleanup-Image/RestoreHealth — нет пробела после каждого слова перед слешем/. Выдает ошибку 87, что является неправильной командой.
- DISM /Online /Cleanup-Image /RestoreHealth — команда введена правильно и имеется пробел перед слешем /.
Простые способы восстановления Windows 10 без переустановки через DISM
Возникли проблемы с Windows 10 и не можете их исправить? Повреждены системные файлы и традиционная команда sfc /scannow не работает? Посмотрите, как использовать функцию DISM для исправления поврежденных системных файлов или восстановления их с оригинального образа системы без повторной установки Windows 10.
Восстановление системы Windows 10 с помощью DISM
Как правило, в случае возникновения проблем с системными файлами используют утилиту SFC, которая сканирует жесткий диск на наличие ошибок и исправляет их. Но всё же это средство первой помощи не всегда приносит нужные результаты. В системе доступна ещё одна утилита DISM, о которой мы мельком упоминали в предыдущих статьях, способная устранить проблемы с поврежденными файлами в Windows 10. На этот раз рассмотрим полный спектр функций DISM, опишем различные варианты использования и покажем, как использовать её для восстановления поврежденных системных файлов с оригинального образа системы (хранилища компонентов).
Эта функция предназначена для исправлений и подготовки образов WIndows, таких как загрузочного диска ОС, средств восстановления системы и т. д. С помощью этих образов можно переустановить или восстановить систему в случае возникновения проблем. При использовании утилиты SFC для сканирования и восстановления диска, возникшие проблемы с поврежденными файлами решаются только с помощью соответствующего образа из хранилища компонентов на жестком диске. Когда этот образ поврежден, система не может извлечь из хранилища компонентов системные файлы и, следовательно, не способна восстановить их с помощью функции SFC. Именно в этом случае, нам поможет утилита DISM, которая решит проблему с образами для восстановления и позволит функции SFC корректно завершить свою работу.
Как использовать утилиту DISM?
Восстановить системные файлы через утилиту не сложно. Этим приложением можно восстановить компоненты по тому же самому принципу, как с помощью SFC через командную строку. Для вызова командной строки нажмите комбинацию клавиш Windows + X и в появившемся меню выберите пункт «командная строка (администратор). Затем в консоли нужно ввести команду DISM с соответствующими параметрами.
До команды DISM можем дописать дополнительные параметры, с помощью которых можно выполнить проверку, сканирование и восстановление образов различными способами. Рассмотрим наиболее важные комбинации.
DISM с параметром CheckHealth
В консоли командной строки введите следующую команду:
DISM /Online /Cleanup-Image /CheckHealth
С помощью этого параметра можно быстро проверить образ и отдельные компоненты инсталляции системы, которые хранятся на диске на наличие повреждений. Эта команда не производит какие-либо изменения – она является полностью безопасной. CheckHealth предоставляет информацию о состоянии пакета операционной системы. Это очень полезная опция, когда мы хотим в безопасный способ проверить не произошли ли какие-либо повреждения системного файла в хранилище компонентов.
DISM с параметром ScanHealth
Действие этого параметра похоже на CheckHealth, но занимает немного больше времени за счёт более тщательного сканирования, но также ничего не исправляет. Его стоит использовать, когда предыдущая опция /CheckHealth проинформировала, что всё в порядке, но мы хотим убедиться, что это, безусловно, так. Введите:
DISM /Online /Cleanup-Image /ScanHealth
Сканирование может занять гораздо больше времени, чем с предыдущей опцией (приблизительно 10 минут). Если сканирование останавливается на 20% или 40%, то нужно подождать – может показаться так, что компьютер завис – но в действительности выполняется сканирование.
DISM с параметром RestoreHealth
Если первая и вторая команды выгрузили сообщение, что образы повреждены, настало время их восстановить. С этой целью используем параметр /RestoreHealth. Введите следующую команду в консоли командной строки:
DISM /Online /Cleanup-Image /RestoreHealth
Параметр использует центр обновлений Windows для восстановления поврежденных файлов в хранилище компонентов. Процедура сканирования и автоматического восстановления может занять приблизительно 20 минут (иногда и больше). DISM обнаруживает сбой, создает список поврежденных файлов, а затем загружает их из серверов Майкрософта с помощью центра обновлений Windows.
Как восстановить файлы из указанного источника с помощью параметра RestoreHealth
Иногда бывает так, что повреждения операционной системы гораздо шире и затрагивают службу обновления Windows. В этом случае, не удастся через параметр RestoreHealth устранить повреждения в образе, потому что система не может подключится к серверам Майкрософта. В этой ситуации следует выполнить другую операцию – укажем путь к установщику (инсталлятору) Windows, с которого будут загружены «рабочие» файлы без использования Интернет и центра обновлений.
Для этого нужен установщик Windows 10 на DVD-диске, флэш-накопителе или в формате образа ISO. Последний может быть загружен через приложение Media Creation Tool для Windows 10.
Скачайте версию для Windows 10 (32 или 64 битную), запустите приложение и следуйте указаниям мастера по загрузке ISO на ваш компьютер. После того, как образ скачан и сохранён, перейдите в окно проводника и дважды кликните на файл ISO с инсталлятором, чтобы его смонтировать. В окне «Этот компьютер» проверьте, какая буква была присвоена смонтированному образу (например, буква «E»).
Если у вас имеется загрузочный диск DVD или USB накопитель с инсталляцией Windows 10, то ничего не надо скачивать – просто вставьте диск или подключите внешний носитель, и посмотрите, какая буква была присвоена этому накопителю в разделе «Этот компьютер».
После того, как накопитель с инсталляцией Windows обнаружен системой и нам известна буква настало время использовать соответствующий параметр DISM, который укажет путь к этому носителю. Для этого введите следующую команду:
Dism /Online /Cleanup-Image /RestoreHealth /Source:wim:E:Sourcesinstall.wim:1 /limitaccess
Ещё раз обратите внимание на то, что если в нашем случае, DVD, флэш-накопителю или образу ISO присвоится другая буква чем «Е», то поменяйте её в вышеуказанной команде. После нажатия на Enter поврежденные файлы хранилища компонентов будут восстановлены из оригинального установщика Windows по указанному пути.
Исправление ошибок в Windows
После того, как вы выполнили все вышеуказанные шаги, то теперь нужно снова использовать утилиту SFC для исправления ошибок в системе из восстановленных образов Windows. Введите в окне командной строки:
Иногда может возникнуть необходимость сканировать систему три раза, чтобы полностью устранить все ошибки. SFC теперь имеет доступ до восстановленных образов в хранилище компонентов и может полностью восстановить поврежденные системные файлы.
Исправление ошибок обновления Windows с помощью средства готовности к обновлению системы или DISM
Оригинальная версия продукта: Windows 10, версия 1809 и более поздние версии, Windows 8.1, Windows Server 2012 R2, Windows 7 Пакет обновления 1, Windows Server 2008 R2 Пакет обновления 1
Исходный номер КБ: 947821
Симптом
Обновления и пакеты служб Windows могут не устанавливаться при ошибках коррупции. Например, обновление может не установиться, если системный файл поврежден. Средство готовности к обновлению DISM или system update может помочь вам устранить некоторые ошибки с повреждениями Windows.
Эта статья предназначена для агентов поддержки и ИТ-специалистов. Если вы домашние пользователи и ищете дополнительные сведения о исправлении ошибок обновления Windows, см. в руб. Исправление ошибок обновления Windows.
Разрешение для Windows 8.1, Windows 10 и Windows Server 2012 R2
Чтобы устранить эту проблему, используйте средство обслуживания и управления изображениями для развертывания в почтовых ящиках (DISM). Затем снова установите обновление Windows или пакет служб.
Откройте окно командной строки с повышенными полномочиями. Для этого откройте меню «Пуск» или «Пуск», введите командную подсказку, выберите командную подсказку справа и выберите Выполнить в качестве администратора. Если вам предложен пароль администратора или подтверждение, введите пароль или выберите Разрешить.
Введите следующую команду и нажмите кнопку Ввод. Для завершения командной операции может потребоваться несколько минут.
При запуске этой команды DISM использует Windows Update для предоставления файлов, необходимых для устранения коррупции. Однако если клиент Windows Update уже нарушен, используйте запущенную установку Windows в качестве источника восстановления или используйте папку Windows из сетевой доли или из съемного носителя, например DVD Windows, в качестве источника файлов. Для этого запустите следующую команду:
Замените местообладатель C:RepairSourceWindows расположением источника ремонта. Дополнительные сведения об использовании средства DISM для восстановления Windows можно найти в справке Ремонт образа Windows.
Введите sfc /scannow команду и нажмите кнопку Ввод. Для завершения командной операции может потребоваться несколько минут.
Закрой командную подсказку и снова запустите обновление Windows.
DISM создает файл журнала (%windir%/Logs/CBS/CBS.log), который фиксирует все проблемы, найденные или исправленные инструментом. %windir% — это папка, в которой установлена Windows. Например, папка %windir% — C:Windows.
Разрешение для Windows 7 Пакет обновления 1 (SP1) и Windows Server 2008 R2 SP1
Чтобы устранить эту проблему, используйте средство готовности к обновлению системы. Затем снова установите обновление Windows или пакет служб.
Скачайте средство готовности к обновлению системы.
выберите ссылку на скачивание в следующей таблице, соответствующую версии Windows, запущенной на компьютере. Дополнительные сведения о том, как найти установленную версию Windows, см. в дополнительных сведениях о том, работает ли компьютер с 32-битной или 64-битнойверсией Windows.
Этот инструмент обновляется регулярно, рекомендуется всегда скачивать последнюю версию. Этот инструмент доступен не на всех поддерживаемых языках. Проверьте приведенную ниже ссылку, чтобы узнать, доступна ли она на вашем языке.
| Операционная система | Ссылка для скачивания |
|---|---|
| x86-based (32-bit) versions of Windows 7 SP1 | значок Скачать пакет прямо сейчас. |
| x64-based (64-bit) versions of Windows 7 SP1 | значок Скачать пакет прямо сейчас. |
| x64-based (64-bit) версии Windows Server 2008 R2 SP1 | значок Скачать пакет прямо сейчас. |
| Итаниумовые версии Windows Server 2008 R2 SP1 | значок Скачать пакет прямо сейчас. |
Установите и запустите средство.
Выберите скачивание на веб-странице Центра скачивания, а затем сделайте одно из следующих:
- Чтобы немедленно установить средство, выберите Open или Run, а затем выполните инструкции на экране.
- Чтобы установить средство позже, выберите Сохранить, а затем скачать файл установки на компьютер. Когда вы будете готовы установить средство, дважды выберите файл.
В диалоговом окне Автономный установщик обновления Windows выберите Да.
При установке средства он автоматически запускается. Хотя для запуска обычно требуется менее 15 минут, на некоторых компьютерах это может занять гораздо больше времени. Даже если планка прогресса, как представляется, останавливается, сканирование по-прежнему запущено, поэтому не выберите Отмена.
Когда вы увидите полное завершение установки, выберите Закрыть.
Переустановка обновления или пакета служб, которые вы пытались установить ранее.
Чтобы вручную устранить ошибки коррупции, которые обнаруживает средство, но не может быть исправлено, см. в статью Как устранить ошибки, обнаруженные в файле журнала CheckSUR.
Разрешение — скачайте пакет из каталога обновлений Майкрософт напрямую
Вы также можете попробовать непосредственно скачать пакет обновления из каталога обновления Майкрософт,а затем установить пакет обновления вручную.
Например, при попытке установки обновлений из Windows Update могут возникнуть проблемы. В этой ситуации можно скачать пакет обновления и попытаться установить обновление вручную. Для этого выполните следующие действия:
В поле поиска ввести номер обновления, который необходимо скачать. В этом примере ввод 3006137. Затем выберите Поиск.
Найдите обновление, которое применимо к операционной системе надлежащим образом в результатах поиска, а затем выберите Добавить, чтобы добавить обновление в корзину.
Выберите корзину представлений, чтобы открыть корзину.
Выберите Скачать, чтобы скачать обновление в корзине.
Выберите Просмотр, чтобы выбрать место для скачивания обновления, а затем выберите Продолжить.
Выберите Закрыть после того, как процесс загрузки будет сделан. Затем можно найти папку с пакетом обновления в указанном вами расположении.
Откройте папку, а затем дважды выберите пакет обновлений для установки обновления.
Если обновление Windows или пакет служб установлен успешно, вы закончите работу. Если проблема не устранена или средство готовности к обновлению системы не может найти причину, свяжитесь с нами, чтобы получить дополнительные справки.
Описание распространенных ошибок коррупции
В следующей таблице перечислены возможные коды ошибок с обновлением Windows для вашей справки:
| Код | Ошибка | Описание |
|---|---|---|
| 0x80070002 | ERROR_FILE_NOT_FOUND | Не удается найти указанный файл. |
| 0x8007000D | ERROR_INVALID_DATA | Данные недействительны. |
| 0x800F081F | CBS_E_SOURCE_MISSING | Источник пакета или файла не найден. |
| 0x80073712 | ERROR_SXS_COMPONENT_STORE_CORRUPT | Хранилище компонентов находится в несогласованном состоянии. |
| 0x800736CC | ERROR_SXS_FILE_HASH_MISMATCH | Файл компонента не соответствует сведениям проверки, представленным в манифесте компонента. |
| 0x800705B9 | ERROR_XML_PARSE_ERROR | Невозможно сделать анализ запрашиваемой XML-данных. |
| 0x80070246 | ERROR_ILLEGAL_CHARACTER | Был встречен недействительный символ. |
| 0x8007370D | ERROR_SXS_IDENTITY_PARSE_ERROR | Строка удостоверений имеет неправильное формы. |
| 0x8007370B | ERROR_SXS_INVALID_IDENTITY_ATTRIBUTE_NAME | Имя атрибута в удостоверении не находится в допустимом диапазоне. |
| 0x8007370A | ERROR_SXS_INVALID_IDENTITY_ATTRIBUTE_VALUE | Значение атрибута в удостоверении не находится в допустимом диапазоне. |
| 0x80070057 | ERROR_INVALID_PARAMETER | Параметр неправильный. |
| 0x800B0100 | TRUST_E_NOSIGNATURE | В субъекте не было подписи. |
| 0x80092003 | CRYPT_E_FILE_ERROR | Ошибка произошла во время чтения или записи обновления Windows в файл. |
| 0x800B0101 | CERT_E_EXPIRED | Необходимый сертификат не находится в пределах срока действия при проверке на текущих системных часах или на отметке времени в подписаном файле. |
| 0x8007371B | ERROR_SXS_TRANSACTION_CLOSURE_INCOMPLETE | Один или несколько необходимых участников транзакции не присутствуют. |
| 0x80070490 | ERROR_NOT_FOUND | Windows не может искать новые обновления. |
| 0x800f0984 | PSFX_E_MATCHING_BINARY_MISSING | Существует каталог компонентов, но двоичный отсутствует |
| 0x800f0986 | PSFX_E_APPLY_FORWARD_DELTA_FAILED | Применение перепада вперед не удалось |
| 0x800f0982 | PSFX_E_MATCHING_COMPONENT_NOT_FOUND | Не удалось определить соответствие компонента для гидратации |
Что делает средство готовности к обновлению системы
Проверка целостности ресурсов
Средство готовности к обновлению системы проверяет целостность следующих ресурсов:
- Файлы, расположенные в следующих каталогах:
- %SYSTEMROOT%ServicingPackages
- %SYSTEMROOT%WinSxSManifests
- Данные реестра, расположенные в следующих подкайлах реестра:
- HKEY_LOCAL_MACHINEComponents
- HKEY_LOCAL_MACHINESchema
- HKEY_LOCAL_MACHINESoftwareMicrosoftWindowsCurrentVersionComponent Based Servicing
Этот список может быть обновлен в любое время.
Когда средство готовности к обновлению системы обнаруживает неправильные манифесты, кабмины или данные реестра, он может заменить неправильные данные исправленной версией.
Ведение журнала
Средство готовности к обновлению системы создает файл журнала, который фиксирует все проблемы, найденные или исправленные инструментом. Файл журнала расположен здесь:
Устранение ошибок, найденных в файле журнала CheckSUR
Чтобы вручную устранить ошибки коррупции, которые обнаруживает средство готовности к обновлению системы, но не может исправить, выполните следующие действия:
%SYSTEMROOT% — это переменная среды, которая сохраняет папку, в которой установлена Windows. Например, обычно папка %SYSTEMROOT% — это C:Windows.
Определите пакеты, которые средство не может исправить. Например, в файле журнала можно найти следующее:
В этом случае поврежден пакет KB958690.
Скопируйте пакет (.msu) в %SYSTEMROOT%CheckSURpackages каталог. По умолчанию этот каталог не существует, и необходимо создать каталог.
Перезахоранить средство готовности к обновлению системы.
Get back to fixing corrupt files on your PC with the built-in tool
by Milan Stanojevic
Milan has been enthusiastic about technology ever since his childhood days, and this led him to take interest in all PC-related technologies. He’s a PC enthusiast and he… read more
Updated on November 21, 2022
Reviewed by
Vlad Turiceanu
Passionate about technology, Windows, and everything that has a power button, he spent most of his time developing new skills and learning more about the tech world. Coming… read more
- DISM.exe (Deployment Image Servicing and Management) is a useful command-line tool for Windows images and Windows Recovery Environment.
- The DISM failed issue might be caused by interference from your antivirus software.
- A quick fix for DISM not working is to clean up system image components or disable your proxy.
XINSTALL BY CLICKING THE DOWNLOAD FILE
This software will repair common computer errors, protect you from file loss, malware, hardware failure and optimize your PC for maximum performance. Fix PC issues and remove viruses now in 3 easy steps:
- Download Restoro PC Repair Tool that comes with Patented Technologies (patent available here).
- Click Start Scan to find Windows issues that could be causing PC problems.
- Click Repair All to fix issues affecting your computer’s security and performance
- Restoro has been downloaded by 0 readers this month.
The DISM command comes in very handy when it comes to repairing your Windows PC. For example, if your Windows 10 installation is corrupt, you can usually fix it using the built-in SFC /scannow command, followed by DISM.
However, the DISM can fail. In this case, you cannot use it to repair your PC, and the problems will not be fixed.
If DISM failed on your device, we will show you how to fix the tool in this guide and return to keeping your PC in top shape.
What causes the DISM failed issue?
There are various reasons for the DISM command not working on your Windows PC. Below are some of the variations of the DISM error and the causes:
- DISM failed no operation was performed – This is a relatively common problem with DISM. However, you might be able to fix the problem by performing the DISM can using the Windows ISO file. The full error message reads: DISM failed. no operation was performed. for more information, review the log file.
- DISM failed to load the provider, unload offline registry, flush file buffers, set the windows directory, and mount the image – These are some common problems you can encounter with DISM scan. However, you should be able to fix most of them using our solutions.
- DISM failed 0x8000ffff, 0x800f0954, 0x800f081f, 0x800f0827 – If you’re getting any of these errors, try copying the install.wim file from Windows 10 ISO and use it to perform a DISM scan.
- DISM failed while processing command cleanup-image, add-package – These are some common problems with DISM, but they can be solved using one of our solutions.
- DISM failure when attempting to copy boot files – This is another common problem with DISM, but you might be able to fix it by cleaning up system image components.
- Dism.exe failed validating command line to load wim manager – If you’re having any of these problems, restart Windows update components and check if that helps.
- DISM failed error 0x800f0905 – This is the case when users try running the DISM tool on encountering the 0x800f0905 update error.
- DISM failed no operation was performed Windows 11 – The DISM tool often fails with this error message in the latest iteration of Windows as well. The solution from above should do the trick.
- Dism /online /cleanup-image /restorehealth not working – While the other commands work, this one is not working for some users.
How can I fix the DISM not working issue?
- What causes the DISM failed issue?
- How can I fix the DISM not working issue?
- 1. Check your antivirus
- 2. Enter the correct location of Install.wim file
- 3. Copy the Install.wim file
- 4. Clean up system image components
- 5. Run the Windows Update troubleshooter
- 6. Reset Windows Update services
- 7. Disable proxy
- 8. Make sure that your .wim isn’t set to read-only
- 9. Perform an in-place upgrade
- How do you know if DISM is working?
- What can I do if DISM failed on Windows 11?
- Does DISM delete files?
1. Check your antivirus
In some rare instances, the DISM command not working issue can be caused by your antivirus. Your antivirus can interfere with your system and cause this problem.
If DISM failed on your system, you might be able to fix the problem simply by disabling certain antivirus features or the app. You also try to remove the antivirus software if disabling it does not solve the problem.
Should this fix the problem, you might need to consider one of the best modern antivirus software in ESET NOD 32.
This software uses cutting-edge technology to keep your PC secure without causing errors. What’s more, it provides both offline and online security and ensures your privacy. So, let it take care of your security while you worry about other things.
2. Enter the correct location of Install.wim file
If DISM is giving you the Can’t find source files message, you need to mount Windows 10 ISO file and specify the location of the Install.wim file.
To specify the location of the file, type the following command in Command Prompt and press Enter to run it: DISM /Online /Cleanup-Image /RestoreHealth /source:WIM:X:SourcesInstall.wim:1 /LimitAccess
Remember that you need to replace X with the letter that matches the drive where Windows 10 ISO file is mounted.
3. Copy the Install.wim file
Few users suggested that you can fix this problem by copying the Install.wim to the root directory of your hard drive.
To get Install.wim file, download Windows 10 ISO, mount it, and locate Install.wim file.
After copying the Install.wim file, be sure to enter the correct location of the Install.wim file before running the DISM scan.
Also, remember that the DISM command is case sensitive, and users reported entering install.wim instead of Install.wim caused the DISM to fail. Therefore, enter the correct file name before starting the DISM scan.
Few users also reported that DISM doesn’t support spaces in the source location. So, be sure that the containing folder doesn’t have any spaces in its name.
4. Clean up system image components
1. Open Command Prompt as administrator.
2. Type the command below and press Enter. Dism.exe /online /Cleanup-Image /StartComponentCleanup
3. Wait for the process to finish.
4. Try to perform the DISM scan again after running these commands.
5. In addition, if DISM still isn’t working, you can also run the following commands:
DISM /Online /Cleanup-Image /StartComponentCleanup
DISM /Online /Cleanup-Image /AnalyzeComponentStore
Dism.exe /online /Cleanup-Image /StartComponentCleanup
Dism.exe /online /Cleanup-Image /StartComponentCleanup /ResetBase
If you’re facing DISM error 193, 740, 14098, 3017, and similar variations, you might be able to fix those problems by cleaning up the system image components.
Some PC issues are hard to tackle, especially when it comes to corrupted repositories or missing Windows files. If you are having troubles fixing an error, your system may be partially broken.
We recommend installing Restoro, a tool that will scan your machine and identify what the fault is.
Click here to download and start repairing.
This is simple, provided you follow the steps above. All you need is to run Command Prompt as an administrator and run a few commands with privileges.
There are many repair tools for Windows that can be used to fix broken or corrupted files. Check out our dedicated article to find out which are the best.
5. Run the Windows Update troubleshooter
- Press the Windows key + I to open the Settings app.
- Select the Update & Security option.
- Choose Troubleshoot from the menu on the left.
- Select Windows Update and click Run the troubleshooter.
- Follow the instructions on the screen to complete the troubleshooter.
According to users, sometimes DISM problems can occur due to Windows Update issues.
If DISM failed to complete or run on your system, you might be able to fix the problem by running the Windows Update troubleshooter.
Once the troubleshooter is finished, try to rerun the DISM scan, and it should be able to complete.
6. Reset Windows Update services
- Open Command Prompt as an administrator.
- When Command Prompt starts, run the following commands:
net stop wuauservcd %systemroot%SoftwareDistributionren Download Download.oldnet start wuauservnet stop bitsnet start bitsnet stop cryptsvccd %systemroot%system32ren catroot2 catroot2oldnet start cryptsvc
If DISM failed to complete, showing a DISM does not support servicing on Windows PC, the problem might be Windows Update services.
However, you can fix the problem simply by resetting Windows Update services. After these commands are executed, Windows Update components should restart, and the issue will be resolved.
7. Disable proxy
- Open the Settings app.
- Choose the Network & Internet option.
- Select Proxy from the menu on the left. In the right pane, disable all settings.
If DISM failed to complete or run on your PC, the problem might be your proxy. Many users use proxy to protect their privacy online, but sometimes your proxy can interfere with your system and lead to this and other issues.
After disabling your proxy, check if the problem is resolved. Although a proxy is a great way to protect your privacy online, many users prefer using a VPN over a proxy.
If you want to protect your privacy online and you’re looking for a good VPN, we strongly suggest you consider PIA.
- How to quickly fix DISM error 50 on Windows 10/11
- Sfc /scannow stops on Windows 10/11 [BEST SOLUTIONS]
- DISM source files could not be found? Try these 3 solutions
- Full Fix: Elevated permissions are required to run DISM
- Fix: Error 0X800f081f on Windows Update 10
8. Make sure that your .wim isn’t set to read-only
- Locate install.wim file on your hard drive, right-click it, and choose Properties.
- When the Properties window opens, make sure to uncheck the Read-only option. Now click Apply and OK to save changes.
Many users copy the install.wim file from Windows 10 installation ISO to run the DISM scan offline.
However, several users reported that DISM is not working because of the install.wim file was set as a read-only file.
If that happens, your PC won’t be able to write anything to the install.wim file and the DISM scan won’t complete. So, changing the properties of install.wim file should solve the issue in this case.
After making these changes, try to rerun the DISM scan.
9. Perform an in-place upgrade
- Download and run Media Creation Tool.
- Now select the Upgrade this PC now option.
- The setup will prepare the necessary files, so you’ll need to wait.
- Select Download and install updates (recommended) and click Next.
- Wait while the updates are downloaded.
- Follow the instructions on the screen. On the Ready to install screen, click the Change what to keep option.
- Select Keep personal files and apps and click Next.
- Follow the instructions on the screen to complete the in-place upgrade process.
If the DISM scan failed to complete on your PC, your final solution might be an in-place upgrade. This process will reinstall Windows 10 and force it to upgrade to the latest version.
Unlike reinstallation, this process will keep all your files and installed applications, so you can continue where you left off.
How do you know if DISM is working?
DISM does not take much time to scan your PC for errors. It is usually around 10 to 30 minutes but can sometimes take hours.
Users sometimes report that it hangs at around the 20% progress mark. But that does not mean it is not working, as this is normal. So far, it is showing progress, but the command is still working.
What can I do if DISM failed on Windows 11?
If you’ve upgraded to the new OS, you know by now that it’s not so different from Windows 10 apart from some new features and improved design.
And yes, DISM can fail on Windows 11 as often as on the older OSes, so you have to be prepared for this.
Luckily, all the solutions we listed above will work seamlessly on the new OS, and it will be even more accessible.
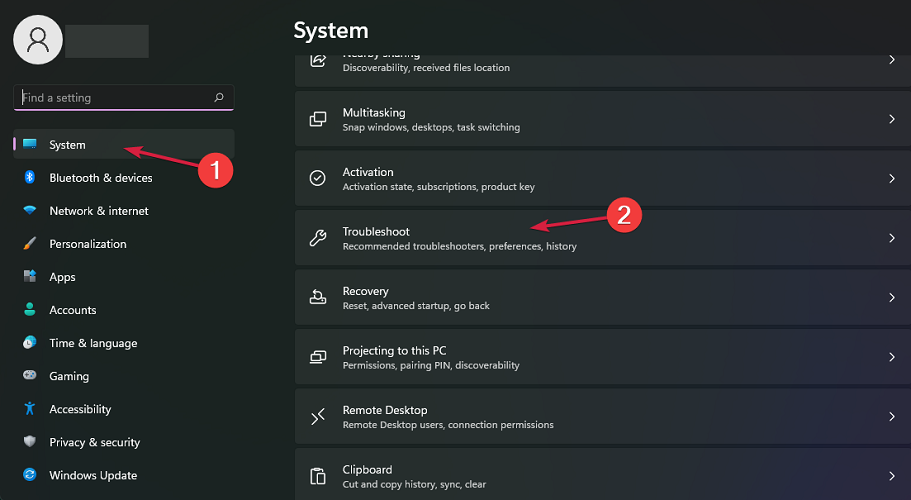
As you can see from our screenshot above, in Windows 11, the Troubleshoot option is right in the System settings, will be fewer clicks to access.
Does DISM delete files?
DISM works basically to repair broken and corrupt files on a PC. It keeps a log of the errors found on your PC, and the fixes applied.
It does not delete your files, app, or data. So you don’t have anything to worry about. DISM cannot harm your computer.
The DISM failed on Windows 10 or Windows 11 error can deprive you of an essential built-in tool to repair your PC for free. But with the fixes in this guide, you should be able to get it working again.
Are you facing other errors like the DISM error 2 on Windows 10? Then, check our guide to solve the problem quickly.
Feel free to let us know if you were able to get DISM working again on Windows in the comments below.