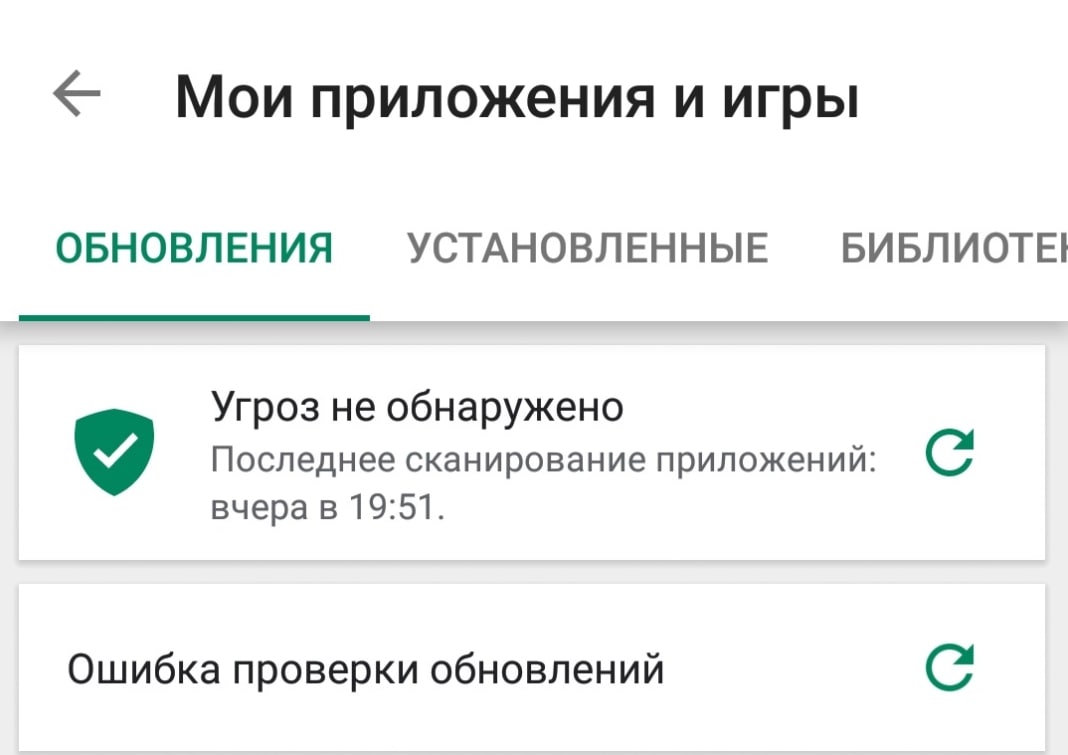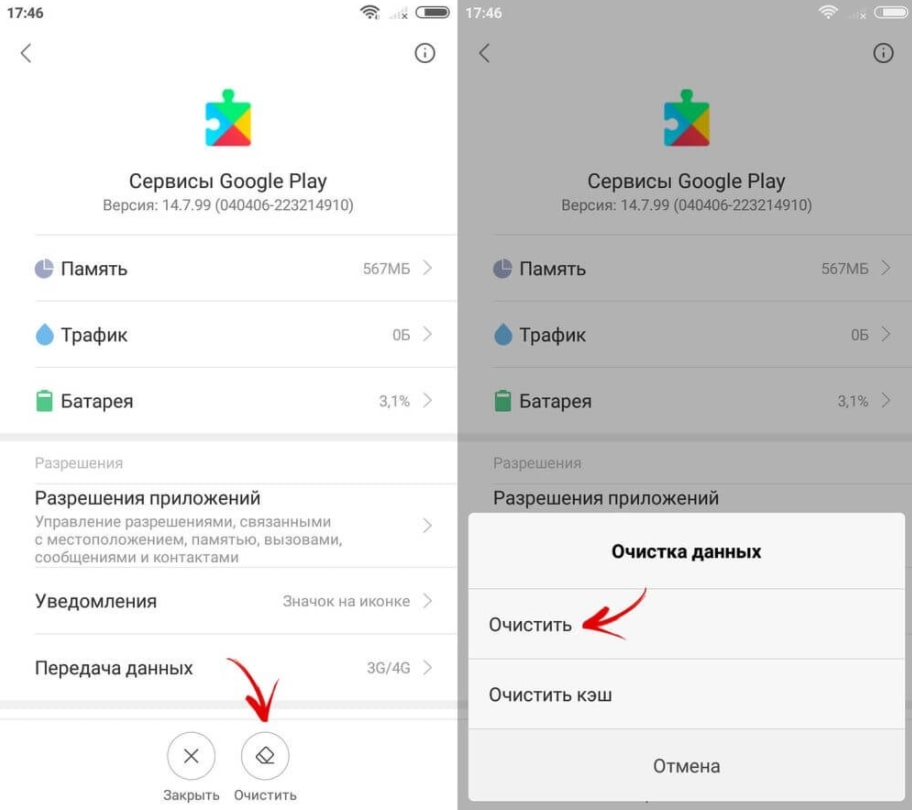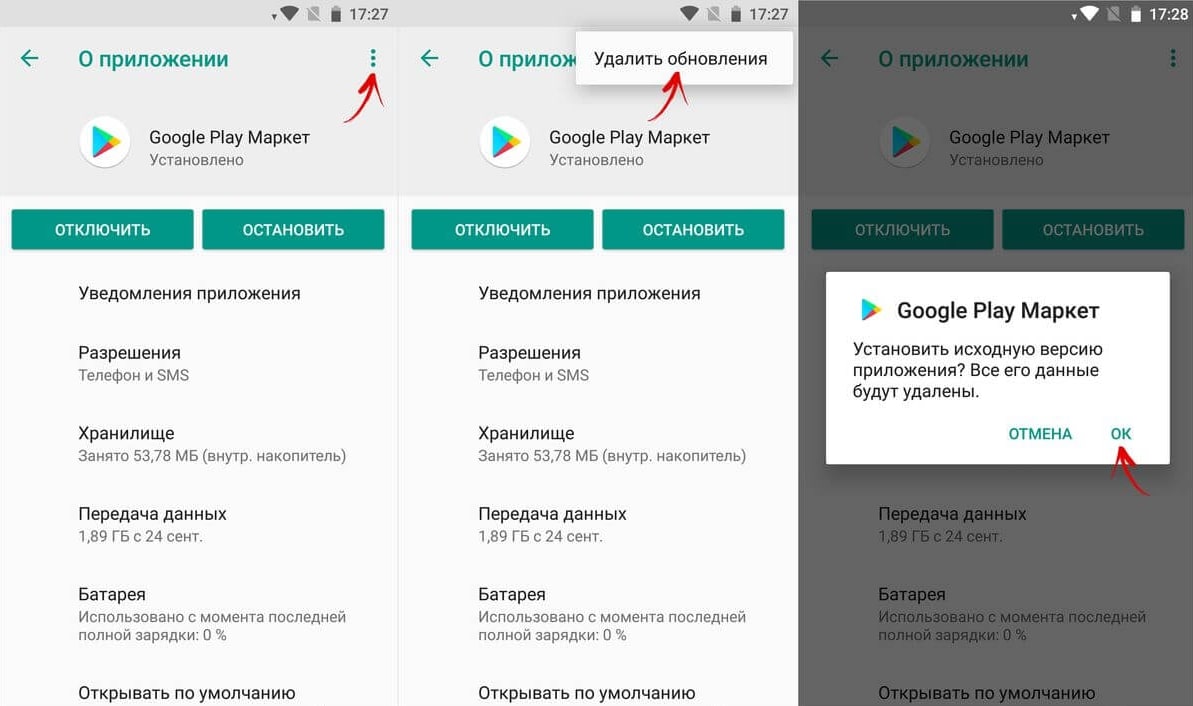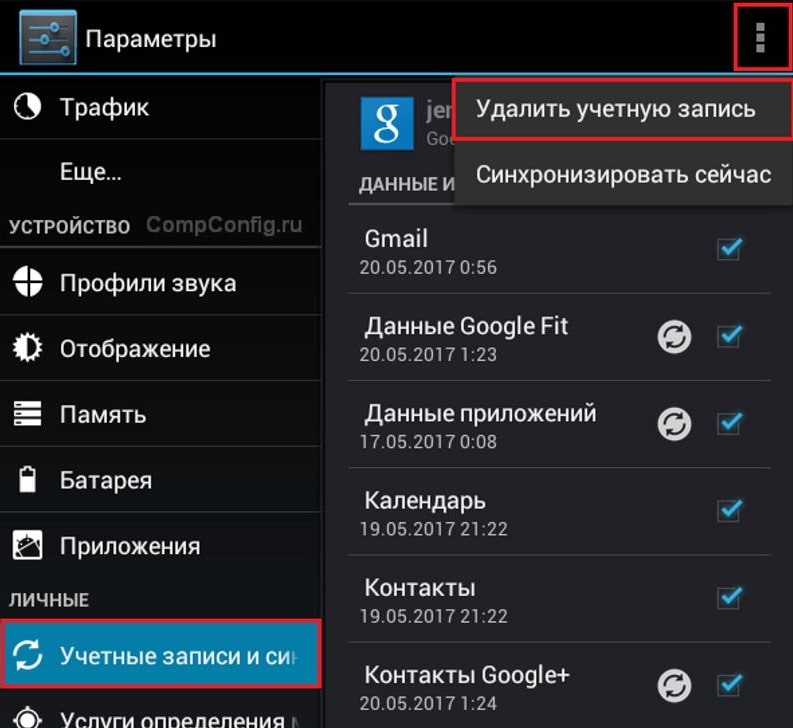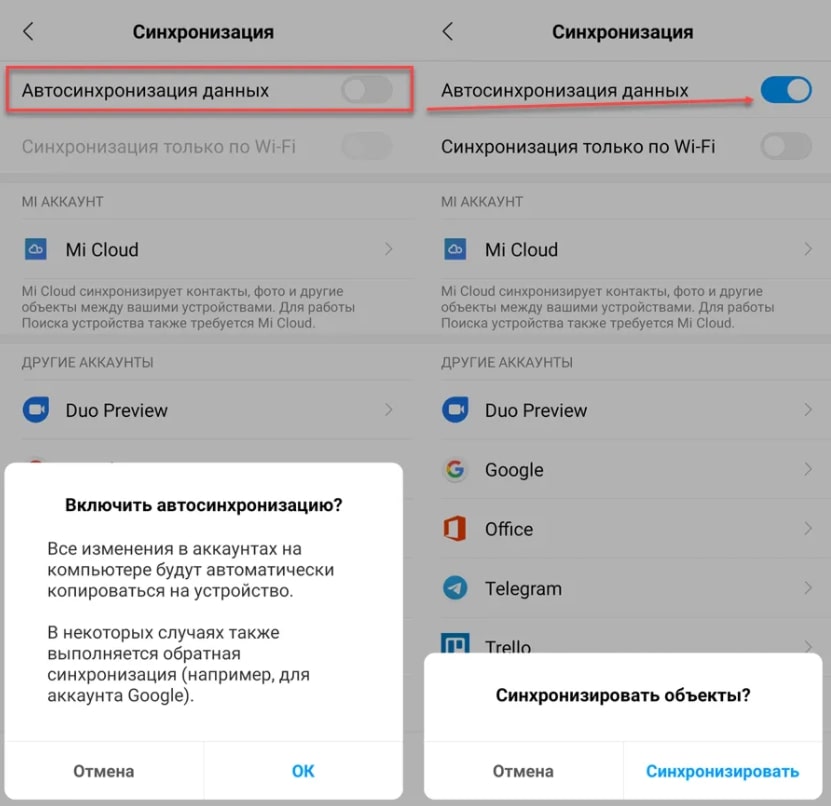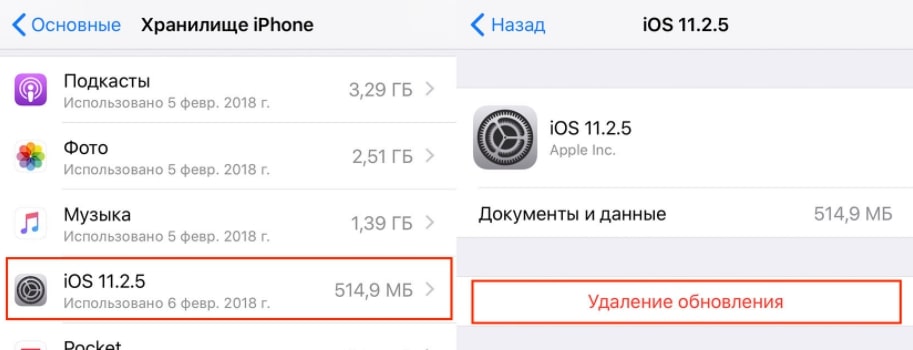Во время проверки обновления для приложений в Google Play можно увидеть сообщение «Ошибка проверки обновлений». В этой статье мы расскажем вам, что вызывает данную ошибку и каким образом от нее можно избавиться в кратчайшие сроки.
Содержание
- Что вызывает «Ошибка проверки обновлений»?
- Исправление «Ошибка проверки обновлений»
- Решение №1 Очистка кеша
- Решение №2 Стереть данные
- Решение №3 Удаление обновлений
Что вызывает «Ошибка проверки обновлений»?
- Поврежденный кэш.
- Поврежденные данные приложения Google Play.
- Проблемы с Интернет-подключением на Android-устройстве.
- Недостаточное количество свободного места на Android-устройстве.
- Неполадки с установленной SD-картой.
- «Кривое» последнее обновление для приложения Google Play.
Исправление «Ошибка проверки обновлений»
Решение №1 Очистка кеша
Кэш приложения Google Play частенько вызывает проблемы при обновлении или установке прочих приложений на Android-устройство пользователя. Вам нужно избавиться от кэша GP, перезагрузить свое устройство, а затем проверьте наличие ошибки «Ошибка проверки обновлений».
Чтобы удалить кэш Google Play, сделайте следующее:
- откройте Настройки;
- перейдите в раздел «Приложения и уведомления», затем — «Приложения»;
- найдите в списке установленных приложений «Google Play Маркет» и выберите его;
- далее перейдите в «Хранилище» и нажмите на кнопку «Очистить кеш»;
- перезагрузите свое устройство.
Решение №2 Стереть данные
Если обычная очистка кеша не помогла, то можно попробовать стереть данные Google Play. Верно, вам после этого потребуется снова войти в аккаунт Google, дабы получить доступ к магазину, но это малая цена за решение неполадки.
Чтобы стереть данные Google Play, вам нужно сделать следующее:
- снова откройте Настройки;
- перейдите в «Приложения и уведомления», потом — в «Приложения»;
- найдите приложение «Google Play Маркет» и выберите его;
- далее перейдите в «Хранилище» и нажмите на кнопку «Стереть данные».
Откройте Google Play и проверьте наличие сообщения «Ошибка проверки обновлений».
Решение №3 Удаление обновлений
Возможно, вы столкнулись с проблемами обновлений приложений в Google Play из-за того, что недавно для магазина было установлено не самое «удачное» обновление. Вам нужно сбросить Google Play до начальной версии, а затем еще раз установить для него все доступные обновления.
- перейдите в Настройки своего устройства;
- пройдите путем: Приложения и уведомления→Приложения→Google Play Маркет;
- нажмите на три точки в правом верхнем углу и выберите опцию «Удалить обновления»;
- перезагрузите Android-устройство, после чего дождитесь установки всех доступных обновления для магазина.
Зайдите в Google Play и проверьте, исчезло ли сообщение «Ошибка проверки обновлений». Хочется верить, что эта статья была полезна для вас.
Cправка — Google Play
Войти
Справка Google
- Справочный центр
- Сообщество
- Google Play
- Политика конфиденциальности
- Условия использования Google Play
- Отправить отзыв
Тема отзыва
Информация в текущем разделе Справочного центра
Общие впечатления о Справочном центре Google
- Справочный центр
- Сообщество
Google Play
В связи с нарушениями работы платежных систем, платежная система Google Play приостановила работу для пользователей в России с 10 марта 2022 г. Подробнее здесь
Миллионы людей ежедневно пользуются магазином приложений Google Play, который многие по старинке называют Плей Маркетом, чтобы обновить уже установленные программы или, например, скачать новую игру. Но порой при запуске апстора, а также во время установки софта возникают проблемы. Их настолько много, что выработать универсальное решение становится практически невозможно. Сегодня мы разберем самые популярные коды ошибок Плей Маркета и попытаемся отыскать способ исправления каждой из них.
Подскажем, как исправить несколько самых распространенных ошибок Play Маркета, которые не дают покоя миллионам пользователей
Содержание
- 1 Ошибка сервисов Гугл Плей
- 2 Приложение недоступно в вашей стране
- 3 Ошибка проверки обновлений в Play Market
- 4 Ошибка DF-DFERH-01 в Плей Маркете
- 5 Ошибка 192 в Плей Маркете
- 6 Ошибка 907 — не удалось обновить приложение
Ошибка сервисов Гугл Плей
Замечу, что в 2015 году нашем сайте уже выходил текст про популярные ошибки Google Play. С тех пор прошло много времени, но многие проблемы остались актуальны, поэтому рекомендую вернуться к старому тексту, так как здесь мы будем анализировать неполадки, давшие о себе знать только в последние годы.
Подобные ошибки появляются во многих приложениях, и Google Play не является исключением
Самая частая проблема, на которую жалуются пользователи, сопровождается сообщением «В работе приложения сервисы Google Play произошла ошибка». Как правило, она появляется при попытке запуска магазина, а также случайно выскакивает при перемещении между пунктами меню. Чтобы ее решить, нужно:
- проверить правильность даты и времени на смартфоне;
- очистить кэш сервисов Google;
- удалить обновления приложения Google Play;
- выйти и снова зайти в аккаунт Гугл.
Здесь и далее я буду оставлять ссылки на тематические материалы, помогающие выполнить то или иное действие. Смело кликайте по ним, если не знаете, как очистить кэш или удалить обновление Гугл Плей.
Приложение недоступно в вашей стране
В последнее время такую ошибку приходится видеть все чаще
Эта ошибка Плей Маркета появляется на страницах некоторых приложений. Как следует из текста, программа заблокирована на территории вашей страны. В подобной ситуации можно сделать следующее:
- изменить настройки учетной записи, выбрав другую страну, или создать новый Гугл аккаунт;
- воспользоваться одним из проверенных VPN-сервисов;
- установить приложение через APK, скачав файл из другого источника.
Если на другом смартфоне, где используется та же учетная запись, программа продолжает оставаться доступной, попробуйте очистить кэш Google Play. Как ни странно, иногда это помогает исправить ошибку.
Ошибка проверки обновлений в Play Market
Интересно, что помешало магазину проверить наличие обновлений?
Эта проблема настолько частая, что пару лет назад мы решили подробно рассказать, почему происходит ошибка проверки обновлений. За подробностями отправляю вас к тому материалу, а сейчас вкратце о возможных решениях:
- очистка кэша магазина приложений;
- удаление данных Google Play;
- очистка обновлений Плей Маркета.
Если избавиться от ошибки не удастся, установите приложение через сторонний магазин (например, APKPure). Но не забывайте, что предварительно понадобится выдать разрешение на установку из неизвестных источников.
Ошибка DF-DFERH-01 в Плей Маркете
Данная проблема дает о себе знать на протяжении нескольких лет
Этот код возникает внутри самого магазина приложений, когда мы перемещаемся между пунктами его меню, и сопровождается текстом «Ошибка при получении данных сервера». Очевидно, что в первую очередь нужно проверить подключение к интернету. Но проблема может появиться даже при идеальном соединении.
Как показывает практика, ошибку DF-DFERH-01 удается исправить путем очистки данных Google Play или удаления обновлений магазина. Но порой единственным методом решения проблемы становится сброс настроек телефона. Если вы прибегните к этой рекомендации, то не забудьте создать резервную копию.
Ошибка 192 в Плей Маркете
При появлении такой ошибки можно нажать на гиперссылку в сообщении, чтобы переместиться на страницу помощи Google
Следующая ошибка может иметь номер 506 или 907. Она всегда дает о себе знать, если вам не удалось скачать приложение. Наиболее распространенная причина подобной проблемы — недостаточное количество места на внутреннем накопителе. Для устранения неисправности нужно освободить по меньше мере 5-10 ГБ памяти.
Если исправить ошибку не получится, обратитесь к советам, которые я давал при описании других неполадок: очистка данных Google Play, удаление апдейтов апстора, а также выход и повторный вход в аккаунт Гугл. И, конечно же, не забывайте об альтернативных магазинах приложений наподобие RuMarket и NashStore.
Ошибка 907 — не удалось обновить приложение
Обновления приложений в Google Play тоже не всегда устанавливаются гладко
В отличие от предыдущей ошибки, эта появляется не при установке приложения, а в момент, когда вы пытаетесь обновить одну из уже имеющихся на смартфоне программ. Однако в данном случае помогают те же рекомендации:
- освободите место на телефоне;
- выполните очистку кэша и данных Google Play;
- покиньте учетную запись и снова войдите в Гугл аккаунт на смартфоне.
Если ошибка 907 появляется на устройстве, где настроена установка приложений на карту памяти, переподключите внешний накопитель. Это единственный момент, который отличает эту проблему от кода ошибки 506 или 192.
Мобильное приложение Play Market периодически проводит проверку обновлений приложений и выдает ошибку проверки обновлений Play Market — что же делать в таком случае? В чём может быть причина и как решать эту проблему, прочитайте в подробностях далее.
Содержание
- Очистка кэша Play Market
- Настройка даты и времени при появлении ошибки проверки обновлений
- Проверка версии Android на устройстве
- Что делать для обновления приложения из Play Market
- Видео-инструкция
Очистка кэша Play Market
Для быстрой работы программ в телефоне им необходим кэш. Эти данные хранят важную информацию, такую как историю выбора пользователя, сохранённые материалы и важные для системы данные. В некоторых ситуациях кэш может не только помогать, но и вредить стабильной работе программы. Каждое приложение или игра хранит на мобильном устройстве такой тип файлов. При сбоях и ошибках рекомендуется очищать их.
Попробуем сделать это для мобильного магазина приложений Google:
- Выбираем кнопку настроек на главном экране телефона;
- Находим в списке пункт «Память»;
- Выберите «Память устройства» на следующем этапе;
- Выбираем в списке строку «Кэшированные данные»;
- Во всплывающем окне выбираем пункт «Удалить».
Затем окно настроек можно закрыть. Чтобы приложения заработали с новыми параметрами, мобильное устройство необходимо перезагрузить. Выберите кнопку питания и подтвердите перезагрузку. Если такой кнопки нет, выберите «Выключить» и через некоторое время снова включите телефон. В мобильных устройствах с Android поставщик ПО включает в список системных приложений программы для очистки памяти. Воспользуйтесь ими, эта процедура лишней не будет.
Читайте также: как сделать говорящую зарядку на Android.
Настройка даты и времени при появлении ошибки проверки обновлений
Система обновлений в смартфонах и планшетах опирается на дату, которая установлена в мобильном устройстве. Если она будет некорректной, это может быть причиной разных ошибок в мобильном телефоне. Это происходит из-за ручных настроек пользователем.
Чтобы решить проблему с ошибкой проверки обновлений приложения Play Market, используйте настройки автоматического определения даты и времени:
- Снова переходим в меню настроек мобильного устройства;
- Находим среди прочих настроек пункт «Дата и время»;
- Далее нужно найти параметр «Автоопределение даты» и поставить на нём флажок.
Если есть пункт «Автоопределение времени», его также следует активировать. Для того, чтобы смартфон автоматически определял время и дату, необходимо подключение к сети Интернет по Wi-Fi или мобильному Интернету. После первого выхода в сеть дата будет обновлена и ошибка проверки обновлений на телефоне в Google Play Market будет устранена. Если же автоматическая настройка даты и времени были уже активированы, используйте другие инструкции.
Это интересно: как посмотреть экранное время на Android.
Проверка версии Android на устройстве
Практически каждый год компания Google выпускает новую версию прошивки Android для всех устройств на базе этой ОС. Соответственно более старые версии перестают поддерживаться. Этому есть несколько причин. Во-первых, в ранних версиях недостаёт тех технологий, которые появились в новых релизах Андроид. Во-вторых, реализация поддержки занимает дополнительные расходы, которые ни одной современной компании ни к чему. И в-третьих, корпорация стимулирует пользователей приобретать новые более дорогие модели устройств.
Телефоны с Android ниже 5 версии уже не поддерживаются многими приложениями. Это можно увидеть при попытке найти новую версию нужной программы в Play Market. На странице с загрузкой приложения появляется сообщение с таким текстом.
Чтобы проверить, какая версия системы на вашем мобильном телефоне:
- Необходимо открыть настройки смартфона;
- Выбрать пункт «О телефоне»;
- И найти версию Android.
Если версия ниже 5, то большинство мобильных приложений не смогут получить обновления. А некоторые не получится даже установить на телефон. Чтобы всё же это сделать, можно использовать сторонние источники программ и игр.
Что делать для обновления приложения из Play Market
Когда удастся устранить проблему с обновлениями, можно приступать к ручному обновлению приложений в магазине Google.
Со временем они автоматически могут быть обновлены, но в некоторых случаях нет времени и необходимо сделать это быстрее.
- Для этого откройте приложение Play Market на телефоне;
- Затем нужно найти кнопку меню вверху;
- Выберите «Мои приложения и игры»;
- В списке укажите программу, которую следует обновить и нажмите на иконку для поиска и установки обновлений.
В меню также есть кнопка для обновлений всех установленных на телефоне пользователя приложений и игр. Телефон в этот момент должен быть подключен к сети Интернет через Wi-Fi. Если вы пользуетесь мобильным Интернетом, то в настройках нужно включить возможность обновления через этот способ подключения.
Видео-инструкция
Инструкция из видео демонстрирует, что делать, если появляется ошибка во время проверки обновлений приложения Play Market.
На чтение 12 мин. Просмотров 100 Опубликовано 28.04.2021
Google Play Store – одно из основных приложений, которые предустановлены почти на всех мобильных телефонах под управлением Android. Он содержит тысячи приложений, которые пользователи могут загрузить и установить на свои мобильные устройства. Приложение также отвечает за поддержание всех приложений на мобильном телефоне в актуальном состоянии. Однако совсем недавно стало поступать много сообщений о том, что пользователи не могут обновлять приложения на своих мобильных телефонах.
Согласно отчетам, « Проверка ошибок для обновлений ”сообщение появляется каждый раз, когда запрашивается обновление приложения. В этой статье мы обсудим некоторые причины, из-за которых возникает эта ошибка, а также проинформируем вас о жизнеспособных решениях для ее устранения. Обязательно следуйте инструкциям в точности и в том порядке, в котором они представлены.
Содержание
- Что вызывает ошибку« Ошибка проверки обновлений »в магазине Google Play?
- Решение 1. Очистка кеша
- Решение 2. Очистка данных
- Решение 3. Удаление обновлений
- Решение 4. Обновите ОС вашего устройства до последней сборки
- Решение 5. Разрешить Google Play Store обновляться в любой сети
- Решение 6. Включите уведомления для Google Play
- Решение 7. Настройте дату/время на вашем устройстве
- Решение 8. Предоставьте все необходимые разрешения для магазина и служб Google Play
- Решение 9. Обновите некоторые приложения в Play Маркете вручную
- Решение 10. Удалите некоторые из приложений с устройства
- Удаление проблемных приложений
- Удалите приложения, которые Давно не обновлялись.
- Удалите несовместимые приложения
- Удалите приложения, которые были удалены из Play Store
- Решение 11. Удалите некоторые из учетных записей Google с телефона
- Включите синхронизацию для магазина Google Play
- Удаление некоторых учетных записей
- Удалить все учетные записи Google
Что вызывает ошибку« Ошибка проверки обновлений »в магазине Google Play?
Получив многочисленные отчеты от нескольких пользователей, мы решили чтобы исследовать проблему и разработал набор решений, чтобы ее полностью устранить. Кроме того, мы изучили причины, из-за которых он срабатывает, и перечислили их следующим образом.
- Corrupt Cache: Некоторые данные кэшируются всеми приложениями для повышения производительности и сокращения времени загрузки. Эти данные иногда могут быть повреждены, что может помешать правильной работе определенных функций приложения.
- Поврежденные данные: в некоторых случаях некоторые данные, относящиеся к приложению, могут быть поврежденным, из-за чего может быть вызвана эта ошибка. Эти данные обычно регенерируются время от времени, поэтому при их удалении не будет потери данных.
- Подключение к Интернету: Убедитесь, что подключение, которое вы используете стабильный и что нет активного прокси или VPN. Потому что, если соединение определяется как небезопасное, процесс обновления может быть отложен.
- Место для хранения: процесс обновления также может быть сорван, если нет достаточно места на мобильном телефоне. Поэтому рекомендуется освободить место, если доступно менее 200 МБ.
- Поврежденная SD-карта: в некоторых случаях SD-карта внутри мобильный телефон может помешать правильной работе процесса обновления. Поэтому рекомендуется временно извлечь SD-карту и проверить, устраняет ли она проблему.
- Обновления Playstore: Проблема также может быть вызвана неисправностью недавно установленного обновления. Обновление могло быть установлено неправильно, что могло повредить некоторые функции приложения.
Теперь, когда вы получили общее представление о природе проблемы, мы перейдем к решениям. Обязательно реализуйте их в том порядке, в котором они предоставлены, чтобы избежать конфликтов..
Решение 1. Очистка кеша
Если определенные кэшированные данные были повреждены, это может помешать обновлению приложений. Поэтому на этом этапе мы очистим эти кешированные данные из настроек. Для этого:
- Потяните панель уведомлений вниз и щелкните значок «настройки» .
- Прокрутите вниз и нажмите « Приложения ».
- Щелкните « Приложения » и щелкните « Магазин Google Play » приложение из списка.
Примечание. Если вы не видите Google В приложении “Play Маркет” нажмите на три точки в правом верхнем углу и нажмите «Показать системные приложения».
- Нажмите «Хранилище» и выберите параметр «Очистить кеш»
- Подождите , пока кеш будет очищен, и проверьте, сохраняется ли проблема.
Решение 2. Очистка данных
Если очистка кеша не решит проблему, на этом этапе мы будем очистка данных для приложения Google Play Store. Очистка этих данных может побудить вас снова войти в свою учетную запись, но не приведет к другой важной потере данных. Чтобы очистить данные, просто повторите процесс, указанный в первом методе, и выберите параметр « Очистить данные ». вместо « Очистить Cache ».
Решение 3. Удаление обновлений
Если определенное обновление не было применено должным образом, оно может помешать работе некоторых важных функций приложения. от правильной работы. Поэтому на этом этапе мы удалим все обновления для приложения Google Play Store. Для этого:
- Потяните панель уведомлений вниз и щелкните значок «настройки» .
- Прокрутите вниз и нажмите
- Нажмите «Приложения» и нажмите « Магазин Google Play » из списка.
Примечание. Если вы не видите приложение “Google Play Маркет”, нажмите на три точки в правом верхнем углу и выберите «Показать системные приложения».
- Щелкните «Три точки» в правом верхнем углу и выберите параметр «Удалить обновления» .
- Проверьте , сохраняется ли проблема.
Прежде чем перейти к решениям, извлеките SD-карту (после выключения телефона), а затем включите телефон, чтобы проверить, решает ли это проблему.. Если да, то обязательно перенесите приложения с SD-карты (если они установлены на SD-карту) во внутреннее хранилище. Также проверьте статус Play Protect (в меню Google Play нажмите Play Protect). Если отображается ошибка или предупреждение (например, Устройство не сертифицировано ), удалите эту ошибку/предупреждение, а затем проверьте, нормально ли работает Google Play.
Решение 4. Обновите ОС вашего устройства до последней сборки
Вы можете столкнуться с проблемой обновления, если ОС вашего телефона устарела. В этом случае обновление ОС вашего телефона до последней сборки может решить проблему. Инструкции могут немного отличаться для разных пользователей (в зависимости от марки и модели вашего телефона).
- Запустите Настройки вашего телефона и выберите О телефоне .
- Теперь откройте систему . Обновить , а затем нажмите Проверить наличие обновлений .
- Если доступно обновление ОС, то примените его и перезагрузите ваш телефон.
- После перезагрузки установите флажок если проблема с обновлением Google Play решена.
Решение 5. Разрешить Google Play Store обновляться в любой сети
Вы можете не проверить наличие обновлений в Google Play, если Google Play Store настроен на обновление приложений только по Wi-Fi, но вы пытаетесь обновить приложения в мобильной сети (или сети Wi-Fi, которую ваше устройство считает мобильной, например, из мобильного широкополосного доступа устройство). В этом случае разрешение Google Play Store на обновление через любую сеть может решить проблему.
- Запустите Google Play Store и откройте его меню (нажав гамбургер-меню в левом верхнем углу).
- Теперь в нижней части меню откройте Настройки и выберите Автообновление приложений .
- Затем выберите вариант « По любой сети » и нажмите Готово .
- Затем проверьте, устранена ли ошибка обновления Google Play.
Если проблема не исчезнет, проверьте, не возникла ли ошибка VPN-клиент можно использовать для обновления приложений Google Play.
Решение 6. Включите уведомления для Google Play
Вы можете столкнуться с проблемой, если в магазине Google Play не разрешено отображать уведомления на вашем экране. В этом контексте разрешение Google Play Store показывать уведомления на вашем экране может решить проблему.
- Запустите Настройки вашего телефона и откройте Центр уведомлений .
- Затем выберите Google Play Store и отключите параметр Блокировать все .
- Теперь отключите параметр Показывать беззвучно , а затем перезагрузите свой телефон. .
- После перезагрузки проверьте, нет ли в Google Play ошибки обновления.
Решение 7. Настройте дату/время на вашем устройстве
Вы можете не обновить приложения в Google Play, если дата/время на вашем телефоне неверны. настроен (или установлен). В этом случае правильная настройка даты/времени на вашем телефоне может решить проблему.
- Запустите Настройки телефона и откройте Дата и время .
- Теперь включите параметры Автоматическая дата и время и Автоматический часовой пояс .
- Затем отключите параметр Использование 24- Формат часов , а затем перезагрузите телефон.
- После перезагрузки проверьте, успешно ли Google Play обновляет приложения.
Решение 8. Предоставьте все необходимые разрешения для магазина и служб Google Play
Магазин Google Play может не обновлять приложения, если разрешения, необходимые для работы магазина Google Play, не настроены должным образом. В этом контексте предоставление всех разрешений, необходимых для магазина и службы Google Play, может решить проблему. Но перед этим убедитесь, что «Сервисы Google Play» обновлены до последней сборки.
- Очистить кеш и данные в Google Play Store (как описано выше ).
- Затем очистите кэш и данные (в разделе «Управление пространством») Сервисов Google Play , Google Services Framework и Google App .
- Теперь перезагрузите ваше устройство и после перезагрузки запустите Настройки вашего телефона.
- Затем выберите Apps и откройте Google Play Store .
- Теперь выберите Permissions и убедитесь, что все разрешения включены .
- Затем повторите то же самое, чтобы включить все разрешения для Go ogle Play Services .
- Теперь запустите Google Play Store и настройте его (если попросят).
- Затем установите новое приложение (например, Zoom или Skype) из Play Store, а затем проверьте, решена ли проблема с обновлениями.
- В противном случае оставьте телефон заряжаться на ночь , а на следующее утро проверьте, нормально ли работают обновления.
Решение 9. Обновите некоторые приложения в Play Маркете вручную
Проблема может заключаться во временном сбое в ОС Android, и ручное обновление некоторых приложений вашего телефона может очистить сбой и, таким образом, решит проблему.
- Запустите Play Store и найдите любой из установленных приложения (в строке поиска), например, Chrome .
- Теперь обновите приложение, например, Chrome (если доступно обновление) и повторите то же самое, чтобы обновить некоторые приложения (предпочтительно apps by Google ). Вы можете обновить приложения в в алфавитном порядке (или вы можете использовать вкладку «Обзоры» в разделе «Мои приложения и игры» в Play Маркете). Вы можете попробовать стороннее приложение 3 rd (например, Update Software Fast Upd ate for All Android), чтобы обновить приложения.
- После обновления приложений проверьте, есть ли в Play Маркете проблема с обновлениями решена.
Решение 10. Удалите некоторые из приложений с устройства
Вы можете не обновить приложения в Google Play Store если некоторые из приложений вашего телефона препятствуют работе модулей обновления Play Store (например, поврежденная установка приложения или приложение стало несовместимым с вашим устройством). В этом случае удаление некоторых приложений с вашего устройства может решить проблему.
Удаление проблемных приложений
- Запустите Google Play Store и откройте его меню .
- Теперь откройте Мои приложения и Игры и перейдите на вкладку Установлено .
- Затем выберите Reviews , а затем удалите приложения (на вкладке «Непроверенные» или «Опубликованные»), которые не являются важными или важными для вас (некоторые пользователи сообщили, что удаление Alexa , OnePlus Notes или AdClear ).
- Теперь проверьте, решена ли проблема с обновлениями.
Удалите приложения, которые Давно не обновлялись.
- Если проблема не исчезнет, перейдите к Установлено на вкладке Мои приложения и игры в Play Маркете (как описано выше).
- Теперь измените сортировку ‘ Это устройство от ‘до Последнее обновление , а затем прокрутите список до конца .
- Затем удалите несколько приложений , которые не обновлялись для длительного обновления, и проверьте, проблема решена.
Удалите несовместимые приложения
- Если проблема все еще существует , затем откройте все установленные приложения одно за другим (вы можете попробовать стороннее приложение 3 rd , такое как Обновить список программного обеспечения или Список моих приложений, и экспортировать список приложений с гиперссылками на их страницу Play Store в виде HTML. Затем вы можете использовать этот HTML-код в браузере Chrome вашего телефона, чтобы проверить приложения одно за другим) в Play Store и проверить, показывает ли приложение Open, Update, Enable, No Более длительная совместимость с устройством.
- Если отображается Включить , включите приложение. Если отображается Больше не совместимо с устройством , удалите приложение, а затем проверьте, решена ли проблема с обновлениями.
Удалите приложения, которые были удалены из Play Store
- Если проблема не исчезнет, тогда запустите Настройки вашего телефона и откройте Приложения .
- Теперь откройте установленное приложение одно за другим и нажмите Сведения о приложении , чтобы открыть страницу приложения в Play Store. Теперь проверьте, удалено ли приложение из Play Store (в приложениях системы может не отображаться опция «Сведения о приложении»). В таком случае удалите приложение со своего телефона и проверьте, решает ли оно проблему с обновлениями.
Решение 11. Удалите некоторые из учетных записей Google с телефона
Вы можете столкнуться с проблемой, если какая-либо из ваших учетных записей Google не настроена должным образом (например, изменение пароля для учетной записи но пароль проблемной учетной записи не обновлялся в Аккаунтах на телефоне). В этом случае удаление некоторых учетных записей Google для вашего устройства может решить проблему. Перед процедурой обязательно удалите Family Link (если он установлен), а также проверьте, помните ли вы пароль учетной записи. Если вы используете свой телефон для подтверждения входа в учетную запись, убедитесь, что вы можете использовать альтернативный метод (например, SMS на зарегистрированный номер телефона) для входа в учетную запись.
Включите синхронизацию для магазина Google Play
- Запустите Настройки вашего телефона и откройте Учетные записи (возможно, вам придется изучить дополнительные настройки).
- Теперь выберите Google и убедитесь, что все учетные записи правильно синхронизируются с Google.
- Если есть учетная запись, которая не синхронизируется , то нажмите на нее .
- Теперь проверьте, все ли параметры синхронизации включены, если нет, то включите синхронизацию (особенно в отношении Google Play) и проверьте, решает ли это проблему с обновлением.
Удаление некоторых учетных записей
- Если это не помогло или учетная запись не требуется, то нажмите на эту учетную запись (в Настройки >> Учетные записи >> Google), а затем нажмите на кнопке Еще .
- Теперь нажмите Удалить учетную запись , а затем подтвердите , чтобы удалите учетную запись.
- Затем перезагрузите ваше устройство и проверьте, проблема с обновлениями решена.
Удалить все учетные записи Google
- Если нет, затем удалить все учетные записи Google (как описано выше) и перезагрузите ваше устройство.
- После перезагрузки повторно добавьте одну из учетных записей на устройстве, а затем проверьте, решена ли проблема.
- Если это не помогло, удалите учетную запись еще раз и перезагрузите ваше устройство.
- После перезагрузки создайте новую учетную запись Gmail (на устройстве) и используйте эту учетную запись для подписи – в устройство, которое, надеюсь, решит проблему с обновлениями. Если вы хотите использовать старую учетную запись на устройстве, то измените пароли старых учетных записей, а затем добавьте их на устройство.
Если проблема не исчезнет, возможно, вам придется выполнить полный сброс настроек устройства до заводских.
Нам известно, что ошибка проверки обновлений встречается на разных операционных системах, в том числе на Android (смартфонах Samsung, Xiaomi, Honor и других устройствах с MIUI), на iPhone с iOS 12-14, на Windows 7, 8, 10. Ошибки носят похожее название, но они различаются по причинам появления и способам исправления. Чтобы не превращать руководство в книгу, мы подробно затронем только ошибку проверки обновлений в Play Market и на iPhone.
Почему возникла ошибка проверки обновлений в Play Market и на iPhone?
Различий между операционными системами Android и iPhone предостаточно, но у данной ошибки природа появления приблизительно подобна в обоих случаях. Есть и отличия, поэтому не будем все лепить в одно, планируем разобрать проблемы для Google Play Market и iPhone отдельно, объединив только причины их появления в один список, так как они однотипны.
Почему появляется ошибка проверки обновлений:
- ошибки во временных файлах программ, сервисов или операционной системы в целом;
- отсутствие достаточного объема свободного места в памяти;
- нестабильное подключение к сети или отсутствие выхода в сеть;
- некорректно установленные обновления;
- отвалившаяся синхронизация одного из аккаунтов Google с онлайн-серверами;
- много дополнительных аккаунтов на смартфоне.
Подводя итоги, что значит ошибка проверки обновлений – все сводится к сбоям временных файлов или отсутствию возможности установить апдейт на смартфон из-за недостатка памяти, проблем с интернетом.
Читайте также: Что делать, если возникла ошибка обновления 8007000e?
Что делать при ошибке проверки обновлений в Google Play?
Первым делом, если при проверке обновлений произошла ошибка, нужно выполнить перезагрузку устройства. Да, банальная вещь, но часто о ней забывают и при этом процедура достаточно эффективна против различных случайных сбоев.
Способ 1: чистим временные данные
Очень часто помогает удаление кэша приложения и очистка его данных. Если ничего глобального нет, этого должно хватить.
Ошибка проверки обновлений, что делать:
- Открываем приложение «Настройки» и переходим в меню «Приложения».
- Среди списка всех приложений ищем Google Play Маркет и идем на страницу с ним.
- Снизу жмем на кнопку «Очистить» и выбираем «Очистить все».
Теперь проверяем, с большой долей вероятности должно получиться обновить игру или приложение с фирменного магазина Google.
Важно! Ту же самую процедуру рекомендуем сделать и для приложений «Сервисы Google Play», Google Services Framework — это взаимосвязанные утилиты. Возможно, завис один из этих элементов.
Способ 2: удаляем обновления
Еще одна частая проблема – некорректная установка обновлений, которая в дальнейшем приводит к частичным нарушениям в работе сервиса Google Play Маркет. Их лучше удалить, затем апдейт загрузится и установится автоматически, скорее всего, уже без проблем.
Инструкция по выполнению:
- Переходим в «Настройки» и открываем «Приложения».
- Нажимаем на пункт Google Play Маркет.
- В меню снизу жмем по элементу «Удалить обновления» и подтверждаем действие кнопкой «Ок».
Способ 3: отключаем второстепенные аккаунты
По отзывам пользователей, очень часто Play Market пишет ошибка проверки обновлений из-за неполадок в системе менеджера учетных записей. Если один из аккаунтов, пусть даже неосновной, залагал, отпал или еще что-то, сбой начинает проявляться во всех профилях. Рекомендуем выйти из всех второстепенных учетных записей, которыми сейчас не пользуемся и попробовать установить обновление заново.
Как выйти из других аккаунтов Google:
- Из приложения «Настройки» переходим в «Аккаунты и синхронизация».
- Нажимаем на элемент «Google».
- Кликаем по второстепенному профиль.
- Снизу жмем на кнопку «Еще» и выбираем «Удалить аккаунт».
- Повторяем пункты 3-4 с другими необязательными профилями.
Подобное очень часто происходит после смены пароля, восстановления доступа к одному из аккаунтов, ведь тогда требуется повторный вход в аккаунт.
Читайте также: Ошибка аутентификации на телефоне Android
Способ 5: восстанавливаем синхронизацию
Вполне может быть, что деактивировалась синхронизация одного из аккаунтов Google с серверами компании. В этом случае можем попробовать просто восстановить автосинхронизацию. Для этого нужно проверить, что в опциях к каждому профилю активен пункт «Синхронизация». Его можем найти в том же разделе «Аккаунты» — «Google». Также проверяем, что активен вход во все профили, нет какого-то залагавшей или деавторизованной учетной записи.
Как исправить ошибку проверки обновлений на iPhone?
В случае с iPhone сбой проверки обновлений в iOS 14 может быть вызван подобными проблемами, но с некоторыми особенностями. Первым делом тоже следует перезагрузить устройство, уже затем переходить к дальнейшим методам исправления.
Метод 1: освобождаем место
Нам нужно удостовериться, что память телефона не загружена на 95% и более. Это очень часто провоцирует различные сбои, среди которых и ошибка проверки обновлений. Подробные сведения о занятой памяти есть в меню настроек. Если память сильно загружена, ее нужно обязательно освободить, а также оставить хотя бы 1-2 Гб свободными для комфортной и более стабильной работы операционной системы.
Метод 2: нет доступа к сети
Нужно обязательно проверить, что есть подключение к интернету (мобильному или Wi-Fi). Это важное условие для загрузки любых обновлений. При чем должна быть достаточная скорость подключения и высокое качество приема сигнала. Если все 1-2 палочки, связь может быть слишком нестабильной, постоянно прерываться и сопровождаться сообщением об ошибке.
Метод 3: удаление и повторная установка обновления
Преимущественно в случае с iPhone речь идет не об установке обновлений для приложения, а об апдейте для операционной системы. По каким-то причинам iOS не может быть обновлена и здесь может помочь удаление обновления и его последующая «чистая установка».
Как выполнить процедуру:
- Переходим в «Настройки» и из блока «Основные» выбираем «Хранилище».
- Среди списка находим последнее обновление, жмем на него и выбираем «Удаление обновления».
- Теперь из основного блока настроек выбираем «Обновление ПО».
Метод 4: обновиться через iTunes
Если обновление по воздуху не может быть установлено, следует воспользоваться альтернативным вариантом – iTunes. Этот метод официально разрешен и рекомендуется разработчиками, но требует подключение iPhone к компьютеру (можно с Windows или MacOS).
Читайте также: После установки обновления Windows 10 не запускается
Что еще можно предпринять?
На самом деле это практически все известные способы исправления ошибок с обновлением на Android и iOS, но есть и еще кое-что, что может сработать.
Дополнительные рекомендации:
- Если не удается обновить iPhone официальными инструментами, рекомендуем попробовать сделать это через Finder.
- Пробуем использовать жесткую перезагрузку для iPhone. Для разных моделей выполняется различными способами.
Всех перечисленных способов должно быть достаточно, чтобы исправить ошибку проверки обновлений в Play Market. Хоть мы и не знаем, точно по какой причине у вас возник сбой, но мы рассмотрели их все и дали к каждому необходимому пояснению по решению. Таким образом есть уверенность, что какой-то способ, но обязан сработать.
В этой статье:
- Что вызывает «Ошибка проверки обновлений»?
- Автообновление приложений в Google Play Market
- Заполненная очередь обновлений в Google Play Market
- Нехватка места на накопителе
- Проблемы с картой памяти
- Конкретные (номерные) ошибки
- Исправление «Ошибка проверки обновлений»
- Сторонний магазин приложений
- Сброс устройства к заводским настройкам
- Проверка интернет-соединения и настроек
- Проверка операционной системы
- Очистка программы Гугл сервисов
- Что делать для решения проблемы? Поможет очистка данных Гугл Плей!
- Что делать при ожидании скачивания в Play Market?
- Удаление обновлений
- Невозможность запускать в Play Market
- Ошибка с кодом RPC:S-3
- Прочие ошибки
- Как обновить сервисы Гугл Плей на телефоне андроид
- Установка APK-файла
- Сторонние источники
- Заключение
Что вызывает «Ошибка проверки обновлений»?
- Поврежденный кэш.
- Поврежденные данные приложения Google Play.
- Проблемы с Интернет-подключением на Android-устройстве.
- Недостаточное количество свободного места на Android-устройстве.
- Неполадки с установленной SD-картой.
- «Кривое» последнее обновление для приложения Google Play.
Автообновление приложений в Google Play Market
Если владельца смартфона с Android волнует не зависание обновлений, а полное их отсутствие, то надо проверить автообновление в Play Market. Для этого найти в меню приложения Play Market настройки.
Открыть «Автообновление приложений».
Если там стоит «Никогда», то потребуется отметить другой пункт.
Если выбрать автообновление только через Wi-Fi, то приложение не будет лишний раз тратить обычный мобильный трафик. При необходимости это всегда можно изменить вручную.
Заполненная очередь обновлений в Google Play Market
Часто возникает такая проблема: Play Market раздражает тем, что постоянно выполняет обновления всех программ, в том числе и маловажных. Например, нужно обновить мобильный банк или скачать новое приложение, но Play Market упорно обновляет мессенджеры, Youtube и все остальное.
Следует зайти в настройки Google Play и нажать «Мои приложения и игры». Там может быть чисто.
А может открыться целый список обновлений, ждущих своей очереди.
Лишние следует закрыть, нажав на крестик справа. Если крестика и надписи «Ожидание скачивания» нет, то значит, проблема не в этом.
Нехватка места на накопителе
Многие пользователи, скачивая различные приложения и мультимедийный контент на свое Android-устройство, забывают о том, что его память не бесконечна. Обновления могут не устанавливаться по такой банальной причине, как нехватка места на накопителе. Если это ваш случай, то решение вполне очевидно – необходимо удалить ненужные данные, мультимедийные файлы, забытые игры и приложения. Помимо этого, нелишним будет и выполнение такой процедуры, как очистка кэша. О том, как это сделать, вы можете узнать из отдельных статей на нашем сайте:
Если после того как вы освободили место в памяти своего девайса, обновления все равно не устанавливаются, идем дальше, пробуя другие варианты устранения проблемы.
Проблемы с картой памяти
Внутреннюю память большинства современных смартфонов можно расширить за счет установки в них карты памяти. При этом сама операционная система Android позволяет использовать такой накопитель не только для хранения данных, но и для установки приложений и игр. В таком случае определенная часть системных файлов записывается на microSD-карту и, при наличии разного рода проблем в работе последней, обновления того или иного ПО могут попросту не устанавливаться.
Проверить, действительно ли виновником рассматриваемой нами проблемы является карта памяти, можно несколькими способами. Рассмотрим по порядку каждый из них.
Способ 1: Перемещение приложений
Для начала попробуем переместить приложения, установленные на SD-карту, в собственную память устройства. Сделать это можно буквально в несколько нажатий по экрану.
- Любым удобным способом зайдите в «Настройки» своего смартфона или планшета и найдите там раздел «Приложения» (может называться «Приложения и уведомления»). Перейдите в него.
- Откройте перечень всех установленных на устройстве программ. На разных версиях операционной системы и/или фирменной оболочки делается это по-разному. Возможные варианты – вкладка «Установленные» или пункт «Показать все приложения», или что-то еще близкое по смыслу.
- Перейдя в необходимый раздел, отыщите то (или те) приложение, которое не удается обновить, и тапните по его наименованию.
- Оказавшись на странице его параметров, перейдите к пункту «Хранилище» (или иное похожее по смыслу название).
- Выберите пункт «Переместить» или измените значение «Внешний накопитель» на «Внутренний…» (опять же, название элементов может немного отличаться и зависит от конкретных версий ОС).
- Переместив необновляемое приложение в память устройства, выйдите из настроек и запустите Play Маркет. Попробуйте выполнить процедуру обновления.
Во многих случаях такое простое решение помогает, если виновником выступала SD-карта. Если же перемещение не устранило проблему с обновлением приложений, попробуйте воспользоваться следующим методом.
Способ 2: Извлечение карты памяти
Более эффективным решением, в сравнении с предыдущим, является временное отключение внешнего накопителя. Делается это следующим образом:
- Открываем «Настройки» устройства и находим там раздел «Память» или «Хранилище».
- Оказавшись в нем, тапаем по пункту «Предпочитаемое место установки» (или нечто близкое по смыслу), выбираем «Системная память» (или «Внутренний накопитель») и подтверждаем свой выбор. Как вариант, можно выбрать последний пункт — «По выбору системы».
- После этого возвращаемся к основному разделу «Память», находим там нашу SD-карту, нажимаем по указанной на изображении ниже иконке и, если потребуется, подтверждаем отключение внешнего накопителя.
- Карта памяти будет извлечена, при желании ее можно вытащить со смартфона или планшета, хотя это и не обязательно.
- Теперь выходим из «Настроек» и запускаем Плей Маркет, пробуем обновить проблемные приложения.
Если апдейт будет установлен, можно смело ставить диагноз – причина проблемы заключается в используемой microSD. В таком случае карточку следует заменить на работоспособный аналог, но для начала можно проверить ее на ошибки, отформатировать. Узнать о том, как это сделать, можно на нашем сайте:
После удачной установки обновлений и проверки работоспособности SD-карты, в случае исправности, можно снова ее подключить. Делается это в порядке, обратном описанному выше: «Настройки» — «Память» (или «Хранилище») – тап по внешнему накопителю – «Подключить». Затем, подключив карту памяти, в тех же настройках хранилища устанавливаете ее в качестве памяти по умолчанию (если это требуется).
По отзывам некоторых пользователей, суть данной проблемы бывает и совершенно противоположной, то есть вызывать ее может не внешний, а внутренний накопитель. В таком случае нужно поступить обратно вышеописанному, назначив местом для установки приложений SD-карту либо переместив необновляемые приложения из внутренней памяти во внешнюю. Делается это точно так же, как описано выше, разница заключается лишь в выборе конкретного накопителя.
Если ни один из способов, описанных в рамках этой и предыдущей причины, не помог устранить проблему с установкой апдейтов, значит, виновника нужно искать не в устройстве хранения данных, а непосредственно в операционной системе.
Конкретные (номерные) ошибки
Выше мы говорили о проблеме невозможности обновления приложений в целом, то есть, когда апдейт не устанавливается, но какой-либо ошибки, имеющей свой номер, Плей Маркет не выдает. Довольно часто этот же процесс прерывается появлением окна с уведомлением «Не удалось обновить приложение…», а в конце этого сообщения в скобках указано «(Код ошибки: №)», где № — трехзначное число. Самые распространенные номера ошибок – это 406, 413, 491, 504, 506, 905. И пусть эти коды отличаются, но варианты устранения такой ошибки практически всегда идентичны – необходимо проделать то, что мы описали в «Причине 3», то есть стереть и сбросить данные системных приложений.
Для получения более подробных сведений о каждой из перечисленных выше ошибок рекомендуем ознакомиться со специальными материалами на нашем сайте, посвященными непосредственно Play Маркету и его работе.
Возможны и другие «номерные» ошибки, они имеют код 491 или 923. В уведомлении, которым сопровождаются такие сбои, говорится о том, что установка обновлений невозможна. Устранить эту проблему довольно просто – необходимо удалить, а затем повторно привязать Google-аккаунт.
Важно: Прежде чем приступить к удалению учетной записи убедитесь, что вам известны логин (электронная почта) и пароль от нее. Держите их под рукой, если не храните в памяти.
- В «Настройках» мобильного устройства найдите раздел «Аккаунты» (может называться «Пользователи и аккаунты», «Учетные записи», «Другие аккаунты») и перейдите в него.
- Отыщите учетную запись Google и нажмите по ней.
- Тапните по надписи «Удалить учетную запись» (может быть скрыто в отдельном меню) и подтвердите свои намерения во всплывающем окне.
- Перезагрузите смартфон или планшет, а после его запуска снова зайдите в «Настройки» — «Аккаунты», пролистайте их перечень вниз, тапните по пункту «+ Добавить учетную запись» и выберите «Google».
- В следующем окне выберите Google, поочередно введите логин и пароль от своего аккаунта, примите условия лицензионного соглашения и дождитесь завершения авторизации.
- Убедившись в том, что учетная запись снова привязана к устройству, выходите из настроек и запускайте Play Market. Возможно, в нем тоже будет предложено снова принять условия лицензионного соглашения. Сделав это, попробуйте обновить приложение – проблема должна быть устранена.
В случае возникновения ошибок с кодом 491 и 923 такое неочевидное решение, как удаление и повторная привязка Google-аккаунта, гарантировано позволяет избавиться от рассматриваемой в этой статье проблемы.
Исправление «Ошибка проверки обновлений»
Сторонний магазин приложений
Плей Маркет является официальным, но не единственным магазином приложений для операционной системы Android. Существует несколько альтернативных решений, у каждого из которых имеются свои достоинства и недостатки, и все они были рассмотрены нами в отдельной статье
Сторонний магазин приложений может быть полезен и в том случае, когда устранить проблему с обновлением не удалось. Материал по ссылке выше поможет вам определиться с выбором подходящего Маркета. Далее лишь потребуется скачать его и установить на устройство, а затем отыскать в нем то приложение, которое не обновляется в фирменном магазине. Правда, в таком случае может потребоваться удаление уже установленной версии.
Сброс устройства к заводским настройкам
Последнее, что можно порекомендовать в тех случаях, когда не получается устранить какую-либо проблему в работе смартфона или планшета на Андроид, это выполнить его сброс к заводским установкам. Таким образом вы вернете мобильное устройство в состояние «из коробки», когда оно работало быстро и стабильно. Существенный недостаток этого действия заключается в том, что все пользовательские данные, файлы, установленные приложения и игры будут удалены, поэтому рекомендуем заранее сделать резервную копию.
Что же касается непосредственно рассматриваемой нами в этой статье проблемы – невозможности обновления приложений – до сброса дело вряд ли дойдет. Так, если не помогли способы, описанные в первой части статьи (что маловероятно), то один из двух вышеописанных уж точно поможет не избавиться, а попросту обойти эту проблему стороной, забыв о ее существовании. Рекомендовать полный сброс можно лишь в том случае, когда помимо отсутствия возможности установить апдейт, в работе операционной системы и/или устройства присутствуют и другие проблемы.
Проверка интернет-соединения и настроек
Прежде чем мы приступим к поиску причин, по которым не обновляются приложения на Андроид-устройстве, настоятельно рекомендуем выполнить следующее:
- Проверить, включен ли интернет на смартфоне или планшете, а также убедиться в том, что он работает стабильно и выдает достаточную скорость.
- Убедиться в том, что в Плей Маркете включена функция автоматического обновления приложений и что она активирована именно для того типа интернет-соединения, которое вы используете в настоящий момент.
Если же с качеством и скоростью интернета на смартфоне или планшете у вас все хорошо, а в Магазине приложений включена функция автоматического обновления, можно смело переходить к поиску причин проблемы и вариантов ее устранения.
Проверка операционной системы
Первое, на что советуем обратить внимание при возникновении ошибки проверки обновлений в Google Play – наличие новых версий операционной системы Андроид. Названия пунктов меню могут отличаться в зависимости от марки/модели смартфона!
- Откройте настройки;
- Найдите раздел «О системе» и войдите в него;
- Посмотрите, есть ли кнопка установки новой версии;
- При необходимости нажмите и дождитесь автоматической инсталляции. Стоит отметить, что на разных телефонах ход действий слегка отличаются.
Не помогло? Переходим к решительным действиям – есть несколько доступных способов, которые нужно испробовать последовательно.
Очистка программы Гугл сервисов
Любой сервис от компании Google можно деинсталлировать из своего аккаунта. Данную процедуру можно выполнить следующим образом:
- Кликнуть по знаку шестерёнки, расположенному на рабочем столе устройства.
- В открывшемся окне найти строчку «Аккаунты».
- Из списка установленных на смартфоне аккаунтов выбрать учётную запись Гугл.
- Щёлкнуть по названию «Персонализация».
- После выполнения вышеуказанного действия перед пользователем откроется окно, где ему потребуется кликнуть по строчке «Удаление сервиса или аккаунта».
- Выбрать нужный сервис и деинсталлировать его посредством нажатия на определённую кнопку.
Что делать для решения проблемы? Поможет очистка данных Гугл Плей!
Это, пожалуй, самый действенный метод для исправления практически всех существующих ошибок. Нужно очистить данные и кэш приложения Google Play Store, а также удалить обновление. Для этого, сделайте следующее:
- шаг: Откройте «Настройки».
- шаг: Зайдите в раздел «Приложения».
- шаг: Далее в «Управление приложениями».
- шаг: Откройте Гугл Плей Маркет.
- шаг: Нажмите поочерёдно кнопки «Очистить кэш», «Удаление данных» и «Удалить обновления».
- шаг: Перезагрузите устройство и войдите в настройки своего аккаунта в Google Play.
- шаг: Зайдите в «Автообновление приложений».
- шаг: Выставьте параметры «Всегда» (может взиматься плата за лимитный трафик) или «Только через WiFi».
Что делать при ожидании скачивания в Play Market?
Долгое ожидание скачивания в «Play Маркет» может быть вызвано разными причинами. Для того, чтобы решить данную проблему попробуйте один из перечисленных способов (способы расставлены по популярности решения, поэтому лучше двигайтесь по этому списку) :
- Для начала выполняем стандартную проверку.
-
Перезагружаем телефон.
-
Выходим и заходим в приложение.
-
Проверяем работу Интернет-соединения. Зайдите в другое приложение/браузер, всё работает? Идем дальше.
- Распространенной причиной долгой загрузки в «Play Маркет» является засорение кэша и данных приложения, поэтому в начале попробуем очистить данные компоненты.
Для этого вам необходимо зайти в «Настройки» устройства, далее открываем раздел «Приложения», находим приложение «GooglePlay Маркет» и нажимаем на него. После этого, в зависимости от вашего телефона, переходим в раздел «Память» или «Хранилище». Нажимаем «Очистить/Стереть данные/Сброс», а потом «Очистить кэш».
Также вам нужно очистить кэш и данные приложения «Сервисы GooglePlay», которое неразрывно связано с «Play Маркет». После этого проблема должна быть решена.
-
Если предыдущий вариант вам не помог, то тогда нужно удалить обновления приложения «Google Play Маркет». Для этого делаем предыдущие действия «Настройки» -> «Приложения» -> «Google Play Маркет» и дальше нажимаем на 3 точки, которые находятся справа в верхнем углу. Нажимаем «Удалить обновления». Когда вы снова включите приложение «Play Маркет», то оно самостоятельно обновится и долгое ожидание скачивания должно исчезнуть.
-
Ничего не сработало? Тогда двигаемся дальше. Возможно проблемой послужила большая очередь приложений на загрузку и обновление.
-
Если вам эти обновления не нужны, то тогда заходим в приложение «Play Маркет», далее нажимаем «Меню» -> «Настройки» -> «Автообновление приложений». Переставляем ползунок на «Никогда», после этого обновления будут отключены.
-
Если вам не нужны скачиваемые приложения, то тогда идём в приложение «Play Маркет», после этого «Меню» -> «Мои приложения и игры». Напротив каждой загрузки нажимаем «Отменить» или крестик.
- Если и так проблема осталась нерешённой, то тогда необходимо удалить и заново добавить аккаунт Гугл (Внимание, возможно на некоторых сервисах Гугла после этого придется заново авторизоваться).
-
Для удаления аккаунта заходим в «Настройки» телефона, далее, в зависимости от модели телефона, нажимаем «Аккаунты/ Облако и учетные записи/ Учетные записи». Находим пункт «Google» и нажимаем «Удалить аккаунт/Учетную запись» (иногда кнопка прячется в правом верхнем углу). После этого аккаунт будет удален.
-
Теперь подключаем аккаунт. В том же пункте «Аккаунты/ Облако и учетные записи/ Учетные записи» прокручиваем страницу вниз до конца и нажимаем «Добавить аккаунт/Учетную запись». Далее выбираем «Google» и вводим необходимые данные. Создаем учетную запись. После этого проверяем наличие проблемы долгого ожидания скачивания .
-
Также возможно у вас задан лимит по использованию мобильных данных, который мешает что-либо скачать в приложении «Play Маркет». Для отключения лимита заходим в «Настройки» -> «Подключения» -> «Использование данных». Далее находим приложение «Play Маркет» и выбираем функцию «Неограниченное использование данных». Лимит будет снят и проблема исчезнет.
-
Не очень популярной проблемой является плохая работа flash-карты, если она у вас установлена. Если же нет, то данный пункт пропускаем. Для того, чтобы определить, что карта нормально работает, нужно вставить данную flash-карту в другой телефон или же в кард-ридер. Если нет возможности проверить карту, то телефон можно включить без неё и проверить наличие долгого ожидания «Play Маркета». Если дело было в карте, то после изъятия flash-карты телефон будет исправно работать.
-
Самым кардинальным способом является сброс настроек системы Android. К нему нужно прибегать только в самых крайних случаях, так как все данные на телефоне будут стерты.
Для того, чтобы сбросить все настройки, заходим в раздел «Настройки», далее переходим «Восстановление и сброс». Такой пункт иногда может спрятаться в разделе «Расширенные настройки/ Дополнительно». Далее нажимаем «Сброс настроек» и подтверждаем свои действия. Все данные будут удалены и проблема должна быть решена.
Один из перечисленных способов должен помочь вам решить проблему долго ожидания скачивания в «Play Маркет».
Удаление обновлений
Если чистка кэша не помогает (даже после перезагрузки устройства), значит, системе мешает что-то еще.
Можно попробовать удалить обновления: открыть Google Play Market и в правом верхнем углу нажать на 3 точки.
После перезапуска Google Play Market появится стандартный вопрос о соглашении с условиями. Следует нажать «ОК» и продолжить обычную работу с приложением.
Предупреждение!!!: в некоторых случаях после удаления обновлений исчезает и Google Play. Это неприятно, но приложение можно скачать заново. Ситуации бывают разные, доля риска есть всегда. Также следует внимать сообщениям при удалении обновлений раздела «Сервисы Google Play».
Невозможность запускать в Play Market
Распространённая ошибка, для устранения которой можно воспользоваться следующими рекомендациями:
- очистить кэш или удалить информацию с Google Play Market. Процедура очистки кэша на андроид-устройстве подробно была описана в предыдущем пункте. Очистка приложения выполняется аналогичным образом. Разница в том, что в настройках надо будет нажать на другую кнопку;
- перезагрузить девайс. В процессе работы OC Android иногда происходят системные сбои, которые приводят к проблемам с производительностью аппарата, сбоям и зависаниям. В данной ситуации опытные специалисты рекомендуют выключить гаджет и запустить через несколько минут;
- подключиться к Интернету.
Ошибка при запуске магазина приложений от Гугл
Обратите внимание! Если после перезагрузки смартфона Google Play Market по-прежнему не получается открыть, то стоит задуматься о перепрошивке телефона.
Ошибка с кодом RPC:S-3
Чтобы исправить данную проблему, нужно сделать следующее:
- Открыть настройки и тапнуть по строке «Приложения».
- В открывшемся окне найти название Google Play Market.
- Остановить приложение, нажав на соответствующую кнопку.
- Затем почистить кэш через предустановленный софт.
- Проверить антивирусом на наличие вредоносных программ, которые часто блокируют работу системных приложений.
- Зайти в свою учётную запись и убрать галочки с пунктов, отвечающих за синхронизацию данных.
- Перезапустить гаджет и снова активировать пункты синхронизации в своём аккаунте.
После выполнения вышеуказанных действий ошибка RPC:S-3 должна исчезнуть.
Прочие ошибки
Выделяют ещё несколько ошибок, которые могут помешать обновлению Гугл Плей:
- «В данный момент невозможно загрузить обновление». Свидетельствует о сбоях на линии, которые должны разрешиться через некоторое время;
- «Нет подключения к Интернету». Тут все понятно.
Как обновить сервисы Гугл Плей на телефоне андроид
Как поменять страну в Гугл Плей — пошаговая инструкция
Это можно сделать несколькими способами, каждый из которых будет рассмотрен далее.
Обновление сервисов Google через Play Market
Через Плей Маркет:
- Зайти в магазин приложений и перейти в его настройки.
- Кликнуть по строке «Обновления» и нажать на кнопку возле параметра «Carrier Servise».
- Подождать до конца скачивания и установки обновления.
Обратите внимание! Данную процедуру можно выполнить через настройки телефона.
Установка APK-файла
Большинству пользователей Андроид известно о том, что эта операционная система поддерживает установку приложений из сторонних источников. Все что для этого требуется – отыскать на просторах интернета исполняемый файл, скачать его на устройство, запустить и инсталлировать, предварительно предоставив необходимые разрешения. Ознакомиться с тем, как этот метод работает, можно в отдельной статье на нашем сайте, мы же кратко рассмотрим один из возможных примеров.
Существует довольно много сайтов, на которых можно скачать АПК-файлы, и самым известным из них является APKMirror. Есть также специализированные веб-ресурсы, позволяющие «извлечь» исполняемый файл приложения прямо из Play Маркета. Ссылка на один из них дана ниже, о нем и расскажем.
Важно: Этот онлайн-сервис генерирует ссылки напрямую из фирменного магазина Google, поэтому его использование можно считать полностью безопасным, в отличие от веб-сайтов, предлагающих непосредственно файлы, источник которых не всегда известен. К тому же такой подход предоставляет возможность скачивания последней доступной в Маркете версии.
- Запустите на своем смартфоне Плей Маркет и перейдите в нем на страницу приложения, которое требуется обновить. Для этого можно воспользоваться поиском или пройти по пути «Меню» — «Мои приложения и игры» — «Установленные».
- Оказавшись на странице с описанием, пролистайте ее вниз до кнопки «Поделиться». Нажмите ее.
- В появившемся окне найдите пункт «Копировать» или («Скопировать ссылку») и выберите его. Ссылка на приложение будет скопирована в буфер обмена.
- Теперь, используя мобильный браузер, переходите по приведенной выше ссылке на страницу веб-сервиса, предоставляющего возможность скачивания АПК. Вставьте скопированный URL-адрес (долгий тап – выбор пункта «Вставить») в поисковую строку и нажмите по кнопке «Generate Download Link».
- Возможно, потребуется подождать некоторое время (до 3 минут), пока веб-сервис сгенерирует ссылку для загрузки APK-файла. После ее создания нажмите по зеленой кнопке «Click here to download».
- В браузере появится окно с предупреждением о том, что скачиваемый файл может навредить вашему устройству. В нем просто нажмите «ОК», после чего начнется процесс загрузки.
- По его завершению нажмите «Открыть» в появившемся уведомлении, или перейдите в «Загрузки» смартфона, или откройте эту папку из шторки, где будет «висеть» уведомление. Запустите скачанный файл, тапнув по нему.
- Если ранее вы не устанавливали приложения со сторонних источников, потребуется дать разрешение на выполнение этой процедуры.
- Новая версия приложения будет установлена поверх старой, следовательно, таким образом мы его принудительно обновили.
В зависимости от версии Андроид, это можно будет сделать во всплывающем окне или в «Настройках» в разделе «Безопасность» или «Конфиденциальность и безопасность». В любом из случаев, перейти к необходимым параметрам вы сможете прямо из окна установки.
Предоставив разрешение на инсталляцию, нажмите кнопку «Установить» и дождитесь завершения процесса.
Примечание: С помощью вышеописанного метода не получится обновить платное приложение, так как сервис APK Downloader попросту не сможет его скачать.
Такой подход к решению проблемы апдейта приложений в Play Market нельзя назвать самым удобным и простым. Зато в тех редких случаях, когда установить обновление никак иначе не получается, этот метод явно будет полезен и эффективен.
Сторонние источники
Этот метод часто применяется на смартфонах мейзу. Выполняется в следующей последовательности:
- Скачать сервисы Гугл с другого сайта в Интернете.
- Разрешить установку приложений из сторонних источников. Это можно сделать, перейдя во вкладку «Безопасность» в параметрах девайса.
- Найти в загрузках скачанный файл и установить его.
- По окончании установки пользователь должен проверить, работают ли функции, которые раньше были не доступны.
Заключение
В этой статье мы рассмотрели все возможные причины, по которым приложения в Play Маркете могут не обновляться, а также предоставили действенные решения для борьбы с проблемой даже в тех случаях, когда она якобы не устраняется. Надеемся, этот материал оказался полезным, и теперь вы, как и полагается, пользуетесь актуальными версиями приложений на своем Android-устройстве.
Источники:
- https://GamesQa.ru/smartfony/oshibka-proverki-obnovlenij-google-play-16843/
- https://dsi777.ru/smartfony/android/116-google-play-ne-obnovljaet-prilozhenija.html
- https://lumpics.ru/do-not-update-apps-in-play-market/
- https://googlechro-me.ru/play-market-oshibka-proverki-obnovlenij/
- https://mirinfo.ru/android/ne-obnovlyayutsya-servisy-gugl-pley.html
- https://playmarket-free.ru/oshibka-pri-poluchenii-dannyx-s-servera-v-plej-market/
- https://yandex.ru/q/question/kak_nastroit_plei_market_esli_obnovlenie_bfddde66/?answer_id=f4287698-a4bb-44bc-abfd-04a814de0352&w_origin=question_control
С конца 2020 года пользователи смартфонов Андроид столкнулись с проблемой при обновлении программ и игр в Play Market: на экране постоянно высвечивается уведомление «Ошибка проверки обновлений». Мы разобрались почему появляется данная ошибка и нашли несколько рабочих способов как решить ее быстро самостоятельно.
Почему появляется «Ошибка проверки обновлений»?
Чаще всего сбой происходит из-за обновления самого Play Маркета разработчиками. Реже из-за нелицензионных программ и игр скачанных из Интернета. В остальных случаях сбой вызывают:
- Устаревшее кешированное содержимое и временные данных программ.
- При загрузке новых версий утилит из маркета пропало Интернет-соединение.
- На внутренней памяти смартфона не хватает свободного места.
- Битые сектора, физическая неисправность или ошибка на SD флеш-карте в телефоне.
- Недокачанное или «битое» обновление приложения Play Market.
Способы исправить «Ошибка проверки обновлений»
Перечисленные способы помогают решить проблему на 100%. Возможно у вас сработает один из них, но лучше пробовать каждый поэтапно следуя инструкциям.
Решение №1 Чистка временных файлов и кеша
В кэше зачастую хранятся полезные в работе программы Play Market файлы для быстрого доступа. Но со временем это только забивает память, замедляет работу телефона и приводит к ошибкам. Особенно часто это бывает если в памяти Android-смартфона установлено по 50 и более программ и игр. Что бы очистить кеш проделайте пункты ниже:
- Откройте Настройки смартфона;
- Зайдите в пункт меню «Приложения», «Все приложения». На вашей модели может быть пункт «Системные приложения» – можно сразу перейти туда;
- Ищите в поиске или пролистайте вручную до Google Play Маркет и нажмите на название или его иконку;
- Далее откройте «Хранилище» или «Данные» и кликните «Очистить кеш»;
- Перезагрузите смартфон и зайдите в Маркет что бы проверить ушла ли проблема.
Внимание! В зависимости от версии Андроида, модели смартфона и оболочки некоторые пункты могут иметь другие названия. Но общий план действий похож для большинства моделей.
Решение №2 Стереть данные(очистить данные)
Если простая чистка кеша не помогает – будем очищать все данные у Play Маркет. В этом случае потребуется зайти в свой аккаунт заново используя почту и пароль. Такая очистка равносильна переустановке программы.
- Возвращаемся в раздел «Настройки»;
- Переходим к списку «Все приложения» или «Системные приложения;
- Находим программу Play Маркет и выбираем её;
- Листаем вниз, ищем кнопку «Хранилище». В моделях Xiaomi может называться просто «Очистить» или «Стереть данные». Нажимаем её.
Если после нажатия кнопки «Очистить» у вас выскакивает окошко с пунктами как на скриншоте ниже – выбирайте «Очистить все». На вашей модели смартфона этот пункт может находится в разделе «Расширенные настройки».
После можно перезагрузить смартфон и посмотреть появляется ли уведомление о сбое.
Решение №3 Удаление обновлений
Если после предыдущего способа всё заработало удалять обновления не потребуется. Удаление обновлений помогает когда разработчики не успевают протестировать хранилище утилит и выкатывают новую версию в общий доступ.
- Открываем «Настройки»;
- Аналогично примерам выше переходим во «Все приложения» или «Системные».
- В настройках Google Play Маркет нужно нажать на иконку меню (три точки в верхнем правом углу) и нажать «Удалить обновления». Иногда этот пункт будет внизу списка.
- Перезагрузите Андроид-смартфон и запустите Плей Маркет для загрузки ваших программ.
Обычно удаление обновлений крайняя мера, поскольку после «багов» разработчики оперативно решают проблему. Но в связи с праздниками ждать выхода новой версии можно от нескольких дней до 1-2 месяцев. По этому проще «откатить» программу до рабочей версии.