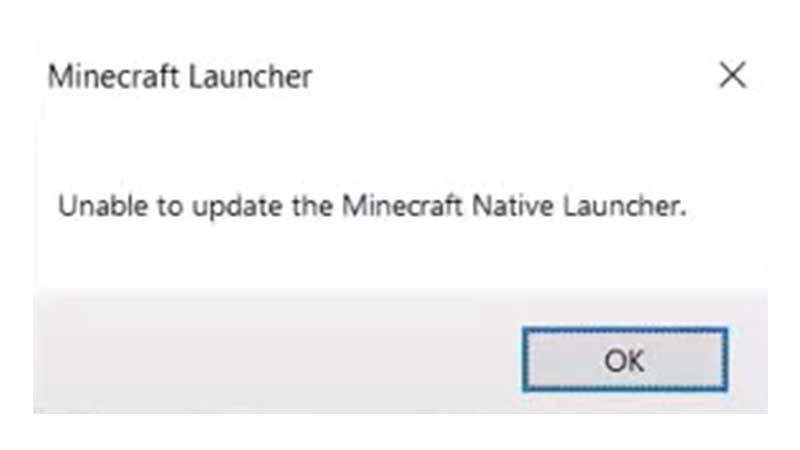На чтение 4 мин Просмотров 4к. Обновлено 15.11.2021
У некоторых людей обнаружилась досадная ошибка, которая не может запустить Minecraft, если они установили его через Game Pass. Вот исправление.
Интернет отлично подходит для поиска быстрого решения проблемы, вплоть до тех пор, пока вся информация, которую вы там обнаружите, не устареет и перестанет работать. Вот что здесь произошло, и я пишу это мини-руководство, потому что я только что потратил пару потраченных впустую часов, пытаясь исправить проблему Minecraft, когда единственные решения, которые я не мог найти, больше не работают.
Итак, вот как вы исправляете ошибку «Невозможно обновить собственный лаунчер Minecraft», которая беспокоит некоторых пользователей с тех пор, как игра недавно вышла в эфир на Xbox Game Pass.
Содержание
- Что такое Невозможно обновить ошибку launcher запуска Minecraft?
- Как исправить ошибку «Невозможно обновить launcher запуска Minecraft»
- Что вызывает ошибку «Невозможно обновить launcher запуска Minecraft»?
Что такое Невозможно обновить ошибку launcher запуска Minecraft?
Досадно вот что это такое. Решения можно найти в Интернете пару лет назад, но, похоже, они снова подняли голову с момента появления на Xbox Game Pass.
Что происходит, когда вы пытаетесь установить Minecraft через свою учетную запись Xbox Game Pass, все, кажется, идет гладко, пока вы действительно не попытаетесь сыграть в игру. Windows попытается открыть Minecraft Launcher, который затем позвонит домой и увидит, требуется ли обновление. Даже после новой установки, похоже, потребуется обновить, и индикатор выполнения станет около 90% в поперечнике, и появится другое окно с сообщением «Невозможно обновить родную программу запуска Minecraft». Нажмите «ОК», и это все, что вам нужно.
Как исправить ошибку «Невозможно обновить launcher запуска Minecraft»
Я перепробовал так много существующих решений, в том числе:
- Удалить и переустановить — у меня не сработало
- Перейдите в папку /Users/AppData/.minecraft, удалите весь контент и переустановите — у меня не сработало
- Изменить местоположение Xbox Game Pass загружает свои игры — у меня не сработало
Теперь вполне возможно, что одно из вышеперечисленных решений может сработать для вас, но это определенно не с моей установкой Minecraft из моей учетной записи Game Pass Ultimate. Также стоит отметить, что на моем рабочем компьютере все было установлено нормально, это был просто мой домашний компьютер, так что кто знает, что было по-другому.
Мое решение заключалось в том, чтобы убедиться, что я удалил все из своей установки Game Pass. Затем я зашел в / Users / AppData / и удалил (или вы можете сделать резервную копию) свою папку.minecraft.
Затем, вместо того, чтобы пытаться установить Minecraft через Game Pass, я пошел в Microsoft Store, загрузил и установил оттуда программу запуска. Магазин и ваше приложение Xbox в Windows фактически связаны, поэтому при установке через Магазин значок Minecraft по-прежнему появлялся на боковой панели моих установленных игр в приложении.
Теперь запустите Minecraft из Xbox Game Pass как обычно, и программа запуска начнет обновляться, только на этот раз обновление завершится, и игра запустится как обычно.
Это сработало не только для меня, но и для других, у которых возникла такая же проблема с новой программой запуска.
Что вызывает ошибку «Невозможно обновить launcher запуска Minecraft»?
Это неясно, поскольку мы сказали, что это определенно не влияет на каждую установку, даже если это делают одни и те же пользователи. Мы подозреваем, что что-то не так, если у вас была установлена предыдущая версия средства запуска Java Edition. Он отлично работал на ПК, на котором Minecraft никогда раньше не устанавливался, но на ПК, на котором было установлено и удалено несколько версий за эти годы, это вызывало проблемы.
Приведенное выше исправление определенно работает, поэтому, если у вас возникли проблемы с установкой программы запуска Minecraft для Xbox Game Pass, следуйте приведенным выше инструкциям, и вы почти мгновенно снова уничтожите блоки.
Guides
Put out the fires of the Minecraft Launcher update error.
Published on March 31, 2023
The Minecraft Launcher is a handy one-stop portal where players can access various editions of the franchise, from Dungeons to Java. It is also a part of the game’s beta versions for upcoming content, giving you a sneak peek into new mobs, biomes, and valuable resources. But, if you are experiencing some difficulties with the platform, we’ll show you how to fix the Minecraft Launcher not updating issue.
How to Fix ‘Unable to Update Minecraft Native Launcher’
Minecraft Launcher users can try out the following methods to resolve update problems:
- Restart your PC.
- Check Minecraft Down Detector.
- Run Minecraft Launcher as the Administrator.
- Select ‘Troubleshoot Compatibility.’
- Check on your firewalls or antivirus services.
- Repair Minecraft Launcher.
- Uninstall and download the current version on Minecraft’s official website.
It’s always an excellent idea to run Minecraft Launcher as the Administer by right-clicking its icon since it gives the app the permission it needs to gain full access. However, those who still run into the same update problems can try to repair them via the Minecraft Launcher Apps section, along with using the ‘Troubleshoot Compatibility’ function from its file location.
Another technique you can test out is ensuring that your firewall or antivirus program isn’t preventing Minecraft Launcher from updating; therefore, you can uninstall it for the time being to see if that resolves the issue. If all else fails, users may need to remove the app and get the latest version from Mojang Studios, where you can explore alternative options for other devices.
Aside from the Minecraft Launcher not updating, many players have noted that it can sometimes not work altogether, in which they can’t even open the device. Fortunately, you can use the same techniques above to fix this inconvenience and get you back into the game for the newest features, such as the Sniffer, Cherry Blossom biome, and Archaeology.
That does it for our guide on how to fix Minecraft Launcher’s not updating issue. For more content, be sure to explore the relevant links below, including the latest news on the next update.
About the author
Kristina Ebanez
Kristina is a Freelance Writer and has been with Twinfinite for one year. She typically covers Minecraft, The Sims 4, Disney Dreamlight Valley, anime, Call of Duty, and newly released games. She loves the Metal Gear Solid series (Snake Eater especially), Rockstar’s Bully, the Horizon franchise, What Remains of Edith Finch, and many more. Her dog is also an avid video game watcher, primarily when there’s a horse or a cat. She has a Bachelor’s degree in English from the University of Hawaiʻi at Hilo and grew up gaming on the islands.
More Stories by Kristina Ebanez
- When Will Minecraft 1.20 Come Out?
- Top 15 Best Seeds in Minecraft 1.19 (May 2023)
- Minecraft: How to Make Splash Potion of Weakness & What It Does
- How to Make Stone Bricks in Minecraft
- PSA: Minecraft Mojang Account Holders Need to Switch to Microsoft Before Migration Ends
Why can’t I update my Minecraft native launcher? This is the question on the minds of many players because this issue blocks you from playing the game, especially after a new content update. Let’s take a look at all the troubleshooting tips that you can follow to solve this problem.
Unable to Update Minecraft Native Launcher Fix (2023)
There are multiple reasons for this error to show up and we will take a look at the potential fixes for each one in the steps given below.
Restart your PC
If you are unable to update Minecraft Native Launcher, restart your PC and see if the fresh boot up helped fix any bugs or glitches that may have appeared.
Check if your Antivirus or Firewall is Blocking Access
Many times, it’s the antivirus or firewall on your PC that’s interfering with the Minecraft launcher update. To check if this is the case, disable your antivirus and firewall and find out if the update is able to complete without problems. If it does, then add Minecraft to the whitelist.
Disable your VPN
Apart from this, also check if a VPN is running in the background while you are trying to update the launcher. This may potentially cause issues connecting to the Minecraft servers so turn it off and try to connect again.
Run as Administrator
One of the reasons why this error could come up is because the app doesn’t have the necessary permissions to launch/update. Search for Minecraft Launcher via the Windows Search option and click on Run as Administrator to give all the required privileges to this software.
Repair Minecraft Launcher
To repair your Minecraft Launcher, follow these steps:
- Click on the Windows icon at the bottom of your screen and search for Settings.
- Click on Apps from the menu on the left and then choose Apps & features.
- Under App list, type Minecraft. The filter should be set to All Drives.
- Click on the 3 vertical dots on the right side of Minecraft Launcher and hit Advanced Options.
- Scroll down and find the Reset section.
- Now click on Repair. Don’t worry, the app’s data will not be affected.
- Make sure to not mistakenly click on Reset because this will delete the app’s data.
Troubleshoot Compatibility
- Click on the Windows icon and type Minecraft Launcher.
- Now click on Open File Location under the logo of the app that will appear.
- Right click on the app and click on Troubleshoot Compatibility.
- Click on Try Recommended Settings.
- Continue the process until it’s done and then check if the error persists.
Uninstall and Reinstall Minecraft
- Make sure you have a backup of your worlds to be on the safer side in case any problems arise during the reinstallation process.
- Once the files are backed up, uninstall Minecraft and restart your PC.
- After that, head to the official website and download the latest version of Minecraft Java edition.
- Restore your save data and other assets and check if you face any issues after this.
That’s everything that should help you fix the ‘Unable To Update Minecraft Native Launcher’ error. If none of this worked, the best option is to contact Mojang Support.
And for more guides related to Minecraft, check out our articles on Gamer Tweak.
На чтение 2 мин Просмотров 109 Опубликовано 15 июня, 2022
Невозможно обновить встроенную программу запуска Minecraft — это распространенная проблема, с которой постоянно сталкиваются игроки при попытке обновить Minecraft пусковая установка игры всякий раз, когда есть какое-либо новое обновление. Это одна из самых неприятных проблем, так как даже если вы попытаетесь повторно загрузить обновление, программа запуска выдаст ту же ошибку. И из-за этого многие в сообществе Minecraft хотят узнать, как исправить ошибку «Невозможно обновить Minecraft Native Launcher».
Чтобы помочь игрокам, мы подготовили подробное руководство, в котором представлены некоторые рабочие и проверенные шаги по устранению неполадок. чтобы исправить ошибку «Невозможно обновить Minecraft Native Launcher».
Содержание
- Как исправить ошибку «Невозможно обновить Minecraft Native Launcher»
- Перезагрузите компьютерnbsp;
- Проверьте права администратора
- Отключить антивирус
- Восстановить программу запуска Minecraft
Как исправить ошибку «Невозможно обновить Minecraft Native Launcher»
Вот некоторые из исправлений, которые помогут вам устранить ошибку «Невозможно обновить Minecraft Native Launcher»:
Перезагрузите компьютерnbsp;
Перезагрузите компьютер, Ноутбук или консоль могут устранить ошибку «Невозможно обновить Minecraft Native Launcher». Иногда обновление программы запуска Minecraft невозможно из-за некоторых ошибок, которые исправляются только после жесткого перезапуска.
Проверьте права администратора
Убедитесь, что в вашей программе запуска Minecraft установлен флажок «Запуск от имени администратора» в свойствах программы запуска. Если нет, щелкните правой кнопкой мыши панель запуска, выберите «Свойства» и перейдите на вкладку «Совместимость». Там отметьте параметр «Запуск от имени администратора».nbsp;
Отключить антивирус
Антивирус работает хорошо. Но иногда это слишком хорошо, поскольку даже блокирует некоторые файлы, которые программа запуска Minecraft пытается получить со стороны сервера при обновлении. Таким образом, отключение антивируса до тех пор, пока программа запуска Minecraft не обновится, является рабочим решением указанной проблемы.nbsp;
Восстановить программу запуска Minecraft
запустите Minecraft, выполнив следующие действия:
- Откройте панель управления
- Перейдите в раздел «Программы» gt; Программы и компоненты gt; лаунчер майнкрафт gt; Исправить
- Если у вас нет возможности восстановить. Удалите его и повторно загрузите свежую копию из Магазина Microsoft.
Вот и все. Вышеупомянутые методы устранения неполадок помогут вам исправить ошибку Unable to Update Minecraft Native Launcher.nbsp;
Вы не можете обновить Minecraft Native Launcher ? Если да, то этот пост обязательно поможет вам это исправить. Это сообщение об ошибке, которое получают большинство пользователей при загрузке последних обновлений Minecraft через Minecraft Launcher. Некоторые пользователи также пытались установить обновления, но каждый раз получали одно и то же сообщение об ошибке.
При получении этого сообщения об ошибке перезагрузите компьютер с Windows 11/10 и снова установите обновления. Иногда ошибка возникает из-за небольшого сбоя, который можно исправить, только перезапустив устройство. Пользователям Minecraft JAVA Edition рекомендуется установить последнюю версию JAVA, а затем установить обновление.
Если вы по-прежнему не можете обновить Minecraft Native Launcher, попробуйте следующие исправления:.medrectangle-4-multi-815 {border: none! important; display: block! important; float: none; line-height: 0; margin-bottom: 15px! important; margin-left: 0! important; margin-right: 0! important; margin-top: 15px! Important; min-height: 250px; min-width: 250px; padding: 0; text-align: center! Important}
Запустите Minecraft Launcher от имени администратораВременно отключите антивирус Восстановите Minecraft Launcher Завершите процессы, работающие в фоновом режиме (решение для Minecraft Dungeons Native Launcher) Переименуйте файл launcher_profiles_microsoft_store.jsonПроверьте разрешенияИзмените место установки игры Xbox Game Pass на диск C Удалите Minecraft и загрузите последнюю версию с официального сайта
Давайте подробно рассмотрим эти решения.
1] Запустите Minecraft Launcher от имени администратора
Если ошибка возникла Если у вас есть права администратора, запуск Minecraft Native Launcher от имени администратора может решить проблему. Для этого просто щелкните правой кнопкой мыши средство запуска Minecraft и выберите параметр Запуск от имени администратора . Запустив его от имени администратора, попробуйте установить обновления и посмотрите, работает ли оно.
2] Временно отключите антивирус
Иногда антивирусное программное обеспечение генерирует ложные срабатывания флагов и блокирует легальные программы от бега. Таких типов ложноположительных флагов можно избежать. Это могло быть и у вас. Поэтому мы предлагаем вам временно отключить антивирус и попробовать установить обновления. Если это работает, дайте обновлениям полностью установиться.
Независимо от того, работает это решение или нет, не забудьте снова включить антивирус.
3] Восстановите Minecraft Launcher
Одной из возможных причин этой ошибки являются поврежденные файлы. Со временем некоторые файлы могут быть повреждены, и это очень распространенная проблема. Поэтому в операционной системе Windows есть возможность восстановить установленные программы. Эта опция доступна в Панели управления. Если у вас возникла ошибка по этой причине, восстановление Minecraft Launcher исправит ее.
Действия по восстановлению Minecraft Launcher просты.
Откройте Панель управления. Убедитесь, что у вас есть выбрал параметр Крупные значки в режиме Просмотр по . Нажмите Программы и компоненты . Прокрутите список установленных программ и найдите Minecraft Launcher . Как только вы найдете его, щелкните его правой кнопкой мыши и выберите Восстановить . Следуйте инструкциям на экране, чтобы восстановить Launcher.
После восстановления Launcher проверьте, есть ли проблема сохраняется.
Читать : Minecraft продолжает вылетать или зависать на ПК с Windows 11/10.
4] Завершите процессы, выполняющиеся в фоновом режиме (решение для Minecraft Dungeons Native Launcher)
Завершите все процессы Minecraft, работающие в фоновом режиме, а затем попробуйте установить обновление. Он должен работать. Мы перечислили шаги ниже:
Запустите окно команды Выполнить , нажав клавиши Win + R . Введите taskmgr и нажмите OK. Запустится диспетчер задач. Выберите вкладку Процессы и найдите процессы Minecraft в разделе Фоновые процессы . Щелкните каждый процесс правой кнопкой мыши и выберите Завершить задачу После завершения всех экземпляров Minecraft запустите Minecraft Native Launcher и установите обновление.
5] Переименуйте файл launcher_profiles_microsoft_store.json
Launcher_profiles_microsoft_store. json-это файл JSON, содержащий все настройки, профили и кэшированные данные пользователя Minecraft Launcher. Этот файл помогает обновить старые версии Launcher до более новых сборок. Переименование файла launcher_profiles_microsoft_store.json в файл launcher_profiles.json может решить проблему.
Вы найдете файл launcher_profiles_microsoft_store.json в следующем месте на вашем компьютере:
C: Users username AppData Roaming .minecraft
Скопируйте указанный выше путь и вставьте его в адресную строку проводника. После этого нажмите Enter. В указанном выше пути замените имя пользователя своим именем пользователя.
6] Проверьте разрешения
У Minecraft Launcher должно быть разрешение на чтение, запись, и измените папку Minecraft Launcher на диске C. Чтобы проверить это, перейдите в «C: Program Files (x86)». Теперь щелкните правой кнопкой мыши папку Minecraft Launcher и выберите Свойства . Перейдите на вкладку «Безопасность» и проверьте, какие разрешения разрешены для папки Minecraft Launcher.
Разрешите разрешения на чтение, запись и изменение, нажав кнопку Изменить рядом с надписью « Чтобы изменить разрешения, нажмите «Изменить» и проверьте, можете ли вы установить обновление через Minecraft Native Launcher. Если это не сработает, предоставьте все разрешения и еще раз проверьте, можете ли вы установить обновление.
Если этот трюк сработал, отмените изменения после установки обновления.
7 ] Измените место установки игры Xbox Game Pass на диск C
Это решение для пользователей, которые установили пусковая установка Minecraft от Xbox. Измените место установки игры Xbox Game Pass, а затем переустановите последнюю версию Minecraft Launcher с Xbox.
Действия по изменению места установки игры Xbox Game Pass перечислены ниже:
Сначала удалите игру Minecraft. Теперь откройте приложение Xbox Game Pass и щелкните значок своего профиля в правом верхнем углу. Нажмите Настройки и выберите категорию Общие на левой панели. Щелкните раскрывающееся меню в разделе « Изменить место установки игр по умолчанию » и выберите диск C. Теперь установите последнюю версию программы запуска Minecraft с Xbox.
8 ] Удалите Minecraft и загрузите последнюю версию с официального сайта
Если ни одно из вышеперечисленных решений не решит вашу проблему, удалите Minecraft со своего компьютера и загрузите последнюю версию с официального сайта Minecraft. Если у вас более одного диска (SSD или HDD), установите Minecraft на свой основной диск.
Это должно помочь.
Читать : Где находятся Миры Minecraft сохранены на ПК с Windows?
Почему я не могу обновить свой Minecraft?
Если скорость вашего интернет-соединения низкая, у вас могут возникнуть проблемы при обновлении Minecraft. Еще одна причина, по которой Minecraft не обновляется,-это антивирусное ПО. Возможно, ваш антивирус блокирует Minecraft, из-за чего вы не можете его обновить. Чтобы решить эту проблему, просто временно отключите антивирус, а затем обновите Minecraft.
Как обновить Minecraft Launcher на ПК?
Чтобы обновить Minecraft Launcher на ПК с Windows 10, откройте Microsoft Store и щелкните три горизонтальные точки в правом верхнем углу. Выберите Загрузки и обновления . Теперь нажмите кнопку Получить обновления . После этого Windows просканирует все установленные приложения на наличие обновлений. Если обновление доступно для любого приложения (включая Minecraft), оно начнет установку обновлений.
Если вы являетесь пользователем Windows 11, откройте Microsoft Store и слева нажмите Библиотека стороны, а затем нажмите кнопку Получить обновления .
Если на вашем ПК установлена версия Minecraft JAVA Edition, откройте программу запуска Minecraft, и она автоматически загрузит последнюю версию (если она доступна). Если нет, щелкните стрелку справа от кнопки воспроизведения, а затем нажмите Последний выпуск .
Вот и все.
Читать дальше : Исправить сбой игры Minecraft с кодом выхода 0.