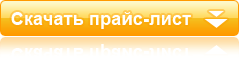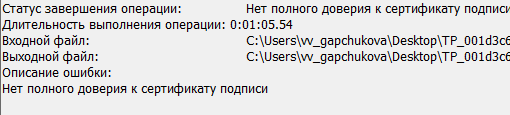Содержание
- Время работы
- Написать в поддержку
- Перейти к
- Перейти к
- Присоединяйтесь к нам
- Поддержка
-
-
- КриптоАРМ
-
- 1. Ошибка «Указан неправильный алгоритм (0x80090008)»
- 2. Ошибка построения пути сертификации
- 3. Предупреждение «Нет полного доверия к сертификату подписи»
- 4. Не удается установить лицензионный ключ: ошибка сохранения данных
- 5. Указан хеш-алгоритм, несовместимый с данным файлом подписи
- 6. Отсутствует личный сертификат для расшифрования
- 7. Ошибка установки свойства в контекст сертификата 0x80092004
- 8. Установка «КриптоАРМ» завершается с ошибкой
- 9. Установка «КриптоАРМ»: ошибка «Policy 2.0.CryptoPro.PKI.Cades.publicKeyToken»
- 10. Не удается установить «КриптоАРМ»: ошибка «Windows Installer»
- 11. Не удается установить «КриптоАРМ»: ошибка 2739
- 12. В контекстном меню нет КриптоАРМа
- 13. Ошибка «Подпись не валидна» на сайтах наш.дом.рф и rosreestr.ru
- 14. Не удается подписать файл: ошибка исполнения функции 0x0000065b
- 15. При установке сертификата возникает ошибка «Ошибка при установке сертификата и далее ФИО название в общем»
- 16. 0x0000064a – возникает при отсутствии лицензии на модуль TSP
- 17. Ошибка 0x00000057 говорит о том что скорее всего в установленном сертификате нет привязки к закрытому ключу.
- 18. Не удается найти сертификат и закрытый ключ для расшифровки. В связи с этим использование данного сертификата невозможно.
- 19. Ошибка 0x80091008 при расшифровке сообщения
- 20. Как подписать отчеты для ГОЗ (Минобороны)
- Шаг 1: Переводим КриптоАРМ в режим Эксперт
- Шаг 2: Подключаем сертификат электронной подписи
- Шаг 2-1: Подключаем сертификат, если он не на съемном носителе
- Шаг 3: Добавляем сертификат УЦ в список доверенных центров сертификации
- Шаг 4: Проверить сертификат по списку отзывов
- Вот и все!
- Причина
- Рекомендуем к прочтению
-
Время работы
Написать в поддержку
Перейти к
Перейти к
Присоединяйтесь к нам
Поддержка
В разделе «Поддержка» вы можете найти ответы на часто задаваемые вопросы, загрузить дистрибутивы для установки и ознакомиться с регламентом технической поддержки.
Электронный адрес для технической поддержки support@trusted.ru. Напишите нам письмо, если не нашли готового ответа среди «Часто задаваемых вопросов». Вы получите ответ на него в течение одного рабочего дня. Обращаем внимание, что по телефону техническая поддержка НЕ ОКАЗЫВАЕТСЯ.
КриптоАРМ
1. Ошибка «Указан неправильный алгоритм (0x80090008)»
В большинстве случаев ошибка «Указан неправильный алгоритм (0x80090008)» решается переустановкой сертификата подписи. Переустановить сертификат можно в программе «КриптоАРМ»
Также это можно сделать через КриптоПро CSP. Для этого откройте программу КриптоПро CSP и перейдите во вкладку «Сервис». Затем нажмите на кнопки «Просмотреть сертификаты в контейнере. » и «Обзор» Выберите нужный контейнер и нажмите кнопку «Ok», а после «Установить».
2. Ошибка построения пути сертификации
Сообщение «Статус сертификата: недействителен, ошибка построения пути сертификации» говорит о том, что нужно на рабочем месте установить корневой сертификат удостоверяющего центра, чтобы цепочка доверия могла быть построена и проверена программой.
Корневой сертификат УЦ как правило можно загрузить с сайта удостоверяющего центра. Также его можно скачать по ссылке, указанной в сертификате. Для этого нужно:
- Выбрать сертификат и двойным кликом открыть его
- Нажать на кнопку «Просмотреть»
- Выбрать вкладку «Состав»
- Выбрать «Доступ информации о центрах сертификации»
- Скопировать ссылку для скачивания корневого сертификата
- По ссылке скачать корневой сертификат удостоверяющего центра
- Установить сертификат в хранилище «Доверенные корневые центры сертификации»
Видео инструкция по решению ошибки с построением цепочки сертификатов:
3. Предупреждение «Нет полного доверия к сертификату подписи»
- В верхнем меню выберите пункт «Настройки», затем «Управление настройками» и «Параметры прокси-сервера». Из выпадающего списка выберите вариант «Использовать системные настройки прокси». Нажмите «Применить».
- Далее в «Управление настройками» вкладка «Общие» снимите галку с опции «Отключить проверку личных сертификатов по спискам отзыва».
- Запустите «Internet Explorer», откройте меню «Сервис» -> пункт «Свойства обозревателя» («Свойства браузера») -> закладка «Подключения» -> кнопка «Настройка сети». Убедитесь в том, чтобы в «Настройках сети» флажки «Автоматическое определение параметров» и «Использовать скрипт автоматической настройки» были сброшены.
- Выберите в окне программы «КриптоАРМ» ветку «Личное хранилище сертификатов». Затем справа выберите нужный сертификат и нажмите правой кнопкой мыши, чтобы вызвать контекстное меню. В появившемся меню выберите «Проверить статус» «По CRL, полученному из УЦ».
- Если статус сертификата стал с зеленой галкой повторите ваше изначальное действие, вновь подпишите либо проверьте подпись.
пункт «Свойства обозревателя» («Свойства браузера») -> закладка «Подключения» -> кнопка «Настройка сети». Убедитесь в том, чтобы в «Настройках сети» флажки «Автоматическое определение параметров» и «Использовать скрипт автоматической настройки» были сброшены и повторите процедуру обновления статуса сертификата, как это указано в предыдущем абзаце. —>
4. Не удается установить лицензионный ключ: ошибка сохранения данных
Запустите программу в режиме администратора. Для этого нажмите правой кнопкой на иконку «КриптоАРМ» и выберите в открывшемся контекстном меню команду «Запуск от имени администратора». Повторите ввод лицензионного ключа в меню «Помощь» — «Установить лицензию».
5. Указан хеш-алгоритм, несовместимый с данным файлом подписи
Ошибка встречается при добавлении подписи, когда хеш-алгоритм сертификата подписанта отличается от хеш-алгоритма сертификата первого подписанта
Способ исправления: обновить программу до версии 5.4.2.280 или выше. Перейти к загрузке.
6. Отсутствует личный сертификат для расшифрования
В первую очередь проверьте наличие лицензии на КриптоАрм. Помощь о программе — если истек срок действия лицензии, то расшифровать не получится. Далее можно проверить зашифрован ли файл в адрес Вашего сертификата — в окне с ошибкой нажать кнопку детали менеджер сообщения — там будут указаны серийные номера сертификатов получателей. Среди них надо поискать свой номер. Сам номер в сертификате увидеть так: открыть сертификат 2м нажатием в личном хранилище — в поле серийный номер будет прописан нужный номер.
Также проверьте, тот ли сертификат используется для расшифрования: профили управление профилями открыть профиль с галкой 2м нажатием общие в поле владелец сертификата проверьте, какой сертификат прописан. Если нужно, выберите.
7. Ошибка установки свойства в контекст сертификата 0x80092004
Ошибка 0x80092004 говорит о том, что сертификат был установлен без привязки к закрытому ключу. Попробуйте переустановить сертификат через КриптоПро CSP.
Для этого откройте программу КриптоПро CSP и перейдите во вкладку «Сервис». Затем нажмите на кнопки «Просмотреть сертификаты в контейнере. » и «Обзор» Выберите нужный контейнер и нажмите кнопку «Ok», а после «Установить».
8. Установка «КриптоАРМ» завершается с ошибкой
В большинстве случаев устранить ошибку помогает удаление и установка его заново:
- Удалите программу «КриптоАРМ» через Панель управления;
- Проверьте, осталась ли папка Digt в каталоге Program Files (дополнительно проверьте каталог Program Files (х86) если используете 64-х разрядную систему Windows);
- Если Вы устанавливали «КриптоАРМ» версии 5, то необходимо дополнительно проверить, удалились ли папки, содержащие в названии CifrovieTehnologii.TrustedTLS из папки WinSxS.
- Скачайте заново дистрибутив из Центра загрузок.
- Установить «КриптоАРМ», согласно шагам Мастера установки.
9. Установка «КриптоАРМ»: ошибка «Policy 2.0.CryptoPro.PKI.Cades.publicKeyToken»
Если КриптоАРМ не устанавливается стандартным способом, установите КриптоАРМ не из самого дистрибутива а из msi-пакета, только скачайте актуальную сборку с сайта: http://www.trusted.ru/wp-content/uploads/trusteddesktop.exe и отключите антивирус на время установки.
Для того чтобы установить КриптоАРМ из msi-пакета понадобится извлечь из дистрибутива установочный пакет. Для этого создайте текстовый файл (например в Блокноте) и сохраните в него следующую строчку:
trusteddesktop.exe /x package
Где trusteddesktop.exe — имя файла дистрибутива, а package — имя папки, в которую будут сохранены файлы установки. Если папка не существует, она будет создана автоматически.
Далее сохраните этот файл с расширением bat. Переместите файл в папку с дистрибутивом и запустите его двойным щелчком. После завершения его выполнения должна будет создаться папка package.
В папке package, после распаковки будут ещё две папки TDStandard и TDPlus. Сначала установите КриптоАрм Стандарт. Для этого зайдите в папку TDStandard и запустите msi файл setup-win32 (для 32-х разрядной версии Windows) или setup-x64 (для 64-х разрядной версии Windows). Чтобы узнать разряднось системы (Пуск -> Панель управления -> Система).
После установки КриптоАрм Стандарт можно установить КриптоАрм Плюс. Для этого зайдите в папку TDPlus и запустите msi файл setup-win32 (для 32-х разрядной версии Windows) или setup-x64 (для 64-х разрядной версии Windows).
10. Не удается установить «КриптоАРМ»: ошибка «Windows Installer»
Удалите программу через пуск / панель управления. Затем, скачайте по ссылке утилиту для удаления программы: https://yadi.sk/d/YOmuVagg3Yhs8b
После того как запустите утилиту cryptoarm.remover, перезагрузите компьютер и начните установку программы КриптоАРМ без дополнительных модулей TSP и OCSP (чтоб они были с красными крестиками в окне установки) — необходимо при установке КриптоАРМ-а выбрать не быструю установку а настраиваемую.
11. Не удается установить «КриптоАРМ»: ошибка 2739
Для 64-разрядных Windows зайти в меню Пуск и выполнить команды:
c:windowsSysWOW64
egsvr32 c:windowsSysWOW64vbscript.dll c:windowsSysWOW64
egsvr32 c:windowsSysWOW64jscript.dll
Для 32-разрядных Windows зайти в меню Пуск и выполнить команды:
c:windowsSystem32
egsvr32.exe c:windowsSystem32vbscript.dll c:windowsSystem32
egsvr32.exe c:windowsSystem32jscript.dll
Для выполнения команд необходимо наличие прав администратора.
12. В контекстном меню нет КриптоАРМа
Зарегистрировать ShellExtention. Для этого создайте текстовый файл с расширением bat и сохраните в него следующую команду:
Выполните этот командный файл от имени администратора. При этом библиотека должна зарегистрироваться.
Так же могу порекомендовать внести папку установки КриптоАРМ-а в список исключений антивируса.
Проверьте также выключен ли у вас UAC. Если он выключен, компоненты могут регистрироваться неправильно. Попробуйте включить UAC и перерегистрировать библиотеку. Руководство по включению и отключению UAC с сайта Microsoft:
Снять системный лог
Системный лог: журнал событий операционной системы. Сохранить его можно в окне управления компьютером (Панель управления->Администрирование->Управление компьютером). В разделе Служебные программы->Просмотр событий->Журналы Windows вызовите правой кнопкой мыши контекстное меню на журнале приложений и выберите«Сохранить все события как. ». Сохраните события в файл и отправьте пожалуйста этот файл мне. Сохраните пожалуйста таким же образом журнал «Система».
13. Ошибка «Подпись не валидна» на сайтах наш.дом.рф и rosreestr.ru
При создании подписи убедитесь что выбран тип кодировки DER и указана опция«Сохранить подпись в отдельном файле». Т.е. нужно создать отделенную подпись, на портале помещать исходный файл и файл подписи (около 2Кб).
14. Не удается подписать файл: ошибка исполнения функции 0x0000065b
Скорее всего отсутствует лицензионный ключ или истек срок его действия для программы «КриптоАРМ» или КриптоПро CSP. Лицензионные ключи должны быть установлены в обеих программах, они должны быть активны.
Проверить наличие и статус лицензии на «КриптоАРМ» можно в верхнем меню программы в разделе «Помощь» — «О программе». В КриптоПро CSP эта информация есть на вкладке «Общие».
15. При установке сертификата возникает ошибка «Ошибка при установке сертификата и далее ФИО название в общем»
Выключите режим квалифицированной подписи в настройках: настройки / управление настройками / режимы. После этого сертификат появится в папке«личное хранилище». Если возникнет ошибка построения пути сертификации, то исправить ее можно будет по инструкции вопрос №2:http://trusted.ru/support/faq/.
Спрашивают откуда берется список TSL ошибка обновления TSL Актуальный список TSL КриптоАрм подгружает с сайта Минкомсвязи: http://minsvyaz.ru/ru/activity/govservices/2/ или Госуслуги:http://e-trust.gosuslugi.ru/CA. Если программе не удается обновить список, то можно загрузить его с одного из этих сайтов вручную и установить в нужную папку.
Загруженный документ XML устанавливается в папку: C:Documents and Settings Local SettingsApplication DataКриптоАРМ sl .
16. 0x0000064a – возникает при отсутствии лицензии на модуль TSP
Проверьте пожалуйста, установлены ли лицензии в программах КриптоПро CSP и КриптоАРМ, а также установлена ли лицензия на модуль КриптоПро TSP.
Посмотреть информацию о лицензии на модуль КриптоПро TSP можно через меню пуск / все программы / КриптоПро / КриптоПро PKI -> управление лицензиями.
17. Ошибка 0x00000057 говорит о том что скорее всего в установленном сертификате нет привязки к закрытому ключу.
18. Не удается найти сертификат и закрытый ключ для расшифровки. В связи с этим использование данного сертификата невозможно.
Скорее всего у Вас нет привязки сертификата к ключевому контейнеру, наличие привязки можно проверить следующим образом — путем просмотра сертификата из личного хранилища сертификатов, например, при помощи КриптоАРМ: главное окно КриптоАРМ (вид«Эксперт») ->
Сертификаты -> Личное хранилище сертификатов -> Выбор сертификата -> Свойства -> Кнопка Просмотреть. Если привязка существует, то на закладке«Общие» (»General») последней строкой (после срока действия сертификата) будет надпись«Есть закрытый ключ, соответствующий этому сертификату.» (»You have a private key that corresponds to this certificate.»).
Для сертификатов с ключевой парой на КриптоПро CSP установить привязку
можно следующим образом:
1. Сохраните сертификат (например, в der-формате) в файл и удалите из
личного хранилища;
2. Откройте Панель КриптоПро CSP: Пуск -> Настройки -> Панель управления
-> КриптоПро CSP -> Закладка«Сервис»;
3. Нажмите на кнопку«Просмотреть сертификаты в контейнере», затем
«Обзор», выберите контейнер и нажмите«ОК», должно заполниться поле с
именем контейнера;
4. Нажмите«Далее», при необходимости введите пароль (пин-код),
откроется форма«Сертификаты в контейнере секретного ключа»;
5. Нажмите на кнопку«Свойства», откроется стандартная форма просмотра
сертификата;
6. При необходимости сравните данный сертификат с сертификатом,
сохраненным на первом шаге, если они отличаются, вернитесь на шаг 3 и
выберите другой контейнер;
7. Нажмите на кнопку«Установить сертификат», затем«Далее», выберите
«Автоматически выбирать хранилище на основе типа сертификата», снова
«Далее» и«Готово».
19. Ошибка 0x80091008 при расшифровке сообщения
Возникает в основном когда в КриптоАРМ или в КриптоПро CSP не установлена лицензия. В КриптоАрм проверить наличие лицензии можно через пункт меню помощь / о программе. В КриптоПро на вкладке «общие».
Если лицензии установлены, попробуйте переустановить КриптоПро CSP.
20. Как подписать отчеты для ГОЗ (Минобороны)
Запустите мастер подписи. Если запускался не через контекстное меню, то на второй странице ныжно выбрать подписываемый файл.
На странице «Выходной формат» выбрать вариант Base64 (выбран по умолчанию) и в поле справа заменить расширение sig на sign. На этой же странице установить галочку «Отключить служебные заголовки».
На следующей странице «Параметры подписи» убрать галочку «Поместить имя исходного файла в поле Идентификатор ресурса». На этой же странице установить галочку «Сохранить подпись в отдельном файле».
На этой странице не нужно убирать галочку «Включить время создания подписи». При работе Ccptest время добавляется в подпись.
На странице «Выбор сертификата подписи» выбрать нужный сертификат.
При завершении мастера можно сохранить настройки в профиль, чтобы не вводить их заново в следующий раз.
По завершению мастера нужно вручную убрать из имени файла расширение xml. КриптоАРМ всегда добавляет в имя исходное расширение, а поскольку по требованиям его там быть не должно, то переименовывать файл придется вручную.
Чтобы воспользоваться этой инструкцией, вам потребуется:
- Установленный криптопровайдер КриптоПро CSP
- Установленная программа КриптоАРМ
- Сертификат электронной подписи, полученный в УЦ
Не смотря на то, что программа КриптоАРМ во многих отраслях уже стала стандартом для электронной подписи, у пользователей по-прежнему возникает множество вопросов по работе с ней. Мы решили рассказать о том, как начать работу в КриптоАРМ и одновременно осветить наиболее часто задаваемые вопросы, которые возникают почти у всех: как исправить ошибку построения пути сертификации и ошибку отсутствия полного доверия к сертификату.
Обычно эта ошибка выглядит так:
Можно сделать следующий вывод: если вы железобетонно уверены, что ваш УЦ правильный, и что вашего сертификата нет в списке отзыва — то можно ничего не делать и ошибки не исправлять. Это действительно так!
В КриптоАРМ почему-то в режиме Эксперт работать значительно проще, чем в режиме пользователя. Поэтому для начала перейдем в этот режим
Здесь я руководствуюсь тем, что вы уже озаботились безопасностью вашего сертификата, приобрели токен, и положили туда свой сертификат. Ну или по крайней мере положили на дискету или флешку (и храните их в сейфе). Если все же нет — смотрите шаг 2-1.
Выбираем криптопровайдер, как показано на скриншоте, а выбирая тип носителя, следует выбрать токен или дискету (флешка считается дискетой, не удивляйтесь).
Все, мы объяснили программе КриптоАРМ, где находится наш сертификат, но она ему не очень доверяет.
Если ваш сертификат лежит где-то на вашем локальном диске, то хочу вас предупредить — это очень небезопасно. Согласно данным Лаборатории Касперского, Россия находится в первой пятерке стран с наивысшей вероятностью заражения вирусами, при этом каждый двадцатый компьютер, имеющий антивирусную защиту, все же заражен тем или иным вирусом. А это значит, что злоумышленники, которые управляют вирусами, могут легко и непринужденно украсть ваш сертификат электронной подписи.
Настоятельно рекомендую вам купить токен для хранения сертификата. Чем руководствоваться в выборе токена, мы описали в статье «Как выбрать токен».
Я попытался найти простой способ добавить сертификат в КриптоАРМ, если он лежит на локальном диске, но не нашел. Поэтому единственный быстрый способ добавить сертификат с локального диска в КриптоАРМ — это положить его на флешку (прямо в корень, без папок) и вернуться к Шагу 2.
Итак, сертификат мы добавили, но КриптоАРМ ему не доверяет, потому что сертификата Удостоверяющего Центра нет в списке доверенных. Сейчас нам будет нужно его добавить в такой список.
Для этого возвращаемся в основное окно КриптоАРМ, заходим Сертификаты — Личное хранилище сертификатов — Правой кнопкой мыши на ваш сертификат — Свойства
Переходим на вкладку «Статус Сертификата«, выбираем сертификат удостоверяющего центра (из него «вытекает» ваш сертификат), и нажимаем Просмотреть, а затем нажимаем кнопку Установить сертификат.
Если все прошло успешно, и у вас есть подключение к Интернет, то проверить сертификат по списку отзывов очень просто. Для этого мы идем в Свойства сертификата, как это показано на Шаге 3, выбираем свой сертификат в списке, выбираем опцию меню «По CRL, полученному из УЦ«,а затем нажимаем Проверить.
Все, сертификат проверен. Чтобы убедиться, что все в порядке, зайдите в Личное Хранилище Сертификатов и обновите представление. Зеленая галочка на сертификате означает, что все в порядке
КриптоАРМ можно приобрести у нас в интернет-магазине.
Если вы не хотите проводить эти процедуры самостоятельно, то у нас есть платная услуга «Удаленная установка»: вы можете приобрести ее как обычный товар.
Если инструкция показалась вам полезной — делитесь ей с другими людьми, кнопки для этого вы найдете прямо под статьей.
Чтобы не пропустить наши статьи — подписывайтесь на нас в социальных сетях! Ссылки на наши странички в социальных сетях можно найти в самом низу экрана.
При шифровании в КриптоАрм процесс завершается с предупреждением: «Нет полного доверия к сертификату подписи».
Отсутствует или устарел список отозванных сертификатов.
Предупреждение «Нет полного доверия к сертификату подписи» или «Подпись математически корректна, но нет полного доверия к сертификату подписи»
Текст ошибки:
Нет полного доверия к сертификату подписи.
Как выглядит ошибка:
Решение
1. Если в вашей организации используется прокси-сервер, то запишите настройки прокси в соответствующем меню КриптоАРМа. Если прокси не используется, то в меню Настройки — Управление настройками — Параметры прокси-сервера отключите использование прокси.
2. В верхнем меню КриптоАРМ выберите пункт Настройки, затем Управление настройками, далее вкладка Общие — снимите чекбокс с опции Отключить проверку личных сертификатов по спискам отзыва.
3. Зайдите в меню Профили — Управление профилями, откройте профиль, который используется по умолчанию (он отмечен галочкой в списке профилей). Достаточно нажать по нему 2 раза левой клавишей мышки. Далее в разделе Верификация сертификатов в таблице нажмите кнопку Добавить все УЦ и установите чекбокс в ячейке рядом с появившимися звездочками в таблице, нажмите Применить и ОК. Выполните подписание, если предупреждение еще возникает, то переходите к следующему пункту.
4. Выберите в окне программы КриптоАРМ ветку Личное хранилище сертификатов. Затем справа выберите нужный сертификат и нажмите правой кнопкой мыши, чтобы вызвать контекстное меню. В появившемся меню выберите Проверить статус — По CRL, полученному из УЦ.
5. Если статус сертификата стал с зеленой галочкой, повторите ваше изначальное действие, подпишите файл.
- Если статус вашего сертификата не изменился, то перейдите в папку Списки отзыва сертификатов в КриптоАРМ и посмотрите, появился ли там актуальный список отзыва от вашего удостоверяющего центра (УЦ). Если список отзыва не появился, откройте сертификат, нажмите Просмотреть, перейдите на вкладку Состав, найдите строку Точки распространения списков отзыва, скопируйте ссылку и скачайте по ней список отзыва. Файл списка установите в папку Списки отзыва сертификатов нажатием кнопки Импорт. Если подгруженный список отзыва имеет недействительный статус, то это значит, что в системе отсутствует промежуточный сертификат УЦ.
- Для загрузки сертификата УЦ откройте в личном хранилище КриптоАРМ свой сертификат, нажмите Просмотреть, далее Состав. Найдите строку Доступ к информации о центре сертификации, в окне внизу найдите ссылку с окончанием crt, скопируйте ее комбинацией клавиш ctrl+C, вставьте в адресную строку браузера с помощью комбинации клавиш ctrl+V и нажмите Enter. Далее в КриптоАРМ выберите папку Промежуточные центры сертификации, на панели инструментов выберите Импорт. В открывшемся мастере импорта сертификата галки “установить личный сертификат” и “поместить в контейнер” ставить не нужно, перейдите Далее и выберите из папки загрузок сертификат УЦ. После успешного импорта статус вашего сертификата изменится. Повторите попытку подписания.
6. Если к промежуточному сертификату удостоверяющего центра тоже нет полного доверия, то выполните эти же действия по загрузке списка отозванных сертификатов.
Содержание
- Что значит ошибка обновления crl
- Время работы
- Написать в поддержку
- Перейти к
- Перейти к
- Присоединяйтесь к нам
- Поддержка
- 1. Ошибка «Указан неправильный алгоритм (0x80090008)»
- 2. Ошибка построения пути сертификации
- 3. Предупреждение «Нет полного доверия к сертификату подписи»
- 4. Не удается установить лицензионный ключ: ошибка сохранения данных
- 5. Указан хеш-алгоритм, несовместимый с данным файлом подписи
- 6. Отсутствует личный сертификат для расшифрования
- 7. Ошибка установки свойства в контекст сертификата 0x80092004
- 8. Не найден используемый криптопровайдер. Возможно он не установлен, запрещен или не поддерживается.
- 9. Установка «КриптоАРМ» завершается с ошибкой
- 10. Установка «КриптоАРМ»: ошибка «Policy 2.0.CryptoPro.PKI.Cades.publicKeyToken»
- 11. Не удается установить «КриптоАРМ»: ошибка «Windows Installer»
- 12. Не удается установить «КриптоАРМ»: ошибка 2739
- 13. В контекстном меню нет КриптоАРМа
- 14. Ошибка «Подпись не валидна» на сайтах наш.дом.рф и rosreestr.ru
- 15. Не удается подписать файл: ошибка исполнения функции 0x0000065b
- 16. При установке сертификата возникает ошибка «Ошибка при установке сертификата и далее ФИО название»
- 17. 0x0000064a – возникает при отсутствии лицензии на модуль TSP
- 18. Ошибка 0x00000057 говорит о том что скорее всего в установленном сертификате нет привязки к закрытому ключу.
- 19. Не удается найти сертификат и закрытый ключ для расшифровки. В связи с этим использование данного сертификата невозможно.
- 20. Ошибка 0x80091008 при расшифровке сообщения
- 21. Как подписать отчеты для ГОЗ (Минобороны)
Что значит ошибка обновления crl
Время работы
Написать в поддержку
Перейти к
Перейти к
Присоединяйтесь к нам
Поддержка
В разделе «Поддержка» вы можете найти ответы на часто задаваемые вопросы, загрузить дистрибутивы для установки и ознакомиться с регламентом технической поддержки.
Электронный адрес для технической поддержки support@trusted.ru. Напишите нам письмо, если не нашли готового ответа среди «Часто задаваемых вопросов». Вы получите ответ на него в течение одного рабочего дня. Обращаем внимание, что по телефону техническая поддержка НЕ ОКАЗЫВАЕТСЯ.
КриптоАРМ
1. Ошибка «Указан неправильный алгоритм (0x80090008)»
В большинстве случаев ошибка «Указан неправильный алгоритм (0x80090008)» решается переустановкой сертификата подписи. Переустановить сертификат можно в программе «КриптоАРМ»
Также это можно сделать через КриптоПро CSP. Для этого откройте программу КриптоПро CSP и перейдите во вкладку «Сервис». Затем нажмите на кнопки «Просмотреть сертификаты в контейнере. » и «Обзор» Выберите нужный контейнер и нажмите кнопку «Ok», а после «Установить».
2. Ошибка построения пути сертификации
Сообщение «Статус сертификата: недействителен, ошибка построения пути сертификации» говорит о том, что нужно на рабочем месте установить корневой сертификат удостоверяющего центра, чтобы цепочка доверия могла быть построена и проверена программой.
Корневой сертификат УЦ как правило можно загрузить с сайта удостоверяющего центра. Также его можно скачать по ссылке, указанной в сертификате. Для этого нужно:
- Выбрать сертификат в личном хранилище КриптоАРМ-а и двойным кликом открыть его
- Нажать на кнопку «Просмотреть»
- Выбрать вкладку «Состав»
- Выбрать «Доступ информации о центрах сертификации»
- Скопировать ссылку для скачивания корневого сертификата
- По ссылке скачать корневой сертификат удостоверяющего центра
- Установить сертификат в хранилище «Доверенные корневые центры сертификации»
Видео инструкция по решению ошибки с построением цепочки сертификатов:
3. Предупреждение «Нет полного доверия к сертификату подписи»
- В верхнем меню выберите пункт «Настройки», затем «Управление настройками» и «Параметры прокси-сервера». Из выпадающего списка выберите вариант «Использовать системные настройки прокси». Нажмите «Применить».
- Далее в «Управление настройками» вкладка «Общие» снимите галку с опции «Отключить проверку личных сертификатов по спискам отзыва».
- Запустите «Internet Explorer», откройте меню «Сервис» -> пункт «Свойства обозревателя» («Свойства браузера») -> закладка «Подключения» -> кнопка «Настройка сети». Убедитесь в том, чтобы в «Настройках сети» флажки «Автоматическое определение параметров» и «Использовать скрипт автоматической настройки» были сброшены.
- Выберите в окне программы «КриптоАРМ» ветку «Личное хранилище сертификатов». Затем справа выберите нужный сертификат и нажмите правой кнопкой мыши, чтобы вызвать контекстное меню. В появившемся меню выберите «Проверить статус» «По CRL, полученному из УЦ».
- Если статус сертификата стал с зеленой галкой повторите ваше изначальное действие, вновь подпишите либо проверьте подпись.
Если статус вашего сертификата не изменился, то перейдите в папку Списки отзыва сертификатов в КриптоАРМ и посмотрите, появился ли там актуальный список отзыва от вашего удостоверяющего центра (УЦ). Если подгруженный список отзыва имеет статус ( ), то это значит, что в системе отсутствует промежуточный сертификат УЦ.
- Для загрузки сертификата УЦ откройте в личном хранилище КриптоАРМ свой сертификат, нажмите Просмотреть, далее Состав. Найдите строку Доступ к информации о центре сертификации, в окне внизу найдите ссылку с окончанием crt, скопируйте ее комбинацией клавиш ctrl+C, вставьте в адресную строку браузера с помощью комбинации клавиш ctrl+V и нажмите Enter. Далее в КриптоАРМ выберите папку Промежуточные центры сертификации, на панели инструментов выберите Импорт. В открывшемся мастере импорта сертификата галки “установить личный сертификат” и “поместить в контейнер” ставить не нужно, перейдите Далее и выберите из папки загрузок сертификат УЦ. После успешного импорта статус вашего сертификата изменится. Повторите попытку подписания.
пункт «Свойства обозревателя» («Свойства браузера») -> закладка «Подключения» -> кнопка «Настройка сети». Убедитесь в том, чтобы в «Настройках сети» флажки «Автоматическое определение параметров» и «Использовать скрипт автоматической настройки» были сброшены и повторите процедуру обновления статуса сертификата, как это указано в предыдущем абзаце. —>
4. Не удается установить лицензионный ключ: ошибка сохранения данных
Запустите программу в режиме администратора. Для этого нажмите правой кнопкой на иконку «КриптоАРМ» и выберите в открывшемся контекстном меню команду «Запуск от имени администратора». Повторите ввод лицензионного ключа в меню «Помощь» — «Установить лицензию».
5. Указан хеш-алгоритм, несовместимый с данным файлом подписи
Ошибка встречается при добавлении подписи, когда хеш-алгоритм сертификата подписанта отличается от хеш-алгоритма сертификата первого подписанта
Способ исправления: обновить программу до версии 5.4.2.280 или выше. Перейти к загрузке.
6. Отсутствует личный сертификат для расшифрования
В первую очередь проверьте наличие лицензии на КриптоАрм. Помощь о программе — если истек срок действия лицензии, то расшифровать не получится. Далее можно проверить зашифрован ли файл в адрес Вашего сертификата — в окне с ошибкой нажать кнопку детали менеджер сообщения — там будут указаны серийные номера сертификатов получателей. Среди них надо поискать свой номер. Сам номер в сертификате увидеть так: открыть сертификат 2м нажатием в личном хранилище — в поле серийный номер будет прописан нужный номер.
Также проверьте, тот ли сертификат используется для расшифрования: профили управление профилями открыть профиль с галкой 2м нажатием общие в поле владелец сертификата проверьте, какой сертификат прописан. Если нужно, выберите.
7. Ошибка установки свойства в контекст сертификата 0x80092004
Ошибка 0x80092004 говорит о том, что сертификат был установлен без привязки к закрытому ключу. Попробуйте переустановить сертификат через КриптоПро CSP.
Для этого откройте программу КриптоПро CSP и перейдите во вкладку «Сервис». Затем нажмите на кнопки «Просмотреть сертификаты в контейнере. » и «Обзор» Выберите нужный контейнер и нажмите кнопку «Ok», а после «Установить».
8. Не найден используемый криптопровайдер. Возможно он не установлен, запрещен или не поддерживается.
Это оповещение возникает в том случае, если у вас установлена устаревшая сборка ПО КриптоАРМ.
Проверьте номер сборки в главном окне КриптоАРМ нажав на кнопку Помощь, далее О программе. Устаревшими считаются сборки 4, 5.0, 5.1, 5.2, 5.3. Актуальна сборка 5.4.
Обновить КриптоАРМ можно просто скачав сборку 5.4.3.10. После загрузки запустите установку файла trusteddesktop.exe, выберите из предложенных вариантов Изменить и дождитесь окончания установки. После обновления выполните перезагрузку компьютера.
Заказ на обновление версии КриптоАРМ 4 до КриптоАРМ 5 можно оформить в интернет-магазине.
9. Установка «КриптоАРМ» завершается с ошибкой
В большинстве случаев устранить ошибку помогает удаление и установка его заново:
- Удалите программу «КриптоАРМ» через Панель управления;
- Проверьте, осталась ли папка Digt в каталоге Program Files (дополнительно проверьте каталог Program Files (х86) если используете 64-х разрядную систему Windows);
- Если Вы устанавливали «КриптоАРМ» версии 5, то необходимо дополнительно проверить, удалились ли папки, содержащие в названии CifrovieTehnologii.TrustedTLS из папки WinSxS.
- Скачайте заново дистрибутив из Центра загрузок.
- Установить «КриптоАРМ», согласно шагам Мастера установки.
10. Установка «КриптоАРМ»: ошибка «Policy 2.0.CryptoPro.PKI.Cades.publicKeyToken»
Если КриптоАРМ не устанавливается стандартным способом, установите КриптоАРМ не из самого дистрибутива а из msi-пакета, только скачайте актуальную сборку с сайта: http://www.trusted.ru/wp-content/uploads/trusteddesktop.exe и отключите антивирус на время установки.
Для того чтобы установить КриптоАРМ из msi-пакета понадобится извлечь из дистрибутива установочный пакет. Для этого создайте текстовый файл (например в Блокноте) и сохраните в него следующую строчку:
trusteddesktop.exe /x package
Где trusteddesktop.exe — имя файла дистрибутива, а package — имя папки, в которую будут сохранены файлы установки. Если папка не существует, она будет создана автоматически.
Далее сохраните этот файл с расширением bat. Переместите файл в папку с дистрибутивом и запустите его двойным щелчком. После завершения его выполнения должна будет создаться папка package.
В папке package, после распаковки будут ещё две папки TDStandard и TDPlus. Сначала установите КриптоАрм Стандарт. Для этого зайдите в папку TDStandard и запустите msi файл setup-win32 (для 32-х разрядной версии Windows) или setup-x64 (для 64-х разрядной версии Windows). Чтобы узнать разряднось системы (Пуск -> Панель управления -> Система).
После установки КриптоАрм Стандарт можно установить КриптоАрм Плюс. Для этого зайдите в папку TDPlus и запустите msi файл setup-win32 (для 32-х разрядной версии Windows) или setup-x64 (для 64-х разрядной версии Windows).
Распакованный дистрибутив можно скачать по ссылкам: КриптоАРМ Стандарт и КриптоАРМ Плюс.
11. Не удается установить «КриптоАРМ»: ошибка «Windows Installer»
Удалите программу через пуск / панель управления. Затем, скачайте по ссылке утилиту для удаления программы.
После того как запустите утилиту cryptoarm.remover, перезагрузите компьютер и начните установку программы КриптоАРМ без дополнительных модулей TSP и OCSP (чтоб они были с красными крестиками в окне установки) — необходимо при установке КриптоАРМ-а выбрать не быструю установку а настраиваемую.
12. Не удается установить «КриптоАРМ»: ошибка 2739
Для 64-разрядных Windows зайти в меню Пуск и выполнить команды:
c:windowsSysWOW64regsvr32 c:windowsSysWOW64vbscript.dll c:windowsSysWOW64regsvr32 c:windowsSysWOW64jscript.dll
Для 32-разрядных Windows зайти в меню Пуск и выполнить команды:
c:windowsSystem32regsvr32.exe c:windowsSystem32vbscript.dll c:windowsSystem32regsvr32.exe c:windowsSystem32jscript.dll
Для выполнения команд необходимо наличие прав администратора.
13. В контекстном меню нет КриптоАРМа
Нужно зарегистрировать библиотеку ShellExtention. Для этого создайте текстовый файл с расширением bat и сохраните в него следующую команду:
Выполните этот командный файл от имени администратора. При этом библиотека должна зарегистрироваться.
Так же рекомендуем внести папку установки КриптоАРМ-а в список исключений антивируса.
Проверьте также выключен ли у вас UAC. Если он выключен, компоненты могут регистрироваться неправильно. Попробуйте включить UAC и перерегистрировать библиотеку. Руководство по включению и отключению UAC с сайта Microsoft:
14. Ошибка «Подпись не валидна» на сайтах наш.дом.рф и rosreestr.ru
При создании подписи убедитесь что выбран тип кодировки DER и указана опция«Сохранить подпись в отдельном файле». Т.е. нужно создать отделенную подпись, на портале помещать исходный файл и файл подписи (около 2Кб).
15. Не удается подписать файл: ошибка исполнения функции 0x0000065b
Скорее всего отсутствует лицензионный ключ или истек срок его действия для программы «КриптоАРМ» или КриптоПро CSP. Лицензионные ключи должны быть установлены в обеих программах, они должны быть активны.
Проверить наличие и статус лицензии на «КриптоАРМ» можно в верхнем меню программы в разделе «Помощь» — «О программе». В КриптоПро CSP эта информация есть на вкладке «Общие».
16. При установке сертификата возникает ошибка «Ошибка при установке сертификата и далее ФИО название»
Выключите режим квалифицированной подписи в настройках: настройки / управление настройками / режимы. После этого сертификат появится в папке«личное хранилище». Если возникнет ошибка построения пути сертификации, то исправить ее можно будет по инструкции вопрос №2:http://trusted.ru/support/faq/.
Ошибка обновления TSL Актуальный список TSL КриптоАрм подгружает с сайта Минкомсвязи: http://minsvyaz.ru/ru/activity/govservices/2/ или Госуслуги:http://e-trust.gosuslugi.ru/CA. Если программе не удается обновить список, то можно загрузить его с одного из этих сайтов вручную и установить в нужную папку.
Загруженный документ XML устанавливается в папку: C:Documents and Settings Local SettingsApplication DataКриптоАРМtsl .
17. 0x0000064a – возникает при отсутствии лицензии на модуль TSP
Проверьте пожалуйста, установлены ли лицензии в программах КриптоПро CSP и КриптоАРМ, а также установлена ли лицензия на модуль КриптоПро TSP.
Посмотреть информацию о лицензии на модуль КриптоПро TSP можно через меню пуск / все программы / КриптоПро / КриптоПро PKI -> управление лицензиями.
18. Ошибка 0x00000057 говорит о том что скорее всего в установленном сертификате нет привязки к закрытому ключу.
19. Не удается найти сертификат и закрытый ключ для расшифровки. В связи с этим использование данного сертификата невозможно.
Скорее всего у Вас нет привязки сертификата к ключевому контейнеру, наличие привязки можно проверить следующим образом — путем просмотра сертификата из личного хранилища сертификатов, например, при помощи КриптоАРМ: главное окно КриптоАРМ (вид«Эксперт») ->
Сертификаты -> Личное хранилище сертификатов -> Выбор сертификата -> Свойства -> Кнопка Просмотреть. Если привязка существует, то на закладке«Общие» (»General») последней строкой (после срока действия сертификата) будет надпись«Есть закрытый ключ, соответствующий этому сертификату.» (»You have a private key that corresponds to this certificate.»).
Для сертификатов с ключевой парой на КриптоПро CSP установить привязку
можно следующим образом:
1. Сохраните сертификат (например, в der-формате) в файл и удалите из
личного хранилища;
2. Откройте Панель КриптоПро CSP: Пуск -> Настройки -> Панель управления
-> КриптоПро CSP -> Закладка«Сервис»;
3. Нажмите на кнопку«Просмотреть сертификаты в контейнере», затем
«Обзор», выберите контейнер и нажмите«ОК», должно заполниться поле с
именем контейнера;
4. Нажмите«Далее», при необходимости введите пароль (пин-код),
откроется форма«Сертификаты в контейнере секретного ключа»;
5. Нажмите на кнопку«Свойства», откроется стандартная форма просмотра
сертификата;
6. При необходимости сравните данный сертификат с сертификатом,
сохраненным на первом шаге, если они отличаются, вернитесь на шаг 3 и
выберите другой контейнер;
7. Нажмите на кнопку«Установить сертификат», затем«Далее», выберите
«Автоматически выбирать хранилище на основе типа сертификата», снова
«Далее» и«Готово».
20. Ошибка 0x80091008 при расшифровке сообщения
Возникает в основном когда в КриптоАРМ или в КриптоПро CSP не установлена лицензия. В КриптоАрм проверить наличие лицензии можно через пункт меню помощь / о программе. В КриптоПро на вкладке «общие».
Если лицензии установлены, попробуйте переустановить КриптоПро CSP.
21. Как подписать отчеты для ГОЗ (Минобороны)
Запустите мастер подписи. Если запускался не через контекстное меню, то на второй странице нужно выбрать подписываемый файл.
На странице «Выходной формат» выбрать вариант Base64 (выбран по умолчанию) и в поле справа заменить расширение sig на sign. На этой же странице установить галочку «Отключить служебные заголовки».
На следующей странице «Параметры подписи» убрать галочку «Поместить имя исходного файла в поле Идентификатор ресурса». На этой же странице установить галочку «Сохранить подпись в отдельном файле».
На этой странице не нужно убирать галочку «Включить время создания подписи». При работе Ccptest время добавляется в подпись.
На странице «Выбор сертификата подписи» выбрать нужный сертификат.
При завершении мастера можно сохранить настройки в профиль, чтобы не вводить их заново в следующий раз.
По завершению мастера нужно вручную убрать из имени файла расширение xml. КриптоАРМ всегда добавляет в имя исходное расширение, а поскольку по требованиям его там быть не должно, то переименовывать файл придется вручную.
Источник
Ошибка. Нет полного доверия к сертификату подписи
Данная ошибка возникает в случае, если необходимо установить списки отозванных сертификатов.
Для установки отозванных сертификатов Удостоверяющего Центра выполните следующие действия:
Сохранение списков отозванных сертификатов
- Загрузите список отозванных сертификатов Головного Удостоверяющего Центра с данного сайта
- Загрузите список отозванных сертификатов Подчиненного Удостоверяющего Центра, для этого:
- Откройте Ваш сертификат
- Нажмите на вкладку Состав, Выберите Точки распространения списков отзыва.
В окне появится ссылка на список отозванных сертификатов. Необходимо скопировать эту ссылку полностью. Если в сертификате указаны две ссылки, необходимо перейти по каждой - После того, как вы скопировали ссылку, вставьте ее в браузер и перейдите по данной ссылке.
Откроется файл отзыва сертификатов, нажмите Сохранить
- Нажмите на вкладку Состав, Выберите Точки распространения списков отзыва.
- Списки отзыва сертификатов успешно сохранены
Установка списков отозванных сертификатов
- Запустите пограмму КриптоАРМ
- Нажмите Вид и выберите Эксперт
- Затем нажмите правой кнопкой мыши на Список отзыва сертификатов и нажмите Импорт
- Откроется Мастер установки сертификатов, нажмите Далее
- В открывшемся окне нажмите Выбрать
- Выберите список отозванных сертификатов с расширением crl. Затем нажмите Открыть
- Нажмите Далее
- Выберите хранилище Промежуточные центры сертификации, нажмите Далее
- Нажмите Готово
- Повторите все вышеперечисленные действия со вторым списком отозванных сертификатов
Сертификаты были успешно установлены.
Вы определились с выбором?
Перейти к оформлению заказа
Выглядит ошибка «Нет полного доверия к сертификату подписи КриптоАрм» так:
Для исправления данной проблемы потребуется выполнить следующие действия:
1. Открыть программу «Internet Explorer»/«Сервис»/«Свойства»/«Содержание»/«Сертификаты», или же через меню кнопки Пуск – все программы – Крипто про — сертификаты.
Через вкладку «Состав» выбрать «Точки распространения списка отзыва».
В разделе «Имя точки» скопировать ссылку на список.
2. Далее открываем любой браузер (или выполняем данное действие в Internet Explorer) и вставляем ссылку в адресную строку, после нажимаем сохранить.
3. Далее открываем программу Крипто АРМ 
Нажать на сохраненном списке правой кнопкой мыши для выбора режима установки.
4. Следовать инструкции «Мастера импорта сертификатов».
Выбираем файл, который загружали по ссылке на пункте 2 и нажимаем далее.
Так же в решении данной проблемы может помочь временное отключение антивирусной программы, и обновление программы Крипто АРМ по ссылке
Остались вопросы?
Отдел технической поддержки
тел.: 8 (800) 333-91-03, доб. 2400
email: otp@itcomgk.ru