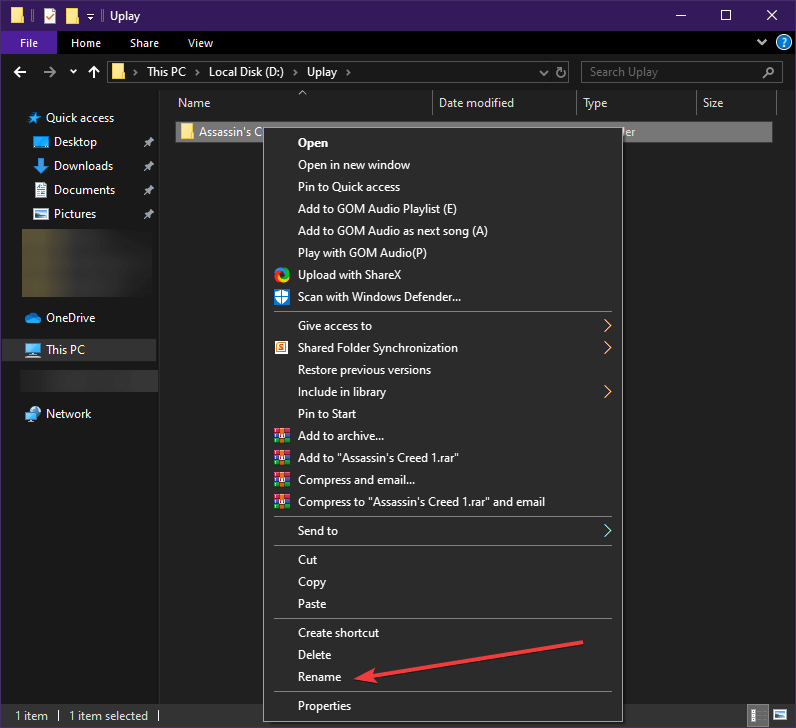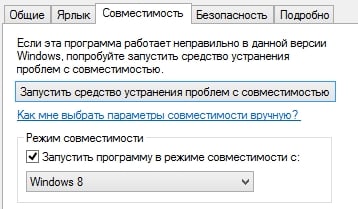Так мы исправляем самые распространенные ошибки Uplay на ПК.
Ubisoft известна своими отличными играми, которые она готовит каждый год.
На самом деле, у Ubisoft дела идут так хорошо, что они могут создать собственную платформу для распространения игр.
Это история о том, как появился клиент Uplay, и эта статья расскажет вам, как исправить некоторые из наиболее распространенных ошибок, которые могут возникнуть при его использовании.
Исправить распространенные сообщения об ошибках Uplay
1. Ошибки 17008, 17012, 17013 и 17014
1.1 Запустите Uplay с правами администратора
- Щелкните правой кнопкой мыши он Uplay
- Выберите « Запуск от имени администратора».

1.2 Установите свежую копию Uplay
- Нажмите Windows + R
- Введите control appwiz.cpl, чтобы открыть окно « Программы икомпоненты».
- Ищите Uplay
- Щелкните правой кнопкой мыши и выберите « Удалить».
- Как только это будет сделано, вернитесь на сайт Ubisoft и загрузите его снова.

2. Ошибка 17011
- Проверьте, достаточно ли у вас места на диске:
- Нажатие Старт
- Введите этот компьютер и нажмите на него
- Щелкните правой кнопкой мыши раздел, в который вы хотите загрузить свою игру.
- Выберите Свойства
- Убедитесь, что у вас достаточно места на диске для вашей игры.
Если это не проблема, попробуйте запустить Uplay с правами администратора.

3. Ошибки 17002 и 17009
Вам нужно проверить и посмотреть, связана ли учетная запись игры, которую вы хотите запустить, с вашей учетной записью Ubisoft,
Существуют игры Ubisoft, которые также можно купить через Steam , поэтому убедитесь, что у вас есть две связанные учетные записи.
Также убедитесь, что вы вошли в систему с правильными учетными данными и что игра, в которую вы играете, не является демоверсией с истекшим сроком действия.

4. Ошибки 17006 и 17017
Обычно это проблемы, связанные с сетью, и их можно устранить, выполнив одно из следующих действий:
- Сбросить ваше сетевое оборудование
- Убедитесь, что никакое программное обеспечение на вашем компьютере не влияет на вашу способность подключаться к Uplay
- Переадресация портов, и эти порты вам нужны для ПК Uplay:
TCP: 443, 14000
- Исключите, что устаревшая конфигурация блокирует наше соединение.
- Получите актуальный IP-адрес веб-службы, к которой вы хотите подключиться.
- Проверьте другие факторы, которые могут ограничить вашу способность подключаться.
5. Erros 17005 и 17016
Точная причина этой ошибки неизвестна, но если вы столкнулись с ними, персонал службы поддержки Ubisoft рекомендует немедленно связаться с ними и поделиться с ними этими тремя файлами журнала:
6. Любая другая ошибка Uplay, которая может произойти
Если вам может показаться какое-либо другое сообщение об ошибке, попробуйте одно из решений, перечисленных выше, наиболее важно:
- Запуск Uplay с правами администратора
- Устранение неполадок подключения к сети
- Установите свежую копию Uplay
Если у вас есть новая информация о том, как исправить любую из ошибок, перечисленных выше, сообщите нам об этом в разделе «Комментарии» ниже.
Источник
Uplay не может начать загрузку
Из статьи пользователи узнают почему не загружаются игры в Uplay и все работающие способы по устранению ошибок загрузки.
Об ошибке
Uplay — известный цифровой сервис, разработанный и выпущенный компанией Ubisoft в 2009. Uplay позволяет приобретать электронные копии игр, выступает в качестве системы защиты, дает возможность играть по сети, и оснащен поддержкой системы достижений, проще говоря является аналогом Steam.
Кроме достоинств, у платформы куча недостатков, проявляющихся различными техническими неполадками. Частая проблема, появляющаяся у многих пользователей — ошибка программы Uplay, не удалось начать загрузку игры.
Возможные причины и пути решения
При загрузке игр появляется сообщение: «Не получается скачать игру. Ошибка: Uplay не может начать загрузку. Пожалуйста, проверьте соединение с интернет, а также свободное место на жестком диске, и попробуйте снова». Если свободного пространства на HDD полно, а соединение с сетью в полном порядке, причиной служат несколько факторов:
- Неправильно выбрана папка для установки игры.
- Неправильные настройки прокси.
- Брандмауэр блокирует соединение Юплей c интернетом.
- Работа фоновых приложений.
- Ошибки в HOSTS файлах.
- Некорректная работа интернет-провайдера.
Пользователям Windows 10 нужно всегда запускать Uplay от имени администратора, в большинстве случаев запуск с повышенными правами решает проблему загрузок для игроков, использующих эту операционную систему. Пользователям других версий Windows, также настоятельно рекомендуется запускать программу с правами администратора, иначе Юплей не сможет вносить изменения в систему.
Скорость загрузки
Многие пользователи решили ошибку загрузки в Uplay, изменив скорость скачивания, выполните следующие действия:
- Запустите программу от имени администратора, нажмите на ярлык правой кнопкой мыши и выберите нужный пункт.
- Перейдите в настройки программы щелкнув на иконку меню, затем выберите «Настройки» .
- В настройках перейдите в раздел загрузок и открутите ползунок «Границ пропускной способности» в крайнее левое положение, т. е. 128 кб/c .
- Перезапустите программу и поставьте желаемую игру на скачивание. Если загрузка началась вернитесь в настройки и увеличьте скорость до максимума.
Если Uplay по-прежнему не удалось начать загрузку, не отчаивайтесь, решение ошибки найдется дальше в статье.
Пути установки программы
Вновь откройте настройки Uplay и перейдите в раздел загрузок. Откроется следующее меню.
«Размещение кэша текущего установщика» подразумевает папку для скачки и хранения файлов установщиков игр. Поменяйте расположение папки, например, на D:/Ubisoft-installers/ , если в системе несколько логических дисков. Главное требование — расположение находится вне системной папки, чтобы не возникало проблем с правами при сохранении файлов, и много свободного пространства. Нажмите «Изменить» и выберите желаемую папку.
Повторяем процедуру с «Разделом установки по умолчанию» , создаем папки вне системных, например, D:/Games/ и нажимаем «Изменить» . Достаточно перезапустить программу и поставить игру на загрузку. Если Юплей по-прежнему не скачивает игры, читаем дальше.
К сведенью
В папке C:/Program Files (x86)/Ubisoft/Ubisoft Game Launcher/cache/installers/ хранятся файлы для установки игр, купленные в магазине Uplay, и зря занимают пространство на жестком диске. Переустановка игр требуется нечасто, а скачать установочники заново легко и быстро, удалите установочные файлы нажав на соответствующую кнопку, либо перейдите в папку и удалите ненужные файлы вручную.
Изменение настроек подключения
В настройках Uplay перейдите в раздел «Сеть» .
- Нажмите кнопку «Изменить настройки прокси» .
- В открывшемся окне выберите «Добавить VPN» .
- В графе «интернет-адрес» введите 198.168.0.1 . и нажатием кнопки «Создать» закройте окно.
- Выберите новое подключение из списка и нажмите «Применить» и OK в окне свойств интернета.
- Перейдите в раздел игр и попробуйте начать загрузку. Если Uplay не удалось начать загрузку смените IP на 198.168.0.0 .
Видео ниже содержит подробную пошаговую инструкцию, исчерпывающе отвечающую на вопрос как создать VPN соединение.
Проверка файла HOSTS
Частой причиной проблем с соединением Uplay является измененный файл HOSTS. При установке пиратских версии игр Ubisoft, кряк вносит дополнительный код в файл HOSTS, блокируя доступ к серверам компании.
Загвоздка с hosts заключается в том, что для его правки требуется текстовое приложение, запущенное с правами администратора, например, стандартный Блокнот Windows.
- Откройте «Пуск» , в строке поиска наберите «блокнот» , в результатах поиска щелкаем по программе правой кнопкой мыши и запускаем от имени администратора.
- В открывшемся блокноте выбираем «Файл» → «Открыть» и переходим в папку C:WindowsSystem32driversetc , включаем отображение «Все файлы» и выбираем hosts.
- Изучаем файл, ищем в нем строки со словами ubi или ubisoft и удаляем их, сохраняем и закрываем файл.
- Запустите Uplay с правами администратора и загрузите игру.
Ошибка при обновлении игры
Пользователям, столкнувшимся с ошибкой: «Пожалуйста, проверьте соединение с интернет, а также свободное место на жестком диске и попробуйте снова», требуется проверить файлы на целостность.
- Откройте Uplay и перейдите в раздел игры.
- Щелкните правой кнопкой мыши по игре и выберите «Проверить файлы» .
- Появится сообщение системы о внесении изменений, согласитесь с ним и дождитесь окончания проверки.
Если в результате проверки были найдены и исправлены битые файлы, ошибка в Uplay о начале загрузке перестанет беспокоить.
Общие рекомендации
Когда Юплей не может начать загрузку необходимо обратить внимание на брандмауэр или антивирус, установленный на компьютере. Проверить, не блокирует ли файервол подключение программы к сети и обязательно произвести обновление. Антивирус обновляется через панель программы, либо зайдя на сайт поставщика программного обеспечения. Встроенный брандмауэр обновляется через центр обновлений Windows. Также попробуйте добавить приложение в список исключений, открыв доступ к Юплей.
Также иногда Uplay не может начать загрузку из-за некоторых программ, запущенных в фоновом режиме. Найти конфликтующее приложение возможно следующим способом. В строку поиска, вызванную через Пуск вбивается команда MSCONFIG, вызывающая конфигурацию системы. В окне конфигурации перейдите на вкладку автозагрузки и снимите галочки со всех приложений, отменив автоматический запуск. Проверьте работоспособность Юплей, а затем включайте программы по очереди, таким образом, найдя конфликт.
Редким и радикальным случаем не работы загрузок Юплей является блокировка на стороне провайдера интернет-услуг. Придется прибегнуть к помощи технической поддержки, изложив подробнейшим образом суть неисправности и упомянуть все возникшие проблемы.
Источник
Uplay низкая скорость загрузки
2. У тебя провайдер менял параметры или что то делал по тех причинам. (нужно перезагрузить модем/роутер. )
3.Твой лимит (исключено если инет безлим. )
4.Количество скачиваемых людей больше стало и скорость поделилась.
5.Проблемы на самом сервере. Ну или как говорили сервер говно.
Если Вы сталкиваетесь с затруднениями при скачивании игры на ПК, Вы можете проделать несколько шагов, чтобы разрешить ситуацию.
Тип необходимых шагов зависит от причины возникшего затруднения. В данной статье мы суммируем несколько базовых и простых шагов, которые помогают игрокам в большинстве ситуаций.
Проверьте не находится ли Uplay в режиме оффлайн
Проверьте границы пропускной способности в Uplay
Из статьи пользователи узнают почему не загружаются игры в Uplay и все работающие способы по устранению ошибок загрузки.
Об ошибке
Uplay — известный цифровой сервис, разработанный и выпущенный компанией Ubisoft в 2009. Uplay позволяет приобретать электронные копии игр, выступает в качестве системы защиты, дает возможность играть по сети, и оснащен поддержкой системы достижений, проще говоря является аналогом Steam.
Кроме достоинств, у платформы куча недостатков, проявляющихся различными техническими неполадками. Частая проблема, появляющаяся у многих пользователей — ошибка программы Uplay, не удалось начать загрузку игры.
Возможные причины и пути решения
При загрузке игр появляется сообщение: «Не получается скачать игру. Ошибка: Uplay не может начать загрузку. Пожалуйста, проверьте соединение с интернет, а также свободное место на жестком диске, и попробуйте снова». Если свободного пространства на HDD полно, а соединение с сетью в полном порядке, причиной служат несколько факторов:
- Неправильно выбрана папка для установки игры.
- Неправильные настройки прокси.
- Брандмауэр блокирует соединение Юплей c интернетом.
- Работа фоновых приложений.
- Ошибки в HOSTS файлах.
- Некорректная работа интернет-провайдера.
Пользователям Windows 10 нужно всегда запускать Uplay от имени администратора, в большинстве случаев запуск с повышенными правами решает проблему загрузок для игроков, использующих эту операционную систему. Пользователям других версий Windows, также настоятельно рекомендуется запускать программу с правами администратора, иначе Юплей не сможет вносить изменения в систему.
Скорость загрузки
Многие пользователи решили ошибку загрузки в Uplay, изменив скорость скачивания, выполните следующие действия:
- Запустите программу от имени администратора, нажмите на ярлык правой кнопкой мыши и выберите нужный пункт.
- Перейдите в настройки программы щелкнув на иконку меню, затем выберите «Настройки» .
- В настройках перейдите в раздел загрузок и открутите ползунок «Границ пропускной способности» в крайнее левое положение, т. е. 128 кб/c .
- Перезапустите программу и поставьте желаемую игру на скачивание. Если загрузка началась вернитесь в настройки и увеличьте скорость до максимума.
Если Uplay по-прежнему не удалось начать загрузку, не отчаивайтесь, решение ошибки найдется дальше в статье.
Пути установки программы
Вновь откройте настройки Uplay и перейдите в раздел загрузок. Откроется следующее меню.
«Размещение кэша текущего установщика» подразумевает папку для скачки и хранения файлов установщиков игр. Поменяйте расположение папки, например, на D:/Ubisoft-installers/ , если в системе несколько логических дисков. Главное требование — расположение находится вне системной папки, чтобы не возникало проблем с правами при сохранении файлов, и много свободного пространства. Нажмите «Изменить» и выберите желаемую папку.
Повторяем процедуру с «Разделом установки по умолчанию» , создаем папки вне системных, например, D:/Games/ и нажимаем «Изменить» . Достаточно перезапустить программу и поставить игру на загрузку. Если Юплей по-прежнему не скачивает игры, читаем дальше.
К сведенью
В папке C:/Program Files (x86)/Ubisoft/Ubisoft Game Launcher/cache/installers/ хранятся файлы для установки игр, купленные в магазине Uplay, и зря занимают пространство на жестком диске. Переустановка игр требуется нечасто, а скачать установочники заново легко и быстро, удалите установочные файлы нажав на соответствующую кнопку, либо перейдите в папку и удалите ненужные файлы вручную.
Изменение настроек подключения
В настройках Uplay перейдите в раздел «Сеть» .
- Нажмите кнопку «Изменить настройки прокси» .
- В открывшемся окне выберите «Добавить VPN» .
- В графе «интернет-адрес» введите 198.168.0.1 . и нажатием кнопки «Создать» закройте окно.
- Выберите новое подключение из списка и нажмите «Применить» и OK в окне свойств интернета.
- Перейдите в раздел игр и попробуйте начать загрузку. Если Uplay не удалось начать загрузку смените IP на 198.168.0.0 .
Видео ниже содержит подробную пошаговую инструкцию, исчерпывающе отвечающую на вопрос как создать VPN соединение.
Проверка файла HOSTS
Частой причиной проблем с соединением Uplay является измененный файл HOSTS. При установке пиратских версии игр Ubisoft, кряк вносит дополнительный код в файл HOSTS, блокируя доступ к серверам компании.
Загвоздка с hosts заключается в том, что для его правки требуется текстовое приложение, запущенное с правами администратора, например, стандартный Блокнот Windows.
- Откройте «Пуск» , в строке поиска наберите «блокнот» , в результатах поиска щелкаем по программе правой кнопкой мыши и запускаем от имени администратора.
- В открывшемся блокноте выбираем «Файл» → «Открыть» и переходим в папку C:WindowsSystem32driversetc , включаем отображение «Все файлы» и выбираем hosts.
- Изучаем файл, ищем в нем строки со словами ubi или ubisoft и удаляем их, сохраняем и закрываем файл.
- Запустите Uplay с правами администратора и загрузите игру.
Ошибка при обновлении игры
Пользователям, столкнувшимся с ошибкой: «Пожалуйста, проверьте соединение с интернет, а также свободное место на жестком диске и попробуйте снова», требуется проверить файлы на целостность.
- Откройте Uplay и перейдите в раздел игры.
- Щелкните правой кнопкой мыши по игре и выберите «Проверить файлы» .
- Появится сообщение системы о внесении изменений, согласитесь с ним и дождитесь окончания проверки.
Если в результате проверки были найдены и исправлены битые файлы, ошибка в Uplay о начале загрузке перестанет беспокоить.
Общие рекомендации
Когда Юплей не может начать загрузку необходимо обратить внимание на брандмауэр или антивирус, установленный на компьютере. Проверить, не блокирует ли файервол подключение программы к сети и обязательно произвести обновление. Антивирус обновляется через панель программы, либо зайдя на сайт поставщика программного обеспечения. Встроенный брандмауэр обновляется через центр обновлений Windows. Также попробуйте добавить приложение в список исключений, открыв доступ к Юплей.
Также иногда Uplay не может начать загрузку из-за некоторых программ, запущенных в фоновом режиме. Найти конфликтующее приложение возможно следующим способом. В строку поиска, вызванную через Пуск вбивается команда MSCONFIG, вызывающая конфигурацию системы. В окне конфигурации перейдите на вкладку автозагрузки и снимите галочки со всех приложений, отменив автоматический запуск. Проверьте работоспособность Юплей, а затем включайте программы по очереди, таким образом, найдя конфликт.
Редким и радикальным случаем не работы загрузок Юплей является блокировка на стороне провайдера интернет-услуг. Придется прибегнуть к помощи технической поддержки, изложив подробнейшим образом суть неисправности и упомянуть все возникшие проблемы.
Источник
Код ошибки 17006 в Uplay означает одно – возникли затруднения с подключением. А вот причин возникновения подобной проблемы может быть масса, как и способов решения. Собрали самые действенные методы, обо всем рассказали подробно. Читайте, изучайте, применяйте на практике!
Проверка статуса серверов
Если вы увидели код ошибки 17006 в Uplay, сначала нужно проверить статус серверов. Возможно, все трудности вызваны плановыми техническими работами или неожиданным аппаратным сбоем.
Вы ничего не можете сделать, эту проблему решат разработчики – остается только ждать, когда можно будет зайти в клиент. Проверять текущий статус серверов лучше через официальный Твиттер, где оперативно публикуется актуальная информация.
Проблемы с вашим подключением
Код ошибки 17006 «Невозможно загрузить Uplay» иногда появляется из-за трудностей на стороне пользователя. Пора проверить, насколько хорошо работает ваш интернет!
- Удостоверьтесь, что у вас нормальные показатели скорости и пинга – это можно сделать через специальные сервисы. Например, на Speedtest;
- Если показатели хромают, обратитесь в службу поддержки своего провайдера.
Разумеется, кое-какие действия вы можете предпринять самостоятельно, без обращения в саппорт. При возникновении ошибки Uplay 17006, стоит сделать следующее:
- Перезагрузите роутер или маршрутизатор;
- Установите обновление ПО маршрутизатора, если есть такая возможность;
- Попробуйте переключиться с беспроводного соединения на проводное (через Ethernet-кабель).
Наконец, иногда помогает простая перезагрузка компьютера! Если этого недостаточно и код ошибки 17017 Uplay не исчезает, попробуем другие способы.
Конфликт программного обеспечения
Трудности с подключением могут появляться из-за того, что одного приложение блокирует другое – это конфликт ПО. Самостоятельно очень сложно вычислить «виновника» появления ошибки 17006 в Uplay.
Попробуйте выполнить чистую загрузку Windows. Это позволит компьютеру запуститься в нормальном режиме, когда открыты только нужные приложения. Разумеется, постоянно так работать нельзя, но для исключения конфликта этот способ отлично подходит.
Подробно о том, как провести чистую загрузку операционной системы, вы можете прочитать здесь.
Отключение брандмауэра
Код ошибки 17006, когда невозможно загрузить Uplay, появляется из-за проблем с антивирусом и брандмауэром. Если отключить антивирус проще простого (зависит от вашего ПО), то с защитником Windows все немного сложнее. Попробуем?
Теперь попробуйте повторить вход в десктопный клиент. Все должно получиться!
Служба поддержки
Если ничего не помогает избавиться от ошибки 17006 в Uplay, обратитесь в службу поддержки!
А теперь нажмите на кнопку «Начать чат-сессию» и ждите ответа специалиста! Как правило, саппорт отвечает достаточно оперативно и информативно. Уверены, вы получите нужную помощь в решении этой проблемы.
Как видите, ошибку 17004 в Uplay можно устранить достаточно быстро – в крайнем случае, прибегнув к службе поддержки. Уверены, что вы справитесь и своими силами и быстро найдете причину неполадок.
Невозможно загрузить код ошибки 17006
Из статьи пользователи узнают почему не загружаются игры в Uplay и все работающие способы по устранению ошибок загрузки.
Об ошибке
Uplay — известный цифровой сервис, разработанный и выпущенный компанией Ubisoft в 2009. Uplay позволяет приобретать электронные копии игр, выступает в качестве системы защиты, дает возможность играть по сети, и оснащен поддержкой системы достижений, проще говоря является аналогом Steam.
Кроме достоинств, у платформы куча недостатков, проявляющихся различными техническими неполадками. Частая проблема, появляющаяся у многих пользователей — ошибка программы Uplay, не удалось начать загрузку игры.
Возможные причины и пути решения
При загрузке игр появляется сообщение: «Не получается скачать игру. Ошибка: Uplay не может начать загрузку. Пожалуйста, проверьте соединение с интернет, а также свободное место на жестком диске, и попробуйте снова». Если свободного пространства на HDD полно, а соединение с сетью в полном порядке, причиной служат несколько факторов:
100% РЕШЕНИЕ ОШИБКИ UPLAY 17017
Пользователям Windows 10 нужно всегда запускать Uplay от имени администратора, в большинстве случаев запуск с повышенными правами решает проблему загрузок для игроков, использующих эту операционную систему. Пользователям других версий Windows, также настоятельно рекомендуется запускать программу с правами администратора, иначе Юплей не сможет вносить изменения в систему.
Скорость загрузки
Многие пользователи решили ошибку загрузки в Uplay, изменив скорость скачивания, выполните следующие действия:
Если Uplay по-прежнему не удалось начать загрузку, не отчаивайтесь, решение ошибки найдется дальше в статье.
Пути установки программы
Вновь откройте настройки Uplay и перейдите в раздел загрузок. Откроется следующее меню.
К сведенью
В папке C:/Program Files (x86)/Ubisoft/Ubisoft Game Launcher/cache/installers/ хранятся файлы для установки игр, купленные в магазине Uplay, и зря занимают пространство на жестком диске. Переустановка игр требуется нечасто, а скачать установочники заново легко и быстро, удалите установочные файлы нажав на соответствующую кнопку, либо перейдите в папку и удалите ненужные файлы вручную.
Изменение настроек подключения
Видео ниже содержит подробную пошаговую инструкцию, исчерпывающе отвечающую на вопрос как создать VPN соединение.
Проверка файла HOSTS
Частой причиной проблем с соединением Uplay является измененный файл HOSTS. При установке пиратских версии игр Ubisoft, кряк вносит дополнительный код в файл HOSTS, блокируя доступ к серверам компании.
Загвоздка с hosts заключается в том, что для его правки требуется текстовое приложение, запущенное с правами администратора, например, стандартный Блокнот Windows.
Ошибка при обновлении игры
Пользователям, столкнувшимся с ошибкой: «Пожалуйста, проверьте соединение с интернет, а также свободное место на жестком диске и попробуйте снова», требуется проверить файлы на целостность.
Если в результате проверки были найдены и исправлены битые файлы, ошибка в Uplay о начале загрузке перестанет беспокоить.
Общие рекомендации
Когда Юплей не может начать загрузку необходимо обратить внимание на брандмауэр или антивирус, установленный на компьютере. Проверить, не блокирует ли файервол подключение программы к сети и обязательно произвести обновление. Антивирус обновляется через панель программы, либо зайдя на сайт поставщика программного обеспечения. Встроенный брандмауэр обновляется через центр обновлений Windows. Также попробуйте добавить приложение в список исключений, открыв доступ к Юплей.
Также иногда Uplay не может начать загрузку из-за некоторых программ, запущенных в фоновом режиме. Найти конфликтующее приложение возможно следующим способом. В строку поиска, вызванную через Пуск вбивается команда MSCONFIG, вызывающая конфигурацию системы. В окне конфигурации перейдите на вкладку автозагрузки и снимите галочки со всех приложений, отменив автоматический запуск. Проверьте работоспособность Юплей, а затем включайте программы по очереди, таким образом, найдя конфликт.
Редким и радикальным случаем не работы загрузок Юплей является блокировка на стороне провайдера интернет-услуг. Придется прибегнуть к помощи технической поддержки, изложив подробнейшим образом суть неисправности и упомянуть все возникшие проблемы.
This is how we fix the most common Uplay errors on PC
Ubisoft is well-known for the great games it dishes out every year.
In fact, things are going so well for Ubisoft that they figured they could create their own game distribution platform.
That’s the story of how the Uplay client came into existence, and this article will tell you how to fix some of the most common error you might meet while using it.
Fix common Uplay error messages
1. Errors 17008, 17012, 17013 and 17014
1.1 Run Uplay with administrator rights
1.2 Install a fresh copy of Uplay
2. Error 17011
If that is not the issue, try running Uplay with administrator rights
3. Errors 17002 and 17009
You need to check and see whether the account of the game you want to launch is linked to your Ubisoft account,
There are Ubisoft games out there that can also be bought through Steam, so be sure you have the two accounts linked.
Also make sure you are logged with the right account credentials, and that the game you are playing is not an expired Demo.
4. Errors 17006 and 17017
These are generally network-related issues, and can be fixed by doing one of the following:
TCP: 443, 14000
5. Erros 17005 and 17016
No exact cause is known for this error, but if you do encounter them, the Ubisoft support staff recommends that you contact them immediately and share with them these three log files:
6. Any other Uplay error that might occur
If any other error message might appear to you, try one of the solutions listed above, most importantly:
7. Use a reliable VPN service
Using a third-party VPN service to access Uplay can prevent many of the above-mentioned errors.
This type of program has customizable privacy settings and allows you to access the desired content from multiple servers located in different parts of the world. In this way, you’ll be able to use the platform with ease and enjoy long gaming sessions with no bandwidth throttling or lag.
⇒ Get PIA
If you have new information as to how to fix any of the errors listed above, please let us know in the Comments section below.
Источник: kodyoshibok03.ru
Uplay не может начать загрузку
Из статьи пользователи узнают почему не загружаются игры в Uplay и все работающие способы по устранению ошибок загрузки.
Об ошибке
Uplay — известный цифровой сервис, разработанный и выпущенный компанией Ubisoft в 2009. Uplay позволяет приобретать электронные копии игр, выступает в качестве системы защиты, дает возможность играть по сети, и оснащен поддержкой системы достижений, проще говоря является аналогом Steam.
Кроме достоинств, у платформы куча недостатков, проявляющихся различными техническими неполадками. Частая проблема, появляющаяся у многих пользователей — ошибка программы Uplay, не удалось начать загрузку игры.
Возможные причины и пути решения
При загрузке игр появляется сообщение: «Не получается скачать игру. Ошибка: Uplay не может начать загрузку. Пожалуйста, проверьте соединение с интернет, а также свободное место на жестком диске, и попробуйте снова». Если свободного пространства на HDD полно, а соединение с сетью в полном порядке, причиной служат несколько факторов:
- Неправильно выбрана папка для установки игры.
- Неправильные настройки прокси.
- Брандмауэр блокирует соединение Юплей c интернетом.
- Работа фоновых приложений.
- Ошибки в HOSTS файлах.
- Некорректная работа интернет-провайдера.
Пользователям Windows 10 нужно всегда запускать Uplay от имени администратора, в большинстве случаев запуск с повышенными правами решает проблему загрузок для игроков, использующих эту операционную систему. Пользователям других версий Windows, также настоятельно рекомендуется запускать программу с правами администратора, иначе Юплей не сможет вносить изменения в систему.
Скорость загрузки
Многие пользователи решили ошибку загрузки в Uplay, изменив скорость скачивания, выполните следующие действия:
- Запустите программу от имени администратора, нажмите на ярлык правой кнопкой мыши и выберите нужный пункт.
- Перейдите в настройки программы щелкнув на иконку меню, затем выберите «Настройки» .
- В настройках перейдите в раздел загрузок и открутите ползунок «Границ пропускной способности» в крайнее левое положение, т. е. 128 кб/c .
- Перезапустите программу и поставьте желаемую игру на скачивание. Если загрузка началась вернитесь в настройки и увеличьте скорость до максимума.
Если Uplay по-прежнему не удалось начать загрузку, не отчаивайтесь, решение ошибки найдется дальше в статье.
Пути установки программы
Вновь откройте настройки Uplay и перейдите в раздел загрузок. Откроется следующее меню.
«Размещение кэша текущего установщика» подразумевает папку для скачки и хранения файлов установщиков игр. Поменяйте расположение папки, например, на D:/Ubisoft-installers/ , если в системе несколько логических дисков. Главное требование — расположение находится вне системной папки, чтобы не возникало проблем с правами при сохранении файлов, и много свободного пространства. Нажмите «Изменить» и выберите желаемую папку.
Повторяем процедуру с «Разделом установки по умолчанию» , создаем папки вне системных, например, D:/Games/ и нажимаем «Изменить» . Достаточно перезапустить программу и поставить игру на загрузку. Если Юплей по-прежнему не скачивает игры, читаем дальше.
К сведенью
В папке C:/Program Files (x86)/Ubisoft/Ubisoft Game Launcher/cache/installers/ хранятся файлы для установки игр, купленные в магазине Uplay, и зря занимают пространство на жестком диске. Переустановка игр требуется нечасто, а скачать установочники заново легко и быстро, удалите установочные файлы нажав на соответствующую кнопку, либо перейдите в папку и удалите ненужные файлы вручную.
Изменение настроек подключения
В настройках Uplay перейдите в раздел «Сеть» .
- Нажмите кнопку «Изменить настройки прокси» .
- В открывшемся окне выберите «Добавить VPN» .
- В графе «интернет-адрес» введите 198.168.0.1 . и нажатием кнопки «Создать» закройте окно.
- Выберите новое подключение из списка и нажмите «Применить» и OK в окне свойств интернета.
- Перейдите в раздел игр и попробуйте начать загрузку. Если Uplay не удалось начать загрузку смените IP на 198.168.0.0 .
Видео ниже содержит подробную пошаговую инструкцию, исчерпывающе отвечающую на вопрос как создать VPN соединение.
Проверка файла HOSTS
Частой причиной проблем с соединением Uplay является измененный файл HOSTS. При установке пиратских версии игр Ubisoft, кряк вносит дополнительный код в файл HOSTS, блокируя доступ к серверам компании.
Загвоздка с hosts заключается в том, что для его правки требуется текстовое приложение, запущенное с правами администратора, например, стандартный Блокнот Windows.
- Откройте «Пуск» , в строке поиска наберите «блокнот» , в результатах поиска щелкаем по программе правой кнопкой мыши и запускаем от имени администратора.
- В открывшемся блокноте выбираем «Файл» → «Открыть» и переходим в папку C:WindowsSystem32driversetc , включаем отображение «Все файлы» и выбираем hosts.
- Изучаем файл, ищем в нем строки со словами ubi или ubisoft и удаляем их, сохраняем и закрываем файл.
- Запустите Uplay с правами администратора и загрузите игру.
Ошибка при обновлении игры
Пользователям, столкнувшимся с ошибкой: «Пожалуйста, проверьте соединение с интернет, а также свободное место на жестком диске и попробуйте снова», требуется проверить файлы на целостность.
- Откройте Uplay и перейдите в раздел игры.
- Щелкните правой кнопкой мыши по игре и выберите «Проверить файлы» .
- Появится сообщение системы о внесении изменений, согласитесь с ним и дождитесь окончания проверки.
Если в результате проверки были найдены и исправлены битые файлы, ошибка в Uplay о начале загрузке перестанет беспокоить.
Общие рекомендации
Когда Юплей не может начать загрузку необходимо обратить внимание на брандмауэр или антивирус, установленный на компьютере. Проверить, не блокирует ли файервол подключение программы к сети и обязательно произвести обновление. Антивирус обновляется через панель программы, либо зайдя на сайт поставщика программного обеспечения. Встроенный брандмауэр обновляется через центр обновлений Windows. Также попробуйте добавить приложение в список исключений, открыв доступ к Юплей.
Также иногда Uplay не может начать загрузку из-за некоторых программ, запущенных в фоновом режиме. Найти конфликтующее приложение возможно следующим способом. В строку поиска, вызванную через Пуск вбивается команда MSCONFIG, вызывающая конфигурацию системы. В окне конфигурации перейдите на вкладку автозагрузки и снимите галочки со всех приложений, отменив автоматический запуск. Проверьте работоспособность Юплей, а затем включайте программы по очереди, таким образом, найдя конфликт.
Редким и радикальным случаем не работы загрузок Юплей является блокировка на стороне провайдера интернет-услуг. Придется прибегнуть к помощи технической поддержки, изложив подробнейшим образом суть неисправности и упомянуть все возникшие проблемы.
Источник: getuplay.ru
Что значит код ошибки 17006 в Uplay?
Код ошибки 17006 в Uplay означает одно – возникли затруднения с подключением. А вот причин возникновения подобной проблемы может быть масса, как и способов решения. Собрали самые действенные методы, обо всем рассказали подробно. Читайте, изучайте, применяйте на практике!
Проверка статуса серверов
Если вы увидели код ошибки 17006 в Uplay, сначала нужно проверить статус серверов. Возможно, все трудности вызваны плановыми техническими работами или неожиданным аппаратным сбоем.
Вы ничего не можете сделать, эту проблему решат разработчики – остается только ждать, когда можно будет зайти в клиент. Проверять текущий статус серверов лучше через официальный Твиттер, где оперативно публикуется актуальная информация.
Проблемы с вашим подключением
Код ошибки 17006 «Невозможно загрузить Uplay» иногда появляется из-за трудностей на стороне пользователя. Пора проверить, насколько хорошо работает ваш интернет!
- Удостоверьтесь, что у вас нормальные показатели скорости и пинга – это можно сделать через специальные сервисы. Например, на Speedtest ;
- Если показатели хромают, обратитесь в службу поддержки своего провайдера.
Разумеется, кое-какие действия вы можете предпринять самостоятельно, без обращения в саппорт. При возникновении ошибки Uplay 17006, стоит сделать следующее:
- Перезагрузите роутер или маршрутизатор;
- Установите обновление ПО маршрутизатора, если есть такая возможность;
- Попробуйте переключиться с беспроводного соединения на проводное (через Ethernet-кабель).
Наконец, иногда помогает простая перезагрузка компьютера! Если этого недостаточно и код ошибки 17017 Uplay не исчезает, попробуем другие способы.
Конфликт программного обеспечения
Трудности с подключением могут появляться из-за того, что одного приложение блокирует другое – это конфликт ПО. Самостоятельно очень сложно вычислить «виновника» появления ошибки 17006 в Uplay.
Попробуйте выполнить чистую загрузку Windows. Это позволит компьютеру запуститься в нормальном режиме, когда открыты только нужные приложения. Разумеется, постоянно так работать нельзя, но для исключения конфликта этот способ отлично подходит.
Подробно о том, как провести чистую загрузку операционной системы, вы можете прочитать здесь.
Отключение брандмауэра
Код ошибки 17006, когда невозможно загрузить Uplay, появляется из-за проблем с антивирусом и брандмауэром. Если отключить антивирус проще простого (зависит от вашего ПО), то с защитником Windows все немного сложнее. Попробуем?
Теперь попробуйте повторить вход в десктопный клиент. Все должно получиться!
Служба поддержки
Если ничего не помогает избавиться от ошибки 17006 в Uplay, обратитесь в службу поддержки!
А теперь нажмите на кнопку «Начать чат-сессию» и ждите ответа специалиста! Как правило, саппорт отвечает достаточно оперативно и информативно. Уверены, вы получите нужную помощь в решении этой проблемы.
Как видите, ошибку 17004 в Uplay можно устранить достаточно быстро – в крайнем случае, прибегнув к службе поддержки. Уверены, что вы справитесь и своими силами и быстро найдете причину неполадок.
Источник: steamblog.ru
Так мы исправляем самые распространенные ошибки Uplay на ПК.
Ubisoft известна своими отличными играми, которые она готовит каждый год.
На самом деле, у Ubisoft дела идут так хорошо, что они могут создать собственную платформу для распространения игр.
Это история о том, как появился клиент Uplay, и эта статья расскажет вам, как исправить некоторые из наиболее распространенных ошибок, которые могут возникнуть при его использовании.
Исправить распространенные сообщения об ошибках Uplay
1. Ошибки 17008, 17012, 17013 и 17014
1.1 Запустите Uplay с правами администратора
- Щелкните правой кнопкой мыши он Uplay
- Выберите « Запуск от имени администратора».

1.2 Установите свежую копию Uplay
- Нажмите Windows + R
- Введите control appwiz.cpl, чтобы открыть окно « Программы икомпоненты».
- Ищите Uplay
- Щелкните правой кнопкой мыши и выберите « Удалить».
- Как только это будет сделано, вернитесь на сайт Ubisoft и загрузите его снова.

2. Ошибка 17011
- Проверьте, достаточно ли у вас места на диске:
- Нажатие Старт
- Введите этот компьютер и нажмите на него
- Щелкните правой кнопкой мыши раздел, в который вы хотите загрузить свою игру.
- Выберите Свойства
- Убедитесь, что у вас достаточно места на диске для вашей игры.
Если это не проблема, попробуйте запустить Uplay с правами администратора.

3. Ошибки 17002 и 17009
Вам нужно проверить и посмотреть, связана ли учетная запись игры, которую вы хотите запустить, с вашей учетной записью Ubisoft,
Существуют игры Ubisoft, которые также можно купить через Steam , поэтому убедитесь, что у вас есть две связанные учетные записи.
Также убедитесь, что вы вошли в систему с правильными учетными данными и что игра, в которую вы играете, не является демоверсией с истекшим сроком действия.

- СВЯЗАННЫЙ: Почему так много проблем совместимости с Uplay и Steam?
4. Ошибки 17006 и 17017
Обычно это проблемы, связанные с сетью, и их можно устранить, выполнив одно из следующих действий:
- Сбросить ваше сетевое оборудование
- Убедитесь, что никакое программное обеспечение на вашем компьютере не влияет на вашу способность подключаться к Uplay
- Переадресация портов, и эти порты вам нужны для ПК Uplay:
TCP: 443, 14000
- Исключите, что устаревшая конфигурация блокирует наше соединение.
- Получите актуальный IP-адрес веб-службы, к которой вы хотите подключиться.
- Проверьте другие факторы, которые могут ограничить вашу способность подключаться.
5. Erros 17005 и 17016
Точная причина этой ошибки неизвестна, но если вы столкнулись с ними, персонал службы поддержки Ubisoft рекомендует немедленно связаться с ними и поделиться с ними этими тремя файлами журнала:
6. Любая другая ошибка Uplay, которая может произойти
Если вам может показаться какое-либо другое сообщение об ошибке, попробуйте одно из решений, перечисленных выше, наиболее важно:
- Запуск Uplay с правами администратора
- Устранение неполадок подключения к сети
- Установите свежую копию Uplay
Если у вас есть новая информация о том, как исправить любую из ошибок, перечисленных выше, сообщите нам об этом в разделе «Комментарии» ниже.
Источник: gadgetshelp.com
Как исправить ошибку «Uplay не может начать загрузку» в Windows?
Сообщение « Uplay не может начать загрузку » обычно появляется, когда пользователи пытаются установить или обновить игру Ubisoft. Игра не загружается или не обновляется должным образом. Это считается серьезной проблемой, поскольку пользователи не могут загружать и обновлять свои игры.
К счастью, другие пользователи, которые боролись с теми же проблемами, разместили свои методы в Интернете, и мы решили объединить их в этой статье. Обязательно ознакомьтесь с этими методами и внимательно следуйте инструкциям, чтобы решить проблему!
Что Вызывает ошибку «Uplay не может начать загрузку» в Windows?
Ошибка «Uplay не может начать загрузку» может быть вызвана разными причинами. В первую очередь вам следует проверить веб-сайт Ubisoft и их учетные записи в социальных сетях, чтобы узнать, есть ли проблемы с их серверами. Если виноваты их серверы, ничто не сможет вам помочь, пока они не решат проблему. Чтобы узнать о других возможных причинах, ознакомьтесь со списком, который мы подготовили ниже!
- Проблемы с DNS – проблемы с DNS связаны с настройки вашей сети. Лучший способ решить их – просто начать использовать DNS-адрес Google, который можно использовать бесплатно. В качестве альтернативы вы можете попробовать очистить свой DNS и сбросить TCP/IP. Убедитесь, что это решает проблему!
- Проблемы с совместимостью и разрешениями . Если вы не можете начать загрузку в Uplay, попробуйте запустить клиент в режиме совместимости с Windows 7 и с правами администратора. Это может помочь вам решить некоторые проблемы с разрешениями в папке установки.
- Антивирус блокирует Uplay . Если ошибка появилась недавно, попробуйте отключить ваш антивирус во время установки. Каждый антивирусный инструмент можно отключить по-разному, но вам также следует отключить Защитник Windows!
- Проблемы с установочной папкой – Uplay может с трудом установить игру в каталог, в котором вы находитесь. выбрал. Это можно решить, просто установив игру в другой каталог или переименовав папку и переименовав ее обратно, чтобы Uplay повторно просканировал ее!
Решение 1. Переключитесь на предварительную версию
Если проблема возникает независимо от того, какую игру вы пытаетесь загрузить, вам следует проверить, развернул ли Uplay исправление в предварительная версия. Предварительная версия – это следующая версия клиента Uplay, которая будет выпущена, и возможно, что проблема может быть решена так просто. Следуйте инструкциям ниже, чтобы переключиться на эту версию!
- Откройте клиент Uplay , дважды щелкнув его значок на рабочем столе. Вы также можете найти его запись в меню «Пуск» и щелкнуть левой кнопкой мыши по первому доступному результату..
- Нажмите кнопку меню в верхнем левом углу главного экрана и выберите в меню параметр Настройки .
- Оставайтесь на вкладке Общие на правой панели навигации. и установите флажок рядом с Попробовать предварительные версии . Полностью выйдите из клиента.
- Снова откройте его и проверьте, появляется ли на вашем компьютере ошибка« Uplay не может начать загрузку »!
Решение 2. Используйте DNS-адрес Google
Настоящей причиной этой проблемы могут быть настройки вашего DNS-адреса. Лучшее, что вы можете с этим сделать, – это изменить используемый по умолчанию DNS-адрес на бесплатный, предоставленный Google. Многие пользователи во всем мире смогли решить проблему, просто выполнив следующие действия!
- Откройте диалоговое окно Выполнить , нажав Windows Key + R одновременно. Когда поле откроется, введите « inetcpl.cpl » в текстовое поле «Открыть» и нажмите кнопку «ОК».
- В качестве альтернативы, откройте Панель управления , выполнив поиск в меню “Пуск”. Измените настройку Просмотр по на Категория и щелкните, чтобы открыть Сеть и Интернет
- Внутри щелкните Центр управления сетями и общим доступом . В правом окне выберите Изменить настройки адаптера .
- В любом случае найдите текущий сетевой адаптер, который вы используете, щелкните его значок правой кнопкой мыши и выберите Свойства в появившемся контекстном меню. . В списке Это соединение использует следующие элементы , найдите и щелкните левой кнопкой мыши параметр Internet Protocol Version 4 (TCP/IPv4) , прежде чем нажимать Свойства
- На вкладке “Общие” установите второй переключатель в положение Использовать следующие адреса DNS-серверов . Установите 8.8.8 и 8.8.4.4 в качестве предпочтительного и альтернативного DNS-сервера соответственно.
- Установите флажок рядом с параметром Проверять настройки при выходе и нажмите OK , чтобы подтвердить изменения. Снова откройте Uplay и проверьте, появляется ли по-прежнему ошибка «Uplay не может начать загрузку».
Решение 3. Очистите DNS и сбросьте TCP/IP
Этот метод является скорее расширением Решения 2. Если вы правильно выполнили шаги из Решения 2 и проблема не была решена, обязательно выполните следующие действия. решение. Очистка DNS и сброс TCP/IP – два отличных метода решения различных сетевых проблем, и пользователи сообщают, что они сработали для них! Обязательно ознакомьтесь с ними ниже.
- Прежде всего, вам нужно открыть командную строку. Вы можете щелкнуть меню «Пуск» или кнопку «Поиск» и просто ввести « cmd ». Щелкните правой кнопкой мыши первый результат и выберите Запуск от имени администратора в появившемся контекстном меню.
- Также вы можете использовать Windows Key Комбинация клавиш + R , чтобы открыть диалоговое окно Выполнить . Введите в поле « cmd » и используйте комбинацию клавиш Ctrl + Shift + Enter , чтобы открыть сеанс административной командной строки.
- После открытия командной строки введите в окне следующие две команды. Обязательно нажимайте клавишу Enter после каждого из них и убедитесь, что команда выполнена успешно:
ipconfig/flushdnsnetsh int ip reset
- Убедитесь, что ошибка «Uplay не может начать загрузку» по-прежнему появляется при попытке загрузить или обновить игру Ubisoft.
Решение 4. Переустановите Uplay
Вероятно, это одно из самых основных исправлений, но мы бы не добавили его, если бы оно не помогло людям решить их проблему. полностью. Переустановить клиент Uplay очень просто, и это можно сделать за пару минут. Убедитесь, что вы включили этот метод в процесс устранения неполадок.
Windows 10:
- Нажмите кнопку Меню «Пуск» и найдите значок cog в нижней левой части раздела меню «Пуск». Щелкните его, чтобы открыть Настройки . Кроме того, вы можете выполнить поиск настроек или использовать комбинацию клавиш Windows + I для того же эффекта.
- После открытия настроек щелкните, чтобы открыть приложения. Список установленных приложений должен открыться немедленно. Подождите, пока он загрузится, и прокрутите вниз, пока не увидите запись Uplay . Щелкните его левой кнопкой мыши и нажмите кнопку Удалить , чтобы открыть мастер удаления. Следуйте инструкциям на экране!
Старые версии Windows:
- Откройте панель управления , выполнив поиск в меню «Пуск». Кроме того, вы можете использовать комбинацию клавиш Windows + R , чтобы открыть Выполнить . Введите « control.exe » в текстовое поле и нажмите кнопку OK , чтобы открыть панель управления.
- Измените настройку Просмотр по на Категория и нажмите Удалить программу . вариант в разделе Программы . Должен появиться список установленных программ. Прокрутите вниз, пока не найдете Uplay , щелкните его левой кнопкой мыши и выберите кнопку Удалить в верхней части окна.
- Следуйте инструкциям мастера удаления!
Установите последнюю версию клиента, открыв эту ссылку и нажав кнопку Загрузить сейчас в правом верхнем углу. После этого снова откройте клиент Uplay и проверьте, не появляется ли сообщение об ошибке при попытке загрузить что-либо клиентом!
Решение 5. Измените свойства совместимости клиента Uplay
Вам необходимо изменить два параметра: запуск клиента в режиме совместимости и запустив его с правами администратора. Сочетание этих двух настроек может быстро решить вашу проблему, и мы не видим причин для того, чтобы вы пропустили этот метод. Выполните следующие действия!
- Найдите значок ярлыка Uplay в любом месте рабочего стола, щелкните его правой кнопкой мыши и выберите Открыть расположение файла в появившемся контекстном меню. В качестве альтернативы вам нужно будет найти папку с установкой Uplay. Расположение по умолчанию:
C: Program Files (x86) Ubisoft Ubisoft Game Launcher
- Найдите Uplay.exe , щелкните его правой кнопкой мыши и выберите параметр Свойства в появившемся контекстном меню. Перейдите на вкладку Совместимость внутри.
- В разделе Режим совместимости установите флажок рядом с Запустите эту программу в режиме совместимости для параметра и выберите Windows 7 в меню ниже.
- Кроме того, просмотрите раздел Настройки и установите флажок рядом с Запустить это в качестве администратора Нажмите кнопку ОК, чтобы применить изменения и посмотреть, появляется ли по-прежнему ошибка «Uplay не может начать загрузку» при попытке загрузить или обновить игру Ubisoft.
Решение 6. Удаление определенной папки
Кэш клиента Uplay хранится в папке в папке AppData. Удаление этой папки может помочь вам решить проблему без переустановки приложения или потери файлов игры. Убедитесь, что вы перешли к нему и удалили его, чтобы, надеюсь, решить проблему!
- Откройте File Explorer , открыв любую папку или нажав на Значок Библиотеки в меню быстрого доступа. В любом случае щелкните значок Этот компьютер в левом меню навигации и откройте свой локальный диск .. Оказавшись внутри, откройте папку Users и найдите папку с именем, аналогичным учетной записи, в которую вы вошли.
- Оказавшись внутри, откройте AppData Если вы не видите его, нажмите кнопку Просмотр в верхней строке меню и установите флажок рядом с Скрытыми элементами . вариант.
- Откройте Роуминг внутри и найдите папку Ubisoft . Как только вы найдете ее, щелкните ее правой кнопкой мыши и выберите пункт Удалить в появившемся контекстном меню. . Снова откройте клиент Uplay и проверьте, не появляется ли то же сообщение об ошибке!
Решение 7. Отключите антивирус
Желательно отключить ваши антивирусные экраны реального времени, если у вас возникли проблемы при загрузке или обновлении игр. Это помогло многим пользователям, которые использовали различные антивирусные инструменты. Однако не забудьте как можно скорее повторно включить антивирусные защиты, так как оставлять компьютер незащищенным крайне нежелательно! Действия по отключению каждого антивируса различны. После его отключения вам также необходимо отключить Защитник Windows!
- Найдите значок shield на панели задач (правая часть панели задач ). Возможно, вам потребуется щелкнуть стрелку вверх, чтобы увидеть больше значков. Щелкните его правой кнопкой мыши и выберите Просмотреть панель безопасности
- . Либо нажмите кнопку меню «Пуск» и найдите значок шестеренки в нижней левой части раздела меню “Пуск”. Щелкните его, чтобы открыть Настройки . Кроме того, вы можете выполнить поиск настроек или использовать комбинацию клавиш Windows + I для того же эффекта.
- После открытия настроек щелкните, чтобы открыть Обновление и безопасность. Перейдите в Windows На вкладке «Безопасность в левом меню нажмите кнопку Открыть безопасность Windows вверху.
- Щелкните значок в окне безопасности Windows. Он расположен в левом вертикальном меню. Прокрутите вниз, пока не дойдете до настроек защиты от вирусов и угроз и нажмите Управление настройками
- Отключите ползунок в разделе Защита в реальном времени . Подтвердите все запросы, которые могут появиться, и повторно откройте Uplay, чтобы проверить, можете ли вы теперь загружать и обновлять игры без каких-либо ошибок.
Решение 8. Переименовать Папка проблемной игры
Переименование папки, в которую должна быть установлена игра, введет в заблуждение клиент Uplay, который игра еще не загружается, и вам будет предложено чтобы скачать это снова. После этого переименование его обратно в прежнее имя заставит клиент распознавать его и снова начать загрузку. Это полезно для пользователей, пытающихся обновить свою игру!
- Убедитесь, что Uplay не запущен. Используйте комбинацию клавиш Ctrl + Shift + Esc , чтобы открыть Диспетчер задач . Вы также можете использовать комбинацию клавиш Ctrl + Alt + Del и выбрать Диспетчер задач из списка параметров.
- Нажмите кнопку Подробнее в диспетчере задач, если она доступна, и перейдите к Подробности Внутри прокрутите вниз, пока не найдете запись Uplay.exe . Щелкните левой кнопкой мыши, чтобы выбрать его, и нажмите кнопку Завершить задачу .
- Найдите папку, в которой находится папка установки игры. По умолчанию это:
C: Program Files (x86) Ubisoft Game Launcher games
- Щелкните правой кнопкой мыши имена папок как проблемная игра и выберите параметр Переименовать в появившемся контекстном меню. Переименуйте его как угодно, но запомните исходное имя.
- Повторно откройте Uplay, и вам будет предложено повторно загрузить Siege. Теперь переименуйте папку обратно в исходное состояние. Нажмите кнопку Загрузить в Uplay, и существующие файлы должны быть распознаны, и игра должна начать обновляться!
Решение 9 : Проверка игровых файлов
Проверка игровых файлов игры, которую вы пытаетесь установить, весьма полезна. Он может обойти фактическую загрузку, проверив, все ли файлы доступны, а если нет, загрузит их автоматически. Пользователи смогли решить свои проблемы таким образом, поэтому обязательно ознакомьтесь с этим решением!
- Откройте клиент Uplay двойным нажатием. щелкнув его значок на рабочем столе. Вы также можете найти его запись в меню “Пуск” и щелкнуть левой кнопкой мыши первый доступный результат.
- Нажмите Игры кнопку для доступа к списку установленных игр. Выберите игру, которую хотите проверить, и в появившемся меню выберите Свойства .
- Вы увидите кнопку Проверить файлы в разделе” Локальные файлы “. Щелкните по нему и дождитесь завершения процесса. После этого вы увидите отчет о том, были ли повторно загружены какие-либо файлы. Проверьте, появляется ли такая же ошибка при попытке загрузить или обновить игры Uplay.
Решение 10. Измените каталог загрузки
Другой возможной причиной этой проблемы может быть папка, в которую вы хотите установить игру. Вполне возможно, что у вас нет необходимых разрешений или клиент Uplay просто отказывается использовать эту папку.. Лучшее, что вы можете сделать в этом сценарии, – просто изменить папку установки по умолчанию.
- Откройте клиент Uplay , дважды щелкнув его значок на рабочем столе. Вы также можете найти его запись в меню “Пуск” и щелкнуть левой кнопкой мыши первый доступный результат.
- Щелкните кнопку меню в верхнем левом углу окна главный экран и выберите в меню пункт Настройки .
- Убедитесь, что вы перешли в Загрузки . Нажмите кнопку Изменить под местом установки игры по умолчанию и попробуйте использовать другое место. Лучше всего использовать местоположение на другом диске/разделе.
- Убедитесь, что на вашем компьютере все еще появляется ошибка « Uplay не может начать загрузку »!
Источник: techscreen.ru
На чтение 12 мин. Просмотров 260 Опубликовано 29.04.2021
Сообщение « Uplay не может начать загрузку » обычно появляется, когда пользователи пытаются установить или обновить игру Ubisoft. Игра не загружается или не обновляется должным образом. Это считается серьезной проблемой, поскольку пользователи не могут загружать и обновлять свои игры.
К счастью, другие пользователи, которые боролись с теми же проблемами, разместили свои методы в Интернете, и мы решили объединить их в этой статье. Обязательно ознакомьтесь с этими методами и внимательно следуйте инструкциям, чтобы решить проблему!
Содержание
- Что Вызывает ошибку «Uplay не может начать загрузку» в Windows?
- Решение 1. Переключитесь на предварительную версию
- Решение 2. Используйте DNS-адрес Google
- Решение 3. Очистите DNS и сбросьте TCP/IP
- Решение 4. Переустановите Uplay
- Windows 10:
- Старые версии Windows:
- Решение 5. Измените свойства совместимости клиента Uplay
- Решение 6. Удаление определенной папки
- Решение 7. Отключите антивирус
- Решение 8. Переименовать Папка проблемной игры
- Решение 9 : Проверка игровых файлов
- Решение 10. Измените каталог загрузки
Что Вызывает ошибку «Uplay не может начать загрузку» в Windows?
Ошибка «Uplay не может начать загрузку» может быть вызвана разными причинами. В первую очередь вам следует проверить веб-сайт Ubisoft и их учетные записи в социальных сетях, чтобы узнать, есть ли проблемы с их серверами. Если виноваты их серверы, ничто не сможет вам помочь, пока они не решат проблему. Чтобы узнать о других возможных причинах, ознакомьтесь со списком, который мы подготовили ниже!
- Проблемы с DNS – проблемы с DNS связаны с настройки вашей сети. Лучший способ решить их – просто начать использовать DNS-адрес Google, который можно использовать бесплатно. В качестве альтернативы вы можете попробовать очистить свой DNS и сбросить TCP/IP. Убедитесь, что это решает проблему!
- Проблемы с совместимостью и разрешениями . Если вы не можете начать загрузку в Uplay, попробуйте запустить клиент в режиме совместимости с Windows 7 и с правами администратора. Это может помочь вам решить некоторые проблемы с разрешениями в папке установки.
- Антивирус блокирует Uplay . Если ошибка появилась недавно, попробуйте отключить ваш антивирус во время установки. Каждый антивирусный инструмент можно отключить по-разному, но вам также следует отключить Защитник Windows!
- Проблемы с установочной папкой – Uplay может с трудом установить игру в каталог, в котором вы находитесь. выбрал. Это можно решить, просто установив игру в другой каталог или переименовав папку и переименовав ее обратно, чтобы Uplay повторно просканировал ее!
Решение 1. Переключитесь на предварительную версию
Если проблема возникает независимо от того, какую игру вы пытаетесь загрузить, вам следует проверить, развернул ли Uplay исправление в предварительная версия. Предварительная версия – это следующая версия клиента Uplay, которая будет выпущена, и возможно, что проблема может быть решена так просто. Следуйте инструкциям ниже, чтобы переключиться на эту версию!
- Откройте клиент Uplay , дважды щелкнув его значок на рабочем столе. Вы также можете найти его запись в меню «Пуск» и щелкнуть левой кнопкой мыши по первому доступному результату..
- Нажмите кнопку меню в верхнем левом углу главного экрана и выберите в меню параметр Настройки .
- Оставайтесь на вкладке Общие на правой панели навигации. и установите флажок рядом с Попробовать предварительные версии . Полностью выйдите из клиента.
- Снова откройте его и проверьте, появляется ли на вашем компьютере ошибка« Uplay не может начать загрузку »!
Решение 2. Используйте DNS-адрес Google
Настоящей причиной этой проблемы могут быть настройки вашего DNS-адреса. Лучшее, что вы можете с этим сделать, – это изменить используемый по умолчанию DNS-адрес на бесплатный, предоставленный Google. Многие пользователи во всем мире смогли решить проблему, просто выполнив следующие действия!
- Откройте диалоговое окно Выполнить , нажав Windows Key + R одновременно. Когда поле откроется, введите « inetcpl. cpl » в текстовое поле «Открыть» и нажмите кнопку «ОК».
- В качестве альтернативы, откройте Панель управления , выполнив поиск в меню “Пуск”. Измените настройку Просмотр по на Категория и щелкните, чтобы открыть Сеть и Интернет
- Внутри щелкните Центр управления сетями и общим доступом . В правом окне выберите Изменить настройки адаптера .
- В любом случае найдите текущий сетевой адаптер, который вы используете, щелкните его значок правой кнопкой мыши и выберите Свойства в появившемся контекстном меню. . В списке Это соединение использует следующие элементы , найдите и щелкните левой кнопкой мыши параметр Internet Protocol Version 4 (TCP/IPv4) , прежде чем нажимать Свойства
- На вкладке “Общие” установите второй переключатель в положение Использовать следующие адреса DNS-серверов . Установите 8.8.8 и 8.8.4.4 в качестве предпочтительного и альтернативного DNS-сервера соответственно.
- Установите флажок рядом с параметром Проверять настройки при выходе и нажмите OK , чтобы подтвердить изменения. Снова откройте Uplay и проверьте, появляется ли по-прежнему ошибка «Uplay не может начать загрузку».
Решение 3. Очистите DNS и сбросьте TCP/IP
Этот метод является скорее расширением Решения 2. Если вы правильно выполнили шаги из Решения 2 и проблема не была решена, обязательно выполните следующие действия. решение. Очистка DNS и сброс TCP/IP – два отличных метода решения различных сетевых проблем, и пользователи сообщают, что они сработали для них! Обязательно ознакомьтесь с ними ниже.
- Прежде всего, вам нужно открыть командную строку. Вы можете щелкнуть меню «Пуск» или кнопку «Поиск» и просто ввести « cmd ». Щелкните правой кнопкой мыши первый результат и выберите Запуск от имени администратора в появившемся контекстном меню.
- Также вы можете использовать Windows Key Комбинация клавиш + R , чтобы открыть диалоговое окно Выполнить . Введите в поле « cmd » и используйте комбинацию клавиш Ctrl + Shift + Enter , чтобы открыть сеанс административной командной строки.
- После открытия командной строки введите в окне следующие две команды. Обязательно нажимайте клавишу Enter после каждого из них и убедитесь, что команда выполнена успешно:
ipconfig/flushdnsnetsh int ip reset
- Убедитесь, что ошибка «Uplay не может начать загрузку» по-прежнему появляется при попытке загрузить или обновить игру Ubisoft.
Решение 4. Переустановите Uplay
Вероятно, это одно из самых основных исправлений, но мы бы не добавили его, если бы оно не помогло людям решить их проблему. полностью. Переустановить клиент Uplay очень просто, и это можно сделать за пару минут. Убедитесь, что вы включили этот метод в процесс устранения неполадок.
Windows 10:
- Нажмите кнопку Меню «Пуск» и найдите значок cog в нижней левой части раздела меню «Пуск». Щелкните его, чтобы открыть Настройки . Кроме того, вы можете выполнить поиск настроек или использовать комбинацию клавиш Windows + I для того же эффекта.
- После открытия настроек щелкните, чтобы открыть приложения. Список установленных приложений должен открыться немедленно. Подождите, пока он загрузится, и прокрутите вниз, пока не увидите запись Uplay . Щелкните его левой кнопкой мыши и нажмите кнопку Удалить , чтобы открыть мастер удаления. Следуйте инструкциям на экране!
Старые версии Windows:
- Откройте панель управления , выполнив поиск в меню «Пуск». Кроме того, вы можете использовать комбинацию клавиш Windows + R , чтобы открыть Выполнить . Введите « control.exe » в текстовое поле и нажмите кнопку OK , чтобы открыть панель управления.
- Измените настройку Просмотр по на Категория и нажмите Удалить программу . вариант в разделе Программы . Должен появиться список установленных программ. Прокрутите вниз, пока не найдете Uplay , щелкните его левой кнопкой мыши и выберите кнопку Удалить в верхней части окна.
- Следуйте инструкциям мастера удаления!
Установите последнюю версию клиента, открыв эту ссылку и нажав кнопку Загрузить сейчас в правом верхнем углу. После этого снова откройте клиент Uplay и проверьте, не появляется ли сообщение об ошибке при попытке загрузить что-либо клиентом!
Решение 5. Измените свойства совместимости клиента Uplay
Вам необходимо изменить два параметра: запуск клиента в режиме совместимости и запустив его с правами администратора. Сочетание этих двух настроек может быстро решить вашу проблему, и мы не видим причин для того, чтобы вы пропустили этот метод. Выполните следующие действия!
- Найдите значок ярлыка Uplay в любом месте рабочего стола, щелкните его правой кнопкой мыши и выберите Открыть расположение файла в появившемся контекстном меню. В качестве альтернативы вам нужно будет найти папку с установкой Uplay. Расположение по умолчанию:
C: Program Files (x86) Ubisoft Ubisoft Game Launcher
- Найдите Uplay. exe , щелкните его правой кнопкой мыши и выберите параметр Свойства в появившемся контекстном меню. Перейдите на вкладку Совместимость внутри.
- В разделе Режим совместимости установите флажок рядом с Запустите эту программу в режиме совместимости для параметра и выберите Windows 7 в меню ниже.
- Кроме того, просмотрите раздел Настройки и установите флажок рядом с Запустить это в качестве администратора Нажмите кнопку ОК, чтобы применить изменения и посмотреть, появляется ли по-прежнему ошибка «Uplay не может начать загрузку» при попытке загрузить или обновить игру Ubisoft.
Решение 6. Удаление определенной папки
Кэш клиента Uplay хранится в папке в папке AppData. Удаление этой папки может помочь вам решить проблему без переустановки приложения или потери файлов игры. Убедитесь, что вы перешли к нему и удалили его, чтобы, надеюсь, решить проблему!
- Откройте File Explorer , открыв любую папку или нажав на Значок Библиотеки в меню быстрого доступа. В любом случае щелкните значок Этот компьютер в левом меню навигации и откройте свой локальный диск .. Оказавшись внутри, откройте папку Users и найдите папку с именем, аналогичным учетной записи, в которую вы вошли.
- Оказавшись внутри, откройте AppData Если вы не видите его, нажмите кнопку Просмотр в верхней строке меню и установите флажок рядом с Скрытыми элементами . вариант.
- Откройте Роуминг внутри и найдите папку Ubisoft . Как только вы найдете ее, щелкните ее правой кнопкой мыши и выберите пункт Удалить в появившемся контекстном меню. . Снова откройте клиент Uplay и проверьте, не появляется ли то же сообщение об ошибке!
Решение 7. Отключите антивирус
Желательно отключить ваши антивирусные экраны реального времени, если у вас возникли проблемы при загрузке или обновлении игр. Это помогло многим пользователям, которые использовали различные антивирусные инструменты. Однако не забудьте как можно скорее повторно включить антивирусные защиты, так как оставлять компьютер незащищенным крайне нежелательно! Действия по отключению каждого антивируса различны. После его отключения вам также необходимо отключить Защитник Windows!
- Найдите значок shield на панели задач (правая часть панели задач ). Возможно, вам потребуется щелкнуть стрелку вверх, чтобы увидеть больше значков. Щелкните его правой кнопкой мыши и выберите Просмотреть панель безопасности
- . Либо нажмите кнопку меню «Пуск» и найдите значок шестеренки в нижней левой части раздела меню “Пуск”. Щелкните его, чтобы открыть Настройки . Кроме того, вы можете выполнить поиск настроек или использовать комбинацию клавиш Windows + I для того же эффекта.
- После открытия настроек щелкните, чтобы открыть Обновление и безопасность. Перейдите в Windows На вкладке «Безопасность в левом меню нажмите кнопку Открыть безопасность Windows вверху.
- Щелкните значок в окне безопасности Windows. Он расположен в левом вертикальном меню. Прокрутите вниз, пока не дойдете до настроек защиты от вирусов и угроз и нажмите Управление настройками
- Отключите ползунок в разделе Защита в реальном времени . Подтвердите все запросы, которые могут появиться, и повторно откройте Uplay, чтобы проверить, можете ли вы теперь загружать и обновлять игры без каких-либо ошибок.
Решение 8. Переименовать Папка проблемной игры
Переименование папки, в которую должна быть установлена игра, введет в заблуждение клиент Uplay, который игра еще не загружается, и вам будет предложено чтобы скачать это снова. После этого переименование его обратно в прежнее имя заставит клиент распознавать его и снова начать загрузку. Это полезно для пользователей, пытающихся обновить свою игру!
- Убедитесь, что Uplay не запущен. Используйте комбинацию клавиш Ctrl + Shift + Esc , чтобы открыть Диспетчер задач . Вы также можете использовать комбинацию клавиш Ctrl + Alt + Del и выбрать Диспетчер задач из списка параметров.
- Нажмите кнопку Подробнее в диспетчере задач, если она доступна, и перейдите к Подробности Внутри прокрутите вниз, пока не найдете запись Uplay.exe . Щелкните левой кнопкой мыши, чтобы выбрать его, и нажмите кнопку Завершить задачу .
- Найдите папку, в которой находится папка установки игры. По умолчанию это:
C: Program Files (x86) Ubisoft Game Launcher games
- Щелкните правой кнопкой мыши имена папок как проблемная игра и выберите параметр Переименовать в появившемся контекстном меню. Переименуйте его как угодно, но запомните исходное имя.
- Повторно откройте Uplay, и вам будет предложено повторно загрузить Siege. Теперь переименуйте папку обратно в исходное состояние. Нажмите кнопку Загрузить в Uplay, и существующие файлы должны быть распознаны, и игра должна начать обновляться!
Решение 9 : Проверка игровых файлов
Проверка игровых файлов игры, которую вы пытаетесь установить, весьма полезна. Он может обойти фактическую загрузку, проверив, все ли файлы доступны, а если нет, загрузит их автоматически. Пользователи смогли решить свои проблемы таким образом, поэтому обязательно ознакомьтесь с этим решением!
- Откройте клиент Uplay двойным нажатием. щелкнув его значок на рабочем столе. Вы также можете найти его запись в меню “Пуск” и щелкнуть левой кнопкой мыши первый доступный результат.
- Нажмите Игры кнопку для доступа к списку установленных игр. Выберите игру, которую хотите проверить, и в появившемся меню выберите Свойства .
- Вы увидите кнопку Проверить файлы в разделе” Локальные файлы “. Щелкните по нему и дождитесь завершения процесса. После этого вы увидите отчет о том, были ли повторно загружены какие-либо файлы. Проверьте, появляется ли такая же ошибка при попытке загрузить или обновить игры Uplay.
Решение 10. Измените каталог загрузки
Другой возможной причиной этой проблемы может быть папка, в которую вы хотите установить игру. Вполне возможно, что у вас нет необходимых разрешений или клиент Uplay просто отказывается использовать эту папку.. Лучшее, что вы можете сделать в этом сценарии, – просто изменить папку установки по умолчанию.
- Откройте клиент Uplay , дважды щелкнув его значок на рабочем столе. Вы также можете найти его запись в меню “Пуск” и щелкнуть левой кнопкой мыши первый доступный результат.
- Щелкните кнопку меню в верхнем левом углу окна главный экран и выберите в меню пункт Настройки .
- Убедитесь, что вы перешли в Загрузки . Нажмите кнопку Изменить под местом установки игры по умолчанию и попробуйте использовать другое место. Лучше всего использовать местоположение на другом диске/разделе.
- Убедитесь, что на вашем компьютере все еще появляется ошибка « Uplay не может начать загрузку »!
by Teodor Nechita
Eager to help those in need, Teodor writes articles daily on subjects regarding Windows, Xbox, and all things tech-related. When not working, you may usually find him either… read more
Updated on October 8, 2019
XINSTALL BY CLICKING THE DOWNLOAD FILE
This software will keep your drivers up and running, thus keeping you safe from common computer errors and hardware failure. Check all your drivers now in 3 easy steps:
- Download DriverFix (verified download file).
- Click Start Scan to find all problematic drivers.
- Click Update Drivers to get new versions and avoid system malfunctionings.
- DriverFix has been downloaded by 0 readers this month.
Ubisoft is probably one of the biggest gaming publishers on the market today.
They have plenty of well-known titles under their belt, and their own desktop client to act as a game launcher and library manager.
This client is known as Uplay, and while it may not be the most stable program of its type, it does a pretty good job.
However, many users have been complaining on the official forums that they are having problems updating their games through Uplay.
hi guys today i was going to play R6, but when i was starting the game uplay started to look for patches and it said it could not update, so i ignored and started playing the game. is this happening to someone?
Other users stated that whenever they pressed the Update button that’s right under the game’s icon within Uplay, nothing would happen.
However, if they try to verify the game’s files, it will fail to validate the game.
How do I update my Uplay games?
Keep note that this is more of a workaround rather than an official fix, so make sure you make a backup of your game’s install files before trying this.
- Go to the install location of your Uplay games
- This location varies depending on where you chose to install Uplay
- Rename the folder of the game that you cannot update into something else, but do NOT delete it
- Launch Uplay
- In your list of installed games, the game which you renamed should now be missing from your library
- Proceed to look for the game in your game’s list and click on Download
- Before pressing Continue after you chose the install location, go back to your Uplay folder and rename the game back to what it used to be
- Now return to the install wizard and click Continue
- Now instead of downloading the files, Uplay will discover the ones already installed
- Uplay will now finish downloading whatever update was NOT installed until that very moment.
- Launch the game
If you follow these steps, you should be able to successfully update pretty much any Uplay game.
An alternative solution would be to download the game through Steam instead since most Ubisoft games can be found there as well.
However, keep in mind that there are some incompatibilities between Uplay and Steam and that a Ubisoft game downloaded through Steam can only be handled through Steam.
More so, before trying any of these solutions, check to see if you have the disk space to spare.
This is because a lot of Ubisoft titles have patches that are quite big.
RELATED ARTICLES YOU SHOULD CHECK OUT:
- Uplay can’t recognize your password? Try this
- Can’t add friends to Uplay? Here’s what you should do
- Troubles with your Uplay login? Here’s what you can do
Still having issues? Fix them with this tool:
SPONSORED
Some driver-related issues can be solved faster by using a dedicated tool. If you’re still having problems with your drivers, just download DriverFix and get it up and running in a few clicks. After that, let it take over and fix all of your errors in no time!
Ubisoft , вероятно, является одним из крупнейших игровых издателей на рынке сегодня.
У них есть много известных игр и собственный клиент для ПК, который может выполнять функции запуска игр и управления библиотеками.
Этот клиент известен как Uplay , и, хотя он может быть не самой стабильной программой в своем роде, он неплохо справляется со своей задачей.
Тем не менее, многие пользователи жалуются на официальных форумах, что у них возникают проблемы с обновлением игр через Uplay.
Привет, ребята, сегодня я собирался играть в R6, но когда я начинал игру, uplay начал искать патчи и сказал, что не может обновить, поэтому я проигнорировал и начал играть в игру. это происходит с кем-то?
Другие пользователи заявили, что всякий раз, когда они нажимают кнопку «Обновить», которая находится прямо под значком игры в Uplay, ничего не происходит.
Однако, если они попытаются проверить файлы игры, она не сможет проверить игру.
Как мне обновить мои игры Uplay?
Имейте в виду, что это скорее обходной путь , чем официальное исправление, поэтому убедитесь, что вы сделали резервную копию установочных файлов вашей игры, прежде чем пытаться это сделать.
- Перейти к месту установки ваших игр Uplay
- Это расположение зависит от того, где вы решили установить Uplay
- Переименуйте папку с игрой, которую вы не можете обновить, но НЕ удаляйте ее.
- Запустить Uplay
- В вашем списке установленных игр игра, которую вы переименовали, теперь должна отсутствовать в вашей библиотеке.
- Перейдите к поиску игры в списке вашей игры и нажмите « Загрузить».
- Прежде чем нажать кнопку «Продолжить» после выбора места установки, вернитесь в папку Uplay и переименуйте игру в прежнее состояние.
- Теперь вернитесь в мастер установки и нажмите « Продолжить».
- Теперь вместо загрузки файлов Uplay обнаружит уже установленные
- Uplay завершит загрузку того обновления, которое НЕ было установлено до этого момента.
- Запустите игру

Если вы выполните эти шаги, вы сможете успешно обновить практически любую игру Uplay.
Альтернативным решением было бы загрузить игру через Steam, поскольку там также можно найти большинство игр Ubisoft.
Однако имейте в виду, что существуют некоторые несовместимости между Uplay и Steam и что игра Ubisoft, загруженная через Steam, может обрабатываться только через Steam.
Более того, прежде чем пробовать любое из этих решений, проверьте, есть ли у вас свободное место на диске.
Это потому, что многие игры Ubisoft имеют довольно большие патчи.
СВЯЗАННЫЕ СТАТЬИ ВЫ ДОЛЖНЫ ПРОВЕРИТЬ:
- Uplay не может распознать ваш пароль? Попробуй это
- Не можете добавить друзей в Uplay? Вот что вы должны сделать
- Проблемы с вашим логином Uplay? Вот что вы можете сделать
Некоторые геймеры не могут запустить игру Far Cry 5 из-за ошибки в Uplay. В этом гайде я расскажу как исправить ошибку обновления Uplay в Far Cry 5, и запустить игру.
Зайдите на официальный сайт Uplay по этой ссылке, и установите последнюю версию. Скачивайте эту программу, даже если она уже уставлена стимом. Далее перезагрузите компьютер и попробуйте войти в игру.
Совместимость с Windows 8
Перейдите в папку с игрой и найти там экзешник (.exe), кликните правой кнопкой мыши, и выберите «Свойства». Далее откройте вкладку «Совместимость» и выберите Windows 8 вместо десятки. После сохраните настройки и зайдите в игру. Данный способ помогает только если у вас Windows 10.