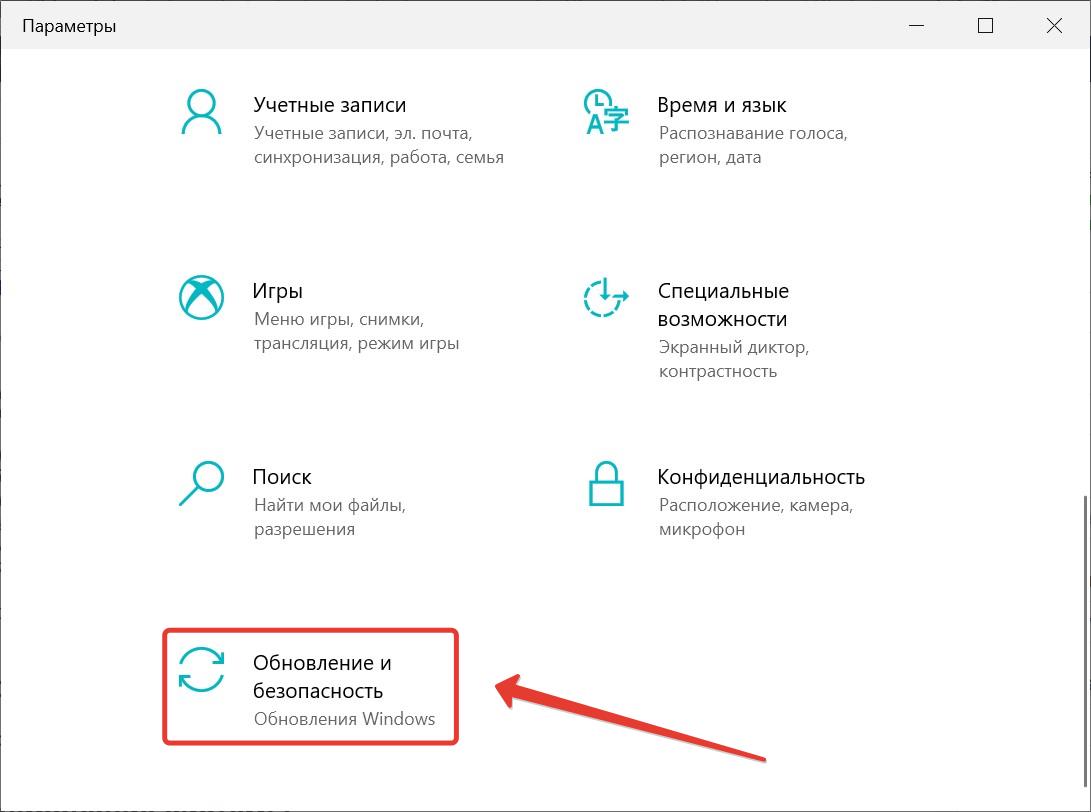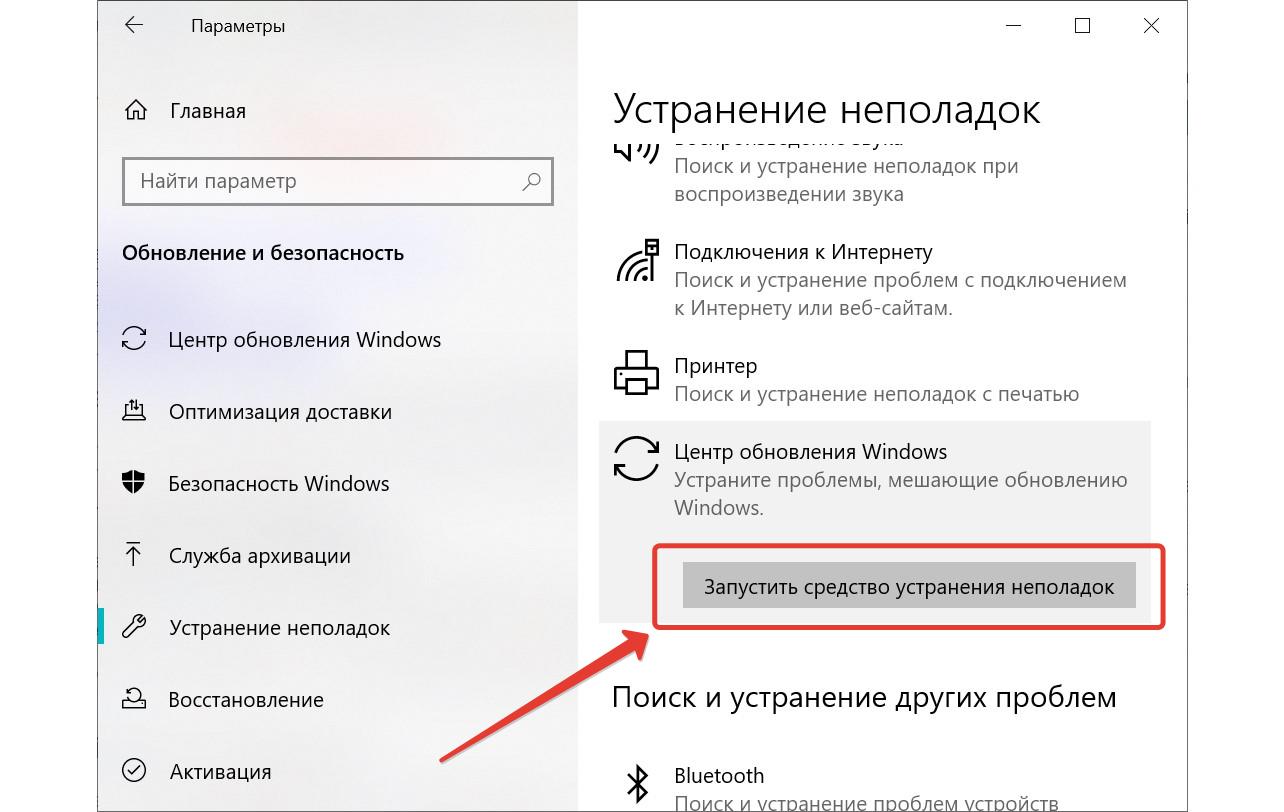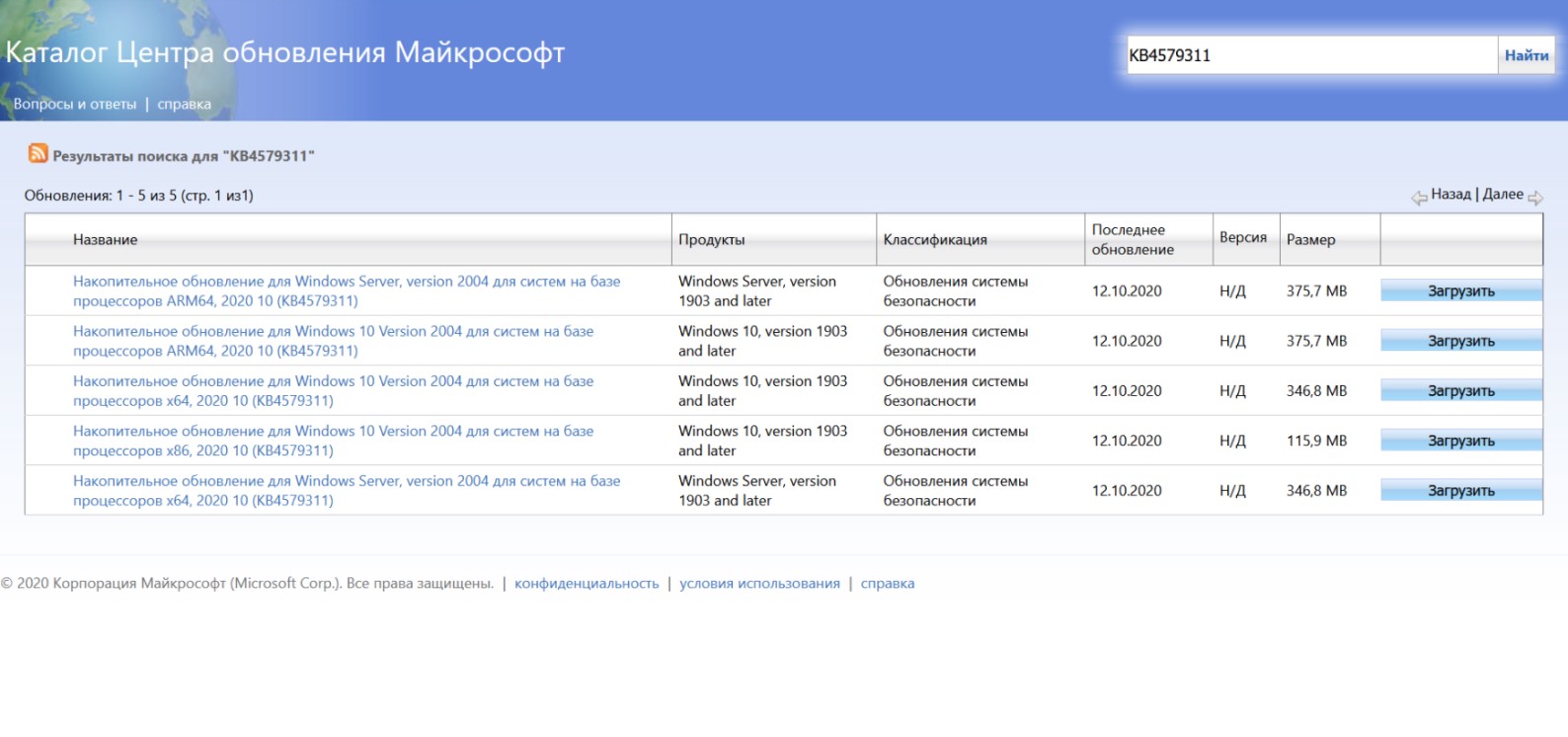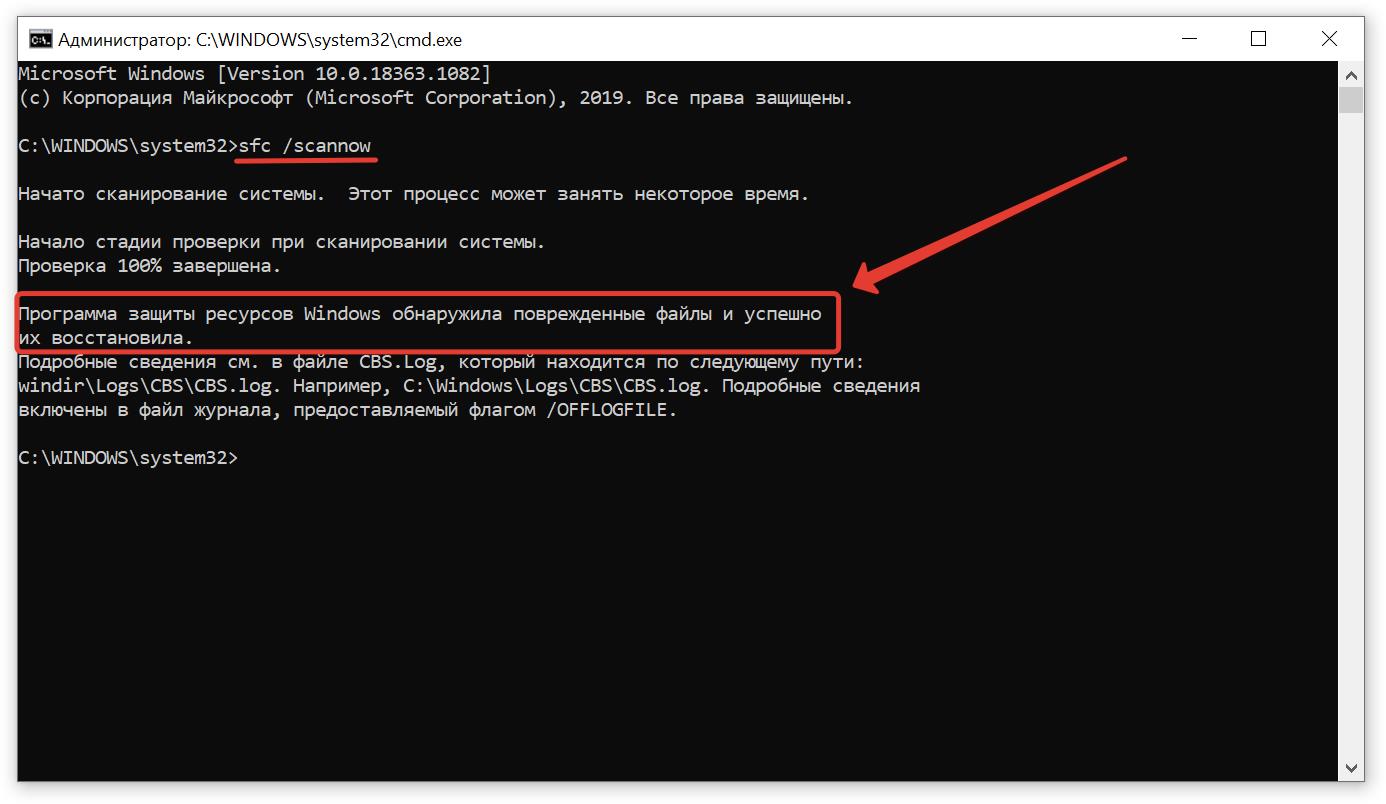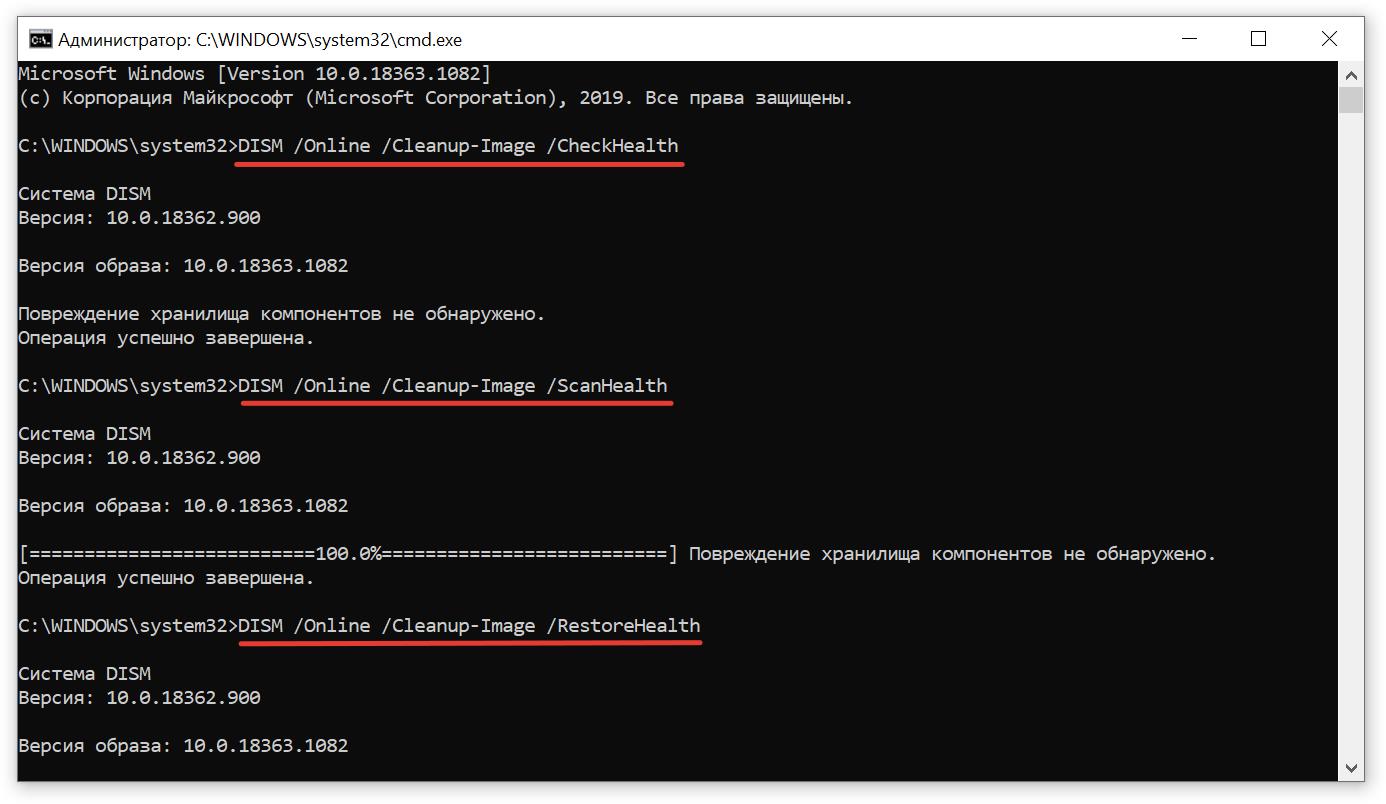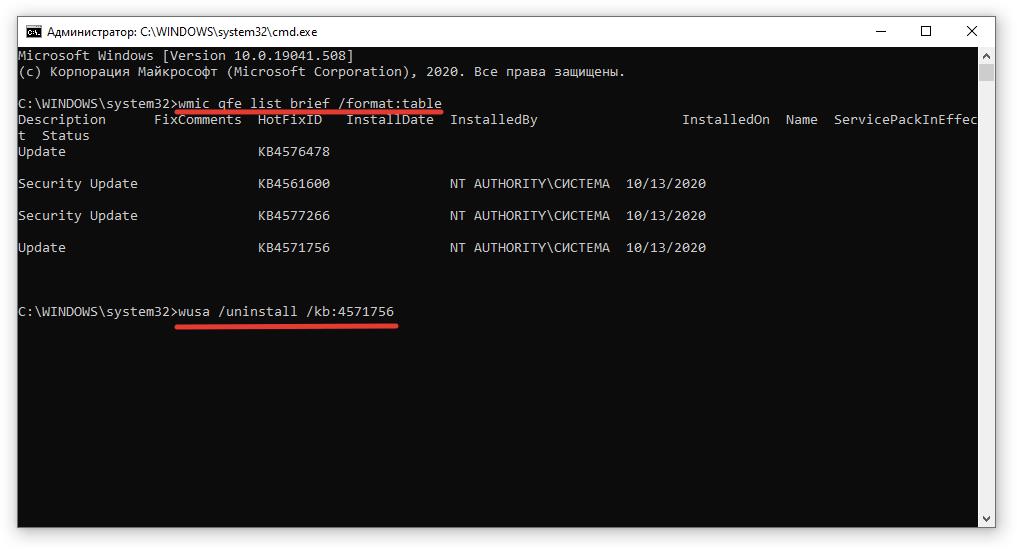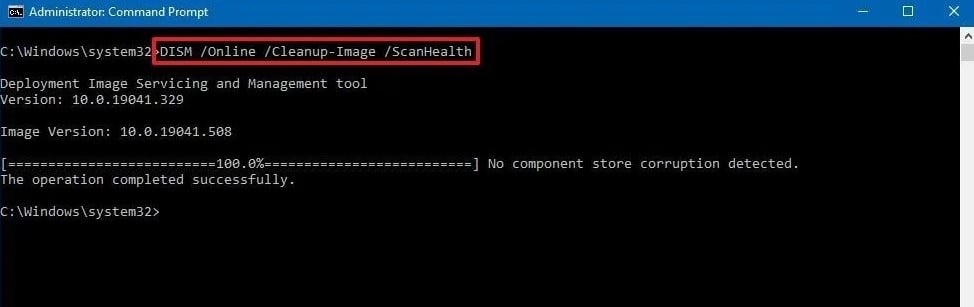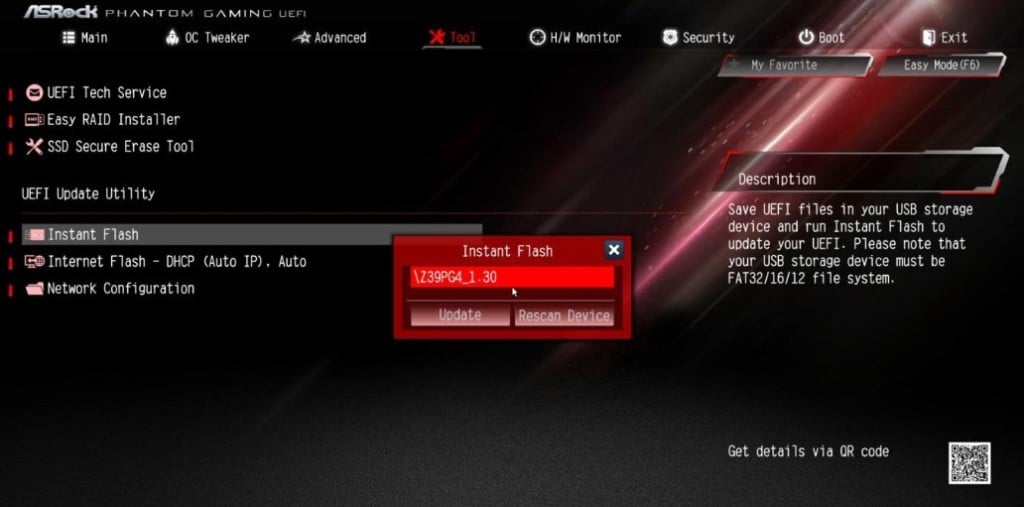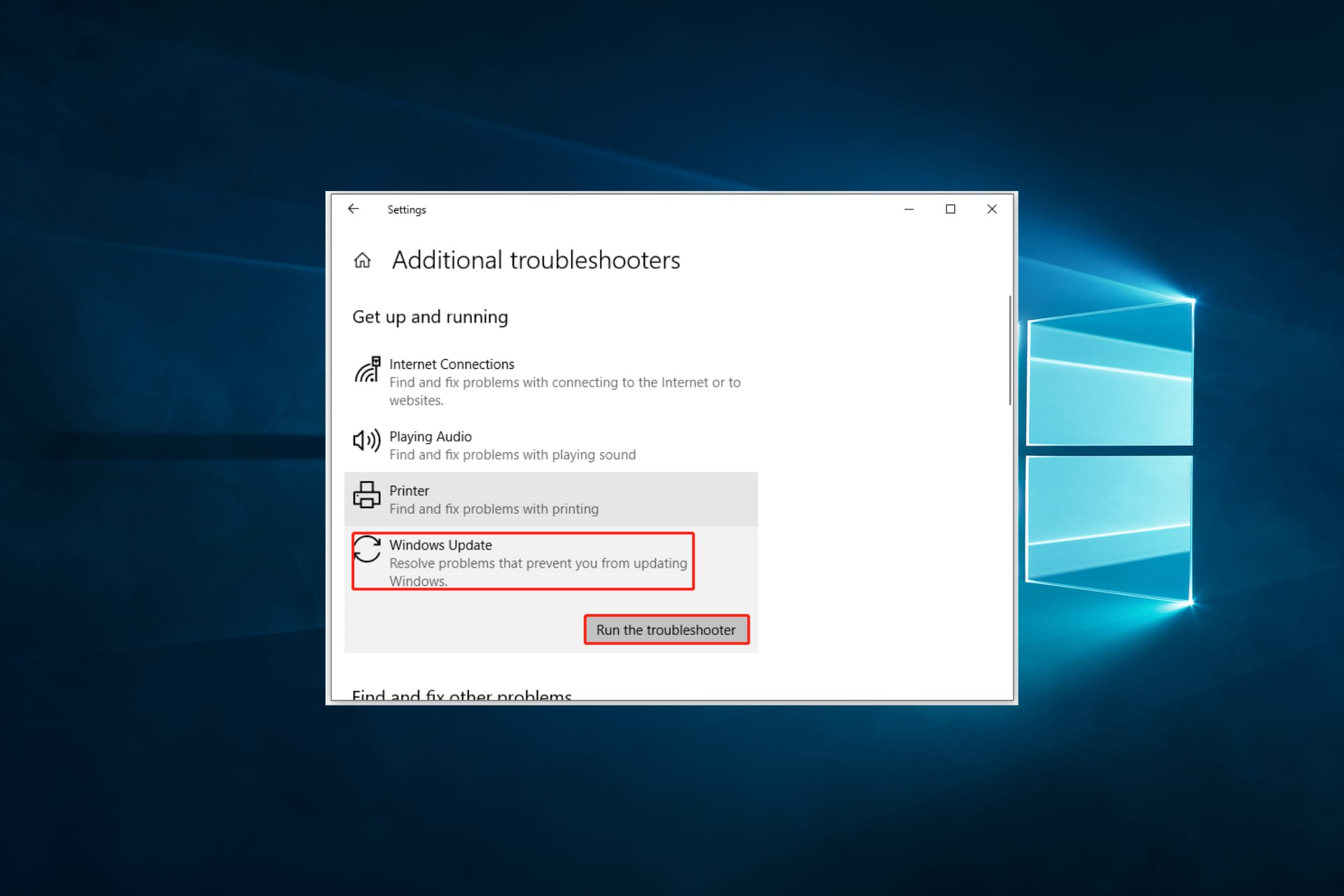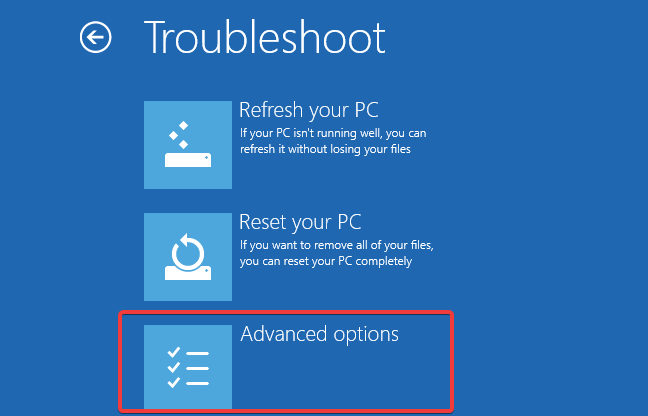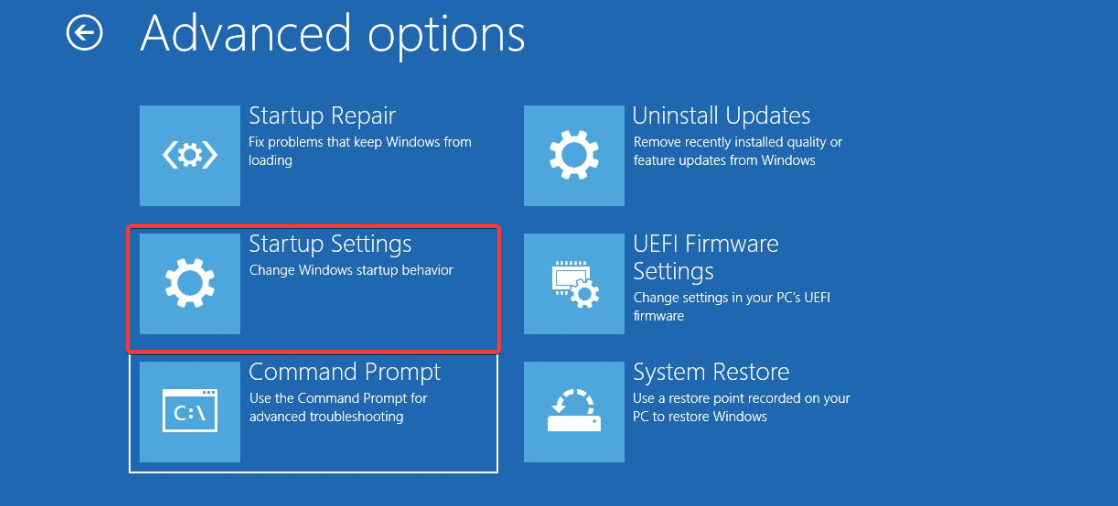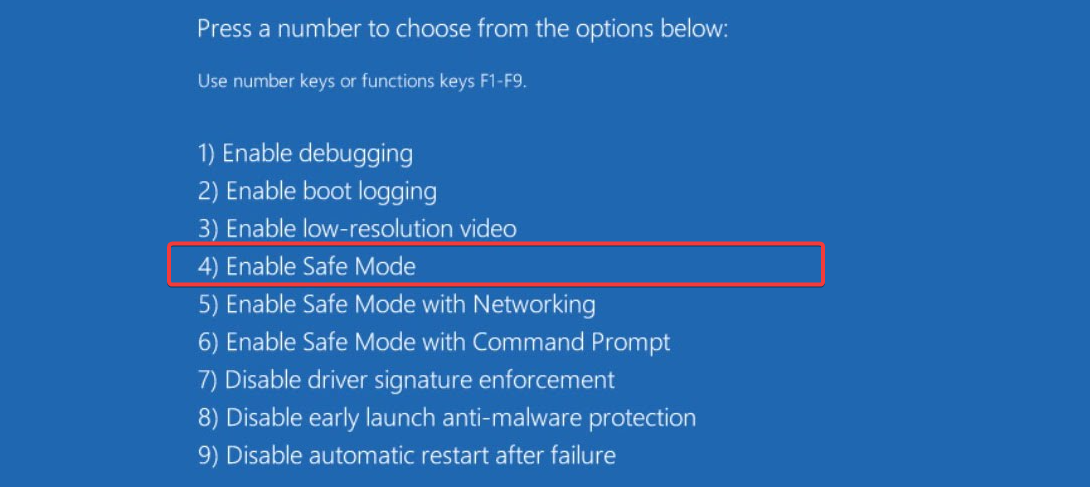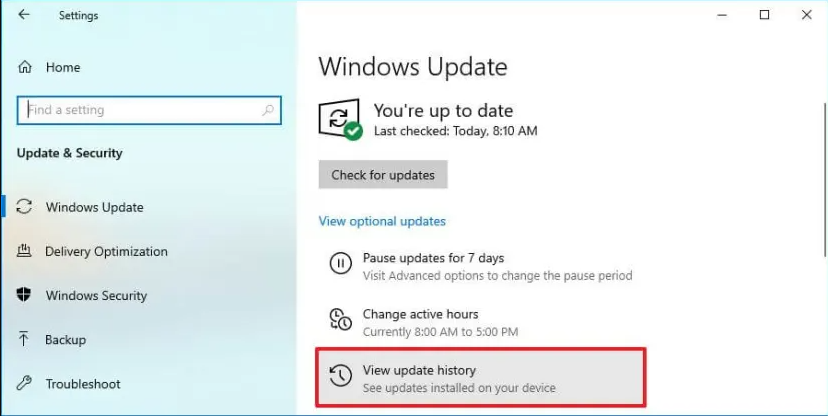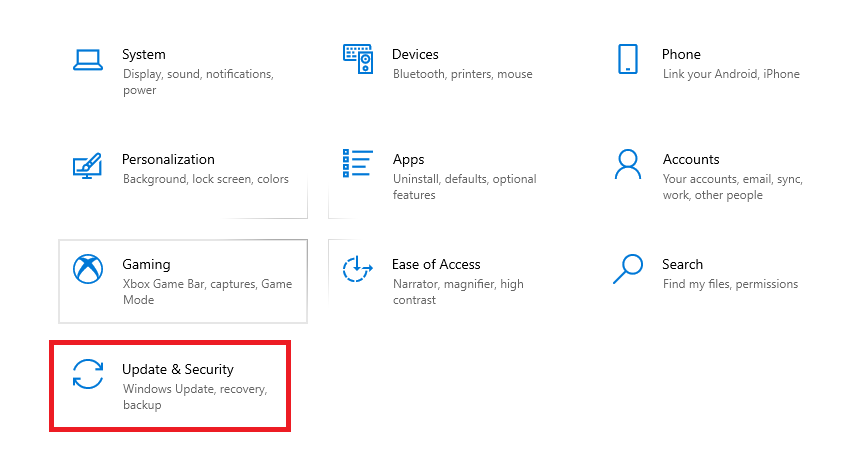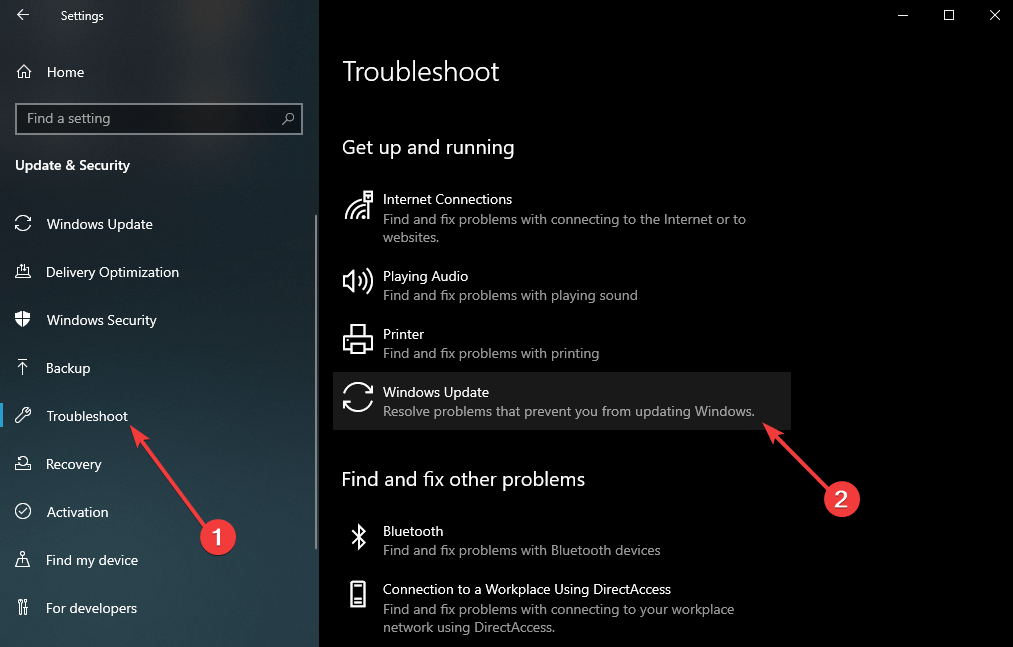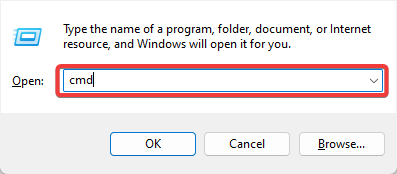Другими словами, ошибка 0x800f0845 фактически не позволяет вам установить все ожидающие обновления Windows, доступные на вашем устройстве. В этой статье мы расскажем про все возможные способы решения этой проблемы. Итак, последовательно попробуйте каждый метод и, если найдете время, напишите в комментариях, помог ли Вам какой-либо из предложенных способов.
Содержание
- Запустите средство устранения неполадок Центра обновления Windows
- Загрузите обновления Windows 10 вручную
- Выполните DISM и SFC сканирование системы
- Сброс компонентов Центра обновления Windows 10
- Откатить обновление Windows 10 через командную строку
Запустите средство устранения неполадок Центра обновления Windows
Начать стоит с того, что запустить утилиту устранения неполадок Центра обновления Windows 10. Это встроенный инструмент, который проверяет и сканирует ваше Windows устройство на наличие ошибки, а затем пытается ее исправить. Вот краткое руководство, как это сделать:
- Щелкните правой кнопкой мыши Пуск и выберите Параметры.
- Выберите категорию Обновление и безопасность в окне Параметры.
- Выберите вкладку Устранение неполадок на левой панели окна.
- Теперь прокрутите немного вниз, и вы увидите раздел Запустить диагностику и устранить неполадку.
- Выберите Центр обновления Windows, а затем нажмите Запустить средство устранения неполадок, чтобы начать проверку и устранение неполадок. Далее следуйте инструкциям на экране в зависимости от полученных рекомендаций.
После того, как вы выполните все рекомендации, закройте окно и перезагрузите устройство. Теперь войдите в систему и попробуйте снова установить обновления.
Загрузите обновления Windows 10 вручную
Если средство устранения неполадок Центра обновления Windows не устранило проблему, загрузите обновления Windows вручную. Для этого выполните следующие действия:
- Откройте браузер по умолчанию и перейдите на сайт каталога обновлений Microsoft.
- В строке поиска введите код обновления, который вы хотите получить, и нажмите клавишу Enter.
- В списке результатов выберите подходящую версию и нажмите кнопку Загрузить. На следующей странице нажмите на файл с обновлением, и начнется процесс загрузки.
После завершения процедуры установки перезагрузите компьютер и проверьте устранилась ошибка или нет.
Выполните DISM и SFC сканирование системы
Иногда, проблема обновления, вызвана повреждением или отсутствием системных файлов. В этом случае, вам необходимо запустить утилиту проверки образа системы DISM и проверки системных файлов SFC, которые могут помочь в восстановлении работоспособности операционной системы, в данном случае, Центра обновления Windows. Здесь мы сначала запустим инструмент SFC, чтобы он мог проверить системные файлы и заменить неисправные файлы.
- Откройте меню быстрых ссылок с помощью сочетания клавиш Win + X и выберите пункт Выполнить.
- В текстовом поле введите cmd и нажмите Ctrl + Shift + Enter, чтобы открыть командную строку с повышенными правами, от имени администратора.
- Теперь введите следующую команду:
sfc /scannow
- Нажмите Enter, чтобы начать процесс сканирования.
На сканирование и восстановление поврежденных файлов может потребоваться несколько минут. После завершения процедуры перезагрузите устройство, чтобы изменения вступили в силу.
После перезагрузки компьютера, вам необходимо запустить инструмент DISM. Вот как это сделать:
- Запустите командную строку от имени администратора, как описано выше.
- Когда она откроется, введите последоватьно все команды представленные ниже, нажимайте ввод после каждой и дождитесь их выполнения.
DISM /Online /Cleanup-Image /CheckHealth
DISM /Online /Cleanup-Image /ScanHealth
DISM /Online /Cleanup-Image /RestoreHealth
После выполнения вышеуказанных команд перезагрузите устройство и попробуйте обновить его. Если обновление выполняется, значит, проблема решена. Если проблема все еще не устранена, попробуйте следующее предложенное решение.
Как сбросить компоненты Центра обновления Windows 10
Также может возникнуть ошибка при установке обновлений, когда служба Центра обновления Windows перестает работать из-за наличия поврежденных или отсутствующих компонентов Windows. В таком случае вы можете перезапустить каждый компонент Центра обновления Windows на своем компьютере с Windows 10, а затем проверить, решена ли проблема.
Откатить обновление Windows 10 через командную строку
Обычно Windows 10 устанавливает обновления автоматически в фоновом режиме, когда вы включаете устройство и может так произойти, что обновление установилось некорректно. Поэтому, если ни один из вышеперечисленных методов не работает, можно попробовать удалить последние установленные обновления вручную, для этого выполните следующие действия:
- Откройте командную строку от имени администратора, введите команду и нажмите Enter:
wmic qfe list brief /format:table
- На экране отобразится список, далее введите команду:
wusa /uninstall /kb:код_обновления
- После выполнения вышеуказанных команд перезагрузите устройство, чтобы изменения вступили в силу.
Пишите в комментариях свои вопросы, если они появятся при использовании данных решений.
Внимание! Рекомендуем всегда создавать точку восстановления при любых манипуляциях с операционной системой.
Ошибка 0x800f0845 встречается уже давно, но в последнее время количество случаев ее появления сильно увеличилось. Сейчас она провоцирует проблемы при установке обновления для Windows 10 20H2 или 20H1. Сбой может появляться во время процесса инсталляции необходимых файлов или, что даже чаще, после перезагрузки компьютера. Часто ситуация сопровождается появлением софта для материнской платы или видеокарты. Также процесс может зависать на этапе: «Диагностика ПК» или «Попытка восстановления».
На синем экране Windows 10 появляется следующее сообщение:
Невозможно установить обновление, удаются изменения. Код 0x800f0845.
Как исправить ошибку 0x800f0845 при обновлении Windows 10?
Силами пользователей и путем долгих попыток найти проблему, удалось выяснить о нескольких возможным первопричинах данного сбоя. Чаще всего проблему вызывают:
- различные проблемы сервиса Windows Update: битый файл обновления, зависшая служба и т. п.;
- устаревшая версия BIOS;
- конфликт с программным обеспечением.
Исправление Windows Update
Следующая последовательность действий уже помогла нескольким пользователям, и они это подтвердили на форуме. Есть основание полагать, что процедура работает в значительной части случаев, поэтому попробовать точно стоит.
Алгоритм действий по исправлению ошибки 0x800f0845:
- Нажимаем комбинацию Win + R, вводим слово services.
- Среди служб ищем «Центра обновления Windows» и отключаем сервис.
- Идем по пути C:WindowsSoftwareDistribution, выделяем все, что в ней находится, и удаляем.
- Снова запускаем службу, которую мы отключили.
- Запускаем командную строку от имени администратора и вводим команду dism /online /cleanup-image /restorehealth.
- После завершения процедуры перезагружаем компьютер и снова пробуем обновиться.
Обновление BIOS
Известно немало случаев, когда данную ошибку вызывала устаревшая версия BIOS (UEFI). Если давно этого не делали, видимо, пришло время заняться.
Как обновить BIOS (общий алгоритм действий):
- Скачиваем с официального сайта производителя материнской платы соответствующее ПО. Обязательно указываем свою версию устройства, чтобы сервис подобрал правильное программное обеспечение.
- Разархивируем файл на флешку. Лучше в корневую директорию, чтобы там не было ничего лишнего.
- Перезагружаем компьютер и входим в BIOS.
- Один из пунктов на начальном экране обычно называется «Update» или что-то подобное, нажимаем на него.
- Указываем путь к файлу на флешке и ждем, пока обновление закончится.
Еще затронутые пользователи пишут, что могут мешать некоторые драйвера. В частности, Intel Management Engine блокирует обновление. Чтобы обойти данную проблему, нужно перейти в «Диспетчер устройств» и во вкладке «Системные устройства» просто отключаем девайс на время обновления. Как альтернатива – вы всегда можете попробовать загрузить обновление через Windows Media Creation Tool от Microsoft или даже скачать файл самостоятельно и поставить апдейт вручную.
Надеемся, что что-то из перечисленного помогло добиться положительного результата и исправить ошибку 0x800f0845. После перечисленных действий есть все шансы, что обновление для Windows 10 будет установлено в штатном режиме.
Обновлено Июнь 2023: остановите эти сообщения об ошибках и устраните распространенные проблемы с помощью этого инструмента. Получить сейчас в эту ссылку
- Скачайте и установите программного обеспечения.
- Он просканирует ваш компьютер на наличие проблем.
- Затем инструмент исправить проблемы которые были найдены.
Возникли проблемы с установкой последнего обновления для вашей системы Windows с помощью утилиты Windows Update? Вы получаете код ошибки 0x800f0845 в Windows 10 при установке нового обновления? Вот подробное решение вашей текущей проблемы с Центром обновления Windows. Код ошибки 0x800f0845 не является обычным кодом ошибки и представляет собой ошибку обновления Windows 10. Поскольку этот код ошибки является обычным кодом, его нельзя устранить путем перезапуска службы Центра обновления Windows или сброса Центра обновления Windows.
Обычно при установке накопительного обновления KB4056892 для Windows 10 возникает ошибка обновления 0x800f0845. Потому что Ошибка обновления Windows 0x800f0845, вы не можете установить все остальные ожидающие обновления системы Windows 10. Когда вы сталкиваетесь с этой ошибкой Центра обновления Windows 0x800f0845, вам следует проверить, может ли ваша операционная система решить эту проблему, запустив средство устранения неполадок Центра обновления Windows. Если система не может решить эту проблему, вы можете сбросить все компоненты WU, включенные в процесс обновления.
Если ошибка Центра обновления Windows 0x800f0845 связана с повреждением некоторых системных файлов, найдите этот файл и используйте утилиту DISM и SFC для решения проблемы. Вы получаете сообщение об ошибке 0x800f0845 в Windows из-за нехватки места на диске, поврежденных файлов, поврежденных системных драйверов или поврежденных компонентов Центра обновления Windows. Выполните следующие действия, чтобы исправить ошибку Центра обновления Windows 0x800f0845.
Отключите все внешние устройства
Шаг 1: Отключите и отключите все внешние и USB-устройства. Некоторые устройства, например внешние жесткие диски, могут мешать установке обновлений Windows.
Шаг 2. Перезапустите установку Центра обновлений Windows.
Перед обновлением установите для TrustedInstaller значение Auto.
Шаг 1. Нажмите клавиши Windows + R, чтобы открыть окно запуска.
Шаг 2: Введите cmd и нажмите Ctrl + Shift + Enter, чтобы открыть командную строку с повышенными привилегиями. Нажмите «Да», чтобы предоставить права администратора, когда вам будет предложено включить контроль учетных записей (UAC).
Шаг 3: Введите следующую команду и нажмите Enter: SC Config Trusted Installer Start = Auto
Шаг 4: Перезагрузите компьютер.
- Откройте «Настройки», щелкнув правой кнопкой мыши кнопку «Пуск».
- В разделе «Настройки» нажмите «Обновление и безопасность», чтобы открыть средство устранения неполадок Windows.
- Наведите курсор на Центр обновления Windows и нажмите на него.
- Теперь нажмите «Выполнить устранение неполадок», чтобы начать устранение неполадок.
Обновлено: июнь 2023 г.
Этот инструмент настоятельно рекомендуется, чтобы помочь вам исправить вашу ошибку. Кроме того, этот инструмент обеспечивает защиту от потери файлов, вредоносных программ и аппаратных сбоев, а также оптимизирует работу вашего устройства для достижения максимальной производительности. Если у вас уже есть проблема с компьютером, это программное обеспечение может помочь вам решить ее и предотвратить повторение других проблем:
- Шаг 1: Установите инструмент восстановления и оптимизации ПК. (Виндовс 10, 8, 7, ХР, Виста).
- Шаг 2: Нажмите Начать сканирование чтобы определить, какие проблемы вы испытываете с вашим компьютером.
- Шаг 3: Нажмите Починить всечтобы решить все проблемы.
Вручную загрузить обновления Windows
- Перейдите на сайт каталога центра обновлений Microsoft в браузере.
- Введите нужный код обновления в поле поиска и нажмите Enter.
- Нажмите кнопку «Загрузить», чтобы просмотреть соответствующую версию списка.
- Во всплывающем окне щелкните ссылку, чтобы запустить Центр обновления Windows.
Запустите сканирование DISM и SFC
Иногда эта конкретная проблема, несомненно, связана с повреждением или повреждением системных файлов. В этом случае вам необходимо запустить утилиту DISM Scan and System File Checker, которая может эффективно восстанавливать отсутствующие или поврежденные системные файлы. Здесь мы сначала запустим инструмент SFC, чтобы можно было отсканировать все защищенные системные файлы и заменить поврежденные системные файлы кэшированной копией.
- Откройте главное пользовательское меню комбинацией клавиш Win + X и выберите «Выполнить». “
- В текстовом поле введите cmd и нажмите Ctrl + Shift + Enter, чтобы открыть командную строку с повышенными привилегиями.
- Теперь введите следующую команду:
- sfc / сканноу.
- Нажмите Enter, чтобы начать сканирование.
- Сканирование и восстановление поврежденных файлов может занять несколько минут. После завершения процесса перезагрузите устройство, чтобы изменения вступили в силу.
- После запуска средства проверки системных файлов необходимо запустить инструмент DISM. Вот как это сделать:
- Запустите командную строку от имени администратора.
- Когда он откроется, введите следующую командную строку и нажмите Enter после каждой записи.
- DISM / Онлайн / Очистка / CheckHealth
- DISM / Online / Clean-Image / ScanHealth
- DISM / Online / Clean-Image / RestoreHealth
После выполнения вышеуказанных команд перезагрузите устройство и попробуйте обновить его. Если все в порядке, проблема решена. Если проблема не устранена, попробуйте следующее возможное решение.
ОДОБРЕННЫЙ: Чтобы исправить ошибки Windows, нажмите здесь.
Сообщение Просмотров: 452
Reinstalling the update may be a useful fix
by Milan Stanojevic
Milan has been enthusiastic about technology ever since his childhood days, and this led him to take interest in all PC-related technologies. He’s a PC enthusiast and he… read more
Updated on March 17, 2023
Reviewed by
Alex Serban
After moving away from the corporate work-style, Alex has found rewards in a lifestyle of constant analysis, team coordination and pestering his colleagues. Holding an MCSA Windows Server… read more
- Windows Update errors are a common issue when using a Windows 10 PC.
- Such would be the error 0x800f0845, which we will cover in the guide below.
XINSTALL BY CLICKING THE DOWNLOAD FILE
This software will keep your drivers up and running, thus keeping you safe from common computer errors and hardware failure. Check all your drivers now in 3 easy steps:
- Download DriverFix (verified download file).
- Click Start Scan to find all problematic drivers.
- Click Update Drivers to get new versions and avoid system malfunctionings.
- DriverFix has been downloaded by 0 readers this month.
If you have faced the error 0x800f0845 while installing your windows update, you should know what’s causing the error in the first place before trying to fix it.
Usually, the error shows up when you try to install the updated component KB4056892, and you can also face this error when installing other updated components.
However, the error 0x800f0845 isn’t as rare as other websites claim on the internet. Many AMD system users have been encountering this problem through BSOD errors.
So, if you are one of those working around fixing the error, we suggest you keep reading this article.
Why am I getting a 0x800f0845 Windows 10 update error?
The error code 0x800f0845 typically indicates a problem with your Windows Update settings or the files required to install the update. Here are some common triggers:
- Connectivity issues – The update error can occur due to poor or intermittent internet connectivity. This can cause the update process to fail, resulting in the error code 0x800f0845.
- Third-party antivirus software – Antivirus software can sometimes interfere with the Windows Update process, causing errors like 0x800f0845.
- Corrupted or missing system files – The update error can occur if some of the system files required to install the update are missing or corrupted.
- Incompatible hardware or drivers – The update error can occur if your system hardware or drivers are incompatible with the update you are trying to install.
- Windows Update settings – The error can occur due to incorrect or outdated Windows Update settings. This can prevent the update from being installed successfully.
You will find a resolution using any of the solutions we discuss below.
How can I fix the 0x800f0845 Windows 10 update error?
1. Uninstall Windows Updates in Safe Mode
- Restart windows a few times consecutively to enter an automatic repair screen.
- Click the Advanced Options in the Troubleshoot window.
- In the Advanced Options, click Startup Settings.
- Now reboot the windows on Safe Mode using the F4 key.
- Once in Safe Mode, open Settings by holding Windows Key and I.
- In Settings, click Update & Security section and select View update history.
- Select Update history and uninstall the KB405692 update.
2. Try Windows Update Troubleshooter
- Press Windows + I to open Settings.
- In Settings, click on Update & Security.
- Click Troubleshoot on the left pane, then on the right, select Windows update.
- Now click on Run the Troubleshooter to start the troubleshooting.
3. Download Windows updates manually
- Go to Microsoft’s Update Catalog site on your browser.
- Enter your desired Update Code in the search bar and hit Enter.
- Get a suitable version from the list by clicking the Download button.
- In the pop-up window, click the given link to start the windows update.
- Bindflt.sys Blue Screen: How to Fix It in 5 Steps
- Fix: Windows Update May Have Automatically Replaced AMD
4. Roll back your update
- Press Windows + R, type cmd, and hit Ctrl + Shift + Enter.
- Type the below commands hitting Enter after each one.
dir d:dism /image:d /remove-package/packagename:Package_for_RollupFix~31bf3856ad364e35~aamd64~~7601.24002.1.4 /norestart
When done, restart your computer for the changes to apply. Let us know if these fixes work for you. The solutions mentioned above should help you fix the error 0x800f0845 and put it to rest.
It’s essential to keep your Windows 10 system up to date to ensure the best performance and security, and these methods should help you overcome any issues with the update process. However, if you continue to experience problems, it may be worth contacting Microsoft support for further assistance.
We love to hear from you in the comments section below, so please tell us which solutions worked for you.
Still having issues? Fix them with this tool:
SPONSORED
Some driver-related issues can be solved faster by using a dedicated tool. If you’re still having problems with your drivers, just download DriverFix and get it up and running in a few clicks. After that, let it take over and fix all of your errors in no time!

Если вы столкнулись с ошибкой 0x800f0845 при установке обновления Windows, вы должны знать, что вызывает ошибку, прежде чем пытаться ее исправить.
Обычно ошибка появляется при попытке установить обновленный компонент KB4056892, и вы также можете столкнуться с этой ошибкой при установке других обновленных компонентов.
Однако ошибка 0x800f0845 не так редка, как утверждают другие веб-сайты в Интернете. Многие пользователи систем AMD сталкивались с этой проблемой из-за ошибок BSOD.
Итак, если вы один из тех, кто работает над исправлением ошибки, мы предлагаем вам продолжить чтение этой статьи.
Quickly fix Windows 11, 10, 8 and 7 errors with Outbyte PC Repair
Take the bull by the horns: identify and fix performance issues that may be affecting your PC.
Outbyte PC Repair is a comprehensive computer repair tool designed to solve a number of different system problems, clean up your disk, optimize performance, and improve privacy and security.
- Compatible with: Windows 11, 10, 8 and 7
- Trial: Free trial by category for at least 2 days*
- Full version: from $29.95 (for a 3-month subscription)
*Free trial allows you to fix all detected items in each category
Почему я получаю сообщение об ошибке обновления Windows 10 0x800f0845?
Код ошибки 0x800f0845 обычно указывает на проблему с настройками Центра обновления Windows или файлами, необходимыми для установки обновления. Вот некоторые распространенные триггеры:
- Проблемы с подключением. Ошибка обновления может возникать из-за плохого или прерывистого подключения к Интернету. Это может привести к сбою процесса обновления, что приведет к появлению кода ошибки 0x800f0845.
- Стороннее антивирусное программное обеспечение. Иногда антивирусное программное обеспечение может мешать процессу обновления Windows, вызывая такие ошибки, как 0x800f0845.
- Повреждены или отсутствуют системные файлы. Ошибка обновления может возникнуть, если некоторые из системных файлов, необходимых для установки обновления, отсутствуют или повреждены.
- Несовместимое оборудование или драйверы. Ошибка обновления может возникнуть, если ваше системное оборудование или драйверы несовместимы с обновлением, которое вы пытаетесь установить.
- Параметры Центра обновления Windows. Ошибка может возникать из-за неверных или устаревших параметров Центра обновления Windows. Это может помешать успешной установке обновления.
Вы найдете решение, используя любое из решений, которые мы обсуждаем ниже.
Как исправить ошибку обновления Windows 10 0x800f0845?
1. Удалите обновления Windows в безопасном режиме.
- Перезапустите Windows несколько раз подряд, чтобы открыть экран автоматического восстановления.
- Нажмите «Дополнительные параметры» в окне «Устранение неполадок».
- В «Дополнительных параметрах» нажмите «Параметры запуска».
- Теперь перезагрузите Windows в безопасном режиме с помощью клавиши F4.
- В безопасном режиме откройте «Настройки», удерживая Windows клавишу и I.
- В настройках нажмите раздел «Обновление и безопасность» и выберите «Просмотреть историю обновлений».
- Выберите История обновлений и удалите обновление KB405692.
2. Попробуйте средство устранения неполадок Центра обновления Windows.
- Нажмите Windows + I, чтобы открыть настройки.
- В Настройках нажмите «Обновление и безопасность».
- Нажмите «Устранение неполадок» на левой панели, затем справа выберите «Центр обновления Windows».
- Теперь нажмите «Запустить средство устранения неполадок», чтобы начать устранение неполадок.
3. Загрузите обновления Windows вручную
- Перейдите на сайт каталога обновлений Microsoft в браузере.
- Введите желаемый код обновления в строку поиска и нажмите Enter.
- Получите подходящую версию из списка, нажав кнопку Download.
- Во всплывающем окне нажмите на указанную ссылку, чтобы запустить обновление Windows.
4. Откатите обновление
- Нажмите Windows + R , введите cmd и нажмите Ctrl + Shift + Enter .
- Введите приведенные ниже команды, нажимая Enter после каждой.
dir d:
dism /image:d /remove-package
/packagename:Package_for_RollupFix~31bf3856ad364e35~aamd64~~7601.24002.1.4 /norestart
Когда закончите, перезагрузите компьютер, чтобы изменения вступили в силу. Дайте нам знать, если эти исправления работают для вас. Упомянутые выше решения должны помочь вам исправить ошибку 0x800f0845 и устранить ее.
Важно поддерживать систему Windows 10 в актуальном состоянии, чтобы обеспечить наилучшую производительность и безопасность, и эти методы должны помочь вам преодолеть любые проблемы с процессом обновления. Однако, если у вас по-прежнему возникают проблемы, возможно, стоит обратиться в службу поддержки Microsoft за дополнительной помощью.
Мы рады услышать от вас в разделе комментариев ниже, поэтому, пожалуйста, сообщите нам, какие решения сработали для вас.