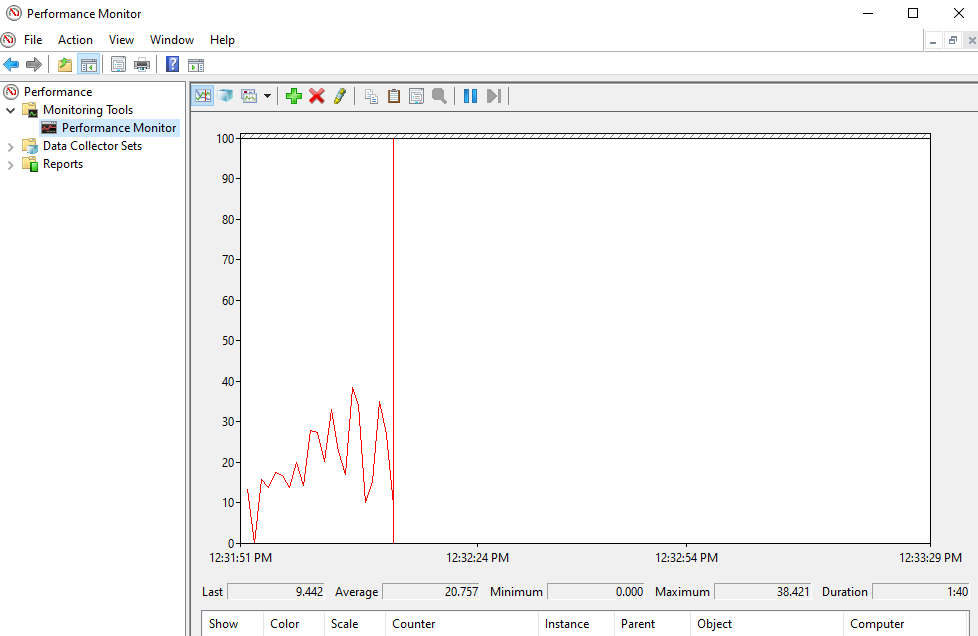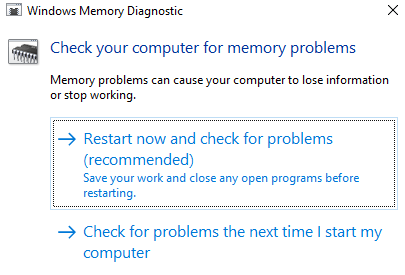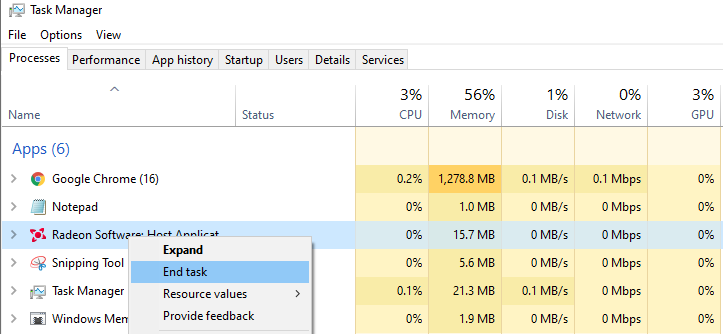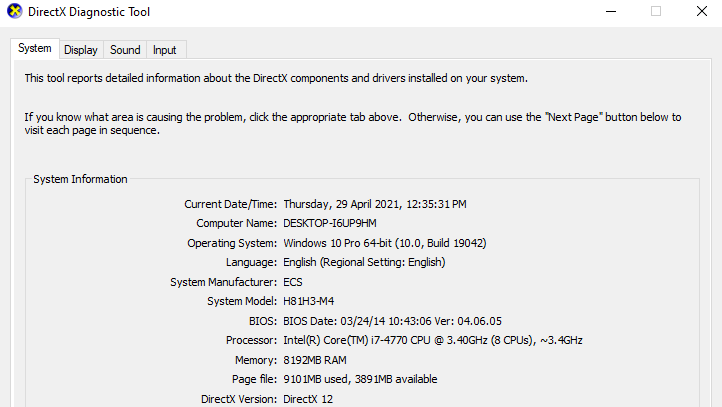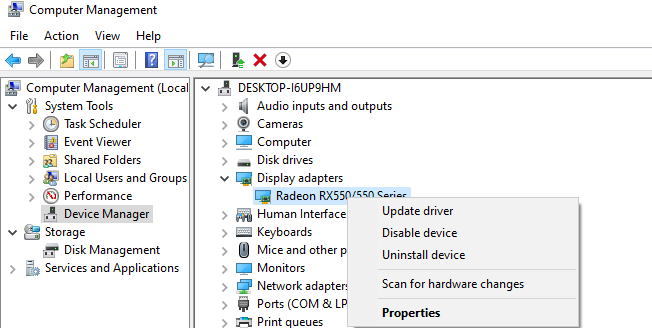Вы получаете ошибку LiveKernelEvent 117 на вашем компьютере? Это аппаратная или программная ошибка, которая часто характеризуется черным экраном с указанным выше кодом ошибки. Это может расстраивать, особенно когда вы занимаетесь чем-то, потому что появление этой ошибки обычно приводит к потере данных.
Если вы получаете эту ошибку LiveKernelEvent 117 в Windows, это важно. чтобы узнать больше об ошибке, чтобы сформулировать лучшее решение.
Что такое аппаратные ошибки Windows?
Аппаратная ошибка означает проблему с любым из аппаратных компонентов в вашей компьютерной системе. Компоненты оборудования оснащены системами обнаружения ошибок, которые могут определить, когда возникает ошибка оборудования. Их можно классифицировать как исправленные или неисправленные ошибки.
Исправленная ошибка — это ошибка, которая была исправлена оборудованием или прошивкой к тому времени, когда она была обнаружена операционной системой. С другой стороны, неисправленную ошибку нельзя исправить с помощью оборудования или прошивки.
Совет для профессионалов: просканируйте свой компьютер на наличие проблем с производительностью, ненужных файлов, вредоносных приложений и угроз безопасности
, которые могут вызывает системные проблемы или снижает производительность.
Проблемы с бесплатным сканированием для ПК. 3.145.873загрузки. Совместимость с: Windows 10, Windows 7, Windows 8.
Специальное предложение. Об Outbyte, инструкции по удалению, лицензионное соглашение, политика конфиденциальности.
Неисправленные ошибки далее классифицируются как фатальные и нефатальные. Неустранимые аппаратные ошибки — это неисправленные или неизолированные ошибки, которые аппаратно определяет как неисправимые. Когда происходит фатальная неисправленная ошибка, ОС генерирует проверку на наличие ошибки.
С другой стороны, нефатальные аппаратные ошибки — это проблемы, от которых система может попытаться восстановить, пытаясь исправить ошибку. Но если операционная система не может исправить ошибку, создается проверка ошибки, содержащая ошибку.
Ошибка LiveKernelEvent 117 в Windows — это неисправленная фатальная ошибка, которую Windows не может исправить или исправить, поэтому сбой и появление сообщения об ошибке LiveKernelEvent 117.
Концепция аппаратной ошибки img является основной концепцией архитектуры аппаратных ошибок Windows или WHEA. Это означает любой аппаратный блок, который уведомляет Windows о наличии проблемы. Примеры imgs аппаратных ошибок включают:
- Исключение проверки машины процессора, такое как MC #
- Сигналы ошибки набора микросхем, такие как SCI, SMI, SERR #, MCERR #
- отчеты об ошибках шины ввода-вывода, например, прерывание из-за ошибки корневого порта PCI Express.
- ошибки устройства ввода-вывода.
Одна аппаратная ошибка img может обрабатывать отчеты для более чем одного типа аппаратных ошибок. Например, исключение проверки компьютера процессора обычно сообщает об ошибках кеша и памяти, ошибках процессора и ошибках системной шины.
Ошибка оборудования img обычно представлена следующим образом:
- Регистры состояния одной или нескольких аппаратных ошибок
- Конфигурация или управляющие регистры одной или нескольких аппаратных ошибок
- Механизм сигнализации, предупреждающий ОС о наличии состояния аппаратной ошибки
В некоторых случаях, когда нет явного механизма сигнализации, операционная система опрашивает регистры состояния ошибок для поиска ошибок. К сожалению, опрос может применяться только для исправленных ошибок, поскольку неисправленные ошибки требуют немедленного внимания операционной системы.
Что такое ошибка LiveKernelEvent 117 в Windows?
LiveKernelEvent 117 — это ошибка, которую можно увидеть в журналах средства просмотра событий после сбоя компьютера. Кроме того, вы также можете увидеть его через панель управления. Сбой системы происходит, когда система перестает работать правильно, что приводит к ее сбою. Согласно нескольким сообщениям, сбой происходит не внезапно, а постепенно.
В большинстве сценариев рабочий стол зависает, хотя мышь и клавиатура все еще работают. На этом этапе пользователи вынуждены перезагружать свои системы только для того, чтобы найти кнопку «Сброс» в качестве единственного варианта. Для других пользователей Windows продолжает работать в течение некоторого времени, прежде чем произойдет сбой.
Наряду с ошибкой LiveKernelEvent 117 вы также можете увидеть файл журнала, связанный с сбоем. В большинстве случаев проблема вызвана видеодрайвером nvlddmkm.sys Nvidia для тех, кто использует видеокарту Nvidia. Согласно сведениям, приведенным в сообщении об ошибке, Windows сможет восстановиться после того, как драйвер перестанет работать. К сожалению, это не всегда так.
Вот как обычно выглядит сообщение об ошибке:
Описание
Проблема с вашим из-за оборудования Windows перестала работать правильно.
Сигнатура проблемы
Имя события проблемы: LiveKernelEvent
Код: 117
Параметр 1: ffffe087338b7460
Параметр 2: fffff807902171c0
Параметр 3: 0
Параметр 4: 514
Версия ОС: 10_0_19042
Пакет обновления: 0_0
Продукт: 256_1
Версия ОС: 10.0.19042.2.0.0.256.48
Идентификатор языка: 4105
Дополнительная информация о проблеме
Идентификатор сегмента: LKD_0x117_Tdr: 3_TdrBug: 575504_TdrVTR: 0_IMAGE_nvlddmkm.sys_Pascal
Информация о сервере: fe105004-c35c-42aa-8dc6-96a8a7d4d7eb <ошибка> пользователи часто сталкиваются с этой проблемой
-интенсивные действия на своем компьютере, такие как игры, просмотр потокового видео или запуск сторонних приложений. Компьютер немедленно выходит из строя и возвращается с этим сообщением об ошибке без всякой причины. Это происходит со старыми компьютерами, а также с совершенно новыми или недавно установленными компьютерами, даже с теми, которые имеют мощные характеристики.
Ошибка LiveKernelEvent 117 в Windows также обычно сопровождается другими сообщениями об ошибках. Например, LiveKernelEvent 141 — постоянный спутник этой проблемы. В других случаях также возникает ошибка BSOD 116. Другие также отметили, что в этом случае не работают некоторые приложения, например PowerShell и командная строка.
Что вызывает ошибку LiveKernelEvent 117 в Windows?
Сбой может произойти по нескольким причинам, но чаще всего это не так, это ошибка, связанная с вашими аппаратными компонентами. Чаще всего выходят из строя жесткие диски, вентиляторы, процессоры и графические процессоры. Лучший способ проверить — выполнить диагностический тест оборудования на вашем компьютере. Ниже приведены инструкции по тестированию оборудования в Windows 10.
В Windows 10 есть два встроенных средства диагностики оборудования ПК.
- Монитор производительности
- Диагностика памяти Windows
Первый инструмент анализирует производительность системы вашего компьютера, а второй инструмент выполняет тесты памяти на вашем ПК.
Как использовать монитор производительности
Производительность Monitor — это встроенный в Windows 10 инструмент диагностики оборудования для обнаружения и диагностики проблем с оборудованием и системой. Чтобы выполнить сканирование, выполните следующие действия. 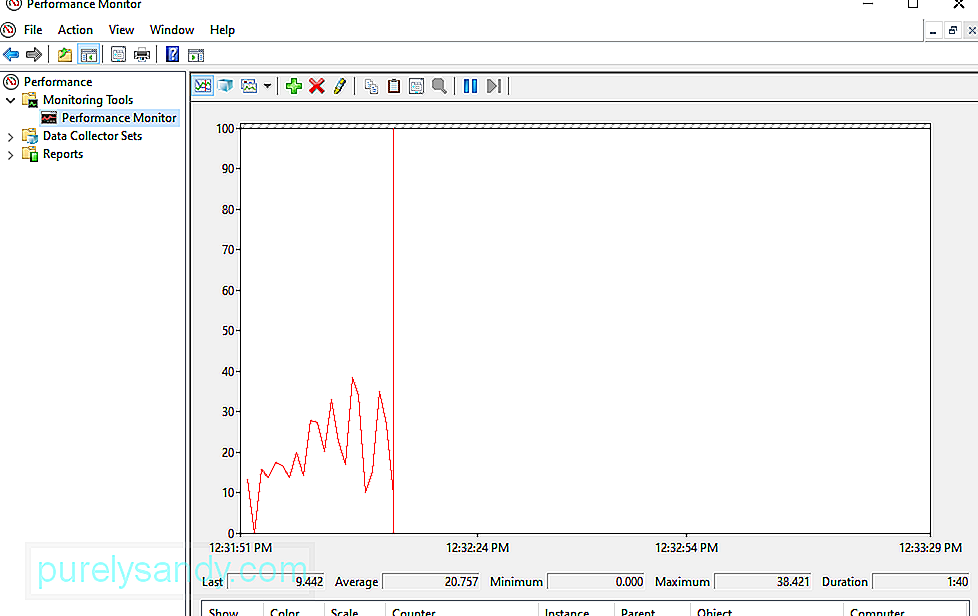
Если вы хотите получить быстрый обзор оборудования вашего компьютера, вы можете использовать левую панель, чтобы перейти к Отчеты & gt; Система & gt; Системная диагностика & gt; [Имя вашего компьютера].
Он дает вам несколько проверок вашего оборудования, программного обеспечения, диска, процессора, сети и памяти, а также подробную статистику. Если вам нужно узнать больше, вы можете проверить графики производительности в реальном времени в разделе Инструменты мониторинга & gt; Монитор производительности и настраиваемые наборы данных в разделе Наборы сборщиков данных
Как использовать диагностику памяти Windows
Центральный процессор или ЦП использует оперативную память для сохранения краткосрочной информации. Данные, содержащиеся в ОЗУ, удаляются при выключении машины. Есть несколько предупреждающих знаков, когда ваша память близка к отказу, например, ухудшение производительности и невозможность загрузки видеокарты при загрузке. 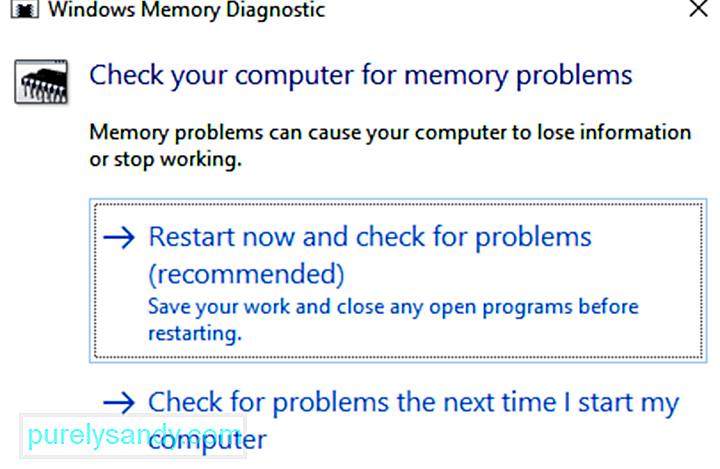
Чтобы запустить тест памяти в вашей оперативной памяти, вы можете использовать средство диагностики памяти Windows. Этот инструмент работает путем записи в оперативную память вашего компьютера, а затем чтения из нее. Если вы видите разные значения, это означает, что у вас неисправное оборудование.
После завершения ваш компьютер перезагрузится еще раз. Вы должны увидеть результаты, когда вернетесь на рабочий стол Windows. Если ваша система не показывает результаты автоматически, запустите Средство просмотра событий , щелкнув правой кнопкой мыши кнопку Пуск . Перейдите в Журналы Windows & gt; System и найдите самый последний файл под названием MemoryDiagnostic .
Стресс-тест вашего графического процессора
Еще один способ определить, неисправна ли ваша видеокарта, — это нагрузить ее. Это необходимо сделать, если ваш графический драйвер дает сбой во время игры или вы заметили странные графические искажения. Вы можете использовать утилиту для тестирования графики, например 3DMark. Тест работает, нагружая вашу видеокарту, чтобы увидеть, с какой нагрузкой она может справиться. Если он перегревается или выходит из строя под нагрузкой, вы столкнетесь с графическими проблемами, сбоями или синим экраном во время выполнения теста.
Если тест работает нормально, но у вас все еще есть проблемы с графическим процессором, проблема может заключаться в где-нибудь еще.
Поменяйте видеокарту
Не все проблемы с оборудованием легко диагностировать. Показательный пример: если у вас неисправная материнская плата или блок питания, их проблемы могут проявляться в случайных нечетных проблемах с другими компонентами. Трудно сказать, являются ли эти компоненты причиной проблемы, если вы не замените их полностью.
Наконец, лучший способ узнать, неисправно ли какое-либо оборудование, — это заменить его. Например, если вы считаете, что ваша видеокарта может вызывать ошибку LiveKernelEvent 117, просто вытащите видеокарту из процессора и замените ее на новую. Если все работает нормально, скорее всего, ваша старая видеокарта вышла из строя или неисправна.
Этот метод может оказаться непростым для людей, у которых нет запасных компонентов, но это лучший способ устранения неполадок. Устранение неполадок требует большого количества проб и ошибок, а замена компонентов позволяет определить, какой из них на самом деле вызывает проблему, путем устранения.
Что делать с LiveKernelEvent 117 Ошибка в Windows
В некоторых случаях ошибка LiveKernelEvent 117 устраняется сама собой после обновления Windows. Просто перезагрузите компьютер и посмотрите, сохраняется ли проблема. Также неплохо было бы выполнить некоторую уборку, например, удалить кеш и ненужные файлы с помощью Outbyte PC Repair. Если ошибка не исчезает или повторяется каждый раз, вам необходимо выполнить некоторые действия по устранению неполадок.
Как исправить ошибку LiveKernelEvent 117 в Windows, связанную с Nvidia
Проблемы с видеокартой Nvidia могут быть либо аппаратное или программное обеспечение. Если вы выяснили, что у вас проблема с графическим процессором видеокарты Nvidia, вы можете использовать приведенные здесь шаги, чтобы устранить эту ошибку LiveKernelEvent и другие ошибки, связанные с этой проблемой.
Исправление №1: отключите фоновые приложения. 26973
Несколько приложений, работающих в фоновом режиме, могут повлиять на производительность просматриваемых вами видео или игр, в которые вы играете на своем компьютере. Ваши игры могут даже дать сбой, если слишком много приложений работают одновременно.
Отключите программы, которые не требуются для автоматического запуска в фоновом режиме. Он также может включать программы безопасности, такие как антивирусные или антивирусные приложения. Вы можете временно отключить их, чтобы увидеть, устранит ли это ошибку LiveKernelEvent 117.
Исправление №2: проверьте слот PCI видеокарты Nvidia.
Иногда нет проблем с самой видеокартой, но с тем, как она есть сидящий на вашем компьютере. Убедитесь, что видеокарта плотно и правильно установлена в слот PCI. Он должен быть плотно прилегающим и не должен болтаться. Вы также можете попробовать установить графическую карту Nvidia в другой слот PCI, чтобы исключить какие-либо проблемы со слотом.
Исправление №3: Очистите пыль внутри вашего компьютера.
Поскольку компьютеры не всегда открывают часто, внутри них может скапливаться много пыли, образуя покрывало вокруг компонентов внутри. Это предотвращает надлежащий отвод тепла, ведущий к перегреву. Откройте процессор и с помощью груши сдуйте пыль с компонентов вашего ПК.
Решение №4: охладите видеокарту Nvidia.
Тепло, выделяемое вашим компьютером, должно отводиться должным образом. В противном случае это может привести к перегреву и повреждению видеокарты Nvidia и материнской платы. Перегрев видеокарты влияет на производительность ПК, особенно при запуске приложений с интенсивным использованием графического процессора, таких как игры и потоковые сервисы.
Чтобы охладить видеокарту Nvidia, вы можете сделать следующее:
Обратите внимание, что вам следует выполнять эти методы охлаждения и другие физические проверки только в том случае, если вы знакомы с оборудованием своей машины. В противном случае обратитесь за помощью к техническому специалисту.
Исправление № 5: Уменьшите разогнанный графический процессор / процессор до скорости по умолчанию.
Разгон графического процессора может повысить производительность вашего компьютера, но иногда это может привести к такой нагрузке на карту, что она вызывает проблемы с производительностью. Если вы разогнали процессор или графический процессор, верните скорости к значениям по умолчанию. Это остановит перегрев системы и устранит любую ошибку, которая может у вас возникнуть.
Исправление №6: обновите драйверы видеокарты Nvidia.
Поскольку Nvidia регулярно работает над улучшением своей производительности с помощью регулярных обновлений, установка последние версии драйверов могут помочь решить проблему LiveKernelEvent 117. Есть несколько способов обновить драйверы видеокарты Nvidia.
Если вы установили драйвер GeForce / ION Release 270 или более поздней версии с веб-сайта Nvidia, возможно, вы уже установили приложение NVIDIA Update на свой компьютер. Затем вы можете напрямую обновить драйверы через приложение Nvidia Update на своем компьютере.
Если у вас нет приложения Nvidia Update, вы можете выполнить следующие инструкции, чтобы обновить драйверы графической карты: 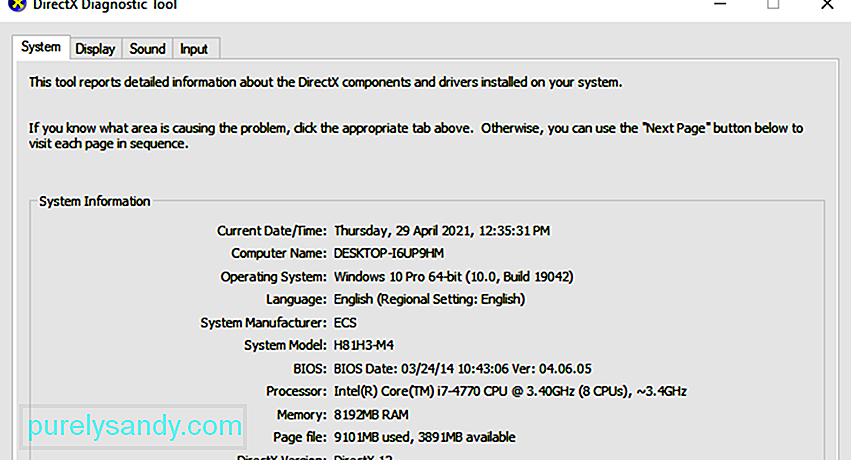
Шаг 1. На вашем компьютере запустите инструмент диагностики DirectX, чтобы узнать точную модель вашей видеокарты. Если вы это уже знаете, можете пропустить этот шаг. Для этого:
Шаг 2. Перейдите на веб-сайт Nvidia и выполните следующие действия, чтобы обновить драйвер.
Исправление №7: отключите, а затем включите видеокарту Nvidia.
Чтобы исправить ошибку LiveKernelEvent 117 из-за проблем с видеокартой Nvidia, вы должны попытаться отключить и включить драйверы, чтобы увидеть, помогает ли это. 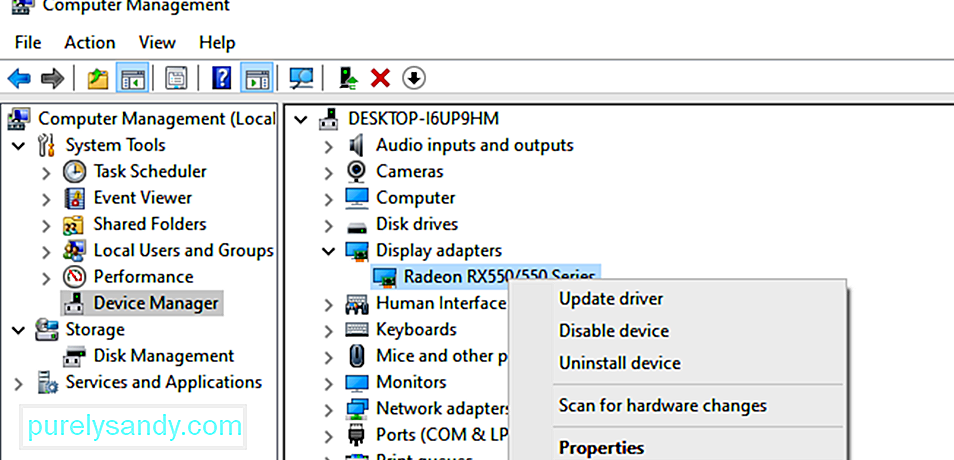
Следуйте инструкциям ниже, чтобы отключить / включить драйверы карты Nvidia:
Снова перезагрузите компьютер, чтобы изменения вступили в силу, и следите за возникновением ошибки LiveKernelEvent.
Исправление № 8: удалите и переустановите графику драйверов.
Если обновление или повторное включение видеокарты Nvidia не помогло, это может указывать на то, что драйверы не были установлены должным образом. Это может быть связано с тем, что стороннее программное обеспечение безопасности мешает работе вашей видеокарты. Что вы можете сделать, так это удалить, а затем переустановить драйверы Nvidia.
Примечание. Перед тем как начать, закройте все работающие приложения на вашем ПК и временно отключите антивирус, поскольку они могут помешать установке драйвера дисплея. Выполните следующие рекомендуемые действия, чтобы переустановить драйверы дисплея NVIDIA:
Исправление № 9: замените видеокарту Nvidia.
Если все устранение неполадок не помогло чтобы исправить ошибку LiveKernelEvent 117, связанную с вашей видеокартой Nvidia, вам следует заменить ее.
Как предотвратить ошибки видеокарты
Это очень поможет, если вы позаботитесь о своей видеокарте, чтобы предотвратить ее повреждение. повреждаются и влияют на его работоспособность. Замена неисправной видеокарты обходится довольно дорого, поэтому вот несколько шагов, которые вы можете предпринять, чтобы предотвратить сбой видеокарты.
Регулярно очищайте компьютер.
Иногда ваша видеокарта перестает работать только потому, что была покрыта пылью . Пыль может создать изоляционный слой, вызывающий перегрев видеокарты даже при работе с малой емкостью. Когда вы удалите слой пыли с компьютера, нагрев прекратится, и карта сможет нормально работать.
Очистите клеммы RAM.
Помимо удаления пыли, вам следует вынимать оперативную память из гнезда и время от времени чистить клеммы. Это гарантирует отсутствие грязи или пыли, которые могут вызвать проблемы с подключением.
Дважды проверьте посадку видеокарты.
Иногда ошибки видеокарты возникают из-за плохой посадки, что означает, что соединения ослаблены. Попробуйте вынуть видеокарту, очистить клеммы от пыли и надежно закрепить ее на материнской плате или слоте. Теперь ваша видеокарта должна работать нормально.
Поменяйте местами видеокарту или слот.
Вы можете проверить, неисправна ли ваша видеокарта, переместив ее в другой слот, чтобы проверить, будет ли она работать должным образом. Если это не сработает, попробуйте использовать другую видеокарту. Это позволит определить, неисправна ли карта: карта или слот.
Как исправить ошибку LiveKernelEvent 117 в Windows, вызванную ошибкой программного обеспечения
Если вы выяснили, что ошибка связана не с оборудованием, а с программным обеспечением связанные, вот шаги, которые вы можете предпринять:
Исправление №1: оптимизируйте свой компьютер.
Windows — сложная операционная система с тысячами различных настроек и параметров, которые должны работать вместе, чтобы обеспечить удобство работы пользователей. В некоторых случаях настройки, файлы, функции или другие компоненты работают неправильно по той или иной причине, вызывая нестабильность системы, ошибки, сбои приложений, случайные перезапуски и другие проблемы с производительностью.
Хотя некоторые предоставляют код ошибки. , Это не всегда так. Следовательно, устранение неполадок становится относительно трудным для тех, кто не знаком с Windows. Даже некоторые опытные пользователи могут иногда испытывать трудности с устранением определенной проблемы.
Если вы хотите быстро и легко исправить распространенные ошибки Windows и оптимизировать процессы Windows, вам следует попробовать запустить сканирование с помощью программного обеспечения для ремонта ПК. .
Исправление №2: Выполните чистую загрузку.
Хороший способ локализовать проблему — выполнить чистую загрузку. Этот метод загружает Windows с базовым набором драйверов и программ запуска, поэтому вы можете определить, является ли фоновое приложение причиной проблемы. Это похоже на загрузку Windows в безопасном режиме, но дает вам больше контроля над тем, какие службы и приложения запускать при запуске, помогая изолировать причину проблемы.
Чтобы выполнить чистую загрузку в Windows 10, вот что вам нужно сделать:
Когда вы перезагрузите компьютер, он загрузится в чистой загрузочной среде. Обратите внимание, что ваш компьютер может временно потерять некоторые функциональные возможности, пока вы находитесь в чистой загрузочной среде. Проверьте, сохраняется ли ошибка в этой среде, и выполните действия по устранению неполадок, описанные выше. После этого перезагрузите компьютер для нормальной загрузки.
Исправление №3: откат к предыдущей версии драйвера.
Если вы обновили видеокарту, и это не помогло устранить ошибку, вы можете попробовать выполнить откат до более старой версии. версия вашего графического драйвера. Вы можете сделать это через диспетчер устройств. Процесс отката драйверов к предыдущей версии одинаков для всех версий Windows — от Windows XP до Windows 10.
Исправление №4: отключите игровой разгон ATI Catalyst (только для ATI Radeon).
Если вы используете графическую карту ATI Radeon и установили программное обеспечение ATI Catalyst, вам придется отключить игровой разгон или графику. OverDrive. Вот как это сделать на графической карте Radeon HD 7950:
Исправление №5: восстановление образа Windows с помощью DISM.
Для этого метода вам понадобится встроенный инструмент DISM или Deployment Image Servicing and Management. Это инструмент командной строки, который позволяет монтировать файл образа Windows (install.wim) и выполнять обслуживание образа, например установку, удаление, настройку и обновление Windows. Чтобы запустить сканирование с помощью DISM, откройте командную строку и запустите ее от имени администратора. Затем введите эту командную строку: Dism / Online / Cleanup-Image / RestoreHealth . Нажмите Enter и дождитесь завершения процесса. После этого вам будет предложено перезагрузить компьютер.
Исправление №6: отключите виртуализацию.
Виртуализация — это технология, позволяющая запускать на вашем компьютере несколько операционных систем. Существуют различные типы виртуализации, включая виртуализацию серверов, виртуализацию хранилища, виртуализацию сети, виртуализацию приложений и другие. Например, если вы хотите запустить Hyper-V или VMware на своем ПК, вам необходимо включить поддержку виртуализации в BIOS или UEFI. Но если вы столкнулись с этой ошибкой, вы можете временно отключить технологию виртуализации Intel, пока вы ее устраняете. Вы можете сделать это через BIOS или UEFI. Процесс не одинаков для всех материнских плат, вам просто нужно найти эквивалентные значения. Для этого:
Исправление №7: обновите BIOS или UEFI.
Иногда, когда ваш компьютер выходит из строя или возникают ошибки, одним из решений является обновление прошивки BIOS или UEFI. Во-первых, вам нужно знать текущую версию BIOS или UEFI вашего компьютера. Процесс не одинаков для всех материнских плат, вам просто нужно найти эквивалентные значения. Для этого:
Исправление № 8: используйте только один монитор.
Если вы используете два дисплея, рекомендуется отключить один монитор от графической карты. Оставьте только один дисплей подключенным к вашему компьютеру и посмотрите, сохраняется ли ошибка. Если ошибка исчезла, продолжайте пока что использовать один монитор, потому что это означает, что ваш графический драйвер испытывает проблемы с поддержкой нескольких дисплеев.
Резюме
Ошибка LiveKernelEvent 117 может быть аппаратной или программной ошибкой. , но в большинстве случаев это связано с видеокартой Nvidia. Приведенные выше шаги должны охватывать все сценарии и помочь вам решить эту проблему, а также BSOD и другие связанные с ней ошибки. Если вам известны другие способы решения этой проблемы, поделитесь с нами в комментариях ниже.
YouTube видео: Как исправить ошибку LiveKernelEvent 117 в Windows
06, 2023
Содержать компьютер в рабочем состоянии – задача не из лёгких, особенно для неквалифицированных пользователей. На различные сбои в работе необходимо реагировать, иначе эти события, незначительные на первый взгляд, могут обернуться серьёзными проблемами, вплоть до краха операционной системы, что особенно актуально для Windows 10/11. Если при просмотре отчётов, генерируемых монитором стабильности или центром безопасности/обслуживания операционной системы вы обнаружили ошибку LiveKernelEvent, стоит изучить её более детально и постараться устранить причину её возникновения.
Причины появления ошибки LiveKernelEvent
Дословный перевод наименования ошибки – «живое событие ядра». Поэтому сразу же можно сделать вывод, что конкретики в этом термине маловато. В действительности так и есть: причин появления данной ошибки существует немало, как и дополнительных кодов, призванных хоть как-то облегчить поиск источника, прежде всего для разработчика.
Но, судя по отзывам пользователей, чаще всего виновником проблемы оказываются неправильно установленные в систему графические драйвера. Они могли повредиться и в результате жёсткого выключения компьютера (или при сбоях в электроснабжении). Случается и так, что установка драйверов видеокарты происходит корректно, но удаление старого драйвера было произведено с ошибками, из-за чего в определённых ситуациях возникает конфликт интересов.
Нередко ошибка генерируется на компьютерах геймеров: современные игры частенько пытаются разогнать графическую подсистему, выжимая из процессора и памяти видеоадаптера максимальную производительность. При работе в таком нагруженном режиме видеокарта перегревается, что чревато зависаниями системы или перезагрузкой компьютера.
Зафиксированы случаи, когда LiveKernelEvent появляется при заражении вирусом файла watchdog.sys, являющегося компонентом встроенного антивирусного ПО Windows. Наконец, часты случаи появления данной ошибки из-за неправильной настройки конфигурации операционной системы, ведь таких настроек – масса, и без знания всех нюансов можно действительно «нагородить» кучу проблем. Тут и конфликты на уровне драйверов, и несовместимость установленного ПО с компонентами операционной системы, и несостыковки на аппаратном уровне, и много чего другого.
В некоторых случаях в отчёте после указания сигнатуры ошибки присутствуют дополнительные данные, которые могут сузить круг поисков. Например, имеется название проблемного драйвера. Скажем, если он начинается с символов nv, можно предположить, что это файлы, являющиеся компонентами графической подсистемы Nvidia.
Но таких дополнительных сведений может и не быть, и тогда для устранения проблемы придётся перепробовать несколько вариантов.
Приведём небольшой лайфхак, который может помочь выяснить, что за проблема привела к появлению ошибки LiveKernelEvent:
В примере, приведённом на рисунке, из уточняющего сообщения можно понять, что ошибка произошла из-за отсутствия реакции со стороны драйвера видеокарты. Остаётся только выяснить конкретную причину сбоя – это может быть, например, перегрев адаптера из-за разгона или, наоборот, ошибка, вызванная недостаточным электропитанием в момент пиковой нагрузки на GPU.
Стоит также отметить, что в конкретном примере речь идёт о встроенной графике, на что указывает название драйвера (igfx). Между тем многие пользователи, сталкиваясь с такой проблемой, выполняют комплекс рекомендованных мероприятий (удаление старых драйверов, обновление на новые, скачанные с официального сайта производи теля) преимущественно для дискретных видеокарт.
Как видим, такие же действия необходимо выполнять и для интегрированной графики.
Как исправить ошибку LiveKernelEvent
Рассмотрим наиболее употребительные и действенные способы устранения проблемы.
Отключение внешних устройств
Одна из распространённых причин появления ошибки LiveKernelEvent – конфликт между драйверами. Особенно часто он возникает в Windows 10/11, поскольку здесь ядро системы имеет немало принципиальных отличий от предшественников, и производителям периферийных устройств пришлось серьёзно обновлять драйвера своих продуктов.
Впрочем, такие ошибки появляются и в «семёрке», и в восьмой версии. Способ устранения для них будет одинаковым: необходимо отключить все периферийные устройства и проверить работу операционной системы. Если сбоев не будет, можно пробовать по одному подключать периферию и наблюдать за результатами. Если дело действительно в конфликте драйверов, то вам в итоге удастся определить пару или конкретное устройство, из-за которого и возникает ошибка.
В этом случае необходимо для проблемного устройства установить вручную самое свежее ПО, взятое с официального сайта разработчика, удалив перед этим старые конфликтные драйвера через «Диспетчер устройств» или воспользовавшись специализированной утилитой от сторонних разработчиков.
Запуск отложенных обновлений Windows 10
Достаточно часто ошибка «Имя проблемного события LiveKernelEvent» с кодом 141 возникает из-за того, что пользователь отключил автоматическую загрузку и установку обновлений. Делают это, руководствуясь самыми разными мотивами, но в итоге оказывается, что такое поведение – неиссякаемый источник самых разнообразных проблем.
Всё, что вам необходимо сделать для исправления ситуации, – проверить список обновлений, стоящих в очереди и ждущих установки, и инициировать их инсталляцию, можно даже в фоновом режиме.
Примерная последовательность действий следующая:
Убедитесь, что ошибка LiveKernelEvent больше не появляется. В противном случае переходим к следующему пункту.
Проверка с помощью чистой загрузки
Если сбой, сопровождающийся выдачей сообщения LiveKernelEvent, вызван после установки сторонней программы, вполне очевидно, что она конфликтует с операционной системой, и эту ситуацию нужно как-то «разруливать». Очевидный способ – удалить проблемное ПО. Но что делать, если оно вам нужно? Тогда можно попробовать осуществить загрузку Windows 10 в минимальной конфигурации, что должно помочь устранить несовместимость на программном уровне.
Такая загрузка называется «чистой», а выполнить её можно так:
Переустановка пакета драйверов видеокарты
И всё же самой распространённой причиной появления в Windows 10 ошибки LiveKernelEvent с кодом 141/144 является неправильная отработка графических драйверов, отвечающих за взаимодействие операционной системы с видеокартой.
Проблема решается переустановкой драйверов вручную с обязательным удалением старых. Вот как это делается:
Желательно удалить также все файлы, связанные с драйверами видеокарты, введя в поле поиска фразу «Приложения и функции» и нажав на одноимённую строку в списке высветившихся результатов.
После этого в браузере набираем адрес официального сайта производителя видеокарты и скачиваем оттуда пакет самых свежих драйверов для вашей модели графического адаптера. Останется инсталлировать пакет вручную, запустив соответствующий исполняемый файл.
Если и этот метод оказался безрезультатным, можно попробовать откатить систему до даты, предшествующей первому появлению ошибки. Обычно восстановление системы решает большинство проблем, важно знать, когда начались проблемы. Разумеется, откатить систему не получится, если в списке отсутствует бекап, предшествующий нужной дате.
Вы получаете ошибку LiveKernelEvent 117 на вашем компьютере? Это аппаратная или программная ошибка, которая часто характеризуется черным экраном с указанным выше кодом ошибки. Это может расстраивать, особенно когда вы занимаетесь чем-то, потому что появление этой ошибки обычно приводит к потере данных.
Если вы получаете эту ошибку LiveKernelEvent 117 в Windows, это важно. чтобы узнать больше об ошибке, чтобы сформулировать лучшее решение.
Что такое аппаратные ошибки Windows?
Аппаратная ошибка означает проблему с любым из аппаратных компонентов в вашей компьютерной системе. Компоненты оборудования оснащены системами обнаружения ошибок, которые могут определить, когда возникает ошибка оборудования. Их можно классифицировать как исправленные или неисправленные ошибки.
Исправленная ошибка — это ошибка, которая была исправлена оборудованием или прошивкой к тому времени, когда она была обнаружена операционной системой. С другой стороны, неисправленную ошибку нельзя исправить с помощью оборудования или прошивки.
Совет для профессионалов: просканируйте свой компьютер на наличие проблем с производительностью, ненужных файлов, вредоносных приложений и угроз безопасности
, которые могут вызывает системные проблемы или снижает производительность.
Проблемы с бесплатным сканированием для ПК. 3.145.873загрузки. Совместимость с: Windows 10, Windows 7, Windows 8.
Специальное предложение. Об Outbyte, инструкции по удалению, лицензионное соглашение, политика конфиденциальности.
Неисправленные ошибки далее классифицируются как фатальные и нефатальные. Неустранимые аппаратные ошибки — это неисправленные или неизолированные ошибки, которые аппаратно определяет как неисправимые. Когда происходит фатальная неисправленная ошибка, ОС генерирует проверку на наличие ошибки.
С другой стороны, нефатальные аппаратные ошибки — это проблемы, от которых система может попытаться восстановить, пытаясь исправить ошибку. Но если операционная система не может исправить ошибку, создается проверка ошибки, содержащая ошибку.
Ошибка LiveKernelEvent 117 в Windows — это неисправленная фатальная ошибка, которую Windows не может исправить или исправить, поэтому сбой и появление сообщения об ошибке LiveKernelEvent 117.
Концепция аппаратной ошибки img является основной концепцией архитектуры аппаратных ошибок Windows или WHEA. Это означает любой аппаратный блок, который уведомляет Windows о наличии проблемы. Примеры imgs аппаратных ошибок включают:
- Исключение проверки машины процессора, такое как MC #
- Сигналы ошибки набора микросхем, такие как SCI, SMI, SERR #, MCERR #
- отчеты об ошибках шины ввода-вывода, например, прерывание из-за ошибки корневого порта PCI Express.
- ошибки устройства ввода-вывода.
Одна аппаратная ошибка img может обрабатывать отчеты для более чем одного типа аппаратных ошибок. Например, исключение проверки компьютера процессора обычно сообщает об ошибках кеша и памяти, ошибках процессора и ошибках системной шины.
Ошибка оборудования img обычно представлена следующим образом:
- Регистры состояния одной или нескольких аппаратных ошибок
- Конфигурация или управляющие регистры одной или нескольких аппаратных ошибок
- Механизм сигнализации, предупреждающий ОС о наличии состояния аппаратной ошибки
В некоторых случаях, когда нет явного механизма сигнализации, операционная система опрашивает регистры состояния ошибок для поиска ошибок. К сожалению, опрос может применяться только для исправленных ошибок, поскольку неисправленные ошибки требуют немедленного внимания операционной системы.
Что такое ошибка LiveKernelEvent 117 в Windows?
LiveKernelEvent 117 — это ошибка, которую можно увидеть в журналах средства просмотра событий после сбоя компьютера. Кроме того, вы также можете увидеть его через панель управления. Сбой системы происходит, когда система перестает работать правильно, что приводит к ее сбою. Согласно нескольким сообщениям, сбой происходит не внезапно, а постепенно.
В большинстве сценариев рабочий стол зависает, хотя мышь и клавиатура все еще работают. На этом этапе пользователи вынуждены перезагружать свои системы только для того, чтобы найти кнопку «Сброс» в качестве единственного варианта. Для других пользователей Windows продолжает работать в течение некоторого времени, прежде чем произойдет сбой.
Наряду с ошибкой LiveKernelEvent 117 вы также можете увидеть файл журнала, связанный с сбоем. В большинстве случаев проблема вызвана видеодрайвером nvlddmkm.sys Nvidia для тех, кто использует видеокарту Nvidia. Согласно сведениям, приведенным в сообщении об ошибке, Windows сможет восстановиться после того, как драйвер перестанет работать. К сожалению, это не всегда так.
Вот как обычно выглядит сообщение об ошибке:
Описание
Проблема с вашим из-за оборудования Windows перестала работать правильно.
Сигнатура проблемы
Имя события проблемы: LiveKernelEvent
Код: 117
Параметр 1: ffffe087338b7460
Параметр 2: fffff807902171c0
Параметр 3: 0
Параметр 4: 514
Версия ОС: 10_0_19042
Пакет обновления: 0_0
Продукт: 256_1
Версия ОС: 10.0.19042.2.0.0.256.48
Идентификатор языка: 4105
Дополнительная информация о проблеме
Идентификатор сегмента: LKD_0x117_Tdr: 3_TdrBug: 575504_TdrVTR: 0_IMAGE_nvlddmkm.sys_Pascal
Информация о сервере: fe105004-c35c-42aa-8dc6-96a8a7d4d7eb <ошибка> пользователи часто сталкиваются с этой проблемой
-интенсивные действия на своем компьютере, такие как игры, просмотр потокового видео или запуск сторонних приложений. Компьютер немедленно выходит из строя и возвращается с этим сообщением об ошибке без всякой причины. Это происходит со старыми компьютерами, а также с совершенно новыми или недавно установленными компьютерами, даже с теми, которые имеют мощные характеристики.
Ошибка LiveKernelEvent 117 в Windows также обычно сопровождается другими сообщениями об ошибках. Например, LiveKernelEvent 141 — постоянный спутник этой проблемы. В других случаях также возникает ошибка BSOD 116. Другие также отметили, что в этом случае не работают некоторые приложения, например PowerShell и командная строка.
Что вызывает ошибку LiveKernelEvent 117 в Windows?
Сбой может произойти по нескольким причинам, но чаще всего это не так, это ошибка, связанная с вашими аппаратными компонентами. Чаще всего выходят из строя жесткие диски, вентиляторы, процессоры и графические процессоры. Лучший способ проверить — выполнить диагностический тест оборудования на вашем компьютере. Ниже приведены инструкции по тестированию оборудования в Windows 10.
В Windows 10 есть два встроенных средства диагностики оборудования ПК.
- Монитор производительности
- Диагностика памяти Windows
Первый инструмент анализирует производительность системы вашего компьютера, а второй инструмент выполняет тесты памяти на вашем ПК.
Как использовать монитор производительности
Производительность Monitor — это встроенный в Windows 10 инструмент диагностики оборудования для обнаружения и диагностики проблем с оборудованием и системой. Чтобы выполнить сканирование, выполните следующие действия. 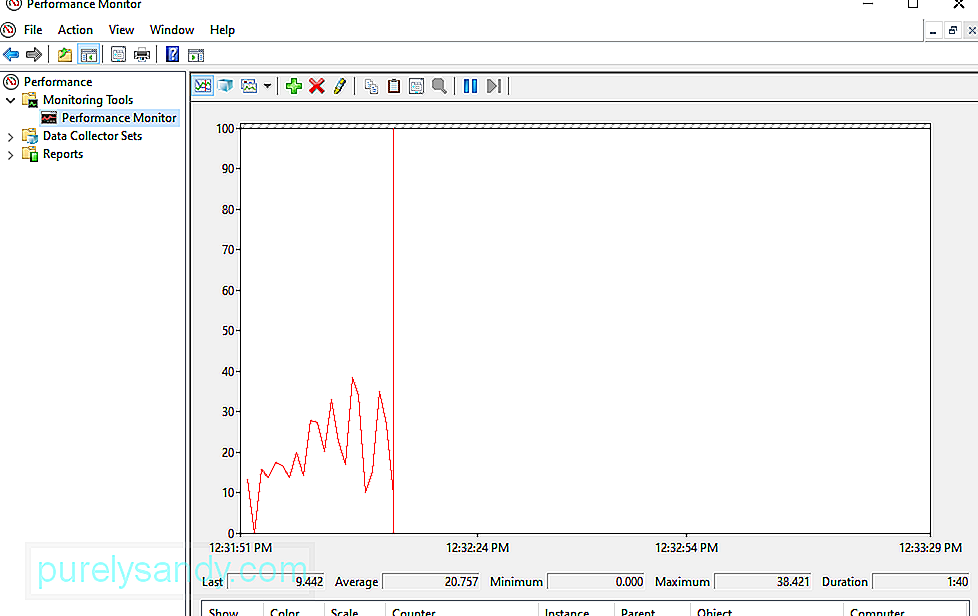
Если вы хотите получить быстрый обзор оборудования вашего компьютера, вы можете использовать левую панель, чтобы перейти к Отчеты & gt; Система & gt; Системная диагностика & gt; [Имя вашего компьютера].
Он дает вам несколько проверок вашего оборудования, программного обеспечения, диска, процессора, сети и памяти, а также подробную статистику. Если вам нужно узнать больше, вы можете проверить графики производительности в реальном времени в разделе Инструменты мониторинга & gt; Монитор производительности и настраиваемые наборы данных в разделе Наборы сборщиков данных
Как использовать диагностику памяти Windows
Центральный процессор или ЦП использует оперативную память для сохранения краткосрочной информации. Данные, содержащиеся в ОЗУ, удаляются при выключении машины. Есть несколько предупреждающих знаков, когда ваша память близка к отказу, например, ухудшение производительности и невозможность загрузки видеокарты при загрузке. 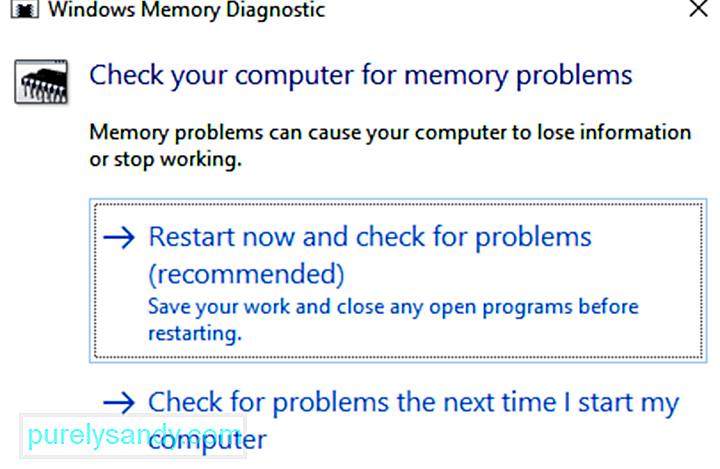
Чтобы запустить тест памяти в вашей оперативной памяти, вы можете использовать средство диагностики памяти Windows. Этот инструмент работает путем записи в оперативную память вашего компьютера, а затем чтения из нее. Если вы видите разные значения, это означает, что у вас неисправное оборудование.
После завершения ваш компьютер перезагрузится еще раз. Вы должны увидеть результаты, когда вернетесь на рабочий стол Windows. Если ваша система не показывает результаты автоматически, запустите Средство просмотра событий , щелкнув правой кнопкой мыши кнопку Пуск . Перейдите в Журналы Windows & gt; System и найдите самый последний файл под названием MemoryDiagnostic .
Стресс-тест вашего графического процессора
Еще один способ определить, неисправна ли ваша видеокарта, — это нагрузить ее. Это необходимо сделать, если ваш графический драйвер дает сбой во время игры или вы заметили странные графические искажения. Вы можете использовать утилиту для тестирования графики, например 3DMark. Тест работает, нагружая вашу видеокарту, чтобы увидеть, с какой нагрузкой она может справиться. Если он перегревается или выходит из строя под нагрузкой, вы столкнетесь с графическими проблемами, сбоями или синим экраном во время выполнения теста.
Если тест работает нормально, но у вас все еще есть проблемы с графическим процессором, проблема может заключаться в где-нибудь еще.
Поменяйте видеокарту
Не все проблемы с оборудованием легко диагностировать. Показательный пример: если у вас неисправная материнская плата или блок питания, их проблемы могут проявляться в случайных нечетных проблемах с другими компонентами. Трудно сказать, являются ли эти компоненты причиной проблемы, если вы не замените их полностью.
Наконец, лучший способ узнать, неисправно ли какое-либо оборудование, — это заменить его. Например, если вы считаете, что ваша видеокарта может вызывать ошибку LiveKernelEvent 117, просто вытащите видеокарту из процессора и замените ее на новую. Если все работает нормально, скорее всего, ваша старая видеокарта вышла из строя или неисправна.
Этот метод может оказаться непростым для людей, у которых нет запасных компонентов, но это лучший способ устранения неполадок. Устранение неполадок требует большого количества проб и ошибок, а замена компонентов позволяет определить, какой из них на самом деле вызывает проблему, путем устранения.
Что делать с LiveKernelEvent 117 Ошибка в Windows
В некоторых случаях ошибка LiveKernelEvent 117 устраняется сама собой после обновления Windows. Просто перезагрузите компьютер и посмотрите, сохраняется ли проблема. Также неплохо было бы выполнить некоторую уборку, например, удалить кеш и ненужные файлы с помощью Outbyte PC Repair. Если ошибка не исчезает или повторяется каждый раз, вам необходимо выполнить некоторые действия по устранению неполадок.
Как исправить ошибку LiveKernelEvent 117 в Windows, связанную с Nvidia
Проблемы с видеокартой Nvidia могут быть либо аппаратное или программное обеспечение. Если вы выяснили, что у вас проблема с графическим процессором видеокарты Nvidia, вы можете использовать приведенные здесь шаги, чтобы устранить эту ошибку LiveKernelEvent и другие ошибки, связанные с этой проблемой.
Исправление №1: отключите фоновые приложения. 26973
Несколько приложений, работающих в фоновом режиме, могут повлиять на производительность просматриваемых вами видео или игр, в которые вы играете на своем компьютере. Ваши игры могут даже дать сбой, если слишком много приложений работают одновременно.
Отключите программы, которые не требуются для автоматического запуска в фоновом режиме. Он также может включать программы безопасности, такие как антивирусные или антивирусные приложения. Вы можете временно отключить их, чтобы увидеть, устранит ли это ошибку LiveKernelEvent 117.
Исправление №2: проверьте слот PCI видеокарты Nvidia.
Иногда нет проблем с самой видеокартой, но с тем, как она есть сидящий на вашем компьютере. Убедитесь, что видеокарта плотно и правильно установлена в слот PCI. Он должен быть плотно прилегающим и не должен болтаться. Вы также можете попробовать установить графическую карту Nvidia в другой слот PCI, чтобы исключить какие-либо проблемы со слотом.
Исправление №3: Очистите пыль внутри вашего компьютера.
Поскольку компьютеры не всегда открывают часто, внутри них может скапливаться много пыли, образуя покрывало вокруг компонентов внутри. Это предотвращает надлежащий отвод тепла, ведущий к перегреву. Откройте процессор и с помощью груши сдуйте пыль с компонентов вашего ПК.
Решение №4: охладите видеокарту Nvidia.
Тепло, выделяемое вашим компьютером, должно отводиться должным образом. В противном случае это может привести к перегреву и повреждению видеокарты Nvidia и материнской платы. Перегрев видеокарты влияет на производительность ПК, особенно при запуске приложений с интенсивным использованием графического процессора, таких как игры и потоковые сервисы.
Чтобы охладить видеокарту Nvidia, вы можете сделать следующее:
Обратите внимание, что вам следует выполнять эти методы охлаждения и другие физические проверки только в том случае, если вы знакомы с оборудованием своей машины. В противном случае обратитесь за помощью к техническому специалисту.
Исправление № 5: Уменьшите разогнанный графический процессор / процессор до скорости по умолчанию.
Разгон графического процессора может повысить производительность вашего компьютера, но иногда это может привести к такой нагрузке на карту, что она вызывает проблемы с производительностью. Если вы разогнали процессор или графический процессор, верните скорости к значениям по умолчанию. Это остановит перегрев системы и устранит любую ошибку, которая может у вас возникнуть.
Исправление №6: обновите драйверы видеокарты Nvidia.
Поскольку Nvidia регулярно работает над улучшением своей производительности с помощью регулярных обновлений, установка последние версии драйверов могут помочь решить проблему LiveKernelEvent 117. Есть несколько способов обновить драйверы видеокарты Nvidia.
Если вы установили драйвер GeForce / ION Release 270 или более поздней версии с веб-сайта Nvidia, возможно, вы уже установили приложение NVIDIA Update на свой компьютер. Затем вы можете напрямую обновить драйверы через приложение Nvidia Update на своем компьютере.
Если у вас нет приложения Nvidia Update, вы можете выполнить следующие инструкции, чтобы обновить драйверы графической карты: 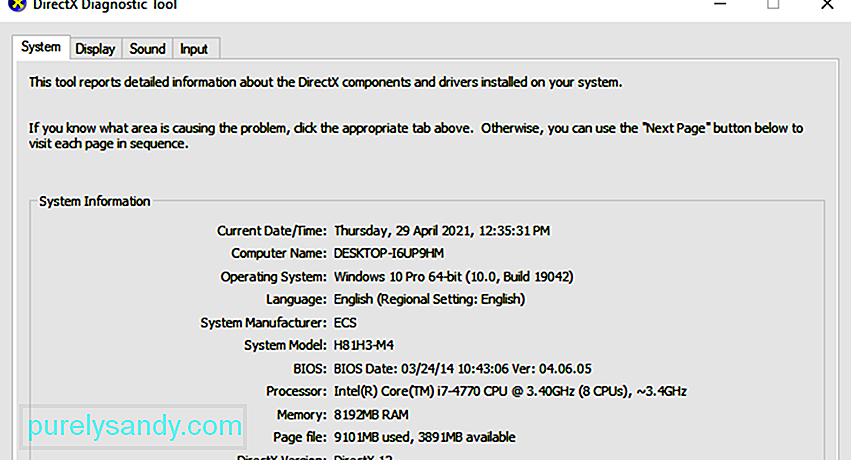
Шаг 1. На вашем компьютере запустите инструмент диагностики DirectX, чтобы узнать точную модель вашей видеокарты. Если вы это уже знаете, можете пропустить этот шаг. Для этого:
Шаг 2. Перейдите на веб-сайт Nvidia и выполните следующие действия, чтобы обновить драйвер.
Исправление №7: отключите, а затем включите видеокарту Nvidia.
Чтобы исправить ошибку LiveKernelEvent 117 из-за проблем с видеокартой Nvidia, вы должны попытаться отключить и включить драйверы, чтобы увидеть, помогает ли это. 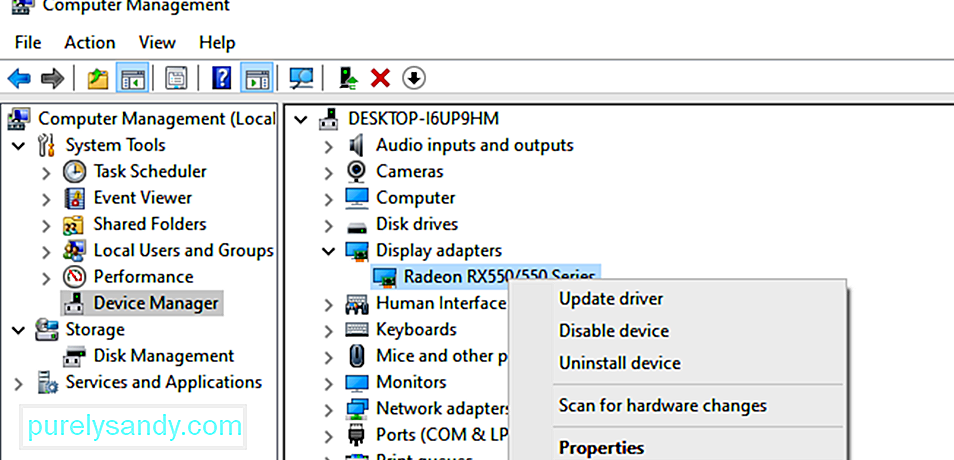
Следуйте инструкциям ниже, чтобы отключить / включить драйверы карты Nvidia:
Снова перезагрузите компьютер, чтобы изменения вступили в силу, и следите за возникновением ошибки LiveKernelEvent.
Исправление № 8: удалите и переустановите графику драйверов.
Если обновление или повторное включение видеокарты Nvidia не помогло, это может указывать на то, что драйверы не были установлены должным образом. Это может быть связано с тем, что стороннее программное обеспечение безопасности мешает работе вашей видеокарты. Что вы можете сделать, так это удалить, а затем переустановить драйверы Nvidia.
Примечание. Перед тем как начать, закройте все работающие приложения на вашем ПК и временно отключите антивирус, поскольку они могут помешать установке драйвера дисплея. Выполните следующие рекомендуемые действия, чтобы переустановить драйверы дисплея NVIDIA:
Исправление № 9: замените видеокарту Nvidia.
Если все устранение неполадок не помогло чтобы исправить ошибку LiveKernelEvent 117, связанную с вашей видеокартой Nvidia, вам следует заменить ее.
Как предотвратить ошибки видеокарты
Это очень поможет, если вы позаботитесь о своей видеокарте, чтобы предотвратить ее повреждение. повреждаются и влияют на его работоспособность. Замена неисправной видеокарты обходится довольно дорого, поэтому вот несколько шагов, которые вы можете предпринять, чтобы предотвратить сбой видеокарты.
Регулярно очищайте компьютер.
Иногда ваша видеокарта перестает работать только потому, что была покрыта пылью . Пыль может создать изоляционный слой, вызывающий перегрев видеокарты даже при работе с малой емкостью. Когда вы удалите слой пыли с компьютера, нагрев прекратится, и карта сможет нормально работать.
Очистите клеммы RAM.
Помимо удаления пыли, вам следует вынимать оперативную память из гнезда и время от времени чистить клеммы. Это гарантирует отсутствие грязи или пыли, которые могут вызвать проблемы с подключением.
Дважды проверьте посадку видеокарты.
Иногда ошибки видеокарты возникают из-за плохой посадки, что означает, что соединения ослаблены. Попробуйте вынуть видеокарту, очистить клеммы от пыли и надежно закрепить ее на материнской плате или слоте. Теперь ваша видеокарта должна работать нормально.
Поменяйте местами видеокарту или слот.
Вы можете проверить, неисправна ли ваша видеокарта, переместив ее в другой слот, чтобы проверить, будет ли она работать должным образом. Если это не сработает, попробуйте использовать другую видеокарту. Это позволит определить, неисправна ли карта: карта или слот.
Как исправить ошибку LiveKernelEvent 117 в Windows, вызванную ошибкой программного обеспечения
Если вы выяснили, что ошибка связана не с оборудованием, а с программным обеспечением связанные, вот шаги, которые вы можете предпринять:
Исправление №1: оптимизируйте свой компьютер.
Windows — сложная операционная система с тысячами различных настроек и параметров, которые должны работать вместе, чтобы обеспечить удобство работы пользователей. В некоторых случаях настройки, файлы, функции или другие компоненты работают неправильно по той или иной причине, вызывая нестабильность системы, ошибки, сбои приложений, случайные перезапуски и другие проблемы с производительностью.
Хотя некоторые предоставляют код ошибки. , Это не всегда так. Следовательно, устранение неполадок становится относительно трудным для тех, кто не знаком с Windows. Даже некоторые опытные пользователи могут иногда испытывать трудности с устранением определенной проблемы.
Если вы хотите быстро и легко исправить распространенные ошибки Windows и оптимизировать процессы Windows, вам следует попробовать запустить сканирование с помощью программного обеспечения для ремонта ПК. .
Исправление №2: Выполните чистую загрузку.
Хороший способ локализовать проблему — выполнить чистую загрузку. Этот метод загружает Windows с базовым набором драйверов и программ запуска, поэтому вы можете определить, является ли фоновое приложение причиной проблемы. Это похоже на загрузку Windows в безопасном режиме, но дает вам больше контроля над тем, какие службы и приложения запускать при запуске, помогая изолировать причину проблемы.
Чтобы выполнить чистую загрузку в Windows 10, вот что вам нужно сделать:
Когда вы перезагрузите компьютер, он загрузится в чистой загрузочной среде. Обратите внимание, что ваш компьютер может временно потерять некоторые функциональные возможности, пока вы находитесь в чистой загрузочной среде. Проверьте, сохраняется ли ошибка в этой среде, и выполните действия по устранению неполадок, описанные выше. После этого перезагрузите компьютер для нормальной загрузки.
Исправление №3: откат к предыдущей версии драйвера.
Если вы обновили видеокарту, и это не помогло устранить ошибку, вы можете попробовать выполнить откат до более старой версии. версия вашего графического драйвера. Вы можете сделать это через диспетчер устройств. Процесс отката драйверов к предыдущей версии одинаков для всех версий Windows — от Windows XP до Windows 10.
Исправление №4: отключите игровой разгон ATI Catalyst (только для ATI Radeon).
Если вы используете графическую карту ATI Radeon и установили программное обеспечение ATI Catalyst, вам придется отключить игровой разгон или графику. OverDrive. Вот как это сделать на графической карте Radeon HD 7950:
Исправление №5: восстановление образа Windows с помощью DISM.
Для этого метода вам понадобится встроенный инструмент DISM или Deployment Image Servicing and Management. Это инструмент командной строки, который позволяет монтировать файл образа Windows (install.wim) и выполнять обслуживание образа, например установку, удаление, настройку и обновление Windows. Чтобы запустить сканирование с помощью DISM, откройте командную строку и запустите ее от имени администратора. Затем введите эту командную строку: Dism / Online / Cleanup-Image / RestoreHealth . Нажмите Enter и дождитесь завершения процесса. После этого вам будет предложено перезагрузить компьютер.
Исправление №6: отключите виртуализацию.
Виртуализация — это технология, позволяющая запускать на вашем компьютере несколько операционных систем. Существуют различные типы виртуализации, включая виртуализацию серверов, виртуализацию хранилища, виртуализацию сети, виртуализацию приложений и другие. Например, если вы хотите запустить Hyper-V или VMware на своем ПК, вам необходимо включить поддержку виртуализации в BIOS или UEFI. Но если вы столкнулись с этой ошибкой, вы можете временно отключить технологию виртуализации Intel, пока вы ее устраняете. Вы можете сделать это через BIOS или UEFI. Процесс не одинаков для всех материнских плат, вам просто нужно найти эквивалентные значения. Для этого:
Исправление №7: обновите BIOS или UEFI.
Иногда, когда ваш компьютер выходит из строя или возникают ошибки, одним из решений является обновление прошивки BIOS или UEFI. Во-первых, вам нужно знать текущую версию BIOS или UEFI вашего компьютера. Процесс не одинаков для всех материнских плат, вам просто нужно найти эквивалентные значения. Для этого:
Исправление № 8: используйте только один монитор.
Если вы используете два дисплея, рекомендуется отключить один монитор от графической карты. Оставьте только один дисплей подключенным к вашему компьютеру и посмотрите, сохраняется ли ошибка. Если ошибка исчезла, продолжайте пока что использовать один монитор, потому что это означает, что ваш графический драйвер испытывает проблемы с поддержкой нескольких дисплеев.
Резюме
Ошибка LiveKernelEvent 117 может быть аппаратной или программной ошибкой. , но в большинстве случаев это связано с видеокартой Nvidia. Приведенные выше шаги должны охватывать все сценарии и помочь вам решить эту проблему, а также BSOD и другие связанные с ней ошибки. Если вам известны другие способы решения этой проблемы, поделитесь с нами в комментариях ниже.
YouTube видео: Как исправить ошибку LiveKernelEvent 117 в Windows
01, 2023
Содержать компьютер в рабочем состоянии – задача не из лёгких, особенно для неквалифицированных пользователей. На различные сбои в работе необходимо реагировать, иначе эти события, незначительные на первый взгляд, могут обернуться серьёзными проблемами, вплоть до краха операционной системы, что особенно актуально для Windows 10/11. Если при просмотре отчётов, генерируемых монитором стабильности или центром безопасности/обслуживания операционной системы вы обнаружили ошибку LiveKernelEvent, стоит изучить её более детально и постараться устранить причину её возникновения.
Дословный перевод наименования ошибки – «живое событие ядра». Поэтому сразу же можно сделать вывод, что конкретики в этом термине маловато. В действительности так и есть: причин появления данной ошибки существует немало, как и дополнительных кодов, призванных хоть как-то облегчить поиск источника, прежде всего для разработчика.
Но, судя по отзывам пользователей, чаще всего виновником проблемы оказываются неправильно установленные в систему графические драйвера. Они могли повредиться и в результате жёсткого выключения компьютера (или при сбоях в электроснабжении). Случается и так, что установка драйверов видеокарты происходит корректно, но удаление старого драйвера было произведено с ошибками, из-за чего в определённых ситуациях возникает конфликт интересов.
Нередко ошибка генерируется на компьютерах геймеров: современные игры частенько пытаются разогнать графическую подсистему, выжимая из процессора и памяти видеоадаптера максимальную производительность. При работе в таком нагруженном режиме видеокарта перегревается, что чревато зависаниями системы или перезагрузкой компьютера.
Зафиксированы случаи, когда LiveKernelEvent появляется при заражении вирусом файла watchdog.sys, являющегося компонентом встроенного антивирусного ПО Windows. Наконец, часты случаи появления данной ошибки из-за неправильной настройки конфигурации операционной системы, ведь таких настроек – масса, и без знания всех нюансов можно действительно «нагородить» кучу проблем. Тут и конфликты на уровне драйверов, и несовместимость установленного ПО с компонентами операционной системы, и несостыковки на аппаратном уровне, и много чего другого.
В некоторых случаях в отчёте после указания сигнатуры ошибки присутствуют дополнительные данные, которые могут сузить круг поисков. Например, имеется название проблемного драйвера. Скажем, если он начинается с символов nv, можно предположить, что это файлы, являющиеся компонентами графической подсистемы Nvidia.
Но таких дополнительных сведений может и не быть, и тогда для устранения проблемы придётся перепробовать несколько вариантов.
Приведём небольшой лайфхак, который может помочь выяснить, что за проблема привела к появлению ошибки LiveKernelEvent:
В примере, приведённом на рисунке, из уточняющего сообщения можно понять, что ошибка произошла из-за отсутствия реакции со стороны драйвера видеокарты. Остаётся только выяснить конкретную причину сбоя – это может быть, например, перегрев адаптера из-за разгона или, наоборот, ошибка, вызванная недостаточным электропитанием в момент пиковой нагрузки на GPU.
Стоит также отметить, что в конкретном примере речь идёт о встроенной графике, на что указывает название драйвера (igfx). Между тем многие пользователи, сталкиваясь с такой проблемой, выполняют комплекс рекомендованных мероприятий (удаление старых драйверов, обновление на новые, скачанные с официального сайта производи теля) преимущественно для дискретных видеокарт.
Как видим, такие же действия необходимо выполнять и для интегрированной графики.
Как исправить ошибку LiveKernelEvent
Рассмотрим наиболее употребительные и действенные способы устранения проблемы.
Отключение внешних устройств
Одна из распространённых причин появления ошибки LiveKernelEvent – конфликт между драйверами. Особенно часто он возникает в Windows 10/11, поскольку здесь ядро системы имеет немало принципиальных отличий от предшественников, и производителям периферийных устройств пришлось серьёзно обновлять драйвера своих продуктов.
Впрочем, такие ошибки появляются и в «семёрке», и в восьмой версии. Способ устранения для них будет одинаковым: необходимо отключить все периферийные устройства и проверить работу операционной системы. Если сбоев не будет, можно пробовать по одному подключать периферию и наблюдать за результатами. Если дело действительно в конфликте драйверов, то вам в итоге удастся определить пару или конкретное устройство, из-за которого и возникает ошибка.
В этом случае необходимо для проблемного устройства установить вручную самое свежее ПО, взятое с официального сайта разработчика, удалив перед этим старые конфликтные драйвера через «Диспетчер устройств» или воспользовавшись специализированной утилитой от сторонних разработчиков.
Запуск отложенных обновлений Windows 10
Достаточно часто ошибка «Имя проблемного события LiveKernelEvent» с кодом 141 возникает из-за того, что пользователь отключил автоматическую загрузку и установку обновлений. Делают это, руководствуясь самыми разными мотивами, но в итоге оказывается, что такое поведение – неиссякаемый источник самых разнообразных проблем.
Всё, что вам необходимо сделать для исправления ситуации, – проверить список обновлений, стоящих в очереди и ждущих установки, и инициировать их инсталляцию, можно даже в фоновом режиме.
Примерная последовательность действий следующая:
Убедитесь, что ошибка LiveKernelEvent больше не появляется. В противном случае переходим к следующему пункту.
Проверка с помощью чистой загрузки
Если сбой, сопровождающийся выдачей сообщения LiveKernelEvent, вызван после установки сторонней программы, вполне очевидно, что она конфликтует с операционной системой, и эту ситуацию нужно как-то «разруливать». Очевидный способ – удалить проблемное ПО. Но что делать, если оно вам нужно? Тогда можно попробовать осуществить загрузку Windows 10 в минимальной конфигурации, что должно помочь устранить несовместимость на программном уровне.
Такая загрузка называется «чистой», а выполнить её можно так:
Переустановка пакета драйверов видеокарты
И всё же самой распространённой причиной появления в Windows 10 ошибки LiveKernelEvent с кодом 141/144 является неправильная отработка графических драйверов, отвечающих за взаимодействие операционной системы с видеокартой.
Проблема решается переустановкой драйверов вручную с обязательным удалением старых. Вот как это делается:
Желательно удалить также все файлы, связанные с драйверами видеокарты, введя в поле поиска фразу «Приложения и функции» и нажав на одноимённую строку в списке высветившихся результатов.
После этого в браузере набираем адрес официального сайта производителя видеокарты и скачиваем оттуда пакет самых свежих драйверов для вашей модели графического адаптера. Останется инсталлировать пакет вручную, запустив соответствующий исполняемый файл.
Если и этот метод оказался безрезультатным, можно попробовать откатить систему до даты, предшествующей первому появлению ошибки. Обычно восстановление системы решает большинство проблем, важно знать, когда начались проблемы. Разумеется, откатить систему не получится, если в списке отсутствует бекап, предшествующий нужной дате.
У некоторых пользователей возникают сбои системы при попытке выполнить некоторые сложные задачи. Когда они пытаются исследовать проблему с помощью диспетчера событий, они видят сообщение об ошибке во время игры или при выполнении сложных задач:
ProblemEventCode: LiveKernelEvent
Code: 141.
Если ваш ПК дает сбой во время игры и вы видите ошибку LiveKernelEvent 141, 144, 1a1, ab, 193, 117, 124 в средстве просмотра событий, тогда этот пост поможет вам.
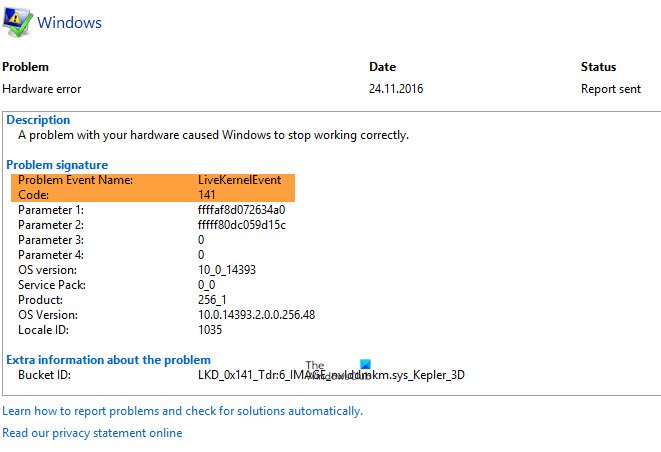
Что такое событие LiveKernel?
.medrectangle-4-multi-829 {border: none! important; display: block! important; float: none; line-height: 0; margin-bottom: 15px! important; margin-left: 0! important ; margin-right: 0! important; margin-top: 15px! important; min-height: 250px; min-width: 250px; padding: 0; text-align: center! important} Проблема с вашим оборудованием или драйвером устройства может заставить Windows перестать работать правильно. Когда это происходит, в диспетчере событий записывается LiveKernelEvent с кодом ошибки, например 141, 144, 1a1, ab, 193, 117, 124 и т. Д.
Что вызывает ошибки LiveKernelEvent?
Может быть много разных причин, по которым вы можете столкнуться с этой ошибкой. Однако проблема обычно возникает при выполнении задач с интенсивным использованием графики, например, при воспроизведении требовательной игры, редактировании видео и т. Д. Мы можем сказать, что это как-то связано с графическим драйвером или плохой видеокартой. Кроме того, вы также можете столкнуться с этой ошибкой из-за поврежденных файлов.
Вот что вы можете сделать, чтобы исправить ошибки LiveKernelEvent на Windows:
Обновите или откатите свой графический драйвер Не выполняйте разгон Запустите SFC и DISM Обновите свой ЦП
Давайте поговорим о них подробно.
1] Обновите или откатите свой графический драйвер
Давайте начнем с обновлением графического драйвера . Вам необходимо убедиться, что у вас установлена последняя версия используемого вами графического драйвера. Вы можете загрузить его с веб-сайта производителя и установить на свой компьютер. Сделайте это и проверьте, устранена ли проблема.
Некоторые из вас могут захотеть использовать бесплатные инструменты, такие как AMD Driver Autodetect , Утилита обновления драйверов Intel или утилиту Dell Update для обновления драйверов устройства. NV Updater сохранит графику NVIDIA Обновлен драйвер карты.
Если вы недавно обновили драйвер видеокарты и эта проблема возникла, возможно, вы захотите откатите драйвер и посмотрите.
2] Не разгонять
Разгон -это метод, позволяющий вашему процессору и графическому процессору работать на более высокой частоте. Но в случае некачественного оборудования это может привести к внезапному сбою вашего компьютера. Итак, не выполняйте разгон.
Иногда вы не подаете вручную более высокое напряжение на CPU или GPU, но установленное вами программное обеспечение может сделать то же самое за вас. Итак, проверьте любое такое программное обеспечение для разгона , такое как AMDRyzenMaster, Performance Maximizer, Intel Extreme Tuning или CPU.-Z для разгона.
3] Запустите SFC и DISM
Проблема может быть из-за поврежденного системного файла. Лучший способ исправить эти файлы-запустить SFC и DISM . Итак, запустите Командную строку от имени администратора и выполните следующую команду.
sfc/scannowDism/Online/Cleanup-Image/ScanHealth
Запустите их и посмотрите, сохраняется ли проблема.
4] Обновите свой графический процессор
Обычно с этой проблемой сталкиваются пользователи с более слабым графическим процессором. Но прежде чем делать какие-либо выводы, лучше подтвердить наши предположения.
Для этого я хочу, чтобы вы загрузили бесплатный инструмент Benchmark и запустите его. Если ваш компьютер выходит из строя во время тестирования графического процессора, вы знаете, что вам нужно потратить немного денег, вам необходимо обновить графический процессор. Если у вас еще нет средств, не запускайте тяжелое программное обеспечение. Накопите деньги и купите себе новый графический процессор.
Надеюсь, вы сможете исправить ошибку сбоя системы с помощью данных решений.
Читать далее: Компьютер с Windows автоматически перезагружается без предупреждения.
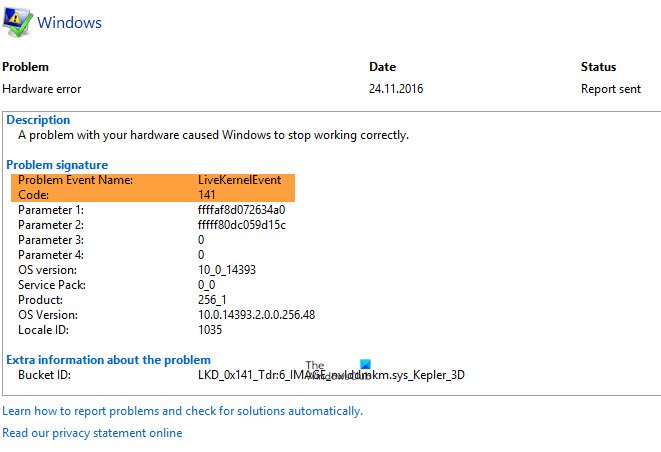
Вопрос
Проблема: как исправить ошибку LiveKernelEvent 117 в Windows?
Привет. У меня недавно были странные сбои в моей Windows 10 — она зависает, а затем мне обычно приходится принудительно перезапускать ее с помощью кнопки сброса. Я проверил средство просмотра событий, и сбои, похоже, связаны с LiveKernelEvent 117. В описании упоминается, что это аппаратная ошибка, но мой компьютер относительно новый — ему едва исполнилось шесть месяцев. Пожалуйста помоги.
Решенный ответ
Средство просмотра событий Windows — один из лучших инструментов для поиска информации об ошибках, сбоях приложений или системы и подобных событиях, которые не содержат сообщения, объясняющее, что произошло. Это особенно полезно при поиске и устранении всевозможных проблем, которые могут возникнуть по разным причинам.
LiveKernelEvent 117 — это код ошибки, который можно увидеть в журналах средства просмотра событий после сбоя системы в системах Windows. Кроме того, пользователи могут увидеть его через панель управления. Сбой происходит, когда ОС перестает работать правильно, что приводит к сбою. Согласно сообщениям многих пользователей, они обычно не получают внезапного сбоя, а скорее того, что происходит постепенно.
В большинстве случаев рабочий стол зависает, хотя мышь и клавиатуру по-прежнему можно использовать. На этом этапе пользователи пытаются перезагрузить свои системы, но, по понятным причинам, на этом этапе работает только кнопка «Сброс». Для некоторых других пользователей Windows продолжает работать в течение некоторого времени, прежде чем произойдет сбой.
Наряду с кодом ошибки 117 LiveKernelEvent пользователям также может быть предоставлен файл, связанный с сбоем. Во многих случаях проблема заключалась в nvlddmkm.sys Видеодрайвер Nvidia.[1] Согласно информации, представленной в сообщении, Windows обычно восстанавливается после того, как драйвер перестает работать.

Существует несколько причин, по которым может произойти сбой, например, неисправность драйверов, ошибки реестра или поврежденные системные файлы. Следовательно, чтобы исправить ошибку LiveKernelEvent 117, вам придется попробовать несколько разных решений, прежде чем одно сработает для вас.
Исправить 1. Запустите инструмент для ремонта ПК
Исправить это сейчас!Исправить это сейчас!
Для восстановления поврежденной системы необходимо приобрести лицензионную версию Reimage Reimage.
Windows — сложная операционная система с тысячами различных настроек и параметров, которые все должны хорошо работать, чтобы обеспечить удобство работы пользователей. В некоторых случаях файлы, функции, настройки или другие компоненты могут работать неправильно по одной причине или другой, приводящий к нестабильности системы, сбоям приложений, случайным перезапускам компьютера и т. д. вопросы.
Хотя некоторые ошибки или сбои содержат код ошибки, это не всегда так, поэтому устранение неполадок может быть относительно трудным для тех, кто менее разбирается в работе операционной системы. Даже опытные пользователи могут иногда испытывать трудности с поиском решения определенной проблемы.
Если вы хотите быстро и легко исправить ошибки синего экрана Windows, отсутствующие библиотеки DLL, реестр[2] ошибки и другие распространенные проблемы, вам следует попробовать запустить сканирование с помощью программного обеспечения для ремонта ПК. ReimageСтиральная машина Mac X9.

Исправить 2. Откатить драйверы Nvidia
Исправить это сейчас!Исправить это сейчас!
Для восстановления поврежденной системы необходимо приобрести лицензионную версию Reimage Reimage.
- Щелкните правой кнопкой мыши на Начинать и выберите Диспетчер устройств
- Расширять Видеоадаптеры раздел
- Щелкните правой кнопкой мыши видеокарту и выберите Характеристики
- Перейти к Водитель вкладка
- Выбирать Откат драйвера, выберите причину и нажмите да
- Начать сначала ваш компьютер.
Исправить 3. Переустановите драйверы
Исправить это сейчас!Исправить это сейчас!
Для восстановления поврежденной системы необходимо приобрести лицензионную версию Reimage Reimage.
Если откат драйвера не сработал, вам следует выполнить чистую установку Драйверы Nvidia. Вот быстрое решение:
- Щелкните правой кнопкой мыши на Начинать и выбрать Приложения и функции
- Прокрутите вниз, чтобы найти свой текущий Графический драйвер Nvidia
- Выбирать Удалить а затем подтвердите с помощью Удалить
- Следуйте инструкциям на экране, а затем перезагружать ваш компьютер
- Теперь перейдите на сайт Nvidia и скачать последнюю версию драйвера оттуда или используйте автоматическое обновление, такое как DriverFix который можно использовать для быстрого обновления и резервного копирования всех ваших драйверов без проблем.
Исправить 4. Проверьте системные файлы на наличие повреждений
Исправить это сейчас!Исправить это сейчас!
Для восстановления поврежденной системы необходимо приобрести лицензионную версию Reimage Reimage.
Запуск сканирования SFC — хорошая идея, чтобы проверить, не повреждены ли файлы Windows каким-либо образом.
- Тип cmd в поиске Windows
- Щелкните правой кнопкой мыши на Командная строка и выберите Запустить от имени администратора
- Вставьте следующую команду и нажмите Входить:
sfc / scannow - Ждите результатов и перезагружать свой компьютер, если что-то было найдено.
Исправить 5. Запустите диагностику памяти Windows
Исправить это сейчас!Исправить это сейчас!
Для восстановления поврежденной системы необходимо приобрести лицензионную версию Reimage Reimage.
ОЗУ[3] Проблемы могут вызвать код ошибки LiveKernelEvent 117. Вы можете проверить свою оперативную память, запустив сканирование с помощью средства диагностики памяти Windows:
- Тип объем памяти в поиске Windows и нажмите Входить
- Выбирать Перезагрузите сейчас и проверьте наличие проблем (рекомендуется)
- Ваш компьютер будет начать сначала и начало испытания
- Результаты будут сообщены сразу после этого.
Исправить 6. Проверьте свой графический процессор на предмет сбоя
Исправить это сейчас!Исправить это сейчас!
Для восстановления поврежденной системы необходимо приобрести лицензионную версию Reimage Reimage.
Постоянные сбои могут указывать на то, что ваша видеокарта либо умирает, либо неисправна. Однако нет надежного встроенного инструмента, который мог бы диагностировать и сообщать о сбое графического процессора в среде Windows, поэтому для этого шага потребуется стороннее приложение.
Многие ИТ-специалисты полагаются на бесплатные Программное обеспечение Furmark для стресс-проверки вашего графического процессора. Загрузите программное обеспечение с официального сайта и запустите тест. Если ваш компьютер начинает давать сбой или графический процессор работает выше 80C / 176F, ваша видеокарта, скорее всего, неисправна.
Исправляйте ошибки автоматически
Команда ugetfix.com делает все возможное, чтобы помочь пользователям найти лучшие решения для устранения их ошибок. Если вы не хотите бороться с методами ручного ремонта, используйте автоматическое программное обеспечение. Все рекомендованные продукты были протестированы и одобрены нашими профессионалами. Инструменты, которые можно использовать для исправления ошибки, перечислены ниже:
Предложение
сделай это сейчас!
Скачать Fix
Счастье
Гарантия
сделай это сейчас!
Скачать Fix
Счастье
Гарантия
Совместим с Майкрософт ВиндоусСовместим с OS X По-прежнему возникают проблемы?
Если вам не удалось исправить ошибку с помощью Reimage, обратитесь за помощью в нашу службу поддержки. Сообщите нам все подробности, которые, по вашему мнению, нам следует знать о вашей проблеме.
Reimage — запатентованная специализированная программа восстановления Windows. Он диагностирует ваш поврежденный компьютер. Он просканирует все системные файлы, библиотеки DLL и ключи реестра, которые были повреждены угрозами безопасности.Reimage — запатентованная специализированная программа восстановления Mac OS X. Он диагностирует ваш поврежденный компьютер. Он просканирует все системные файлы и ключи реестра, которые были повреждены угрозами безопасности.
Этот запатентованный процесс восстановления использует базу данных из 25 миллионов компонентов, которые могут заменить любой поврежденный или отсутствующий файл на компьютере пользователя.
Для восстановления поврежденной системы необходимо приобрести лицензионную версию Reimage инструмент для удаления вредоносных программ.
Нажмите
Условия использования Reimage | Политика конфиденциальности Reimage | Политика возврата денег за товар | Нажмите
Частный доступ в Интернет это VPN, которая может помешать вашему интернет-провайдеру правительство, и третьи стороны от отслеживания вашей онлайн-активности и позволяют вам оставаться полностью анонимным. Программное обеспечение предоставляет выделенные серверы для торрентов и потоковой передачи, обеспечивая оптимальную производительность и не замедляя вашу работу. Вы также можете обойти географические ограничения и без ограничений просматривать такие сервисы, как Netflix, BBC, Disney + и другие популярные потоковые сервисы, независимо от того, где вы находитесь.
Атаки вредоносных программ, особенно программ-вымогателей, на сегодняшний день представляют наибольшую опасность для ваших фотографий, видео, рабочих или школьных файлов. Поскольку киберпреступники используют надежный алгоритм шифрования для блокировки данных, его больше нельзя использовать, пока не будет выплачен выкуп в биткойнах. Вместо того, чтобы платить хакерам, вы должны сначала попробовать использовать альтернативный восстановление методы, которые могут помочь вам восстановить хотя бы часть потерянных данных. В противном случае вы также можете потерять свои деньги вместе с файлами. Один из лучших инструментов, который может восстановить хотя бы часть зашифрованных файлов — Восстановление данных Pro.
Reading time: 18 Minutes
Experiencing the LiveKernelEvent 117 error on your computer? This error, indicated by a black screen and the corresponding error code, can be attributed to either hardware or software issues. It can be particularly frustrating, especially when you’re in the midst of important tasks, as it often results in data loss.
If you’re getting this LiveKernelEvent 117 error in Windows, it is important to understand more about the error to be able to formulate the best solution.
What are Windows Hardware Errors?
A hardware error means a problem with any of the hardware components in your computer system. The hardware components are equipped with error detection systems that can determine when a hardware error occurs. They can be classified as either corrected or uncorrected errors.
A corrected error is one that has been corrected by the hardware or firmware by the time that it was detected by the operating system. An uncorrected error, on the other hand, cannot be corrected by the hardware or firmware.
Uncorrected errors are further classified as either fatal or nonfatal. Fatal hardware errors are uncorrected or uncontained errors that are determined to be unrecoverable by the hardware. When a fatal uncorrected error happens, the OS generates a bug check to contain the error.
Nonfatal hardware errors, on the other hand, are those issues from which the system can attempt recovery by trying to correct the error. But if the operating system is not able to correct the error, a bug check is generated to contain the error.
The LiveKernelEvent 117 error in Windows is an uncorrected fatal error that Windows cannot recover from or fix, hence the crash and the appearance of the LiveKernelEvent 117 error message.
The concept of a hardware error source is a core concept of the Windows Hardware Error Architecture or WHEA. It means any hardware unit that notifies Windows of the presence of the issue. Examples of hardware error sources include:
- Processor machine check exception, such as MC#
- Chipset error signals, such as SCI, SMI, SERR#, MCERR#
- I/O bus error reporting, such as PCI Express root port error interrupt
- I/O device errors
A single hardware error source can handle the reporting for more than one type of hardware errors. For instance, a processor’s machine check exception generally reports cache and memory errors, processor errors, and system bus errors.
A hardware error source is usually represented by the following:
- Single or multiple hardware error status registers
- Single or multiple hardware error configuration or control registers
- A signaling mechanism alerting the OS that a hardware error condition exists
In some cases where there is no explicit signaling mechanism, the operating system polls the error status registers to scan for errors. Unfortunately, polling can only be applied for corrected errors because uncorrected errors need immediate attention by the operating system.
What is LiveKernelEvent 117 Error in Windows?
LiveKernelEvent 117 is an error that can be seen using the Event Viewer logs after your computer crashes. Alternatively, you can also see it via the Control Panel. The system crash happens when the system stops working correctly, causing it to crash. According to several reports, the crash does not happen abruptly but rather gradually.
In most scenarios, the desktop freezes even though the mouse and keyboard are still working. At this point, users are forced to reboot their systems only to find the Reset button as the only option. For other users, Windows continues to run for some time before the crash happens.
Along with the LiveKernelEvent error 117, you might also see a log file that is related to the crash. In most cases, the problem is caused by the nvlddmkm.sys Nvidia video driver, for those who are using an Nvidia graphics card. According to the details provided in the error message, Windows should be able recover after the driver stops working. Unfortunately, that’s not always the case.
Here’s what the error message usually looks like:
Description
A problem with your hardware caused Windows to stop working correctly.
Problem signature
Problem Event Name: LiveKernelEvent
Code: 117
Parameter 1: ffffe087338b7460
Parameter 2: fffff807902171c0
Parameter 3: 0
Parameter 4: 514
OS version: 10_0_19042
Service Pack: 0_0
Product: 256_1
OS Version: 10.0.19042.2.0.0.256.48
Locale ID: 4105
Extra information about the problem
Bucket ID: LKD_0x117_Tdr:3_TdrBug:575504_TdrVTR:0_IMAGE_nvlddmkm.sys_Pascal
Server information: fe105004-c35c-42aa-8dc6-96a8a7d4d7eb
The issue is often encountered by users doing resource-intensive activities on their computer, such as gaming, streaming videos, or running third-party applications. The computer immediately crashes and returns with this error message for no reason at all. This happens with old computers as well as with brand new or newly set up computers, even those with powerful specifications.
The LiveKernelEvent 117 error in Windows is also usually accompanied by other error messages. For instance, LiveKernelEvent 141 is a constant companion of this issue. In other instances, the BSOD error 116 also occurs. Others also noted that some apps are not working when this happens, such as PowerShell and Command Prompt.
What Causes LiveKernelEvent 117 Error in Windows?
There are several reasons why the crash could occur, but more often not, it is an error related to your hardware components. The components that most commonly break down are hard disk drives, fans, CPUs, and GPUs. The best way to check is to perform a hardware diagnostic test on your computer. Here are the steps on how to do hardware tests on Windows 10/11.
Windows 10/11 has two built-in PC hardware diagnostic tools.
- Performance Monitor
- Windows Memory Diagnostic
The first tool analyzes the system performance of your computer while the second tool runs memory tests on your PC.
How to Use Performance Monitor
Performance Monitor is a built-in Windows 10/11 hardware diagnostic tool for locating and diagnosing hardware and system issues. To perform a scan, follow the steps below.
- Open the Start menu, then search for Performance Monitor.
- Click on the link to open the app.
- You might need to wait for a few minutes while the app collects data.
If you want to get a quick overview of your computer’s hardware, you can use the left-hand panel to go to Reports > System > System Diagnostics > [Your Computer’s Name].
It gives you multiple checks for your hardware, software, disk, CPU, network, and memory, along with the detailed statistics. If you need to find out more, you can check out the live performance graphs under Monitoring Tools > Performance Monitor and customizable data sets under Data Collector Sets.
How to Use Windows Memory Diagnostic
The central processing unit or CPU uses RAM to save short-term information. The data contained in the RAM gets deleted when you turn off your machine. There are several warning signs when your memory is close to failing, such as worsening performance and video cards failing to load on boot.
To run a memory test on your RAM, you can use the Windows Memory Diagnostic tool. This tool works by writing to, then reading, your PC’s RAM. When you see differing values, it means that you have faulty hardware.
- To open the tool, press Windows + R to launch the Run window.
- Then type mdsched.exe and hit Enter.
- Windows will prompt you to reboot your computer before proceeding with the scan.
- The test might take a few minutes to complete.
Once completed, your machine will restart once again. You should see the results once you return to the Windows desktop. If your system does not automatically show you the results, launch the Event Viewer by right-clicking on the Start button. Head to Windows Logs > System and find the most recent file called MemoryDiagnostic.
Stress Test Your GPU
Another way to determine if your graphics card is faulty is to stress test it. This should be done if your graphics driver crashes when playing games or you notice odd graphical corruption. You can use a graphics benchmark utility, such as 3DMark. The benchmark works by stressing your graphics card to see how much it can handle. If it overheats or fails under load, you’ll experience graphical issues, crashes, or blue screens while running the benchmark.
If the benchmark works fine but you still have issues with your GPU, the problem might lay somewhere else.
Swap Out Your Graphics Card
Not all hardware problems are easy to diagnose. Case in point, if you have a faulty motherboard or power supply, their issues may manifest through random odd issues with other components. It’s difficult to tell if these components are the ones causing the problem unless you replace them completely.
Finally, the best way to know whether a piece of hardware is faulty is to swap it out. For example, if you believe your graphics card may be causing the LiveKernelEvent 117 error, just pull your graphics card out of your CPU and swap in a new one. If everything works well, it’s likely that your old graphics card was failing or faulty.
This method might not be easy for people who don’t have spare components sitting around, but it’s the best way to troubleshoot. Troubleshooting means a lot of trial and error, and swapping components out lets you pin down which one is actually causing the problem by process of elimination.
What to Do About LiveKernelEvent 117 Error in Windows
In some cases, the LiveKernelEvent 117 error is able to resolve itself after refreshing Windows. Simply restart your computer and see if the issue persists. It is also a good idea to do some housekeeping, such as deleting cache and junk files using Outbyte PC Repair. If the error doesn’t go away or it keeps on coming back every time, then you need to do some troubleshooting.
Nvidia graphics card problems can be either hardware or software related. If you’ve figured out that you have a GPU problem with your Nvidia graphics card, you can use the steps here to resolve this LiveKernelEvent error and other errors associated with this issue.
Fix #1: Disable your background applications.
Multiple apps running in the background can affect the performance of the videos you are watching or the games you are playing on your computer. Your games might even crash if too many apps are actively running simultaneously.
Disable programs that are not required from getting automatically launched in the background. It may also include security programs, such as antivirus or anti-malware apps. You can temporarily disable them to see if it resolves the LiveKernelEvent 117 error.
Fix #2: Check the PCI slot of the Nvidia graphics card.
Sometimes there is no problem with the graphics card itself but how it is seated on your computer. Check whether the graphics card is snugly and properly fitted in the PCI slot. It should be tightly fitted and shouldn’t be loose. You can also try placing the Nvidia graphic card on another PCI slot to rule out any slot issue.
Fix #3: Clean the dust inside your computer.
Since computers are not always opened frequently, lots of dust might gather inside it and form a blanket around the components inside. This prevents proper heat dissipation, leading to overheating. Open your CPU and use a blower to blow the dust off from your PC’s components.
Fix #4: Cool down your Nvidia video card.
The heat generated by your computer should be dispelled properly. Otherwise, it would cause overheating that damages the Nvidia graphics card, along with your motherboard. Video card overheating impacts the PC’s performance, especially when running GPU-intensive applications, such as games and streaming services.
To cool down your Nvidia graphics card, here are the things you can do:
- If you overclocked your graphics card to boost its performance, revert to its original settings.
- Check your GPU fans and clean them. Replace them if they are broken or not working.
- Use a bigger computer case for more space.
- Install a case fan to cool down the machine.
Take note that you should only perform these cooling methods and other physical checks if you are familiar with your machine’s hardware. Otherwise, ask the help of a technician.
Fix #5: Lower overclocked GPU/CPU to default speed.
Overclocking your GPU can speed up your computer’s performance, but sometimes it may stress the card so much that it causes performance issues. If you overclocked your CPU or GPU, revert the speeds to their default values. This will stop the overheating of the system and resolve any error you might be experiencing.
Fix #6: Update your Nvidia graphic card drivers.
Since Nvidia is regularly working to improve its performance via regular updates, installing the latest drivers can help fix the LiveKernelEvent 117 issue. There are several ways to update your Nvidia graphic card drivers.
If you installed the GeForce/ION Release 270 driver or later from the Nvidia website, then you might have already installed the NVIDIA Update app on your PC as well. You can then directly update your drivers via the Nvidia Update app on your computer.
If you don’t have the Nvidia Update app, you can follow the instructions below to update your graphic card drivers:
Step 1: On your computer, launch the DirectX Diagnostic tool to know your exact graphics card model. If you already know it, you may skip this step. To do this:
- Type in dxdiag in the Windows search box.
- Click on System.
- Note the Operating System entry, either 32-bit or 64-bit Windows.
- Click on Display.
- Note the Chip Type entry, which should be your graphics card model.
Step 2: Go to the Nvidia website and follow the steps below to update the driver.
- Click on the Nvidia Support tab.
- Click on Download drivers.
- Type in your product type, product, series, operating system, and language from the dropdown menus. You can get this information from DirectX Diagnostic tool.
- Click Search.
- Choose the latest version of your graphic card, then click on Download.
- Double click the downloaded file on your PC and follow the onscreen instructions to update your graphic card driver.
Fix #7: Disable then enable the Nvidia graphics card.
To fix the LiveKernelEvent 117 error due to Nvidia graphics card problems, you should try to disable and enable the drivers to see if it helps.
Follow the instructions below to disable/enable Nvidia card drivers:
- Right-click on This PC.
- Click on Manage > Device Manager.
- Click on Display Adapters.
- Right-click on your Nvidia graphics driver and click Disable device.
- Reboot your computer.
- When your computer restarts, go back to Device Manager > Display Adapters.
- Double click on your Nvidia graphics card, then choose Properties.
- Click on the Driver tab and choose Enable.
Restart your PC again for the changes to take effect and watch out for the occurrence of the LiveKernelEvent error.
Fix #8: Uninstall and reinstall the graphic drivers.
If updating or re-enabling the Nvidia graphics card didn’t help, it might indicate that the drivers were not installed properly. This could be because of a third-party security software interfering with your graphics card. What you can do is to uninstall and then reinstall your Nvidia drivers.
Note: Before you start, close all running applications on your PC and temporarily disable your antivirus as they may interfere with the display driver installation. Follow the recommended steps below to reinstall NVIDIA display drivers:
- Log in using an administrative account on your PC.
- Download the latest NVIDIA display drivers from the website.
- Your browser will ask to Save or Run the file.
- Select Save to save the driver on your desktop.
- Right-click on the installer and choose Run as administrator.
- Follow the onscreen prompt to go through the installation process.
- Accept the Nvidia software license agreement by clicking AGREE and CONTINUE.
- In the next window, choose from the install options. You may select Express (Recommended) or Custom (Advanced) to view additional installer options for Advanced users.
- Click Next.
- Once the process is completed, click on Restart now to finish.
Fix #9: Replace your Nvidia video card.
If all the troubleshooting did not work to fix the LiveKernelEvent 117 error related to your Nvidia graphics card, then you should replace it.
How to Prevent Video Card Errors
It would help a lot if you take care of your graphics card to prevent it from being damaged and affect its performance. Replacing a faulty graphics card is quite costly, so here are some steps that you can take to prevent video card failure.
Clean your computer regularly.
Sometimes your video card stops working just because it has been covered by dust. Dust can create an insulation layer causing the graphics card to overheat even when working at low capacity. When you remove the dust layer from your computer, the heating stops and the card is able to operate normally.
Clean your RAM terminals.
Aside from removing the dust, you should remove the RAM from its slot and clean the terminals from time to time. This ensures there is no dirt or dust that brings about bad connectivity issues.
Double-check the seating of the video card.
Sometimes video card errors occur due to poor seating, which means that the connections are loose. Try to unseat the video card, dust off the terminals, and firmly secure it on the motherboard or slot. Now your graphics card should work normally.
Swap graphics card or slot.
You may check whether your graphics card is faulty by moving it to another slot to see if it will work properly. If this does not work, then try using a different graphics card. This will determine whether it is the card that is faulty or the slot.
How to Fix LiveKernelEvent 117 error in Windows Caused by Software Error
If you’ve figured out that the error is not hardware-related but software-related, these are the steps that you can take:
Fix #1: Optimize your PC.
Windows is a sophisticated operating system with thousands of various settings and parameters that all need to work together in order to provide a smooth user experience. In some instances, settings, files, features, or other components malfunctions for one reason or another, causing system instability, errors, application crashes, random restarts, and other performance issues.
While some provide an error code, that is not always the case. Hence troubleshooting becomes relatively difficult for those who are not familiar with Windows. Even some power users might sometimes struggle with troubleshooting a certain problem.
If you want a quick and easy fix for common Windows errors and to optimize your Windows processes, you should try running a scan using a PC repair software.
Fix #2: Perform a clean boot.
A good way to isolate the issue is to perform a clean boot. This method boots Windows with the basic set of drivers and startup programs, so you can determine whether a background app is causing the issue. This is similar to booting Windows in Safe Mode, but gives you more control over which services and apps to run at startup, helping you isolate the cause of the problem.
To perform a clean boot in Windows 10/11, this is what you need to do:
- Sign in to your computer as an admin. If you don’t have an admin, you need to create one. If you have trouble signing in with a Microsoft Account, this article should help.
- In the Taskbar search box, type in msconfig and choose System Configuration from the results.
- On the Services tab, tick off Hide all Microsoft services, then select Disable all.
- On the Startup tab, select Open Task Manager.
- Under Startup in Task Manager, select each startup item and then click Disable.
- Close Task Manager.
- On the Startup tab, click OK.
When you restart the computer, it will boot in a clean boot environment. Note that your computer might temporarily lose some functionality while you are in a clean boot environment. Check if the error persists in this environment and do the troubleshooting steps above. Once done, reset the computer to boot normally.
Fix #3: Rollback to previous driver version.
If you updated your graphics card and it did not help resolve the error, you can try to rollback to an older version of your graphic driver. You can do this via Device Manager. The process of rolling back drivers to their previous version is the same for all versions of Windows — from Windows XP to Windows 10/11.
- Hold the Windows key and press R.
- Type in devmgmt.msc in the Run dialog and press Enter.
- Expand the Display adapters section.
- Right click on your graphic card and choose Properties.
- Choose the Driver tab.
- Click Roll Back Driver. If you did not update your graphics card driver, then you will not see this option.
- Wait for the process to be completed and restart your Windows computer.
Fix #4: Turn off ATI Catalyst Gaming Overclocking (For ATI Radeon only).
If you are using an ATI Radeon graphic card and installed the ATI Catalyst software, you will have to turn off Gaming Overclocking or Graphic OverDrive.Here’s how to do it on a Radeon HD 7950 graphic card:
- Click on the Start menu and type in ATI Catalyst Control Center.
- Choose the Performance tab and then click ADM Overdrive.
- Uncheck Enable Graphics OverDrive.
- Click Apply and restart your PC.
Fix #5: Repair Windows Image using DISM.
For this method, you need a built-in tool named DISM or Deployment Image Servicing and Management. This is a command line tool that allows you to mount a Windows image file (install.wim) and do image servicing, such as installing, uninstalling, configuring and Windows update. To run a scan using DISM, open Command Prompt and run it as an admin. Then type in this command line: Dism /Online /Cleanup-Image /RestoreHealth. Press Enter and wait for the process to be finished. You’ll be prompted to restart your computer once done.
Fix #6: Turn off virtualization.
Virtualization is a type of technology that allows you to run multiple operating systems on your computer. There are different types of virtualization, including server virtualization, storage virtualization, network virtualization, application virtualization and others. For instance, if you want to run Hyper-V or VMware on your PC, then you need to enable virtualization support in your BIOS or UEFI. But if you encounter this error, you might want to turn off Intel Virtualization Technology temporarily while you’re resolving this error. You can do this through BIOS or UEFI. The process is not the same for all motherboards, but you just need to find the equivalent values. To do this:
- Restart your computer.
- While booting, press F2, Delete, or other keys that correspond to BIOS or UEFI settings.
- Press F7 to access Advanced mode.
- Click OK to confirm.
- Go to the Advanced tab and click on CPU Configuration.
- Navigate to Intel Virtualization Technology.
- Disable Intel Virtualization Technology from here and click Exit.
- Save your settings and restart your PC.
Fix #7: Update BIOS or UEFI.
Sometimes when your computer crashes or encounters errors, one of the solutions is to update the BIOS or UEFI firmware. First, you need to know the current version of your computer’s BIOS or UEFI. The process is not the same for all motherboards, but you just need to find the equivalent values. To do this:
- Hold the Windows key and press R.
- Type msinfo32.exe in the Run dialog and press Enter.
- Navigate to BIOS Version/Date.
- Open your web browser (Google Chrome, Mozilla Firefox, Edge or others).
- Go to your motherboard manufacturer’s website to download the latest BIOS version and save it on a USB drive.
- Restart your computer.
- Connect the USB drive with the latest BIOS version to your computer.
- While booting, press F2, Delete, or other keys that correspond to BIOS or UEFI settings.
- Press F7 to access Advanced mode.
- Click OK to confirm.
- You might get a prompt asking you to update file from a USB flash drive.
- Click Install.
- Once done, restart your computer.
- After restarting, run msinfo32.exe again to check current BIOS version to be sure that BIOS is successfully updated to the newest version.
Fix #8: Use only one monitor.
If you are using two displays, it is recommended that you unplug one monitor from your graphic card. Leave only one display connected to your computer and see if the error persists. If the error has gone away, continue with a single monitor for the meantime because this means that your graphics driver is having trouble supporting multiple displays.
Summary
The LiveKernelEvent 117 error can be a hardware or software-related error, but it is related to the Nvidia graphics card most of the time. The steps above should cover all scenarios and help you resolve this issue, along with the BSOD and other errors associated with it. If you know of other methods to resolve this problem, share with us in the comments below.
Give us some love and rate our post!

Vicrey Makapagal
Vic is a tech enthusiast who loves to be up-to-date with the latest and greatest technology in the world. He creates content that educates and helps users with their tech-related questions. Vic manages our website to ensure that our readers have a seamless experience while browsing. He excels in troubleshooting errors and resolving Windows issues for gaming and work purposes.