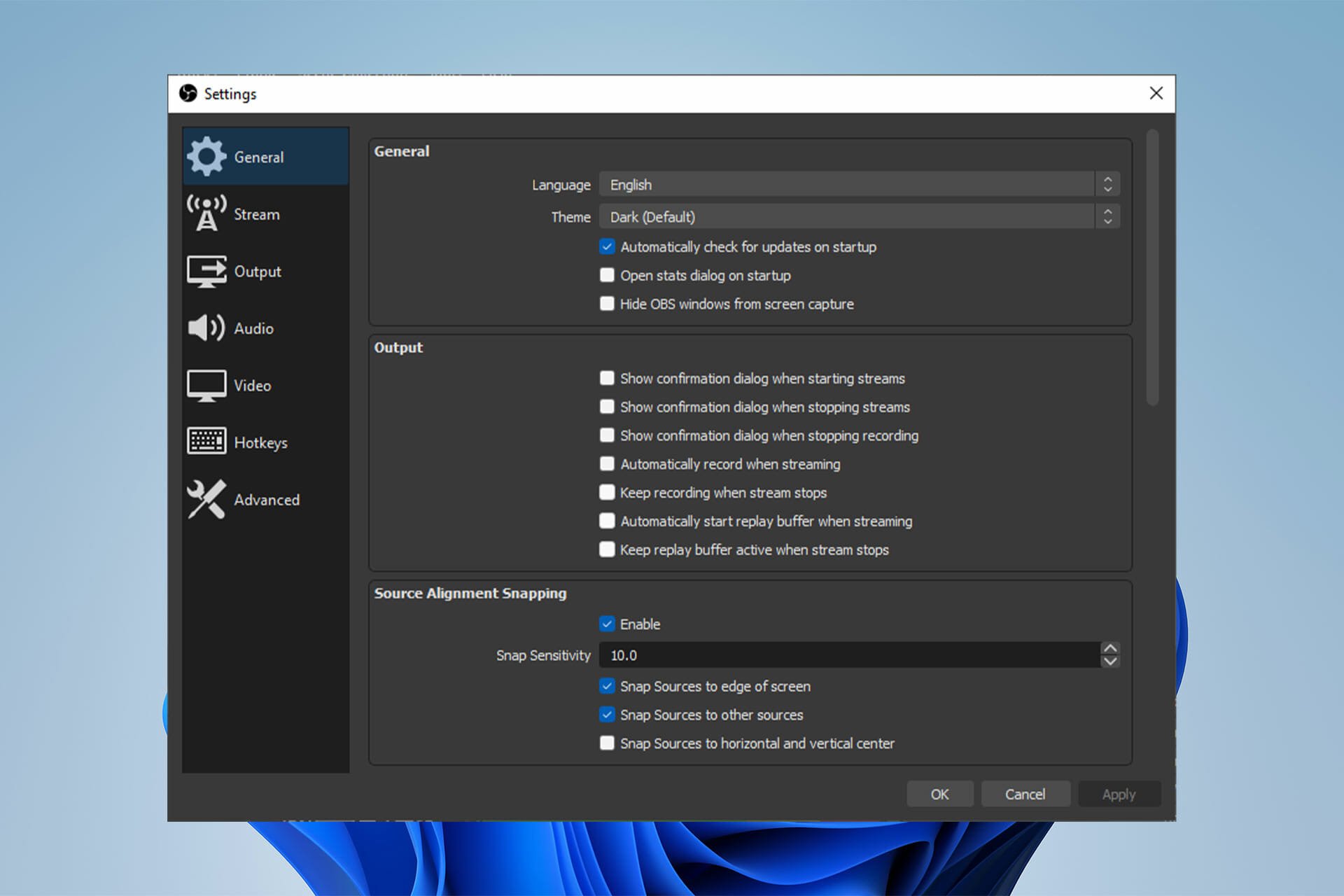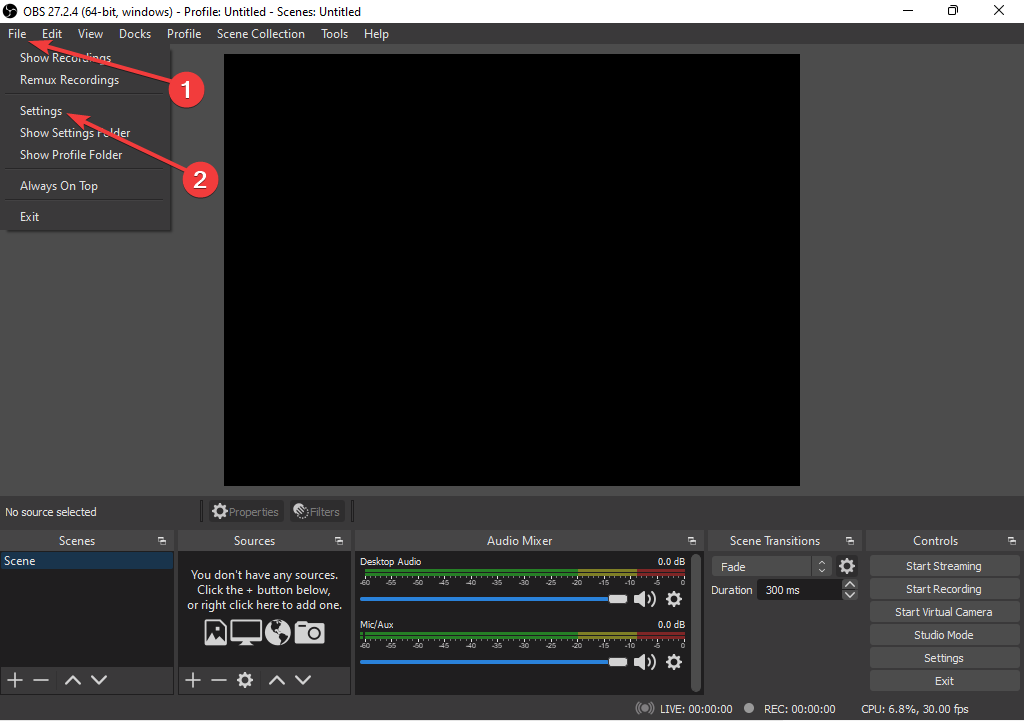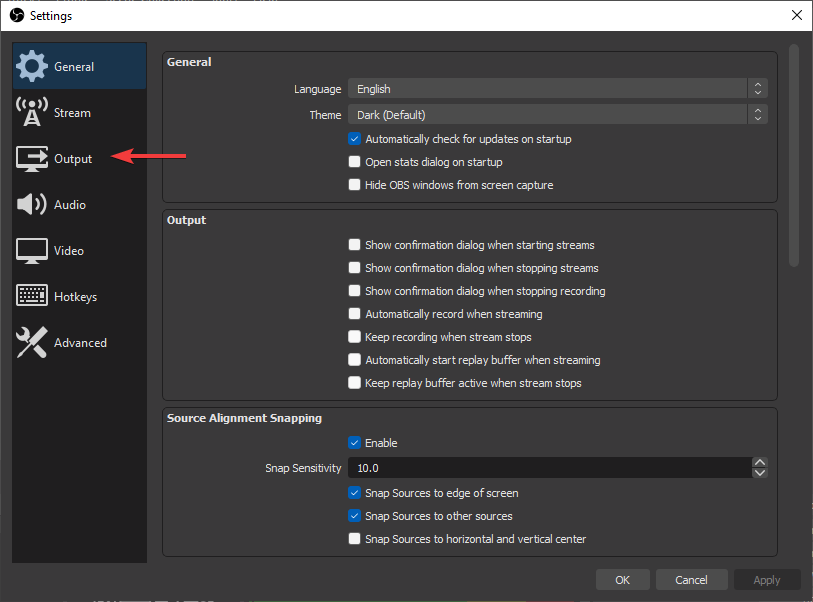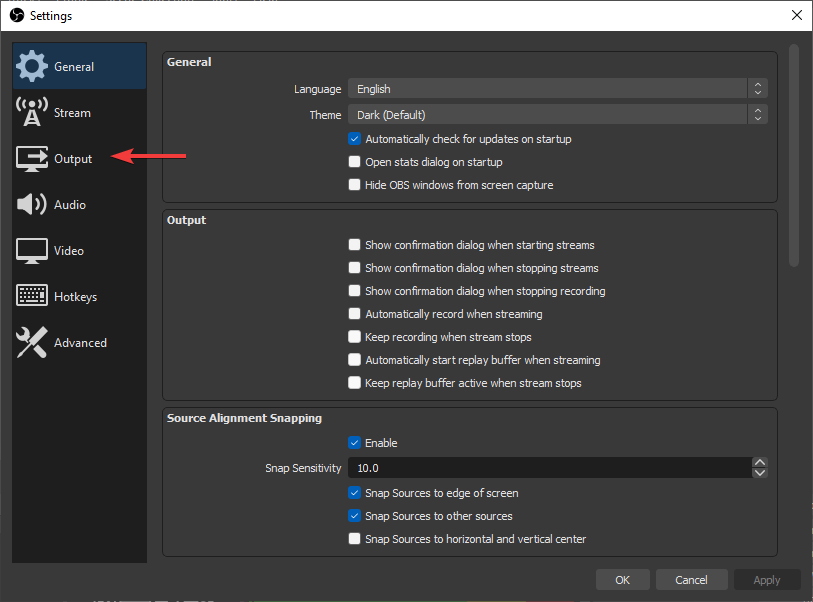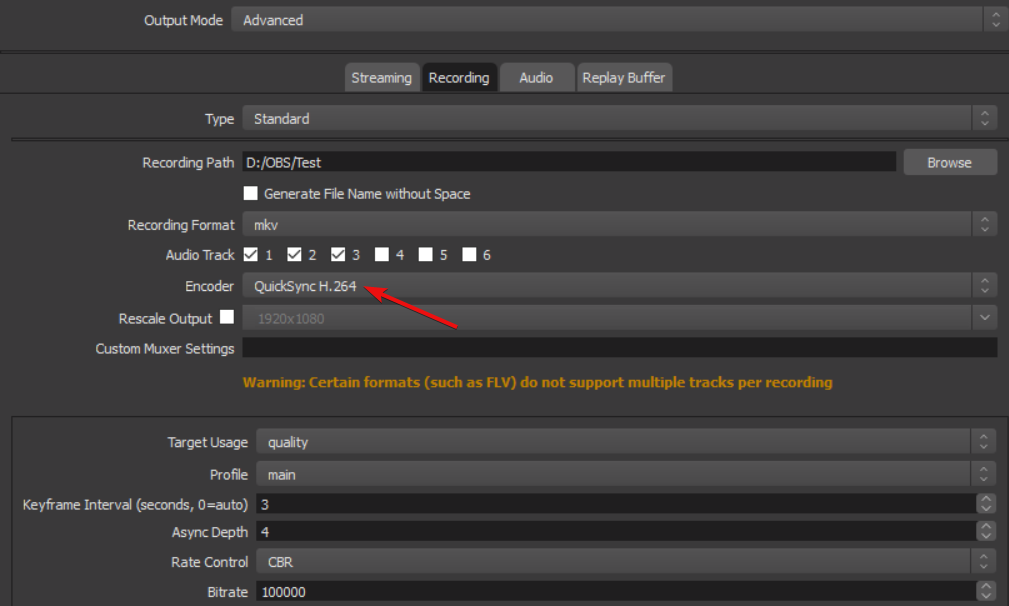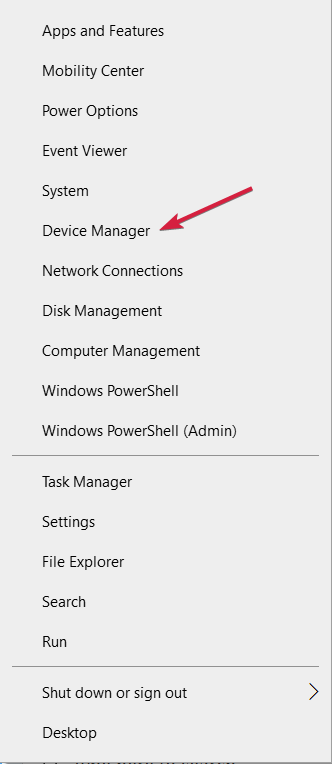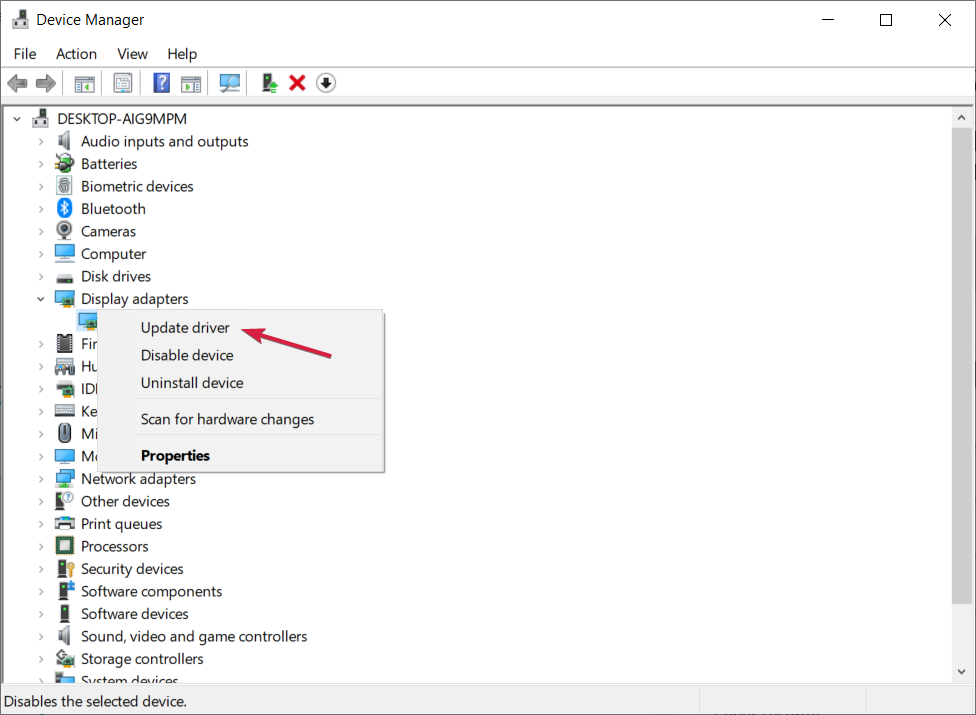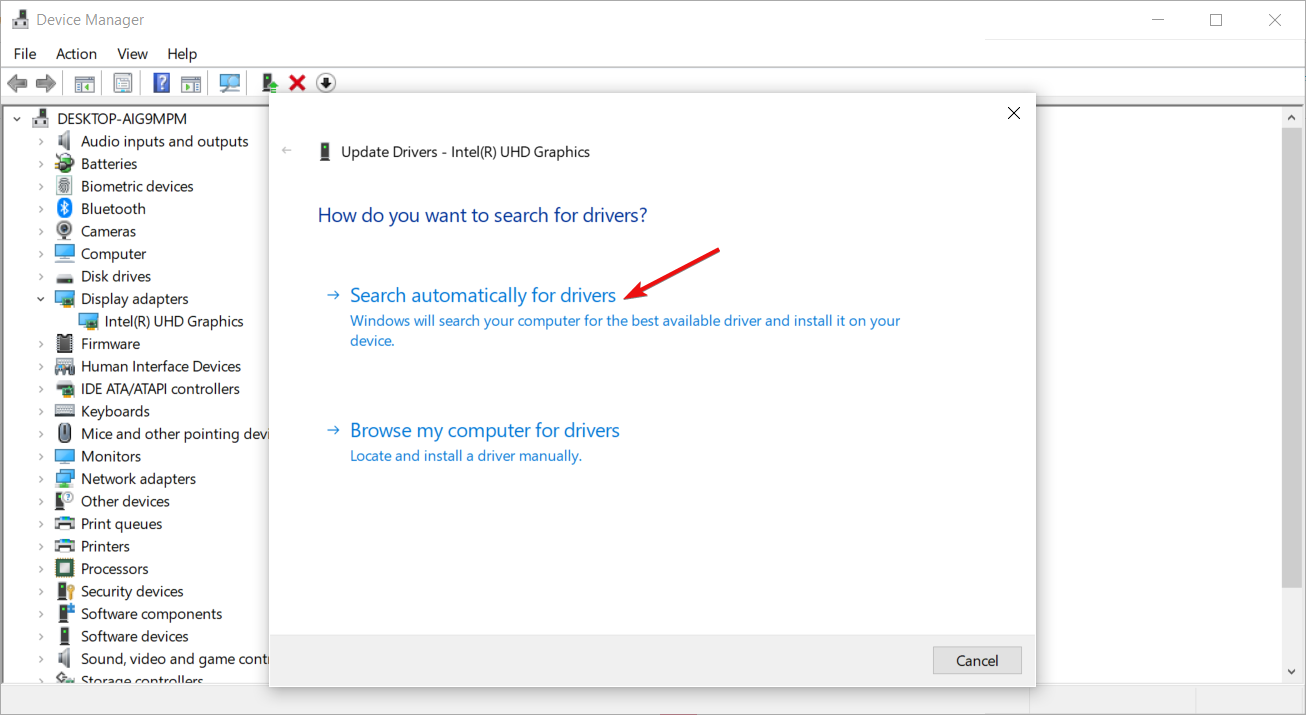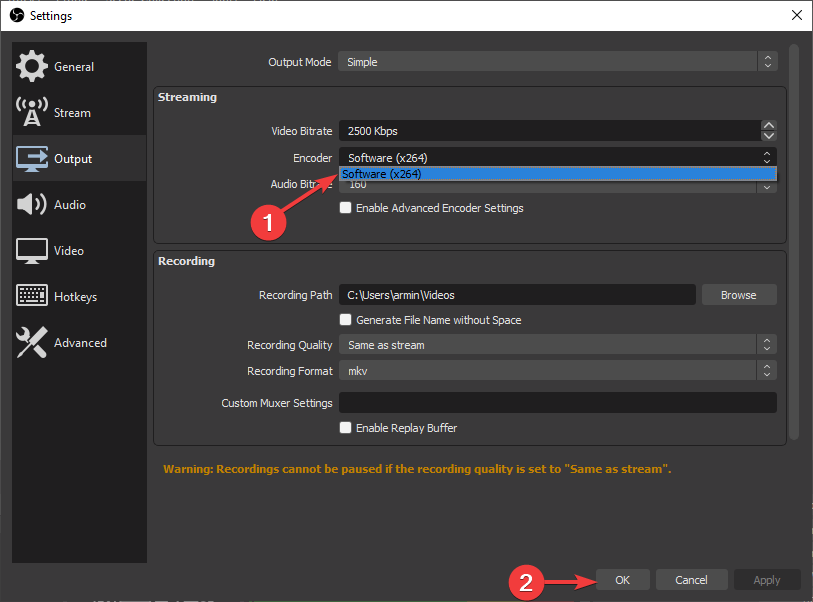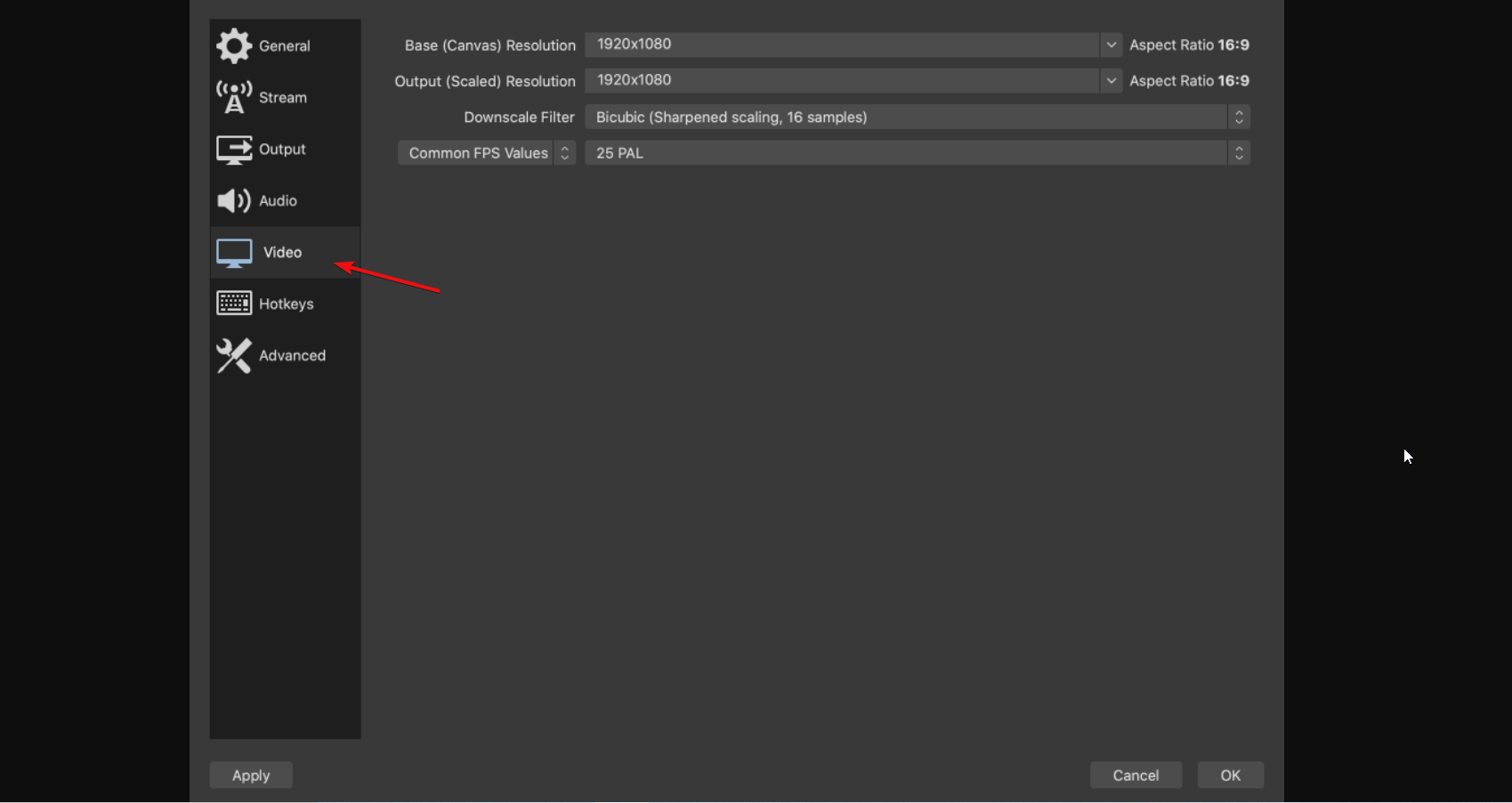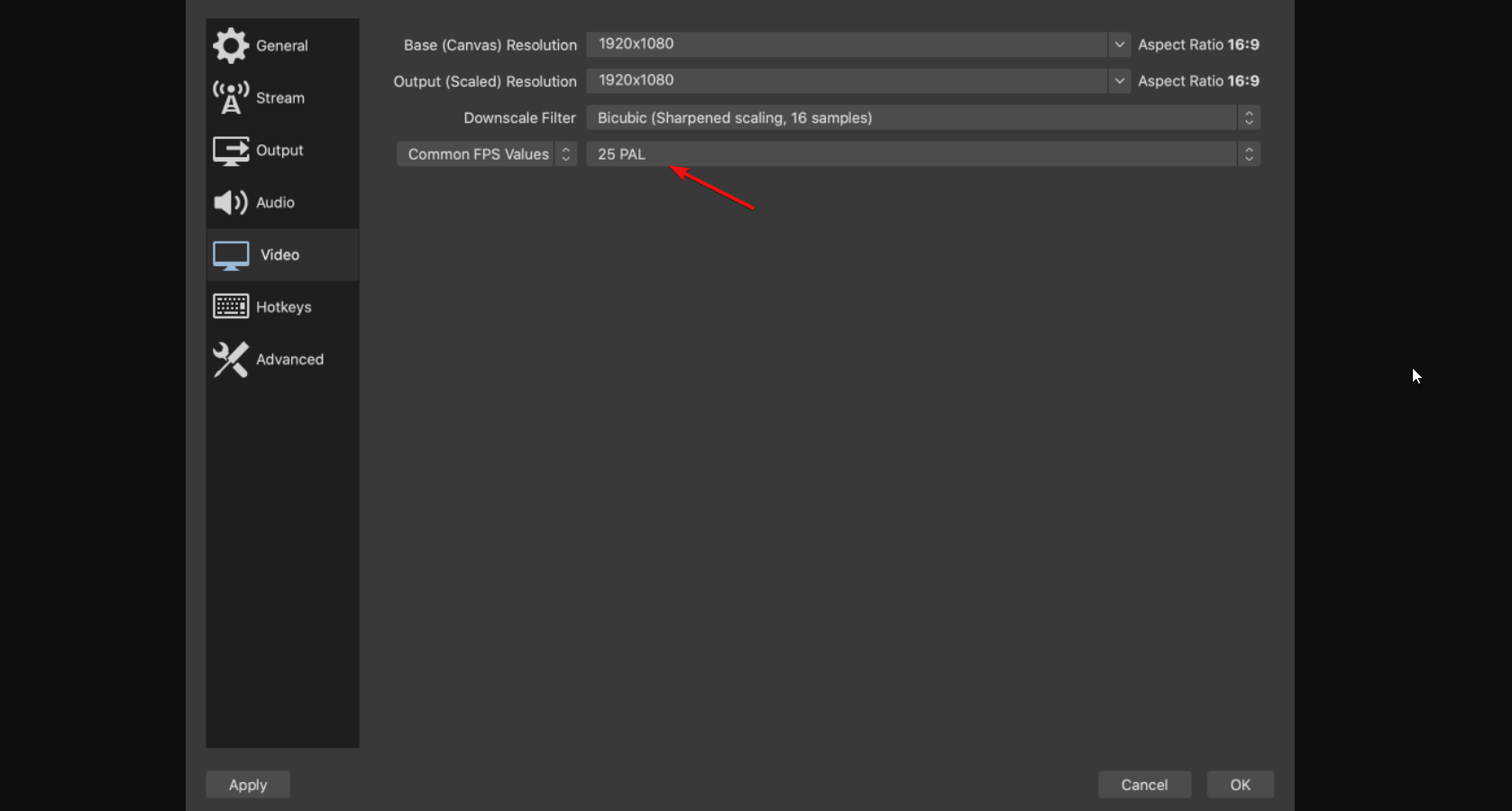Сегодня расскажем что предпринять если у вас появился сбой вывода в программе OBS. NVEC или AMD. Ошибка может звучать в английском варианте «Failed to open NVENC codec: Function Not Implemented» или Generic error in an external library. Симптомы у них похожи. Либо просто выскакивает окошко с уведомлением как на скриншоте ниже: «Сбой вывода. Подробности отражены в журнале. Примечание: Если вы используете кодировщики NVEC или AMD, убедитесь что у вас установлена последняя версия видеодрайвера.»
Сбой вывода. Не удалось начать запись в OBS
Причины ошибки вывода потока в OBS
Поскольку запись или трансляция стримов потребляют большие ресурсы видеопамяти все ошибки нужно начинать с проверки видеокарты и ее работы. Естественно, первым делом стоит убедиться, что вы загрузили последнюю версию драйверов на официальном сайте и обновили. Для видеокарт от NVIDIA после запуска любой игры или приложения в трее есть иконка, которая позволяет увидеть какая видеокарта задействована в данный момент. При работе с графикой и записи видео или стримов разумеется должна отображаться внешняя видеокарта.
Второе – часто программа конфликтует с продуктами от Adobe запущенными на компьютере в данный момент(Photoshop, InDesign, Premiere Pro, Illustrator или Adobe XD). Сохраните всё, что делали, выключите программу и попробуйте снова запустить запись. Эта ошибка вызвана тем, что графические редакторы задействуют ресурсы видеокарт по максимуму, а если карточка не последних поколений, выделить дополнительную память на стрим или запись она просто не сможет.
Как исправить ошибку вывода?
Если обновление драйверов не помогло, посмотрим что пишут в логах. Закройте все лишние работающие программы. Далее в запущенной программе OBS:
- Переходим в пункт меню «Справка», «Log файлы», «Посмотреть текущий журнал».
Справка, Log файлы, посмотреть текущий журнал
- Листаем в самый них текстового файла. Смотрим есть ли строчка Failed to open NVENC codec или Stream output type «rtmp_output» failed to start!.
Stream output type «rtmp_output» failed to start!
- Обычно такая проблема говорит о том, что не удалось открыть нужный кодек во внешней библиотеке. Из-за этого не удается запустить сам вывод потока.
- Закрываем логи, открываем «Файл», «Настройки» и переходим в раздел «Вывод».
Файл, настройки, вывод в программе OBS
- Далее смотрим на строку GPU. Если на компьютере установлена одна видеокарта, а там стоит цифра 1,2 или 3 – устанавливаем значение на 0.
Устанавливаем значение 0 в настройках GPU
- Запускаем трансляцию и проверяем. Если ошибка, можно попробовать переключить кодек с NVENC H.264 на любой другой и перезапустить трансляцию еще раз.
Переключаем кодек с с NVENC H.264 на любой другой
Дополнительно можно обновить саму библиотеку кодеков, если вы до сих пор сидите на Windows XP или 7. Скачать можно с любого сайта. Яндекс предлагает [mask_link href=»https://softportal.pro/codecs/» target=»_blank»]https://softportal.pro/codecs/[/mask_link]. Обновляем кодеки Video Codec x264, которые как раз подходят для стрима и записи в OBS. Заодно можно установить Windows 10 Codec Pack.
Обновляем кодеки Video Codec x264 и Windows 10 Codec Pack
Выводы
Самые распространенные ошибки при работе с OBS связанные со сбоем вывода или ошибкой открытия кодеков «Failed to open NVENC codec» появляются из-за конфликтов при запущенных программах Adobe(поскольку они потребляют ресурсы видеопамяти). Либо проблемой с кодеками. Проверьте в настройках какая видеокарта выставлена. Затем обновите кодеки и если не помогло переключайте текущий кодировщик. Если что-то осталось непонятно задавайте вопросы в комментариях под этой странице и обязательно напишите какой из способов помог вам решить проблему.
Актуальное на этой неделе:

02.06.2023
Как отключить «Скрыть IP-адрес» для веб-сайта на iPhone
IP-адрес телефона является технически важной информацией, позволяющей идентифицировать пользователей в…
Далее

28.04.2023
Как охладить бойлеры в квесте Atomic Heart «В самое пекло»?
Atomic Heart предлагает захватывающий игровой процесс, который сочетает в себе различные элементы геймплея….
Далее

27.04.2023
Как получить атомные стикеры в Atomic Heart
Atomic Heart – это ожидаемая игра от российской студии Mundfish, которая предлагает игрокам уникальную смесь научной…
Далее

26.04.2023
Как отключить защиту Google Play Protect на Android
Google — крупная компания, у которой есть множество сервисов для мобильных устройств. Одним из таких сервисов…
Далее
-
#1
Hello! I just recently downloaded OBS Studio and once I hit «start recording», I get an error
Tried to update my Nvidia drivers but still get the same error
Here is the log:
-
#2
On laptops, it’s not going to be possible to use display capture and encode with nvenc. Display capture requires you to run OBS using the integrated graphics, while nvenc requires you to run OBS using dedicated graphics.
The only way you’re going to be able to use nvenc is if you run OBS on your dedicated graphics card, and use a capture method other than display capture for your scene.
-
#3
If you’re a simpleton like me, I can tell you how to change these settings. Hopefully this will help any newbies who are having trouble like I was.
1. Open OBS
2. Click Settings in the lower right.
3. Click Output, then look for the «Streaming» box.
4. Click «Encoder» and switch it to Software instead of NVENC, then apply.
You should be good to go.
-
#4
@reikuroi I made an account to just thank you! Great explanation, it solved this issue!
-
#5
@reikuroi I also just registered to say thank you! You should know how many simpletons you helped with that message
-
#6
If you’re a simpleton like me, I can tell you how to change these settings. Hopefully this will help any newbies who are having trouble like I was.
1. Open OBS
2. Click Settings in the lower right.
3. Click Output, then look for the «Streaming» box.
4. Click «Encoder» and switch it to Software instead of NVENC, then apply.You should be good to go.
Thank You I love simple answers! Thanks and God Bless everyone!
-
#7
If you’re a simpleton like me, I can tell you how to change these settings. Hopefully this will help any newbies who are having trouble like I was.
1. Open OBS
2. Click Settings in the lower right.
3. Click Output, then look for the «Streaming» box.
4. Click «Encoder» and switch it to Software instead of NVENC, then apply.You should be good to go.
I tried this and it still gave me the same error.
-
#8
I got the same issue. Started with blank screan. Followed YouTube and got my screen showing up but then got this message. Tried the Note above but it was already selected. Doesn’t work PLEASE help!
Thanks!
-
#9
Of course NOTHING!!! THANKS OBS guess I’ll buy something. Try helping your users. Before you lose them. I shouldn’t have to fix any issues. It’s your software. Why can’t you make it work?
Coders are the most inept people on the planet. Imagine buying a car with no wheels and tires. That’s like most software.
-
#10
HELLO!!!!
Is there anybody out there.
Just yell if you can hear me.
-
#11
HELLO!!!!
Is there anybody out there.Just yell if you can hear me.
DanR, I think I may have a solution? I did the same steps that reikuroi said only with the recording window instead of streaming and it worked! Hope this helps!
-
#12
To help elaborate on Reikuroi’s solution a little, as mentioned by Spadonk, for us simpler simpletons : )
1. Open OBS
2. Click Settings in the lower right.
3. Click Output, then
. look in the «Streaming» box if your have trouble with «Start Streaming», or
. look in the «Recording» box if your have trouble with «Start Recording»
4. Click «Encoder» and switch it to Software instead of NVENC, then apply.
Great product !
Thank you to the developers & contributors of OBS.
cheers,
-
#13
Hello! I just recently downloaded OBS Studio and once I hit «start recording», I get an error
Tried to update my Nvidia drivers but still get the same error
Here is the log:
Hi, don’t just click Update driver as it want find a driver but download driver first the latest driver then install then restart computer and should work, here is a video tutorial: https://www.youtube.com/watch?v=74Vp15x2nrU&feature=youtu.be
-
#14
If you’re a simpleton like me, I can tell you how to change these settings. Hopefully this will help any newbies who are having trouble like I was.
1. Open OBS
2. Click Settings in the lower right.
3. Click Output, then look for the «Streaming» box.
4. Click «Encoder» and switch it to Software instead of NVENC, then apply.You should be good to go.
@reikuroi I made an account to just thank you! Great explanation, it solved this issue!
@reikuroi I also just registered to say thank you! You should know how many simpletons you helped with that message
Thank You I love simple answers! Thanks and God Bless everyone!
YOOOO. STOP RIGHT THERE. There’s a reason simple answers are simple. Not to take ANYTHING away from reikuroi but hat solution is a bandaid, NOT a FIX. It just uses integrated graphics to record/stream, which is wholly ineffective, it will create serious stutters on older laptops and pretty sure it’s gonna struggle on new ones as well, after all, that’s why you buy a dedicated graphics card.
So, back with the issue at hand. WHY IN GODS NAME CAN’T I RECORD ON THE DEDICATED GRAPHICS CARD? OBS? LAPTOP MANUFACTURERES? GOD?!!
Yes, I’m being hysterical for no reason, just needed some hype. Anyway
On laptops, it’s not going to be possible to use display capture and encode with nvenc. Display capture requires you to run OBS using the integrated graphics, while nvenc requires you to run OBS using dedicated graphics.
The only way you’re going to be able to use nvenc is if you run OBS on your dedicated graphics card, and use a capture method other than display capture for your scene.
Can someone pick this up? Maybe OP?
Not sure if I follow, but is desktop always run on integrated graphics card? And only … idk, overlays such as programs/games etc are being run on dedicated? What about a Sony Vegas, would that run on integrated or dedicated? I digress;
I’m trying to record a game with obs. I create a game source which defaults to the game I have opened and when I click record I get the error.
The game is run on the dedicated obviously and this is where I disconnect from your message, why in God’s name can’t I use the dedicated to record as well? «Won’t work on laptops» …. Wait, by «display captures» do you mean, an encompassing any and all captures run through obs? Including my Game capture example? «Display capture requires you to run OBS using the integrated graphics» — Why? Like.. why?
That… just sounds like a fault on OBS’s end or at least an unaddressed issue if this is a common occurrence for laptops — which, I’m just gonna get this out the way now, I’ve used this program with success on a laptop before, that had integrated, was an I7-9750H with a GTX 1660 TI MAX-Q. It’s definitely not a «won’t work on laptops» issue. It just looks like a, it won’t work, because there’s an issue.
Someone care to address it? OBS? @dodgepong
I’m tired of my mind running in circles, I’ll just download fraps.
Last edited: Feb 22, 2021
-
#15
Successfully used Bandicam to record, with NVENC, it actually even said it detected the NVENC codec and it can use it. It has nothing to do with laptop or software/drivers etc, it’s OBS.
-
#16
@ZaBici
Please post a log with your issue! Here’s how…
OBS Studio creates a log file each time you run it which contains very useful diagnostic information. Without a log file, it’s much harder for any support volunteers to figure out problems and your post may be ignored. To upload a log file, go to the Help menu > Log Files > Upload Last Log…
obsproject.com
-
#17
If you’re a simpleton like me, I can tell you how to change these settings. Hopefully this will help any newbies who are having trouble like I was.
1. Open OBS
2. Click Settings in the lower right.
3. Click Output, then look for the «Streaming» box.
4. Click «Encoder» and switch it to Software instead of NVENC, then apply.You should be good to go.
Most of us are simpletons at one point or another! Thanks for the easy fix!
-
#18
I am also having problems with this but I don’t have an option to change the encoder from NVENC To software. The Encoder section is grayed out.
-
#19
You likely have some sort of output active
recording
streaming
either kind of virtual camera (plugin or built-in)
ndi
-
#20
Hello! I just recently downloaded OBS Studio and once I hit «start recording», I get an error
Tried to update my Nvidia drivers but still get the same error
Here is the log:
Ошибка NVENC — одна из тех ошибок, с которыми сталкиваются пользователи программного обеспечения Open Broadcaster (OBS) при потоковой передаче или записи видеоконтента. Ошибка вызвана рядом факторов, включая аппаратную и программную несовместимость, аппаратные ограничения и неправильные настройки OBS.
В этой статье больше внимания будет уделено OBS-ошибке NVENC, ее первопричинам и способам ее устранения. Мы также рассмотрим различные способы устранения этой распространенной проблемы и дадим советы по улучшению скорости и качества потокового видео.
Содержание
- Что такое OBS NVENC Encoder?
- Что вызывает ошибку OBS NVENC?
- Как исправить ошибку OBS NVENC?
- Решение 1. перезагрузите компьютер
- Решение 2. обновите драйвер графического процессора
- Решение 3. уменьшить разрешение вывода в OBS
- Решение 4. отключение внутриигрового наложения (NVIDIA и Discord)
- 4A. Отключите настройки наложения в Nvidia Experience
- 4B. Отключите настройки наложения в Discord
- Решение 5. Переключитесь на быструю синхронизацию, чтобы использовать аппаратное кодирование
- Решение 6. Переключитесь на программное обеспечение (x264) для использования программного кодирования
- Решение 7. переустановите распространяемые файлы Microsoft C ++
- Рекомендуемое решение — исправить различные проблемы и ошибки ПК
- Заключение
Что такое OBS NVENC Encoder?
NVENC encoder OBS, или NVIDIA Encoder OBS, представляет собой технологию кодирования видео, разработанную NVIDIA, которая позволяет пользователям передавать или записывать высококачественное видео на свой компьютер без ущерба для производительности или частоты кадров. Он используется многими стримерами, геймерами и создателями видеоконтента для захвата и трансляции своего контента.
NVENC encoder OBS доступен как в бесплатной, так и в платной версиях. Бесплатная версия позволяет пользователям кодировать видео до 1080p со скоростью 60 кадров в секунду (FPS), в то время как платная версия поддерживает видео до 4K со скоростью 120 кадров в секунду. Платная версия также предлагает дополнительные функции, такие как пользовательские профили и расширенные настройки.
Это одна из самых распространенных ошибок, с которыми сталкиваются геймеры и стримеры при использовании программного обеспечения для открытого вещания (OBS). Обычно она появляется при попытке потоковой передачи или записи с помощью OBS и вызвана проблемой с аппаратным или программным обеспечением вашего компьютера.
- Наиболее распространенной причиной ошибки NVENC является устаревшая версия вашего графического диска
- Другой потенциальной причиной проблемы OBS NVENC является конфликт между приложением OBS и другими приложениями или службами, запущенными на вашем компьютере.
- Любые настройки наложения и конфликтующие компоненты Microsoft Visual C ++ также приводят к обсуждаемой ошибке.
- Наконец, ошибка может быть вызвана неисправной или устаревшей версией библиотеки NVIDIA Encoder library, которая используется OBS для аппаратного ускорения кодирования видео.
Как исправить ошибку OBS NVENC?
Прежде чем приступить к решению проблемы с методами устранения неполадок, вы должны открыть диспетчер задач и завершить все задачи, которые не связаны с OBS. Кроме того, вам следует отключить любое антивирусное или брандмауэрное программное обеспечение, установленное на вашем компьютере, поскольку они могут мешать работе OBS.
Кроме того, чтобы устранить эту проблему, вы должны убедиться, что ваше оборудование соответствует минимальным системным требованиям для запуска OBS. Вы можете найти эти требования на веб-сайте OBS.
Тем не менее, если вы столкнулись с той же ошибкой, воспользуйтесь приведенными ниже решениями.
Решение 1. перезагрузите компьютер
Перезагрузка компьютера может помочь сбросить любые неправильно настроенные настройки или сбои в системе. Это не только очистит память, используемую приложениями и процессами, но также обновит службы и драйверы, которые могут вызывать ошибку NVENC в OBS. Если вы столкнулись с этой проблемой с функцией OBS NVENC, рекомендуется полностью отключить компьютер, а не переводить его в режим ожидания или гибернации.
- Нажмите клавиши Windows + D, чтобы перейти на рабочий стол. Затем нажмите клавиши Alt + F4 и выберите перезапуск

- Затем нажмите OK.
Решение 2. обновите драйвер графического процессора
Обновление драйверов может помочь обеспечить бесперебойную и эффективную работу всех компонентов вашего компьютера. Но перед обновлением убедитесь, что драйверы других компонентов, таких как звуковые карты и мониторы, также обновлены, чтобы все работало правильно.
- Нажмите клавишу Windows и введите Диспетчер устройств. Нажмите «Открыть«.
- Дважды щелкните на адаптерах дисплея, чтобы развернуть драйвер.
- Щелкните правой кнопкой мыши графический драйвер и выберите опцию Обновить драйвер.

- Теперь нажмите на автоматический поиск для опции обновленного программного обеспечения драйвера.
- Следуйте инструкциям на экране, чтобы завершить процесс обновления, выйти из окна и перезагрузить компьютер после установки последних версий драйверов.
Кроме того, вы также можете автоматически обновлять драйвер с помощью инструмента Driver Easy. Это продвинутый инструмент, который одним сканированием обновляет все системные драйверы.
Решение 3. уменьшить разрешение вывода в OBS
Уменьшение выходного разрешения снижает объем данных, необходимых для обработки вашим оборудованием, обеспечивая более стабильную производительность с минимальными перерывами. Это также помогает экономить пропускную способность при потоковой передаче прямых трансляций, уменьшая задержку во время воспроизведения. Вот несколько инструкций по уменьшению разрешения в OBS, чтобы исправить ошибку при открытии кодека NVENC на вашем ПК.
- Перейдите в приложение OBS Studio и нажмите на кнопку Настройки в правом нижнем углу экрана.

- Перейдите на левую панель, перейдите на вкладку Видео и прокрутите правую панель вниз, нажмите на выходное (масштабированное) разрешение
- Теперь выберите любые более низкие значения разрешения из выпадающего списка.
Примечание: Эти изменения не изменят макет закодированных видеороликов.

- Нажмите на кнопки Применить и ОК, чтобы недавние изменения вступили в силу.
Перезапустите приложение сейчас, оно не выдаст никакой ошибки.
Решение 4. отключение внутриигрового наложения (NVIDIA и Discord)
Когда OBS не удалось начать запись, возникает ошибка NVENC, скорее всего, из-за включения наложения в игре. Эта функция может вступать в конфликт со способностью OBS записывать с помощью NVENC, что приводит к описанной ошибке NVENC.
Если внутриигровое наложение уже отключено, следующим шагом будет проверка, включено ли какое-либо другое наложение. Некоторые игры или приложения могут иметь несколько наложений, поэтому важно убедиться, что все они отключены.
Если ваш компьютер использует Discord или NVIDIA experience, следуйте приведенным ниже вспомогательным инструкциям, чтобы устранить проблему.
4A. Отключите настройки наложения в Nvidia Experience
- Перейдите на рабочий стол и наведите курсор мыши на панель задач. Нажмите на значок со стрелкой, чтобы запустить скрытые значки.
- Теперь щелкните правой кнопкой мыши на значке NVIDIA и выберите опцию Nvidia GeForce Experience из доступного списка.

- Теперь в приложении Nvidia GeForce Experience найдите значок шестеренки в строке меню и нажмите на него, чтобы открыть настройки.
- Перейдите в меню ОБЩИХ настроек, перейдите на правый экран и нажмите на внутриигровой ОВЕРЛЕЙ, если вы видите рядом с ним зеленый переключатель, нажмите на него, чтобы отключить его.

- Наконец, настройки наложения отключены в NVIDIA. Запустите приложение OBS сейчас и убедитесь, что вы не столкнулись с ошибкой сейчас.
4B. Отключите настройки наложения в Discord
- Перейдите в Discord
- Теперь нажмите на значок шестеренки на главном экране Discord, чтобы запустить пользовательские настройки платформы.
- На левом экране перейдите к настройкам приложения и нажмите на него.
- Теперь нажмите на наложение.

- Теперь отключите включение наложения в игре, этот параметр будет выделен серым цветом, как только вы его отключите.

- Перезапустите OBS сейчас и проверьте, можете ли вы использовать его без каких-либо ошибок.
Решение 5. Переключитесь на быструю синхронизацию, чтобы использовать аппаратное кодирование
Если вы являетесь пользователем видеопотока, вы знаете, что наличие надежного решения для потоковой передачи видео крайне важно. К сожалению, кодировка OBS NVENC иногда может быть ненадежной, что приводит к пропущенным кадрам, заикающимся видео и другим проблемам. К счастью, есть простое решение: переключитесь на QuickSync!
QuickSync — это технология кодирования с аппаратным ускорением Intel. Он более надежен, чем NVENC, а также использует меньше ресурсов процессора, что означает, что ваш компьютер сможет обрабатывать больше задач без сбоев или пропуска кадров.
Примечание: Первым шагом при переключении на QuickSync является проверка соответствия вашего компьютера системным требованиям. Для быстрой синхронизации требуется процессор Intel Core i3, i5 или i7 с Intel HD Graphics 4000 или выше. Если ваш компьютер не соответствует этим требованиям, вы не сможете использовать QuickSync.
- Запустите приложение OBS и нажмите «Файл»> «Настройки«.
- Теперь перейдите на вкладку «Вывод» и нажмите QuickSync H.264 в кодировщике
Примечание: Если вы не видите вышеупомянутые настройки, вы должны убедиться, что вы находитесь в режиме расширенного вывода или нет.

- Сохраните самые последние изменения, нажав кнопки Применить> ОК, и приложение OBS теперь будет работать без каких-либо ошибок.
Решение 6. Переключитесь на программное обеспечение (x264) для использования программного кодирования
Чтобы исправить ошибку NVENC, переключитесь на программную кодировку. Это метод кодирования, который использует процессор, а не аппаратное кодирование. Программное кодирование более надежное и обеспечивает лучшие результаты, чем аппаратное кодирование, поскольку оно не страдает от тех же проблем с производительностью.
Во-первых, убедитесь, что у вас достаточно мощный компьютер для обработки программного кодирования. Если ваш компьютер работает слишком медленно, процесс кодирования может занять много времени, и вы можете столкнуться с низким качеством видео. Во-вторых, убедитесь, что у вас установлена последняя версия OBS. Затем следуйте приведенным ниже инструкциям, чтобы переключиться на программное кодирование.
- Снова перейдите к настройкам OBS> вкладка «Вывод» на левой панели. Когда вы это сделаете, на правой панели появится раздел потоковой передачи.
- Измените настройки кодировщика на программное обеспечение (x264) и убедитесь, что вы выбрали параметр Enforce streaming service encoder settings, как показано.

- Нажмите «Применить» и «ОК«, чтобы сохранить изменения.
- Перезагрузите компьютер, снова запустите приложение OBS и проверьте, устранена ли ошибка OBS NVENC для вас.
Решение 7. переустановите распространяемые файлы Microsoft C ++
Переустановка распространяемых файлов Microsoft C ++ — это быстрый и простой способ исправить ошибку NVENC в OBC. Поскольку компилятор Microsoft Visual C ++ используется для написания многих программ и приложений в OBS, важно убедиться, что установлена последняя версия распространяемых файлов Microsoft C ++.
- Перейдите в меню поиска и введите Приложения и функции. Теперь нажмите Открыть.
- Теперь введите и выполните поиск Microsoft Visual C ++
- Нажмите на любой пакет за раз и нажмите «Удалить«.
- Выполните следующие действия для всех пакетов в вашей системе и продолжайте с последующими запросами на их удаление.

- Когда вы обнаружите, что пакеты успешно удалены, нажмите клавишу «Пуск» и введите командную строку.
- Нажмите «Запуск от имени администратора«, чтобы запустить командное окно.
- Затем введите следующие команды и нажмите Enter
- Dism.exe /онлайн /Очистка-Изображение /StartComponentCleanup

- Дождитесь завершения сканирования DISM и перезагрузите компьютер с Windows.
- Теперь перейдите в свой браузер и перейдите на официальный веб-сайт Microsoft.
- Прокрутите экран вниз и загрузите последние распространяемые файлы Visual C ++ для Visual Studio 2015, 2017 и 2019.

- Подождите, пока все распространяемые файлы Visual C ++ не будут успешно загружены на ваш компьютер.
- Установите все пакеты из моих загрузок, следуя инструкциям на экране.
- Наконец, перезагрузите компьютер
После перезагрузки компьютера снова запустите приложение OBS. Теперь это не выдаст вам никакой ошибки.
Рекомендуемое решение — исправить различные проблемы и ошибки ПК
Если система вашего ПК / ноутбука с Windows работает медленно или показывает различные проблемы и ошибки, просканируйте вашу систему с помощью средства восстановления ПК. Это мощное средство восстановления, которое всего лишь одним сканированием обнаруживает и устраняет различные проблемы и ошибки Windows.
Инструмент исправляет распространенные ошибки ПК, такие как повреждение системных файлов, и защищает от потери файлов, вредоносных программ, аппаратных сбоев, ошибок BSOD и многого другого.
Что ж, это не только исправляет ошибки, но и повышает производительность ПК с Windows.
Заключение
Итак, это все об ошибке OBS NVENC.
Здесь мы перечислили все возможные способы устранения неполадок, чтобы исправить ошибку и начать потоковую передачу или запись видеоконтента.
Предполагается, что приведенные исправления помогут вам полностью устранить ошибку, внимательно следуйте исправлениям, приведенным одно за другим.
Operating System Info
Windows 10
Other OS
No response
OBS Studio Version
29.0.2
OBS Studio Version (Other)
No response
OBS Studio Log URL
https://obsproject.com/logs/uhU3LpBJ7fPhO0uB
OBS Studio Crash Log URL
No response
Expected Behavior
NVENC Working
Current Behavior
Since upgraded from OBS 27.x to 29.x NVENC not available.
22:45:40.550: error: The minimum required Nvidia driver for nvenc is 471.41 or newer
Steps to Reproduce
…
Anything else we should know?
Why ???
Please add a compatibility option for old graphics !
It worked a charm before with multiples overlays.
by Farhad Pashaei
As a technophile, Farhad has spent the last decade getting hands-on experience with a variety of electronic devices, including smartphones, laptops, accessories, wearables, printers, and so on. When… read more
Updated on May 17, 2022
- OBS Studio is one of the most widely used applications when it comes to capturing your screen or streaming.
- There are some OBS NVENC errors that you might run into because of bad configuration or outdated drivers.
- You can fix encoding overload in OBS by reducing frame rate, changing the encoder preset, and freeing up your disk space.
XINSTALL BY CLICKING THE DOWNLOAD FILE
This software will repair common computer errors, protect you from file loss, malware, hardware failure and optimize your PC for maximum performance. Fix PC issues and remove viruses now in 3 easy steps:
- Download Restoro PC Repair Tool that comes with Patented Technologies (patent available here).
- Click Start Scan to find Windows issues that could be causing PC problems.
- Click Repair All to fix issues affecting your computer’s security and performance
- Restoro has been downloaded by 0 readers this month.
NVIDIA NVENC is a feature in NVIDIA graphics cards that enables you to perform some tasks, including video encoding but some OBS Studio users have reported NVENC errors.
Thanks to this feature, it offloads the resource-eating task from the CPU to a specific part of the GPU.
Also, it is good to know that many live streaming and recording programs, for instance, vMix, Wirecast, Open Broadcaster, and Bandicam support the encoder.
Moreover, the NVIDIA Encoder enables you to capture your games and share them. This is included in NVIDIA’s GeForce Experience software.
In this article, we explain how you can solve all the OBS Studio NVENC errors you might run into when you are using OBS.
How do I enable hardware encoding (NVENC) in OBS?
- Start OBS, click on Files then select Settings.
- Next, select Output (located on the side menu).
- Finally, click on NVENC H.264 in the window that opens under the encoder drop-down to enable hardware encoding.
If you’re asking what is NVENC codec, it is a tool for hardware encoding available in both Mac and Windows versions of OBS.
But for the best result, it is recommended by the developers to use encoding on computers running Windows.
Also, it is best used with NVIDIA GPUs. Hardware encoding has been available on NVIDIA cards since early 2012.
How can I fix OBS NVENC errors?
1. Fix the OBS Studio NVENC error unsupported device
- First, open the OBS program.
- Click on File and head over to Settings.
- Go to the Output tab.
- Then, find the streaming box.
- Tap on the Encoder and change it to Quicksync (QSV) or x264 instead of NVENC.
- Finally, select OK.
2. Fix the OBS NVENC error: Too many concurrent sessions

OBS NVENC error that says you have too many concurrent sessions means that you have more concurrent encoding sessions than your GPU supports.
Up-to-date GPU drivers can support up to three sessions, while the older drivers cap at two sessions. If you think you do not have this many concurrent sessions, reboot your computer.
3. Fix the OBS NVENC error failed: 8
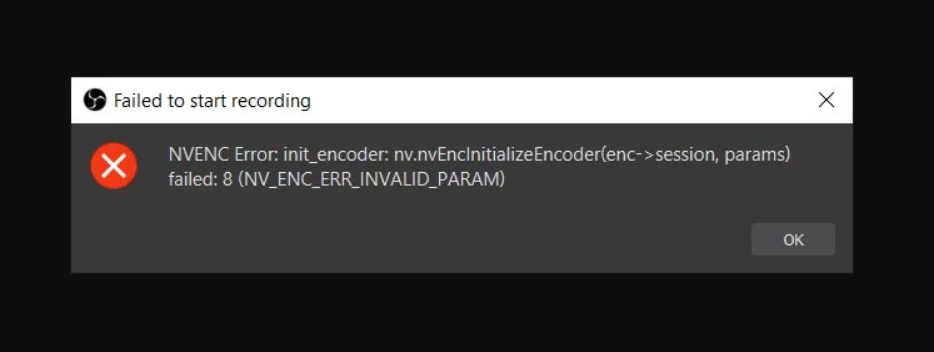
The complete error message for this issue is accompanied by the NV_ENC_ERR_INVALID_PARAM specification.
The reason for this error is that NVENC does not support resolutions that are higher than 4096 on their largest side and it fails to capture or show anything.
You should set your output resolution to be lower than 4096 on its largest side. Base (canvas) resolution can be the larger one rather than the output (scaled) one if you need it to.
- How to download OBS and start streaming
- How to Add Browser Source to OBS Studio
- Best Chroma Key Settings & Tips on OBS Studio
4. Fix the OBS NVENC error init encoder
- Right-click the Start button and select Device Manager from the list.
- Expand the Display Adapters section, right-click the NVIDIA driver, and select Update driver.
- Click on Search automatically for drivers and the system will look for the best driver.
Some PC issues are hard to tackle, especially when it comes to corrupted repositories or missing Windows files. If you are having troubles fixing an error, your system may be partially broken.
We recommend installing Restoro, a tool that will scan your machine and identify what the fault is.
Click here to download and start repairing.
To fix the Init encoder error, you need to update your NVIDIA driver to its latest version.
If the solution above wasn’t enough, visit the NVIDIA driver download section and get the latest driver from their website.
Make sure to get the corresponding version for your hardware. Otherwise, you risk getting other graphical errors and system problems like BSoDs.
To avoid that, use a tool like DriverFix that detects the hardware you run and automatically downloads corresponding drivers.
Also, replacing the nvEncodeAPI.dll located in the following directory with previous versions of this DLL file can help fix OBS Studio NVENC errors: C:WindowsSysWow64
You need to boot into Safe Mode to be able to do this. Previous versions of nvEncodeAPI.dll can be found in the following location: C:WindowsSystem32DriverStoreFileRepositorynv_disp.inf_amd64_neutral_
5. Fix the OBS NVENC error invalid param
The maximum resolution you can aim for in an NVENC h.264 is 4096×4096. However, NVENC h.265 supports resolutions of up to 8192×8192 pixels.
The point is that h.265 is not supported by streaming services. You can only use it with the FFmpeg output of the OBS. So, you are going to go for the 4096 one mostly.
6. Fix the OBS NVENC codec: Function not implemented
- Go into the icon File and click on Settings to open it.
- A setting window opens on your screen; now select the Output tab.
- Afterward, look for the streaming box.
- Click on the Encoder and change it to Software instead of NVENC.
- Now click on OK.
How can I fix the OBS NVENC Encoding Overload?
One solution that can fix this OBS NVENC error is to reduce the frame rate. If you’re capturing at a high frame rate (48 to 60), you may experience lags.
This can happen for a number of reasons. However, the main reason is that your GPU cannot render the game itself as well as the video you’re streaming.
- First, open Settings and click on Video.
- There is a section called Common FPS Values. Select it and choose 30 or less.
- Then, click on OK and close the OBS. Now restart your computer and check your stream to see if the error comes up again.
If you haven’t updated your drivers on OBS NVENC after you open NVIDIA GEFORCE EXPERIENCE, click on the drivers and update them. Make sure to reboot your computer afterward.
You can also use ICQ as the rate control and set the ICQ quality value between 20 (better quality, larger files) and 23 (diminished quality, smaller files).
Remember that OBS uses a fabulous open-source video encoding library – x264. You can set your x264 encoder preset to ultrafast to reduce CPU usage.
Let us know which solution you used to successfully fix OBS Studio NVENC problems in the comments section below.