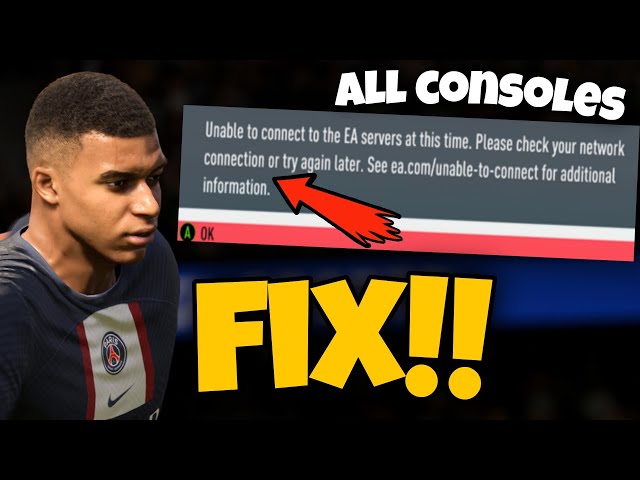FIFA 23 — одна из самых популярных и масштабных игр в мире, и вам нужно загрузить обновление, чтобы играть в нее! Как исправить ошибку обязательного обновления FIFA 23.
Добро пожаловать в мир Fifa 23 крупнейшей и самой популярной футбольной игры в мире! Как страстный геймер, вы, должно быть, испытали радость, острые ощущения и волнение, играя в эту игру. Но сталкивались ли вы когда-нибудь с ужасной ошибкой обязательного обновления?
В этом блоге мы обсудим, что это за ошибка, чем она вызвана и как ее исправить.
Что такое ошибка обязательного обновления?
Ошибка при обязательном обновлении — это неприятная проблема, возникающая, когда игра не устанавливается или не обновляется. Это может быть вызвано различными причинами, такими как проблемы с подключением к Интернету, поврежденные системные файлы, устаревшие драйверы или блокировка антивирусом.
Причины ошибки обязательного обновления Fifa 23
- Проблемы с подключением к Интернету: Если ваше интернет-соединение нестабильно, это может привести к ошибке обязательного обновления. Это может быть вызвано различными причинами, такими как слабый сигнал Wi-Fi, неисправный маршрутизатор или модем.
- Повреждены системные файлы: Эта ошибка также может возникнуть, если на вашем компьютере есть поврежденные системные файлы. Эти файлы могут быть вызваны различными причинами, такими как заражение вирусом или неправильная установка игры.
- Устаревшие драйверы: Если драйверы вашего устройства устарели, это может вызвать ошибку обязательного обновления. Это может быть вызвано различными причинами, такими как неправильная установка игры или старая версия Windows.
- Блокировка антивирусом: Антивирус, установленный на вашем устройстве, может блокировать процесс обновления и вызывать ошибку обязательного обновления.
Решения по устранению неполадок
Проверьте подключение к Интернету. Первым шагом для устранения этой проблемы является проверка подключения к Интернету.
- Проверьте подключение к Интернету: Убедитесь, что ваше интернет-соединение стабильно и у вас хороший сигнал Wi-Fi.
- Перезагрузите маршрутизатор: Если ваше интернет-соединение по-прежнему нестабильно, попробуйте перезагрузить маршрутизатор.
- Отключите и снова включите ваше соединение Wi-Fi: Если вы все еще сталкиваетесь с проблемой, попробуйте отключить и снова включить соединение Wi-Fi.
- Восстановление отсутствующих или поврежденных файлов: Если вы все еще сталкиваетесь с проблемой, попробуйте восстановить все отсутствующие или поврежденные файлы.
- Использовать очистку диска: Используйте инструмент очистки диска, чтобы удалить все ненужные файлы на вашем устройстве.
- Запустите сканирование SFC: Запустите проверку системных файлов, чтобы исправить любые поврежденные системные файлы.
- Используйте антивирусное программное обеспечение: Используйте антивирусное программное обеспечение для сканирования устройства и устранения любых вирусных инфекций.
- Обновите драйверы: Если вы все еще сталкиваетесь с проблемой, попробуйте обновить драйверы вашего устройства.
- Используйте Центр обновления Windows: Используйте Центр обновления Windows, чтобы загрузить и установить последнюю версию драйвера.
- Загрузите и установите последнюю версию драйвера: Если вы не можете найти драйвер с помощью Центра обновления Windows, загрузите и установите последнюю версию драйвера с веб-сайта производителя.
- Отключите или удалите антивирус : Если антивирус блокирует процесс обновления, то попробуйте отключить или удалить его.
В этом блоге мы обсудили, что такое ошибка обязательного обновления, ее причины и способы ее исправления. Мы обсудили, как проверить подключение к Интернету, восстановить отсутствующие или поврежденные файлы, обновить драйверы, а также отключить или удалить антивирусное программное обеспечение.
Важно помнить, что если проблема не устранена, обратитесь за помощью к разработчикам игры или производителю вашего устройства. Они помогут вам решить проблему и предложат наилучшее решение.
Официальный сайт
Продукт: FIFA 23
Платформа:PC
Укажите, на какой платформе вы играете. ПК
Номер модели видеокарты AMD или Nvidia Nvidia Geforce gtx 1650
Укажите объем памяти в Гб 8
Какой у вас Gamertag/ PSN ID?
Вы видите эту ошибку только тогда, когда у вас активирован кросс-плей? Нет
При игре в каком режиме это произошло? FIFA Ultimate Team
В каком режиме? FUT Division Rivals
Вы можете назвать дату (в формате ММ/ДД/ГГГГ), когда впервые произошла эта ошибка? 08/03/2023
Назовите время, когда произошла ошибка? (в формате ЧЧ:MM AM/PM) 10:00
В каком вы часовом поясе? GMT (UTC)
Как часто возникает ошибка? 100%
Шаги. Как нам воспроизвести данную ошибку? Попытаться зайти в ultimate team
Что происходит, когда возникает ошибка? Не пускает в UT
Что должно происходить? Заходить в UT
При попытке входа в UT выскакивает ошибка: ошибка обязательного обновления . Повторите попытку позже
The Mandatory Update Failed error in FIFA 23 is one of the biggest headaches that players can face while playing the game. It has been a problem since the game’s release and continues to be a major issue.
As of March 2023, the error is still known to be triggered occasionally. The Mandatory Update Failed error does not allow the user to connect their game to the EA servers. Things would have been easier to solve if it had only been a problem with the network connection.
There have been several occasions where the issue has been created by FIFA 23. Such a situation makes it harder for players to solve as there’s no problem from their end. The second type has no permanent solution, but players could try some tricks to resolve this.

FIFA 23’s Mandatory Update Failed error has been a major thorn in the way gamers enjoy a smooth session
The Mandatory Update Failed error could be due to an issue from the user’s end or a problem with the game.
Possible solutions from the user’s end
In most situations, this will be caused by a disruption in the user’s internet. The first and most basic thing to do is check with the ISP provider if the connection is working. Given that it is, here are a few potential solutions a FIFA 23 player could try:
- Restart the router. Routers can have heating issues, especially in the summer, and a restart often restores the connection.
- Change the NAT type to ‘open.’ This can be done on both PC and consoles, and it could solve the Mandatory Update Failed error.
- In consoles, turn the DNS automatic and clear the automatic MAC address.
- PC players can also launch the game via the EA app instead of Steam. This has worked for some players on the EA forum.
Possible solution from the game’s end
Users can try the following methods:
- Restarting the game could sometimes work at re-establishing the connection.
- Go to settings and then to matchmaking options. This process has also been known to solve the Mandatory Update Failed error.
- Manually try to connect with the servers from inside the game.
- Reinstall FIFA 23.
It’s worth noting that none of the steps guarantee success as there isn’t much information about when the error can be triggered wrongfully in FIFA 23. Despite the tricks mentioned above, it’s best if EA Sports resolves the issue permanently.
Edited by Anirudh Padmanabhan
Thank You!
GIF
❯
GIF
❯
По состоянию на март 2023 года известно, что ошибка иногда возникает. Ошибка Mandatory Update Failed не позволяет пользователю подключить свою игру к серверам EA. Все было бы проще решить, если бы это была проблема только с сетевым подключением.
Было несколько случаев, когда проблема была создана FIFA 23. Такая ситуация усложняет решение игрокам, поскольку есть никаких проблем с их стороны. Второй тип не имеет постоянного решения, но игроки могут попробовать некоторые приемы, чтобы решить эту проблему.
Ошибка обязательного обновления FIFA 23 была серьезной занозой в том, как геймеры наслаждаются гладкой игрой
Ошибка обязательного обновления может быть вызвана проблемой со стороны пользователя или проблемой с игрой.
Возможные решения со стороны пользователя
В большинстве случаев это будет вызвано сбоем в инете пользователя. Первое и самое основное, что нужно сделать, это проверить у поставщика услуг Интернета, работает ли соединение. Учитывая это, вот несколько возможных решений, которые может попробовать игрок в FIFA 23:
- Перезагрузите маршрутизатор. У роутеров могут быть проблемы с нагревом, особенно летом, и перезагрузка часто восстанавливает соединение.
- Измените тип NAT на «открытый». Это можно сделать как на ПК, так и на консолях, и это может устранить ошибку обязательного обновления.
- На консолях включите автоматический DNS и очистите автоматический MAC-адрес.
- Игроки для ПК также можно запустить игру через приложение EA вместо Steam. Это сработало для некоторых игроков на форуме EA.
Возможное решение с конца игры
Пользователи могут попробовать следующие методы:
- Перезапуск иногда игра могла восстановить соединение.
- Перейдите к настройкам, а затем к параметрам подбора игроков. Также известно, что этот процесс устраняет ошибку обязательного обновления.
- Попробуйте вручную подключиться к серверам из игры.
- Переустановите FIFA 23.
Стоит отметить, что ни один из шагов не гарантирует успеха, так как существует не так много информации о том, когда ошибка может быть вызвана неправомерно в FIFA 23. Несмотря на упомянутые выше уловки, лучше, если EA Sports решит проблему навсегда.

При обновлении версии iOS через iTunes у клиентов появляются ошибки. Неполадки бывают вызваны устаревшей версией приложения, некачественным USB-кабелем или системой безопасности. Устранить ошибки с синхронизацией, подключением и восстановлением данных помогут инструкции.
В статье мы расскажем, как установить обновления на iPhone через айтюнс и избежать ошибок, когда айфон сообщает об ошибке, что делать при неполадках с подключением, с синхронизацией, при ошибках 4000, 4010, 4037, 1667, как действовать при ошибках с кодом 0xe8000065.
Пользователь может обновить iPhone до последней версии iOS через компьютер. Если загрузить свежую версию не получилось, нужно воспользоваться iTunes. Действия совершает владелец смартфона на доверенном компьютере.
Подготовка устройств
Перед обновлением iPhone нужно подготовить. При загрузке новой версии могут быть утеряны данные с устройства.
Как подготовить iPhone к обновлению через iTunes на ПК:
1. Создать резервную копию устройства через iCloud или iTunes. С ее помощью восстанавливаются утерянные данные, пароли и файлы. Копию легко создать через iCloud. Для этого нужно:
- подключить iPhone к Wi-Fi;
- открыть в меню «Настройки» → «Имя пользователя» → iCloud;
- перейти к «Резервная копия в iCloud»;
- кликнуть по кнопке «Создать резервную копию».
По завершении копирования можно отключиться от Wi-Fi. Под кнопкой «Создать резервную копию» будет указана дата последнего обновления резервного хранилища. Если появится уведомление «Не хватает свободного места», нужно очистить пространство и повторить действия.
2. Владельцам Mac нужно проверить наличие обновления macOS Mojave до последней версии. При необходимости обновить до версии macOS Catalina или более поздней версии через программу Finder. Если непонятно, какая версия macOS установлена, ее нужно определить. Для этого:
- открыть меню Apple в углу экрана;
- выбрать вариант «Об этом Mac»;
- проверить обновление на экране (например, это может быть macOS Monterey или macOS Big Sur и номер версии); данные о сборки находятся по команде «Номер версии».
3. Подключить ПК к сети Wi-Fi или Ethernet, если используется режим модема.
Последовательность обновления
Чтобы обновить iPhone, нужно соблюдать последовательность действий. По завершении загрузки уведомление о новой версии появится на экранах обоих устройств.
Обновление версии iOS через iTunes – план действий:
- Открыть iTunes. Для запуска потребуется версия Mac с macOS Mojave. Для владельцев Windows – более ранняя версия.
- Подключить iPhone к ПК.
- Кликнуть по кнопке устройств на панели инструментов iTunes. Если устройство не отображается, нужно перезапустить устройство и попробовать снова.
- Открыть вкладку «Обзор». Кликнуть по кнопке «Обновить».
- Выбрать на экране «Загрузить и обновить». Действовать по плану, который предлагает приложение.
- Ввести пароль, если появится уведомление на экране.
Если айфон выдает ошибку при подключении к iTunes: общие действия
У пользователя может не сработать подключение к iTunes. На экране появится уведомление с ошибкой.
Если не устранить ошибку, восстановление (обновление) версии iOS будет невозможно. Избавиться от нее поможет инструкция. Она универсальна – подходит для Mac и Windows.
Что делать, если появилась ошибка при подключении к iTunes:
- Проверить обновление на ПК. Владельцы Windows могут загрузить последнюю версию с веб-сайта Microsoft. Обладатели Mac – через «Обновление ПО» в настройках.
- Убедиться, что установлена последняя версия iTunes.
- Подключить iPhone к ПК. Для соединения нужно использовать порт USB. При подключении смартфона к клавиатуре или порту USB может появиться новая ошибка. Если уведомление о неполадках остается, нужно воспользоваться другим USB-кабелем.
- Перезапустить устройства. Перед выключением iPhone лучше отсоединить от ПК.
- Проверить ПО. Это поможет обезопасить данные, если программное обеспечение работает некорректно. Ошибка в подключении к iTunes может возникнуть из-за неправильной работы ПО. В таком случае его нужно обновить, изменить или удалить.
- Повторить попытку обновления (восстановления) iPhone.
Обновление ПО
Сбои в работе ПО – частая причина появления ошибки. Чтобы iTunes работал без сбоев, нужно обновить систему.
Ошибка 10 говорит о том, что на устройстве может быть установлена новая версия iOS, с которой не работает ПК. Перед обновлением (восстановлением) iPhone следует обновить ПО на компьютере Mac или Windows. Действия совершаются через iTunes.
Как обновить ПО на версии macOS 10.11 и более поздних версиях:
- отсоединить и подключить iPhone к ПК;
- разблокировать iPhone, прежде чем его распознает компьютер Mac;
- кликнуть по кнопке «Установить», если на экране появилось уведомление «Для подключения к устройству iOS необходимо обновить ПО»;
- дождаться окончания загрузки.
Владельцам Windows следует обновить приложение iTunes. Если ошибка 10 не устранена, нужно обратиться в службу поддержки Apple. ПО, созданное не компанией Apple, может влиять на подключение к iCloud на устройствах Mac и ПК от Windows. Выявить причину возникновения ошибки можно по уведомлению.
Уведомления на экране, если ошибка в подключении к iCloud вызвана ПО:
- Не удается выполнить вход с помощью идентификатора Apple ID.
- Сбой проверки: произошла неизвестная ошибка.
- Во время аутентификации произошла ошибка. Повторите попытку.
- Не удалось начать настройку, имя пользователя и пароль неверны.
- Установку не удалось начать, так как сервис iCloud перестал отвечать.
- Службы iCloud не обновляются.
Когда ошибка обнаружена, не стоит спешить с удалением ПО. Нужно проверить данные и учетные записи, которые могли быть причиной сбоя.
Что нужно проверить перед удалением, обновлением, внесением изменений в ПО:
- Убедиться в правильности даты, времени и часового пояса. Если стоят неправильные данные, нужно изменить их.
- Зайти в учетную запись администратора в настройках. Не в гостевую учетную запись.
- Обновить iCloud или iTunes до последней версии.
- Убедиться, что на ПК установлена новая версия ПО.
- Для Windows – настроить программу Windows Hello в настройках.
- Убедиться, что установлен ПО одного вида. При наличии нескольких программ безопасности могут появиться ошибки.
Если после устранения ошибок проблема осталась, нужно удалять ПО безопасности. Сделать это вручную бывает сложно, т. к. часть данных сохраняется после удаления.
Проверка кабеля и соединения
Некачественный USB-кабель влияет на соединение. Если iPhone не подключается к компьютеру, возможно, кабель не работает. Проблема с USB-устройством наблюдается у пользователей с ошибкой 4000.
Как узнать и устранить ошибку, если кабель поврежден:
- Заменить USB-кабель на оригинальный, если до этого использовался шнур из дешевого сегмента.
- Осмотреть провод на наличие повреждений. Изгибы, повреждение обмотки, слабое крепление штекеров и проводки негативно влияет на работу подключенных устройств. Не стоит пользоваться самодельно обмотанным кабелем.
- Подключить USB-кабель к другому порту на ПК. Порт на клавиатуре не подходит.
- Подключить устройство к другому компьютеру. Если ошибка не исчезла, значит, дело в кабеле или неисправности ПК.
Перезапуск
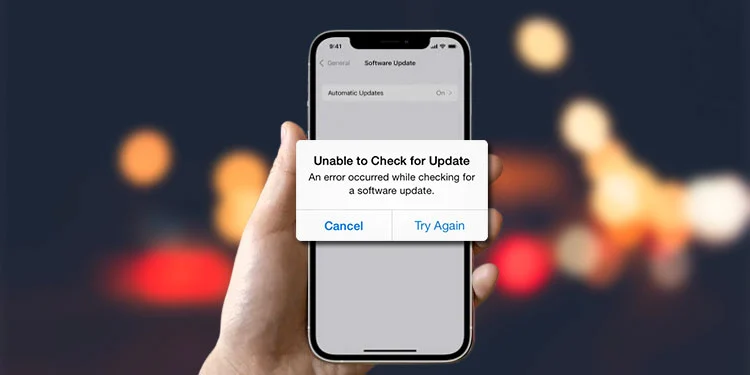
Если неполадки связаны с функциями AirPlay, «Домашняя коллекция», iTunes или «Пульт ДУ», нужно проверить соединение ПК и iPhone. Они должны входить в одну сеть или подсеть.
Проверка ПО на безопасность
На сбой в системе в работе iCloud для Windows или iTunes может повлиять ПО безопасности. Решение – удалить программное обеспечение на время обновления (восстановления).
Для полного удаления используют утилиту очистки. Перед удалением следует проконсультироваться у поставщика ПО. Он откроет доступ к портам и службам, поможет правильно удалить систему безопасности.
Ошибка 0xe8000065 iTunes при восстановлении айфона: распознавание устройства
Неполадка в iTunes 0xe8000065 говорит о проблемах соединения. Причина сбоя – ПК не распознает подключенный iPhone. Ошибка может произойти из-за USB-кабеля, вышедшего из строя. Чтобы ее исправить, нужно действовать по инструкции.
Действия по устранению ошибки 0xe – iTunes не распознает устройство:
- Проверить, подключен и разблокирован ли iPhone. На экране должен отображаться значок «Домой».
- Убедиться, что на ПК (Mac или Windows) установлена свежая версия ПО. Приложение iTunes должно быть обновлено до последней версии.
- На экране появилось уведомление «Доверять этому компьютеру?». Нужно разблокировать iPhone, кликнуть по варианту «Доверять». В некоторых случаях потребуется ввести пароль от устройства.
- Отключить от ПК сторонние кабели и провода, оставив USB-кабель. Если ошибка не исчезла, нужно поменять порт, подключить кабель в другой разъем или сменить его на аналог.
- Перезагрузить ПК.
- Перезагрузить iPhone.
- Ошибка не исчезла – совершить дополнительные действия для ПК Mac и Windows.
На ошибку могут влиять настройки ПК. Владельцы Mac часто сталкиваются с неполадками 0xe800065. Устранить их помогут изменения в настройках ПК.
Дополнительные действия для владельцев Mac, если ошибка не исчезла:
- Подключить iPhone со значком на экране «Домой».
- Открыть меню Finder на ПК. Далее – «Настройки» → строка меню → «Боковое меню» в верхней части окна. Проверить, установлен ли значок «Диски CD, DVD и устройства iOS».
- Кликнуть по кнопке Option, перейти в раздел «Информация о системе» в меню Mac. Из списка выбрать подраздел USB.
- Установить свежую версию macOS, если iPhone отображен в папке «Структура USB». Если устройство не отображается, нужно обратиться в поддержку Apple.
Не удается синхронизировать iPhone с айтюнс: ошибка 54
Процесс обновления запустился, а на экране появилась ошибка 54. Она говорит о том, что при синхронизации устройств (ПК и смартфона) произошел сбой.
Если не проходит синхронизация, можно объединить файлы в медиатеке iTunes. Далее следует проверить работу ПО безопасности, если оно было создано не компанией Apple.
Ошибка допускается, если файлы на iPhone или ПК были заблокированы. Чтобы исправить, надо кликнуть по кнопке «ОК» на экране. Если действие не помогло, нужно следовать инструкции.
Что делать, если не синхронизируются данные и появилась ошибка 54:
- перезагрузить ПК и iPhone;
- убедиться, что установлена последняя версия iTunes и iOS на устройстве, если на ПК стоит macOS Mojave или более ранняя версия на ПК Windows.
Сбой в системе отображается на экране с уведомлением. При попытке синхронизации появляется окно «Не удается синхронизировать iPhone (имя устройства). Произошла неизвестная ошибка (54).» Если действия по устранению не помогли, следовать другой схеме.
Что делать, если не получилось устранить ошибку 54:
- Объединить медиафайлы на ПК. Загрузки из приложения «Музыка» и из медиатеки iTunes могут храниться в нескольких папках. Задача клиента – собрать их вместе.
- Открыть ПО и проверить наличие ошибок (пользователям, у которых программное обеспечение от стороннего производителя).
- Разделить файлы на несколько частей, синхронизировать небольшой объем данных. Повторять действия, пока не появится ошибка. Так можно определить, какой файл препятствует синхронизации.
- Удалить и восстановить данные. Проблема может быть вызвана содержимым магазина iTunes Store. Устранение – очистка и загрузка приложения и музыки. Если не помогло, нужно загрузить файлы на iPhone.
- Удалить и восстановить файлы из другого источника, если проблема не в iTunes Store.
- Исключить PDF-файлы из синхронизации. Ошибка может возникнуть, если переносить купленные приложения с iPhone на ПК. Например, синхронизация отменяется, если переносить приложение Apple Books. Сбой в системе дают PDF-файлы из раздела «Книги» на iPhone. Устранение – команда «Поделиться» в приложении «Книги» на устройстве. Файлы лучше перекинуть на свою электронную почту. К ним можно открыть доступ для компьютера и скачать после синхронизации.
Неполадки 1, 1667 при обновлении айфона: проблемы аппаратного обеспечения
Ошибки 1 и 1667 говорят о наличии проблемы с аппаратным обеспечением. Их поможет исправить универсальная инструкция. После каждого действия нужно проверять, не устранился ли сбой.
Как действовать, если не обновляется iPhone и выдает ошибку 1 или 1667:
- перезапустить устройство и iTunes;
- проверить ПО безопасности и подключение, если они разработаны сторонней компанией;
- убедиться, что USB-кабель, ПК и сеть работают без перебоев;
- восстановить заводские настройки iPhone;
- повторить действие;
- проверить ПО на наличие изменений в системе или обновлений.
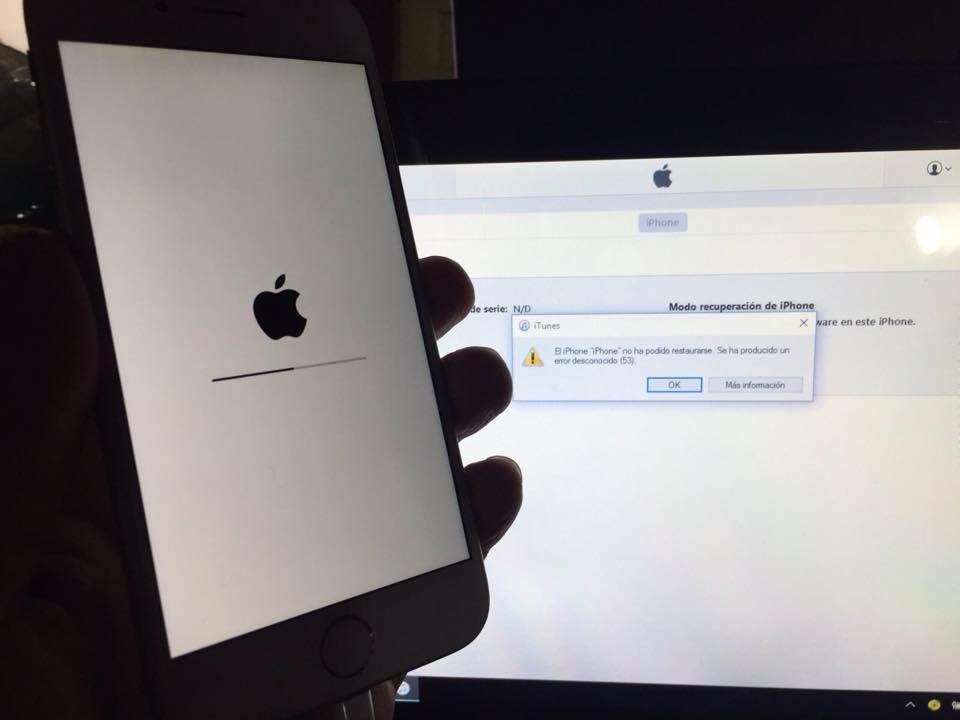
На экране может появиться ошибка 1015 с уведомлением «Не удается найти требуемый ресурс». Она указывает на взлом прошивки (наличие несанкционированных модификаций ПО) или попытку понижения версии iOS на iPhone.
Восстановить ПО до свежей версии поможет режим восстановления iPhone. Процедура необходима в некоторых случаях.
Когда нужно запускать режим восстановления iOS на айфоне:
- если ПК не видит iPhone или оповещает, что он находится в режиме восстановления;
- если на экране появилась фирменная иконка Apple без индикатора хода выполнения;
- если появилось окно с режимом восстановления.
Режим восстановления на iPhone включается с помощью кнопок. Для последних моделей (начиная с iPhone 8, включая iPhone SE 2-го поколения): зажать и отпустить кнопку прибавления звука → повторить действия с кнопкой уменьшения звука → зажать и удерживать боковую кнопку. На экране отобразится режим восстановления.
Для ранних моделей другая схема действий. iPhone 7, iPhone 7 Plus: зажать и удерживать верхнюю (боковую) кнопку и кнопку уменьшения громкости одновременно. Продолжать действие, пока не появится режим. Владельцам iPhone 6 и ранних моделей (включая iPhone SE): зажать и удерживать кнопку «Домой» и верхнюю (боковую) кнопку одновременно. Продолжать, пока не появится режим восстановления.
Обновление айфона через iTunes 4010: безопасность ПО
Если появилась ошибка 4010 при обновлении смартфона, это говорит о нарушении безопасности ПО. Для продолжения синхронизации iTunes ее можно устранить вручную.
Владельцам Windows поможет отключение брандмауэра. Для этого нужно кликнуть по кнопке «Пуск» и ввести в строке поиска «Брандмауэр». Далее следует нажать на окно «Брандмауэр Windows» → «Включение и отключение брандмауэра Windows» → меню → «Включение и отключение брандмауэра Windows». В рабочей области нужно поставить точки (появится красный крестик) на варианте «Отключить брандмауэр Windows». Далее нажать ОК. Проверить.
Если не помогло, нужно отключить антивирусную программу на ПК. Другая причина – дешевый аналог USB-кабеля. При появлении ошибки 4010 его лучше заменить оригинальным устройством и обновить iTunes до свежей версии.
Коды 4000, 4037 при обновлении iPhone в айтюнс: разблокировка, код-пароль
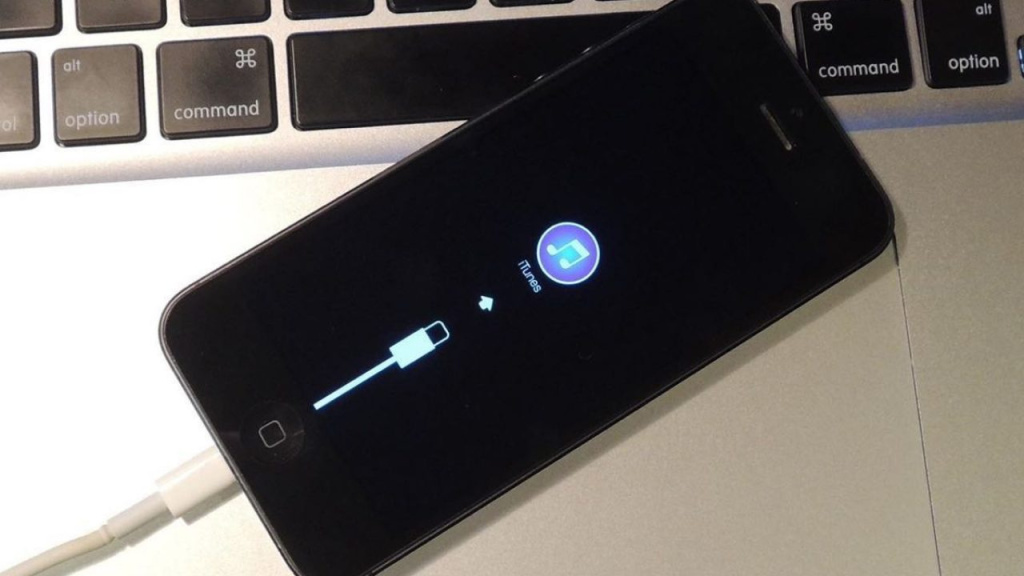
Устранить неполадки можно в iPhone. Для этого нужно открыть «Настройки» → «Пароль» → «Выключить пароль».
Для iPhone 7 следует выключить Touch ID или защиту паролем. Для модели iPhone X и новее – деактивировать Face ID. После этого в разделе защиты кликнуть по «Выключить защиту». Повторить процедуру обновления.
Чтобы обновить iPhone через iTunes, нужно подготовить устройства. Должны быть свежие версии на ПК (Maс или Windows), смартфоне и в системе безопасности. Старые версии выдают ошибки, которые устраняются обновлениями. Если айфон выдает ошибку, нужно проверить обновления и перезапустить системы. Причиной неполадок может быть поврежденный USB-кабель. После обновления необходимо проверить ПО на безопасность.
Ошибка 0xe800065 предупреждает о проблемах с соединением. Скорее всего, дело в USB-кабеле или нерабочем разъеме. Сбой 54 связан с синхронизацией. Устранение: объединить файлы в медиатеке iTunes или разблокировать телефон. Неполадки 1 и 1667 говорят о проблемах аппаратного обеспечения. Решение – установка обновлений ПО и версии macOS (Windows) и включение режима восстановления. Ошибка 4010 появляется при проблемах с безопасностью системы. Устранение – отключение брандмауэра, обновление iTunes и замена кабеля. Ошибки 4000, 4037 связаны с разблокировкой и кодом-паролем. Нужно включить экран при запуске процесса обновления или временно удалить пароль.