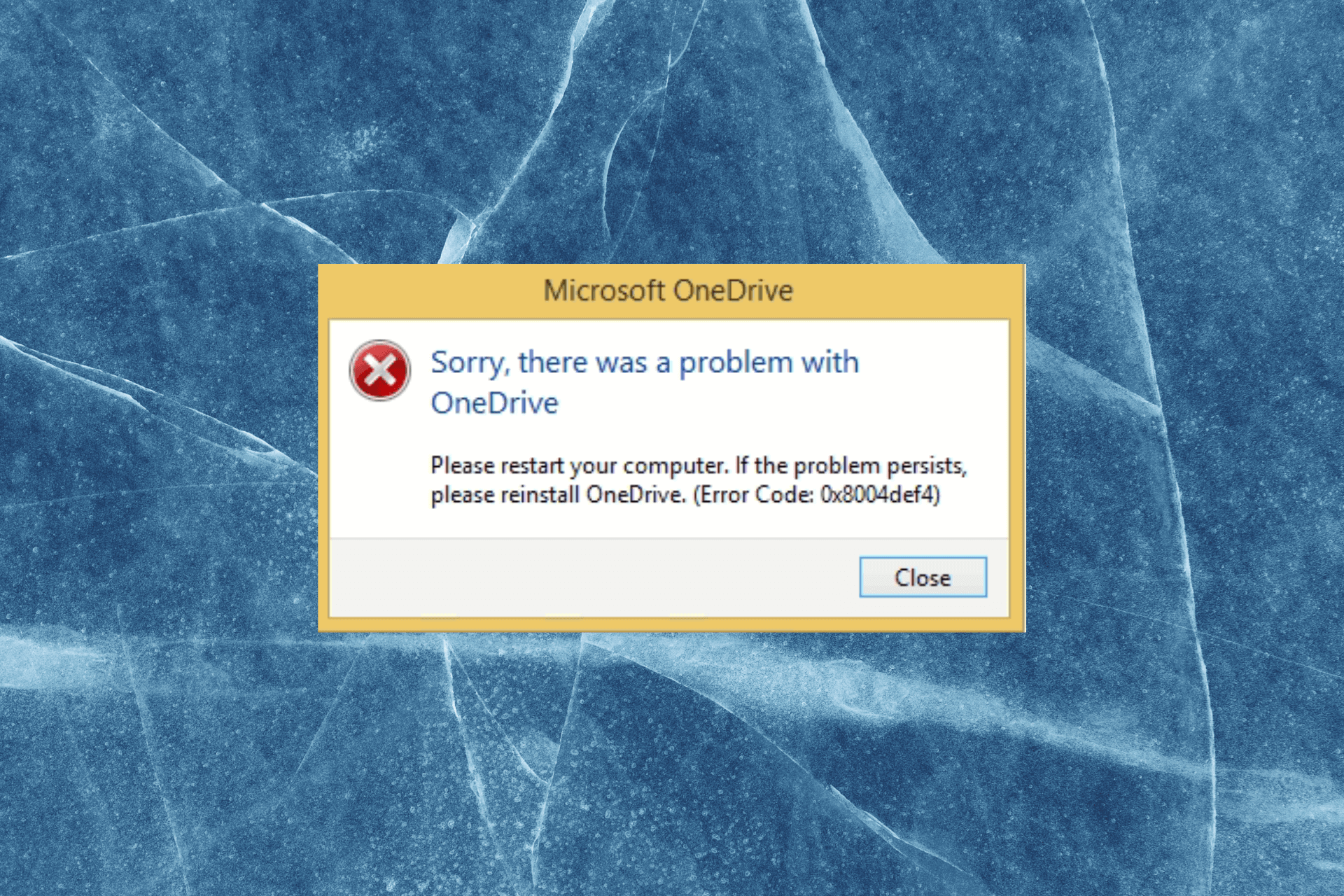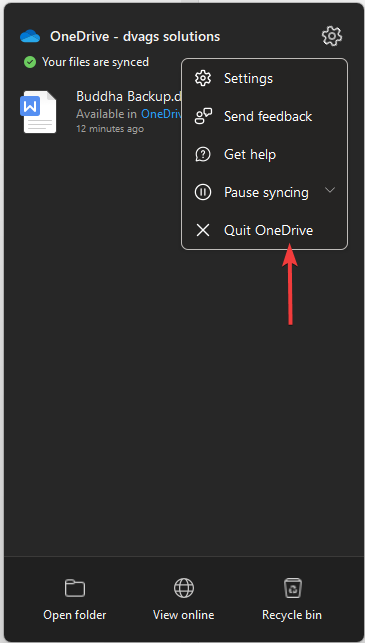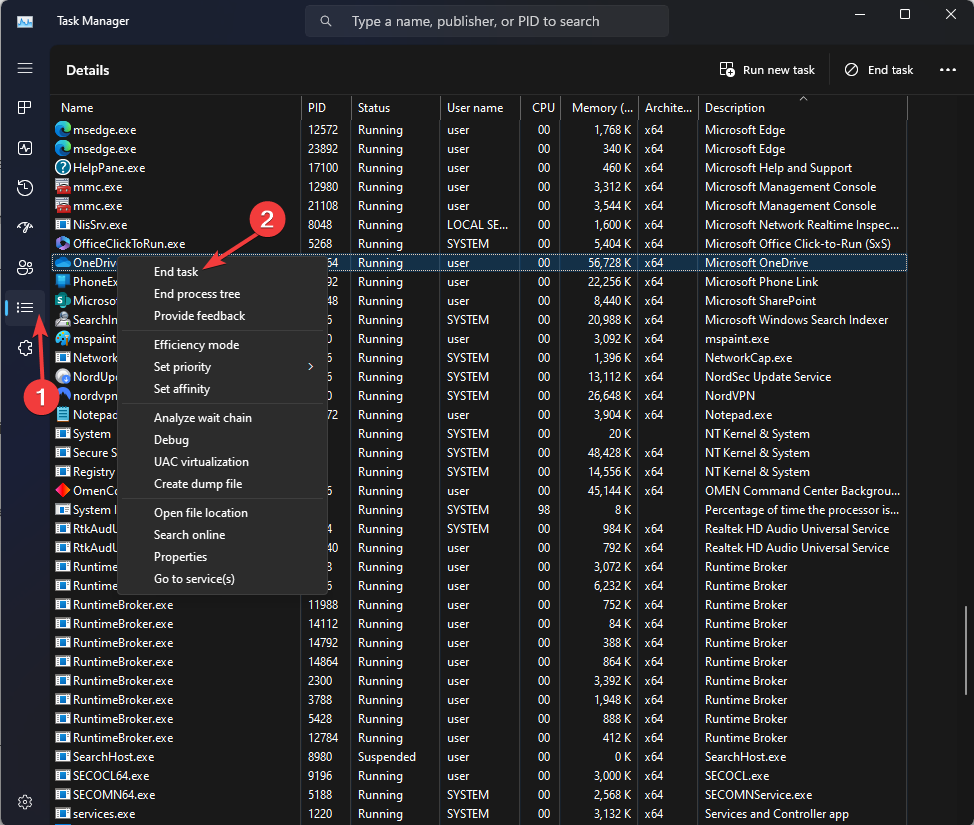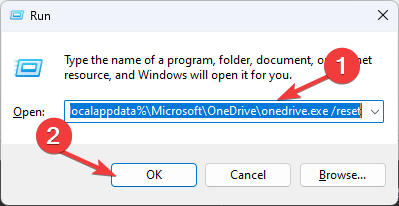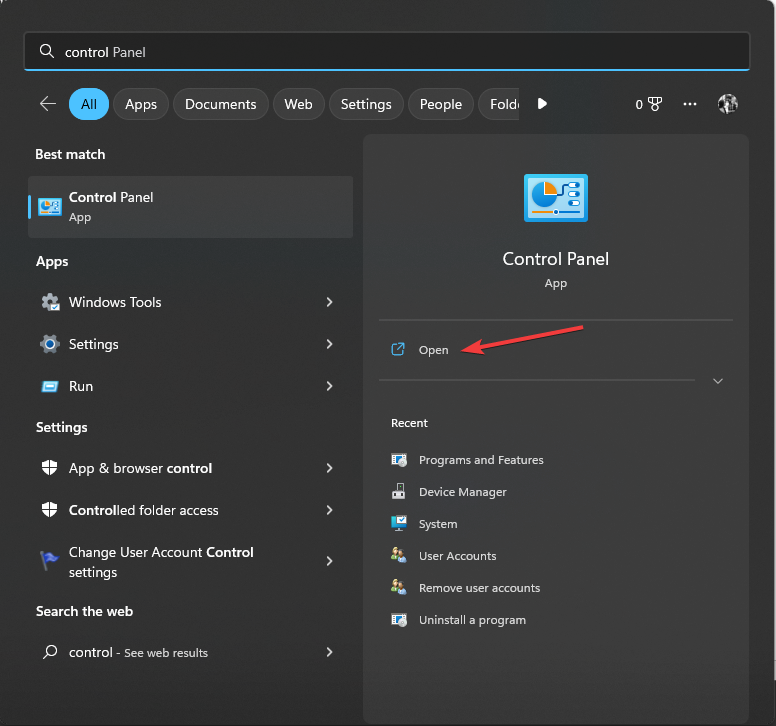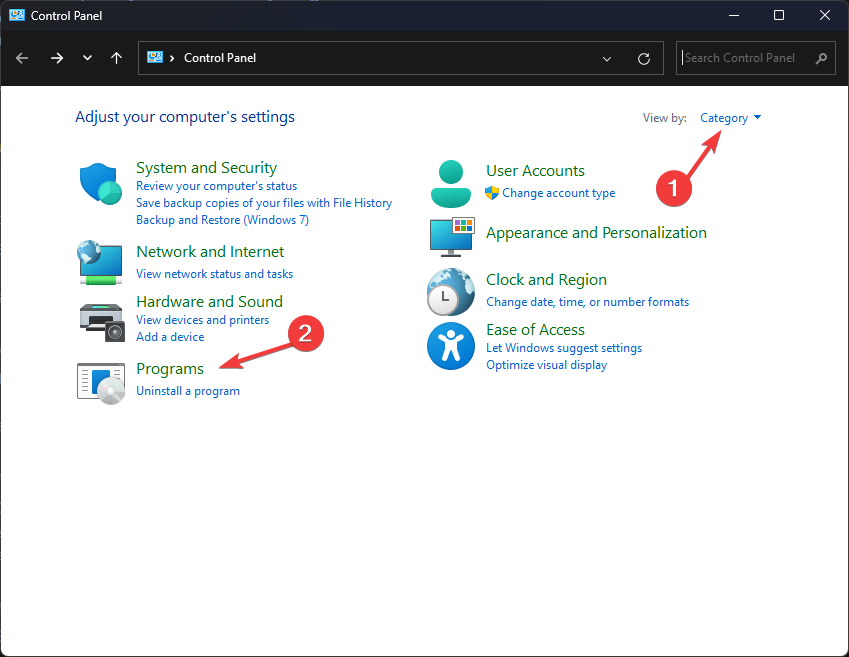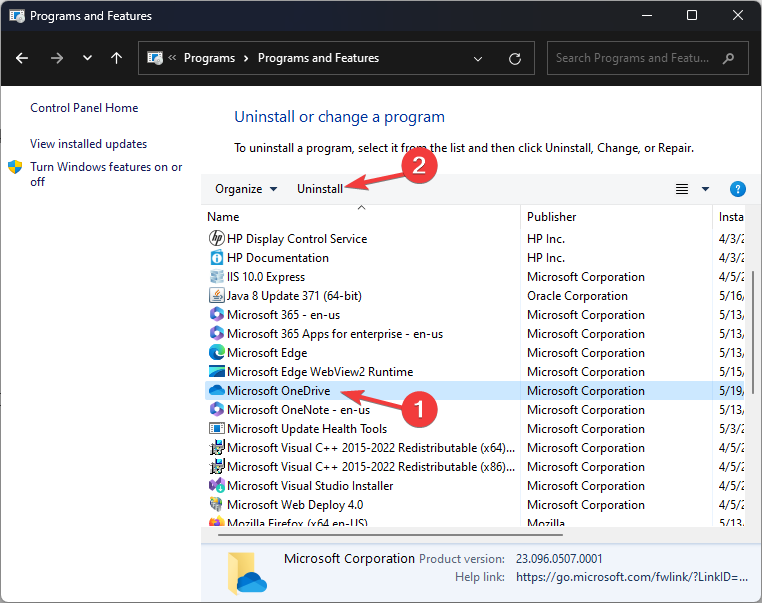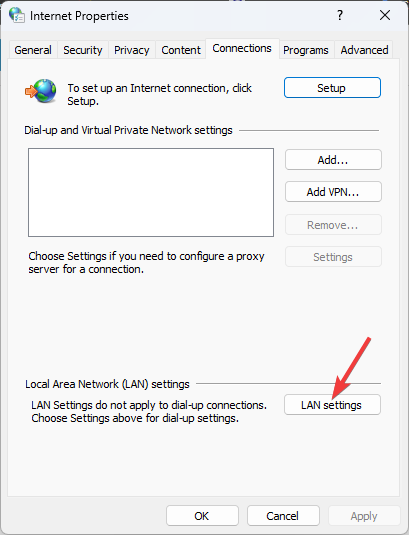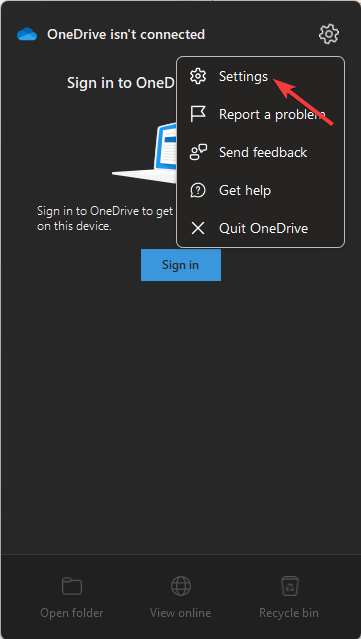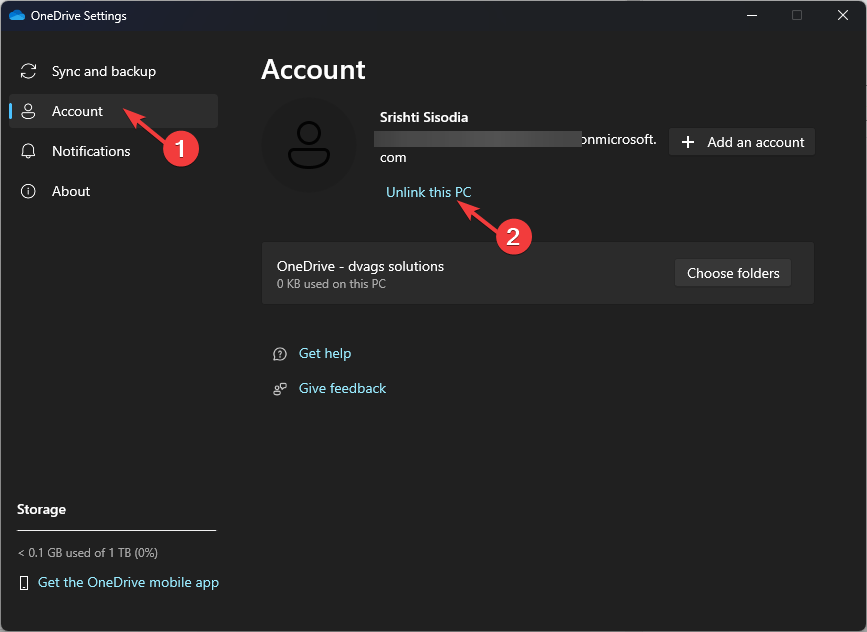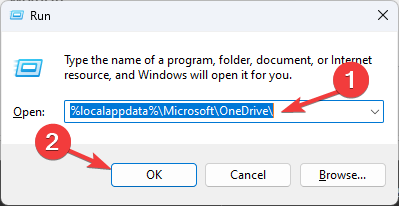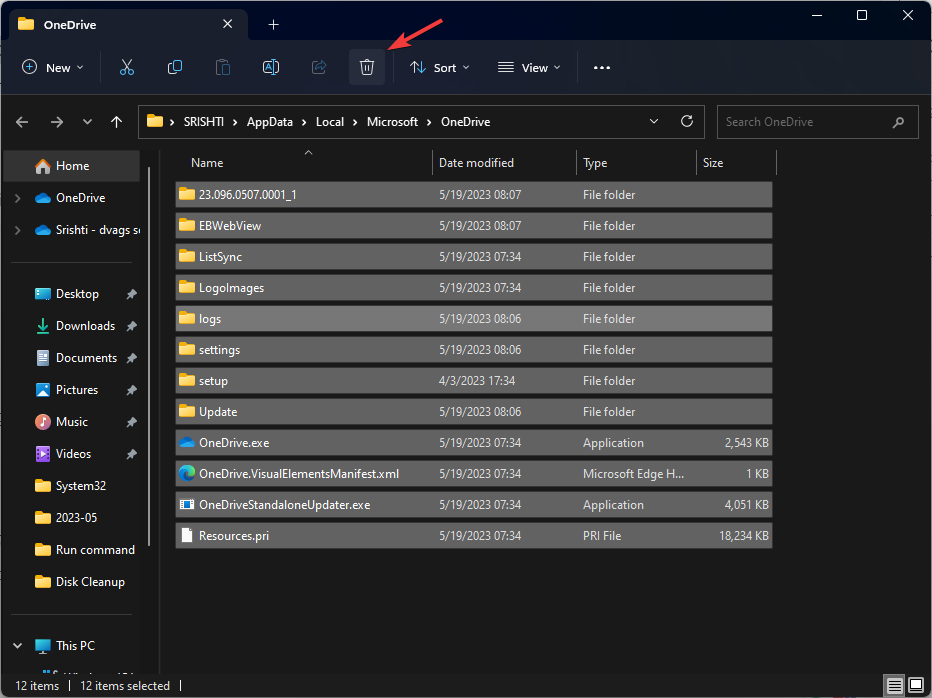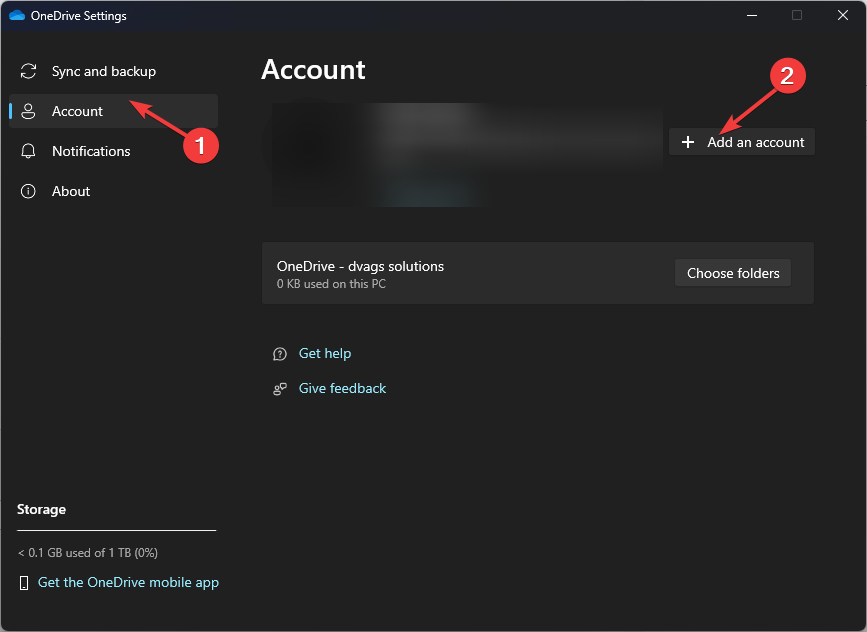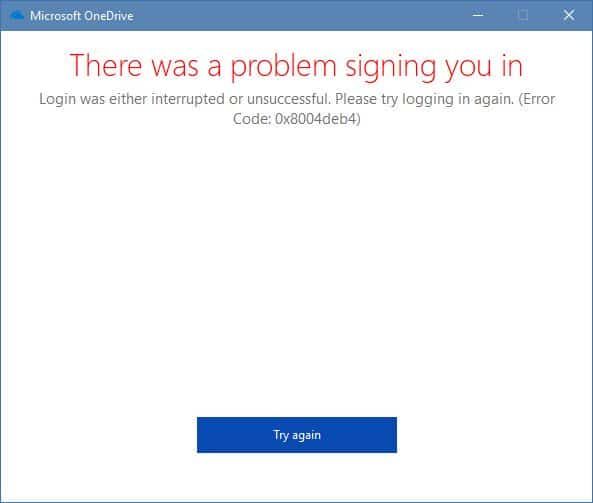К сожалению, у вас возникли проблемы с OneDrive. Чтобы узнать больше, выберите сообщение об ошибке или код ошибки из приведенных ниже списков.
ПРОБЛЕМА
После включения функции «Файлы по запросу» в OneDrive, у некоторых клиентов может появиться следующее сообщение об ошибке при попытке доступа к элементам в папке OneDrive.
-
OneDrive не удается подключиться к Windows. Чтобы отображать файлы, не занимая место на вашем устройстве, функции «Файлы по запросу» требуется подключение к Windows. OneDrive может повторить попытку подключения к Windows, либо вы можете скачать все свои файлы. Вы не сможете использовать файлы, доступные только через Интернет, пока не решите эту проблему.
СОСТОЯНИЕ: ВРЕМЕННОЕ РЕШЕНИЕ
Узнайте больше о том, как устранить ошибку при доступе к файлам в OneDrive.
Если вы не можете получить доступ к хранилищу, воспользуйтесь следующими советами:
-
Убедитесь, что вы используете последнюю версию приложения Store и вошли в систему с помощью учетной записи, у которой есть разрешения на покупку или скачивание приложений.
-
Приобретите подписку в сети на сайте https://onedrive.live.com/about/plans/
Это может быть вызвано тем, что вы выполнили вход, используя другую учетную запись Майкрософт. Проверьте, какая учетная запись находится на вашем мобильном устройстве:
-
Откройте приложение OneDrive и коснитесь пункта Я
.
-
Имя вашей учетной записи выводится в верхней части экрана под надписью Я. Если отображается рабочая или учебная учетная запись, коснитесь
, чтобы просмотреть другие параметры учетной записи, или выберите + Добавить учетную запись, чтобы добавить личную учетную запись Майкрософт.
Если в списке папок, выбранных для синхронизации, отменить выделение папки, может появиться сообщение об ошибке «Файл или папка уже существует в OneDrive.»
Варианты временных решений:
Вариант 1. Удалите ее с компьютера.
Примечание: Удалить файл безопасно, так как он по-прежнему доступен в OneDrive в Интернете. Если вы не хотите, чтобы папка была в OneDrive и только на компьютере, переместите папку из папки OneDrive компьютера (см. вариант 2 ниже).
Вариант 2. Удалите файл или папку из OneDrive.
Примечание: Включив файл в список папок для синхронизации, переместите папку в другое место за пределами структуры папок OneDrive. Это приведет к удалению файлов и папки с сайта OneDrive.com и сделает их доступными только на вашем компьютере.
Если появляется сообщение об ошибке «Отправка заблокирована» или возникла проблема с синхронизацией файлов Office, возможно, причина в том, что система кэша центра отправки Office мешает синхронизации OneDrive. Попробуйте отключить соответствующий параметр в OneDrive.
Windows
-
Откройте параметры OneDrive (щелкните значок облака OneDrive в области уведомлений и выберите значок OneDrive «Справка и параметры» , а затем — Параметры.)
-
Перейдите на вкладку Office.
-
В разделе «Совместная работа с файлом» выберите, следует ли использовать приложения Office для синхронизации файлов Office.
macOS
-
Щелкните значок облака OneDrive вверху в строке меню, нажмите три точки , чтобы открыть меню, и выберите Настройки.
-
Перейдите на вкладку Office.
-
В разделе «Совместная работа с файлом» выберите, следует ли использовать приложения Office для синхронизации файлов Office.
Чтобы подписка стала видимой, может потребоваться до 24 часов.
-
Перейдите в раздел Управление хранилищем и проверьте, отображаются ли ваша подписка и хранилище.
-
Если эта проблема не исчезнет через 24 часа, обратитесь в службу поддержки.
ПРОБЛЕМА
При попытке добавить учетную запись в OneDrive для Mac появляется сообщение об ошибке «Вы уже синхронизируете эту учетную запись».
СОСТОЯНИЕ: ВРЕМЕННОЕ РЕШЕНИЕ
-
В приложении Spotlight выполните поиск по выражению «связка ключей» и выберите программу «Связка ключей«. Если она не отображается в приложении Spotlight, перейдите в папку Служебные программы и откройте оттуда программу «Связка ключей».
-
Выполните поиск по слову «OneDrive».
-
Удалите записи со словами «Кэшированные учетные данные OneDrive«.
-
Перейдите в раздел /Users/<имя_пользователя>/Library/Group Containers/
-
Найдите и удалите файлы UBF8T346G9.OneDriveSyncClientSuite.plist и UBF8T346G9.OfficeOneDriveSyncIntegration.plist
-
Перезапустите OneDrive.
Не удается синхронизировать этот файл
Если отображается сообщение об ошибке OneDrive «Этот файл не удается синхронизировать», может потребоваться выполнить одно или несколько действий, чтобы снова выполнить синхронизацию файлов в зависимости от ошибки. Дополнительные сведения.
Файлы с этим значком не синхронизируются

Этот значок может появиться при входе в OneDrive с помощью рабочей или учебной учетной записи. Это означает, что администратор заблокировал синхронизацию файлов определенных типов. Чаще всего файлы данных Outlook блокируются. Узнайте, как перемещать файлы данных Outlook.
Если вы также войдете в OneDrive с помощью личной учетной записи, будут применяться те же ограничения.
Код ошибки 1 означает, что произошла неизвестная ошибка, но есть несколько других проверок, которые могут помочь вам снова получить OneDrive работу.
Убедитесь, что вы можете войти в OneDrive через Интернет
-
Щелкните значок OneDrive в виде белого или синего облака в области уведомлений в правой части панели задач.
Примечание: Возможно, вам потребуется щелкнуть стрелку Отображать скрытые значки
рядом с областью уведомлений, чтобы увидеть значок OneDrive. Если значка нет в области уведомлений, вероятно, приложение OneDrive не запущено. Нажмите кнопку Пуск, введите OneDrive в поле поиска, а затем выберите OneDrive в результатах.
-
Выберите
> Просмотреть в Интернете.
Обновите OneDrive до последней версии
OneDrive и Windows часто обновляются, поэтому своевременная установка обновлений на компьютере может устранить проблемы с синхронизацией.
-
Скачайте последние обновления Windows, чтобы использовать все возможности OneDrive. Обновление Windows 10 Fall Creators Update обеспечивает работу функции Файлы по запросу в OneDrive, с помощью которой можно устранить многие проблемы синхронизации. Подробнее о функции «Файлы по запросу» в OneDrive.
-
Скачайте последнюю версию OneDrive и установите ее.
Примечания:
-
Если у вас уже установлена последняя версия, программа установки автоматически завершит работу.
-
Дополнительные сведения о последней версии см. в статье Заметки о выпуске.
-
-
Перезагрузите компьютер
-
Щелкните значок
, найдите OneDrive, а затем откройте OneDrive.
Код ошибки 2 означает, что OneDrive столкнулась с проблемой при получении сведений об учетной записи.
Войдите в учетную запись Майкрософт , чтобы убедиться, что нет проблем с проверкой подлинности.
Код ошибки 6 означает, что произошла ошибка времени ожидания. Рекомендуется перезагрузить компьютер или смартфон.
Прежде чем обращаться в службу поддержки, попробуйте следующие решения:
-
Проверьте подключение к Интернету на устройстве, на котором не работает OneDrive.
-
Проверьте состояние microsoft Office Online Services на портале работоспособности служб.
-
Перезагрузите компьютер или смартфон.
-
Можете ли вы получить доступ к другим службам Майкрософт с помощью учетной записи Майкрософт, например Outlook.com или people.live.com? Если это возможно, это может быть временной проблемой с OneDrive. Если вы не можете, это может быть связано с учетной записью или более широкой проблемой.
Этот код ошибки может отображаться при попытке разблокировать личное хранилище OneDrive.
Чтобы устранить ошибку, выполните следующие действия:
-
Откройте средство устранения неполадок Windows(ссылка открывает параметры компьютера
)
-
Выберите клиентский компонент Центра обновления Windows
-
Убедитесь, что вы принимаете все обновления, включая обновления
компонентов
Код ошибки 0x8001007 означает, чтоOneDrive испытывает трудности при синхронизации с компьютером. Чтобы устранить эту проблему, разорвите связь OneDrive и снова запустите программу установки OneDrive.
Отключение или удаление OneDrive, а также удаление связи с приложением на компьютере не приведет к потере файлов и данных. Вы всегда сможете получить доступ к файлам, войдя в учетную запись OneDrive через Интернет.
Windows
-
Откройте параметры OneDrive (щелкните значок облака OneDrive в области уведомлений и выберите значок OneDrive «Справка и параметры» , а затем — Параметры.)
-
Перейдите на вкладку Учетная запись.
-
Щелкните Удалить связь с этим компьютером.
macOS
-
Щелкните значок облака OneDrive вверху в строке меню, нажмите три точки , чтобы открыть меню, и выберите Настройки.
-
Перейдите на вкладку Учетная запись.
-
Щелкните Удалить связь с этим компьютером.
После отмены связи выполните действия, описанные в мастере Добро пожаловать в OneDrive , чтобы настроить OneDrive.
ПРОБЛЕМА
Некоторые пользователи видят код ошибки 0x80049d61 при запуске приложения магазина OneDrive. Мы знаем об этой проблеме и стараемся устранить ее как можно скорее.
ВРЕМЕННОЕ РЕШЕНИЕ
Воспользуйтесь настольным приложением OneDrive или перейдите на Onedrive.com.
Если вы видите этот код ошибки и сообщение «Параметры прокси-сервера требуют проверки подлинности». При попытке входа в OneDrive убедитесь, что вы не используете прокси-сервер с проверкой подлинности для подключения к OneDrive- прокси-серверы, прошедшие проверку подлинности, не поддерживаются в OneDrive.
Если при использовании OneDrive отображается код ошибки 0x8004de80 или 0x8004de86 , удалите и переустановите приложение.
Сброс или удаление OneDrive не приведет к потере данных.
Приложение OneDrive входит в состав Windows 8.1 и Windows RT 8.1, поэтому удалить его невозможно. Однако OneDrive можно удалить в Windows 7, Windows Vista и в некоторых версиях Windows 10.
-
Выберите клавишу Windows
и в поле поиска введите Программы, а затем выберите Добавить или удалить программы (или Добавить программы в Windows 7).
-
В разделе Приложения & функции (или Программы и компоненты в Windows 7) найдите и выберите Microsoft OneDrive.
-
Нажмите кнопку Удалить.
-
Скачайте приложение Microsoft OneDrive с веб-сайта.
-
Откройте скачанный файл и следуйте инструкциям, чтобы войти в систему и начать работу.
-
Дополнительные сведения см. в статье Переустановка OneDrive.
Коды ошибок могут отображаться 0x8004de85 или 0x8004de8a, если возникла проблема с вашей учетной записью OneDrive, включая недостающую учетную запись, или несоответствие при входе с помощью личной учетной записи Майкрософт и рабочей или учебной учетной записи.
Войдите в личную учетную запись Майкрософт или Office 365 учетную запись, чтобы убедиться в отсутствии проблем с проверкой подлинности, а затем проверьте учетные записиOneDrive приложений:
-
Щелкните значок OneDrive облака в области уведомлений или в строке меню.
-
Выберите
выберите Параметры или Настройки.
-
Перейдите на вкладку Учетная запись , чтобы убедиться, что отображается правильная или ожидаемая учетная запись.
Код ошибки 0x8004de90 будет отображаться, если OneDrive не настроен полностью.
-
Нажмите
, найдите OneDrive и откройте OneDrive
-
Когда запустится мастер настройки OneDrive, введите электронный адрес своей учетной записи Майкрософт, а затем выберите Войти, чтобы настроить свою учетную запись.
Если некоторые функции Windows не работают или Windows завершает работу, используйте средство проверки системных файлов, чтобы проверить Windows и восстановить файлы.
Выполните действия в https://support.microsoft.com/help/929833, которые помогут вам запустить средство проверки системных файлов и понять результаты.
Если вы пытаетесь добавить рабочую или учебную учетную запись из организации, которая не поддерживает OneDrive, может появиться код ошибки 0x8004ded2.
Вы можете устранить проблему, сбросив OneDrive. Сброс OneDrive на компьютере не приведет к потере файлов и данных.
Узнайте , как сбросить OneDrive.
Если при использовании OneDrive для работы и учебы отображается код ошибки 0x8004ded7 , возможно, вы используете старую версию OneDrive.
-
Скачайте последние обновления для компьютера, чтобы максимально эффективно использовать OneDrive.
-
Скачайте последнюю версию OneDrive и установите ее. Сначала удалять старую версию не нужно.
Если при использовании OneDrive для работы и учебы отображается код ошибки 0x8004dedc , это может быть связано с тем, что вы пытаетесь использовать OneDrive для работы и учебы в другом регионе.
Действие для администраторов, чтобы начать перемещение пользователя:
Start-SPOUserAndContentMove -UserPrincipalName <имя участника-пользователя> -DestinationDataLocation <гео>
Примечания:
-
UserPrincipalName — имя участника-пользователя, OneDrive для работы и учебы которого перемещается.
-
DestinationDataLocation — Geo-Location место перемещения OneDrive для работы и учебы. Оно должно совпадать с расположением данных пользователя.
-
Например, чтобы переместить OneDrive matt@contosoenergy.onmicrosoft.com из EUR в AUS, выполните команду Start-SPOUserAndContentMove -UserPrincipalName matt@contoso.com -DestinationDataLocation AUS.
Если учетные данные вашей учетной записи изменились или истекли, 0x8004def0 может отображаться код ошибки. В вашей организации может быть политика паролей, которая заставляет пользователей менять свой пароль каждые 60 дней.
Проверьте, можете ли вы получить доступ к другим службам Майкрософт, например Outlook.com,с помощью личной учетной записи Майкрософт или войти в Office 365 с помощью рабочей или учебной учетной записи.
Если вы неправильно перенесли записные книжки OneNote в OneDrive, 0x8004def4 может появиться код ошибки. Узнайте, как переместить записную книжку OneNote в OneDrive.
Вы также можете увидеть код ошибки 0x8004def4, если вы пытаетесь использовать Приложение синхронизации OneDrive при установке приложения Магазина OneDrive.
Решение заключается в удалении приложения магазина OneDrive.
-
Нажмите кнопку Пуск и введите apps:onedrive
-
Выберите Удалить и следуйте инструкциям.
Примечание: Отключение или удаление OneDrive, а также удаление связи с приложением на компьютере не приведет к потере файлов и данных. Вы всегда сможете получить доступ к файлам, войдя в учетную запись OneDrive через Интернет.
Код ошибки 0x80070005 предполагает наличие проблемы с обновлениями OneDrive.
-
Нажмите
и введите Обновления
-
Выберите Проверить наличие обновлений и установите все доступные Обновления Windows.
-
После завершения обновлений Windows нажмите
+ R , чтобы открыть окно Запуск.
-
Введите %localappdata%MicrosoftOneDriveupdate и нажмите кнопку ОК.
-
Дважды щелкните OneDriveSetup.exe, чтобы установить последнюю версию OneDrive.
ПРОБЛЕМА
При настройке функции перемещения известных папок в OneDrive для работы и учебы появляется следующее сообщение об ошибке:
Произошла неизвестная ошибка. (Код ошибки: 0x80070005)
Это вызвано групповой политикой, предотвращающей запуск функции.
РАЗРЕШЕНИЕ
Используйте gpedit.exe и внесите изменения в групповую политику.
Перейдите в раздел Конфигурация пользователя > Административные шаблоны > Рабочий стол > Запретить пользователям вручную перенаправлять папки профилей.
Установите значение Не настроено.
ДОПОЛНИТЕЛЬНЫЕ СВЕДЕНИЯ
Возможно, администраторы вашей организации не хотят, чтобы эта функция была настроена, если включена групповая политика. Администратор может также продолжать применять политику, даже если она была переопределена вручную.
Дополнительные сведения см. в статье Резервное копирование папок «Документы», «Изображения» и «Рабочий стол» с помощью OneDrive.
Если при использовании OneDrive отображается код ошибки 0x8007016a:
-
Проверьте компьютер на наличие обновлений (ссылка открывает параметры компьютера
)
-
Убедитесь, что вы вошли в OneDrive на устройстве и щелкните белый или синий значок облака OneDrive в области уведомлений.
-
Выберите параметры
>.
-
Снимите флажок Экономия места и скачивание файлов по мере их использования.
-
Сбросьте OneDrive. Дополнительные сведения см. в статье Сброс OneDrive.
-
После сброса снова включите файлы по запросу. Дополнительные сведения о файлах по запросу.
ПРОБЛЕМА
Может появиться код ошибки 0x8007018b вы пытаетесь удалить, переместить или переименовать файл, который открыт или используется OneDrive.
РАЗРЕШЕНИЕ
-
Дождитесь завершения синхронизации OneDrive.
-
Закройте OneDrive, щелкнув значок OneDrive облака, выберите Дополнительно, а затем — Закрыть OneDrive.
Если при использовании OneDrive отображается код ошибки 0x80070194, сброс приложения может помочь.
Сброс или удаление OneDrive не приведет к потере данных.
-
Откройте диалоговое окно «Выполнить», нажав клавиши Windows
+ R.
-
Скопируйте следующую команду и вставьте ее в диалоговое окно, а затем нажмите кнопку «ОК».
%localappdata%MicrosoftOneDriveonedrive.exe /reset
Если появится сообщение «Windows не удается найти…», скопируйте и вставьте следующую команду вместо предыдущей и нажмите кнопку «ОК».
C:Program FilesMicrosoft OneDriveonedrive.exe /reset
Если появится сообщение «Windows не удается найти…», скопируйте и вставьте следующую команду вместо предыдущей и нажмите кнопку «ОК».
C:Program Files (x86)Microsoft OneDriveonedrive.exe /reset
-
Вручную перезапустите OneDrive. Для этого перейдите в Пуск
, введите OneDrive в поле поиска, а затем щелкните классическое приложение OneDrive.
Примечания:
-
Чтобы сбросить другие версии OneDrive, см. статью Сброс OneDrive. Если вы не знаете, какое приложение OneDrive у вас установлено, см. статью Какое приложение OneDrive?
-
Сброс OneDrive отключает все существующие подключения синхронизации (включая личный OneDrive и OneDrive для работы и учебы, если была выполнена настройка). Сброс OneDrive на компьютере не приведет к потере файлов и данных.
-
Если вы выбрали вариант синхронизации только некоторых папок перед сбросом, вам потребуется выполнить эти действия еще раз после завершения синхронизации. Дополнительные сведения см. в статье Выбор папок OneDrive для синхронизации с компьютером.
-
Вам потребуется выполнить эти действия для личных OneDrive и OneDrive для работы и учебы.
Дополнительные сведения
Другие исправления для недавних проблем с OneDrive
Что означают значки OneDrive
Дополнительные сведения
Ensure that you have a stable and reliable internet connection
by Srishti Sisodia
Srishti Sisodia is an electronics engineer and writer with a passion for technology. She has extensive experience exploring the latest technological advancements and sharing her insights through informative… read more
Updated on May 19, 2023
Reviewed by
Alex Serban
After moving away from the corporate work-style, Alex has found rewards in a lifestyle of constant analysis, team coordination and pestering his colleagues. Holding an MCSA Windows Server… read more
- OneDrive Error Code 0x8004def7 occurs due to a bad internet connection, conflicting software, or network proxy settings.
- To fix it, verify internet connectivity, update OneDrive, clear OneDrive cache, or reinstall One Drive.
XINSTALL BY CLICKING THE DOWNLOAD FILE
This software will repair common computer errors, protect you from file loss, malware, hardware failure and optimize your PC for maximum performance. Fix PC issues and remove viruses now in 3 easy steps:
- Download Restoro PC Repair Tool that comes with Patented Technologies (patent available here).
- Click Start Scan to find Windows issues that could be causing PC problems.
- Click Repair All to fix issues affecting your computer’s security and performance
- Restoro has been downloaded by 0 readers this month.
OneDrive is a popular cloud storage service, but it is not free from errors. One of the common ones is 0x8004def4, which hinders functionality and other features, causing inconvenience.
In this guide, we will delve into the causes behind the 0x8004def4 OneDrive error and provide you with effective solutions to resolve it.
What causes the 0x8004def4 OneDrive error?
There are various reasons for this error to occur; some of the common ones are mentioned here:
- Network connectivity issues – If the network connection is unstable, it may trigger this error while syncing the files. Troubleshoot your internet connection or talk to your ISP.
- Cache corruption – Over time OneDrive cache, which stores temporary data, may get corrupted, leading to various issues, including this one. Try clearing the cache.
- Third-party security software interference – Sometimes, security software can block the app’s access to the internet, causing this error. Disable the antivirus temporarily and see if it works.
- Incorrect system settings – Wrong system settings, including incorrect time & data settings, or incompatible proxy configurations, lead to this error.
- Outdated version of OneDrive – If you have an outdated version of OneDrive installed on your computer, it may cause the error. Try updating the app to fix it.
Now you know the causes of the problem, let us check out the solutions.
What can I do to fix the 0x8004def4 OneDrive error?
Before engaging in advanced troubleshooting steps, you should consider performing the following checks:
- Check if you have logged in using an administrator account.
- You must have a stable internet connection.
- Ensure your Windows is up to date.
- Verify that your PC has enough space.
- Make sure you have a valid Microsoft account.
Some PC issues are hard to tackle, especially when it comes to corrupted repositories or missing Windows files. If you are having troubles fixing an error, your system may be partially broken.
We recommend installing Restoro, a tool that will scan your machine and identify what the fault is.
Click here to download and start repairing.
If these fixes don’t work for you, move to the methods mentioned below.
1. Restart OneDrive
- Right-click the OneDrive icon in the system tray and select Exit or Quit OneDrive.
- Press Ctrl + Shift + Esc to open the Task Manager.
- Go to the Processes or Details tab, locate OneDrive or any process related to it, and right-click it to select End task.
- Restart your computer. Once your computer is rebooted, OneDrive will start automatically; sign in using the Microsoft Account.
2. Reset the app
- Press Windows + R to open the Run window.
- Type the following command and click OK:
%localappdata%MicrosoftOneDriveonedrive.exe /reset - Now OneDrive will reset and reconfigure itself.
- Once done, sign in with your Microsoft account when prompted and check if the error persists.
3. Reinstall the app
- Press the Windows key, type control panel, and click Open.
- Select Category as View as and click Uninstall a program.
- On the Programs and Features window, select OneDrive, and click Uninstall.
- Follow the onscreen instructions to complete the process.
- Download the latest version of OneDrive from the official website.
- Double-click the file to install the app, then sign in with your Microsoft account and check if the issue persists.
4. Check the proxy settings
- Press Windows + R to open the Run console.
- Type inetcpl.cpl and click OK to open the Internet Properties window.
- In the Internet Properties window, go to the Connections tab.
- Click LAN settings.
- Place a checkmark next to the Automatically detect settings option.
- If you are using a proxy server, ensure that the right proxy settings are configured. Click OK to confirm the changes and reboot your PC.
5. Clear cache
- Locate the OneDrive icon from the system tray, right-click, and select Settings.
- In the Microsoft OneDrive settings window, go to the Accounts tab.
- Click Unlink this PC to temporarily disable OneDrive on your computer.
- Press Windows + R to open the Run console.
- Type in the following command and press Enter:
%localappdata%MicrosoftOneDrive - You will be in the OneDrive folder, press Ctrl + A to select all files and click the Delete button. This will clear the cache on your PC but will not delete the files stored on the cloud.
- Go to OneDrive settings again, click Accounts, then select Add an account.
- Sign in using your Microsoft account credentials.
Select the folders you want to sync, and OneDrive will start working.
If nothing worked for you so far, you must contact OneDrive support to mitigate the error. Tell them the issue and all the troubleshooting issues so that they can help you with advanced troubleshooting methods.
If you have other sync issues with OneDrive, we advise you to read this guide to find suitable solutions.
So, these are methods you can follow to fix the 0x8004def4 OneDrive error. If you have questions or suggestions, feel free to mention them in the comments section below.
Still having issues? Fix them with this tool:
SPONSORED
If the advices above haven’t solved your issue, your PC may experience deeper Windows problems. We recommend downloading this PC Repair tool (rated Great on TrustPilot.com) to easily address them. After installation, simply click the Start Scan button and then press on Repair All.
OneDrive is a cloud storage service that is developed by Microsoft. It was launched in 2007 and it is available for Windows 7, 8, 8.1, 10 and macOS. OneDrive allows you to store all your files in the cloud so that you can access them from any device that you have.
OneDrive also allows you to share your files with other people. You can share your files with other people using a variety of different ways such as using the sharing tools that are available on the service. In addition to these features, OneDrive also allows you to synchronize all your files with the cloud so that you can access them anytime and from any device.
Tech Support 24/7
Ask a Tech Specialist Online
Connect with the Expert via email, text or phone. Include photos, documents, and more. Get step-by-step instructions from verified Tech Support Specialists.
On this page, you will find more information about the most common causes and most relevant solutions for the OneDrive error ‘0x8004def4’. Do you need help straight away? Visit our support page.
Error information
What causes the 0x8004def4 error?
The Microsoft Corporation documentation indicates that error code ‘0x8004def4’ is caused by the following problem: «You may see 0x8004def4 if you are trying to use the OneDrive sync app while having the OneDrive store app installed.».
Do you think there is another cause for this error? Let others know in the comments.
Tech Support 24/7
Ask a Tech Specialist Online
Connect with the Expert via email, text or phone. Include photos, documents, and more. Get step-by-step instructions from verified Tech Support Specialists.
Verified solution
If you encounter an error while using OneDrive, then you might encounter an error code 0x8004def4 on your device’s screen. This error occurs when there is an issue with the cloud storage or if there is an issue with your account information. This error can be annoying and frustrating because it makes it difficult for you to access your files or share them with other people.
Usually, you need to perform a few troubleshooting steps to fix this error.
You may encounter an error code 0x8004def4 if you are trying to use the OneDriveSync app while you have the OneDrive Store app installed.
- Press the Windows key and hit «apps:onedrive»
- Select the option to uninstall and follow the prompts.
If you disable, uninstall, or unlink one drive on your computer, you won’t lose any files or data. By signing into your OneDrive account, you will be able to access all of your files.
If that does not work, try these steps to completely uninstall the OneDrive app for Windows 8.1. Then go ahead and try again.
Press the key combinations that are on the keyboard (windows + r) to run the windows. Then type the word “regedit” in the windows.
Find and delete the onedrives that are in the following path: hkey_current_usersoftware.
Expand the Microsoft folder. Click on the arrow. Within that folder you will see the OneDrive folder. Right-click on it and delete all of it.
After performing that process, you will only remove the one drive configuration. So you can rest assured that there will not be any data loss due to this change.
Then, uninstall Onedrive from your control panel and re-install it again.
Finally, install the plugin and sign into your account. Choose the folder location of one drive, and maybe there will be a message that says, This folder already has information and data. Say yes, and then continue.
Need more help?
Do you need more help?
Tech experts are ready to answer your questions.
Ask a question
Иногда клиент OneDrive для Windows 10 может выдавать ошибки, которые будут сопровождаться кодами ошибок, чтобы помочь нам устранить неполадки и устранить проблему. Сегодня мы рассмотрим, как исправить различные ошибки OneDrive. Вот как исправить коды ошибок OneDrive 1, 2, 6, 0x8001007, 0x8004de40, 0x8004de85 или 0x8004de8a, 0x8004def0, 0x8004def7, 0x8004de90, 0x80070005.
Исправление ошибок OneDrive в Windows 10
Мы рассмотрим возможные исправления для следующих кодов ошибок OneDrive:
- Код ошибки 1.
- Код ошибки 2.
- Код ошибки 6.
- Код ошибки 0x8001007.
- Код ошибки 0x8004de40.
- Код ошибки 0x8004de85 или 0x8004de8a.
- Код ошибки 0x8004def0.
- Код ошибки 0x8004def7.
- Код ошибки 0x8004de90.
- Код ошибки 0x80070005.
- Код ошибки 0x80070005 при настройке параметров перемещения известной папки в OneDrive для бизнеса.
Убедитесь, что вы используете последнюю версию OneDrive, которую вы можете скачать, нажав здесь.
1] Код ошибки OneDrive 1
Этот код ошибки не имеет какой-либо конкретной основной причины. Но тем не менее, у нас есть определенные проверки, которые мы можем выполнить, чтобы проверить, все ли работает хорошо
В системном трее нажмите на синий или белый значок OneDrive.

Теперь нажмите Просмотреть онлайн в полученном Центре действий. Проверьте, перенаправляет ли это вас на нужную страницу.
2] Код ошибки OneDrive 2
Эта ошибка относится к сценарию, когда OneDrive сталкивается с некоторыми проблемами аутентификации при получении данных вашей учетной записи с сервера.

Вы можете проверить правильность комбинаций вашего адреса электронной почты и пароля и переместиться на OneDrive на вашем компьютере.
3] Код ошибки OneDrive 6
Эта ошибка возникает, когда время соединения с сервером истекло. Причиной этой ошибки может быть множество факторов.
Вы можете проверить подключение к Интернету. Используйте другой и посмотрите.
Вы также можете проверить состояние Microsoft Office Online Services.
Перезагрузка вашего устройства также может оказать большую помощь.
Возможно, возникла ошибка аутентификации в Outlook или Outlook People, и через некоторое время вы можете подождать и повторить попытку.
4] Код ошибки OneDrive 0x80010007
Код ошибки 0x80010007 срабатывает при возникновении проблем с синхронизацией между устройством и серверами OneDrive.
Обходной путь для этой проблемы прост и понятен.
Вы должны отменить связь, а затем заново настроить свою учетную запись на определенном устройстве.
В Windows 10 вы можете выбрать белый или синий значок OneDrive для запуска Центра активности.
Теперь нажмите Еще и выберите Настройки.
Наконец, выберите Отключить этот компьютер.
Вы получите Добро пожаловать в мастер OneDrive . Следуйте инструкциям на экране, чтобы продолжить.
5] Код ошибки OneDrive 0x8004de40
Эта ошибка обычно возникает, когда OneDrive в Windows 10 испытывает проблемы с подключением к серверам.
Единственное, что вы можете сделать сейчас, это проверить ваше интернет-соединение и проверить, если вы находитесь в надежной сети.
Коммутация сети также может стать обходным путем.
6] Код ошибки OneDrive 0x8004de85 или 0x8004de8a
Код ошибки 0x8004de85 или 0x8004de8a срабатывает, когда возникают проблемы при сопоставлении данных входа в систему с серверами OneDrive.
Обходной путь для этой проблемы заключается в том, что вам необходимо проверить и исправить данные своей учетной записи на конкретном устройстве.
В Windows 10 вы можете выбрать белый или синий значок OneDrive для запуска Центра активности.
Теперь нажмите More и затем выберите Settings.
На вкладке «Учетная запись» проверьте, отображаются ли правильные данные учетной записи OneDrive.
7] Код ошибки OneDrive 0x8004def0
Код ошибки 0x8004def0 чаще всего возникает, если пароль был изменен из другого источника.
Это может произойти, если организация заставляет пользователей менять свой пароль каждые 60 дней или что-то еще.
Вы можете попробовать использовать веб-версию своих служб Outlook или Office 365 и использовать тот же пароль для повторного входа в систему.
8] Код ошибки OneDrive 0x8004def7
Этот код ошибки будет срабатывать всегда, когда ваша учетная запись OneDrive была заблокирована или заблокирована. Вам придется связаться с Microsoft.
9] Код ошибки OneDrive 0x8004de90
Частичная настройка учетной записи OneDrive приводит к этой ошибке.
Все, что вы можете сделать, это переустановить свою учетную запись.
Вы можете сделать это, выполнив поиск OneDrive в поле поиска, а затем следуя инструкциям на экране, чтобы настроить его правильно.
10] Код ошибки OneDrive 0x80070005
Эта ошибка возникает, когда возникают проблемы с установленными обновлениями OneDrive.
Для этого вы и в первую очередь получаете последние обновления Windows из меню «Настройки приложений», нажав кнопку Проверить наличие обновлений .

После установки всех последних обновлений нажмите комбинации клавиш WINKEY + R , чтобы запустить утилиту «Выполнить».
Внутри текстового поля введите следующее,
% LOCALAPPDATA% Microsoft OneDrive обновление
И нажмите Enter.
Запустите файл с именем OneDriveSetup.exe , чтобы установить последнюю версию OneDrive, загруженную на ваш компьютер.
11] Код ошибки 0x80070005 при настройке параметров Перемещение известной папки в OneDrive для бизнеса
Эта ошибка возникает только в OneDrive для бизнеса и из-за неправильной настройки в редакторе групповой политики.
Чтобы это исправить, нажмите комбинацию кнопок WINKEY + R, чтобы запустить утилиту Run, введите gpedit.msc и нажмите Enter. После открытия редактора групповой политики перейдите к следующему параметру:
Конфигурация пользователя> Административные шаблоны> Рабочий стол

Теперь на правой боковой панели дважды щелкните «Запретить пользователю вручную перенаправлять папки профилей» и установите для него переключатель Не настроено .
Эта политика запрещает пользователям изменять путь к папкам своего профиля. По умолчанию пользователь может изменить расположение отдельных папок своего профиля, таких как «Документы», «Музыка» и т. Д., Введя новый путь на вкладке «Местоположения» диалогового окна «Свойства» папки. Если вы включите этот параметр, пользователи не смогут вводить новое местоположение в поле «Цель».

Выйдите из редактора групповой политики и перезагрузите компьютер, чтобы изменения вступили в силу.
Кроме того, ваш администратор мог ограничить вас в выполнении этой операции. Вы можете связаться с ними для получения дополнительной информации об этом тоже.
Вы нашли исправление, которое искали?
Содержание
- 1 Исправить ошибку входа OneDrive 0x8004deb4
- 1.1 Заметка
- 1.2 Больше информации
- 1.3 Источник
После обновления до версии Office 2016 сборка 16.0.7967 или более поздней версии в Windows 10 при входе в OneDrive для бизнеса может появиться следующее сообщение об ошибке:
При входе возникла проблема.
Вход в систему был прерван или неудачен. Пожалуйста, попробуйте войти снова. (Код ошибки: 0x8004deb4)
Исправить ошибку входа OneDrive 0x8004deb4
- Запустите редактор реестра (
regedit.exe) - Перейдите в следующую ветку реестра:
HKEY_CURRENT_USERSOFTWAREMicrosoftOneDrive
- Создайте новое DWORD (32-битное) значение с именем
EnableADAL - Установите его значение данных в
2(0x00000002) - Выйдите из редактора реестра.
Заметка
После выпуска исправления для этой проблемы вы должны удалить этот обходной путь реестра, или опыт аутентификации может быть ухудшен. Это значение реестра не следует использовать в качестве долгосрочного решения. Мы будем периодически обновлять эту статью, чтобы решить проблемы с исправлением.
Больше информации
Начиная с версии Office 1805 (сборка 9330.2078), обновленная версия ADAL 1.2.3 решает некоторые проблемы и обладает улучшенными возможностями ведения журналов. Обновите эту версию, чтобы проверить, возникает ли проблема по-прежнему, и используйте эту или более позднюю версию для сбора журналов для случаев поддержки. В сборках Windows 7, Windows 8, Windows 8.1 или Windows 10 более ранних версий, чем 15000, аутентификация ADAL является единственным вариантом.
Сборка Windows должна быть позже 15000 (версия Windows 1703, сборка 15063.138, общедоступная). Для получения дополнительной информации см. Информацию о выпуске Windows 10.
Источник
Код ошибки 0x8004deb4 при входе в OneDrive для бизнеса

 .
. , чтобы просмотреть другие параметры учетной записи, или выберите + Добавить учетную запись, чтобы добавить личную учетную запись Майкрософт.
, чтобы просмотреть другие параметры учетной записи, или выберите + Добавить учетную запись, чтобы добавить личную учетную запись Майкрософт.
 рядом с областью уведомлений, чтобы увидеть значок OneDrive. Если значка нет в области уведомлений, вероятно, приложение OneDrive не запущено. Нажмите кнопку Пуск, введите OneDrive в поле поиска, а затем выберите OneDrive в результатах.
рядом с областью уведомлений, чтобы увидеть значок OneDrive. Если значка нет в области уведомлений, вероятно, приложение OneDrive не запущено. Нажмите кнопку Пуск, введите OneDrive в поле поиска, а затем выберите OneDrive в результатах. > Просмотреть в Интернете.
> Просмотреть в Интернете. , найдите OneDrive, а затем откройте OneDrive.
, найдите OneDrive, а затем откройте OneDrive.  )
)