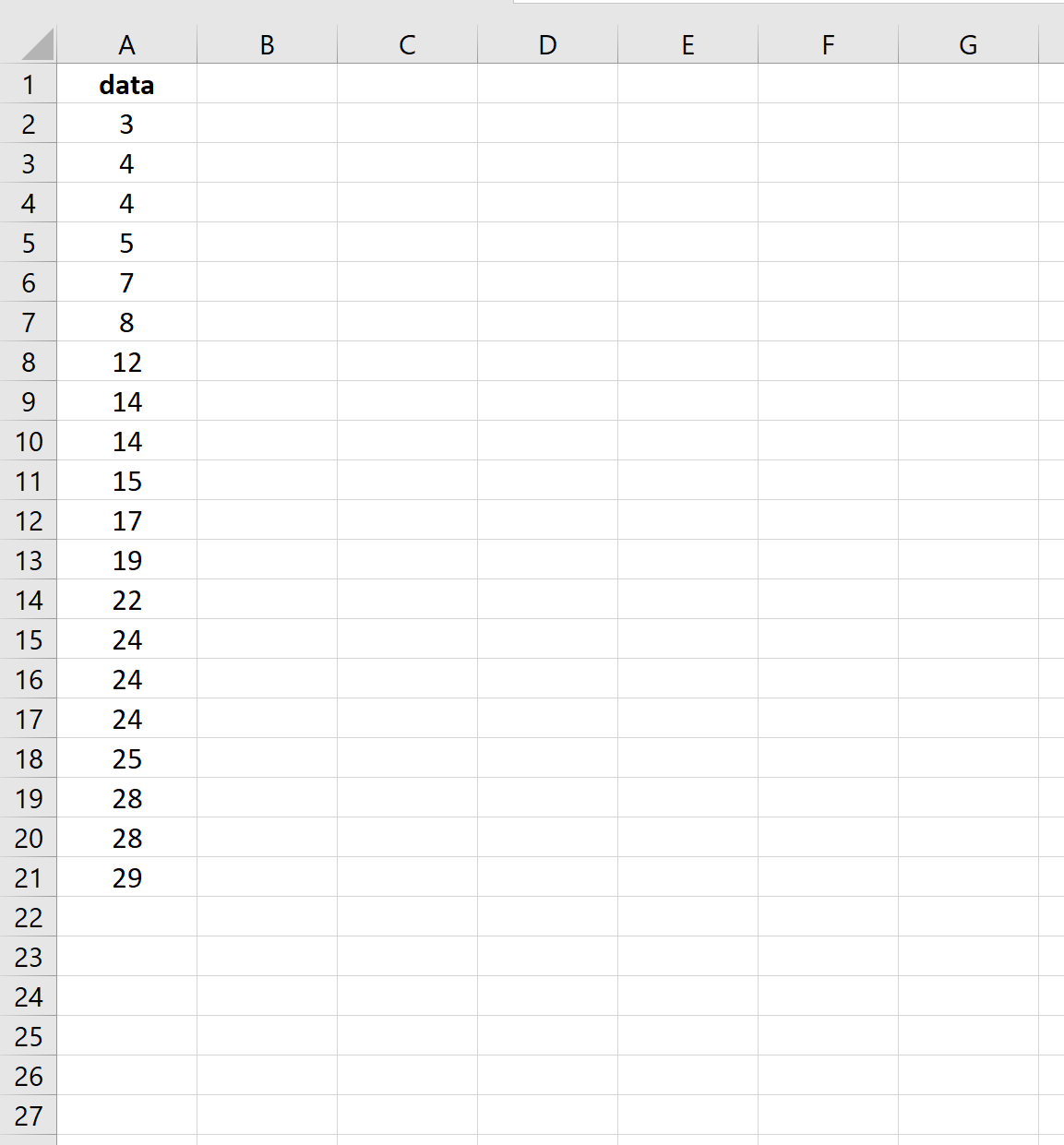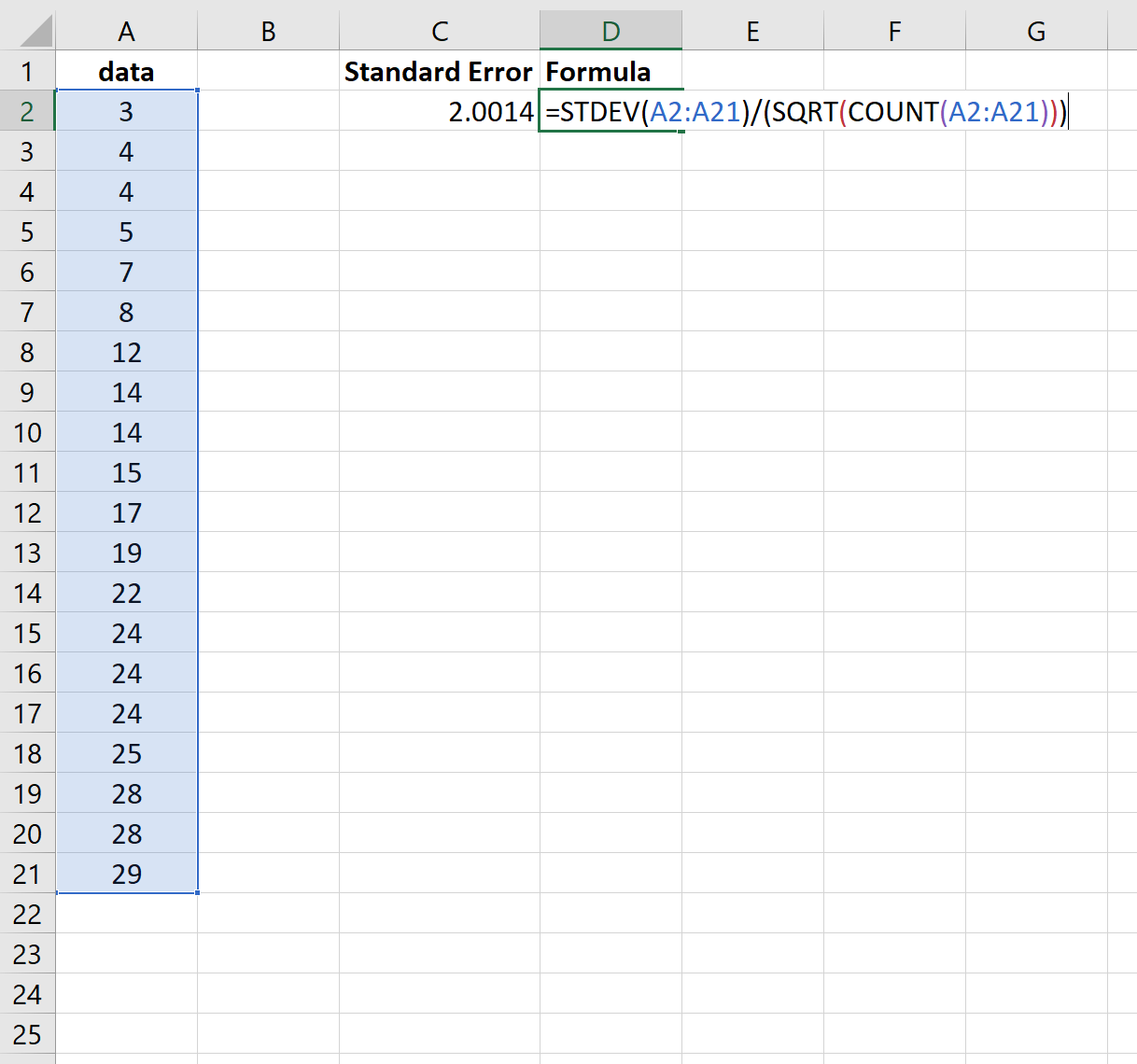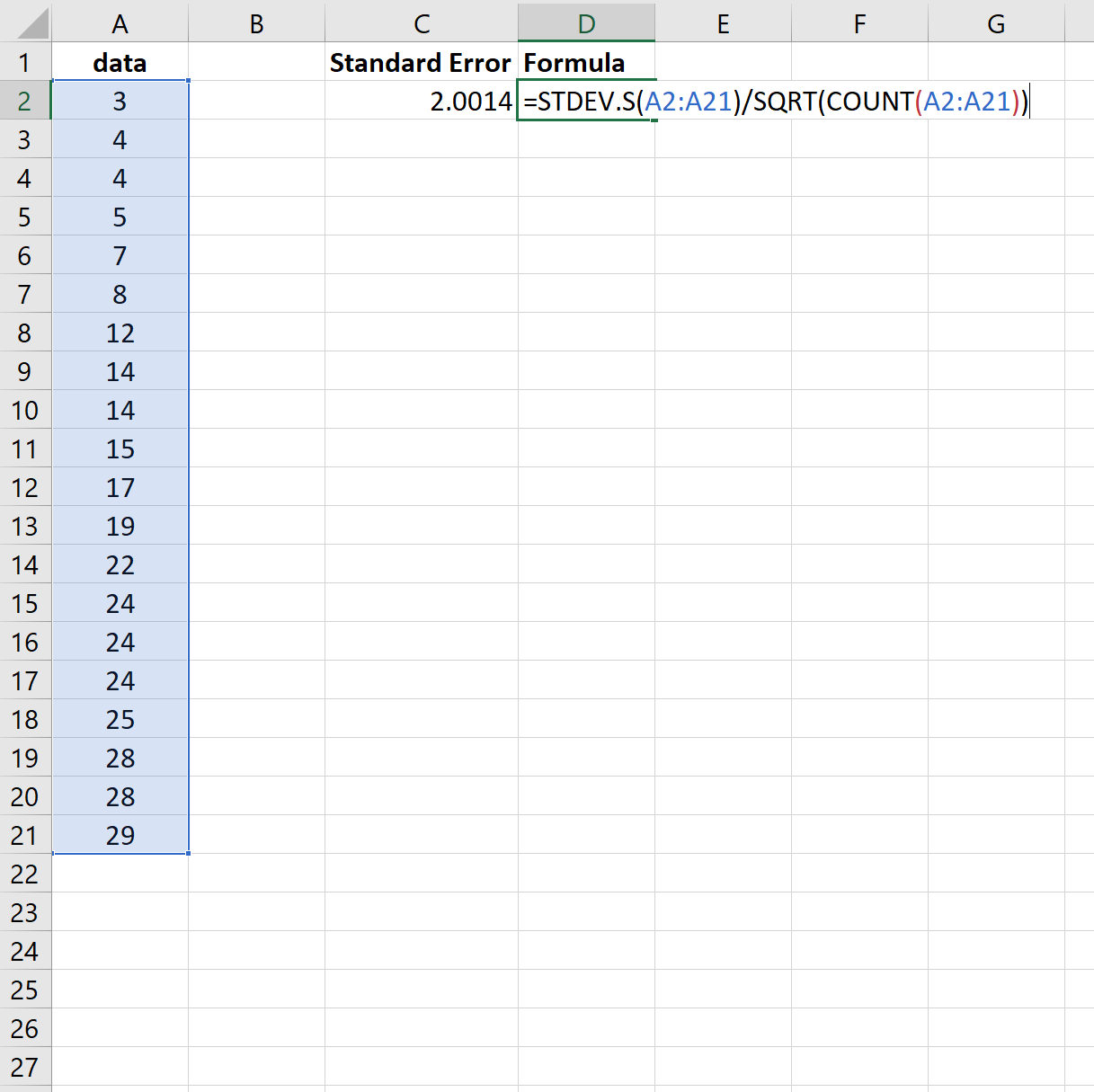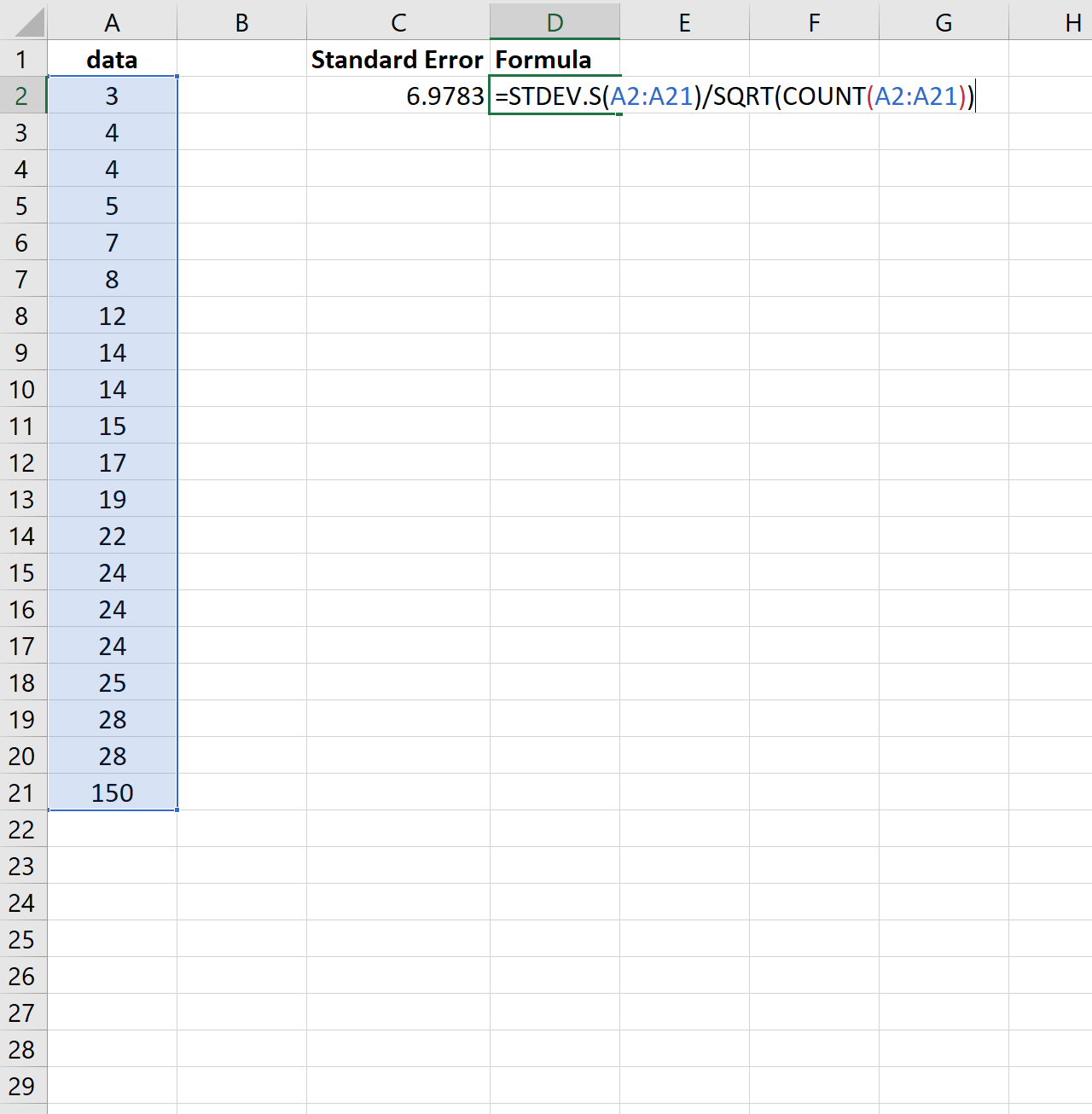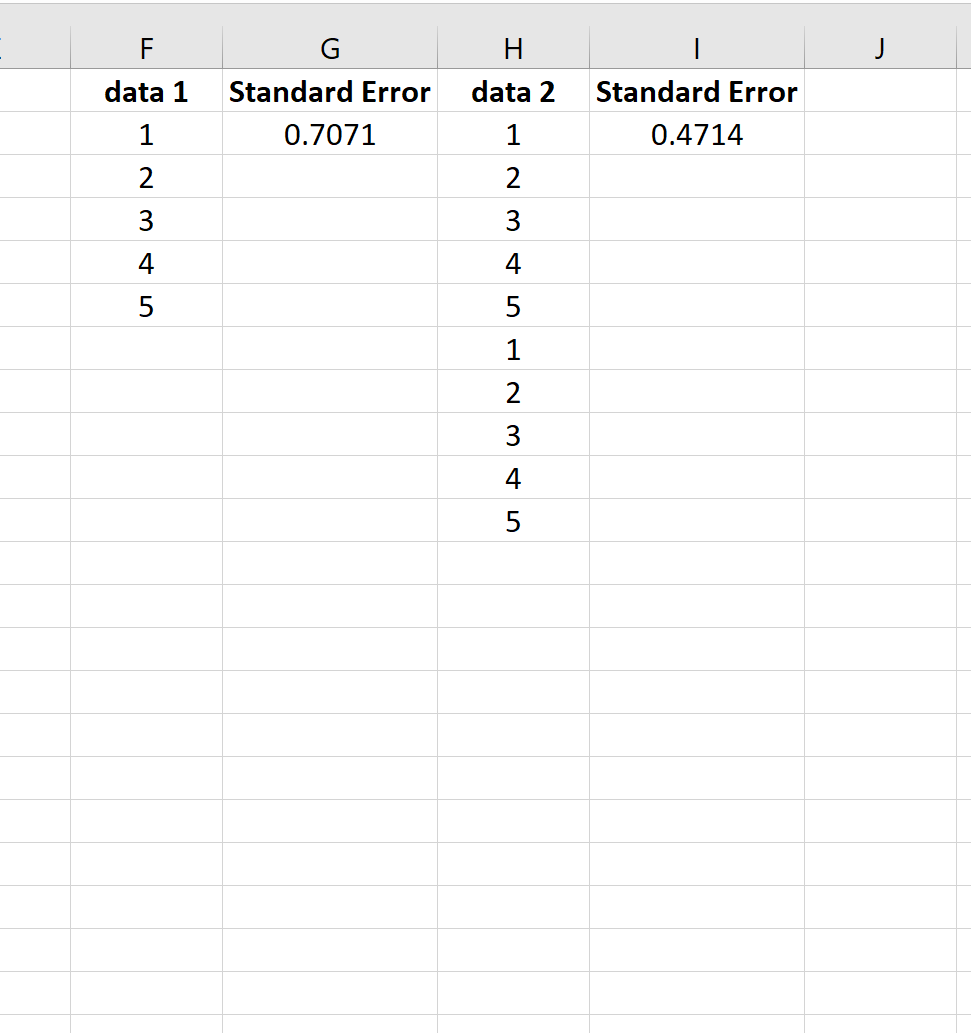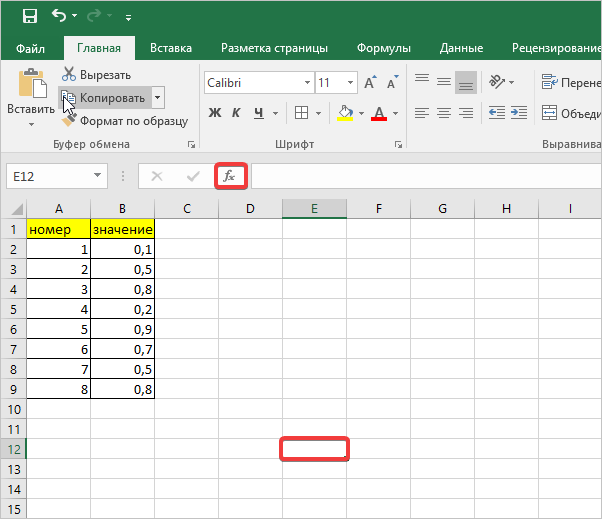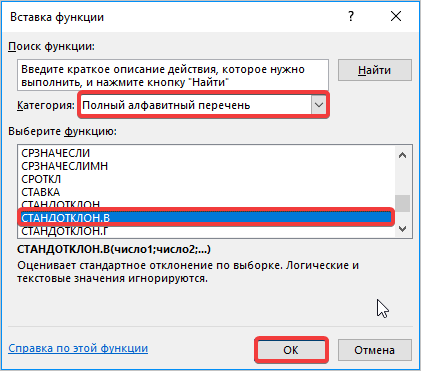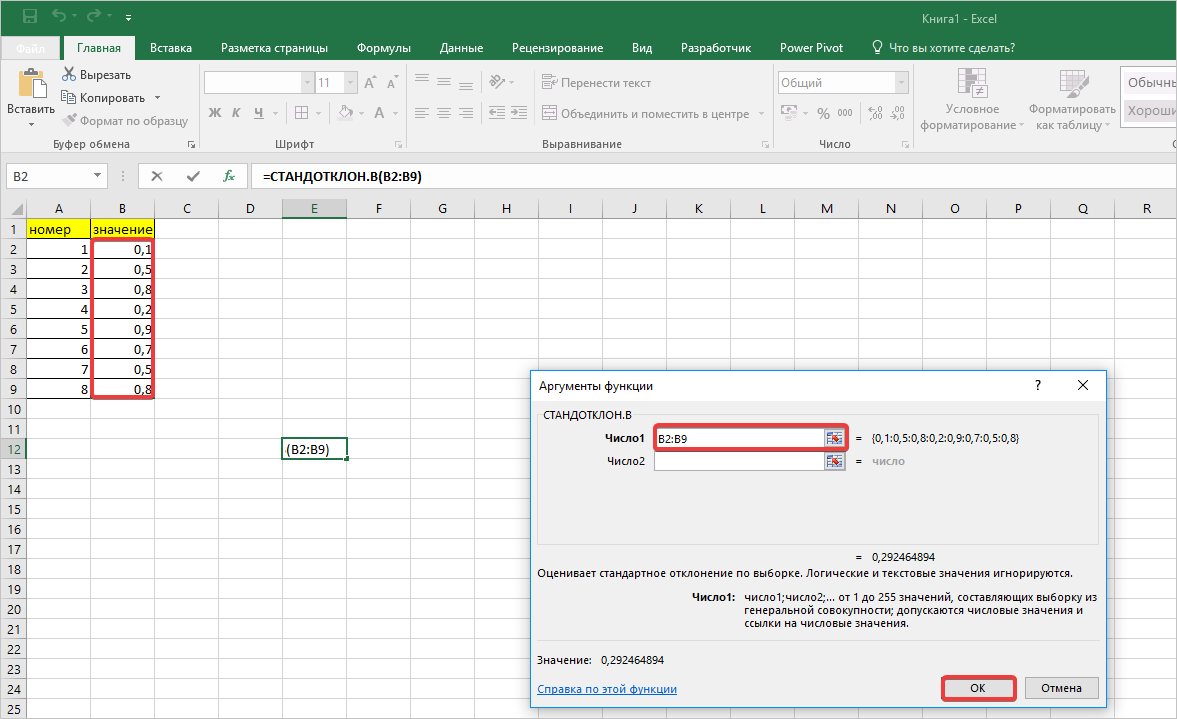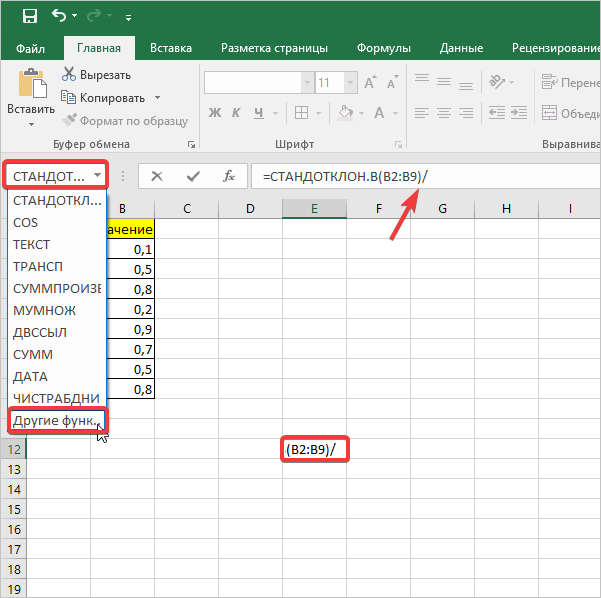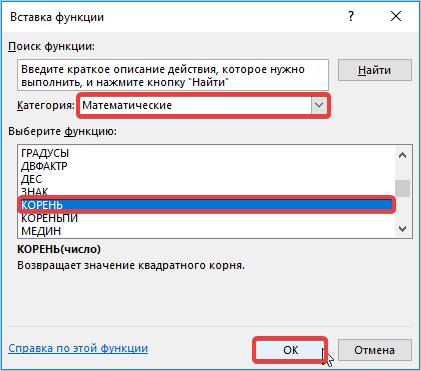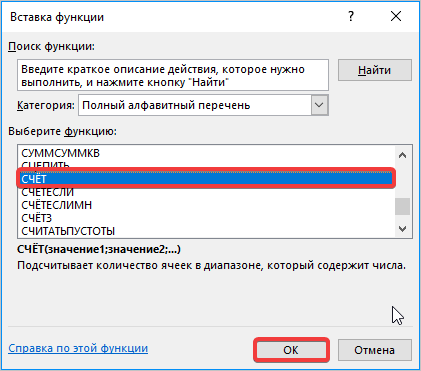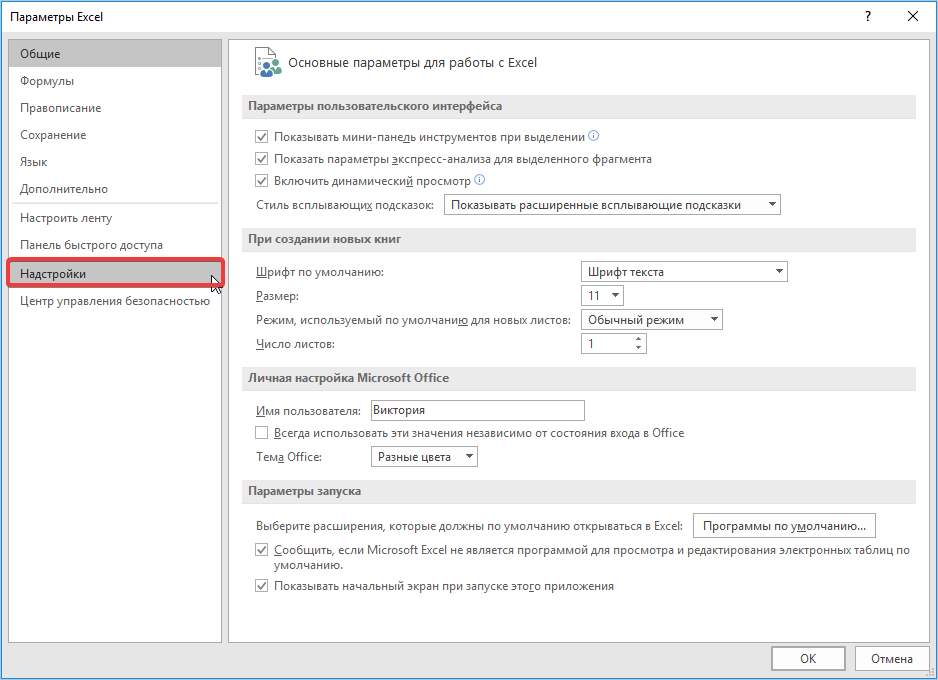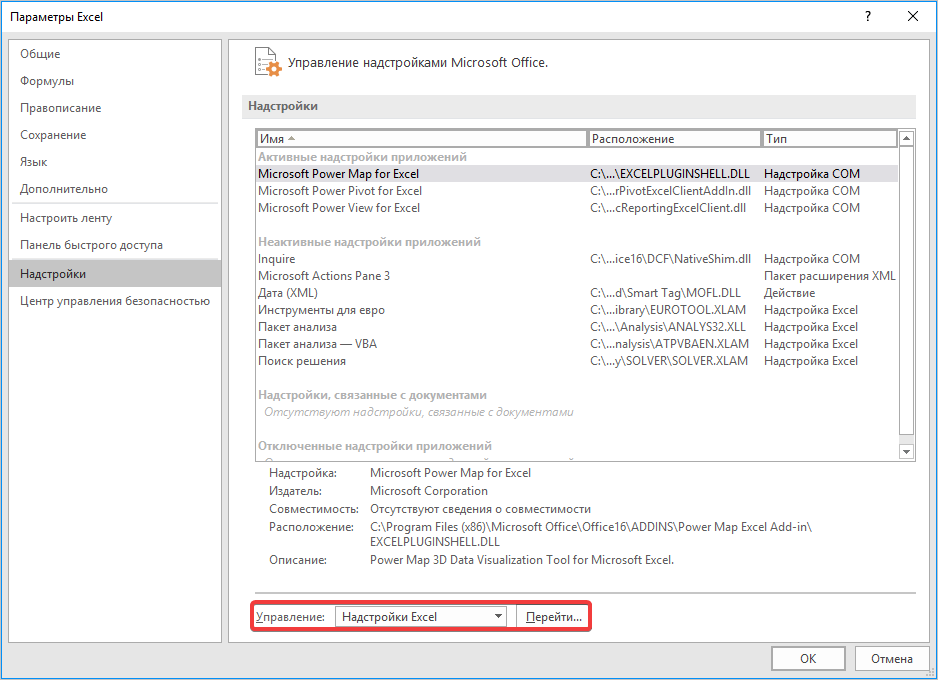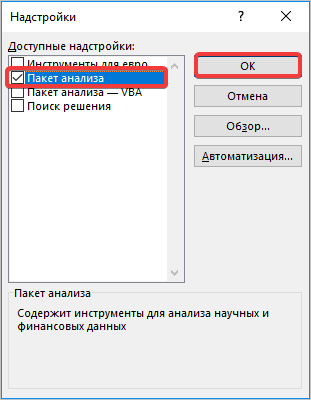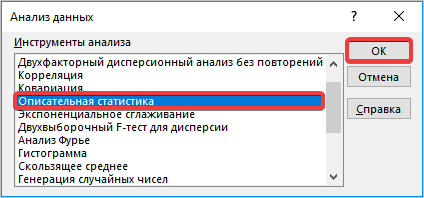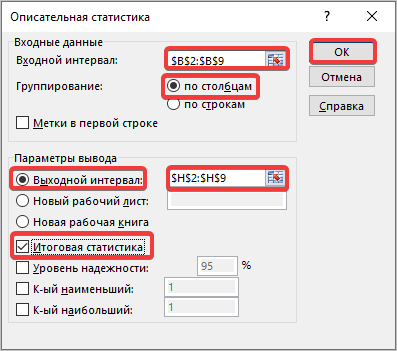Содержание
- Расчет ошибки средней арифметической
- Способ 1: расчет с помощью комбинации функций
- Способ 2: применение инструмента «Описательная статистика»
- Вопросы и ответы
Стандартная ошибка или, как часто называют, ошибка средней арифметической, является одним из важных статистических показателей. С помощью данного показателя можно определить неоднородность выборки. Он также довольно важен при прогнозировании. Давайте узнаем, какими способами можно рассчитать величину стандартной ошибки с помощью инструментов Microsoft Excel.
Расчет ошибки средней арифметической
Одним из показателей, которые характеризуют цельность и однородность выборки, является стандартная ошибка. Эта величина представляет собой корень квадратный из дисперсии. Сама дисперсия является средним квадратном от средней арифметической. Средняя арифметическая вычисляется делением суммарной величины объектов выборки на их общее количество.
В Экселе существуют два способа вычисления стандартной ошибки: используя набор функций и при помощи инструментов Пакета анализа. Давайте подробно рассмотрим каждый из этих вариантов.
Способ 1: расчет с помощью комбинации функций
Прежде всего, давайте составим алгоритм действий на конкретном примере по расчету ошибки средней арифметической, используя для этих целей комбинацию функций. Для выполнения задачи нам понадобятся операторы СТАНДОТКЛОН.В, КОРЕНЬ и СЧЁТ.
Для примера нами будет использована выборка из двенадцати чисел, представленных в таблице.
- Выделяем ячейку, в которой будет выводиться итоговое значение стандартной ошибки, и клацаем по иконке «Вставить функцию».
- Открывается Мастер функций. Производим перемещение в блок «Статистические». В представленном перечне наименований выбираем название «СТАНДОТКЛОН.В».
- Запускается окно аргументов вышеуказанного оператора. СТАНДОТКЛОН.В предназначен для оценивания стандартного отклонения при выборке. Данный оператор имеет следующий синтаксис:
=СТАНДОТКЛОН.В(число1;число2;…)«Число1» и последующие аргументы являются числовыми значениями или ссылками на ячейки и диапазоны листа, в которых они расположены. Всего может насчитываться до 255 аргументов этого типа. Обязательным является только первый аргумент.
Итак, устанавливаем курсор в поле «Число1». Далее, обязательно произведя зажим левой кнопки мыши, выделяем курсором весь диапазон выборки на листе. Координаты данного массива тут же отображаются в поле окна. После этого клацаем по кнопке «OK».
- В ячейку на листе выводится результат расчета оператора СТАНДОТКЛОН.В. Но это ещё не ошибка средней арифметической. Для того, чтобы получить искомое значение, нужно стандартное отклонение разделить на квадратный корень от количества элементов выборки. Для того, чтобы продолжить вычисления, выделяем ячейку, содержащую функцию СТАНДОТКЛОН.В. После этого устанавливаем курсор в строку формул и дописываем после уже существующего выражения знак деления (/). Вслед за этим клацаем по пиктограмме перевернутого вниз углом треугольника, которая располагается слева от строки формул. Открывается список недавно использованных функций. Если вы в нем найдете наименование оператора «КОРЕНЬ», то переходите по данному наименованию. В обратном случае жмите по пункту «Другие функции…».
- Снова происходит запуск Мастера функций. На этот раз нам следует посетить категорию «Математические». В представленном перечне выделяем название «КОРЕНЬ» и жмем на кнопку «OK».
- Открывается окно аргументов функции КОРЕНЬ. Единственной задачей данного оператора является вычисление квадратного корня из заданного числа. Его синтаксис предельно простой:
=КОРЕНЬ(число)Как видим, функция имеет всего один аргумент «Число». Он может быть представлен числовым значением, ссылкой на ячейку, в которой оно содержится или другой функцией, вычисляющей это число. Последний вариант как раз и будет представлен в нашем примере.
Устанавливаем курсор в поле «Число» и кликаем по знакомому нам треугольнику, который вызывает список последних использованных функций. Ищем в нем наименование «СЧЁТ». Если находим, то кликаем по нему. В обратном случае, опять же, переходим по наименованию «Другие функции…».
- В раскрывшемся окне Мастера функций производим перемещение в группу «Статистические». Там выделяем наименование «СЧЁТ» и выполняем клик по кнопке «OK».
- Запускается окно аргументов функции СЧЁТ. Указанный оператор предназначен для вычисления количества ячеек, которые заполнены числовыми значениями. В нашем случае он будет подсчитывать количество элементов выборки и сообщать результат «материнскому» оператору КОРЕНЬ. Синтаксис функции следующий:
=СЧЁТ(значение1;значение2;…)В качестве аргументов «Значение», которых может насчитываться до 255 штук, выступают ссылки на диапазоны ячеек. Ставим курсор в поле «Значение1», зажимаем левую кнопку мыши и выделяем весь диапазон выборки. После того, как его координаты отобразились в поле, жмем на кнопку «OK».
- После выполнения последнего действия будет не только рассчитано количество ячеек заполненных числами, но и вычислена ошибка средней арифметической, так как это был последний штрих в работе над данной формулой. Величина стандартной ошибки выведена в ту ячейку, где размещена сложная формула, общий вид которой в нашем случае следующий:
=СТАНДОТКЛОН.В(B2:B13)/КОРЕНЬ(СЧЁТ(B2:B13))Результат вычисления ошибки средней арифметической составил 0,505793. Запомним это число и сравним с тем, которое получим при решении поставленной задачи следующим способом.
Но дело в том, что для малых выборок (до 30 единиц) для большей точности лучше применять немного измененную формулу. В ней величина стандартного отклонения делится не на квадратный корень от количества элементов выборки, а на квадратный корень от количества элементов выборки минус один. Таким образом, с учетом нюансов малой выборки наша формула приобретет следующий вид:
=СТАНДОТКЛОН.В(B2:B13)/КОРЕНЬ(СЧЁТ(B2:B13)-1)
Урок: Статистические функции в Экселе
Способ 2: применение инструмента «Описательная статистика»
Вторым вариантом, с помощью которого можно вычислить стандартную ошибку в Экселе, является применение инструмента «Описательная статистика», входящего в набор инструментов «Анализ данных» («Пакет анализа»). «Описательная статистика» проводит комплексный анализ выборки по различным критериям. Одним из них как раз и является нахождение ошибки средней арифметической.
Но чтобы воспользоваться данной возможностью, нужно сразу активировать «Пакет анализа», так как по умолчанию в Экселе он отключен.
- После того, как открыт документ с выборкой, переходим во вкладку «Файл».
- Далее, воспользовавшись левым вертикальным меню, перемещаемся через его пункт в раздел «Параметры».
- Запускается окно параметров Эксель. В левой части данного окна размещено меню, через которое перемещаемся в подраздел «Надстройки».
- В самой нижней части появившегося окна расположено поле «Управление». Выставляем в нем параметр «Надстройки Excel» и жмем на кнопку «Перейти…» справа от него.
- Запускается окно надстроек с перечнем доступных скриптов. Отмечаем галочкой наименование «Пакет анализа» и щелкаем по кнопке «OK» в правой части окошка.
- После выполнения последнего действия на ленте появится новая группа инструментов, которая имеет наименование «Анализ». Чтобы перейти к ней, щелкаем по названию вкладки «Данные».
- После перехода жмем на кнопку «Анализ данных» в блоке инструментов «Анализ», который расположен в самом конце ленты.
- Запускается окошко выбора инструмента анализа. Выделяем наименование «Описательная статистика» и жмем на кнопку «OK» справа.
- Запускается окно настроек инструмента комплексного статистического анализа «Описательная статистика».
В поле «Входной интервал» необходимо указать диапазон ячеек таблицы, в которых находится анализируемая выборка. Вручную это делать неудобно, хотя и можно, поэтому ставим курсор в указанное поле и при зажатой левой кнопке мыши выделяем соответствующий массив данных на листе. Его координаты тут же отобразятся в поле окна.
В блоке «Группирование» оставляем настройки по умолчанию. То есть, переключатель должен стоять около пункта «По столбцам». Если это не так, то его следует переставить.
Галочку «Метки в первой строке» можно не устанавливать. Для решения нашего вопроса это не важно.
Далее переходим к блоку настроек «Параметры вывода». Здесь следует указать, куда именно будет выводиться результат расчета инструмента «Описательная статистика»:
- На новый лист;
- В новую книгу (другой файл);
- В указанный диапазон текущего листа.
Давайте выберем последний из этих вариантов. Для этого переставляем переключатель в позицию «Выходной интервал» и устанавливаем курсор в поле напротив данного параметра. После этого клацаем на листе по ячейке, которая станет верхним левым элементом массива вывода данных. Её координаты должны отобразиться в поле, в котором мы до этого устанавливали курсор.
Далее следует блок настроек определяющий, какие именно данные нужно вводить:
- Итоговая статистика;
- К-ый наибольший;
- К-ый наименьший;
- Уровень надежности.
Для определения стандартной ошибки обязательно нужно установить галочку около параметра «Итоговая статистика». Напротив остальных пунктов выставляем галочки на свое усмотрение. На решение нашей основной задачи это никак не повлияет.
После того, как все настройки в окне «Описательная статистика» установлены, щелкаем по кнопке «OK» в его правой части.
- После этого инструмент «Описательная статистика» выводит результаты обработки выборки на текущий лист. Как видим, это довольно много разноплановых статистических показателей, но среди них есть и нужный нам – «Стандартная ошибка». Он равен числу 0,505793. Это в точности тот же результат, который мы достигли путем применения сложной формулы при описании предыдущего способа.
Урок: Описательная статистика в Экселе
Как видим, в Экселе можно произвести расчет стандартной ошибки двумя способами: применив набор функций и воспользовавшись инструментом пакета анализа «Описательная статистика». Итоговый результат будет абсолютно одинаковый. Поэтому выбор метода зависит от удобства пользователя и поставленной конкретной задачи. Например, если ошибка средней арифметической является только одним из многих статистических показателей выборки, которые нужно рассчитать, то удобнее воспользоваться инструментом «Описательная статистика». Но если вам нужно вычислить исключительно этот показатель, то во избежание нагромождения лишних данных лучше прибегнуть к сложной формуле. В этом случае результат расчета уместится в одной ячейке листа.
Загрузить PDF
Загрузить PDF
В этой статье мы расскажем вам, как в Excel вычислить стандартную ошибку среднего. Для этого стандартное отклонение (σ) нужно разделить на квадратный корень (√) из размера выборки (N).
Шаги
-
1
Запустите Excel. Нажмите на значок в виде белой буквы «Х» на зеленом фоне.
-
2
Откройте или создайте таблицу Excel. Чтобы открыть готовую таблицу с данными, нажмите «Открыть» на левой панели. Чтобы создать таблицу, нажмите «Создать» и введите данные.
-
3
Вычислите стандартное отклонение. Чтобы сделать это, нужно выполнить несколько действий, но в Excel можно просто ввести следующую формулу: =СТАНДОТКЛОН.В(''диапазон ячеек'').
- Например, если данные находятся в ячейках с A1 по A20, в пустой ячейке введите =СТАНДОТКЛОН.В(A1:A20), чтобы вычислить стандартное отклонение.
-
4
Введите формулу для вычисления стандартной ошибки среднего в пустой ячейке. Формула выглядит так:=СТАНДОТКЛОН.В(''диапазон ячеек'')/КОРЕНЬ(СЧЁТ("диапазон ячеек")).
- Например, если данные находятся в ячейках с A1 по A20, в пустой ячейке введите формулу =СТАНДОТКЛОН.В(A1:A20)/КОРЕНЬ(СЧЁТ(A1:A20)). Так вы вычислите стандартную ошибку среднего.
Реклама
Об этой статье
Эту страницу просматривали 33 378 раз.
Была ли эта статья полезной?
Использование математических функций в Microsoft Excel может облегчить быстрое и точное выполнение сложных математических вычислений. Изучение того, как рассчитать стандартную ошибку в Excel, позволит вам получить точные результаты стандартной ошибки для набора данных. Автоматическое вычисление может снизить риск возможных ошибок и одновременно сэкономить ваше время. В этой статье мы обсудим, что такое расчет стандартной ошибки, почему он важен и как его выполнять в Excel, включая советы, как сделать это более эффективно.
Что такое расчет стандартной ошибки?
Расчет стандартной ошибки показывает, насколько далеко среднее значение выборочного набора данных может быть от общего среднего значения данных, которые вы оцениваете. Например, компания, изучающая рейтинги удовлетворенности клиентов в рамках популяции, может попытаться сделать это, собрав рейтинги от части своих клиентов. Расчет стандартной ошибки позволяет компании определить, насколько информация, которую они собирают с помощью этой выборки, вероятно, близка к общему мнению их клиентов, исходя из размера выборки.
Почему важен расчет стандартной ошибки?
Стандартная ошибка может быть ценным расчетом при использовании выборочных наборов данных, поскольку она позволяет оценить их надежность. По мере увеличения количества выборок, включенных в расчет стандартного отклонения, размер стандартной ошибки уменьшается. Это указывает на то, что вы можете в большей степени доверять точности выборки по отношению к генеральной совокупности, так как вы включили в выборку больший объем.
Как рассчитать стандартную ошибку в Excel
Выполните следующие шаги, чтобы создать формулу в Excel, которая вычисляет стандартную ошибку для набора данных:
1. Введите свои данные
Для того чтобы использовать Microsoft Excel для выполнения расчетов, вы должны сначала предоставить все необходимые данные. Введите каждую точку данных в отдельную ячейку. Хотя вам не обязательно группировать все данные вместе, это может облегчить создание формул на более поздних этапах процесса, если вы сделаете это. Расположение данных в виде вертикальной, горизонтальной или прямоугольной линии позволяет включить все данные в формулы, используя простые обозначения, вместо того, чтобы выбирать каждую ячейку по отдельности.
В этом примере компания использует Microsoft Excel для отслеживания ежедневных продаж за пять будних дней, чтобы найти стандартную ошибку в течение недели.
|
A |
B |
|
|
1 |
||
|
2 |
57 |
|
|
3 |
45 |
|
|
4 |
68 |
|
|
5 |
57 |
|
|
6 |
46 |
2. Создайте метки
Использование меток в документе Microsoft Excel может облегчить идентификацию информации на листе. Это не только облегчает понимание листа при просмотре результатов вычислений, но и позволяет правильно вводить формулы и избегать ошибок. Маркировка различных ячеек, в которые вы вводите ключевые фрагменты информации, служит ориентиром при выборе ячеек для включения в формулы.
Для расчета стандартной ошибки, помимо обозначения данных, вы можете включить обозначения для стандартного отклонения, количества оцениваемых элементов и стандартной ошибки.
|
A |
B |
|
|
1 |
Ежедневные продажи |
Стандартное отклонение |
|
2 |
57 |
|
|
3 |
45 |
Ежедневный подсчет |
|
4 |
68 |
|
|
5 |
57 |
Стандартная ошибка |
|
6 |
46 |
3. Рассчитайте стандартное отклонение
Стандартное отклонение является одной из двух важных переменных при расчете стандартной ошибки набора данных. Microsoft Excel упрощает вычисление стандартного отклонения, автоматически обрабатывая все математические уравнения с помощью функции STDEV() функция. Щелкните по ячейке, которую вы хотите использовать для хранения значения стандартного отклонения, и введите =STDEV([Ячейка 1]:[Ячейка 2]) где ячейка 1 — первая ячейка данных в введенном вами наборе, а ячейка 2 — последняя ячейка данных. Excel автоматически включает данные для всех ячеек между двумя введенными вами ячейками при расчете стандартного отклонения.
В примере пользователь вводит =STDEV(A2:A6) в ячейке под меткой стандартного отклонения. Excel не отображает эту формулу на листе. Вместо этого вычисляется значение стандартного отклонения и выводится результат. На этом и последующих этапах курсивом выделена формула, которую вводит пользователь, а текст без курсива показывает, как ячейки отображаются в электронной таблице.
|
A |
B |
|
|
1 |
Ежедневные продажи |
Стандартное отклонение |
|
2 |
57 |
=STDEV(A2:A6) |
|
3 |
45 |
Ежедневный подсчет |
|
4 |
68 |
|
|
5 |
57 |
Стандартная ошибка |
|
6 |
46 |
Похожие: Что такое стандартное отклонение? Как это работает и другие часто задаваемые вопросы
4. Подсчитайте ваши предметы
Второй важной переменной при расчете стандартной ошибки является общее количество элементов, включенных в расчет стандартного отклонения. Как и в случае со стандартным отклонением, Excel включает функцию, которая позволяет автоматически генерировать значение для этой переменной. Щелкните по ячейке, которую вы хотите использовать для хранения значения подсчета, и введите =COUNT([Ячейка 1]:[Ячейка 2]) где ячейка 1 — первая ячейка данных в наборе, который вы ввели, а ячейка 2 — последняя ячейка данных.
В примере пользователь вводит =COUNT(A2:A6) в ячейке под табличкой ежедневных подсчетов. Как и в случае с расчетом стандартного отклонения, хотя формула появляется в строке в верхней части экрана, как только пользователь нажимает клавишу Enter, на листе вместо формулы отображается значение подсчета.
|
A |
B |
|
|
1 |
Ежедневные продажи |
Стандартное отклонение |
|
2 |
57 |
9.449867 |
|
3 |
45 |
Ежедневный подсчет |
|
4 |
68 |
=COUNT(A2:A6) |
|
5 |
57 |
Стандартная ошибка |
|
6 |
46 |
Похожие: Основные формулы Excel и как их использовать
5. Рассчитать стандартную ошибку
Теперь, когда вы рассчитали для обеих переменных, вы можете использовать последнюю функцию Microsoft Excel, чтобы легко рассчитать стандартную ошибку для вашего набора данных. Щелкните на ячейке, в которой вы хотите сохранить значение стандартной ошибки, и введите =[Ячейка результата стандартного отклонения]SQRT([Ячейка результата подсчета]) как формула. Деление стандартного отклонения на квадратный корень из количества элементов в расчете отклонения дает стандартную ошибку, которую Excel вычисляет для вас автоматически.
В примере пользователь вводит =B2SQRT(B4) в ячейке под меткой стандартной ошибки. Если пользователь обнаружит ошибку в исходном наборе данных или захочет обновить набор данных с новой неделей чисел, он может изменить значения в ячейках набора данных, а все остальные значения обновятся автоматически.
|
A |
B |
|
|
1 |
Ежедневные продажи |
Стандартное отклонение |
|
2 |
57 |
9.449867 |
|
3 |
45 |
Ежедневный подсчет |
|
4 |
68 |
5 |
|
5 |
57 |
Стандартная ошибка |
|
6 |
46 |
=B2SQRT(B4) |
Советы по расчету стандартной ошибки в Excel
Если вы используете Microsoft Excel для расчета стандартной ошибки, запомните эти советы:
-
Сократите свои вычисления. Хотя отдельные вычисления для стандартного отклонения и подсчета могут сделать ваш лист более понятным, они не обязательны, и вы можете выбрать только одну формулу для всех вычислений. Для этого замените каждую отдельную ячейку в формуле стандартной ошибки на формулу, которую вы ввели в эти ячейки, например =STDEV(A2:A6)SQRT(COUNT(A2:A6)).
-
Планирование документа. Перед созданием макета документа электронной таблицы уделите время планированию своих потребностей, чтобы создать более эффективный дизайн. Понимание типа данных, которые вы собираетесь включить, включая количество записей и то, является ли ваш набор данных статичным или тем, который вы планируете пополнять в будущем, может помочь вам выбрать правильное расположение меток и расчетов.
-
Расширение диапазонов. При создании формул для стандартного отклонения и подсчета вы можете расширить диапазоны за пределы конечной точки данных, если собираетесь в будущем пополнять статистику. Функции, используемые для расчета стандартного отклонения и подсчета, игнорируют пустые ячейки, что означает, что вы можете расширить диапазон за пределы конечной точки и получить правильные результаты сейчас, а в будущем добавить дополнительные точки и попросить Excel рассчитать их без необходимости обновления формул.
Обратите внимание, что ни одна из компаний, упомянутых в этой статье, не связана с Indeed.
17 авг. 2022 г.
читать 2 мин
Стандартная ошибка среднего — это способ измерить, насколько разбросаны значения в наборе данных. Он рассчитывается как:
Стандартная ошибка = с / √n
куда:
- s : стандартное отклонение выборки
- n : размер выборки
Вы можете рассчитать стандартную ошибку среднего для любого набора данных в Excel, используя следующую формулу:
= СТАНДОТКЛОН (диапазон значений) / КОРЕНЬ ( СЧЁТ (диапазон значений))
В следующем примере показано, как использовать эту формулу.
Пример: Стандартная ошибка в Excel
Предположим, у нас есть следующий набор данных:
На следующем снимке экрана показано, как рассчитать стандартную ошибку среднего значения для этого набора данных:
Стандартная ошибка оказывается равной 2,0014 .
Обратите внимание, что функция =СТАНДОТКЛОН() вычисляет выборочное среднее, что эквивалентно функции =СТАНДОТКЛОН.С() в Excel.
Таким образом, мы могли бы использовать следующую формулу для получения тех же результатов:
И снова стандартная ошибка оказывается равной 2,0014 .
Как интерпретировать стандартную ошибку среднего
Стандартная ошибка среднего — это просто мера того, насколько разбросаны значения вокруг среднего. При интерпретации стандартной ошибки среднего следует помнить о двух вещах:
1. Чем больше стандартная ошибка среднего, тем более разбросаны значения вокруг среднего в наборе данных.
Чтобы проиллюстрировать это, рассмотрим, изменим ли мы последнее значение в предыдущем наборе данных на гораздо большее число:
Обратите внимание на скачок стандартной ошибки с 2,0014 до 6,9783.Это указывает на то, что значения в этом наборе данных более разбросаны вокруг среднего значения по сравнению с предыдущим набором данных.
2. По мере увеличения размера выборки стандартная ошибка среднего имеет тенденцию к уменьшению.
Чтобы проиллюстрировать это, рассмотрим стандартную ошибку среднего для следующих двух наборов данных:
Второй набор данных — это просто первый набор данных, повторенный дважды. Таким образом, два набора данных имеют одинаковое среднее значение, но второй набор данных имеет больший размер выборки, поэтому стандартная ошибка меньше.
Стандартная ошибка появляется при прогнозировании каких-либо данных или арифметических вычислениях, поэтому важно научиться находить этот параметр. В этой публикации разбираем, как найти и исправить стандартную ошибку путем использования инструментов Excel.
Расчет средней арифметической ошибки
В Microsoft Excel цельность и однородность выборки определяется при помощи стандартной ошибки. Стандартная ошибка — это квадратный корень из дисперсии. В приложении предусмотрено два варианта поиска стандартной ошибки: при помощи пакетного анализа и расширенных функций программы.
Чтобы найти значение средней арифметической, необходимо выполнить деление суммарной величины выборки на ее количество в электронной книге.
Расчет стандартной ошибки при помощи встроенных функций
Для того, чтобы правильно вычислять, необходимо изучить пошаговую инструкцию. В этом способе подбор результатов будет осуществляться с помощью комбинированных манипуляций.
- Для расчетов будем использовать таблицу с выборкой чисел. Кликаем на любой пустой ячейке на листе, где будет отображаться результат. Затем нажимаем кнопку «Вставить функцию.
- Далее перед вами открывается диалоговое окно, в котором необходимо использовать «СТАНДОТКЛ.В», для этого в поле «Категория» необходимо выбрать «Полный алфавитный перечень». Затем нажмите кнопку «ОК».
- В окне «Аргументы функции» кликаем в первом поле «Число 1», затем выполняем выделение мышью диапазона ячеек со значениями таблицы и нажимаем кнопку «ОК».
- Далее активируем ячейку с нашими значениями, переходим в строку формулы и ставим после значений наклонную линию. Переходим в поле наименования, кликаем на указывающий вниз флажок, где из списка выбираем «Другие функции».
- Снова активируется окно с перечнем функций, в котором необходимо выбрать категорию «Математические», затем функцию «Корень». Далее нажмите кнопку «ОК».
- Далее открывается окно, в котором необходимо заполнить поле с числом. Для этого переходим в поле «Имя», где спускаемся к пункту «Счет». Если его нет, ищите в дополнительных функциях.
После выполнения этих шагов, стандартная ошибка высчитывается автоматически, пользователю остается только сверить их и проверить значение на некорректное отображение.
Для малых и стандартных выборок необходимо использовать разные формулы. В первом случае (если находится до 30 значений), ее необходимо видоизменить.
Решение задачи с помощью опции «Описательная статистика»
Благодаря опции «Описательная статистика» удается выполнить вычисление по различным критериям. По этим правилам удается найти среднюю арифметическую ошибку. Для использования данного метода предварительно нужно запустить «Пакет анализа».
- Переходим во вкладку «Файл», где перемещаемся в пункт «Параметры». Далее нажимаем на запись «Надстройки».
- Открывается окошко, в нем в графе «Управление» должно быть прописано «Надстройки Excel», затем рядом нажимаем кнопку «Параметры».
- В появившемся окне находим «Пакет анализа» и нажимаем кнопку «ОК».
- Далее выбираем любую свободную ячейку, переходим во вкладку «Данные» и нажимаем «Анализ данных» в блоке «Анализ».
- Происходит запуск вспомогательного окошка, в котором необходимо выбрать из всех инструментов «Описательную статистику» и нажать кнопку «ОК».
- Открывается новый мастер значений. Здесь нужно вводить данные предельно внимательно. В поле «Входной интервал» вносим адрес диапазона ячеек с выборкой. Затем указываем параметр «Группирование» «По столбцам». Затем выбираем место для «выходного интервала», его должно быть столько же, сколько и «входного». Ставим галочку напротив «Итоговая статистика» и нажимаем кнопку «ОК».
В результате вычислений вы получаете небольшую таблицу, в которой указаны все данные с определенной стандартной ошибкой.