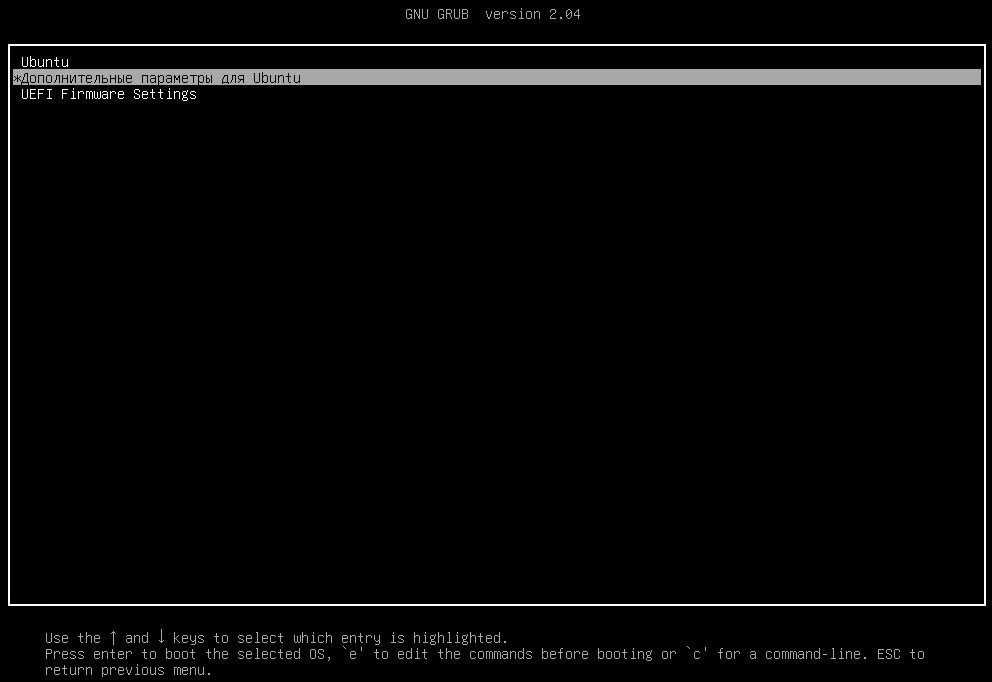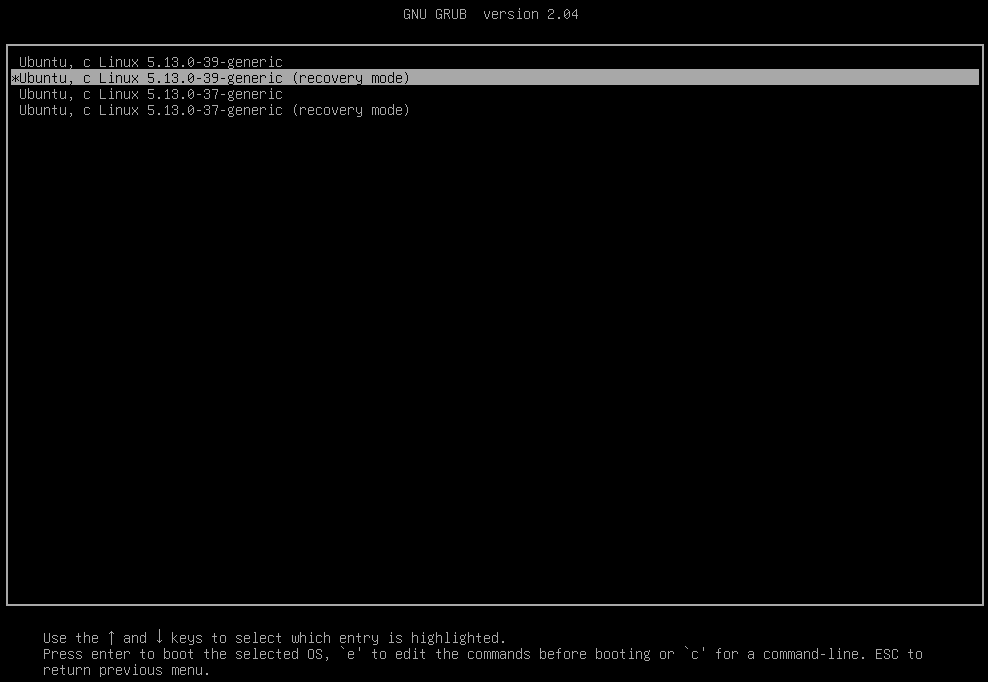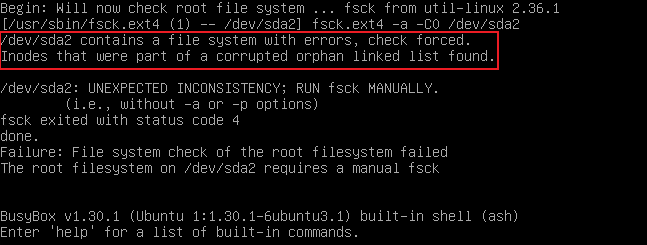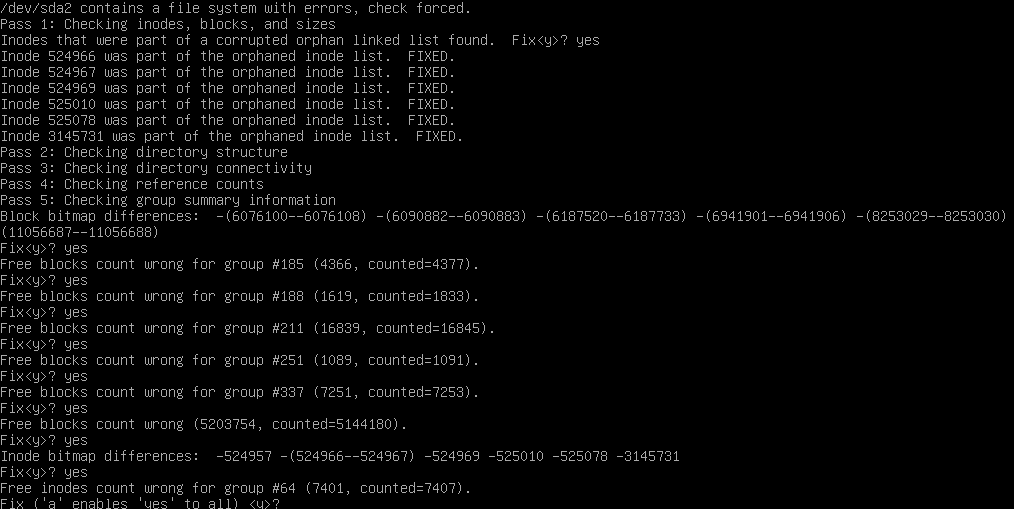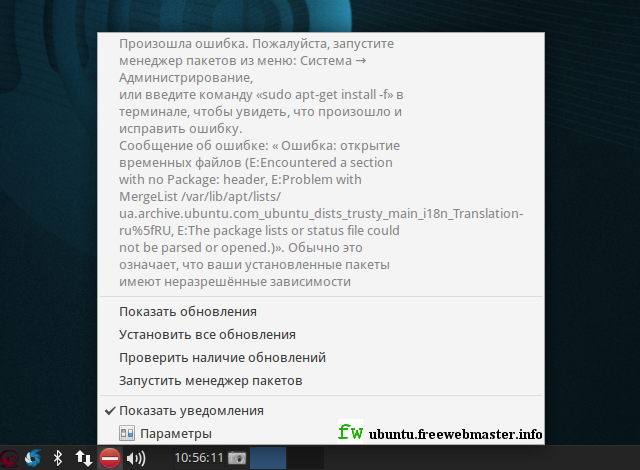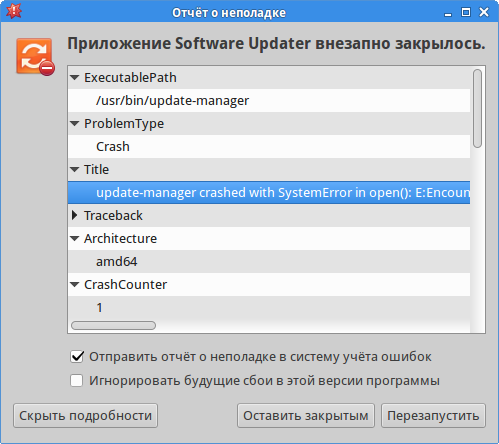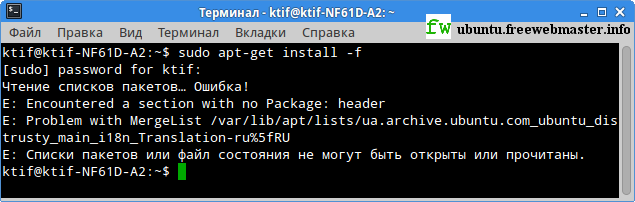[sudo] пароль для valet:
root@pc-78:~# fdisk -l
Диск /dev/loop0: 55,3 MiB, 58007552 байт, 113296 секторов
Единицы: секторов по 1 * 512 = 512 байт
Размер сектора (логический/физический): 512 байт / 512 байт
Размер I/O (минимальный/оптимальный): 512 байт / 512 байт
Диск /dev/loop1: 290,4 MiB, 304545792 байт, 594816 секторов
Единицы: секторов по 1 * 512 = 512 байт
Размер сектора (логический/физический): 512 байт / 512 байт
Размер I/O (минимальный/оптимальный): 512 байт / 512 байт
Диск /dev/loop2: 30,3 MiB, 31735808 байт, 61984 секторов
Единицы: секторов по 1 * 512 = 512 байт
Размер сектора (логический/физический): 512 байт / 512 байт
Размер I/O (минимальный/оптимальный): 512 байт / 512 байт
Диск /dev/loop3: 31 MiB, 32432128 байт, 63344 секторов
Единицы: секторов по 1 * 512 = 512 байт
Размер сектора (логический/физический): 512 байт / 512 байт
Размер I/O (минимальный/оптимальный): 512 байт / 512 байт
Диск /dev/sda: 465,8 GiB, 500107862016 байт, 976773168 секторов
Единицы: секторов по 1 * 512 = 512 байт
Размер сектора (логический/физический): 512 байт / 4096 байт
Размер I/O (минимальный/оптимальный): 4096 байт / 4096 байт
Тип метки диска: dos
Идентификатор диска: 0xb389be3d
Устр-во Загрузочный начало Конец Секторы Размер Идентификатор Тип
/dev/sda2 * 1050624 2101247 1050624 513M b W95 FA
/dev/sda3 2103294 975722495 973619202 464,3G 5 Расшир
/dev/sda4 975722496 976771071 1048576 512M b W95 FA
/dev/sda5 2103296 975722495 973619200 464,3G 83 Linux
Раздел 3 начинается не на границе физического сектора.
Элементы таблицы разделов упорядочены не так, как на диске.
root@pc-78:~# lsblk
NAME MAJ:MIN RM SIZE RO TYPE MOUNTPOINT
loop0 7:0 0 55,3M 1 loop /snap/core18/1885
loop1 7:1 0 290,4M 1 loop /snap/vlc/1700
loop2 7:2 0 30,3M 1 loop /snap/snapd/9279
loop3 7:3 0 31M 1 loop /snap/snapd/9607
sda 8:0 0 465,8G 0 disk
├─sda2 8:2 0 513M 0 part
├─sda3 8:3 0 1K 0 part
├─sda4 8:4 0 512M 0 part
└─sda5 8:5 0 464,3G 0 part /
root@pc-78:~# cat /etc/fstab
# /etc/fstab: static file system information.
#
# Use 'blkid' to print the universally unique identifier for a
# device; this may be used with UUID= as a more robust way to name devices
# that works even if disks are added and removed. See fstab(5).
#
# <file system> <mount point> <type> <options> <dump> <pass>
# / was on /dev/sda6 during installation
UUID=ab2fdc9d-920b-424c-a2c5-75ca5a85de92 / ext4 errors=remount-ro 0 1
/swapfile none swap sw 0 0
root@pc-78:~# df -hT
Файл.система Тип Размер Использовано Дост Использовано% Cмонтировано в
udev devtmpfs 2,9G 0 2,9G 0% /dev
tmpfs tmpfs 582M 1,4M 581M 1% /run
/dev/sda5 ext4 456G 68G 368G 16% /
tmpfs tmpfs 2,9G 41M 2,9G 2% /dev/shm
tmpfs tmpfs 5,0M 4,0K 5,0M 1% /run/lock
tmpfs tmpfs 2,9G 0 2,9G 0% /sys/fs/cgroup
/dev/loop0 squashfs 56M 56M 0 100% /snap/core18/1885
/dev/loop1 squashfs 291M 291M 0 100% /snap/vlc/1700
/dev/loop2 squashfs 31M 31M 0 100% /snap/snapd/9279
tmpfs tmpfs 582M 40K 582M 1% /run/user/1000
/dev/loop3 squashfs 31M 31M 0 100% /snap/snapd/9607
root@pc-78:~# cat /proc/mounts
sysfs /sys sysfs rw,nosuid,nodev,noexec,relatime 0 0
proc /proc proc rw,nosuid,nodev,noexec,relatime 0 0
udev /dev devtmpfs rw,nosuid,relatime,size=2940960k,nr_inodes=735240,mode=755 0 0
devpts /dev/pts devpts rw,nosuid,noexec,relatime,gid=5,mode=620,ptmxmode=000 0 0
tmpfs /run tmpfs rw,nosuid,noexec,relatime,size=595712k,mode=755 0 0
/dev/sda5 / ext4 rw,relatime,errors=remount-ro 0 0
securityfs /sys/kernel/security securityfs rw,nosuid,nodev,noexec,relatime 0 0
tmpfs /dev/shm tmpfs rw,nosuid,nodev 0 0
tmpfs /run/lock tmpfs rw,nosuid,nodev,noexec,relatime,size=5120k 0 0
tmpfs /sys/fs/cgroup tmpfs ro,nosuid,nodev,noexec,mode=755 0 0
cgroup /sys/fs/cgroup/unified cgroup2 rw,nosuid,nodev,noexec,relatime,nsdelegate 0 0
cgroup /sys/fs/cgroup/systemd cgroup rw,nosuid,nodev,noexec,relatime,xattr,name=systemd 0 0
pstore /sys/fs/pstore pstore rw,nosuid,nodev,noexec,relatime 0 0
cgroup /sys/fs/cgroup/cpu,cpuacct cgroup rw,nosuid,nodev,noexec,relatime,cpu,cpuacct 0 0
cgroup /sys/fs/cgroup/devices cgroup rw,nosuid,nodev,noexec,relatime,devices 0 0
cgroup /sys/fs/cgroup/freezer cgroup rw,nosuid,nodev,noexec,relatime,freezer 0 0
cgroup /sys/fs/cgroup/hugetlb cgroup rw,nosuid,nodev,noexec,relatime,hugetlb 0 0
cgroup /sys/fs/cgroup/rdma cgroup rw,nosuid,nodev,noexec,relatime,rdma 0 0
cgroup /sys/fs/cgroup/net_cls,net_prio cgroup rw,nosuid,nodev,noexec,relatime,net_cls,net_prio 0 0
cgroup /sys/fs/cgroup/memory cgroup rw,nosuid,nodev,noexec,relatime,memory 0 0
cgroup /sys/fs/cgroup/pids cgroup rw,nosuid,nodev,noexec,relatime,pids 0 0
cgroup /sys/fs/cgroup/blkio cgroup rw,nosuid,nodev,noexec,relatime,blkio 0 0
cgroup /sys/fs/cgroup/cpuset cgroup rw,nosuid,nodev,noexec,relatime,cpuset 0 0
cgroup /sys/fs/cgroup/perf_event cgroup rw,nosuid,nodev,noexec,relatime,perf_event 0 0
mqueue /dev/mqueue mqueue rw,relatime 0 0
systemd-1 /proc/sys/fs/binfmt_misc autofs rw,relatime,fd=42,pgrp=1,timeout=0,minproto=5,maxproto=5,direct,pipe_ino=12214 0 0
debugfs /sys/kernel/debug debugfs rw,relatime 0 0
hugetlbfs /dev/hugepages hugetlbfs rw,relatime,pagesize=2M 0 0
fusectl /sys/fs/fuse/connections fusectl rw,relatime 0 0
configfs /sys/kernel/config configfs rw,relatime 0 0
/dev/loop0 /snap/core18/1885 squashfs ro,nodev,relatime 0 0
/dev/loop1 /snap/vlc/1700 squashfs ro,nodev,relatime 0 0
/dev/loop2 /snap/snapd/9279 squashfs ro,nodev,relatime 0 0
tmpfs /run/user/1000 tmpfs rw,nosuid,nodev,relatime,size=595708k,mode=700,uid=1000,gid=1000 0 0
gvfsd-fuse /run/user/1000/gvfs fuse.gvfsd-fuse rw,nosuid,nodev,relatime,user_id=1000,group_id=1000 0 0
/dev/loop3 /snap/snapd/9607 squashfs ro,nodev,relatime 0 0
root@pc-78:~# ```
Перейти к контенту

Как исправить ошибку размонтирования в Linux?
Рекомендуем: Завис Linux, что делать?
Каждый знает, что прежде, чем вынуть флешку из USB-разъема, нужно выполнить команду (или нажать значок) размонтирования. Не всегда эта команда завершается успешно, и в ответ вы можете получить сообщение наподобие:
|
Error unmounting block device 8:17: GDBus.Error:org.freedesktop.UDisks2.Error.DeviceBusy: Error unmounting /dev/sdb1: target is busy |
Оно говорит о том, что некое приложение все еще использует носитель
/dev/sdb1. Чтобы определить это приложение, нужно найти, куда смонтирован
/dev/sdb1:
А затем выполнить такую команду:
|
$ lsof +D /путь_к_точке_монтирования |
Или такую:
|
$ fuser —m /путь_к_точке_монтирования |
Останется только закрыть приложение, в крайнем случае убить процесс и спокойно размонтировать носитель. С помощью fuser это можно сделать, что называется, на месте:
|
$ fuser —k —m /путь_к_точке_монтирования |
В самом крайнем случае можно не убивать приложение, а размонтировать ФС принудительно:
|
$ sudo umount —f —l /путь_к_точке_монтирования |

Загрузка…
Содержание
- Failed unmounting Temporary Directory; Failed unmounting /home.
- Непонятки с диском-появилась ошибка
- Непонятки с диском-появилась ошибка
- Непонятки с диском-появилась ошибка
- Непонятки с диском-появилась ошибка
- Непонятки с диском-появилась ошибка
- Непонятки с диском-появилась ошибка
- Непонятки с диском-появилась ошибка
- Непонятки с диском-появилась ошибка
- Непонятки с диском-появилась ошибка
- Непонятки с диском-появилась ошибка
- Непонятки с диском-появилась ошибка
- Непонятки с диском-появилась ошибка
- Непонятки с диском-появилась ошибка
- Непонятки с диском-появилась ошибка
- Непонятки с диском-появилась ошибка
- Непонятки с диском-появилась ошибка
- Re: Непонятки с диском-появилась ошибка
- Thread: [ubuntu] error unmounting /dev/sdb1: target is busy (udisks-error-quark, 14)
- [ubuntu] error unmounting /dev/sdb1: target is busy (udisks-error-quark, 14)
- Re: [ubuntu] error unmounting /dev/sdb1: target is busy (udisks-error-quark, 14)
- Re: [ubuntu] error unmounting /dev/sdb1: target is busy (udisks-error-quark, 14)
- Linux Mint Forums
- USB Drive Unmounting/Eject Problem [Sloved the easy way]
- USB Drive Unmounting/Eject Problem [Sloved the easy way]
- Re: USB Drive Unmounting/Eject Problem
- Re: USB Drive Unmounting/Eject Problem
- Re: USB Drive Unmounting/Eject Problem
- Re: USB Drive Unmounting/Eject Problem
- Re: USB Drive Unmounting/Eject Problem
- Re: USB Drive Unmounting/Eject Problem
- Re: USB Drive Unmounting/Eject Problem
- Re: USB Drive Unmounting/Eject Problem
- Re: USB Drive Unmounting/Eject Problem
Failed unmounting Temporary Directory; Failed unmounting /home.
Здравствуйте,
Что-то, по гуглил — по гуглил, и ни чего не на гуглил!
Заметил, что при выгрузке, система не может отмонтировать /tmp и /home
Начал проверять, да так ничего и не понял…
Пожалуйста, помогите разобраться! Вот что я предпринял:
винт, проверил smartmontools. PASSED
$ sudo umount /tmp umount: /tmp: target is busy.
$ systemctl status tmp.mount
tmp.mount — Temporary Directory
Loaded: loaded (/etc/systemd/system/tmp.mount; enabled; vendor preset: enabled)
Active: active (mounted) since Thu 2020-01-09 15:22:06 +08; 12min ago
Where: /tmp
What: tmpfs
Docs: man:hier(7)
http://www.freedesktop.org/wiki/Software/systemd /APIFileSystems
Process: 1018 ExecMount=/bin/mount tmpfs /tmp -t tmpfs -o mode=1777,strictatime (code=exited, status=0/SUCCESS)
Tasks: 0 (limit: 4915)
CGroup: /system.slice/tmp.mount
янв 09 15:22:06 Home-PC systemd[1]: Mounting Temporary Directory…
янв 09 15:22:06 Home-PC systemd[1]: Mounted Temporary Directory.
$ fuser -cu /tmp
/tmp: 2448(user) 3976(user) 4119m(user) 4266(user)
$ ps -a 2448
PID TTY STAT TIME COMMAND
2448 ? S 0:00 /usr/lib/virtualbox/VBoxXPCOMIPCD
10605 pts/0 R+ 0:00
$ ps -a 3976
PID TTY STAT TIME COMMAND
3976 ? Ssl 0:00 xfce4-session
10664 pts/0 R+ 0:00
$ ps -a 4119
PID TTY STAT TIME COMMAND
4119 ? Sl 0:13 xfwm4
10798 pts/0 R+ 0:00
$ ps -a 4266
PID TTY STAT TIME COMMAND
4266 ? Sl 0:00 mintUpdate
10902 pts/0 R+ 0:00 ps -a 4266
$ fuser -cu /tmp
/tmp:
Процессов делающих «бизи» вроде как, нет. А он:
$ sudo umount /tmp
umount: /tmp: target is busy.
Источник
Непонятки с диском-появилась ошибка
Установил ОС Линукс Минт 19.3-все работает нормально,но сегодня, при попытке исправить ошибки на диске, получил сообщение-error unmounting/dev/sda5:target is busy (udisks-error-quark,14) Что это такое и что с ним делать.Я не спец и поэтому спрашиваю в надежде что кто-нибудь подскажет решение.
Для выполнения проверки файловой системы на ошибки её нужно отмонтировать (отключить).
Если /dev/sda5 у тебя смонтирована как корневая файловая система или какая-либо часть корневой файловой системы, то тогда тебе нужно грузиться с LiveCD / LiveUSB диска и запускать проверку файловой системы на /dev/sda5.
Непонятки с диском-появилась ошибка
Да,смонтировано на Корень файловой системы. А если я отключу раздел(отмонтирую) данные не пропадут? Режим запущу и проверю раздел. Заранее благодарю.
А если я отключу раздел(отмонтирую) данные не пропадут?
Ничего не пропадёт если просто нормально отмонтировать. Другой вопрос, что там за ошибки появились, тут может и пропасть кое-что. И ещё вопрос: как раздел удалось примонтировать если он с ошибками, read only?
Непонятки с диском-появилась ошибка
А не легче будет ПОЛНОСТЬЮ переустановить систему?Как они,ошибки,появились?Я думаю,что просто до этого неправильно удалил один раздел-надо было в GParted,а я просто удалил в утилите Диски.
Если у тебя аппаратные проблемы с ЖД, переустановка системы не поможет от слова совсем.
Ты крайне невнятно описал проблему. Давай немного выводов:
Здесь тебе нужно подробнее рассказать, что делал и зачем.
Про переустановку Всеволод тебе пояснил.
Пусть сперва те выводы скинет, что я выше просил, узнаем хоть, как и что примонитровано. Попробуем прочекать после его ФС.
Потом надо быдет ещё smartmontools поставить и SMART у диска глянуть, если будет такая возможность.
А у Тебя далеко идущие планы :).
Ой, обычная ситуация. Смотрим сперва ФС, потом ЖД. Возможно, все не страшно и обойдется чеком.
Непонятки с диском-появилась ошибка
Хм, сейчас корень примонтирован у тебя в rw. Ладно, а что именно ты пытался исправить на диске, когда получил эту ошибку?
Непонятки с диском-появилась ошибка
Просто при попытке обновления-в частности ядра-получил это сообщение об ошибке.Да и при попытке исправить в утилите Диски получил эту ошибку.У меня один вопрос-с этой ошибкой «жить и работать» можно?Это я о компе.Сейчас ядро 5.4.0-48.
Непонятки с диском-появилась ошибка
Можно еще вопрос?Диск в норме?
Пока не знаю. У тебя какие-то непонятки с нумерацией разделов, ХЗ, чем вызваны. Но вроде не должны сильно мешать.
Все исправления/изменения производятся только на отмонтированных разделах, тут мог Диск и ругнуться.
А вот как ты ядро обновлял?
Непонятки с диском-появилась ошибка
Че? apt тут при чем? Я тебя какую команду выполнить просил?
Непонятки с диском-появилась ошибка
Ядро пытался обновить,но получил эту ошибку.Сейчас версия ядра 5.4.0-48
Что за ****** ты несешь?
Я так понимаю, эту ошибку можно получить при попытке отмонтировать раздел который в данный момент используется. Зачем его пытались отмонтировать?
sudo blkid -c /dev/null
Непонятки с диском-появилась ошибка
МЫ ПОТЕРЯЛИ ЕГО.
Непонятки с диском-появилась ошибка
Это я не тебе 🙂 ты просто долго не отвечал.
Непонятки с диском-появилась ошибка
Как ты пытался ядро обновить??
Непонятки с диском-появилась ошибка
Пришло обновление,пытался обновиться-получил эту ошибку. При попытке исправить в утилите Диски-этаже ошибка.
Непонятки с диском-появилась ошибка
Окей, я убедился. Теперь имеет смысл чекнуть ФС на ошибки. В Linux Mint это просто — в меню GRUB2 при загрузке выбираем rescue режим, а там fsck.
Непонятки с диском-появилась ошибка
Ну, мужик, Всеволод тебе написал — в rescue!!
Непонятки с диском-появилась ошибка
Ребята!Не ругайте меня сильно!Я прочитал,но как туда попасть-не знаю.Где взять этот grub2,если при загрузке я его НЕ ВИЖУ.
Esc нажать после BIOS. Выбрать rescue, там далее отдельный пункт fsck, чтобы вообще все за тебя автоматика сделала.
Или recovery — я уже забыл, как там это называется.
Непонятки с диском-появилась ошибка
Re: Непонятки с диском-появилась ошибка
Я бы туда не полез. Там темно и страшно, и гуя нету. Да и всё равно ОСь лучше переустановить, предварительно вдумчиво запланировав разметку. А то этот единственный пятый, да ещё на расширенном разделе, с имеющимися ошмётками под закос использования efi (остатки виндовсы, да?) — это как бы абздец в фундаменте твоей стройки. Оно, может быть, и так бы работало, но не всякое «ядро» при обновлении научено понимать такие замесы конструкций. Вот и не поняло чиво тут и где.
error unmounting/dev/sda5:target is busy
Подёргай шлейф, либо попробуй поменять интерфейсный кабель.
Можно также попробовать посмотреть в каком процессе участвует диск и попробовать придушить его.
Источник
Thread: [ubuntu] error unmounting /dev/sdb1: target is busy (udisks-error-quark, 14)
Thread Tools
Display
[ubuntu] error unmounting /dev/sdb1: target is busy (udisks-error-quark, 14)
So right now I’m trying to make a bootable Ubuntu flash drive to impress my friends, and so far it seemed to work, until when I was trying to unmount my flash drive from /cdrom but i come across the error
What I’ve seen is that I need to unmount the drive or else I wont be able to install it directly on the flash drive.
If you all need me to type in something in terminal I’m happy to.
Any support would help. Thanks!
Re: [ubuntu] error unmounting /dev/sdb1: target is busy (udisks-error-quark, 14)
If any process is using any files or sitting with a PWD inside a directory on the flash drive, then it will be «busy» and cannot be umounted.
If you want help making a live-boot flash device, there is a how-to page just for that.
If you want help umounting storage (umount is the command, not unmount), it cannot be in use. Certain file systems will always be in use — like the boot and OS partitions. The only way to access them when the partition(s) aren’t mounted is to boot from alternate media — an SSD, HDD, flash disk, USB disk, CDROM, DVD, something else.
Re: [ubuntu] error unmounting /dev/sdb1: target is busy (udisks-error-quark, 14)
Then how can I install it on the flash drive if I can’t unmount the drive?
Источник
Linux Mint Forums
Welcome to the Linux Mint forums!
USB Drive Unmounting/Eject Problem [Sloved the easy way]
USB Drive Unmounting/Eject Problem [Sloved the easy way]
Post by ichido » Sun Jul 06, 2014 2:12 pm
I am using LM 16 Petra Cinnamon (Dell 1525) and LM 16 xface (EeePC) and I cannot Unmount any USB Drive(s).
When I try, I get «Error unmounting /dev/sdb1: Command-line `umount «/media/dave/Lexar»‘ exited with non-zero exit status 1: umount: /media/dave/Lexar: not mounted»
When I plug the drive(s) in, they show up on the desktop and in my Nemo(Nemo Root).
I can open files and move them around, but I cannot Umount Drive?
I had the USB Drives, Lexar 16GB and a DT 101 G2 16GB drives using the msdos.
I moved all of the file to my hard drive and reformatted the USBs as ext2.
Still have the same problem.
Both drives are less than two week old.
I need both PCs to be able to Create a file in Libre Office that can be edited on either machine.
So far, no luck.
Re: USB Drive Unmounting/Eject Problem
Post by PatH57 » Sun Jul 06, 2014 2:21 pm
to list the names of the drives (i doubt that Lexar is the real name of the drive)
or open computer and eject from there (it’s under drives on the left side)
Re: USB Drive Unmounting/Eject Problem
Post by ichido » Sun Jul 06, 2014 2:42 pm
Re: USB Drive Unmounting/Eject Problem
Post by PatH57 » Sun Jul 06, 2014 2:45 pm
open gparted and check the usb drive
Also when you manually unplug the usb does it disappear from nemo?
Re: USB Drive Unmounting/Eject Problem
Post by ichido » Sun Jul 06, 2014 3:49 pm
I took another New USB Drive and formatted (gparted) to ext4.
Named Drive «DT101Book».
Copied my files to it and had to use Nemo-root to change permissions to 777.
Only way to Eject drive it to use gparted or Nemo-root.
After drive is Ejceted and the Drive Icon dissapears from the Desktop, the PC still «BEEPS» as if it was not unmounted.
Any other way or method to Unmount or Eject gives the same Error Window:
«Unable to eject DT101Book
Error unmounting /dev/sdb1: Command-line `umount «/media/dave/Lexar»‘ exited with non-zero exit status 1: umount: /media/dave/Lexar: not mounted»
NOTE:This USB Drive is NOT named «Lexar» !?
Re: USB Drive Unmounting/Eject Problem
Post by altair4 » Sun Jul 06, 2014 4:33 pm
Re: USB Drive Unmounting/Eject Problem
Post by PatH57 » Sun Jul 06, 2014 4:51 pm
Re: USB Drive Unmounting/Eject Problem
Post by altair4 » Sun Jul 06, 2014 5:36 pm
Lexar could be the LABEL of the partition on the drive though, right?
Linux is designed to automount these external «drives» to /media/$USER/LABEL if there is a label or /media/$USER/UUID if there is no label.
Re: USB Drive Unmounting/Eject Problem
Post by PatH57 » Sun Jul 06, 2014 7:09 pm
Re: USB Drive Unmounting/Eject Problem
Post by ichido » Tue Jul 08, 2014 3:32 pm
$ mount
/dev/sda1 on / type ext4 (rw,errors=remount-ro)
proc on /proc type proc (rw,noexec,nosuid,nodev)
sysfs on /sys type sysfs (rw,noexec,nosuid,nodev)
none on /sys/fs/cgroup type tmpfs (rw)
none on /sys/fs/fuse/connections type fusectl (rw)
none on /sys/kernel/debug type debugfs (rw)
none on /sys/kernel/security type securityfs (rw)
udev on /dev type devtmpfs (rw,mode=0755)
devpts on /dev/pts type devpts (rw,noexec,nosuid,gid=5,mode=0620)
tmpfs on /run type tmpfs (rw,noexec,nosuid,size=10%,mode=0755)
none on /run/lock type tmpfs (rw,noexec,nosuid,nodev,size=5242880)
none on /run/shm type tmpfs (rw,nosuid,nodev)
none on /run/user type tmpfs (rw,noexec,nosuid,nodev,size=104857600,mode=0755)
none on /sys/fs/pstore type pstore (rw)
binfmt_misc on /proc/sys/fs/binfmt_misc type binfmt_misc (rw,noexec,nosuid,nodev)
systemd on /sys/fs/cgroup/systemd type cgroup (rw,noexec,nosuid,nodev,none,name=systemd)
gvfsd-fuse on /run/user/1000/gvfs type fuse.gvfsd-fuse (rw,nosuid,nodev,user=dave)
/dev/sdb1 on /media/dave/USB LEXAR type vfat (rw,nosuid,nodev,uid=1000,gid=1000,shortname=mixed,dmask=0077,utf8=1,showexec,flush,uhelper=udisks2)
dave@dave-Inspiron-1525
$ cat /etc/fstab
# /etc/fstab: static file system information.
#
# Use ‘blkid’ to print the universally unique identifier for a
# device; this may be used with UUID= as a more robust way to name devices
# that works even if disks are added and removed. See fstab(5).
#
#
# / was on /dev/sda1 during installation
UUID=08d1f2d8-fb1c-4bd7-9531-77eabf718678 / ext4 errors=remount-ro 0 1
# swap was on /dev/sda5 during installation
UUID=5879faa5-693f-4318-a69a-5780fdbb6557 none swap sw 0 0
dave@dave-Inspiron-1525
$ sudo blkid -c dev/null
[sudo] password for dave:
/dev/sda1: LABEL=»LinuxMint16Petra» UUID=»08d1f2d8-fb1c-4bd7-9531-77eabf718678″ TYPE=»ext4″
/dev/sda3: LABEL=»File Storage» UUID=»c28cb147-6101-4829-8162-7faf3e278d98″ TYPE=»ext4″
/dev/sda5: UUID=»5879faa5-693f-4318-a69a-5780fdbb6557″ TYPE=»swap»
/dev/sda6: LABEL=»LinuxMint 14 Cin» UUID=»e39472b7-0a14-4ba5-9ebb-dd248de1bfa8″ TYPE=»ext4″
/dev/sdb1: LABEL=»USB LEXAR» UUID=»FA1B-2E08″ TYPE=»vfat»
dave@dave-Inspiron-1525
Источник
Операционная система Убунту хоть и превосходит по некоторым параметрам Windows, но тоже способна портить пользователю настроение, выдавая ошибки. Одна из таких — недоступность файловой системы. Причём касается это как обычных флешек, так и жёстких дисков в некоторых ситуациях. Решить проблему можно. Однако и опытные пользователи не всегда знают, как исправить ошибку, когда Ubuntu выдаёт: «Файловая система доступна только для чтения». Ответ мы постарались дать в этой статье.
Причин возникновения проблем с доступом к файлам в Ubuntu может быть несколько.
Неисправность носителя
В первую очередь стоит проверить, точно ли исправна эта файловая система. В случае с флеш-картой сделать это легко. Попробуйте открыть её с компьютера на Windows. Другая система может быстро найти неполадки на накопителе. То же самое касается карт памяти, китайских плееров и других дешёвых носителей информации. Часто дело может быть в них.
В случае, когда проблемным является жёсткий диск, выполнить проверку будет гораздо труднее. Если на вашем компьютере стоит две системы, проверьте, исправно ли работает ваш HDD на Windows. Эти способы позволят определить очаг неисправности.
Форматирование
Во многих случаях вернуть работоспособность помогает простое форматирование файловой системы. Особенно легко это сделать на флешке. Правда, не всегда мы готовы расстаться с той информацией, которая на ней уже есть. Перекиньте все данные на компьютер под управлением Виндовс и отформатируйте проблемный накопитель.
С диском навряд ли у кого-то поднимется рука совершить такое. Форматирование может уничтожить много важной информации. Тем более, если повреждена файловая система Ubuntu, проблему надо искать в другом месте.
Проверка на наличие ошибок
Проверить диск на наличие ошибок можно не только на Windows. Убунту также обладает достаточным арсеналом для этого. Сделать это можно и с помощью команд, и пользуясь специальным приложением. Сначала разберём способ, использующий стандартные средства.
Просматриваем список накопителей:
fdisk –l
Проверяем конкретный накопитель:
hdparm -i /dev/sdf | grep Model
В примере взят sdf, но у вас название диска может отличаться.
Если том был примонтирован, то перед тем, как проверять, это действие нужно отменить:
umount /dev/sdf1
Теперь проверяем том на бэдблоки — проблемные области:
badblocks -s /dev/sdf1 > /root/badblock
Прогресс выполнения будет отображаться в процентах.
Теперь отмечаем бэдблоки, чтобы система перестала их использовать:
e2fsck -l /root/badblock /dev/sdf1
Такой способ в теории должен помочь исправить неполадки с любыми видами носителей. Если же сканирование дисков на ошибки не помогло, то пора воспользоваться удобной утилитой — GParted.
GParted
- Для начала эту программу необходимо установить. Сделать это легко при помощи команды:
sudo apt-get install gparted - Открываем GParted. Перед нами будут выведены все носители. Среди них должен быть и проблемный недоступный — если утилита увидит ошибки, то она пометит его восклицательным знаком.
- Теперь открываем наш диск и нажимаем на кнопку «Раздел», расположенную сверху.
- В выпавшем меню выбираем «Проверка на ошибки». Программа отсканирует диск и, возможно, найдёт неполадки, после чего файловая система станет доступной не только для чтения.
Права доступа
Наконец, последняя причина, по которой мы теряем доступ к управлению данными на носителях, заключается в нарушенных правах. С ней могут сталкиваться и опытные юзеры, использующие root-режим. Когда мы используем различные команды, не до конца понимая их суть, или запускаем программы с расширенными полномочиями, система может по ошибке перекрыть доступ.
После чего мы видим сообщение от Ubuntu: «Файловая система доступна только для чтения». Убрать такую неполадку помогут специальные команды.
В качестве универсального метода здесь подойдёт команда:
sudo chown -R [user]:[user] /home/[user]
Вместо [user] необходимо вписать имя пользователя. Команда chown отвечает за смену прав доступа к папке. Атрибут –R означает, что этот раздел пользователь может только читать. Sudo отменяет эти изменения. В примере проблема заключалась в домашнем разделе, если у вас проблемы с флешкой, то следует вписать её директорию.
Файловая система Убунту работает немного по другим принципам, нежели на Windows. Поэтому любые диски под её управлением ведут себя по-другому. Из-за этого возникают и новые ошибки, с которыми на Винде нельзя столкнуться.
Теперь мы знаем, как решить проблему, касающуюся неполадок с редактированием дисков. Дело может быть как в неисправности устройств, так и в неправильном определении прав. Главное — правильно определить неполадку и исправить её. Благо, это не самая серьёзная из всех ошибок, хотя она и может доставить пользователю неприятности.
Содержание
- Использование утилиты fsck для исправления ошибок файловой системы в Linux
- Когда нужно использовать fsck в Linux
- Опции fsck
- Как запустить fsck для исправления ошибок файловой системы Linux
- Понимание кодов выхода fsck
- Исправление ошибок файловой системы Linux
- Как запустить fsck в корневом разделе Linux
- Принудительная проверка корневой файловой системы с помощью fsck при загрузке системы
- Запуск fsck в режиме восстановления
- Заключение
- Проверка и восстановление файловых систем в Linux- команда fsck
- Как работает fsck?
- Некоторые особенности использования fsck в Linux
- Синтаксис и основные опции fsck
- Примеры использования fsck
- Заключение
- Исправление ошибок файловой системы Ubuntu «Файловая система доступна только для чтения»
- Неисправность носителя
- Форматирование
- Проверка на наличие ошибок
- GParted
- Права доступа
- Файловая система только для чтения в ubuntu 20.04
- 2 ответа
- Как использовать команду fsck для исправления ошибок файловой системы в Linux
- Когда использовать fsck в Linux
- Опции программы fsck
- Как запустить fsck для исправления ошибок файловой системы Linux
- Понимание кодов выхода fsck
- Как исправить ошибки файловой системы Linux
- Как запустить fsck на корневом разделе Linux
- Как принудительно проверить диск с помощью fsck при загрузке системы
- Как запустить fsck в режиме восстановления
- Заключение
Использование утилиты fsck для исправления ошибок файловой системы в Linux
Оригинал: How to Use ‘fsck’ to Repair File System Errors in Linux
Автор: Marin Todorov
Дата публикации: 1 октября 2018 года
Перевод: А. Кривошей
Дата перевода: июль 2019 г.
Файловые системы отвечают за организацию хранения данных. Так или иначе, со временем файловая система может быть повреждена и некоторые ее части могут быть недоступны. Если ваша файловая система имеет такое несоответствие, рекомендуется проверить ее целостность.
Это можно выполнить с помощью системной утилиты fsck (file system consistency check). Эта проверка может быть выполнена автоматически во время загрузки или запущена вручную.
В этой статье мы рассмотрим утилиту fsck и ее использование, чтобы помочь вам исправить дисковые ошибки.
Когда нужно использовать fsck в Linux
Существуют разные сценарии, когда вам понадобится запустить fsck. Вот несколько примеров:
Система не загружается.
Файлы в системе поврежденны (часто вы можете увидеть ошибку ввода/вывода).
Подключенный диск (включая флэшки/SD-карты) не работает должным образом.
Опции fsck
Команда Fsck должна быть запущена с привилегиями суперпользователя (root). Вы можете использовать ее с разными аргументами. Их использование зависит от вашего конкретного случая. Ниже вы увидите некоторые из наиболее важных опций:
Как запустить fsck для исправления ошибок файловой системы Linux
Чтобы запустить fsck, вам нужно убедиться, что раздел, который вы собираетесь проверить, не смонтирован. Для этой статьи я буду использовать мой второй диск /dev/sdb, смонтированный в /mnt.
Вот что произойдет, если я попытаюсь запустить fsck на смонтированном разделе.
Чтобы избежать этого, размонтируйте раздел с помощью команды:
Теперь fsck можно запустить безопасно.
Понимание кодов выхода fsck
После запуска fsck она вернет код выхода. Эти коды можно увидеть в руководстве fsck, выполнив:
Исправление ошибок файловой системы Linux
Иногда в файловой системе можно найти ошибки. В таких случаях вы захотите, чтобы fsck автоматически пыталась исправить ошибки. Это можно сделать с помощью следующей команды:
Точно так же вы можете запустить команду на всех файловых системах (без корневой):
Как запустить fsck в корневом разделе Linux
В некоторых случаях вам может потребоваться запустить fsck в корневом разделе вашей системы. Поскольку вы не можете запустить fsck на смонтированном разделе, вы можете попробовать один из следующих вариантов:
1. Принудительно использовать fsck при загрузке системы
2. Запустить fsck в режиме восстановления
Мы рассмотрим обе ситуации.
Принудительная проверка корневой файловой системы с помощью fsck при загрузке системы
Это относительно легко выполнить, единственное, что вам нужно сделать, это создать файл с именем forcefsck в корневом разделе вашей системы. Используйте следующую команду:
Во время следующей загрузки будет выполняться fsck. Если время простоя является критическим, рекомендуется тщательно спланировать эту проверку, так как если в вашей системе много используемых inode, fsck может занять некоторое, довольно значительное время.
После загрузки системы проверьте, существует ли этот файл:
Если он есть, вы можете удалить его, чтобы избежать запуска fsck при каждой загрузке системы.
Запуск fsck в режиме восстановления
Запуск fsck в режиме восстановления требует еще нескольких шагов. Сначала подготовьте систему к перезагрузке. Остановите все важные службы, такие как MySQL/MariaDB и т. д., а затем перезагрузите компьютер.
Во время загрузки удерживайте нажатой клавишу Shift, чтобы отобразилось меню grub. Выберите «Advanced options».
Затем выберите «Recovery mode».
В следующем меню выберите «fsck».
Вас спросят, хотите ли вы перемонтировать вашу корневую файловую систему. Выберите «yes».
Вы должны увидеть что-то похожее на это.
Затем вы можете вернуться к нормальной загрузке, выбрав «Resume».
Заключение
Из этого руководства вы узнали, как использовать fsck и выполнять проверки согласованности в разных файловых системах Linux. Если у вас есть какие-либо вопросы о fsck, пожалуйста, не стесняйтесь задавать их в разделе комментариев ниже.
Источник
Проверка и восстановление файловых систем в Linux- команда fsck
Иногда по разным причинам (в результате сбоя, некорректного завершения работы) файловые системы накапливают ошибки. Сами ошибки представляют собой «рассогласованные» структуры данных. Естественно, при возникновении такой ситуации необходимо как можно скорее привести повреждённую файловую систему в порядок. С этой задачей отлично справляется утилита fsck. Она действительно очень эффективна и системные администраторы очень часто в первую очередь используют именно ее для восстановления или починки файловых систем.
Как работает fsck?
Утилита fsck (File System Consistency Check) изначально глубоко проверяла все структуры данных подряд, т. е. целиком всю файловую систему. Для поиска ошибок она задействовала методы эвристического анализа для ускорения и оптимизации процесса поиска ошибок. Однако, даже в этом случае для больших по объёму файловых систем эта процедура могла занимать много часов.
Позднее была реализована схема оценки состояния файловой системы, в основе которой лежит признак «чистого бита файловой системы». Если происходил сбой и файловая система (ФС) некорректно демонтировалась, то в суперблоке ФС устанавливался этот бит. По-умолчанию в Linux-системах на одном из этапов загрузки системы происходит проверка файловых систем, которые зарегистрированы в файлах /etc/fstab, /etc/vfstab, а также в /etc/filesystems. Таким образом, анализируя «чистый бит» ФС во время загрузки системы утилита определяет, стоит ли проводить проверку.
Журналируемые ФС в настоящее время позволяют утилите работать только с теми структурами данных, которым действительно необходима починка или восстановление. При необходимости fsck может восстановить всю ФС целиком благодаря всё тем же журналам ФС.
Некоторые особенности использования fsck в Linux
Для Linux-систем довольно часто (в особенности с использованием ФС ext) проверка ФС может быть организована таким образом, что она будет проводиться при прошествии некоторого числа демонтирований, даже если ФС полностью исправны. Это особенно актуально для настольных компьютеров, которые могут выключаться/включаться каждые сутки, перезагружаться в связи с особенностью их работы и применения, а также из-за свободного к ним доступа для подключения внешних устройств. В таких случаях проверка ФС (хоть и является полезной и благоприятной процедурой), оказывается слишком частой, а потому бессмысленной.
По-умолчанию в Linux проверка ФС проводится по прошествии 20 демонтирований. Для того, чтобы изменить количество демонтирований, после которых нужна проверка ФС нужно воспользоваться командой tune2fs:
Синтаксис и основные опции fsck
У команды fsck следующий синтаксис:
Кроме основных опций для fsck существуют и специфические, зависящие от выполняемой задачи и/или ФС. Об этом более подробно можно прочитать в соответствующих страницах интерактивного руководства, используя команду man fsck. В содержании основного руководства для утилиты (в разделе «SEE ALSO») есть ссылки на другие страницы, например fstab(5), mkfs(8), fsck.ext2(8), fsck.ext3(8) и т. д. Информацию по этим ссылкам можно просматривать выполняя команду man с соответствующими параметрами, например man fsck.ext3.
В следующей таблице приводятся дополнительные (специальные), а также наиболее часто используемые опции, позволяющие использовать команду с максимальной гибкостью и эффективностью:
Примеры использования fsck
Для самой типичной ситуации, характерной для случаев, когда нужно восстановить (а точнее «починить») ФС, например на устройстве /dev/sdb2, следует воспользоваться командой:
Одной из самых полезных является опция, позволяющая помечать повреждённые сектора и эта же опция используется чаще всего. Обычно такие ситуации (с повреждёнными секторами) возникают после сбоев, вызванных нештатным отключением электропитания:
Работу файловыми системами нужно проводить, когда они отмонтированны от разделов. Однако, если возникает ситуация, когда нужно всё же произвести проверку на примонтированных ФС, то перед тем как использовать команду fsck с соответствующей опцией, нужно сначала перемонтировать нужную ФС в режиме «только для чтения»:
Для указания, какую ФС использовать для раздела:
Если fsck не справляется с исправлением/починкой ФС (что случается очень редко), то это может быть из-за повреждённого суперблока ФС. Его также можно восстановить, поскольку для суперблоков создаются их резервные копии. Но сначала нужно узнать, по каким адресам эти копии записывались, а затем попытаться восстановить суперблок из одной их резервных копий:
Заключение
В данной статье мы рассмотрели работу и использование утилиты fsck. Как видно из статьи использование утилиты не предоставляет большой сложности. А возможности по проверки и восстановлению файловых систем в Linux у нее довольно большие, поэтому знание этой утилиты системному администратору просто необходимы.
Если вы нашли ошибку, пожалуйста, выделите фрагмент текста и нажмите Ctrl+Enter.
Источник
Операционная система Убунту хоть и превосходит по некоторым параметрам Windows, но тоже способна портить пользователю настроение, выдавая ошибки. Одна из таких — недоступность файловой системы. Причём касается это как обычных флешек, так и жёстких дисков в некоторых ситуациях. Решить проблему можно. Однако и опытные пользователи не всегда знают, как исправить ошибку, когда Ubuntu выдаёт: «Файловая система доступна только для чтения». Ответ мы постарались дать в этой статье.
Причин возникновения проблем с доступом к файлам в Ubuntu может быть несколько.
Неисправность носителя
В первую очередь стоит проверить, точно ли исправна эта файловая система. В случае с флеш-картой сделать это легко. Попробуйте открыть её с компьютера на Windows. Другая система может быстро найти неполадки на накопителе. То же самое касается карт памяти, китайских плееров и других дешёвых носителей информации. Часто дело может быть в них.
В случае, когда проблемным является жёсткий диск, выполнить проверку будет гораздо труднее. Если на вашем компьютере стоит две системы, проверьте, исправно ли работает ваш HDD на Windows. Эти способы позволят определить очаг неисправности.
Форматирование
Во многих случаях вернуть работоспособность помогает простое форматирование файловой системы. Особенно легко это сделать на флешке. Правда, не всегда мы готовы расстаться с той информацией, которая на ней уже есть. Перекиньте все данные на компьютер под управлением Виндовс и отформатируйте проблемный накопитель.
С диском навряд ли у кого-то поднимется рука совершить такое. Форматирование может уничтожить много важной информации. Тем более, если повреждена файловая система Ubuntu, проблему надо искать в другом месте.
Проверка на наличие ошибок
Проверить диск на наличие ошибок можно не только на Windows. Убунту также обладает достаточным арсеналом для этого. Сделать это можно и с помощью команд, и пользуясь специальным приложением. Сначала разберём способ, использующий стандартные средства.
Просматриваем список накопителей:
Проверяем конкретный накопитель:
В примере взят sdf, но у вас название диска может отличаться.
Если том был примонтирован, то перед тем, как проверять, это действие нужно отменить:
Теперь проверяем том на бэдблоки — проблемные области:
Прогресс выполнения будет отображаться в процентах.
Теперь отмечаем бэдблоки, чтобы система перестала их использовать:
Такой способ в теории должен помочь исправить неполадки с любыми видами носителей. Если же сканирование дисков на ошибки не помогло, то пора воспользоваться удобной утилитой — GParted.
GParted
Права доступа
Наконец, последняя причина, по которой мы теряем доступ к управлению данными на носителях, заключается в нарушенных правах. С ней могут сталкиваться и опытные юзеры, использующие root-режим. Когда мы используем различные команды, не до конца понимая их суть, или запускаем программы с расширенными полномочиями, система может по ошибке перекрыть доступ.
После чего мы видим сообщение от Ubuntu: «Файловая система доступна только для чтения». Убрать такую неполадку помогут специальные команды.
В качестве универсального метода здесь подойдёт команда:
Вместо [user] необходимо вписать имя пользователя. Команда chown отвечает за смену прав доступа к папке. Атрибут –R означает, что этот раздел пользователь может только читать. Sudo отменяет эти изменения. В примере проблема заключалась в домашнем разделе, если у вас проблемы с флешкой, то следует вписать её директорию.
Файловая система Убунту работает немного по другим принципам, нежели на Windows. Поэтому любые диски под её управлением ведут себя по-другому. Из-за этого возникают и новые ошибки, с которыми на Винде нельзя столкнуться.
Теперь мы знаем, как решить проблему, касающуюся неполадок с редактированием дисков. Дело может быть как в неисправности устройств, так и в неправильном определении прав. Главное — правильно определить неполадку и исправить её. Благо, это не самая серьёзная из всех ошибок, хотя она и может доставить пользователю неприятности.
Источник
Файловая система только для чтения в ubuntu 20.04
Я обновился до ubuntu desktop 20.04 около двух недель назад. С тех пор моя файловая система продолжает переходить в состояние «только для чтения», иногда, когда я нахожусь в процессе работы с системой и часто вижу initramfs экран при запуске системы. Для выключения моей системы требуется время, и иногда мне приходится принудительно выключать питание, удерживая кнопку питания.
Моя система поддерживает двойную загрузку, и у меня параллельно установлены окна и Ubuntu. У меня нет проблем с перегородками Windows. Раздел ubuntu постоянно доступен только для чтения.
Как я могу решить или диагностировать причину этой проблемы?
Изменить:
вот смарт-данные и результат самотестирования. Я сделал снимок экрана после восстановления после очередного сбоя при загрузке:
2 ответа
Давайте сначала проверим вашу файловую систему
Тогда давайте проверим ваш HDD
Плохой блок
«Current Pending Sector Count» = 240 указывает на проблему.
Примечание: НЕ прерывайте сканирование плохих блоков!
Примечание: НЕ блокируйте SSD
Примечание: сделайте резервную копию ваших важных файлов В первую очередь!
Примечание: это займет много часов
Примечание: у вас может быть ожидающий отказ жесткого диска
Загрузитесь с DVD / USB с Ubuntu Live в режиме «Попробовать Ubuntu».
Источник
Как использовать команду fsck для исправления ошибок файловой системы в Linux
Файловые системы отвечают за организацию хранения и восстановления данных. Так или иначе, со временем файловая система может быть повреждена, и некоторые её части могут оказаться недоступными. Если ваша файловая система обнаруживает такую несогласованность, рекомендуется проверить её целостность.
Это можно сделать с помощью системной утилиты fsck (проверка целостности файловой системы). Эта проверка может выполняться автоматически во время загрузки или запускаться вручную.
В этой статье мы рассмотрим утилиту fsck и её использование, чтобы помочь вам исправить ошибки диска.
Когда использовать fsck в Linux
Есть разные сценарии, когда вы захотите запустить fsck. Вот несколько примеров:
Опции программы fsck
Команду fsck необходимо запускать с привилегиями суперпользователя или root. Вы можете использовать её с разными аргументами. Их использование зависит от вашего конкретного случая. Ниже вы увидите некоторые из наиболее важных опций:
Как запустить fsck для исправления ошибок файловой системы Linux
Чтобы запустить fsck, вам нужно убедиться, что раздел, который вы собираетесь проверить, не смонтирован. Для целей этой статьи я буду использовать свой второй диск /dev/sda, смонтированный в /mnt/disk_d.
Вот что произойдёт, если я попытаюсь запустить fsck, когда раздел смонтирован.

Если диск не только смонтирован, но и используется (например, диск, смонтированный в корневую файловую систему), то ошибка будет «/dev/nvme0n1 is in use».
Чтобы избежать этого, отключите раздел с помощью следующей команды (замените имя диска на ваше):
Тогда можно будет безопасно запускать fsck.

Понимание кодов выхода fsck
После запуска fsck он вернёт код выхода. Эти коды можно увидеть в руководстве по fsck, запустив:
Описание кодов выхода fsck:
Как исправить ошибки файловой системы Linux
Иногда в файловой системе может быть обнаружено более одной ошибки. В таких случаях вы можете захотеть, чтобы fsck автоматически пытался исправить ошибки. Это можно сделать с помощью:
Флаг -y означает автоматически отвечать «да» на любые запросы от fsck для исправления ошибки.
Точно так же вы можете запустить то же самое во всех файловых системах (с пропуском корневой файловой системы):
Как запустить fsck на корневом разделе Linux
В некоторых случаях вам может потребоваться запустить fsck в корневом разделе вашей системы. Поскольку вы не можете запустить fsck, пока раздел смонтирован, вы можете попробовать один из следующих вариантов:
Мы рассмотрим обе ситуации.
Как принудительно проверить диск с помощью fsck при загрузке системы
Это относительно легко выполнить, единственное, что вам нужно сделать, это создать файл с именем forcefsck в корневом разделе вашей системы. Используйте следующую команду:
Затем вы можете просто принудительно перезагрузить или запланировать перезагрузку системы. Во время следующей загрузки будет выполнена проверка диска командой fsck. Если время простоя критично, рекомендуется тщательно его спланировать, поскольку, если в вашей системе много используемых inode, выполнение fsck может занять дополнительное время.
После загрузки системы проверьте, существует ли ещё файл:
Если это так, вы можете удалить его, чтобы избежать появления fsck при каждой загрузке системы.
Как запустить fsck в режиме восстановления
Для запуска fsck в режиме восстановления требуется ещё несколько шагов. Сначала подготовьте вашу систему к перезагрузке. Остановите все критически важные службы, такие как MySQL/MariaDB и т. д., а затем введите.
Во время загрузки удерживайте нажатой клавишу Shift, чтобы отобразилось меню grub. Выберите Advanced options («Дополнительные параметры»).

Затем выберите Recovery mode («Режим восстановления»).

В следующем меню выберите «fsck».

Вас спросят, хотите ли вы перемонтировать / файловую систему. Выберите Yes («да»).

Вы должны увидеть нечто подобное.

Затем вы можете вернуться к нормальной загрузке, выбрав Resume («Возобновить»).

Заключение
В этом руководстве вы узнали, как использовать fsck и выполнять проверки согласованности в разных файловых системах Linux. Если у вас есть какие-либо вопросы о fsck, не стесняйтесь задавать их в разделе комментариев ниже.
Источник

В своей деятельности я давно убедился в стабильности операционных систем Linux. Но иногда случается что и они сбоят. При внезапном отключении электричества, да и по другим причинам может возникнуть ошибка в файловой системе. В моем случае ошибка загрузки Ubuntu случилась после внезапного отключения питания. Давайте разбираться как восстановить работоспособность системы.
При запуске система доходит до загрузки initramfs и открывается консоль, на этом загрузка заканчивается. Initramfs — это файловая система в оперативной памяти компьютера использующаяся для начальной инициализации загрузки.
Загрузка системы в режиме восстановления
Перезагружаем компьютер и ожидаем появления окна загрузчика GRUB
Обычно, GRUB появляется до начала загрузки системы и висит несколько секунд. Если меню GRUB не появилось: перезагрузите компьютер, и сразу после загрузки BIOS/UEFI удерживайте клавишу Shift (BIOS), либо нажмите клавишу Esc (UEFI).
Выбираем пункт Дополнительные параметры для Ubuntu. Попав в меню выбора ядра для загрузки системы пытаемся загрузится с самой свежей версии с припиской (Recovery Mode). Если загрузить свежее ядро не получилось, можно выбрать предыдущее.
Загрузиться операционная система не смогла и тут же описали причину: /dev/sda2 contains a file system with error
Загрузка прервана по причине ошибок в файловой системе по пути /dev/sda2. Тут же запустится initramfs.
Восстановление файловой системы
В консоли initramfs запускаем программу проверки файловой системы на ошибки
где fsck — программа проверки, /dev/sda2 — путь к сбойному разделу
Программа проверки нашла ошибки и предлагает их исправить, соглашаемся.
Если ошибок будет много, можно согласится сразу с исправлением всех
Нажимаем a чтобы исправить все найденные ошибки в файловой системе.
По завершению процесса проверки и исправления ошибок мы увидим сообщение о результатах работы программы.
Все ошибки исправлены. Можно перезагрузить компьютер и выбрать загрузку в обычном режиме.
Видео по статье
Хотите отблагодарить автора статьи? Это даст ему дополнительный стимул к написанию новых статей.
Платформа Убунту считается самой универсальной и доступной не только продвинутым пользователям, но и новичкам. Здесь так же, как и в других операционных системах, можно спокойно работать с различными документами, пакетами программ, различными медиа-приложениями. Однако часто у начинающих пользователей возникают проблемы с различными процессами, связанными в целом с управлением всех программ и утилит. Получается, что не работает именно файловая система Ubuntu. Причин такого состояния платформы Убунту большое множество. Соответственно, и методов существует столько же. Однако следует учитывать специфические нюансы в техники восстановления системы, для этого используя программы для проверки ошибок.
Что значит ошибка файловой системы
Файловая система Убунту является важным элементом, регулирующим основные действия с документами, архивами, пакетами, программами и приложениями.
Однако при различных физических, технических неполадках в Убунту файловая система может не работать. Это проявляется в появлении соответствующего сообщения при загрузке, обновлении или чтении различных элементов. Как правило, пользователю практически невозможно прочитать файлы настроек. Кроме того, часто получается так, что происходит сброс прав доступа ntfs. Впоследствии устройство назначения доступно только для чтения Ubuntu. А при дальнейшем бездействии пользователя, отсутствии попыток обращения к специалистам и решения проблемы, может возникнуть rufus-ошибка – доступ к устройству запрещен.
Существует очень много весомых поводов, из-за которых файловая система Linux доступна только для чтения. Самыми распространенными причинами считаются:
- Защита от физической записи. Именно из-за этого у начинающего пользователя во время чтения архива произошла ошибка Ubuntu.
- Различные разрешения файлов. Многие программы, работающие с файлами, устанавливают свой размер и расширение. Если есть какое-либо несовпадение параметров отдельных программ и приложений, то возникает изучаемая проблема.
- Неудачная установка различных разделов элемента. Поскольку работа каждого раздела зависит от действия остальных, то и при неполадке в одном будут «страдать» другие.
- Вирусные программы. При установке платформы Убунту, загрузке дополнительных утилит или при обновлении, а также использовании съемных носителей возникает риск получения троянских программ. Чаще всего они снижают работоспособность и нормальный механизм действия отдельных элементов меню платформы.
- Физические проблемы и нарушения в гаджете с установленной платформой убунту.
Исправление ошибок файловой системы – важный процесс, о котором должен знать каждый начинающий пользователь.
Совет! Новичку при неуверенности в своих силах и знаниях следует предварительно проконсультироваться со специалистами сервисного центра.
Как исправить ошибки файловой системы
Для решения изучаемой проблемы существует 3 распространенных способа.
1 вариант
В этом случае используется встроенная утилита fsck.
Технология:
- Открыть терминал Убунту. Это можно сделать 2 путями: либо через главное меню, либо через клавиатуру. В первом случае следует нажать на значок Dash и выбрать «Терминал» в выпадающем списке. Во втором надо одновременно нажать клавиши Alt, Ctrl, T.
- Для того чтобы утилита не задавала многочисленные вопросы для утверждения, следует заранее задать команду для восстановления изучаемого объекта записью sudo fsck -y /dev/sda1.
- Затем нужно произвести восстановление поврежденного суперблока. Для вывода резервных элементов нужно задать команду sudo mkfs -t ext4 -n /dev/sda. После чего каждым попробовать восстановить объект с помощью выражения sudo fsck -b 98304 /dev/sda1.
- Найти битые сектора командой sudo fsck -c /dev/sda1 и ничего больше в них не писать.
- А после перезагрузить Убунту.
Файловая система будет работать
2 вариант
Если Убунту находится на флешке, то можно спокойно решить проблему через другую операционную систему – Виндоус.
Технология:
- Проверить неисправность Убунту через флешку на Виндоус.
- Произвести в случае неполадки форматирование на съемном носителе. Предварительно важные данные следует скопировать на резервную флешку.
- Проверить через терминал. Просмотреть список носителей fdisk –l. Затем проверить один из них, например hdparm -i /dev/sdf | grep Model. Проверить проблемные области badblocks -s /dev/sdf1 > /root/badblock. После отменить проверку e2fsck -l /root/badblock /dev/sdf.
Файловая система будет работать.
3 вариант
Здесь используется встроенная утилита G Parted. Так же, как и предыдущий способ, этот метод работает только для Убунту на флешке.
Технология:
- Установить программу с помощью команды в терминале: sudo apt-get install gparted.
- Открыть утилиту. Проблемные места будут отмечены восклицательным знаком.
- Открыть съемный носитель. Кликнуть на вкладку «Раздел». Затем выбрать « Проверки на ошибки». Запустить.
Файловая система будет работать.
Проверка на ошибки
Этот процесс также проводится с помощью fsck.
Технология:
- Выяснить имена файлового меню в консоли (войти с помощью Alt, F1) командой df -h.
- Размонтировать исправленную утилиту umount /dev/hda1.
- Включить утилиту fsck /dev/hda1.
- Сделать проверку командой fsck -y -f -c /dev/hda1.
Если все сделано правильно, то проверка будет осуществлена.
Возможные результаты:
- 0 – нет ошибок;
- 1 – ошибки элемента исправлены;
- 2 – необходима перезагрузка утилиты;
- 4 – ошибки элемента не исправлены;
- 8 – в процессе проверки произошли ошибки;
- 16 – неверное использование команды либо синтаксическая ошибка;
- 32 – fsck была прервана пользователем;
- 128 – ошибка разделяемых объектов.
Далее нужно в соответствии с ошибками ремонтировать разные элементы изучаемого объекта.
Заключение
Файловая система Убунту – сложный элемент платформы. Для решения различных проблем существует множество различных методов. Об использовании каждого следует предварительно проконсультироваться со специалистами.
Из-за различных неполадок или неожиданного отключения компьютера файловая система может быть повреждена. При обычном выключении все файловые системы монтируются только для чтения, а все не сохраненные данные записываются на диск.
Но если питание выключается неожиданно, часть данных теряется, и могут быть потерянны важные данные, что приведет к повреждению самой файловой системы. В этой статье мы рассмотрим как восстановить файловую систему fsck, для нескольких популярных файловых систем, а также поговорим о том, как происходит восстановление ext4.
Немного теории
Как вы знаете файловая система содержит всю информацию обо всех хранимых на компьютере файлах. Это сами данные файлов и метаданные, которые управляют расположением и атрибутами файлов в файловой системе. Как я уже говорил, данные не сразу записываются на жесткий диск, а некоторое время находятся в оперативной памяти и при неожиданном выключении, за определенного стечения обстоятельств файловая система может быть повреждена.
Современные файловые системы делятся на два типа — журналируемые и нежурналируемые. Журналиуемые файловые системы записывают в лог все действия, которые собираются выполнить, а после выполнения стирают эти записи. Это позволяет очень быстро понять была ли файловая система повреждена. Но не сильно помогает при восстановлении. Чтобы восстановить файловую систему linux необходимо проверить каждый блок файловой системы и найти поврежденные сектора.
Для этих целей используется утилита fsck. По сути, это оболочка для других утилит, ориентированных на работу только с той или иной файловой системой, например, для fat одна утилита, а для ext4 совсем другая.
В большинстве систем для корневого раздела проверка fsck запускается автоматически, но это не касается других разделов, а также не сработает если вы отключили проверку.
В этой статье мы рассмотрим ручную работу с fsck. Возможно, вам понадобиться LiveCD носитель, чтобы запустить из него утилиту, если корневой раздел поврежден. Если же нет, то система сможет загрузиться в режим восстановления и вы будете использовать утилиту оттуда. Также вы можете запустить fsck в уже загруженной системе. Только для работы нужны права суперпользователя, поэтому выполняйте ее через sudo.
А теперь давайте рассмотрим сам синтаксис утилиты:
$ fsck [опции] [опции_файловой_системы] [раздел_диска]
Основные опции указывают способ поведения утилиты, оболочки fsck. Раздел диска — это файл устройства раздела в каталоге /dev, например, /dev/sda1 или /dev/sda2. Опции файловой системы специфичны для каждой отдельной утилиты проверки.
А теперь давайте рассмотрим самые полезные опции fsck:
- -l — не выполнять другой экземпляр fsck для этого жесткого диска, пока текущий не завершит работу. Для SSD параметр игнорируется;
- -t — задать типы файловых систем, которые нужно проверить. Необязательно указывать устройство, можно проверить несколько разделов одной командой, просто указав нужный тип файловой системы. Это может быть сама файловая система, например, ext4 или ее опции в формате opts=ro. Утилита просматривает все файловые системы, подключенные в fstab. Если задать еще и раздел то к нему будет применена проверка именно указанного типа, без автоопределения;
- -A — проверить все файловые системы из /etc/fstab. Вот тут применяются параметры проверки файловых систем, указанные в /etc/fstab, в том числе и приоритетность. В первую очередь проверяется корень. Обычно используется при старте системы;
- -C — показать прогресс проверки файловой системы;
- -M — не проверять, если файловая система смонтирована;
- -N — ничего не выполнять, показать, что проверка завершена успешно;
- -R — не проверять корневую файловую систему;
- -T — не показывать информацию об утилите;
- -V — максимально подробный вывод.
Это были глобальные опции утилиты. А теперь рассмотрим опции для работы с файловой системой, их меньше, но они будут более интересны:
- -a — во время проверки исправить все обнаруженные ошибки, без каких-либо вопросов. Опция устаревшая и ее использовать не рекомендуется;
- -n — выполнить только проверку файловой системы, ничего не исправлять;
- -r — спрашивать перед исправлением каждой ошибки, используется по умолчанию для файловых систем ext;
- -y — отвечает на все вопросы об исправлении ошибок утвердительно, можно сказать, что это эквивалент a.
- -c — найти и занести в черный список все битые блоки на жестком диске. Доступно только для ext3 и ext4;
- -f — принудительная проверка файловой системы, даже если по журналу она чистая;
- -b — задать адрес суперблока, если основной был поврежден;
- -p — еще один современный аналог опции -a, выполняет проверку и исправление автоматически. По сути, для этой цели можно использовать одну из трех опций: p, a, y.
Теперь мы все разобрали и вы готовы выполнять восстановление файловой системы linux. Перейдем к делу.
Как восстановить файловую систему в fsck
Допустим, вы уже загрузились в LiveCD систему или режим восстановления. Ну, одним словом, готовы к восстановлению ext4 или любой другой поврежденной ФС. Утилита уже установлена по умолчанию во всех дистрибутивах, так что устанавливать ничего не нужно.
Восстановление файловой системы
Если ваша файловая система находится на разделе с адресом /dev/sda1 выполните:
sudo fsck -y /dev/sda1
Опцию y указывать необязательно, но если этого не сделать утилита просто завалит вас вопросами, на которые нужно отвечать да.
Восстановление поврежденного суперблока
Обычно эта команда справляется со всеми повреждениями на ура. Но если вы сделали что-то серьезное и повредили суперблок, то тут fsck может не помочь. Суперблок — это начало файловой системы. Без него ничего работать не будет.
Но не спешите прощаться с вашими данными, все еще можно восстановить. С помощью такой команды смотрим куда были записаны резервные суперблоки:
sudo mkfs -t ext4 -n /dev/sda1
На самом деле эта команда создает новую файловую систему. Вместо ext4 подставьте ту файловую систему, в которую был отформатирован раздел, размер блока тоже должен совпадать иначе ничего не сработает. С опцией -n никаких изменений на диск не вноситься, а только выводится информация, в том числе о суперблоках.
Теперь у нас есть шесть резервных адресов суперблоков и мы можем попытаться восстановить файловую систему с помощью каждого из них, например:
sudo fsck -b 98304 /dev/sda1
После этого, скорее всего, вам удастся восстановить вашу файловую систему. Но рассмотрим еще пару примеров.
Проверка чистой файловой системы
Проверим файловую систему, даже если она чистая:
sudo fsck -fy /dev/sda1
Битые сектора
Или еще мы можем найти битые сектора и больше в них ничего не писать:
sudo fsck -c /dev/sda1
Установка файловой системы
Вы можете указать какую файловую систему нужно проверять на разделе, например:
sudo fsck -t ext4 /dev/sdb1
Проверка всех файловых систем
С помощью флага -A вы можете проверить все файловые системы, подключенные к компьютеру:
sudo fsck -A -y
Но такая команда сработает только в режиме восстановления, если корневой раздел и другие разделы уже примонтированы она выдаст ошибку. Но вы можете исключить корневой раздел из проверки добавив R:
sudo fsck -AR -y
Или исключить все примонтированные файловые системы:
sudo fsck -M -y
Также вы можете проверить не все файловые системы, а только ext4, для этого используйте такую комбинацию опций:
sudo fsck -A -t ext4 -y
Или можно также фильтровать по опциям монтирования в /etc/fstab, например, проверим файловые системы, которые монтируются только для чтения:
sudo fsck -A -t opts=ro
Проверка примонтированных файловых систем
Раньше я говорил что нельзя. Но если другого выхода нет, то можно, правда не рекомендуется. Для этого нужно сначала перемонтировать файловую систему в режим только для чтения. Например:
sudo mount -o remount,ro /dev/sdb1
А теперь проверка файловой системы fsck в принудительном режиме:
sudo fsck -fy /dev/sdb1
Просмотр информации
Если вы не хотите ничего исправлять, а только посмотреть информацию, используйте опцию -n:
sudo fsck -n /dev/sdb1
Выводы
Вот и все, теперь вы знаете как выполняется восстановление файловой системы ext4 или любой другой, поддерживаемой в linux fsck. Если у вас остались вопросы, спрашивайте в комментариях!
На десерт сегодня видео на английском про различия файловых систем ext4 и xfs, как обычно, есть титры:
https://www.youtube.com/watch?v=pECp066gGcY
Статья распространяется под лицензией Creative Commons ShareAlike 4.0 при копировании материала ссылка на источник обязательна .
Операционная система Ubuntu
Блог о современной полнофункциональной операционной системе, основанной на ядре Linux
28 ноября 2015
Как исправить ошибку в системной программе Ubuntu?
Более полугода, установленная операционная система Ubuntu, работала без сбоев, но, однажды, после загрузки стало появляться сообщение об обнаружении ошибки в системной программе. Перестали обновляться приложения. Как же узнать детали такой ошибки, определить её причины, последствия и благополучно исправить?
После загрузки компьютера, на панели рабочей среды Xfce стала отображаться иконка с изображением красного круга и белого прямоугольника внутри, при нажатии на которую всплывает сообщение:
Для исправления ошибки предлагается запустить менеджер пакетов из меню Система — Администрирование. Также, сообщается, что ошибка кроется в открытии временных файлов и, обычно, это означает наличие неразрешённых зависимостей в установленных пакетах. Данное сообщение, вероятно, посылает программа управления обновлениями и репозиториями software-properties-gtk, которая запускается щелчком по иконке «Параметры».
При попытке найти дополнительные драйверы происходит ошибка. В заголовке (Title) ошибки написано, что software-properties-gtk закрылся из-за системной ошибки E: списки пакетов или файл состояния не могут быть открыты или прочитаны (E:The package lists or status file could not be parsed or opened).
Также, программа Update-manager, с помощью которой можно проверить наличие доступных обновлений приложений, расположенная в меню Система — Обновление приложений, закрывается из-за ошибки.
В выделенном заголовке ошибки написано, что update-manager, точно также как и software-properties-gtk закрылся из-за системной ошибки E: списки пакетов или файл состояния не могут быть открыты или прочитаны (E:The package lists or status file could not be parsed or opened).
В целом, несмотря на ошибку, операционная система работает, но без возможности обновления программного обеспечения. Нет доступа к Центру приложений Ubuntu, который, сразу после запуска, закрывается.
Для исправления ошибки, попробую запустить менеджер пакетов Synaptic, который можно открыть щелчком по меню «Запустить менеджер пакетов» в нашем изначальном сообщение об обнаружении ошибки в системной программе.
Запустить Synaptic не удалось, из-за ошибки:
E: Encountered a section with no Package: header
E: Problem with MergeList /var/lib/apt/lists/
ua.archive.ubuntu.com_ubuntu_dists_trusty_main_i18n_Translation-ru%5fRU
E: Невозможно открыть или обработать файл состояния или списки пакетов.
E: _cache->open() failed, please report.
В терминале, при введении указанной в сообщении об ошибке команды
выдаёт аналогичную ошибку:
Как исправить ошибку в системной программе и восстановить возможность обновления Ubuntu?
Для исправления ошибки
E: Encountered a section with no Package: header
E: Problem with MergeList /var/lib/apt/lists/
ua.archive.ubuntu.com_ubuntu_dists_trusty_main_i18n_Translation-ru%5fRU
удалил проблемный файл, выполнив в терминале команду
sudo rm /var/lib/apt/lists/ua.archive.ubuntu.com_ubuntu_dists_trusty_main_i18n_Translation-ru%5fRU
После удаления данного файла и перезагрузки системы, вновь появилось сообщение об ошибке в системной программе, но Центр приложений Ubuntu, менеджер пакетов Synaptic программа обновления приложений Update-manager и программа управления обновлениями и репозиториями software-properties-gtk запускаются и функционируют. Далее, с помощью утилиты Ubuntu Tweak удалил ненужные пакеты, ядра и очистил кэш. После перезагрузки системы, появилось всё тоже окно с сообщением об ошибке в системной программе. Обновив программное обеспечение компьютера с помощью менеджера обновления приложений update-manager и снова перезагрузив систему, окна с сообщением об ошибке уже небыло.
Ремонт файловой системы в Убунту
Пришлось и мне столкнуться с данной проблемой. Мой один товарищ, у которого установлена Убунту на старенький ноутбук ASUS, и который просто не хочет хоть иногда включать мозги, обратился ко мне с такой проблемой. На его ноуте установлена новая Убунту 12.10 и очень часто система просто не хочет грузиться, выбрасывая в черный экран, либо застывая на фиолетовом фоне. А вот в последнее время начало выскакивать такое вот сообщение, что-то типа «Операционная система не смогла загрузиться. Выберите для дальнейших действий нужную клавишу…» И дальше идет описание, что нужно нажать. Я уже точно не помню, какие клавиши предлагает нажать система, но смысл такой, что для автоматического исправления ошибок нажмите такую-то клавишу, для ручной отладки другую, и чтобы игнорировать это сообщение предлагается нажать третью кнопку. Автоматическое исправление ошибок ни к чему не приводило и загрузка операционной системы так и не доходила до логического завершения. Вот и решил я попробовать знаменитую команду fsck.
Для начала нужно загрузиться либо с загрузочной флешки с Ubuntu (Lubuntu, Xubuntu, Kubuntu и т.д.), либо с диска Ubuntu Live CD. Теперь нам нужно узнать, какой именно раздел с Убунту нам нужно просканировать для исправления файловой системы. Запускаем Терминал (Ctrl-Alt-T) и выполняем команду:
sudo fdisk -l
Данная команда покажет нам все диски, флешки, которые примонтированы к системе. Я приведу пример с моим личным компьютером, а не с ноутбуком приятеля. Вот, что вышло у меня:
Disk /dev/sda: 640.1 GB , 640135028736 bytes
255 heads, 63 sectors/track, 77825 cylinders, total 1250263728 sectors
Units = sectors of 1 * 512 = 512 bytes
Sector size (logical/physical): 512 bytes / 512 bytes
I/O size (minimum/optimal): 512 bytes / 512 bytes
Disk identifier: 0x0009d6f7
Device Boot Start End Blocks Id System
/dev/sda1 * 2048 61442047 30720000 83 Linux
/dev/sda2 61442048 73730031 6143992 82 Linux swap / Solaris
/dev/sda3 73730048 1250263039 588266496 83 Linux
Disk /dev/sdb: 500.1 GB , 500107862016 bytes
255 heads, 63 sectors/track, 60801 cylinders, total 976773168 sectors
Units = sectors of 1 * 512 = 512 bytes
Sector size (logical/physical): 512 bytes / 512 bytes
I/O size (minimum/optimal): 512 bytes / 512 bytes
Disk identifier: 0xb9ff6f01
Device Boot Start End Blocks Id System
/dev/sdb1 * 16065 100197404 50090670 83 Linux
/dev/sdb2 105322201 976771071 435724435+ 5 Extended
/dev/sdb3 100197405 105322139 2562367+ 82 Linux swap / Solaris
/dev/sdb5 105322203 832110591 363394194+ 7 HPFS/NTFS/exFAT
/dev/sdb6 832112640 860755218 14321289+ 83 Linux
/dev/sdb7 860758016 862613503 927744 82 Linux swap / Solaris
/dev/sdb8 862615552 976771071 57077760 83 Linux
Partition table entries are not in disk order
Disk /dev/sdc: 8115 MB , 8115978240 bytes
250 heads, 62 sectors/track, 1022 cylinders, total 15851520 sectors
Units = sectors of 1 * 512 = 512 bytes
Sector size (logical/physical): 512 bytes / 512 bytes
I/O size (minimum/optimal): 512 bytes / 512 bytes
Disk identifier: 0xc3072e18
Device Boot Start End Blocks Id System
/dev/sdc1 * 32 15847625 7923797 b W95 FAT32
Как видно из вывода команды sudo fdisk -l, у меня имеются 2 жестких диска (sda)640 Гб и (sdb)500 Гб, а также флешка (sdc)8Гб, с которой я собственно и загружался. Я знаю, что моя основаня система с Убунту 12.04 находится на диске sda, а раздел с операционной системой соответственно называется sda1.
Теперь когда мы знаем раздел, который нужно сканировать, можно собственно приступить к его проверке. В Терминале:
sudo fsck -y -f -c /dev/sda1
если увидете ошибку, то скорее всего нужно отмонтировать данный раздел:
sudo umount /dev/sda1
Ключи и параметры команды fsck:
y — всегда отвечать yes на все вопросы (имеется альтернатива: ключ p — начинает проверку в полностью автоматическом режиме);
f — принудительная проверка файловой системы (даже если файловая система помечена как полностью работоспособная)
c — ищет битые блоки (bad blocks), а после отмечает их соответствующим образом
/dev/sda1 — устройство или раздел, которые нужно проверить. Хотя команда может иметь и другой вид. Например:
sudo fsck -p /dev/sda1
В данном случае добавлен только ключ -p. Вы просто почитайте о всех ключах команды fsck и добавляйте именно нужные вам ключи. Чтобы узнать о всех возможностях программы введите в Терминале:
man fsck
Вот, что выдал Терминал после проверки:
$ sudo fsck -y -f -c /dev/sda1
fsck from util-linux 2.20.1
e2fsck 1.42.5 (29-Jul-2012)
Checking for bad blocks (read-only test): 0.00% done, 0:00 elapsed. (0/0/0 errdone
/dev/sda1: Updating bad block inode.
Pass 1: Checking inodes, blocks, and sizes
Pass 2: Checking directory structure
Pass 3: Checking directory connectivity
Pass 4: Checking reference counts
Pass 5: Checking group summary information
/dev/sda1: ***** FILE SYSTEM WAS MODIFIED *****
/dev/sda1: 372991/1921360 files (0.2% non-contiguous), 2539924/7680000 blocks
***** FILE SYSTEM WAS MODIFIED ***** Это системное сообщение говорит, что текущая файловая система модифицировалась программой fsck.
Не знаю, совпадение или нет, но после данной проверки ноутбука командой fsck, операционная система на ноутбуке приятеля стал загружаться, перезагружаться нормально.
Исправление ошибки «Файловая система доступна только для чтения» в Linux
Способ 1: Настройка прав доступа
Первый способ исправления ошибки «Файловая система доступна только для чтения» в Linux заключается в проверке прав доступа. Иногда пользователь случайно или намерено устанавливает ограничения, которые распространяются и на других юзеров. Для начала предлагаем проверить атрибуты, а затем внести изменения, если это требуется.
- Запустите консоль удобным для вас методом. Для этого можно использовать соответствующий значок в меню приложений или горячую клавишу Ctrl + Alt + T.
Здесь введите команду ls -l , чтобы просмотреть весь список дисков с подробной информацией, среди которой будет находиться и необходимая нам.
Если проблема действительно связана с указанными атрибутами, придется перенастроить права. Введите команду sudo chown -R [user]:[user] /home/[user] , заменив user на имя нужного пользователя, к которому и будут применены все изменения.
Данное действие осуществляется с опцией sudo, поэтому ее придется подтвердить, указав в новой строке пароль суперпользователя.
После активации команды вы будете уведомлены, что все изменения успешно вступили в силу. Следом рекомендуется перезагрузить ПК и можно приступать к тестированию. Если же при использовании команды ls было обнаружено, что для раздела или носителя установлены все требуемые атрибуты, следует перейти другим решениям возникшей проблемы.
Способ 2: Исправление ошибок через GParted
GParted — одна из самых известных утилит для управления дисками в Linux со встроенным графическим интерфейсом. Ее особенность заключается в наличии множества вспомогательных функций, связанных в том числе и с решением различных ошибок носителей.
- Если GParted по умолчанию отсутствует в вашем дистрибутиве, установите ее с помощью команды sudo apt-get install gparted . Подтвердите это действие, введя пароль суперпользователя и одобрив скачивание архивов.
После этого утилиту проще всего запустить, нажав на соответствующий значок в меню приложений.
При входе сразу станет понятно, какой из разделов является проблемным, поскольку возле него будет гореть восклицательный знак. Кликните по данной строке правой кнопкой мыши.
В контекстном меню нажмите на «Проверить на ошибки».
Запустите выполнение операций, щелкнув на кнопку в виде галочки, которая расположена на верхней панели.
Подтвердите запуск проверки.
Осталось только дождаться завершения этого процесса.
Если какие-то неполадки будут найдены и исправлены, вы получите соответствующее уведомление. По окончании проверки следует перезагрузить ПК, чтобы при начале следующего сеанса сразу проверить эффективность выполненных действий. Если они не принесли никакого результата, переходите далее.
Способ 3: Исправление поврежденных блоков
Иногда ошибка со сбойным режимом чтения возникает вследствие повреждения секторов жесткого диска. Существуют специальные утилиты, позволяющие распределить проблемное пространство или исправить его, если это является возможным. В Linux имеется встроенная команда, отвечающая за выполнение этой операции. Мы и предлагаем воспользоваться ей в том случае, если приведенные выше рекомендации не принесли никакого результата.
- Для начала просмотрим список дисков, чтобы понять, какой из них следует проверять. Осуществляется это через команду fdisk -l .
В списке отыщите проблемный накопитель, определив его точное название. Далее оно потребуется при активации соответствующей команды для лечения блоков.
Теперь используйте команду hdparm -i /dev/sda2 | grep Model , чтобы проверить выбранный носитель или логический диск. Здесь замените /dev/sda2 на определенное ранее название.
После этого следует отмонтировать диск, чтобы в дальнейшем запустить проверку блоков. Осуществляется это через строку umount /dev/sda2 .
Запустите проверку, вставив команду badblocks -s /dev/sda2 > /root/badblock .
Обнаруженные блоки, которые не подлежат исправлению, требуется отметить, чтобы система перестала их задействовать. Для этого используйте e2fsck -l /root/badblock /dev/sda2 .
Все изменения будут применены сразу же, однако, как обычно, рекомендуется создать новый сеанс операционной системы, чтобы проверить, была ли решена возникшая неполадка с ошибкой «Файловая система доступна только для чтения».
Способ 4: Форматирование накопителя
Последний метод, о котором мы хотим рассказать в рамках сегодняшней статьи, является самым радикальным, поскольку подразумевает полное форматирование накопителя, после будет восстановлено состояние файловой системы. Такой вариант подойдет только в той ситуации, если на диске нет важных файлов и все содержимое можно удалить. Более детальные инструкции по данной теме ищите в отдельном материале на нашем сайте, воспользовавшись указанной далее ссылкой.
Сегодня мы разобрали четыре метода исправления неполадки «Файловая система доступна только для чтения». Осталось найти подходящий только путем перебора, выполняя по порядку все приведенные инструкции. В большинстве случаев хотя бы один из них оказывается действенным и позволяет полностью устранить рассмотренную ошибку.
Отблагодарите автора, поделитесь статьей в социальных сетях.
Использование утилиты fsck для исправления ошибок файловой системы в Linux
Оригинал: How to Use ‘fsck’ to Repair File System Errors in Linux
Автор: Marin Todorov
Дата публикации: 1 октября 2018 года
Перевод: А. Кривошей
Дата перевода: июль 2019 г.
Файловые системы отвечают за организацию хранения данных. Так или иначе, со временем файловая система может быть повреждена и некоторые ее части могут быть недоступны. Если ваша файловая система имеет такое несоответствие, рекомендуется проверить ее целостность.
Это можно выполнить с помощью системной утилиты fsck (file system consistency check). Эта проверка может быть выполнена автоматически во время загрузки или запущена вручную.
В этой статье мы рассмотрим утилиту fsck и ее использование, чтобы помочь вам исправить дисковые ошибки.
Когда нужно использовать fsck в Linux
Существуют разные сценарии, когда вам понадобится запустить fsck. Вот несколько примеров:
Система не загружается.
Файлы в системе поврежденны (часто вы можете увидеть ошибку ввода/вывода).
Подключенный диск (включая флэшки/SD-карты) не работает должным образом.
Опции fsck
Команда Fsck должна быть запущена с привилегиями суперпользователя (root). Вы можете использовать ее с разными аргументами. Их использование зависит от вашего конкретного случая. Ниже вы увидите некоторые из наиболее важных опций:
-A — используется для проверки всех файловых систем. Список берется из /etc/fstab.
-C — показывать индикатор выполнения.
-l — блокирует устройство, чтобы гарантировать, что никакая другая программа не попытается использовать раздел во время проверки.
-M — не проверять смонтированные файловые системы.
-N — только показывать, что будет сделано — не делать никаких реальных изменений.
-P — если вы хотите проверять файловые системы параллельно, включая корневую.
-R — не проверять корневую файловую систему. Это полезно только вместе с ‘-A‘.
-r — предоставить статистику для каждого проверяемого устройства.
-T — не показывает заголовок.
-t — исключительно указать типы файловых систем, которые будут проверяться. Типы могут быть разделены запятыми.
-V — предоставить описание того, что делается.
Как запустить fsck для исправления ошибок файловой системы Linux
Чтобы запустить fsck, вам нужно убедиться, что раздел, который вы собираетесь проверить, не смонтирован. Для этой статьи я буду использовать мой второй диск /dev/sdb, смонтированный в /mnt.
Вот что произойдет, если я попытаюсь запустить fsck на смонтированном разделе.
Чтобы избежать этого, размонтируйте раздел с помощью команды:
Теперь fsck можно запустить безопасно.
Понимание кодов выхода fsck
После запуска fsck она вернет код выхода. Эти коды можно увидеть в руководстве fsck, выполнив:
Исправление ошибок файловой системы Linux
Иногда в файловой системе можно найти ошибки. В таких случаях вы захотите, чтобы fsck автоматически пыталась исправить ошибки. Это можно сделать с помощью следующей команды:
Флаг -y автоматически даёт ответ «да» на любые запросы от fsck для исправления ошибок.
Точно так же вы можете запустить команду на всех файловых системах (без корневой):
Как запустить fsck в корневом разделе Linux
В некоторых случаях вам может потребоваться запустить fsck в корневом разделе вашей системы. Поскольку вы не можете запустить fsck на смонтированном разделе, вы можете попробовать один из следующих вариантов:
1. Принудительно использовать fsck при загрузке системы
2. Запустить fsck в режиме восстановления
Мы рассмотрим обе ситуации.
Принудительная проверка корневой файловой системы с помощью fsck при загрузке системы
Это относительно легко выполнить, единственное, что вам нужно сделать, это создать файл с именем forcefsck в корневом разделе вашей системы. Используйте следующую команду:
Во время следующей загрузки будет выполняться fsck. Если время простоя является критическим, рекомендуется тщательно спланировать эту проверку, так как если в вашей системе много используемых inode, fsck может занять некоторое, довольно значительное время.
После загрузки системы проверьте, существует ли этот файл:
Если он есть, вы можете удалить его, чтобы избежать запуска fsck при каждой загрузке системы.
Запуск fsck в режиме восстановления
Запуск fsck в режиме восстановления требует еще нескольких шагов. Сначала подготовьте систему к перезагрузке. Остановите все важные службы, такие как MySQL/MariaDB и т. д., а затем перезагрузите компьютер.
Во время загрузки удерживайте нажатой клавишу Shift, чтобы отобразилось меню grub. Выберите «Advanced options».
Затем выберите «Recovery mode».
В следующем меню выберите «fsck».
Вас спросят, хотите ли вы перемонтировать вашу корневую файловую систему. Выберите «yes».
Вы должны увидеть что-то похожее на это.
Затем вы можете вернуться к нормальной загрузке, выбрав «Resume».
Заключение
Из этого руководства вы узнали, как использовать fsck и выполнять проверки согласованности в разных файловых системах Linux. Если у вас есть какие-либо вопросы о fsck, пожалуйста, не стесняйтесь задавать их в разделе комментариев ниже.
- Печать
Страницы: [1] Вниз
Тема: Проверка ФС при старте Ubuntu 20.04.0 (Прочитано 2654 раз)
0 Пользователей и 1 Гость просматривают эту тему.

kmk
После установки Ubuntu 20.04.0 (с Gnome-3) при каждой перезагрузке выходит надпись:
«Чтобы прервать все запущенные проверки файловых систем нажмите Control+C«
Нажав стрелку вверх или вниз графическая заглушка скрывается, а в запускающихся процессах проверки ФС я не вижу. Непонятно проходит ли проверка после каждой перезагрузки, если не нажать Control+C, но сообщение регулярно выходит.
Здесь рекомендуют привести файл /etc/fstab примерно к такому виду:
Вот файл из моей Ubuntu 16.04 (Там я ничего не менял и ФС не просит никаких проверок.):
А вот этот файл из моей Ubuntu 20.04. Что называется найдите два отличия. Их нет:
Есть идеи как убрать это предупреждение?
У всех ли оно выводится на Ubuntu 20.04.0?

The Green Side
У меня тоже выходит, грузится система быстро, совершенно не мешает.
Чистая установка по дефолту с шифрованием.
Я думаю можно с этим жить.
Debian 11, Debian 11 Server

kmk
Грузится гораздо дольше чем 16.04 на другой машине. Появились еще какие-нибудь идеи?

andytux
Грузится гораздо дольше чем 16.04
И будет дольше. Хотя-бы потому, что значительно вырос размер инитрд, теперь ему мало 256мб.
Теперь каждый раз загружается еще какая-то фирмварь, по времени едва-ли не дольше, чем вся остальная система.
Насчет проверки ФС. В fstab с незапамятных времен везде стоят нули.
Сообщение о проверке видел только при загрузке из образа. На установленной Ubuntu 20.04 сообщенией о проверки не видно.

Morisson
вы можете изменить периодичность проверки fsck
тут почитайте

kmk
Сообщение о проверке видел только при загрузке из образа. На установленной Ubuntu 20.04 сообщенией о проверки не видно.
У меня установлен самый первый релиз 20.04.0, может быть у вас установочный образ 20.04.1 и он пофиксен разработчиком? На 20.04.0 надпись выводится не только у меня.
В fstab с незапамятных времен везде стоят нули.
Нули, это значит не проверять никогда. Не помню, чтобы такое было по-умолчанию.
Что прописывается по-умолчанию в 16.04 и 20.04, есть под вторым и третьем спойлером первого сообщения.
вы можете изменить периодичность проверки fsck
Спасибо за хорошую ссылку. Попробовал изменить интервалы проверки с помощью tune2fs. Но при перезагрузке снова знакомая надпись.
Попробовал отсоединить внешний USB-HDD. Подумал, что может быть он подхватывается системой и проверяется, но нет. Что с ним что без него, надпись выходит при каждой перезагрузке.

ALiEN175
kmk, смарт покажите
sudo apt install smartmontools
sudo smartctl -a /dev/sda
ASUS P5K-C :: Intel Xeon E5450 @ 3.00GHz :: 8 GB DDR2 :: Radeon R7 260X :: XFCE
ACER 5750G :: Intel Core i5-2450M @ 2.50GHz :: 6 GB DDR3 :: GeForce GT 630M :: XFCE

andytux
Нули, это значит не проверять никогда.
Имел ввиду, что я установил такие значения и уже очень давно.
у вас установочный образ 20.04.1
Да. В данный момент 20.04.1. И в ней много, внесенных мной, настроек-изменений, например отсутствует plymouth.
Но пару недель стоял чистый 20.04 со включенной заставкой. Кажется, на нем тоже не замечал проверки.
При загрузке из образа заметил такую странность.
Когда на заставке появляется сообщение о проверке, можно нажать «Ctrl+c» и проверка прервется.
Но если заставка отключена, сообщение о проверке выводится в консоли, но нажатие «Ctrl+c» не прерывает ее. Во всяком случае, нет визуальных сообщений.
Пользователь добавил сообщение 21 Сентября 2020, 14:35:02:
Сейчас вспомнил.
В инитрд, в скрипте init есть такой код:
for x in $(cat /proc/cmdline); doИз которого следует, что параметр fastboot равнозначен fsck.mode=skip, т.е пропускает проверку.
case $x in
...
fastboot|fsck.mode=skip)
fastboot=y
;;
forcefsck|fsck.mode=force)
forcefsck=y
;;
fsckfix|fsck.repair=yes)
fsckfix=y
;;
fsck.repair=no)
fsckfix=n
;;
esac
done
fastboot у меня с незапамятных времен.
« Последнее редактирование: 21 Сентября 2020, 14:35:02 от andytux »

Виктop
kmk, Подозреваю, что Ваш комп не правильно выключается

kmk
смарт покажите
sudo smartctl -a /dev/sdc > mysmart.txtВывод длинный, поэтому отдельным файлом:

jurganov
насколько дольше??
никогда не не понимал когда мерятся пи секундами загрузки…
Ну загрузится у тебя система на секунду дольше, чем у соседа.. и? Мир рухнет??

andytux
Ну загрузится у тебя система на секунду дольше…
…перезагрузишь двадцать раз подряд и взорвешься.

jurganov
…перезагрузишь двадцать раз подряд и взорвешься.
так не загружается, или загружается дольше?
- Печать
Страницы: [1] Вверх
Обычно Linux помещает ваши файловые системы в режим чтения только когда возникают ошибки, особенно ошибки с диском или самой файловой системой, например ошибки, такие как неправильная запись в журнале. Вам лучше проверить свой dmesg на наличие ошибок, связанных с диском.
Как изменить файлы только для чтения в Ubuntu?
Чтобы изменить права доступа к каталогу для всех, используйте «u» для пользователей, «g» для группы, «o» для других и «ugo» или «a» (для всех). chmod ugo + rwx имя папки, чтобы разрешить всем чтение, запись и выполнение. chmod a = r имя папки дать всем разрешение только на чтение.
Как отключить режим только для чтения в Ubuntu?
Если файл доступен только для чтения, это означает, что у вас (пользователя) нет разрешения w, и вы не можете удалить файл. Чтобы добавить это разрешение. Вы можете изменить права доступа к файлам, только если вы являетесь владельцем файла. В противном случае вы можете удалить файл используя sudo , получив привилегию суперпользователя.
Как исправить файлы, доступные только для чтения?
Чтобы изменить атрибут только для чтения, выполните следующие действия:
- Щелкните правой кнопкой мыши значок файла или папки.
- Снимите флажок рядом с элементом Только для чтения в диалоговом окне Свойства файла. Атрибуты находятся внизу вкладки Общие.
- Нажмите кнопку ОК.
Как отключить только чтение?
Файлы только для чтения
- Откройте проводник Windows и перейдите к файлу, который хотите отредактировать.
- Щелкните имя файла правой кнопкой мыши и выберите «Свойства».
- Выберите вкладку «Общие» и снимите флажок «Только для чтения», чтобы удалить атрибут только для чтения, или установите флажок, чтобы установить его.
Как узнать, доступна ли файловая система только для чтения?
Невозможно определить, является ли файловая система «здоровой», когда она смонтирована в обычном режиме чтения-записи. Чтобы определить, исправна ли файловая система, вам необходимо: используйте fsck (или аналогичный инструмент) и для этого требуются либо отключенные файловые системы, либо файловые системы, монтируемые только для чтения.
Как исправить, что команда sudo не найдена?
Удерживайте Ctrl, Alt и F1 или F2, чтобы переключиться на виртуальный терминал. Введите root, нажмите Enter, а затем введите пароль для исходного пользователя root. Вы получите символ # для командной строки. Если у вас есть система, основанная на диспетчере пакетов apt, введите apt-get install sudo и нажмите Enter.
Как мне изменить файл только для чтения в Linux?
chmod ugo + rwx имя папки, чтобы разрешить всем чтение, запись и выполнение. chmod a = r имя папки дать всем разрешение только на чтение.
…
Как изменить права доступа к каталогу в Linux для владельцев групп и других лиц
- chmod g + w имя_файла.
- chmod g-wx имя_файла.
- chmod o + w имя_файла.
- chmod o-rwx имя папки.
Что означает — R — Linux?
Файловый режим. Буква r означает у пользователя есть разрешение на чтение файла / каталога. … А буква x означает, что у пользователя есть разрешение на выполнение файла / каталога.
Какой пароль root для Ubuntu?
Короткий ответ — нет. Учетная запись root заблокирована в Ubuntu Linux. Нет Ubuntu Пароль root в Linux установлен по умолчанию, и он вам не нужен.
Как изменить права доступа к файлам в Ubuntu?
Тип «sudo chmod a + rwx / путь / к / файлу » в терминал, заменив «/ путь / к / файлу» на файл, для которого вы хотите предоставить разрешения всем, и нажмите «Ввод». Вы также можете использовать команду «sudo chmod -R a + rwx / path / to / folder» для предоставления разрешений выбранной папке и ее файлам.
Как изменить режим в Linux?
Команда Linux chmod позволяет вам точно контролировать, кто может читать, редактировать или запускать ваши файлы. Chmod — это сокращение от режима изменения; если вам когда-нибудь понадобится произнести это вслух, просто произнесите это так, как оно выглядит: ch’-mod.
Почему мои файлы доступны только для чтения?
Файл, помеченный как доступный только для чтения, обычно подразумевает, что файл не следует изменять или следует проявлять большую осторожность, прежде чем вносить в него изменения. Другие вещи, помимо файлов, также могут быть доступны только для чтения, например, специально настроенные флеш-накопители и другие твердотельные устройства хранения, такие как SD-карты.
Не удается удалить файловую систему только для чтения?
Как говорится в сообщении об ошибке: файловая система, в которой опущено, доступна только для чтения. Вы не можете ничего сделать для изменения этой файловой системы, включая удаление файлов. Вы можете проверить точку монтирования файловой системы, запустив df опущено . Вероятно, это / mnt задана командой, которую вы выполняете.
Что такое файловая система только для чтения?
«Файловая система только для чтения…» ошибка, связанная с файловой системой. Эта ошибка может возникать в разных ситуациях по разным причинам. Эта ошибка просто означает, что целевая файловая система смонтирована в режиме только для чтения и не может быть записана или изменена.
I want to resize the disk with GParted, but the resize button is not active. When I try to do it from the disk application, I get the error:
error unmounting /dev/sda1:target is busy (udisks-error-quark,14)
What should I do?
Zanna♦
68.9k56 gold badges215 silver badges327 bronze badges
asked Sep 15, 2021 at 14:56
0
- The Key next to the partition in gparted indicates that the drive is mounted (in use). So, you need to «unmount» them to be resized.
- You cannot unmount root partition if you are booting from it.
- It is usually better to do partition changes from a Live media/pendrive
Hope it helps.
Zanna♦
68.9k56 gold badges215 silver badges327 bronze badges
answered Sep 15, 2021 at 15:31
jpbrainjpbrain
4853 silver badges6 bronze badges
1