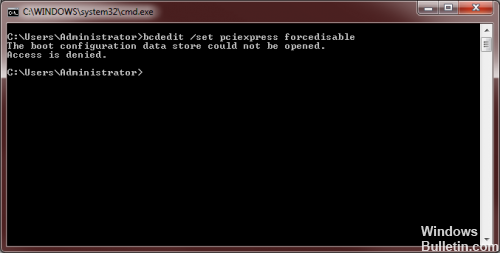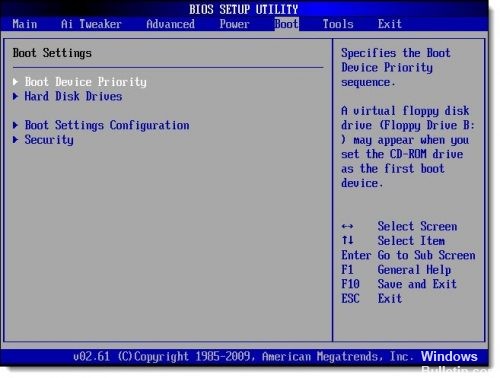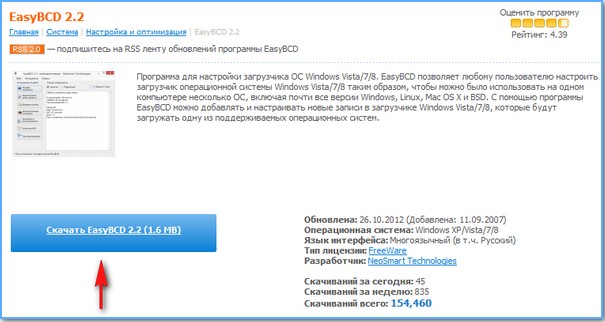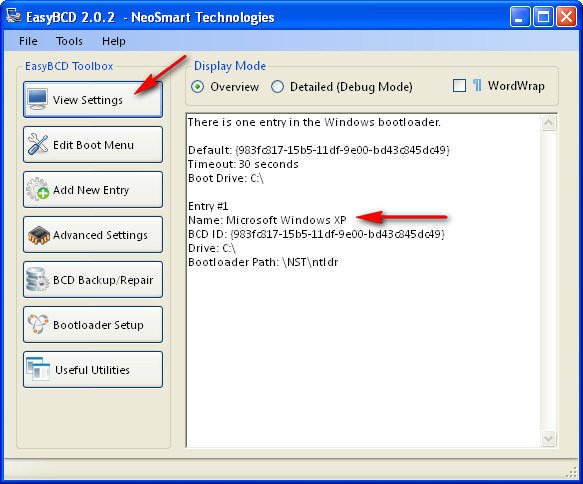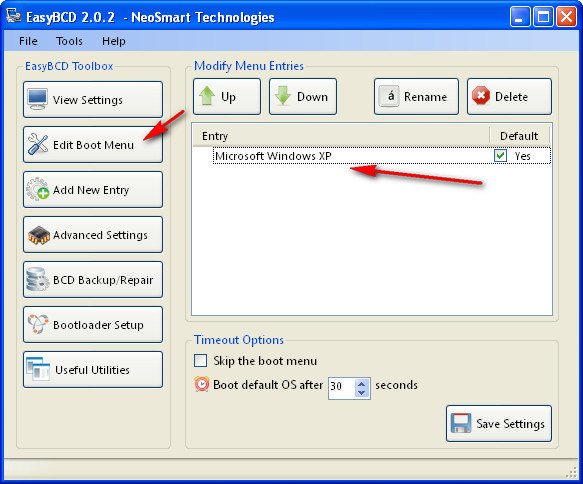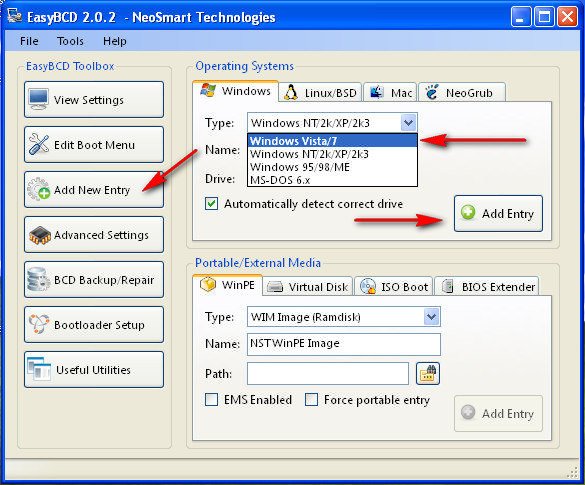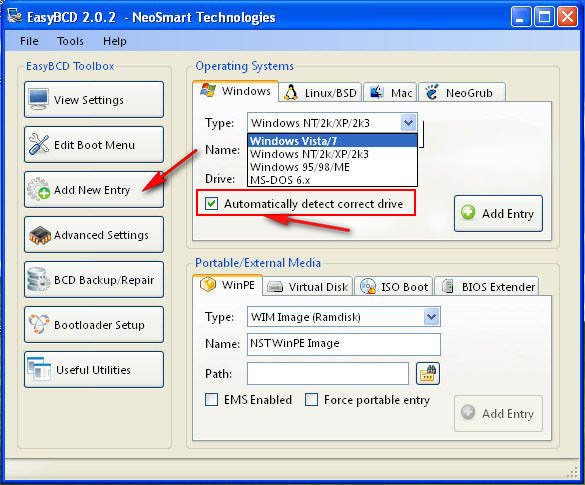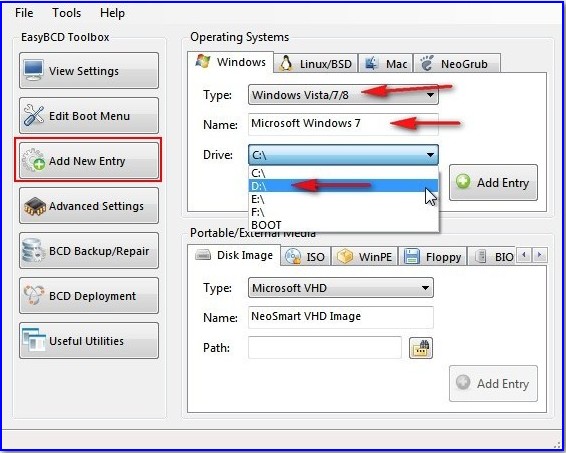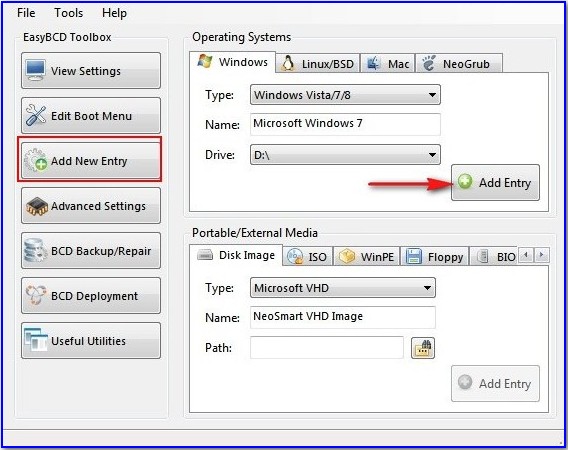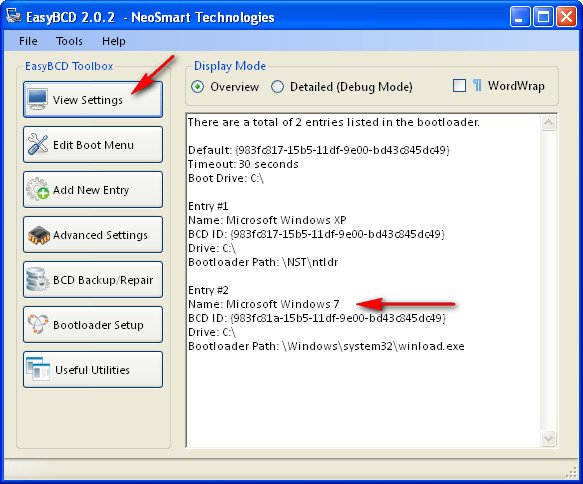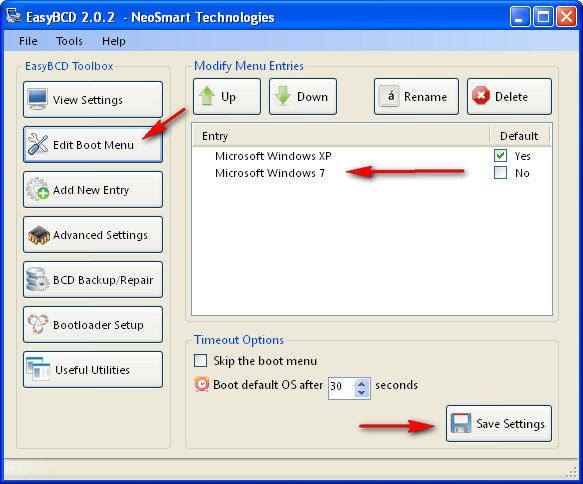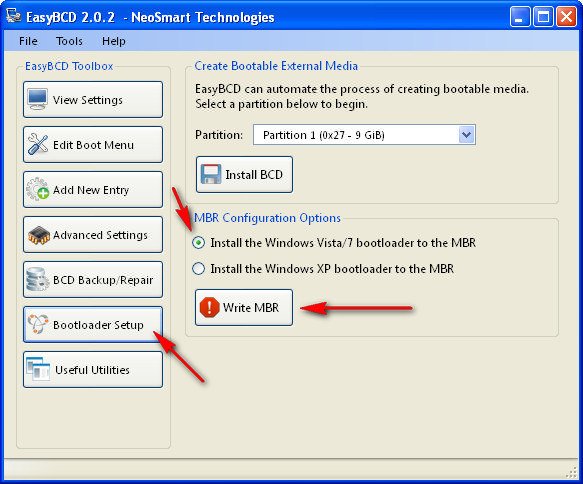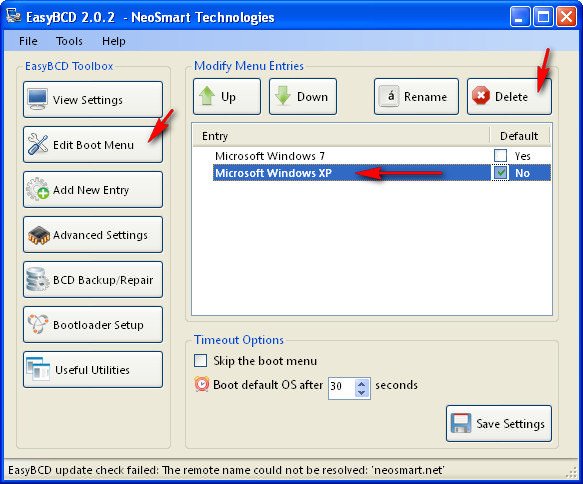Файл BCD (Boot Configuratin Data) – преемник загрузочного файла boot.ini, начиная с Windows Vista. Он содержит информацию о загрузчиках операционных систем и их параметрах, доступных на компьютере. Файл BCD находится в активном разделе, в папке boot. В случае его удаления, повреждения или неправильной настройки – операционная система (ОС) перестаёт загружаться.
Редактирование файла BCD
На пользовательском уровне, файл BCD создаётся и редактируется менеджером загрузочных записей EasyBCD. У программы – интуитивно понятный интерфейс и бесплатная, свободно распространяемая лицензия. Качается русская версия EasyBCD без проблем из Интернета. Программа постоянно обновляется, выкладывать здесь нет смысла.
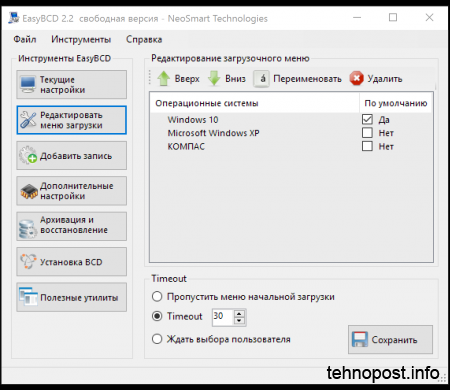
После установки и запуска EasyBCD остаётся нажать по-очерёдно кнопки «Добавить запись» и «Редактировать меню загрузки», и – указать расположение дисков своих операционных систем, если их несколько. Остальное, прога сделает сама – создаст или отредактирует файл BCD, в самом лучшем виде. Если BCD ОС уже «убит» и система не грузится, тогда портабл-версия EasyBCD запускается из-под Live-CD с WinPE, или что-нить в этом роде. Независимо от того, откуда была запущена EasyBCD, она создаст правильный файл BCD и запишет его по месту назначения – в папку boot системного раздела (зарезервированного системой). Единственно, за чем нужно следить внимательно – это буквы-метки логических дисков месторасположения ОС. Иногда, они не совпадают. Почему? EasyBCD его знает… Видимо, зависит от сборки Виндовс.
Прим. Иногда, EasyBCD отображает всё правильно, но система не грузится. Как вариант – удалить записи про операционные системы в файле BCD и создать новые. Алгоритм не меняется: «Редактировать меню загрузки», кнопка «Удалить запись», дальше – кнопка «Добавить запись». Всё.
Любителям правильного администрирования компьютера:
Источник: Данные конфигурации загрузки – BCD
Для восстановление или пересоздания файла BCD – загружаемся с дистрибутива Windows, выбираем язык и открываем командную строку Shift+F10.
Если восстанавливаем BCD на RAID, то проходим дальше в процедуре установки ОС до момента, когда установщику появится возможность передать драйвера RAID контроллера. Когда контроллер определён и RAID опознан появятся разделы.
Проверить доступность дисков и файлов на них можно запустив notepad.exe и использовать его как файловый менеджер через Файл — Открыть (Ctrl+O). Кстати, на этом этапе дозволяется скопировать на флэшку важную информацию с повреждённого диска, используя для этого навигацию по папкам и комбинацию Ctrl+C и Ctrl+V.
Пробуем восстановить BCD файл автоматически:
bootrec /RebuildBCD
Если это не помогло, то создаём BCD файл заново с помощью BCDEdit[2]:
Cоздаём пустой файл,
добавляем (импортируем) его,
создаём запись для диспетчера загрузки bootmgr (приемник ntldr до Windows Vista),
указываем, что он будет отвечать за загрузку
указываем время ожидания при выборе ОС
создаём запись в списке доступных ОС
- bcdedit /createstore bcd
- bcdedit /import bcd
- bcdedit /create {bootmgr}
- bcdedit /set {bootmgr} device boot
- bcdedit /timeout 10
- bcdedit /create /d «Windows 2012» /application osloader
После выполнения последней команды программа вернёт глобальный уникальный идентификатор диска (GUID), который используем для определения записи по-умолчанию, т.е. та ОС, которая будет загружаться когда выйдет время ожидания загрузчика.
bcdedit /default {<GUID>}
Если мы не уверены на каком томе у нас находится ОС, то ищем папку Windows, перебирая диски: C:dir, D:dir, E:dir или открыв notepad.exe как описано выше. Обычно, системная папка называется Windows и находится она на томе (диске) D. В работающей ОС этот том обозначен буквой С, т.к. первый раздел, который сейчас определился как С, обычно скрыт, помечен как «System Reserved» и не имеет буквы, чтобы не быть доступным для пользователя.
Определяем параметры созданной записи
- bcdedit /set {default} device partition=d:
- bcdedit /set {default} pathwindowssystem32bootwinload.exe
- bcdedit /set {default} osdevice partition=d:
- bcdedit /set {default} systemroot Windows
- bcdedit /set {default} detecthal yes
Закрываем список ОС
bcdedit /displayorder {default} /addlast
На этом всё. Перезагружаем компьютер и загружаемся в штатном режиме.
Как восстановить BCD в Windows 10
BCD или другой файл, называемый «Boot Configuration Data», содержит параметры конфигурации загрузки о том, как запустить Windows. Если файл конфигурации поврежден, вам придется перестроить BCD или файл данных конфигурации загрузки. Обычно, когда BCD повреждается, это приводит к невозможности загрузки в Windows 10/8/7.
В более ранних версиях Windows информация о загрузке хранилась в файле Boot.ini. В операционной системе на основе EFI запись находится в диспетчере загрузки встроенного ПО EFI, который находится здесь — EFIMicrosoftBootBootmgfw.efi .
Перезапись BCD в Windows 10
Данные конфигурации BCD или загрузки — это независимый от прошивки файл базы данных, который содержит данные конфигурации во время загрузки. Это требуется диспетчером загрузки Windows и заменяет файл boot.ini, который использовался NTLDR ранее. В случае проблем с загрузкой может потребоваться перестроить BCD.
- Загрузите компьютер в расширенный режим восстановления
- Запустите командную строку, доступную в разделе «Дополнительные параметры».
- Чтобы восстановить файл данных конфигурации BCD или загрузки, используйте команду — bootrec /rebuildbcd
- Он будет сканировать другие операционные системы и позволит вам выбрать ОС, которые вы хотите добавить в BCD.
Если это не помогает, вы можете вручную установить путь загрузки. Тем не менее, делайте это только в том случае, если вы являетесь экспертом, так как это может создать проблемы.
В командной строке введите следующую команду и нажмите Enter:
Средство BCDboot — это средство командной строки, позволяющее управлять файлами системных разделов. Если системный раздел поврежден, вы можете использовать BCDboot для замены файлов системного раздела новыми копиями этих файлов из раздела Windows.
Когда вы запустите эту команду, она даст вам новый загрузчик. Здесь «c» — системный диск. Это следует делать только тогда, когда вы знаете точный диск, на котором установлена Windows.
Если вам не нравятся команды, вы можете использовать сторонние инструменты, такие как EasyBCD или Dual-Boot Repair, чтобы восстановить файл BCD.
Источник
Ошибка 0xc000000f при загрузке Windows 10/7
При включении компьютера мы можем обнаружить код ошибки 0xc000000f. Также может быть описание к данному коду ошибки «File: bootbcd«. Эта ошибка связана с диспетчером загрузки Windows, а точнее повреждением загрузочной записи. Когда система Windows пытается прочитать данные из загрузчика, которые повреждены, то она не может прочитать данные конфигурации загрузки и выдает вам ошибку bootbcd с кодом 0xc000000f, настаивая на том, чтобы вы восстановили ПК с помощью установочного носителя Windows. Ошибка 0xc000000f с комментарием BootBCD может появится в Windows 7 и Windows 10.
Boot Configuration Data (BCD) — одна из новинок, поставляемых со времен Windows Vista. BCD заменил файл boot.ini и отвечает за сохранение всей информации о загрузке системы, а также различных операционных систем, которые мы установили на компьютере. Когда этот файл поврежден, мы сталкиваемся с ошибкой загрузки BCD. Причины по которым этот загрузочный файл может быть поврежден, очень разнообразны, но наиболее распространенными являются:
- Компьютер был выключен неправильно.
- Неожиданный Синий Экран при работе.
- Некоторая информация хранящаяся на диске повреждена.
- Плохо работает жесткий диск.
- Файл BCD поврежден.
- Вредоносное ПО (вирус, троянская программа и т. д.).
Как исправить ошибку BootBCD с кодом 0xc000000f
В первую очередь вы должны извлечь все USB устройства с вашего ПК и проверить, загружается ли система. Также рекомендую выставить в BIOS на первое место SSD или HDD диск на котором система Windows.
Поскольку эта ошибка не позволяет нам загружать нашу операционную систему, мы не можем прибегать к обычным средствам восстановления данных, но мы вынуждены анализировать нашу систему с помощью средств восстановления Microsoft. Что нам потребуется, так это установочная флешка windows 10. Клшжа вы начали установку с флещки, то дойдите до пункта установки и нажмите снизу на «Восстановление системы«. Тем самым мы попадем в дополнительные параметры загрузки.
После того, как нажали на восстановление системы, вам нужно запустить командную строку (CMD). Примерное местонахождение «Поиск и устранение неисправностей» > «Командная строка«.
Советую в первую очередь нажать на «Восстановление при загрузке«, а потом запускать CMD.
Шаг 1. Введите команду, чтобы проверить и исправить битые сектора на диске, которые могут находиться на загрузчике, что не давая системе нормально считать оттуда информацию.
После окончание процесса перезагрузите ПК и проверьте, устранена ли ошибка 0xc000000f.
Шаг 2. Если выше способ не помог исправить ошибку 0xc000000f, то воспользуемся инструментом Bootrec, чтобы восстановить главную загрузочную запись. Введите команды ниже по порядку, нажимая Enter после каждой:
- bootrec/FixMbr
- bootrec/FixBoot
- bootrec/ScanOs
- bootrec/RebuildBcd
Если вам выдало какую-либо ошибку при вводе выше команд, то вы должны удалить предыдущую BCD и перестроить ее заново, чтобы получить совершенно новые данные конфигурации загрузки. Введите ниже команды по очереди, нажимая Enter после каждой:
- bcdedit /export C:BCD_Backup
- c:
- cd boot
- attrib bcd –s –h –r
- ren c:bootbcd bcd.old
- bootrec /RebuildBcd
Примечание: Если вам сложно понять, или у вас не получается восстановить загрузчик, то есть отличный мануал, как восстановить загрузочную запись для BIOS и UEFI с разными разметками GPT и MBR. Особенно обратите внимание на способ 3.
Источник
(Решено) Не удалось открыть хранилище данных конфигурации загрузки
Эта ошибка просто означает, что команда не нашла данные конфигурации загрузки хранить. Раздел, предназначенный для утилиты конфигурации загрузки, не содержит раздел EFI в формате Fat32 на жестком диске.
Если при выполнении команды для bcedit.exe вы получаете следующее сообщение:
Не удалось открыть хранилище данных конфигурации загрузки
Посмотрите, какой из следующих вариантов поможет вам:
Запустите CMD от имени администратора и выполните следующую команду:
bcdedit / set Описание «TheNameYouWant».
Перейти к высокой CMD:
bcdedit / store c: Boot BCD
Это дает вам список вариантов.
Выполните следующие действия:
bcdedit / store c: Boot BCD / set bootmenupolicy Legacy
Перезагрузите компьютер, выберите Windows и сразу нажмите F8.
Изменить режим запуска
Как уже упоминали некоторые заинтересованные пользователи, когда вы загружаете машину, вы должны убедиться, что вы загружаетесь с того же раздела, который использовался для создания диска, чтобы BCDEdit работал должным образом. Самый быстрый способ сделать это — изменить режим BIOS. Это делается с помощью настроек BIOS, но варьируется от одного компьютера к другому в зависимости от производителя материнской платы и версии BIOS, которую она содержит.
Обновить:
Теперь мы рекомендуем использовать этот инструмент для вашей ошибки. Кроме того, этот инструмент исправляет распространенные компьютерные ошибки, защищает вас от потери файлов, вредоносных программ, сбоев оборудования и оптимизирует ваш компьютер для максимальной производительности. Вы можете быстро исправить проблемы с вашим ПК и предотвратить появление других программ с этим программным обеспечением:
- Шаг 1: Скачать PC Repair & Optimizer Tool (Windows 10, 8, 7, XP, Vista — Microsoft Gold Certified).
- Шаг 2: Нажмите «Начать сканирование”, Чтобы найти проблемы реестра Windows, которые могут вызывать проблемы с ПК.
- Шаг 3: Нажмите «Починить все», Чтобы исправить все проблемы.
Переустановите систему
Если все вышеперечисленные методы не работают на вашем компьютере, у вас нет другого выбора, кроме как переустановить Windows 10 в качестве окончательного решения. Хотя переустановка Windows может быть проблематичной, это может помочь.
Однако, если вы переустановите свою операционную систему, файлы на системном диске могут быть удалены, и все ваши приложения должны быть переустановлены. Поэтому мы рекомендуем вам сделать резервную копию ваших файлов перед переустановкой системы.
Фиксация BCD
Все проблемы, описанные выше, имеют общую черту: вы больше не можете загружаться в Windows. Поэтому вы не можете использовать такие инструменты, как Visual BCD Editor, для решения проблемы на соответствующем компьютере, поскольку вы больше не можете загружаться в Windows.
В общем случае вам следует загружаться с опциями расширенной загрузки (Windows 10 или 8.1) или восстановления системы (Windows 7) и выполнять несколько команд из командной строки.
Если у вас есть поддержка установки Windows, вы можете загрузиться с нее и получить доступ к параметрам восстановления.
Вместо этого пользователи Windows 10 могут загружать мультимедиа из Microsoft.
CCNA, веб-разработчик, ПК для устранения неполадок
Я компьютерный энтузиаст и практикующий ИТ-специалист. У меня за плечами многолетний опыт работы в области компьютерного программирования, устранения неисправностей и ремонта оборудования. Я специализируюсь на веб-разработке и дизайне баз данных. У меня также есть сертификат CCNA для проектирования сетей и устранения неполадок.
Источник
Установка Windows XP после Windows 7 возможна? Установил Windows ХР после Windows 7, не знал что так нельзя, теперь загружается только Windows ХР, а нужны обе операционные системы. Пробовал использовать программу EasyBCD 2.0.2, нашёл в интернете инструкцию, но видимо к старой версии программы, потому что она не подходит или так писали, а ещё говорят она перезаписывает загрузочную запись MBR и если это сделать неправильно, можно не загрузиться не в одну из операционных систем.
Восстановление загрузки Windows 7 после установки Windows XP программой EasyBCD
Прежде чем использовать любую программу, нужно узнать о ней максимум информации, тем более если она принимает непосредственное участие в загрузке операционных систем.
Идеальный способ установить на один компьютер две операционные системы, соблюдать последовательность установки. Вы должны сначала установить старшую Windows XP, а затем младшую Windows 7.
Диспетчер загрузки Windows 7 знает принцип загрузки всех ранее выходивших на свет Windows и становится менеджером загрузки всех ранее установленных операционных систем, в нашем случае Windows ХР. В этом случае перед загрузкой возникаем меню выбора любой из Windows.
- Примечание: Друзья, совсем недавно на нашем сайте вышла новая статья: — Как установить Windows XP на компьютер с уже установленной Windows 7 (способ №1 и способ №2) надо сказать, что они более работоспособны и также применимы к Win 7!
- Также есть ещё одна статья на эту тему: Создание загрузчика Windows XP и загрузочной записи о передачи управления загрузкой загрузчику NTLDR на скрытом разделе (Зарезервировано системой, объём 500 МБ) Windows 10
Другой случай, установим Windows ХР после Windows 7, то загрузчик ХР просто затрёт загрузчик семёрки, так как он о нём ничего не знает, и у вас будет загружаться только одна операционная система -Windows ХР. В нашем случае так и произошло, выход из данной ситуации есть. Давайте воспользуемся самым простым и добьёмся загрузки на нашем компьютере двух операционных систем.
Итак мы установили Windows 7, поработали в ней и решили установить Windows ХР второй операционной системой, выделили место на жёстком диске, произвели установку и теперь у нас загружается только ХР, наши дальнейшие действия.
В первую очередь можно воспользоваться программой EasyBCD 2.0.2, которая при работе использует стандартный загрузчик, этим она мне и нравится, она бесплатная, её легко без последствий удалить.
Программа требует установленного пакета Net Framework 2.0, если не имеем, скачиваем по ссылке
https://www.microsoft.com/ru-ru/download/details.aspx?id=16614
Ради эксперимента, давайте установим Windows XP после Windows 7 на ноутбук, после установки загружается одна Windows ХР, устанавливаем EasyBCD 2.0.2 и попробуем исправить наше положение.
Установка программы очень простая, устанавливаем и запускаем
View Settings->первоначальное окно программы, у меня на компьютере EasyBCD 2.0.2 сразу нашла одну операционную систему Windows ХР, идём дальше
Edit Boot Menu Выбор загрузки операционных систем, тоже показывает одну Windows ХР
Add New Entry в правой части окна выбираем в выпадающем меню Windows Vista/7 и жмём Add Entry и добавляем в меню загрузки Edit Boot Menu операционную систему Windows 7.
Примечание: Друзья, в окне Add New Entry пункта Automatically detect correct может не быть, а это значит программа не найдёт автоматически файлы Windows 7.
Вам придётся вручную выбрать раздел с установленной операционной системой Windows 7 и только тогда программа EasyBCD внесёт Windows 7 в меню загрузки операционных систем. Сделать это можно так. В окне Add New Entry в правой части окна выбираем в выпадающем меню Type: (тип операционной системы) Windows Vista/7/8. Name: (название операционной системы) Microsoft Windows 7.
Главный параметр Drive (диск):, здесь нужно указать диск с установленной операционной системой, которую мы хотим внести в Диспетчер загрузки. В нашем случае Windows 7 установлена на диске D:, значит его и выбираем — Диск: D и жмём Add Entry (Добавить).
Вообще, можете почитать нашу новую статью: Как установить Windows 7 на компьютер с Windows 8, программа EasyBCD теперь русифицирована и работает с Windows 8.
Теперь в начальном окне View Settingsдве операционные системы
Edit Boot Menu, здесь тоже появляется Windows 7
Edit Boot Menu Выбор загрузки операционных систем, по умолчанию первой загружается Windows ХР, второй теперь уже будет при нашем желании загружаться Windows 7, порядок загрузки и время выбора по умолчанию 30 секунд можно изменить.
Нам осталось только зайти во вкладку Bootloader Setup и в пункте MBR Configuration Options поставить галочку как у меня Install the Windows Vista/7 bootloader to the MBR , далее нажимаем Write MBR, этим самым мы вносим информацию в загрузочную запись MBR о том, что по умолчанию будет загружаться раздел с Windows 7.
Если мы с вами удалим саму EasyBCD 2.0.2, меню выбора операционных систем останется и первой по умолчанию будет загружаться Windows 7.
В Edit Boot Menu вы можете при желании удалить Windows ХР и при загрузке, в выборе операционных систем её не будет, с Windows 7 советую так не экспериментировать.
Примечание: Bootloader Setup советую данный пункт не трогать, я перезаписал загрузчик MBR на Install the Windows ХР bootloader to the MBR, то есть на Windows XP, и вообще не смог загрузиться. Пришлось восстанавливать загрузчик Windows 7 с помощью средств восстановления установочного диска Windows 7. Восстановление загрузки Windows XP в этом случае, описано в этих статьях: Восстановление системы через меню установки Windows XP или Восстановление Windows XP через консоль.
Установка Windows XP после Windows 7 на один компьютер, должна пройти успешно.
-
#1
I’m running Linux (Debian and Fedora) and Windows (Vista Ultimate and Home Premium and Evaluation copy of Win7). I’m booting with Grub (installed in MBR through Debian).
Everything works fine. However…
When I load Easybcd in the
three
windows systems, I get the message
«The boot configuration data store could not be opened. The requested system device cannot be found. Would you like to manually load a BCD registry for easybcd to manage?»
A posting here attributed this to using a 3rd party bootloader. I’m pretty sure I’ve used easybcd previously with a 3rd party bootloader (saved my bacon a couple of times), tho it may have been the earlier Grub version and not Grub2 / Grub-pc which I have now.
I’m assuming the BCD store is actually there somewhere since every system boots without a problem. How can I find it so that I can load it for easybcd to manage?
Any help would be appreciated.
nomadic
Terry60
Telephone Sanitizer (2nd Class)
-
#2
EasyBCD looks in the «active» partition of the boot disk by default.
You need to navigate it to the BCD inside the boot folder on the partition listed as «system» from Windows Disk Management.
You’ll need folder options set so you can see it, and if it’s on an unlettered partition, you’ll need to give it a letter so that the Explorer dialogue can navigate there.
-
#3
Terry
thanks for quick reply. I’m a bit confused:
In Win7 Disk Management,
— win7 partition is marked healthy(Boot, Page File, Crash Dump, Primary partition)
— Vista Ultimate is marked healthy(System, Primary Partition)
— Linux Fedora partition is marked healthy(Active, Primary Partition)
Which one has BCD?
Within BCD(trying to manually load register) I cannot navigate to the linux partition — EXT4 filesystem, no drive letter in windows and disk management wont allow me give it one.
In Vista Ultimate, WindowsBoot has no BCD
In Win7, same.
(and I am looking at hidden folders also).
Am I missing something / doing something daft here?
nomadic
Terry60
Telephone Sanitizer (2nd Class)
-
#4
It’s super-hidden. Did you have all the highlighted folder options set as shown ?
The «live» BCD is in «system» (Vista Ult)
Windows cannot access Linux partitions, MS is too parochial to offer support for «foreign» file-systems.
(though you can use Ext2explore freeware from Windows)
-
#5
Terry
I had not unticked one of the folder options — once I did that it worked fine.
problem solved
Thanks again.
nomadic
-
#6
@Terry60
Thank you so much!! I’ve been having this same problem for like 3 days now trying to figure it out and it turns out that the bcd file is hidden and you just have to adjust your stupid folder options set? I feel retarded. Again, THANK YOU SO MUCH!! :booyah:
-
#7
I can’t get to the System Reserved partition to edit it! — it looks bad to me. Hard drive was restored some time ago.
System Reserved partition looks bad to me. A normal one looks like this:
Partition Name System Reserved
Drive Letter None
Layout Simple
Type Basic
Format NTFS
Status (System, Active, Primary Partition)
Capacity 100 MB NTFS Healthy (System, Active, Primary Partition)
Capacity 100MB Free Space 72MB %Free 72% Fault Tolerance No Overhead 0%
But my System Reserved partition looks like this
System Reserved Name blank*
Drive Letter None
Layout Simple
Type Basic
Format blank
Status (System, Active, Primary Partition)
Capacity 100MB Free Space 100MB*(72MB) %Free 100*(72%) Fault Tolerance No Overhead 0%
IF I CHANGE DRIVE LETER FROM NONE TO E: THEN
Name changes «System Reserved [E:] Format NTFS Free Space is 40MB %Free 40
* indicates wrong value
( ) indicates typical correct Answer
How do I access this? Any ideas how to proceed? Do I need to repair this System Reserved? Or can it be repaired / rebuilt?
Great site and product! Thanks /Howard
Last edited: Mar 7, 2011
Содержание
- Исправлено: не удалось открыть хранилище данных конфигурации загрузки —
- Что такое BCDEДИТ?
- Что вызывает ‘Не удалось открыть хранилище данных конфигурации загрузки ошибка?
- Метод 1: Открытие командной строки от имени администратора
- Способ 2: изменение режима загрузки
- Содержание:
- ↑ Восстановление загрузчика Windows 10
- ↑ Как восстановить загрузчик Windows 10
- ↑ Способ №1 Подходит для всех без исключения компьютеров и новых ноутбуков с БИОСом UEFI
- ↑ Способ №2 Подходит только для новых ноутбуков с БИОСом UEFI или ПК с включённым интерфейсом EFI
- ↑ Способ №3 Подходит только для новых ноутбуков с БИОСом UEFI или ПК с включённым интерфейсом EFI
- ↑ Способ №4 Подходит только для обычных компьютеров (так как скрытый раздел System Reserved форматируем в файловую систему NTFS)
- ↑ Способ №5 Подходит только для обычных компьютеров (так как скрытый раздел System Reserved форматируем в файловую систему NTFS)
- Восстановление загрузчика
- Автоматическое восстановление загрузчика.
- Процедура восстановления загрузчика вручную
- Восстановление загрузчика Windows 10 с помощью командной строки
- Восстановление загрузчика Windows 10 с помощью командной строки способ второй
- Чистим систему от вредоносного программного обеспечения до восстановления загрузчика
- Причины неполадок загрузчика
- Видеоинструкция
- Содержание:
- ↑ Восстановление загрузчика Windows 10
- ↑ Как восстановить загрузчик Windows 10
- ↑ Способ №1 Подходит для всех без исключения компьютеров и новых ноутбуков с БИОСом UEFI
- ↑ Способ №2 Подходит только для новых ноутбуков с БИОСом UEFI или ПК с включённым интерфейсом EFI
- ↑ Способ №3 Подходит только для новых ноутбуков с БИОСом UEFI или ПК с включённым интерфейсом EFI
- ↑ Способ №4 Подходит только для обычных компьютеров (так как скрытый раздел System Reserved форматируем в файловую систему NTFS)
- ↑ Способ №5 Подходит только для обычных компьютеров (так как скрытый раздел System Reserved форматируем в файловую систему NTFS)
- Ручное восстановление конфигурации загрузчика BCD и записи MBR в Windows 10
- Автоматическое восстановление конфигурации загрузчика Windows
- Идентификация разметки дисков и букв томов
- Восстановление загрузочного сектора MBR в Windows 10
- Пересоздание BCD файла загрузчика Windows 10
Исправлено: не удалось открыть хранилище данных конфигурации загрузки —
Несколько пользователей Windows сообщили о получении «Не удалось открыть хранилище данных конфигурации загрузки» ошибка при попытке запустить команду bcdedit в командной строке. В большинстве случаев эта ошибка сопровождается такой ошибкой, как ‘В доступе отказано’ или же «Запрошенное системное устройство не может быть найдено». Эта проблема не является исключительной для определенной версии Windows, поскольку она подтверждена в Windows 7, Windows 8 / 8.1 и Windows 10.

Что такое BCDEДИТ?
BCDEdit — это инструмент командной строки, используемый для управления Данные конфигурации загрузки (BCD). Он содержит хранилище, которое используется для описания загрузочных приложений и настроек загрузочных приложений. Когда дело доходит до его функциональности, BCDEdit может использоваться для множества целей, включая добавление зелий меню загрузки, изменение существующих хранилищ и создание новых с нуля.
Что вызывает ‘Не удалось открыть хранилище данных конфигурации загрузки ошибка?
Мы исследовали эту конкретную проблему, изучив различные пользовательские отчеты и стратегии исправления, которые использовались затронутыми пользователями, чтобы разобраться в этой проблеме. Как выясняется, есть несколько общих сценариев, в которых эта конкретная проблема появится:
Если вы в настоящее время пытаются решить «Не удалось открыть хранилище данных конфигурации загрузки» Ошибка, эта статья позволит вам исправить проблему, предоставив вам пару руководств по устранению неполадок, которые успешно использовали другие пользователи в аналогичной ситуации.
Для достижения наилучших результатов, пожалуйста, следуйте методам в том порядке, в котором они представлены, поскольку они упорядочены по эффективности и серьезности.
Метод 1: Открытие командной строки от имени администратора
В большинстве случаев эта конкретная проблема возникает из-за проблемы с привилегиями. Скорее всего, BCDEdit вынужден выполнять операцию, требующую повышенных привилегий (доступ администратора). Это еще более вероятно, если под-сообщение, связанное с «Не удалось открыть хранилище данных конфигурации загрузки» ошибка ‘В доступе отказано’.
Несколько пользователей, обнаруживших это точное сообщение об ошибке, смогли решить проблему и завершить BCDEdit операция путем открытия командной строки с правами администратора. Вот как это сделать:
Если вы все еще сталкиваетесь с тем же сообщением об ошибке, перейдите к следующему способу ниже.
Способ 2: изменение режима загрузки
Как указали несколько затронутых пользователей, при загрузке компьютера вам необходимо убедиться, что вы загружаетесь с того же времени раздела, с которого был создан жесткий диск, чтобы BCDEdit работал должным образом. Самый быстрый способ сделать это — изменить режим BIOS. Эта процедура выполняется в настройках BIOS, но будет отличаться для разных компьютеров в зависимости от производителя материнской платы и версии BIOS, которую он использует.
Вот общее руководство, которое должно помочь вам добраться туда независимо от производителя вашей материнской платы:
Источник
Содержание:
↑ Восстановление загрузчика Windows 10
Данный раздел не имеет буквы и чтобы посмотреть находящиеся на нём файлы нужно запустить командную строку от имени администратора и ввести команды :
lis vol (выводим в список все разделы на жёстком диске).
sel vol 5 (этой командой выбираем Том 5, так как именно он является скрытым шифрованном (EFI) системным разделом FAT32, размер 260 Мб).
assign (этой командой разделу присваивается буква)
exit (выходим из diskpart)
Войти в него всё равно не получится, но посмотреть содержимое можно так:
Запускаем командную строку и вводим команду:
dir I :efimicrosoftboot (где I:, буква присвоенная скрытому разделу),
открывается содержимое папки EFIMicrosoftBoot, видим в ней файлы загрузчика Windows 10, в том числе и файл данных конфигурации загрузки (BCD). Именно с этим файлом проблемы у нашего читателя, судя по его ошибке.
Посмотреть файлы загрузчика Windows 10 можно не только в командной строке, но и с помощью файлового менеджера Total Commander. Запустите его и откройте Конфигурацию—>Настройка,
Выберите букву диска скрытого раздела, в нашем случае (I:) и вы увидите все файлы загрузчика Windows 10 в графическом отображении.
Вы даже можете посмотреть содержимое файла данных конфигурации загрузки (BCD), для этого нужно просто ввести в командной строке, запущенной от администратора, команду bcdedit.
↑ Как восстановить загрузчик Windows 10
↑ Способ №1 Подходит для всех без исключения компьютеров и новых ноутбуков с БИОСом UEFI
открывается окно командной строки.

В некоторых случаях у вас может выйти ошибка при вводе последней команды, тогда нужно поступить по другому, просто взять и форматировать скрытый шифрованный (EFI) системный раздел, затем определённой командой записать на него файлы загрузки Windows 10 заново, подробно об этом написано в способе №2.
↑ Способ №2 Подходит только для новых ноутбуков с БИОСом UEFI или ПК с включённым интерфейсом EFI
list vol (выводит список всех доступных томов)
sel vol 5 (выбираем Том 5 (файловая система FAT32, размер 260 МБ) шифрованный (EFI) системный раздел, содержащий все файлы загрузчика Windows 10
format fs=FAT32 (производим форматирование выбранного тома в файловую систему FAT32 )
exit (выходим из командной строки).
Создаём для Windows 10 новые файлы загрузки командой.
bcdboot.exe C:Windows (Осторожно! У вас вместо C: может быть другая буква, смотрите букву раздела с файлами операционной системы).
Файлы загрузки успешно созданы!

↑ Способ №3 Подходит только для новых ноутбуков с БИОСом UEFI или ПК с включённым интерфейсом EFI
Друзья, при определённых обстоятельствах при вводе последней команды bcdboot.exe C:Windows, где (C:) раздел с установленной операционной системой Windows 10 у вас может выйти ошибка « Сбой при копировании файлов загрузки »,
в этом случае нужно совсем удалить шифрованный (EFI) системный раздел и создать его заново, если у вас такая ситуация, то переходите по ссылке и читайте нашу статью.
↑ Способ №4 Подходит только для обычных компьютеров (так как скрытый раздел System Reserved форматируем в файловую систему NTFS)
Форматируем скрытый раздел System Reserved (Зарезервировано системой, объём 350 МБ) и создаём его заново.
sel vol 1 (Том 1, это и есть наш скрытый раздел System Reserved, выбираем его этой командой).
format fs=NTFS (форматируем его в файловую систему NTFS).
exit
bcdboot D:Windows (создаём заново файлы загрузки на скрытом разделе System Reserved для Windows 10, так как буква диска операционной системы в среде восстановления (D:)).
Файлы загрузки успешно созданы.
↑ Способ №5 Подходит только для обычных компьютеров (так как скрытый раздел System Reserved форматируем в файловую систему NTFS)
Удаляем скрытый раздел System Reserved (Зарезервировано системой, объём 350 МБ) и создаём его заново.
В некоторых случаях форматирование скрытого раздела System Reserved с файлами загрузки системы не поможет, тогда его нужно удалить и создать заново.
Загружаемся в среду восстановления и вводим команды:
lis vol (выводим все разделы накопителей подключенных к компьютеру в список).
sel vol 1 (Том 1, это и есть наш скрытый раздел System Reserved, выбираем его этой командой).
del vol (удаляем его образуя нераспределённое пространство на жёстком диске)
lis dis (выводим список дисков подключенных к компьютеру)
sel dis 0 (выбираем единственный Диск 0)
c reate par primary size=350 (создаём заново скрытый раздел System Reserved).
format fs=NTFS (форматируем его в файловую систему NTFS).
activ (делаем активным).
assign (присваиваем букву).
lis vol (выводим все разделы накопителей подключенных к компьютеру в список).
bcdboot D:Windows (создаём заново файлы загрузки на скрытом разделе System Reserved для Windows 10, так как буква диска операционной системы в среде восстановления (D:)).
Источник
Восстановление загрузчика
Рассмотрим, как восстановить загрузочный сектор, предварительно почистив ОС от вирусного ПО. Разберём несколько наиболее эффективных вариантов – от простого к сложному.
Автоматическое восстановление загрузчика.
Восстановить загрузку (если отсутствует winload и т. д.) можно через отдельную многофункциональную среду – обычно возможностей этого инструмента оказывается достаточно:
Если ничего не получилось, сразу переключайтесь далее – восстановление загрузчика будем выполнять самостоятельно через bcdboot с Windows.
Процедура восстановления загрузчика вручную
Сразу отметим, что потребуется загрузочный накопитель – создавать его и запустить Windows 10 с флешки поможет официальное бесплатное средство. Восстановление загрузчика Windows 10 выполняется так:
В случае успеха утилита уведомит о формировании файлов загрузки Windows 10. OS можно тестировать, Boot Manager должен восстановиться. Подобные операции восстановления легко проводятся и через специальное ПО – например, EasyBSD, FixBootFull, Bootice.
Рассматривать процесс взаимодействия с подобными инструментами не будем – это тема для отдельного материала.
Восстановление загрузчика Windows 10 с помощью командной строки
Если разобранный способ восстановления загрузчика к успеху не привёл, и «Восстановление при загрузке» (Repair) тоже, вернитесь в CMD (алгоритм остаётся прежним) и постарайтесь выполнить такую последовательность действий:
Следующая загрузка ОС должна выполнится без казусов. Восстановление загрузочного сектора выполнено. Выполняйте предложенные запросы последовательно, дожидайтесь ответа от интерфейса.
Восстановление загрузчика Windows 10 с помощью командной строки способ второй
Восстановить загрузчик Windows 10 способна bootrec.exe, для запуска используется всё то же средство. Запустите его способом, описанным ранее (с загрузочного диска). Выполните «bootrec.exe» (не путайте с bcdedit), чтобы получить список доступных запросов. Попробуйте запустить «bootrec.exe /fixmbr».
При неудаче запустите «bootrec.exe /fixboot», чтобы создать загрузочную запись на системном разделе. Команда помогает, если загрузочный сектор повреждён.
При успехе восстановления загрузчика, инструмент выводит соответствующее оповещение. Работает максимально быстро, не требует выполнения трудоёмких операций.
Чистим систему от вредоносного программного обеспечения до восстановления загрузчика
Вероятным источником возникновения проблем способна стать активность вирусов. Их нужно убрать заблаговременно (потом проверять, как восстановить загрузчик). Осилить задачу может программа от Dr.Web – скачивается с безопасных ресурсов разработчика, распространяется бесплатно, можно установить на любой носитель.
Запустившись с Dr. Web (создание рассматривать не будем), запустите сканирование – работа будет вестись из Linux-интерфейса. Дальше восстанавливаем Windows-загрузчик.
Такая ОС способна выходить в интернет через Mozilla Firefox – этим можно воспользоваться, чтобы найти недостающую информацию или скачать дополнительные инструменты.
Причины неполадок загрузчика
В Windows 10 восстановление загрузчика может потребоваться по следующим причинам:
Видеоинструкция
Источник
Содержание:
↑ Восстановление загрузчика Windows 10
Данный раздел не имеет буквы и чтобы посмотреть находящиеся на нём файлы нужно запустить командную строку от имени администратора и ввести команды :
lis vol (выводим в список все разделы на жёстком диске).
sel vol 5 (этой командой выбираем Том 5, так как именно он является скрытым шифрованном (EFI) системным разделом FAT32, размер 260 Мб).
assign (этой командой разделу присваивается буква)
exit (выходим из diskpart)
Войти в него всё равно не получится, но посмотреть содержимое можно так:
Запускаем командную строку и вводим команду:
dir I :efimicrosoftboot (где I:, буква присвоенная скрытому разделу),
открывается содержимое папки EFIMicrosoftBoot, видим в ней файлы загрузчика Windows 10, в том числе и файл данных конфигурации загрузки (BCD). Именно с этим файлом проблемы у нашего читателя, судя по его ошибке.
Посмотреть файлы загрузчика Windows 10 можно не только в командной строке, но и с помощью файлового менеджера Total Commander. Запустите его и откройте Конфигурацию—>Настройка,
Выберите букву диска скрытого раздела, в нашем случае (I:) и вы увидите все файлы загрузчика Windows 10 в графическом отображении.
Вы даже можете посмотреть содержимое файла данных конфигурации загрузки (BCD), для этого нужно просто ввести в командной строке, запущенной от администратора, команду bcdedit.
↑ Как восстановить загрузчик Windows 10
↑ Способ №1 Подходит для всех без исключения компьютеров и новых ноутбуков с БИОСом UEFI
открывается окно командной строки.

В некоторых случаях у вас может выйти ошибка при вводе последней команды, тогда нужно поступить по другому, просто взять и форматировать скрытый шифрованный (EFI) системный раздел, затем определённой командой записать на него файлы загрузки Windows 10 заново, подробно об этом написано в способе №2.
↑ Способ №2 Подходит только для новых ноутбуков с БИОСом UEFI или ПК с включённым интерфейсом EFI
list vol (выводит список всех доступных томов)
sel vol 5 (выбираем Том 5 (файловая система FAT32, размер 260 МБ) шифрованный (EFI) системный раздел, содержащий все файлы загрузчика Windows 10
format fs=FAT32 (производим форматирование выбранного тома в файловую систему FAT32 )
exit (выходим из командной строки).
Создаём для Windows 10 новые файлы загрузки командой.
bcdboot.exe C:Windows (Осторожно! У вас вместо C: может быть другая буква, смотрите букву раздела с файлами операционной системы).
Файлы загрузки успешно созданы!

↑ Способ №3 Подходит только для новых ноутбуков с БИОСом UEFI или ПК с включённым интерфейсом EFI
Друзья, при определённых обстоятельствах при вводе последней команды bcdboot.exe C:Windows, где (C:) раздел с установленной операционной системой Windows 10 у вас может выйти ошибка « Сбой при копировании файлов загрузки »,
в этом случае нужно совсем удалить шифрованный (EFI) системный раздел и создать его заново, если у вас такая ситуация, то переходите по ссылке и читайте нашу статью.
↑ Способ №4 Подходит только для обычных компьютеров (так как скрытый раздел System Reserved форматируем в файловую систему NTFS)
Форматируем скрытый раздел System Reserved (Зарезервировано системой, объём 350 МБ) и создаём его заново.
sel vol 1 (Том 1, это и есть наш скрытый раздел System Reserved, выбираем его этой командой).
format fs=NTFS (форматируем его в файловую систему NTFS).
exit
bcdboot D:Windows (создаём заново файлы загрузки на скрытом разделе System Reserved для Windows 10, так как буква диска операционной системы в среде восстановления (D:)).
Файлы загрузки успешно созданы.
↑ Способ №5 Подходит только для обычных компьютеров (так как скрытый раздел System Reserved форматируем в файловую систему NTFS)
Удаляем скрытый раздел System Reserved (Зарезервировано системой, объём 350 МБ) и создаём его заново.
В некоторых случаях форматирование скрытого раздела System Reserved с файлами загрузки системы не поможет, тогда его нужно удалить и создать заново.
Загружаемся в среду восстановления и вводим команды:
lis vol (выводим все разделы накопителей подключенных к компьютеру в список).
sel vol 1 (Том 1, это и есть наш скрытый раздел System Reserved, выбираем его этой командой).
del vol (удаляем его образуя нераспределённое пространство на жёстком диске)
lis dis (выводим список дисков подключенных к компьютеру)
sel dis 0 (выбираем единственный Диск 0)
c reate par primary size=350 (создаём заново скрытый раздел System Reserved).
format fs=NTFS (форматируем его в файловую систему NTFS).
activ (делаем активным).
assign (присваиваем букву).
lis vol (выводим все разделы накопителей подключенных к компьютеру в список).
bcdboot D:Windows (создаём заново файлы загрузки на скрытом разделе System Reserved для Windows 10, так как буква диска операционной системы в среде восстановления (D:)).
Источник
Ручное восстановление конфигурации загрузчика BCD и записи MBR в Windows 10
Диспетчер загрузки в современных версиях Windows использует файл конфигурации загрузки BCD (Boot Configuration Data) для запуска операционной системы, установленной на компьютере. В этом файле хранятся данные об установленной Windows и параметрах ее загрузки. Если файл BCD удален или поврежден, Windows перестает загружаться. Также вы не сможете загрузить Windows, если повреждена MBR запись на жестком диске. В этой статье мы покажем способ ручного пересоздания файла хранилища данных конфигурации загрузки BCD и Master Boot Record (MBR) на примере Windows 10.
Если файл BCD поврежден, отсутствует, если вы удалили / отформатировали отдельный раздел диска с меткой System Reserved (и размером 500Мб), специальный OEM раздел, то скорее всего при попытке загрузить Windows, пользователь увидит такое сообщение:
При повреждении MBR может быть ошибка No operating system found.
Автоматическое восстановление конфигурации загрузчика Windows
При появлении такой ошибки, в первую очередь попытайтесь исправить проблему с загрузкой ОС с помощью режима автоматического восстановления (Startup Repair), который можно запустить из среды восстановления Windows RE.
В этом примере я буду использовать установочный диск с Windows 10. Выберите в настройках BIOS первичным загрузочным устройство DVD диск или USB флешку (в зависимости от того, с какого устройства вы хотите загрузить компьютер). Загрузитесь с установочного диска и на экране выбора языка установки нажмите сочетание клавиш Shift+F10. Перед вами откроется консоль командной строки.
Попробуйте восстановить BCD файл автоматически, выполнив команду:
Перезагрузите компьютер и проверьте, загружается ли Windows (не забудьте изменить приоритет загрузочных устройств в BIOS). Если ОС не загружается, еще раз загрузитесь с установочного диска и откройте окно командной строки.
Идентификация разметки дисков и букв томов
Как понять, используется ли у вас BIOS или UEFI система? Проще всего проверить тип таблицы разделов на диске, на котором установлена Windows: GPT или MBR. Для этого выполните команду:
Если у диска в столбце Gpt указана звездочка (*), значит на диске используется таблица разделов GPT (это значит, что у вас компьютер с UEFI, и для восстановления загрузчика нужно использовать статью по ссылке выше). Если в столбце GPT звездочка отсутствует, значит у вас на диске таблица разделов MBR, и вы можете продолжить следовать данной инструкции.
Далее вам нужно идентифицировать локальные диски и разделы системы (скорее всего назначенные им буквы дисков будут отличаться от дисков, которые вы видели при работе в Windows). Проще всего это сделать с помощью утилиты diskpart. Выполните следующие команды:

Восстановление загрузочного сектора MBR в Windows 10
С помощью следующих команд мы перезапишем данные в MBR и загрузочном секторе, поместим в них ссылки на загрузчик Windows (bootloader).
bootrec.exe /fixmbr
bootsect.exe /nt60 all /force
bootrec /FixBoot – команда создает новые загрузочный сектор на системном разделе.
bootrec /ScanOs
bootrec /RebuildBcd – сканирование всех дисков и поиск установленных Windows, занесение найденных копий в конфигурацию загрузчика BCD
После этого перезагрузите компьютер и проверьте загрузку Windows. Если ОС не загружается, следуйте инструкции.
Если команда bootsect.exe не будет найдена, попробуйте указать путь к ней:
X:bootbootsect.exe /nt60 all /force
Пересоздание BCD файла загрузчика Windows 10
Далее с помощью команды BCDedit нужно создать новый файл с конфигурацией загрузчика (предполагается, что у вас нет резервной копии BCD).
Удалите старый (поврежденный) файл BCD на разделе System Reserved и создайте вместо него новый.
del c:bootbcd
Выберите диск (в моем случае в компьютере имеется всего один жесткий диск, а вы можете вывести список дисков командой list disk): select disk 0
Из скриншота выше видно, что раздел с меткой System Reserverd называется Volume 1. Выберите его: select volume 1
Назначьте букву диска (я назначил букву C:, но вы можете использовать любую другую букву, в этом случае измените путь в следующих командах): assign letter C:
Создайте временный пустой файл bcd.tmp:
bcdedit /createstore c:bootbcd.tmp
Создайте запись для диспетчера загрузки bootmgr:
bcdedit.exe /store c:bootbcd.tmp /create /d «Windows Boot Manager»
Импортируйте в BCD настройки из файла bcd.tmp:
bcdedit.exe /import c:bootbcd.tmp
Укажите, что загрузчик находится на служебном разделе System Reserved (ему назначена буква диска C: )
bcdedit.exe /set device partition=c:
Настройте время ожидания при выборе ОС:
bcdedit.exe /timeout 10
Удалите временный файл:
del c:bootbcd.tmp
Команда должна вернуть уникальный идентификатор (GUID) данной записи загрузчика:
Укажем, что bootmgr должен использовать данную запись по-умолчанию (после истечения времени ожидания при выборе ОС, для загрузки будет используется именно эта запись).
Теперь в новой записи загрузчика осталось указать пути к имеющейся на диске установленной копии Windows 10. Ранее мы определили, что в среде WinPE диску с установленной Windows присвоена буква D:. Используйте эту букву диска в следующих командах:
bcdedit.exe /set device partition=d:
bcdedit.exe /set osdevice partition=d:
bcdedit.exe /set path Windowssystem32winload.exe
bcdedit.exe /set systemroot Windows
Осталось сделать данную загрузочную запись в BCD видимой (по умолчанию она скрыта):
bcdedit.exe /displayorder /addlast

ren c:bootbcd bcd.bak
bcdboot d:windows /l ru-ru /s c:
Но за статью спасибо!
Bcdedit всегда вселял тихий ужас.
Boot.ini был в этом плане гораздо более человечней… 🙂
bcdboot c:windows /l ru-ru
Отработало на отлично и без указания /s C:
Пожалуйста!
Не ленитесь и оставляйте свои комментарии у статей которые Вам помогли. Это дань уважения как автору, так и подсказка другим людям с аналогичной проблемой.
🙂
Спасибо! Думал, уже ничего не поможет, система восстановилась!
Следовал порядку действий но на 3 этапе возникла проблема
Создайте временный пустой файл bcd.tmp
bcdedit /createstore c:bootbcd.tmp
Создайте запись для диспетчера загрузки bootmgr.
bcdedit.exe /store c:bootbcd.tmp /create /d «Windows Boot Manager»
У меня то же самое. Активный загрузочный диск С, система вин7 на диске F. BCD не удалилось,может потоу что папка BOOT скрытая, но временный файл создался. Т.е. файл c:bootbcd.tmp существует, а импортироваться не хочет.
Загрузился с другого диска (не установочного), вручную удалил BCD из папки boot на диске С — ничего не изменилось.
Аналогично, на этом пункте та же ошибка.
Проверьте путь, скорее всего буква диска вашей копии Windows не C:, в данном случае это системный диск среды WinPE.
Выведите содержимое диска C: командой dir c:, по каталогам и файлам на нем будет понятно что это за диск
На что именно обратить внимание?
У меня выдало следующее:
Том в устройстве С имеет метку Зарезервировано системой
Серийный номер тома: ——
Содержимое папки С:
0 Recovery.txt
Temp
1 файлов 0 байт
1 папка 157 904 896 байт свободно
У меня та же ошибка про импорт файла.
Судя по моим данным я верно выбрал букву? Не могу понять.
Добрый день. Можно назначить букву любому разделу с помощью diskpart (assign letter …).
См. примеры в статье:
https://winitpro.ru/index.php/2014/03/20/repair-bootloader-windows-8-uefi/
Все получалось до этих последних 5ти команд:
bcdedit.exe /set device partition=d:
bcdedit.exe /set osdevice partition=d:
bcdedit.exe /set path Windowssystem32winload.exe
bcdedit.exe /set systemroot Windows
bcdedit.exe /displayorder /addlast
После выдает ошибку :»Ошибка при установке ссылки указанной записи. Не удается найти указанный файл.»
PS
Восстанавливаю загрузку Win7. Разделы имеют назв. букв такие же (с: и d: сответсвенно по примеру статьи)
Не выполнив последних пять команд из-за ошибок, ПК после перезагрузки начал выдавать ошибку 0хс0000034
Подскажите.
У меня в системнике два диска. Один хдд, а второй ссд.
Установил на хдд 10ку.
Затем я приобрёл ссд и на него установил 10ку.
В итоги у меня получилось 2 системы.
Решил избавиться от одной системы (которая установлена на хдд диске) и заодно объединить диск (был раздел под систему и раздел под все остальное).
Отфармотировал диск на хдд и после перезагрузки не могу включить Винду — не видит ее.
Почему такое произошло? Ведь у меня на ссд стоит ещё одна винда. С которой я постоянно работаю. Почему сейчас он не может включать ее?
Потому что при установке винды на SSD надо было физически отключить все остальные диски.
Поскольку вы этого не сделали, то загрузчик для винды на ССД прописался на старый жесткий диск, который вы впоследствии отформатировали.
Понял и учту на будущее.
Спасибо, Вадим!
Не подскажите в какой теперь раздел прописывать bcd файл? Откуда я его снёс, на С? Ведь на ССД диске у меня так же имеется выделенное пространство (480Мб). В cmd он не обозначен как резервный (как было на С). Является ли этот раздел системным или он от ССДшника?
Установщик винды, если у нее нет возможности создать отдельный раздел под загрузчик, создаёт папку BOOT на том же разделе, на котором расположена папка WINDOWS.
Так что ДА: можно и на диск С:
Главное, если диск с MBR, не забыть сделать раздел АКТИВНЫМ (например, в DISKPART’е).
Если всё же диск в GPT, то проще конвертнуть его в MBR и сделать активным.
Десктопные материнки это спокойно переживут.
Не выходит. Продолжает писать, что ошибка импорта хранилища. Не удается найти запрашиваемое системное устройство. С несколькими разделами пробовал. Всё одно и то же.
Спасибо автору, форматнул неведомый локальный диск в винде на 500 мбайт, вылезла эта ошибка, помогла самая первая команда)
Здравствуйте, когда ввожу вот этот пунк bcdedit. exe /store m:bootbcd. tmp /create /c «Windows Boot Manager»
То пишет что указан неправильный ключ командной строки /с
У меня загрузчик в разделе м, а винда на с, подскажите что может быть.
Откуда вы ключ /c взяли? у bcdedit нет такого ключа…. В вашем случае команда выглядит так:
bcdedit.exe /store M:bootbcd.tmp /create /d «Windows Boot Manager»
Здравствуйте, спасибо за отве, но том системой имеет букву С
Но загрузчик то у вас на отдельном разделе… Я поэтому его и указал. А в конфигурации загрузчика BCD будет указано, где у вас находится папка Windows.
В вашем случае следующие строки должны быть такими:
bcdedit.exe /set device partition=c:
bcdedit.exe /set osdevice partition=c:
Вы случаем не в Москве находитесь? могли бы вы мне помочь? выезд есть у вас?
Спасибо за статью. Только после Вашего набора команд винда стала показывать другую ошибку. У меня несколько вопросов:
На ноуте стояла 8-ка, сама собой обновилась до 10-ки. Для ремонтирования загрузчика, мне какие инструкции брать? От 8-ки или от 10-ки (если они разные).
После Ваших инструкций, винда перестала вылетать с ошибкой и предложением попытатьсяее отремонтировать. Теперь просто черный экран. Без курсора, без мышки…..
Инструкции для Windows 10 и 8.1 идентичные.
Какая была ошибка до начала «ремонта».
Компьютер с BIOS или UEFI. Если UEFI — в каком режиме загружается компьютер — нативном или Legacy/CSM.
Безопасный режим или режим восстановления удается запустить (3 раза резет по питанию)?
Добрый день.
Спасибо за руководство. Все сделал, ошибок не было.
После перезагрузки — черный экран и начинает сильно шуметь кулер.
При перезагрузке и нажатии F4 появляется черно-белое окно, в котором можно выбрать либо загрузку Windows 10, либо альтернативную загрузку при нажатии F8. Пробовал оба варианта, но исход один — черный экран и усиленный шум кулера.
Если грузиться с восстанавливающей флешки и выбирать Восстановление при загрузке — восстановление не удается.
У меня ноут Lenovo, диск один — SSD.
Возможно какая-то проблема с самим SSD диском. Я бы снял его и проверил с помощью check SSD health утилиты производителя на другом компьютере.
К сожалению, не могу вытащить диск, т.к. ноут еще на гарантии.
Есть ли какие-то средства проверки из командной строки?
Стандартные команды не находят ошибок на диске.
Еще момент, может быть это важно, — при загрузке с флешки и попытке удалить последние обновления система пишет, что есть незавершенные обновления и удалить последние обновления невозможно.
При попытке ввести команду
The entry <8a7f03d0-5338-11e7-b495-c7fffbb9ccfs>was successfully created
выходит чсообщение «The» не является внутренней или внешней комнадой…
Это не команда, это результат выполнения предыдущей команды :).
У вас там будет свой идентификатор загрузочной записи, который нужно использовать в следующих командах.
Вопрос.Какой буквой мне обозначить диск system reserved вместо C,если этот диск не имеет буквы?Пробовал писать С,выдаёт не то.
Изначально буква диска разделу System Reserver не назначается совсем (https://winitpro.ru/index.php/2016/12/28/perenos-bootmgr-na-disk-c-v-windows-7/). В случае необходимости вы можете назначить ему произвольную букву диска, кроме занятых. C: обычно уже занят.
Спасибо,букву назначил.Но после команды del m:bootbcd выдало
The system cannot find the path specified.
Это же и выдавало после других команд с диском System Reserved
Подскажите пожалуйста.
Какая ошибка появляется при загрузке Windows 8.1?
У вас компьютер с EFI (тогда вам сюда https://winitpro.ru/index.php/2014/03/20/repair-bootloader-windows-8-uefi/) — или с BIOS (в этом случае последовательно выполните шаги из текущей статьи).
Ошибки нет (по крайней мере, ошибка не появляется на мониторе).
При включении компьютера появляется логотип НР (производитель компьютера) и бесконечно крутится колесо загрузки.
Компьютер с UEFI.
По причине обнаружения вируса в файле загрузки, антивирус безвозвратно удалил файл MBR. После этого отсутствует файл c:bootbcd
Создание точек восстановления было отключено в системе и в антивирусе, так что откат произвести невозможно.
Выполнил ручное восстановление загрузчика Windows 8.1 с помощью загрузочного диска как описано в статье, рекомендованной Вами. Почти все команды прошли успешно, только после команды ren BCD BCD.bak написано, что не удаётся найти указанный файл, а после команд bootrec /scanos и bootrec /rebuildbcd написано, что найдено операционных систем Windows 0
Лучше обсуждать вашу проблему в статье про восстановление загрузчика на UEFI системе.
Игнорируйте ошибки и выполните инструкцию до конца (ren BCD BCD.bak и bootrec это не критичные моменты).
Если компьютер все еще не загружается, проверьте какие разделы остались у вас на диске.
Через Diskpart видны следующие разделы:
Windows RE (в формате NTFS) — исправен
SYSTEM (в формате FAT32, объём 360 Мб) — исправен
MSR (в формате NTFS, объём 128 Мб) — не исправен
Диск С с операционной системой — исправен
без названия (в формате NTFS, объём 450 Мб) — исправен
Recovery In (в формате NTFS, объём 11 Гб) — исправен
Здравствуйте. Выполнил все по вашей инструкции, итог — черный экран при запуске ноутбука. Иногда он держится, иногда ноутбук выключается спустя примерно минуту.
Диск с виндой — «Е»
Диск sys. reserv. — «C»
После ввода команды bcdedit.exe /import c:bootbcd.tmp пишет:
Ошибка импорта хранилища.
Не удается найти запрошенное системное устройство.
Что делать, подскажите!
Извините, возможно не по теме, у меня система установлена на SSD диск с загрузкой из этого небольшого размера скрытого раздела Зарезервировано системой, сама система запускается с раздела C этого диска. На ПК установлены 3 диска, этот SSD для системы, второй и третий HDD, на другие HDD диски системы не устанавливались. Решил установить PE образ на диск через bootice, дело в том, что когда я выбираю в запущенной утилите bootice Диск назначения этот диск SSD, то далее через Управление MBR в окне внизу Текущий тип MBR выводится Неизвестная загрузочная запись, так и при выбранном втором HDD диске. При запуске утилиты в окне сразу по умолчанию высвечивается тот третий диск, на который я и хочу установить PE образ, при нём как раз отображается Windows NT 6.x MBR. Что у меня не так с MBR и как исправить положение?
Благодарю Вас безмерно, как и других Авторов подобных публикаций. Прошу Вас, если это не займёт у Вас много времени, объяснить: — Почему при выполнении команды bcdedit /createstore Path:BCD — создаётся новое хранилище, но доступ к нему мгновенно блокируется. И даже команда bcdedit /systore Path: не решает этой проблемы. Появляется надпись, что BCD было создано на другом компьютере и так далее.
Без загрузочного или установочного диска вы точно не решите проблему. Но и с ним не 100% шансы, не понятно чем вызван сбой. Если это просто повреждение загрузочных или системных файлов, скорее всего получится пофиксить ваш ноутбук. Сергей в комментарии выше привел несколько возможных путей решения.
Если проблема с диском или железом — то вряд ли.
Здравствуйте. Сделала описанные Вами действия, итог черный экран. Подскажите, пожалуйста, что делать? Спасибо.
Здравствуйте. Я не отрицаю свою тупость и криворукость)скорее всего именно это «Тогда вообще ничего работать не будет» я и сделала(((возможно ли каким то образом исправить сложившуюся ситуацию? Стоит win 10, ноут с предустановленной 8 обновленой до 10. Сейчас после нажатия кнопки включение черный экран, без надписей и прочего, ноут вырубается после 15-30 секунд работы. Спасибо.
И вам здравствовать, Мария. Дело не в тупости и криворукости, а в недостатке знаний по теме. Многие проблемы возникающие с ПК, на взгляд дилетанта, схожи, поэтому, найдя «рецепт решения» вроде бы его проблемы, он, скорее всего, его и применит. Исправить вашу ситуацию, скорее всего, можно, но для её решения потребуются инструменты, время и терпение. Поэтому ответьте, есть ли у вас в наличии одно из перечисленного ниже:
1.Установочный диск/флешка Windows 10.
2. Диск/флешка Восстановления Windows.
3. LiveUSB на основе WinPE Win8-10.
4. Другой исправный компьютер с Windows «на борту» и доступом к интернету.
Понятно, что при наличии четвёртого пункта заиметь остальные — не проблема, поэтому он (четвёртый пункт) наиболее желателен. Если другого компьютера нет, но есть возможность прийти к знакомым, у которых он есть, то то же самое.
Здравствуйте, Александр.
1. Есть установочная флешка с win 10 с оф сайта.
2. Нет. Резервной копии нет. Точки восстановления нет.
3. Нет.
4.Есть ноутбук на win 8.1
Мария, если я вас правильно понял, то у вас есть второй ноутбук с Windows 8.1. Чтобы не засорять данный раздел уточняющими вопросами (не имеющими отношения к статье) и ответами, предлагаю перенести наше с вами общение в другое место. Найдите сайт notebookclub(точка)org, зарегистрируйтесь на его форуме и отправьте личное сообщение форумчанину Neon2.
Создайте запись для диспетчера загрузки bootmgr.
bcdedit.exe /store c:bootbcd.tmp /create /d «Windows Boot Manager»
Указан неправильный ключ командной строки: /d
Для получения справки…
Параметр задан неверно.
Решил
ошибся в ключе
Всё перерыл, всё попробовал. На Виндовс 7 32бит. После Работы с Акронис, перестала система запускаться автоматически, приходилась при загрузке жать F10, заходить в Boot option menu, выбирать свой жёсткий диск и жать ентер. Не получалось заходить и в F8 что бы запустить устранение неполадок и восстановление системы, зайти удалось после входа F10, выбора диска, энтер и сразу F8. Пролечилось элементарным обновлением прошивки BIOS
Вопрос по теме, связан с китайским «железом». Купил недавно через Алиэкспресс нетбук A116 11,6 «Intel Atom x5-E8000 четырехъядерный Windows 10 ram 4 Гб-240 ГБ M.2 SSD. Аппарат поработал несколько дней и ОС перестала загружаться после удаления одной из мной установленных программ и перезагрузки. Обычно это не проблема, но не в этот раз.
Автовосстановления системы не произошло, а с загрузочного диска не получается, потому что нетбук не видит сторонние ни флешку, ни сидиром. Оказалось, в UEFI всё так устроено, что правом администратора обладает китайский магазин, как я понял. Я им написал, но китайцы пока не ответили.
Может, кто что знает по этому вопросу? Как восстановить заводские настройки?
Помогите у меня эта ошибка не знаю и не понимаю как исправить
Не помогло, к сожалению, все сделал — все получилось. Но после перезагрузки появляется ошибка только уже на английском, а изначально была на русском языке.
bcdedit.exe /set device partition=c: послей это команды пишет: Указанно недопустимое устройство. Присоединенное к системе устройство не работает
Diskpart видит том с буквой C:? Это тот самый диск, на котором установлена ваша Windows?
Здравствуйте!
Такая трабла, есть диск С: с виндой 10
и диск Е: который никак не обозначен, весит 800мб, предположив что это и есть резервный диск, при попытке начать один из способов, а именно del e:bootbcd
Мне выдает что система не смогла найти этот файл(System cannot find the file specified) как быть? На диске оч много важных данных, если проипался то жопа(
Посмотрите, что лежит на диске e:. Команда:
dir e:
Здравствуйте! После проведенных манипуляций компьютер зависает на логотипе материнской платы и не выдает никакой ошибки, на кнопки не реагирует. Если в самом начале загрузки нажать f11 то можно выбрать с чего грузиться, выбираю нужный носитель — черный экран. Система стоит на ссд, дополнительно установлен обычный хард. Сделал восстановление системы, картина та же.
При очередной попытке клонировать Win10 со старого SSD на новый SSD возникла проблема следующего характера: старт загрузки происходит со старого SSD, но операционная система загружается уже с нового SSD, т.е. где-то там в настройках при клонировании диска произошло изменение содержимого старого диска — направьте, пожалуйста, как в загрузчике старого ссд изменить загрузку операционной системы со старого же диска
Обычно проще всего пересоздать конфигурацию загрузчика. Вот здесь описан довольно простой способ пересоздания загрузчика для MBR и EFI систем.
https://winitpro.ru/index.php/2019/10/15/oshibka-zagruzki-operating-system-not-found/
Мне помогло старание разметки диска, и новая разметка тома. При установки в10.
У меня выдаёт ошибку на первом этапе:
C:UsersLenovo>bcdedit /createstore C:bootbcd.tmp
Ошибка создания хранилища.
Отказано в доступе.
Что делать?
Здравствуйте. Не удаётся найти файл c:bootbcd, пишет «Не удаётся найти указанный файл», когда пытаюсь создать пустой bcd(bcedit /createstore c:bootbcd.tmp) пишет «Ошибка создания хранилища. Системе не удаётся найти указанный путь.»
спасибо помогло! bootrec /FixBoot – команда создает новые загрузочный сектор на системном разделе.
bootrec /ScanOs
bootrec /RebuildBcd – сканирование всех дисков и поиск установленных Windows, занесение найденных копий в конфигурацию загрузчика BCD
После этого перезагрузите компьютер и проверьте загрузку Windows. Если ОС не загружается, следуйте инструкции.
Вот на этом моменте всё заработало! Безмерно благодарен! 31.03.21
Добрый день! Столкнулся с ошибкой 0xc0000014c, следуя инструкциям из Вашей статьи, успешно дошел до шага:
Импортируйте в BCD настройки из файла bcd.tmp:
bcdedit.exe /import c:bootbcd.tmp
На этом шаге выдается ошибка: Ошибка импорта хранилища. Не удается найти запрошенное системное устройство. Подскажите, в чем может быть проблема?
Никак не могу разобраться с этим. На ПК всего 1 SSD диск, обычный не UEFI BIOS. Работаю с единственным разделом, на котором есть папка Boot (c:boot), винда стоит на диске f:windows. Проблема на ноутбуке HP.
Источник
Для изменения параметров загрузки в командной строке в Windows традиционно используется редактор конфигурации загрузки — штатная утилита bcdedit.exe, принимающая те или иные параметры. Как и при выполнении других операций, при внесении изменений в конфигурацию загрузки Windows возможны ошибки, одной из которых является ошибка обнаружения файла конфигурации.
Проявляется она тем, что пользователь получает следующее сообщение: «Не удается открыть данные конфигурации загрузки. Не удается найти указанный файл».
Ошибка возникает, когда штатная утилита bcdedit.exe не может автоматически определить месторасположение конфигурационного файла BCD. Причины тому могут быть разные, но чаще всего причиной становится использование различных сторонних программ, изменяющих параметры загрузки.
Ошибка не создает какой-либо угрозы для работы Windows, она самая простая из тех, с которыми можно столкнуться в процессе конфигурирования параметров загрузки.
Исправить ее очень легко: всё, что вам нужно сделать, это добавить в команду полный путь к конфигурационному файлу BCD.
Файл BCD находится в системной скрытой папке Boot, которая в свою очередь может располагаться в разных местах в зависимости от используемого типа загрузки.
В MBR-системах указанный файл может находиться в расположении C:Boot или Зарезервировано системойBoot, тогда как в UEFI-системах он располагается по пути Шифрованный EFI разделEFIMicrosoftBootBCD.
Но вернемся к команде изменения параметров загрузки.
Допустим, вы выполнили команду bcdedit.exe /set nointegritychecks on и получили ошибку «Не удается открыть данные конфигурации загрузки…».
Добавляем в команду путь к BCD-файлу:
bcdedit.exe /store X:BootBCD /set nointegritychecks on
X — в демонстрируемом примере это буква диска, а /store — параметр, принимающий аргумент в виде полного пути.
Если файл конфигурации располагается на скрытом разделе «Зарезервировано системой» или «Шифрованный раздел EFI», присваиваем этому разделу на время произвольную букву в Diskpart (последовательность выполняемых команд можете видеть на скриншоте).
Для удаления буквы раздела используем команду remove letter X в той же утилите Diskpart.
Загрузка…

В этой инструкции подробно о том, как решить проблему для систем Windows с UEFI или Legacy загрузкой и отредактировать конфигурацию загрузки BCD с помощью bcdedit.exe в случае, если вы столкнулись с рассматриваемой ошибкой.
Указание данных конфигурации загрузки BCD при использовании bcdedit.exe
Ошибка «Не удается открыть данные конфигурации загрузки. Не удается найти указанный файл» возникает, когда bcdedit.exe не может автоматически определить, где хранятся данные конфигурации загрузки BCD, как правило, в Windows 11 или Windows 10 проблема возникает после использования некоторых сторонних программ, изменяющих параметры загрузки, например, добавляющих себя в меню.
Исправить ситуацию можно, вручную указывая путь к файлу BCD при выполнении команд bcdedit.exe. Сам файл находится в разных расположениях, в зависимости от того, какой тип загрузки используется: UEFI или Legacy.
Для Legacy-систем установленных на диск MBR:
- Файл конфигурации загрузки находится в C:BootBCD
- Для изменения параметров конфигурации загрузки потребуется использовать следующий вариант написания команды:
bcdedit /store C:BootBCD команда_изменения_параметров
- Также может иметь смысл указать, к какой загрузочной записи она применяется, обычно — к системе, загружаемой по умолчанию. Пример команды для данного случая выглядит следующим образом:
bcdedit /store C:BootBCD /set {default} safeboot minimal
В случае с UEFI-системами конфигурация загрузки находится на скрытом разделе FAT32 по пути EFIMicrosoftBootBCD и чтобы указать этот путь при выполнении команд предварительно потребуется назначить букву диска для этого раздела. Полностью путь будет состоять из следующих шагов:
- Запустите командную строку от имени администратора и введите команды
diskpart list volume
- В списке томов посмотрите номер тома FAT32 с EFI-загрузчиком системы. Далее — N.
- Используйте команды (букву X можно заменить на другую букву диска):
select volume N assign letter=X exit
- Теперь для раздела с загрузчиком указана буква диска (в моем случае — X). И мы можем выполнять команды bcdedit следующим образом:
bcdedit /store X:EFIMicrosoftBootBCD команда_изменения_параметров
- Как и в предыдущем случае может иметь смысл указать конкретный пункт загрузки, к которому требуется применить параметры, обычно — {default}. Итоговый пример команды:
bcdedit /store X:EFIMicrosoftBootBCD /set {default} loadoptions DISABLE_INTEGRITY_CHECKS
После выполнения необходимых изменения, вы можете снова скрыть раздел с загрузчиком. Используйте шаги 1-3, заменив предпоследнюю команду на remove letter=X
В современных версиях Windows информация для запуска операционной системы храните в файле конфигурации загрузки BCD (Boot Configuration Data). В этом файле хранятся данные об установленной Windows и параметрах ее загрузки. Если файл BCD удален или поврежден, Windows перестает загружаться. Также вы не сможете загрузить Windows, если повреждена MBR запись на жестком диске. В этой статье мы покажем, как корректно пересоздать файл хранилища данных конфигурации загрузки BCD и
Master Boot Record
(MBR) на примере Windows 10 и 11.
Содержание:
- Ошибка “The boot configuration data file is missing some required information”
- Автоматическое восстановление конфигурации загрузчика Windows
- Идентификация разметки дисков и букв томов
- Восстановление загрузочного сектора MBR в Windows 10/11
- Пересоздание BCD файла загрузчика Windows 10
Ошибка “The boot configuration data file is missing some required information”
Если файл BCD поврежден, отсутствует, если вы удалили / отформатировали отдельный раздел диска с меткой System Reserved (и размером 500Мб), специальный OEM раздел, то скорее всего при попытке загрузить Windows появится такое сообщение:
Your PC needs to be repaired The Boot Configuration Data file is missing some required information File: BootBCD Error code: 0xc0000034
Также ошибка может выглядеть так:
The Boot Configuration Data for your PC is missing or contain errors. File: bootbcd Error Code: 0xc000000f
При повреждении MBR может быть ошибка No operating system found.
Автоматическое восстановление конфигурации загрузчика Windows
При появлении такой ошибки, в первую очередь попробуйте исправить проблему с загрузкой ОС с помощью режима автоматического восстановления (Startup Repair), который можно запустить из среды восстановления Windows RE.
Совет. Желательно периодически проверять работоспособность среды WinRE, и если она не работает, воспользоваться для ее восстановления методикой из статьи Восстановление среды WinRE в Windows.
Если автоматическое восстановление с помощью Startup Repair не помогло решить проблему, вам нужно загрузиться с загрузочного или установочного диска с Windows или в среде WinRe (Repair your computer -> Troubleshoot -> Advanced options -> Command Prompt), запустить командную строку и попробовать полностью пересоздать файл конфигурации загрузчика BCD и обновить MBR запись.
В этом примере я буду использовать установочный диск с Windows 10. Выберите в настройках BIOS первичным загрузочным устройство DVD диск или USB флешку с дистрибутивом Windows (в зависимости от того, с какого устройства вы хотите загрузить компьютер). Загрузитесь с установочного диска и на экране выбора языка установки нажмите сочетание клавиш Shift+F10. Перед вами откроется консоль командной строки.
Попробуйте восстановить BCD файл автоматически, выполнив команду:
bootrec /RebuildBCD
Перезагрузите компьютер и проверьте, загружается ли Windows (не забудьте изменить приоритет загрузочных устройств в BIOS). Если Windows не загружается, еще раз загрузитесь с установочного диска и откройте окно командной строки.
Идентификация разметки дисков и букв томов
Очень важно. Все инструкции, описанные ниже, подходят для обычных компьютеров с BIOS (или загружающихся в режиме UEFI legacy) и MBR таблицей разделов. На компьютерах с UEFI прошивками для пересоздания BCD нужно использовать следующе инструкци: восстановлению EFI загрузчика в Windows 10 или восстановление удаленного EFI раздела в Windows.
Как понять, используется ли у вас BIOS или UEFI система? Проще всего проверить тип таблицы разделов на диске, на котором установлена Windows: GPT или MBR. Для этого выполните команду:
diskpart
Затем выполните:
list disk
- Если у диска в столбце Gpt указана звездочка (*), значит на диске используется таблица разделов GPT. Это значит, что у вас компьютер с UEFI, и для восстановления загрузчика нужно использовать статью по ссылке выше.
- Если в столбце GPT звездочка отсутствует, значит у вас на диске таблица разделов MBR, и вы можете продолжить следовать данной инструкции.
Далее вам нужно идентифицировать локальные диски и разделы системы (скорее всего назначенные им буквы дисков будут отличаться от дисков, которые вы видели при работе в Windows). Проще всего это сделать с помощью утилиты diskpart. Выполните следующие команды:
diskpart
list vol
Перед вами появится список разделов в системе, назначенные им буквы дисков и их размер. В нашем случае к компьютеру подключен 1 жесткий диск, на котором имеются всего два раздела:
- Раздел System Reserved размером 500 Мб, которому назначена буква диска C:. На этом небольшом служебном разделе по-умолчанию хранится файл конфигурации загрузки BCD (подробнее)
- NTFS раздел размером 39 Гб, которому назначена буква D:. На этом разделе находится установленная Windows, программы и данные пользователя.
Важно. Запомните буквы дисков, назначенные разделам. Данные буквы дисков будут использоваться в последующих командах.
Восстановление загрузочного сектора MBR в Windows 10/11
С помощью утилиты bootrec.exe можно перезаписать данные в MBR и загрузочном секторе, поместим в них ссылки на загрузчик Windows (bootloader).
Попробуйте перезаписать основную загрузочную запись (MBR) системного раздела для совместимости с загрузчиком Windows (существующая таблица разделов не перезаписывается).
bootrec.exe /fixmbr
Добавьте в загрузочные секторы диска код для загрузки файла bootmgr ( диспетчера загрузки Windows):
bootsect.exe /nt60 all /force
Прежде, чем идти далее, попробуйте автоматически пересоздать конфигурацию загрузчика BCD командами (это самый простой способ для начинающих):
bootrec /FixBoot
– команда создает новый загрузочный сектор на системном разделе (перезаписывает загрузочную запись раздела PBR).
bootrec /ScanOs
– просканировать диски и найти установленные копии Window, которых нет в хранилище конфигурации загрузки
В случае успешного сканирования появится запрос на добавление записей о найденный Windows в BCD:
Scanning all disks for Windows installations. Please wait, since this may take a while... Successfully scanned Windows installations. Total identified Windows installations: 1 [1] D:Windows Add installation to boot list? Yes/No/All:
bootrec /RebuildBcd
– пересоздать хранилище конфигурации загрузкика, добавить в BCD найденные на компьютере копии Windows/
После этого перезагрузите компьютер и проверьте загрузку Windows. Если ОС не загружается, следуйте инструкции.
Если команда bootsect.exe не найдена, попробуйте указать полный путь к ней:
X:bootbootsect.exe /nt60 all /force
Пересоздание BCD файла загрузчика Windows 10
Далее с помощью команды BCDedit нужно создать новый файл с конфигурацией загрузчика (предполагается, что у вас нет резервной копии BCD).
Ваши дальнейшие действия зависят от того, есть ли на диске отдельный раздел System Reserved или нет. В командной строке выполните:
diskpart
list vol
Проверьте, есть ли на диске компьютера системный раздел System Reserved. Его можно идентифицировать по метке тома, либо более точнее по размеру (500 Мб для Windows 10+, 350 Мб для Windows 8.1 и 100 Мб для Windows 7).
- Если раздела нет (вы случайно удалили его), можно хранить конфигурацию загрузчика BCD на основном диске, где находится каталог Windows. Чтобы создать конфигурационные файл загрузчика BCD и Bootmgr на указанном диске, выполните команду:
bcdboot C:Windows /S C:
Должно появится сообщение
Boot files successfully created
. - Если раздел System Reserved у вас имеется, удалите старый (поврежденный) файл BCD и создайте вместо него новый:
del c:bootbcd
Если разделу System Reserved не назначена буква диска (по-умолчанию), вы можете сами назначить ее с помощью diskpart.
Запустите:
diskpart
Выберите диск (в моем случае в компьютере имеется всего один жесткий диск, а вы можете вывести список дисков командой list disk):
select disk 0
На скриншота выше видно, что раздел с меткой System Reserverd называется Volume 1. Выберите его:
select volume 1
Назначьте букву диска (я назначил букву C:, но вы можете использовать любую другую букву, в этом случае измените путь в следующих командах):
assign letter C:
exit
Создайте временный пустой файл bcd.tmp:
bcdedit /createstore c:bootbcd.tmp
Создайте запись для диспетчера загрузки bootmgr:
bcdedit.exe /store c:bootbcd.tmp /create {bootmgr} /d "Windows Boot Manager"
Импортируйте в BCD настройки из файла bcd.tmp:
bcdedit.exe /import c:bootbcd.tmp
Если команда bcdedit возвращает ошибку (
Ошибка создания хранилища. Отказано в доступе, access denied
) при доступе к файлу BCD, попробуйте снять с него атрибуты скрытый, read-only и системный:
attrib C:BootBCD -s -h -r
Укажите, что загрузчик находится на служебном разделе System Reserved (ему назначена буква диска C: )
bcdedit.exe /set {bootmgr} device partition=c:
Настройте время ожидания при выборе ОС:
bcdedit.exe /timeout 10
Удалите временный файл:
del c:bootbcd.tmp

Создайте в хранилище BCD новую запись для Windows 10:
bcdedit.exe /create /d "Windows 10" /application osloader
Команда должна вернуть уникальный идентификатор (GUID) данной записи загрузчика:
The entry {8a7f03d0-5338-11e7-b495-c7fffbb9ccfs} was successfully created.
Укажем, что bootmgr должен использовать данную запись по-умолчанию (после истечения времени ожидания при выборе ОС, для загрузки будет используется именно эта запись).
bcdedit /default {8a7f03d0-5338-11e7-b495-c7fffbb9ccfs}
Теперь в новой записи загрузчика осталось указать пути к имеющейся на диске установленной копии Windows 10. Ранее мы определили, что в среде WinPE диску с установленной Windows присвоена буква D:. Используйте эту букву диска в следующих командах:
bcdedit.exe /set {default}device partition=d:
bcdedit.exe /set {default} osdevice partition=d:
bcdedit.exe /set {default} path Windowssystem32winload.exe
bcdedit.exe /set {default} systemroot Windows
Осталось сделать данную загрузочную запись в BCD видимой (по умолчанию она скрыта):
bcdedit.exe /displayorder {default} /addlast
Итак, мы полностью пересоздали загрузчик Windows 10 (обновили файл BCD и перезаписали загрузочный сектор MBR).
Теперь нужно сделать раздел, на котором находится файл BCD с конфигурацией загрузчика активным (BIOS передает управлению загрузчику ОС с активным MBR раздел). Допустим, разделы на вашем диске распределены так.
- Volume 0 – загрузочная/установочная флешка (ISO образ) диск, с которого вы загрузили компьютер
- Volume 1 – раздел System Reserved с BCD загрузчиком (размер 500 Мб)
- Volume 2 – раздел с файлами Windows (здесь находятся каталог Windows, Program Files, Users и т.д.)
В этом примере нужно сделать активным раздел Volume 1 (в вашем случае определите номер раздела самостоятельно). Сделать раздел активным можно с помощью diskpart:
diskpart
list disk
sel disk 0
list vol
select volume 1
(файлы bootmgr и «BootBCD» находятся на этом разделе)
active
exit
Проверьте, что раздел volume 1 теперь активный:
select vol 1
detail partition
Все верно (
Active: Yes
).
Теперь вы можете перезагрузить компьютер и убедится, что Windows загружается в штатном режиме.