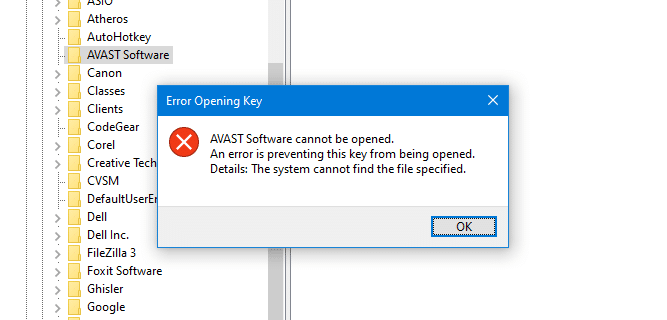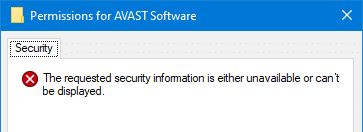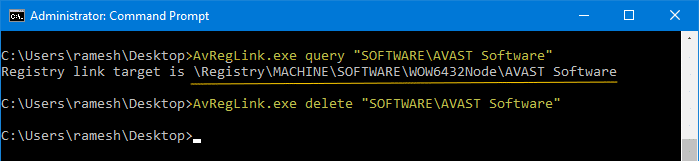Коды ошибок при проблемах с активацией и лицензиями
Оригинал описания ошибок на английском языке вы можете найти на сайте actian.com.
7200 — 7399
Статус коды при активации/деактивации и способы решения.
7201: Проблемы с библиотеками активации — рестартануть сервис первазива. Не поможет переустановить. Естественно деактивировать лицензию. Деинсталлировать, инсталлировать вновь и активировать лицензию
7211: Проблемы с заголовками или контейнером строки авторизации Нужно повторно ввести ключ и активировать вновь.
7212: Неверный ключ активации Нужно заново ввести ключ и активировать
7213: контрольная сумма не прошла у ключа Проблемы с получением данных от сервера. Может канал плохой. Повторите активацию.
7215: Проблемы с определением ID ПК Нужно деактивировать и активировать вновь под правами администратора. Если у Вас Windows Vista отключите UAC (User Account Control)
7218: действия как при 7215
7219: ОС не поддерживается. Меняйте ОС на поддерживаемую.
7221: Служба PSQL при активации не был активен. Запустите службу.
7222: Внутренние проблемы с подключением к движку. Перезапустите службу
7223: Проблем с лицензией. Проверьте, работает ли служба PSQL. Повторите активацию
7224: проблема с правами. Нужно активировать с административными правами
7226: Проблема с деактивацией. Обновите список лицензий в окне утилиты. Возможно, вы удалили лицензию без ее деактивации. Верните и деактивируйте.
7233,7234: аналогично 7215
7239: проблемы с Интернетом. Проверяйте соеденение.
7305: Это означает, что ключ в базе сервера не найден. Т.е. вы ввели какой-то ключ, у которого подошла контрольная сумма — это сильно. Но, увы, ключ левый. Введите правильный.
7310: Ваш ключ аннулирован. Нужно с суппортом первазива связываться
7313: Ключ уже активирован на другой машине. Деактивируйте сначала на другой, потом активируйте на этой. Подобная проблема может возникнуть еще при активации версии PSQL Workgroup. Активировать нужно только на той машине, где будет база данных. Клиентские машины активировать нет необходимости.
7315: На этой машине уже ключ активирован. Ничего страшного. Делать ничего не нужно.
7317: Пытаетесь деактивировать не активированный ключ. Не деактивируйте. Либо активируйте и потом деактивируйте, если хочется.
7336: С виртуальных машин активировать нельзя. Активируйте с «нормального» ПК
7340: Счетчик лицензий достиг предела. Это плохо. Вернуть все взад только через поддержку первазива. Не нужно играться с активациями и деактивациями, в Pervasive заблокируют ключ. Предел счетчика операций непонятен.
7346: Максимальное число ПК достигнуто при активации. Деактивируйте на каком- либо компьютере ключ.
7347: Аналогично как для 7340 только для офлайн активаций. Решение как у 7340
7349: Временная лицензия уже активирована. Ничего делать не нужно.
7366: Сервер активации занят. Попробуйте позже активировать.
7063 — 7127 Проблемы с лицензиями, статус коды
7064: Нет лицензии. Введите ключ, активируйте.
7065:По сути как в 7064
7101: Проблема с ключом. Введите ключ заново и активируйте.
7102: Лицензия и версия PSQL не подходят. Поставьте корректный PSQL или введите новый ключ и активируйте.
7108: Ключ больше 24 символов. Проверьте ввод
7109: Удаляемая лицензия недоступна. Скорее всего, на экране есть она, а в базе нет. F5 обновите список лицензий.
7110: Временные лицензии закончились. Нужно установить новые активные лицензии.
7111: Невозможность удалить временную лицензию. Нужно убедится, что удаляемая лицензия может быть удалена.
7112: Лицензия уже установлена. Проверяйте, возможно ничего и не нужно ставить.
7113: Неверный ключ лицензии. Бывает когда ключ ставится не для той версии ОС. Проверте ключ, перевведите. Активируйте.
7115: Идентификатор ПО несоответствует, указанному в лицензии. Исправьте. Либо лицензию активируйте в соответствии с ПО, либо ПО установите для лицензии.
7117: Ключ больше чем 24 символа. Проверьте ввод ключа и размер.
7118: Невозможно соединится с сервером. Проверьте запущена ли сулжба PSQL. Нет ли проблем с сетью, если запус с удаленной машины
7119: Аналогично 7118
7120: аналогично 7111
7122: Триальная лицензия закончилась. Нужно активировать продукт.
7124: Проблемы с активацией лицензии увеличения клиентов. Сначало активируйте основную постоянную лицензию
7125: Постоянная лицензия уже присутствует. Ничего не нужно делать.
7126: Количество пользователей достигла предела. Проверяте на сколько пользователей у Вас лицензия и сколько реально подключено.
7127: Версия ПО не может деактивировать лицензию. Обновите PSQL до версии выше 10.13
Нашли неточность? Выделите текст с ошибкой и нажмите ctrl + enter.
Что делать, когда при отправке отчетности в программе «СБиС++ Электронная отчетность» возникла ошибка «Отсутствует действительный клиентский сертификат»
или «В доступе отказано»
? В этом случае не удается отправить отчет. Первое, что приходит на ум — что-то с сертификатом! Однако паниковать не стоит: эту ошибку можно исправить самостоятельно, проверив сертификат и правильно настроив считыватели. Для этого следуйте нашей инструкции!
Ошибка в СБиС++:
У налогоплательщика «ООО «Наименование» отсутствует действительный сертификат ЭЦП (электронно-цифровой подписи).
Причины:
- Некорректное обновление системы «СБиС++ Электронная отчетность»;
- Отсутствует носитель секретного ключа;
- Один из сертификатов удостоверяющей цепи не подходит по дате;
- Отсутствует действительный сертификат ЭЦП (электронно-цифровой подписи);
- Носитель отсутствует в добавленных считывателях КриптоПро.
Решение:
Проверка наличия ЭЦП на носителе, перезагрузка сертификата в СБиС++, произведение проверки системы.
Шаг 1: Проверка наличия носителя ЭЦП
Сначала необходимо проверить наличие сертификата на носителе. Если сертификат установлен на съемный носитель, то проверьте наличие носителя в компьютере.
Когда вы убедились, что носитель присутствует в компьютере или сертификат установлен в Реестр компьютера, можно приступить к проверке КриптоПро.
Шаг 2: Запуск КриптоПро для проверки
Для проверки нужно запустить программу КриптоПро из Панели управления.
Если у вас Windows XP, то путей два:
- ПускНастройкаПанель управленияКриптоПро CSP.
Если у вас Windows Vista или Windows 7, то искать программу нужно здесь:
- ПускПанель управленияКриптоПро CSP;
- ПускПанель упрвленияСистема и безопасностьКриптоПро CSP.
Ярлык программы КриптоПро изображен на рисунке 2. Запустите программу для проверки двойным щелчком левой кнопкой мыши.
Шаг 3: Запуск прав администратора
После появления окна программы КриптоПро, его нужно запустить с правами администратора (автоматически это происходит не всегда). Для этого нажмите на выделенную ссылку в нижней половине окна программы «Запустить с правами администратора».
После запуска эта надпись исчезнет — это значит, что вы запустили программу с правами администратора. Теперь можно приступить к проверке ЭЦП на носителе.
Шаг 4: Просмотр сертификата в контейнере
Для просмотра сертификата нужно перейти на вкладку сервис.
Откроется окно с предложением ввести имя контейнера. Чтобы выбрать сертификат, нажмите кнопку «Обзор».
У Вас на экране появится окно с выбором контейнера. Выберите контейнер и нажмите «ОК» и «Далее».
Перед Вами в окне «Сертификаты в контейнере закрытого ключа» появятся данные о сертификате.
Если в окне просмотра отобразились данные нужного
вам сертификата, можно продолжить исправление ошибки. Если нет — на экране Вы видите данные сертификата другой организации — выполняйте просмотр сертификата, выбирая другие контейнеры, до тех пор, пока не найдете нужный
сертификат. Когда сертификат будет найден, нажмите «Готово» и закройте окно КриптоПро.
Шаг 5: Настройка считывателей
Если в списке выбора контейнера все же не был обнаружен нужный сертификат, можно просмотреть наличие вашего носителя в добавленных считывателях КриптоПро. Для этого нужно в КриптоПро перейти на вкладку «Оборудование», нажать на кнопку «Настроить считыватели» в разделе «Считыватели закрытых ключей».
Откроется окно «Управление считывателями», нажмите кнопку «Добавить» для проверки носителя в добавленных считывателях.
Запустится «Мастер установки считывателя», в первом окне нажмите «Далее», появится окно с предложением выбрать считыватель.
В правой половине окна в разделе «Доступные считыватели» просмотрите, присутствует ли Ваш носитель в этом списке. Если присутствует, выберите его и нажмите далее, а затем «Готово». Если в списке нет нужного считывателя, значит, носитель уже присутствует в списке добавленных. Можно продолжать проверку.
Для перезагрузки сертификата откройте программу «СБиС++ Электронная отчетность» в главном окне, где находится «Календарь налогоплательщика». Выберите нужного налогоплательщика в разделе «Налогоплательщик» и нажмите на панели «Изменить» (пример см. Рис. 12).
Двойным кликом выберите сотрудника и удалите у него действительный сертификат клавишей «Delete» на клавиатуре (пример см. Рис. 14).
После удаления двойным кликом нажмите по белому полю в столбце «Кому выдан». Появится «Мастер создания сертификата», выберите «Установить с носителя» и нажмите «Далее» (пример см. Рис. 15).
В следующем окне выберите пункт «Загрузить сертификат», появится окно с выбором контейнера (пример см. Рис.16).
Если нажать на сертификат одним кликом, покажется вся информация о владельце сертификата. После выбора сертификата, нажмите «Выбрать» и «Готово».
После выполнения ранее проделанных действий, желательно провести полную проверку системы, нажав на верхней панели кнопку «Сервис» и выбрав пункт «Протокол проверки системы». При сеансе связи с оператором могут появляться окна с предложением установить сертификат, на все подобные предложения отвечайте «Да»
. Если протокол проверки системы закончился положительно, значит, система готова для сдачи отчетности. В этом случае переподпишите отчет, который пытались отправить перед возникновением ошибки, и отправьте его снова.
Трудности валидации на сайте «РТС-Тендер» возникают из-за того, что ЭЦП browser Plug-In не видит ключ RuToken или только сертификат на подпись. Узнать, почему ПК не видит ключ электронной подписи, помогут инструкция от поставщика специализированного ПО, тематический форум на сайте ФНС или ресурсах, посвящённых ЭЦП, а также специалисты из службы технической поддержки производителя крипто-ПО.
Как должно работать
Почему не видит ЭЦП компьютер? Вроде и ключ в виде флешки есть (тот же RuToken), и утилита «Крипто-Про» установлена, а проверка ЭП не выполняется. Основная причина — ПК изначально не видит флешку ЭЦП. Это возникает обычно, потому что ключ пытаются запустить на устройстве с неподдерживаемой ОС. Ведь каждый ключик-флешка делается под свою среду, и банальное обновление ОС может привести к потере совместимости с имеющимся ключом ЭЦП (флешкой).
Когда установка криптопровайдера выполнена на поддерживаемом аппарате, по инструкции, но всё равно компьютер не видит ЭЦП, проблема может быть и в самом ключе. Чтобы разобраться, свяжитесь с поддержкой. Там у вас запросят скриншоты:
- версии/сборки CSP (вкладка «Общие»);
- ошибок при подключении контейнера ЭЦП.
Кроме того, укажите специалистам, где получали ЭЦП, на каком носителе у вас установлен контейнер (рутокен, етокен, флешка или реестр) и какая используется ОС (разрядность, сборка).
Компьютер не видит сертификат ЭЦП: первые шаги
Если компьютер не видит сертификат электронной подписи, то в операционной системе Windows нужно пройти по адресу:
Пуск — Панель управления — КриптоПРО CSP — Сервис — Протестировать — По сертификату.
Так можно понять, установлен ли сертификат в Личное хранилище пользователя с привязкой к RuToken-у.
Если же у пользователя браузер не видит ЭЦП и он не может пройти регистрацию на сайте или подключить цифровую подпись, нужно установить, добавлен ли в доверенные интересующий сайт:
Пуск — Все программы -КРИПТО-ПРО — Настройки ЭЦП browser Plug-In.
Лучше использовать браузер Internet Explorer, так как java script может некорректно работать в других браузерах.
Если компьютер не видит ЭЦП, то в первую очередь необходимо посетить тематический форум компании КриптоПро. Если вопрос не будет решён собственными силами, тогда обратиться в службу поддержки (прислать туда евент-логи системы и приложений, указать версию/сборку CSP, ОС).
Не ставится ключ/сертификат
Почему «КриптоПро» CSP может не видеть ключей? Следует проверить такие параметры:
- корректно ли установлена программа (запущена ли служба Windows Installer);
- есть доступ в сеть;
- выдан корректный ключ в сертифицированном центре.
При установке желательно делать так:
установить личный сертификат, следуя мастеру установки
указать через «Обзор» расположение файла сертификата с расширением.cer
выбрать контейнер закрытого ключа (через «Обзор» выбрать сертификат на считывателе — флешке/дискете)
Если когда-то были неправильно установлены предыдущие ключи и новый носитель не устанавливается, то нужно очистить реестр (Windows). Для этого в панели CSP есть кнопка «Удалить запомненные пароли».
Если в событиях приложений ошибок не было, а в системе евент-логи их показали, необходимо проверить файлы Sfc/scannow, а после перерегистрировать компоненты MSIExec/unregister, потом — MSIExec/regserver.
Сложный случай
Если компьютер не видит ЭЦП что делать? При этом плагин не видит сертификат, а он установлен и сайт добавлен в доверенные. Ошибка редко, но порой возникает даже у тех пользователей, которые выполнили все требования инструкции по использованию СКЗИ. Например, установили корневой сертификат. Процедура подробно описана на странице 35 в пункте 2.5.2, который называется «Просмотр и установка личного сертификата, хранящегося в контейнере закрытого ключа». Если после всех выполненных требований компьютер всё равно не видит электронную подпись (отсутствие сертификата на cryptopro.ru) то проблема, скорее всего, в списке отзыва сертификатов удостоверяющего центра (УЦ). Если доступ к интернету у компании, эксплуатирующей ЭЦП, был осуществлён через прокси-сервер, то в онлайн-режиме программа не увидит установленный сертификат в справочнике отзыва. Всё заработает, если поставить данный справочник локально на компьютер.
СБИС Плагин
— это программный модуль, не представляющий угрозы для вашего компьютера.
Это незаменимый инструмент для работы на online.sbis.ru, который обеспечивает:
уведомление о новых событиях: сообщениях, видеозвонках и т.п.;
выпуск электронной подписи на носителе,
подписание, шифрование и расшифровка документов и отчетности;
- работу с вложенными документами:
редактирование документов MS Office,
выбор файлов из каталога компьютера,
вставка скриншотов экрана,
сканирование документов,
вход в кабинет sbis.ru прямо из приложения;
синхронизацию содержимого «облака» СБИС;
передачу данных в УТМ для обмена с ЕГАИС.
Предложение установить СБИС Плагин появляется уже при первом входе в систему. В дальнейшем СБИС Плагин будет запускаться автоматически вместе с запуском компьютера.
Для СБИС Плагина регулярно выпускаются обновления, их установка происходит совершенно незаметно для пользователя: о том, что обновление было установлено, сообщит только всплывающее уведомление.
Вам необходимо:
1. Проверить установлен ли плагин на вашем компьютере. Свернуть браузер и запустить СБиС плагин с вашего компьютера, если он уже установлен.
При стандартных настройках СБИС Плагин запускается автоматически при включении компьютера. Иконка в системном трее обозначает, что приложение запущено. Если автоматический запуск был отключен, запустить СБИС Плагин можно с помощью ярлыка на рабочем столе или из меню «Пуск» (чтобы найти его в меню, начните вводить название в строке поиска).
2. СБИС плагин не установлен на компьютер, тогда требуется его установка. В окне уведомления нажмите кнопку «СКАЧАТЬ».
- если появилось окно выбора каталога сохранения файла, укажите папку, в которую необходимо сохранить файл установки SbisPlugin.exe;
- если окно с выбором каталога для сохранения файла не появилось, то установщик будет загружен в папку по умолчанию (как правило, папка «Загрузки»).
Запустите загруженный файл.
В Google Chrome на панели внизу экрана кликните по скачанному файлу SbisPlugin.exe
В браузере Firefox Mozilla
В браузере Internet Explorer
В браузере Opera
После успешного запуска инсталлятора СБиС Плагин пройдите все этапы мастера установки.
На следующем этапе должен быть выбран пункт «Рекомендуемая установка», нажмите кнопку «Далее»
на этапе «Установка сертификата для обеспечения локального подключения» проверьте НАЛИЧИЕ галочки «Установить сертификат»
Подтвердите установку сертификата в окне предупреждения, нажатием кнопки «Да»
на этапе «Все готово к установке» нажмите кнопку «Установить»
на заключительном этапе появится сообщение об успешной установке СБИС Плагина, снимите галочку Проверить соединение со СБИС Плагин
и нажмите «Завершить».
Вопрос: Сбис не видит сертификат
Добрый день.
Сервер 1с 8.2.19 на windows 2008r2 все висит VMware
Необходимо запускать регламентно выгрузку документов на сбис онлайн.
На оф сайте нашел обработку, которая это делает… Перекинул все необходимое в общий модуль, проверил на клиенте с ключом — все работает, доки корректно загружаются.
Вставили ключ в сервер, пробросили.
Компоненту актив икс, которую использует обработка закинули в com компоненты сервера, ТК она 32 битная…
Протестировали — компонента корректно работает, можно получить ее номер и тп.
Проблема заключается в том, что сертификатов компонента не видит…
Пробовали копировать сертификаты в реестр через крипто про, железные ключи крипто про видит.
С сервера можно зайти в личный кабинет, т.е. ИЕ работает корректно.
Кто нибудь сталкивался?
Общение с тех поддержкой длится уже около 1,5 месяцев… Но плодов это пока не дало.
Сбис, Абт отчетность, тензор, алладин (потому что ключ етокен)
Ответ:
Сегодня будем пробовать копировать ветку реестра на 32 версию крипто про, хотя, возможно, это уже делали…
Вопрос: v7: Выгрузка в сбис
Добрый день, подскажите пожалуйста
У меня ЗиК 7.7, выгружаю отчет персонифицированные сведения застрахованных лиц в формате pncb.Нужно в формате XML, т.к.в СБИС можно загружать только в этом формате.В 2017 пользовался обработкой рсв2017,(PNCB конвертировала в XML).в 2018 г. обработка не работает.
В обработке РСВ2017 при переходе на 2018 отчетного периода пропадает закладка РСВ где и должна происходить конвертация
Подскажите что делать
Ответ:
PNCB — это не формат ПФР, это совершенно «левый» формат, придуманный 1С для загрузки данных персонифицированного учета в регламентированную отчетность 7.7. А уж из регламентированной отчетности, формируется файл XML, который прекрасно принимается в ПФР, в том числе и СБИС его проглотит.
Почему так сложно сделано? Да просто потому, ПФР отдельно по персонифицированному учету не делается, выгружается вместе с РСВ, в один файл. А для формирования РСВ в ЗиК данных не хватает.
Вопрос: Как активировать сертификат для повторной продажи
1С 8.3.5.1248 УТ 11.1.7.49
Включил продажу розница сертификаты.
Создал вид сертификата (однократно для одного чека)
В этой же карточке создал три подарочных сертификата. (у них стал статус не активирован)
В Продаже открыл смену. С рабочего места кассира продал первый сертификат. (статус стал у него активен) закрыл смену.
Открыл новую смену выбрал товар расплатился этим сертификатом. (статус у него стал полностью погашен). Закрыл смену.
Открыл новую смену выбрал продажу сертификата, нет в списке выбора этого сертификата. Есть только два со статусом не активен.
Как сменить статус сертификата? Сертификат получается одноразовый?
Когда оплачивал сертификатом на нем получился остаток, так как товар стоил дешевле.
Попробовал его аннулировать и списать остаток, теперь у первого сертификата статус аннулирован.
И так же не позволяет его выбрать при продаже.
Продал второй сертификат ровно на сумму товара. Теперь у него статус Полностью погашен. и нельзя его выбрать для повторной продажи.
Сертификаты камикадзе получаются))
В карточке сертификата изменить статус нельзя. Пункт меню Разрешение реквизитов редактирования. не позволяет менять статус сертификата. остается так же не активным.
Ответ:
shegarka73 сказал(а):
Сделали обработку меняющую статус у аннулированного сертификата.
Нажмите, чтобы раскрыть…
Можете скинуть мне обработку меняющую статус у аннулированного сертификата?
Вопрос: Продать сертификат 1С Спец франчу
Здравствуйте.
Работают в одном франче-1С, собираюсь сдавать экзамен 1С-Специалиста. После сдачи планирую перейти в другой франч. Насколько я знаю, если буду сдавать экзамен за счет текущего франча, при переходе в новый франч перерегистрация будет стоить для него около 1000$.
А если я сдам экзамен за свой счет и оформлю сертификат на себя, то смогу ли я потом «продать» его новому франчу? Например, договориться с новым франчем, что я за, скажем, 500$ переведу свой сертификат на него.
Ответ:
— можно поподробнее почему рекомендуете делать так?
Вы не будете вечно работать в этом сранче, как и в любом другом. А свой сертификат можно и за денежку продать сранчу.
А вообще — если планируете уходить из сранчей, то не важно на кого у Вас сертификат. Есть и этого достаточно.
Вопрос: УНФ Сертификаты и смешанная оплата
Внедрили новую версию унф, и начали радоваться, что можем продавать подарочные сертификаты.Но вот ситуация, приходит владелец сертификата номиналом 500 рублей и покупает на 700, а как реализовать в системе продажу по этому сертификату и наличными одновременно не находим
Ответ:
() Как же не сказано? По скрину Чек ККМ 2 от 01.03.2018 видно что в чек внесена оплата наличными и сертификатом, плюс есть возможность добавить оплату банковской картой
Вопрос: вопрос по практике обмена подарочных сертификатов на товар
Допустим, пришел покупатель, отобрал товаров на 1300 руб
При оплате предъявил сертификат на 1000 руб и 300 руб наличными
Какова последовательность учета, чтобы и товары по правильной цене списались и касса пошла?
Ответ:
() у нас для простоты в бухии все сертификаты это скидки
Вопрос: Реестр сертификатов
Добрый день!
Помогите пожалуйста, может есть у кого печать реестра сертификатов для УТ 10.3
типа http://infostart.ru/public/75331/
Поделитесь пожалуйста. Буду очень признателен. Очень нужно
Ответ:
Добрый день. Помогите, пожалуйста, может есть у кого реестра сертификатов для бухгалтерия предприятия 2.0 1c 8.2
Вопрос: Использование SSL-сертификатов для мобильной платформы
Добрый день!
Есть основная база, опубликованная на веб-сервере IIS. Настроен протокол HTTPS, есть SSL-сертификат, НЕ самоподписанный, а специально приобретенный. Тип — Comodo Positive SSL. Сама база работает через веб-клиент, все нормально.
Мобильное приложение пытается обратиться через веб-сервис к основной базе
Защита = Новый
ЗащищенноеСоединениеOpenSSL();
URI = URIПространстваИменСервиса();
Прокси = Новый
WSПрокси(Определения, URI, «Report», «ReportSoap»,Защита);
Прокси.Пользователь=Пользователь;
Прокси.Пароль=Пароль;
Вот таким кодом.
На мобильном приложении возникает ошибка — handshake failed, на стационарной — Ошибка аутентификации SSL/
Установка первого параметра ЗащищенноеСоединениеOpenSSL() также не дает результатов, ошибки те же.
Помогите пожалуйста!
Где еще рыть?
Ответ:
Новиков Сергей,
спасибо. видимо так и есть
При электронном документообороте усиленная квалифицированная электронная подпись полностью заменяет собственноручную. Она безоговорочно указывает на автора документа и доказывает, что документ не был изменен после подписания.
Установите криптопровайдер
Чтобы ЭП работала на вашем компьютере, необходимо особое программное обеспечение — криптопровайдер. Его также называют СКЗИ — средство криптографической защиты информации. Это модуль, который отвечает за безопасное шифрование данных. Без него подписать и защитить документ не получится.
Важно, чтобы на ПК был установлен только один такой модуль. Несколько криптопровайдеров конфликтуют между собой и не дают пользоваться ЭП.
Приобретая лицензию СБИС, вы автоматически получаете лицензию криптопровайдера КриптоПро. СБИС предложит установить его при первом использовании ЭЦП. Следуйте инструкции по установке, а затем перезагрузите компьютер.
Если у вас нет лицензии СБИС, установите один из сторонних криптопровайдеров, соответствующих ГОСТу. Например, КриптоПро или ВипНет. Если боитесь настраивать программу самостоятельно, можно обратиться к нашему менеджеру — он поможет.
Заметим, что подпись, выпущенная на одном СКЗИ, не будет работать на других. Поэтому, если собираетесь использовать несколько разных систем на одном компьютере (например 1С-отчетность и СБИС), сообщите об этом специалистам по установке и выпуску ЭЦП. Они подберут и настроят СКЗИ так, чтобы не было конфликтов.
Защитите электронную подпись
Важно надежно спрятать ключ ЭЦП. Чтобы воспользоваться им только владелец. Не храните электронную подпись на обычной флешке.
Иначе любой, у кого окажется незащищенная флешка, легко сможет расписаться на документе вместо вас.
Ключ можно хранить:
В облаке — на сервере УЦ «Тензор». Это позволит подписывать цифровыеые документы в любое время и в любом месте, где есть интернет.
На защищенном носителе, похожем на флешку. Такие устройства называются «токены», подключаются к компьютеру через USB-порт и работают только после ввода PIN-кода. Самыми популярные варианты — eToken, Jacarta (только с ЭЦП на этом носителе можно работать в системе ЕГАИС ФСРАР), а также российская разработка Рутокен.
Например, чтобы использовать Рутокен и СКЗИ КриптоПро CSP, потребуется установить драйвера и модули поддержки, соответствующие криптопровайдеру:
- Скачайте установочный файл поддержки Рутокен для КриптоПро CSP.
- Установите, следуя инструкциям, и перезагрузите компьютер.
If DxCheckBox13.Checked Then
With TRegistry.Create do begin
Rootkey := HKEY_LOCAL_MACHINE;
OpenKey(«HKEY_LOCAL_MACHINESOFTWAREMicrosoftWindowsCurrentVersionRun»,true);
WriteString («MailChecker»,»ExeName»);
CloseKey;
Выдаёт ошибку: Failed to set data for «MailChecker»
Может кто знает, как это устранить?
If DxCheckBox13.Checked Then
With TRegistry.Create do begin
Rootkey := HKEY_LOCAL_MACHINE;
OpenKey( «SOFTWAREMicrosoftWindowsCurrentVersionRun«,true);
WriteString («MailChecker»,»ExeName»);
CloseKey;
Точно такую ошибку даст и этот код, хоть он и боле6 правильный, поскольку у него явно нет прав.
Ключ
HKEY_LOCAL_MACHINESOFTWAREMicrosoftWindowsCurrentVersionRun
такой же правильный как и
SOFTWAREMicrosoftWindowsCurrentVersionRun
Если она исчезает, то ее и в первом случае быть не должно, для системы абсолютно бехразличен набор буковок в имени ключа, в данном случае если такого ключа нет, то он будет создан в разделе HKEY_LOCAL_MACHINE с имменем «HKEY_LOCAL_MACHINESOFTWAREMicrosoftWindowsCurrentVersionRun» если конечно права позволяют. Резервированных имен для ключей нет, можно использовать любую совокупность символов, включая национальные.
не работает
With TRegistry.Create do begin
Rootkey := HKEY_LOCAL_MACHINE;
OpenKey(«HKEY_LOCAL_MACHINESOFTWAREMicrosoftWindowsCurrentVersionRun»,true);
WriteString («MailChecker»,»ExeName»);
CloseKey;
end;
работает:
With TRegistry.Create do begin
Rootkey := HKEY_LOCAL_MACHINE;
OpenKey(«SOFTWAREMicrosoftWindowsCurrentVersionRun»,true);
WriteString («MailChecker»,»ExeName»);
CloseKey;
end;
в обоих случаях запускается с правами администратора под WinXP
В первом случае создание нового ключа в голове секции HKEY_LOCAL_MACHINE
Во втором открые уже существующего ключа в той же секции.
Однако разные права нужны. Возможно такое недоступно и администратору без специальной настроки реестра.
Попробуй создать такой ключ: OpenKey(«MyKeySubKey»,true)
Получится ли. Да и обязательно с вызовом WriteString («MailChecker»,»ExeName»);
мда, не всё коту масленница 🙂
как и ожидалось:
With TRegistry.Create do begin
Rootkey := HKEY_LOCAL_MACHINE;
OpenKey(«MyKeySubKey»,true);
WriteString («MailChecker»,»ExeName»);
CloseKey;
end;
не работает. Эх, какими же правами надо обладать, чтобы писать непосредственно в HKEY_LOCAL_MACHINE?
А что, если попробовать так, у меня работает и в Win98 и в WinXP:
Reg:= TRegistry.Create;
Reg.Rootkey := HKEY_LOCAL_MACHINE;
if Not Reg.OpenKey(«SOFTWAREMicrosoftWindowsCurrentVersionRun», False) then
begin
REG.OpenKey(«SOFTWAREMicrosoftWindowsCurrentVersionRun»,true);
REG.WriteString(«MailChecker»,»ExeName»);
end
else
begin
REG.OpenKey(«SOFTWAREMicrosoftWindowsCurrentVersionRun»,true);
REG.WriteString(«MailChecker»,»ExeName»);
end;
в MSDN усе написанно
ИМХО, Delphin-а это давно не интересует, мы паримся, а он молчит. Как показал ранее никакими особенными правами обладать не нужно. Delphin спит и пора завершать тему
Запусти regedt32 и в меню безопасность посмотри разрешения.
АРМ генерации ключей необходим для создания ключей ЭЦП (например для подключения к Электронному бюджету). В этой статье рассмотрена как установка ПО АРМ генерации ключей так и решение встречающихся проблем.
Последнюю версию программы АРМ генерации ключей (1.0.0.44n) можно скачать по этой ссылке: http://sedkazna.ru/download/prg/ARM_ECP_1_0_0_44n.zip
Установка АРМ Генерации ключей
- Запустить установочный файл setup.exe
- Путь установки программы оставьте по умолчанию.
- Нажмите Далее для продолжения установки
Установка АРМ генерации ключей завершена.
Ошибка Exception EOleSysError in module vd50.bpl at 0001A239. Ошибка при обращении к реестру OLE.
Очень часто появляется ошибка Exception EOleSysError in module vd50.bpl at 0001A239. Все из-за того, что программа разработана для Windows XP, а в Windows 7, 8, 10, ее необходимо запускать в режиме совместимости.
Решение проблемы (Ошибка Exception EOleSysError in module vd50.bpl at 0001A239. Ошибка при обращении к реестру OLE.):
- Запустить cmd от имени Администратора
- Выполнить: regsvr32 C:FkClnt1SYSTEMmidas.dll
- Перегрузить компьютер и запустить программу.
Решение 2 (Ошибка Exception EOleSysError in module vd50.bpl at 0001A239. Ошибка при обращении к реестру OLE.)
- Войти в папку C:FkClnt1 далее в папку EXE;
- На файле cbank.exe правой кнопкой мыши выбрать Свойство.
- Во вкладке «Совместимость» , поставить галку и выбрать совместимость с Windows XP (SP2).
Установка АРМ генерации ключей в Windows 10 ни чем не отличается от обычной установки описанной выше, но после установки программа просто не запускается.
Чтобы запустить программный комплекс АРМ генерации ключей в Windows 10 после установки необходимо:
Услышав словосочетание “системный реестр”, тут же представляешь громоздкую конструкцию, состоящую из множества непонятных папок и параметров. Отчасти это так, но если разобраться, то ничего сложного в них нет.
Редактор реестра Windows.
Чтобы открыть редактор реестра, зайдите в меню “Пуск” -> “Выполнить”, далее в открывшемся окне введите команду regedit и нажмите “ОК”. Перед вами появится окно (Редактор реестра), в котором содержатся пять папок:
• HKEY_CLASSES_ROOT (здесь находится информация о настройках интерфейса),
• HKEY_CURRENT_USER (данные о настройках текущего пользователя),
• HKEY_LOCAL_MACHINE (включает информацию о конфигурации компьютера и об установленном программном обеспечении),
• HKEY_USERS (здесь собраны данные обо всех пользователях Windows),
• HKEY_CURRENT_CONFIG (содержит информацию о настройках оборудования, которое используется в текущем сеансе работы).
Значения ключей реестра Windows.
Открыв любую из папок, вы увидите ветвь, в которой содержатся новые папки, где расположены данные с параметрами. Последние, в свою очередь, представлены разными типами данных. Одни из самых распространенных:
• REG_DWORD — целое число, обычно служит как переключатель, где 0 — выключено, а 1, соответственно, включено.
• REG_SZ — текстовая строка.
• REG_BINARY — двоичные данные (такой тип данных используется для хранения сведений об аппаратных устройствах).
Осторожность при работе с реестром Windows.
Реестр Windows устроен таким образом, что при удалении, внесении или изменении какой-либо информации компьютер моментально выполняет данную операцию, без запроса подтверждения. Поэтому следите за каждым своим действием, чтобы в случае экстренной ситуации вы смогли вспомнить, что делали и что изменяли. Для ощущения полной безопасности рекомендуется перед началом работы сделать резервную копию реестра.
Сохранение копии реестра Windows.
В “Редакторе реестра” кликните правой кнопкой мыши по значку “Мой компьютер” и в появившемся меню выберите “Экспортировать”, а затем папку назначения. Все, копия создана. В случае неполадок с системой, связанных с некорректным изменением в реестре, достаточно дважды кликнуть по сохраненному файлу и добавить имеющуюся в нем информацию в реестр.
Если вы хотите отключить какую-либо функцию (работает с типом DWORD), то значение 1 нужно заменить на 0. Чтобы изменения, внесенные в реестр, вступили в силу, необходимо перезагрузить компьютер.
Редактирование реестра Windows.
Вы когда-нибудь пробовали переименовать “Корзину”? Если да, то уже знаете, что сделать это обычным способом невозможно и после перезапуска системы первоначальное название — “Корзина” — все равно останется.
В “Редакторе реестра” откройте HKEY_CLASSES_ROOTCLSID <645FF040-5081-101B-9F08-00AA002F954E>и, дважды кликнув по параметру “LocalizedString”, в поле редактирования введите требуемое название, например “Мусор”.
При создании ярлыка на новой иконке появляется стрелка, которая зачастую сильно действует на нервы.
Чтобы убрать ее, откройте HKEY_CLASSES_ROOTlnkfile и удалите строковый параметр “IsShortcut”.
Некоторые пункты меню “Пуск” настолько редко используются, что их можно спокойно оттуда убрать. Например, подменю Недавние документы. Кстати, убрав этот пункт, вы тем самым скроете от любопытных глаз информацию об открывавшихся файлах и картинках.
Для этого зайдите в папку HKEY_CURRENT_USERSoftwareMicrosoftWindowsCurrentVersionPoliciesExplorer и создайте параметр типа DWORD с названием “NoRecentDocsMenu”, присвоив ему значение “1″.
Кстати, в любом месте реестра, где вы хотите отключить какую-либо функцию (работает с типом DWORD), значение “1″ нужно заменить на “0″ (чтобы изменения, внесенные в реестр, вступили в силу, необходимо перезагрузить компьютер).
Если помимо вас за компьютером работает кто-то еще и вы опасаетесь, что этот кто-то может случайно удалить нужную программу, имеет смысл из “Панели управления” убрать вкладку “Установка и удаление программ”.
В разделе HKEY_CURRENT_USERSoftwareMicrosoftWindowsCurrentVersionPolicies создаем подраздел “Uninstall”, и уже в нем создаем параметр типа DWORD c названием “NoAddRemovePrograms” и присваиваем ему значение “1″.
Если вы часто набираете на компьютере тексты, то наверняка не раз случайно нажимали на клавиатуре клавишу “Windows”, после чего приходилось прерывать работу, поскольку на мониторе появлялось меню “Пуск” или открывалось окно какой-нибудь программы (если вместе с “Windows” была нажата еще какая-то клавиша). Так вот клавишу “Windows” можно отключить совсем.
Для этого в разделе HKEY_LOCAL_MACHINESYSTEMCurrentControlSetControlKeyboard Layout создайте двоичный параметр “Scancode Map” и задайте ему значение “00 00 00 00 00 00 00 00 03 00 00 00 00 00 5B E0 00 00 5C E0 00 00 00 00″. Теперь кнопка “Windows” отключена и при нажатии на нее ничего не будет происходить.
Есть еще один вариант отключения клавиши “Windows”, а точнее — ее отключение только в сочетании с другими клавишами. В случае нажатия только на кнопку меню “Пуск” будет появляться.
Зайдите в раздел HKEY_CURRENT_USERSoftwareMicrosoftWindowsCurrentVersionPoliciesExplorer, создайте параметр типа DWORD с названием “NoWinKeys” и присвойте ему значение “1″. Чтобы в дальнейшем вернуть все в исходное состояние, достаточно удалить из реестра параметр “NoWinKeys” или присвоить ему значение “0″.
Все перечисленные выше изменения составляют лишь вершину айсберга и являются наглядными примерами того, что и как можно изменить в системе, не прибегая к сторонним программам. Конечно, работать с реестром нужно аккуратно, но если вы сделали копию его начального варианта, то бояться нечего. И помните, что все изменения, которые были внесены в реестр, вступят в силу только после перезагрузки компьютера.
Очистка реестра Windows.
Для ускорения работы компьютера рекомендуется чистить реестр не реже одного раза в месяц. После такой процедуры удаляются ненужные больше ключи и параметры, которые тормозят работу системы.
Например, даже после полного удаления игры в реестре остаются записи о ней. Теперь представьте, что за всю компьютерную жизнь было установлено и удалено более сотни игр и программ, а то и более. Естественно, хорошего от этого мало.
Для очистки реестра Windows можно воспользоваться специализированными утилитами
Спасибо за инфу! Но опишите пожалуйста как удалить стрелки с ярлыков в Windows Vista, так как у меня, например, нет в HKEY CLASSES ROOT такого параметра как Inkfile.
Что такое реестр.
Настройка аудита реестра.
Если аудит не был включен ранее в групповой политике, то его нужно включить перед настройкой аудита ключей реестра.
Для этого откройте локальную политику при помощи Пуск — Выполнить — gpedit.msc
Разверните слева дерево папок так, как показано на рисунке 1, т.е. Конфигурация компьютера — Конфигурация Windows — Параметры безопасности — Локальные политики — Политика аудита. В правом окне дважды щелкните по параметру Аудит доступа к объектам и в открывшемся окне поставьте галку у пункта Успех. После нажатия ОК в окне, показанном на рисунке 1, напротив параметра Аудит доступа к объектам, в графе Локальный параметр появится значение Успех. Это говорит о том, что в данный момент в политике включен аудит успехов доступа к объектам. Но политика еще не распространена и не действует. Чтобы распространить (применить) измененную политику безопасности откройте командную строку (Пуск — Выполнить — cmd) и выполните команду
secedit /refreshpolicy MACHINE_POLICY
В ответ будет выведено сообщение о том, что запущен процесс распространения групповой политики.
Закройте окно Групповая политика, показанное на рисунке 1 и откройте его вновь, переместившись до раздела с настройками аудита, так, как это было описано выше. Если политика успешно применена, то напротив параметра Аудит доступа к объектам в графе Действующий параметр будет написано то же, что и в графе Локальный параметр. Это говорит о том, что аудит включен и политика применена
Теперь настроим аудит конкретного ключа в реестре. К примеру, пусть это будет HKEY_CURRENT_USERSoftwareMicrosoftWindowsCurre ntVersionRun. Откроем редактор реестра regedt32 (WIndows 2000) или regedit (Windows XP). Пройдем по дереву реестра до ключа, аудит которого необходимо настроить и выделим его. В меню Безопасность редактора реестра выберем пункт Разрешения. В открывшемся окне нажмем кнопку Дополнительно и переключимся на вкладку Аудит.
Нажмите кнопку Добавить и выберите группу Все двойным кликом. В открывшемся окне отметьте галками только те пункты, которые соответствуют интересующим событиям. К примеру, я поставил аудит только на успешное задание значения. Нажмите ОК три раза до возврата в окно редактора реестра. Аудит настроен. Чтобы проверить его работу создадим текстовый файл со следующим содержанием:
Windows Registry Editor Version 5.00
[HKEY_CURRENT_USERSoftwareMicrosoftWindowsCurre ntVersionRun]
«test»=»»
Сохраните файл под именем test.reg, например. В диалоговом окне сохранения файла выберите Тип файла: Все файлы, иначе редактор присвоит файлу расширение txt. Этот файл предназначен для создания в реестре по указанному пути параметра test с пустым значением, что видно из содержимого файла. Запустите полученный файл. Если все сделано правильно, то будет выдан запрос на добавление данных в реестр
Ответьте Да, после чего будет выдано подтверждение о том, что информация успешно добавлена.
Теперь откройте консоль Управление компьютером. Для этого щелкните правой кнопкой мыши по значку Мой компьютер и выберите Управление. В открывшемся окне перейдите в журнал Безопасность
Обратите внимание на выделенную записи с кодом 560. Это и есть уведомление о том, что с ключем реестра произошло событие на которое настроен аудит.
Таким образом, можно настроить аудит на любые события и анализировать их при помощи журнала Безопасности системы.
Настройка прав на доступ к ключам реестра.
Чтобы обеспечить безопасность разделов реестра воспользуйтесь настройкой разрешений при помощи regedt32 (Windows 2000) или при помощи regedit (Windows XP).
Для примера рассмотрим ограничение доступа к ключу HKEY_CURRENT_USERSoftwareMicrosoftWindowsCurre ntVersionRun.
Будьте осторожны и помните о том, что разрешения наследуются, т.е. разрешения, заданные для раздела, будут распространены вниз, на подразделы и параметры.
Откройте редактор реестра и выделите ключ, разрешения на который планируется настроить. В нашем случае это HKEY_CURRENT_USERSoftwareMicrosoftWindowsCurre ntVersionRun.
Выберите Безопасность — Разрешения и нажмите кнопку Дополнительно.
Выделите в списке имя того пользователя, которому необходимо ограничить права и нажмите кнопку Показать/Изменить. Для примера я запретил себе в указанном выше разделе Задания значений.
После нажатия кнопки ОК в окно, добавился новый элемент.
Намите ОК два раза до возврата в окно редактора реестра. Новое разрешение задано.
Чтобы проверить, работает ли созданное ограничение, создадим reg-файл следующего содержания:
Windows Registry Editor Version 5.00
[HKEY_CURRENT_USERSoftwareMicrosoftWindowsCurre ntVersionRun]
«test»=»»
После положительного ответа на этот запрос будет выдано следующее сообщение:
«Не удалось импортировать «С:МОИДОК
1test.reg». Не все данные были записаны в реестр. Некоторые разделы были заняты системой или другими процессами».
Таким образом, настроенный запрет на добавление информации в определенный ключ реестра работает.
Содержание
- Не доступен ни один сертификат
- Причина №1. У пользователя, под которым вы авторизовались в системе, нет ЭП
- Причина №2. У ЭП отсутствует сертификат
- Причина №3. Неверно указаны ФИО
- Причина №4. Оформлена доверенность на лицо, у которого нет ЭП
- Причина №5. В отчете указан неправильный подписант
- Причина №6. Неверно указано название ИП
- Причина №7. У организации-отправителя нет ЭП
- Причина №8. Не запущена служба SmartCard
- Список доступных электронных подписей пуст
- Причина №1. Электронная подпись отсутствует на носителе
- Причина №2. Ключ не определяется операционной системой
- Причина №3. Ключ не определяется СКЗИ
- Причина № 4. ЭП уже зарегистрирована в СБИС
- Причина № 5. Отсутствует лицензия на СКЗИ
- Причина № 6. Доверенность на подписание не оформлена или заполнена неправильно
- Причина № 7. ЭП не подходит для подписания текущего отчета
- Причина № 8. Электронная подпись повреждена
- Причина № 9. Неисправно устройство (дисковод или USB-разъем), в которое вставлен носитель с сертификатом электронной подписи
- Причина № 10. В контейнере электронной подписи отсутствует сертификат
- Сбис не видит электронный ключ
- Причина №1. Рутокен пустой
- Причина № 2. Не корректный просмотр сертификата
- Как должно работать
- Компьютер не видит сертификат ЭЦП: первые шаги
- Сбис электронная подпись не найдена
- Почему не виден сертификат ЭЦП на носителе
- Причина 1: драйвер не установлен или устройство отображается в диспетчере устройств с восклицательным знаком
- Причина 2: долгое опознание носителя на Windows 7
- Причина 3: USB-порт работает некорректно
- Причина 4: носитель неисправен
- Почему выходит ошибка при создании подписи
- Устранение ошибки ненайденного элемента ЭЦП
- Устранение ошибки с построением цепочки сертификатов
- Причина № 1. В компьютер не вставлен носитель с сертификатом электронной подписи
- Причина № 2. Носитель с сертификатом электронной подписи вставлен в компьютер, но не просматривается через КриптоПро CSP
- Причина № 3. Электронная подпись повреждена
- Причина № 4. Неисправно устройство (дисковод или USB-разъем), в которое вставлен носитель с сертификатом электронной подписи
- Установите криптопровайдер
- Защитите электронную подпись
- Зарегистрируйте электронную подпись в СБИС
- Как исправить ошибку, если сертификат ЭЦП не виден на носителе
- Почему не виден сертификат ЭЦП на носителе
- Причина 1: драйвер не установлен или устройство отображается в диспетчере устройств с восклицательным знаком
- Причина 2: долгое опознание носителя на Windows 7
- Причина 3: USB-порт работает некорректно
- Причина 4: носитель неисправен
- Почему выходит ошибка при создании подписи
- Устранение ошибки ненайденного элемента ЭЦП
- Устранение ошибки с построением цепочки сертификатов
Не доступен ни один сертификат
При отправке документов/отчетов появляется сообщение «Вам не доступен ни один сертификат. Перейдите в реестр электронных подписей и получите новый сертификат, либо оформите доверие на использование сертификатов другого пользователя».
Причина №1. У пользователя, под которым вы авторизовались в системе, нет ЭП
Причина №2. У ЭП отсутствует сертификат
Причина №3. Неверно указаны ФИО
Причина №4. Оформлена доверенность на лицо, у которого нет ЭП
Проверьте корректность оформления доверенности. Если она не нужна — удалите.
Причина №5. В отчете указан неправильный подписант
Укажите ФИО владельца ЭП в отчете в блоке «Достоверность и полноту сведений подтверждаю» и повторите отправку.
Причина №6. Неверно указано название ИП
Например, в сертификате «ИП Иванов Иван Иванович», а на online.sbis.ru «Индивидуальный предприниматель Иванов И. И.».
Если ошибка в карточке организации — измените название. Если в сертификате — требуется перевыпуск ЭП.
Причина №7. У организации-отправителя нет ЭП
Проверьте, от какой организации осуществляется отправка документа/отчета/квитанции. Авторизуйтесь по логину/паролю или сертификату пользователя, на которого выдана подпись для этой организации, либо оформите доверие подписи.
Причина №8. Не запущена служба SmartCard
Во время обновления OC Windows 10 была остановлена служба SCardSvr. После завершения обновления она не запустилась автоматически.
В строке поиска введите «Службы» и откройте приложение. В списке найдите «Смарт-карта» (или SmartCard) и установите для нее тип запуска «Автоматический» и нажмите «Запустить».
Источник
Список доступных электронных подписей пуст
При попытке утвердить документ, отправить отчет, зарегистрировать ЭП или включить документооборот в карточке организации появляется сообщение «Выберите электронную подпись», но в окне нет ни одной ЭП.
Если подпись зарегистрирована в СБИС, но недоступна,
Причина №1. Электронная подпись отсутствует на носителе
Если подпись все равно не отобразилась, проверьте, есть ли она на носителе:
Причина №2. Ключ не определяется операционной системой
Вставленный носитель не определяется компьютером, появляется сообщение «Программное обеспечение для устройства не было установлено». Устраните проблему.
Причина №3. Ключ не определяется СКЗИ
Убедитесь, что на ПК не установлено второе СКЗИ. Проверьте работу носителя на другом устройстве с установленными драйверами и СКЗИ. Если носитель определяется, обратитесь в техническую поддержку.
Причина № 4. ЭП уже зарегистрирована в СБИС
Электронные подписи, которые хранятся на доступных носителях, уже зарегистрированы в системе. Дополнительная регистрация не требуется. Закройте окно.
Причина № 5. Отсутствует лицензия на СКЗИ
Нажмите «Пуск», откройте «КРИПТО-ПРО/Управление лицензиями КриптоПро PKI» и перейдите в раздел «КриптоПро CSP».
Если срок действия лицензии истек или данные о ней отсутствуют, обратитесь к менеджеру для приобретения новой. Есть действующее лицензионное соглашение на КриптоПро — введите серийный номер. Если он указан, но не отображается в окне «Управление лицензиями КриптоПро PKI», значит серийный номер заблокирован производителем. Проверить его можно на сайте КриптоПро.
Причина № 6. Доверенность на подписание не оформлена или заполнена неправильно
Убедитесь, что в отчете правильно выбран подписант. Для этого откройте раздел «Титульный лист», «Реквизиты» или кликните ссылку «Кто подписывает» — зависит от формы.
Если подписывает уполномоченный представитель, проверьте доверенность: верно ли выбран доверитель, указаны ли в блоке «Кому» те же ФИО и организация, что и в ЭП.
Причина № 7. ЭП не подходит для подписания текущего отчета
Если рядом с подписью отображается сообщение «Для этого отчета подходят ключи, выпущенные под СКЗИ КриптоПро CSP или VipNet CSP», значит она выпущена на LISSI-CSP, Signal-COM CSP либо на СКЗИ, встроенной в Рутокен ЭЦП 2.0 или JaCarta-2 SE. Они не поддерживают данных в режиме шифрования CBC, поэтому такой ЭП нельзя подписывать:
Для отправки этих отчетов используйте ЭП, выпущенную на СКЗИ КриптоПро CSP или VipNet CSP. Если у вас ее нет, обратитесь к менеджеру для приобретения новой подписи.
Причина № 8. Электронная подпись повреждена
Причина № 9. Неисправно устройство (дисковод или USB-разъем), в которое вставлен носитель с сертификатом электронной подписи
Вставьте носитель с электронной подписью в другое устройство или USB-разъем и повторите действие.
Причина № 10. В контейнере электронной подписи отсутствует сертификат
Дождитесь сообщения об успешной установке.
Если ни одно из предложенных решений не помогло, обратитесь в техподдержку.
Источник
Сбис не видит электронный ключ
Сертификат на Рутокен не удается просмотреть через КриптоПро CSP
Причина №1. Рутокен пустой
Пустой ли Рутокен можно понять по свободному месту на нем. Эту информацию можно получить в окне «Информация о Рутокен». Полная емкость Рутокен указана в килобайтах в строке «Тип» (8K, 16K, 32K, 64K). Контейнер Крипто-Про занимает около 4 килобайт.
| Пустой Рутокен | Рутокен с одним контейнером |
Проверьте работоспособность Рутокен через копирования на него ключа с другого носителя.
Причина № 2. Не корректный просмотр сертификата
Рутокен вставлен в USB порт, на нем загорелся индикатор. При попытке просмотреть сертификаты в контейнере Рутокен мигает, но сертификат не просматривается.
Убедитесь, что ключи выданы для Вашей версии КриптоПро. Для этого необходимо связаться с менеджером в Вашем регионе.
Нужно личный документ удостоверить, а компьютер не видит флешку с ЭЦП? Работа стоит, потому что не получается регистрироваться на площадках и подписывать документы? Значит, нужна настройка системы, возможно, даже придётся вносить правки в реестр ОС (если это Windows).
Трудности валидации на сайте «РТС-Тендер» возникают из-за того, что ЭЦП browser Plug-In не видит ключ RuToken или только сертификат на подпись. Узнать, почему ПК не видит ключ электронной подписи, помогут инструкция от поставщика специализированного ПО, тематический форум на сайте ФНС или ресурсах, посвящённых ЭЦП, а также специалисты из службы технической поддержки производителя крипто-ПО.
Как должно работать
Почему не видит ЭЦП компьютер? Вроде и ключ в виде флешки есть (тот же RuToken), и утилита «Крипто-Про» установлена, а проверка ЭП не выполняется. Основная причина — ПК изначально не видит флешку ЭЦП. Это возникает обычно, потому что ключ пытаются запустить на устройстве с неподдерживаемой ОС. Ведь каждый ключик-флешка делается под свою среду, и банальное обновление ОС может привести к потере совместимости с имеющимся ключом ЭЦП (флешкой).
Когда установка криптопровайдера выполнена на поддерживаемом аппарате, по инструкции, но всё равно компьютер не видит ЭЦП, проблема может быть и в самом ключе. Чтобы разобраться, свяжитесь с поддержкой. Там у вас запросят скриншоты:
Кроме того, укажите специалистам, где получали ЭЦП, на каком носителе у вас установлен контейнер (рутокен, етокен, флешка или реестр) и какая используется ОС (разрядность, сборка).
Компьютер не видит сертификат ЭЦП: первые шаги
Если компьютер не видит сертификат электронной подписи, то в операционной системе Windows нужно пройти по адресу:
Пуск — Панель управления — КриптоПРО CSP — Сервис — Протестировать — По сертификату. Так можно понять, установлен ли сертификат в Личное хранилище пользователя с привязкой к RuToken-у.
Если же у пользователя браузер не видит ЭЦП и он не может пройти регистрацию на сайте или подключить цифровую подпись, нужно установить, добавлен ли в доверенные интересующий сайт:
Пуск — Все программы —КРИПТО-ПРО — Настройки ЭЦП browser Plug-In.
Лучше использовать браузер Internet Explorer, так как java script может некорректно работать в других браузерах.
Если компьютер не видит ЭЦП, то в первую очередь необходимо посетить тематический форум компании КриптоПро. Если вопрос не будет решён собственными силами, тогда обратиться в службу поддержки (прислать туда евент-логи системы и приложений, указать версию/сборку CSP, ОС).
«СБИС Электронная отчетность» не видит сертификат плательщика
Рекомендуем использовать для сдачи отчетности онлайн-версию СБИС. Она удобнее, не требует обновления, имеет больше функций — ЭДО, все о компаниях и владельцах, ОФД и ЕГАИС, поиск и анализ закупок, а также обладает рядом других преимуществ.
После переноса программы на другой компьютер, СБИС 2.4 не видит сертификат плательщика.
Источник
Сбис электронная подпись не найдена
Иногда при работе с электронной цифровой подписью (ЭЦП) выходит ошибка о том, что ПК не видит сертификат подписи на носителе или о том, что при создании подписи была допущена ошибка. Причина может быть в неустановленном или переставшем работать драйвере, в неисправности токена или в неисправности программной части компьютера.
Почему не виден сертификат ЭЦП на носителе
Обычно проблема решается простой перезагрузкой компьютера и объясняется сбоем в работе программных компонентов. Но иногда для исправления ошибки нужно переустановить драйвера или обратиться в службу технической поддержки пользователей.
Причина 1: драйвер не установлен или устройство отображается в диспетчере устройств с восклицательным знаком
Если на носителе Рутокен ЭЦП не найдено ни одного сертификата, а в диспетчере устройств носитель отображается с восклицательным знаком, то проблема кроется в драйвере.
Для исправления ситуации нужно извлечь носитель ЭЦП из компьютера и скачать последнюю версию драйвера. Скачивание нужно производить только с официальных ресурсов:
После установки драйвера нужно снова подключить носитель. Если ошибка повторяется, проверьте корректность работы токена. Для этого подключите его к другому ПК. Если носитель определился системой, то на неисправном компьютере удалите драйвер и установите его заново.
Причина 2: долгое опознание носителя на Windows 7
При работе в ОС Windows 7 драйверы могут долго назначаться. Решение проблемы — дождитесь окончания процесса или обновите версию ОС.
Причина 3: USB-порт работает некорректно
Убедитесь, что проблема в USB-порте, а не в носителе ЭЦП, для этого переключите токен к другому порту. Если носитель определился системой, то перезагрузите ПК. Обычно это помогает справиться с проблемой и запустить работу всех USB-портов. Если перезагрузка не помогла, то желательно обратиться в техническую поддержку для устранения неисправности.
Причина 4: носитель неисправен
Если при переключении носителя к другому ПК или USB-порту флешку компьютер не видит, то проблема в носителе. Чтобы устранить неисправность, обратитесь в сервисный центр для выпуска нового токена.
Почему выходит ошибка при создании подписи
Ошибка создания подписи обычно имеет в расшифровке два значения:
Неисправность работы подписи связана с некорректной работой криптопровайдера, неустановленными или необновленными сертификатами.
Решение проблемы зависит от типа ошибки и обычно не требует обращения в техническую поддержку.
Устранение ошибки ненайденного элемента ЭЦП
Переустановите криптопровайдер на неисправном ПК с официального портала КриптоПро (https://www.cryptopro.ru/downloads). После этого очистите кэш и временные файлы в используемом браузере, а также кэш Java. Затем удалите личные сертификаты и сертификаты главного удостоверяющего центра. Используйте КриптоПро и заново установите новые в соответствии с именем контейнера. После установки корневых сертификатов:
Если после проделанной работы ошибка сохраняется, то нужно обратиться в сервисный центр.
Устранение ошибки с построением цепочки сертификатов
Обычно ошибку вызывает отсутствие сертификатов доверенных корневых центров. Чтобы устранить неисправность, нужно открыть список сертификатов и найти проблемный. Он будет иметь отметку о проблеме в проверке отношений:
Затем пользователь скачивает с официальной страницы сертификат Минкомсвязи РФ и сертификат удостоверяющего центра, имеющего проблемы в работе. Устанавливают их в раздел «Корневые сертификаты», а пошаговый процесс выглядит так:
В нужном сертификате нажать «Установить».
В мастере импорта сертификатов нажать «Далее» и в новом окне поставить галочку напротив «Поместить все сертификаты в следующем хранилище». Нажать «Обзор».
В открывшемся списке выбрать «Доверенные корневые центры» и нажать последовательно «ОК» и «Далее».
Нажать «Готово», а затем подтвердить установку.
Дождаться установки и перезагрузить ПК. Если после этого подписание сопровождается ошибкой, то необходимо обратиться за помощью в техническую поддержку.
Ошибки в работе носителя электронной подписи могут быть вызваны как неисправностью самого носителя, так и неисправностями в программном обеспечении. Перезагрузите ПК и переключите токен в другой порт, чтобы убедиться в его исправности. Если проблема вызвана тем, что токен поврежден, то необходимо обратиться в сервисный центр компании, выпустившей USB. При ошибке, возникающей во время подписания документа, нужно убедиться в корректной работе всех сертификатов и криптопровайдера и при необходимости провести их полную переустановку.
При нажатии на кнопку «Зарегистрировать новый кабинет» или «Зарегистрироваться по сертификату» появляется сообщение:
Причина № 1. В компьютер не вставлен носитель с сертификатом электронной подписи
Вставьте в компьютер носитель с сертификатом электронной подписи. Повторно нажмите кнопку «Зарегистрировать новый кабинет» или «Зарегистрироваться по сертификату».
Причина № 2. Носитель с сертификатом электронной подписи вставлен в компьютер, но не просматривается через КриптоПро CSP
Например, ваш сертификат ЭП может находиться в системном реестре. В этом случае вставлять сменный носитель не требуется.
Причина № 3. Электронная подпись повреждена
Если сертификат электронной подписи расположен на дискете, то не забудьте проконтролировать, в каком положении находится затвор защиты от записи.
Причина № 4. Неисправно устройство (дисковод или USB-разъем), в которое вставлен носитель с сертификатом электронной подписи
Вставьте носитель с электронной подписью в другое устройство или USB-разъем и повторно нажмите кнопку «Зарегистрировать новый кабинет» или «Зарегистрироваться по сертификату».
При электронном документообороте усиленная квалифицированная электронная подпись полностью заменяет собственноручную. Она безоговорочно указывает на автора документа и доказывает, что документ не был изменен после подписания.
Установите криптопровайдер
Чтобы ЭП работала на вашем компьютере, необходимо особое программное обеспечение — криптопровайдер. Его также называют СКЗИ — средство криптографической защиты информации. Это модуль, который отвечает за безопасное шифрование данных. Без него подписать и защитить документ не получится.
Важно, чтобы на ПК был установлен только один такой модуль. Несколько криптопровайдеров конфликтуют между собой и не дают пользоваться ЭП.
Приобретая лицензию СБИС, вы автоматически получаете лицензию криптопровайдера КриптоПро. СБИС предложит установить его при первом использовании ЭЦП. Следуйте инструкции по установке, а затем перезагрузите компьютер.
Если у вас нет лицензии СБИС, установите один из сторонних криптопровайдеров, соответствующих ГОСТу. Например, КриптоПро или ВипНет. Если боитесь настраивать программу самостоятельно, можно обратиться к нашему менеджеру — он поможет.
Заметим, что подпись, выпущенная на одном СКЗИ, не будет работать на других. Поэтому, если собираетесь использовать несколько разных систем на одном компьютере (например 1С-отчетность и СБИС), сообщите об этом специалистам по установке и выпуску ЭЦП. Они подберут и настроят СКЗИ так, чтобы не было конфликтов.
Защитите электронную подпись
Важно надежно спрятать ключ ЭЦП. Чтобы воспользоваться им только владелец. Не храните электронную подпись на обычной флешке.
Иначе любой, у кого окажется незащищенная флешка, легко сможет расписаться на документе вместо вас.
Ключ можно хранить:
— в облаке — на сервере УЦ «Тензор». Это позволит подписывать цифровыеые документы в любое время и в любом месте, где есть интернет.
— на защищенном носителе, похожем на флешку. Такие устройства называются «токены», подключаются к компьютеру через USB-порт и работают только после ввода PIN-кода. Самыми популярные варианты — eToken, Jacarta (только с ЭЦП на этом носителе можно работать в системе ЕГАИС ФСРАР), а также российская разработка Рутокен.
Например, чтобы использовать Рутокен и СКЗИ КриптоПро CSP, потребуется установить драйвера и модули поддержки, соответствующие криптопровайдеру:
Если возникли сложности с установкой — обратитесь к нашим специалистам, мы поможем всё настроить.
Зарегистрируйте электронную подпись в СБИС
Когда ЭЦП готова к работе, необходимо зарегистрировать её в СБИС — привязать сертификат к конкретному пользователю.
Сделать это можно двумя путями:
Выберите из списка нужный сертификат и нажмите «Зарегистрировать».
После успешной регистрации сертификат отобразится в реестре.
Источник
Как исправить ошибку, если сертификат ЭЦП не виден на носителе
Иногда при работе с электронной цифровой подписью (ЭЦП) выходит ошибка о том, что ПК не видит сертификат подписи на носителе или о том, что при создании подписи была допущена ошибка. Причина может быть в неустановленном или переставшем работать драйвере, в неисправности токена или в неисправности программной части компьютера.
Почему не виден сертификат ЭЦП на носителе
Обычно проблема решается простой перезагрузкой компьютера и объясняется сбоем в работе программных компонентов. Но иногда для исправления ошибки нужно переустановить драйвера или обратиться в службу технической поддержки пользователей.
Причина 1: драйвер не установлен или устройство отображается в диспетчере устройств с восклицательным знаком
Если на носителе Рутокен ЭЦП не найдено ни одного сертификата, а в диспетчере устройств носитель отображается с восклицательным знаком, то проблема кроется в драйвере.
Для исправления ситуации нужно извлечь носитель ЭЦП из компьютера и скачать последнюю версию драйвера. Скачивание нужно производить только с официальных ресурсов:
После установки драйвера нужно снова подключить носитель. Если ошибка повторяется, проверьте корректность работы токена. Для этого подключите его к другому ПК. Если носитель определился системой, то на неисправном компьютере удалите драйвер и установите его заново.
Причина 2: долгое опознание носителя на Windows 7
При работе в ОС Windows 7 драйверы могут долго назначаться. Решение проблемы — дождитесь окончания процесса или обновите версию ОС.
Причина 3: USB-порт работает некорректно
Убедитесь, что проблема в USB-порте, а не в носителе ЭЦП, для этого переключите токен к другому порту. Если носитель определился системой, то перезагрузите ПК. Обычно это помогает справиться с проблемой и запустить работу всех USB-портов. Если перезагрузка не помогла, то желательно обратиться в техническую поддержку для устранения неисправности.
Причина 4: носитель неисправен
Если при переключении носителя к другому ПК или USB-порту флешку компьютер не видит, то проблема в носителе. Чтобы устранить неисправность, обратитесь в сервисный центр для выпуска нового токена.
Почему выходит ошибка при создании подписи
Ошибка создания подписи обычно имеет в расшифровке два значения:
Неисправность работы подписи связана с некорректной работой криптопровайдера, неустановленными или необновленными сертификатами.
Решение проблемы зависит от типа ошибки и обычно не требует обращения в техническую поддержку.
Устранение ошибки ненайденного элемента ЭЦП
Переустановите криптопровайдер на неисправном ПК с официального портала КриптоПро (https://www.cryptopro.ru/downloads). После этого очистите кэш и временные файлы в используемом браузере, а также кэш Java. Затем удалите личные сертификаты и сертификаты главного удостоверяющего центра. Используйте КриптоПро и заново установите новые в соответствии с именем контейнера. После установки корневых сертификатов:
Если после проделанной работы ошибка сохраняется, то нужно обратиться в сервисный центр.
Устранение ошибки с построением цепочки сертификатов
Обычно ошибку вызывает отсутствие сертификатов доверенных корневых центров. Чтобы устранить неисправность, нужно открыть список сертификатов и найти проблемный. Он будет иметь отметку о проблеме в проверке отношений:
Затем пользователь скачивает с официальной страницы сертификат Минкомсвязи РФ и сертификат удостоверяющего центра, имеющего проблемы в работе. Устанавливают их в раздел «Корневые сертификаты», а пошаговый процесс выглядит так:
В нужном сертификате нажать «Установить».
В мастере импорта сертификатов нажать «Далее» и в новом окне поставить галочку напротив «Поместить все сертификаты в следующем хранилище». Нажать «Обзор».
В открывшемся списке выбрать «Доверенные корневые центры» и нажать последовательно «ОК» и «Далее».
Нажать «Готово», а затем подтвердить установку.
Дождаться установки и перезагрузить ПК. Если после этого подписание сопровождается ошибкой, то необходимо обратиться за помощью в техническую поддержку.
Ошибки в работе носителя электронной подписи могут быть вызваны как неисправностью самого носителя, так и неисправностями в программном обеспечении. Перезагрузите ПК и переключите токен в другой порт, чтобы убедиться в его исправности. Если проблема вызвана тем, что токен поврежден, то необходимо обратиться в сервисный центр компании, выпустившей USB. При ошибке, возникающей во время подписания документа, нужно убедиться в корректной работе всех сертификатов и криптопровайдера и при необходимости провести их полную переустановку.
Источник
Adblock
detector
Download PC Repair Tool to quickly find & fix Windows errors automatically
If you’re encountering the error message An error is preventing this key from being opened while opening specific keys in Registry Editor on your Windows 10 computer, then this post is intended to help you with the solutions that we will present that you can try to help you remediate this issue.
Depending on the registry key you’re trying to open, you’ll receive the following full error message:
Key cannot be opened
An error is preventing this key from being opened.
Details: The system cannot find the file specified.
You’ll encounter this issue if you searched for registry key/location/data whose name is too long that the tool can’t handle it. And, also when your account do not have the required permissions to open/modify/delete a specific registry key.
If this error is the case of the search for registry key/location/data whose name is too long that regedit can’t handle the search query, you can try splitting your search query. If you have the complete Registry location available, you can access it manually, key by key.
However, if it’s the case of your account do not have the required permissions to open/modify/delete a specific registry key, you need to run regedit as SYSTEM account rather than an administrator account (default).
This can be done using a command-line tool named PsExec. Here’s how:
First, download PsExec tool by Sysinternals from TechNet.
Extract the downloaded compressed zipped file.
Upon extracting file, you’ll get PSTools folder. Copy all the content inside this folder to the directory path below. Replace C: with your system root drive.
C:WindowsSystem32 folder
Now, open Command Prompt in admin mode.
In the CMD prompt window, copy and paste in the command below and hit Enter.
psexec -i -d -s c:windowsregedit.exe
This command will launch Registry Editor with the system account.
You can try the search query again.
It should complete successfully without the issue.
That’s it!
Obinna has completed B.Tech in Information & Communication Technology. He has worked as a System Support Engineer, primarily on User Endpoint Administration, as well as a Technical Analyst, primarily on Server/System Administration. He also has experience as a Network and Communications Officer. He has been a Windows Insider MVP (2020) and currently owns and runs a Computer Clinic.
На прошлой неделе, когда я установил CCleaner в свою систему, он также установил антивирусное программное обеспечение Avast незаметно, в фоновом режиме. После того, как я удалил Avast, раздел реестра с именем AVAST Software все еще оставался в реестре, но его не удалось открыть. Когда была выбрана ветка программного обеспечения AVAST, она выдавала следующую ошибку:if(typeof __ez_fad_position!=’undefined’){__ez_fad_position(‘div-gpt-ad-winhelponline_com-medrectangle-3-0′)};if(typeof __ez_fad_position!=’undefined’){__ez_fad_position(‘div-gpt-ad-winhelponline_com-box-3-0’)};
Ошибка открытия ключа Программное обеспечение AVAST не открывается. Ошибка не позволяет открыть этот ключ. Подробности: система не может найти указанный файл.
Когда я открыл свойства ключа программного обеспечения AVAST, вкладка «Безопасность» была пустой, отображая сообщение: Запрошенная информация о безопасности либо недоступна, либо не может быть отображена.
Я попытался запустить Sysinternals RegDelNull, чтобы уничтожить ключи, но это не помогло.if(typeof __ez_fad_position!=’undefined’){__ez_fad_position(‘div-gpt-ad-winhelponline_com-box-4-0’)};
Такая же ошибка может возникнуть у пользователей антивируса AVG.
if(typeof __ez_fad_position!=’undefined’){__ez_fad_position(‘div-gpt-ad-winhelponline_com-medrectangle-4-0’)};
Ошибка открытия ключа AVG не открывается. Ошибка не позволяет открыть этот ключ. Подробности: система не может найти указанный файл.
Точка повторной обработки реестра
Позже я понял, что HKEY_LOCAL_MACHINE Программное обеспечение Программное обеспечение AVAST — это точка повторной обработки или ссылка на реестр, которая ссылается на следующий ключ в 64-битных системах Windows:
HKEY_LOCAL_MACHINE Software WOW6432Node AVAST Software
Но поскольку деинсталлятор Avast уничтожил указанный выше ключ, точка повторной обработки все еще остается, но не работает.
В 32-разрядных системах Windows точка повторной обработки и пути к целевому ключу меняются местами.
Однако, как только я понял, что это всего лишь точка повторной обработки, исправить это оказалось очень просто; вам не нужно возиться с разрешениями или правами владения ключом реестра.
Исправлено: не удается удалить ключ реестра программного обеспечения Avast.
Метод 1. Создайте программный ключ AVAST в узле WOW6432Node вручную.
Чтобы успешно удалить Программное обеспечение AVAST точка повторной обработки, сначала вручную создайте отсутствующий целевой ключ. Следуй этим шагам:
- Запустите редактор реестра (regedit.exe)
- Создать Программное обеспечение AVAST ключ под WOW6432 Узел ключ ниже.
HKEY_LOCAL_MACHINE Программное обеспечение WOW6432Node
Либо выполните следующую команду из окна командной строки администратора, чтобы вручную создать ключ в 64-разрядной системе Windows:
reg add "HKLM Software AVAST Software" / reg: 32
- Затем перейдите к следующему разделу в редакторе реестра и удалите его:
HKEY_LOCAL_MACHINE Программное обеспечение Программное обеспечение AVAST
if(typeof __ez_fad_position!=’undefined’){__ez_fad_position(‘div-gpt-ad-winhelponline_com-banner-1-0’)};Это удаляет связанный ключ, а также точку повторной обработки за один раз.
Важное примечание: если WOW6432Node Программное обеспечение AVAST key — это сама точка повторной обработки (32-битная против 64-битной Windows), которую нельзя открыть, и указывает на ключ Программное обеспечение AVAST Software, тогда вам нужно будет создать целевой ключ (HKLM Программное обеспечение Программное обеспечение AVAST) вручную перед удалением точки повторной обработки.
Метод 2: используйте AvRegLink.exe от Avast Software
В программном обеспечении Avast есть инструмент под названием AvRegLink.exe которые могут создавать, запрашивать или удалять точки повторной обработки в реестре. Этот инструмент можно загрузить по следующему URL-адресу:if(typeof __ez_fad_position!=’undefined’){__ez_fad_position(‘div-gpt-ad-winhelponline_com-large-leaderboard-2-0’)};
http://public.avast.com/~hnanicek/AvRegLink.exe
После загрузки откройте командную строку администратора и выполните следующую команду:
AvRegLink.exe удалить "ПРОГРАММНОЕ ОБЕСПЕЧЕНИЕ AVAST Software"
Если WOW6432Node Программное обеспечение AVAST key — это сама точка повторной обработки (32-битная против 64-битной Windows), которая указывает на ключ Программное обеспечение AVAST Software, то вам нужно будет вместо этого выполнить эту команду:
AvRegLink.exe удалить "ПРОГРАММНОЕ ОБЕСПЕЧЕНИЕ WOW6432Node AVAST Software"
Дополнительные советы:
Перед удалением точки повторной обработки, если вы хотите запросить точку повторной обработки, чтобы узнать, на что она указывает, используйте эту командную строку:
AvRegLink.exe запрос "ПРОГРАММНОЕ ОБЕСПЕЧЕНИЕ AVAST Software" Запрос AvRegLink.exe "ПРОГРАММНОЕ ОБЕСПЕЧЕНИЕ WOW6432Node AVAST Software"
Чтобы создать точку повторной обработки вручную, используйте следующий синтаксис командной строки:
AvRegLink.exe создает LinkKey TargetKey
Метод 3: использование инструмента regln
Утилита regln: Windows Registry Linking Utility может создавать или удалять точки повторной обработки в реестре. Скачать regln.
Использование: regln [-v] regln -d - это новый ключ ссылки реестра - существующий раздел реестра, связанный с -v = изменчивый, существует только в памяти -d = удалить ссылку
regln -d "HKLM Software WOW6432Node AVAST Software" -а также- regln -d "HKLM Software AVAST Software"
При этом будет удален раздел реестра программного обеспечения AVAST, а также ссылка из HKEY_LOCAL_MACHINE Программное обеспечение а также HKEY_LOCAL_MACHINE WOW6432Node Программное обеспечение места в реестре.
JDK после переустановки: ошибка: открытие реестра «Программное обеспечение/javasoft/jre ‘
1. Проблема, которая появляется
После переустановки JDK используйте Java -version для просмотра в командной строке, и сообщите об ошибке ошибки: открытие реестра «Программное обеспечение/Javasoft/Jre ‘
В частности, как показано на рисунке ниже:
Причина: предыдущая версия JDK не удалила его в чистоте
2. Решение и шаги
первый шаг:Удалил установленную JDK (не установлен на панели управления)
(1) Клавиша Windows+R, введите CMD, а затем введите элемент управления в командной строке, нажмите клавишу Enter, вы можете открыть панель управления
(2) Нажмите «Программа удаления на панели управления
(3) Найдите установленную вами JDK, щелкните правой кнопкой мыши, нажмите, чтобы удалить
Шаг 2:В реестре все файлы javasoft и их поддиатрализованы удалены
(1) Клавиша Windows+R, введите Regedit, а затем нажмите «Да», чтобы открыть реестр
(2) В реестре нажмите клавишу Ctrl+F, чтобы запустить функцию поиска, введите Javasoft в поле поиска, как показано на рисунке ниже, а затем нажмите «Найти следующее»
В ожидании поиска
После завершения вывода он будет отображаться в меню в форме левого дерева (если не найдено, независимо от)Повторите несколько раз, пока не сможете его найти, пока не сможете его найти
(3) Выберите файл Javasoft, справа -Нажмите мышь, выберите опцию «Удалить» в меню POP -UP, нажмите «Да» в поле «Удаление подтверждения»
Третий шаг:
Папка Windows System32 и Windows Syswow64 в дисков Cjava.exe, javaw.exe и javaws.exe файлы удалены
(Вы можете найти и удалить его.
Шаг 4: Если установлено несколько версий JDK, вы можете выполнить, где Java в CMD и удалить другие нежелательные файлы
-
C:UsersMajinyu>where java C:ProgramDataOracleJavajavapathjava.exe C:Javajdk1.8jdk1.8binjava.exe C:Javajdk1.8jdk1.8jrebinjava.exe В дополнение к последним два - это пути JDK и JRE, которые мне нужно сохранить, найдите первый каталог java.exe, удалите Java.exe javaw.exe javaws.exe
В дополнение к последним два — это пути JDK и JRE, которые мне нужно сохранить, найдите первый каталог java.exe, удалите Java.exe javaw.exe javaws.exe
Пятый шаг:Проверьте, успешно ли JDK полностью удален
Клавиша Windows+R, введите CMD, введите Java в командную строку, нажмите клавишу Enter, как показано на рисунке ниже, что указывает на то, что JDK полностью удален успешно
Настройте JDK
В этом руководстве мы покажем вам, как исправить ошибку «Невозможно создать значение: ошибка записи в реестр». Для выполнения задач повышенного уровня вам необходимо иметь разрешения административного уровня. Однако в некоторых случаях даже этого может быть недостаточно, поскольку вам также потребуется получить множество дополнительных разрешений. Прекрасным примером того же является папка WindowsApp, которая находится в папке C:Program Files. Если вы в настоящее время вошли в систему как администратор, попробуйте получить доступ к этой папке, вы не сможете этого сделать.
Это связано с тем, что «право собственности» на эту папку по-прежнему находится в руках системы, и вам придется вручную передать ее своей учетной записи администратора. Точно так же аналогичное правило действует и в редакторе реестра. Если вы попытаетесь изменить значение реестра любого приложения, которое является частью этой папки WindowsApp, вас сразу же встретит следующая ошибка «Невозможно создать значение: ошибка записи в реестр».
Обратите внимание, что эта ошибка появится, если вы попытаетесь создать новое значение DWORD (32-разрядное). С другой стороны, если вы попытаетесь создать ключ, вместо этого вы получите это сообщение об ошибке: «невозможно создать ключ, у вас нет необходимых прав для создания нового ключа под <имя>». Если вы также столкнулись с какой-либо из этих проблем, это руководство поможет вам их исправить. Следуйте вместе.
Как исправить Не удается создать значение: ошибка записи в реестр
Рекомендуется попробовать каждый из перечисленных ниже обходных путей, а затем посмотреть, какой из них принесет вам успех. Итак, имея это в виду, давайте начнем.
МЕТОД 1
- Откройте редактор реестра от имени администратора из меню «Пуск».
- Затем перейдите в место, которое выдает эту ошибку.
- В моем случае это ключ Repository, который находится в ComputerHKEY_CURRENT_USERSoftwareClassesLocal SettingsSoftwareMicrosoftWindowsCurrentVersionAppModelRepository.
- Теперь выберите папку, расположенную чуть выше прослушиваемого ключа. В моем случае это AppModel
- После этого щелкните правой кнопкой мыши на этой папке [AppModel] и выберите Разрешения.
- Затем нажмите «Дополнительно».
- После этого нажмите «Изменить» рядом с «Владелец».
- Теперь введите «Администратор» в отведенном месте и нажмите «Проверить имена».
- Должно появиться имя учетной записи администратора, нажмите ОК.
- Затем нажмите «Применить» > «ОК», чтобы закрыть диалоговое окно «Дополнительные параметры».
- Теперь вернитесь в окно «Разрешения» и выберите учетную запись администратора.
- Затем установите флажок «Разрешить» рядом с «Полный доступ» и нажмите «ОК», чтобы сохранить его.
- Вот и все. Теперь вы сможете редактировать раздел реестра без каких-либо проблем.
МЕТОД 2
Вы должны выполнить тот же процесс, что и выше, только вместо того, чтобы делать это с прослушиваемым разделом реестра, вы должны сделать это со всем родительским реестром. Это будет имя сразу после ключевого слова «Компьютер» в поле адреса. Например, в приведенном выше случае адрес реестра
КомпьютерHKEY_CURRENT_USERSoftwareClassesLocal SettingsSoftwareMicrosoftWindowsCurrentVersionAppModelRepository
Поэтому в родительском реестре будет папка HKEY_CURRENT_USER. Поэтому выполните указанную задачу в этой папке, а затем проверьте, исправляет ли она «Невозможно создать значение: ошибка записи в реестр».
Итак, на этом мы завершаем руководство о том, как исправить ошибку «невозможно создать ключ/значение» в реестре. Если у вас есть какие-либо вопросы относительно вышеупомянутых шагов, сообщите нам об этом в комментариях. Мы вернемся к вам с решением в ближайшее время.
SRC Repair version (версия SRC Repair): 31.0.0.6000
Windows version (версия Windows): Windows 10 Pro 1709 (16299.214)
Problem details (подробно опишите возникшую проблему):
При открытии программы она сперва показывает диалоговое окно с ошибкой «Произошла ошибка при открытии ключа реестра. Графические настройки не были загружены!»
Далее открывается программа с одной лишь игрой CS:S собственно только она у меня и установлена.
Настроек нет, все поля пусты.
P.S. так же сами настройки не хотят сохраняться после изменений именно в самой игре (мб это как-то связано) увы как исправить эту проблему я не знаю.
Заранее Спасибо!