Ошибка подключения к устройству – решаем проблему
На этой странице рассмотрим проблему с распространенной программой General CMS. Она используется для удаленнго просмотра камер видеонаблюдения, а статью, как установить ее вы можете прочитать здесь: General CMS. Установить программу на ПК
Иногда пользователи получают ошибку при использовании программы CMS, а именно – Ошибка подключения к устройству или устройство не найдено. Устройство в данном случае – это видеорегистратор или IP-камера. Подключаемся мы к нему удаленно по локальному IP адресу или по облачному серийному номеру. Вот как выглядит ошибка в диалоговом окне программы.
Ошибка соединения в диалоговом окне программы CMS
Пропингуйте устройство командой PING
Первым делом, необходимо удостовериться, что ваше устройство точно на связи. Для этого надо воспользоваться командой пинг через командную строку. Как это сделать, написано в другой нашей статье. Пинг покажет, отвечает ли конечное устройство на запросы с нашего компьютера, активно ли оно или нет. Это о многом скажет пользователю и скорректирует дальнейшие поиски неисправности.
Команда PING поможет выяснить, на связи ли ваше устройство. Введите в командной строке: “PING” и напишите IP адрес устройства.
Пример удачного пинга камеры наблюдения
Почему возникает ошибка соединения “Устройство не может быть обнаружено”
Проблема заключается в следующем: ПО пытается соединиться с нашим устройством (камера или регистратор) по заданному ей адресу, а подключения не происходит. Буквально все данные есть в сообщении, это IP адрес или CloudID. Причин может быть несколько:
Рассмотрим подробнее про эти причины и посоветуем, как их устранить или продиагностировать.
Глюк программы General CMS
У программы General CMS всех версий присутствует одна особенность работы и про неё нужно знать. При долгой работе в фоновом режиме ПО перестает передавать данные и подключаться к устройствам и выдает ошибку. Проверить это совсем просто. Необходимо перезагрузить компьютер и снова выполнить подключение.
При ошибке подключения попробуйте перезапустить программу General CMS
Для верности можно попробовать перезагрузить еще и ПК.
После повторного включения ПО CMS попробуйте выполнить подключение. Если не поможет, читайте дальше.
Устройство не работает, потому что отключено электропитание
На нашей практике очень часто бывало, что устройство видеонаблюдения просто было отключено из розетки или выпал штекер питания из гнезда. Здесь необходимо проверить, подается ли ток на ваше оборудование. На IP камере должна включаться подсветка, при ее наличии, когда объектив устройства погружается в темноту, а на видеорегистраторе должны гореть сигнальные лампы питания, активности сети и записи жесткого диска. Само-собой, проверить вставлена ли вилка в розетку нужно в первую очередь. Практически все оборудование для видеонаблюдения работает от постоянного напряжения 12 вольт, но бывают и исключения, например для IP камер, которые работают по технологии PoE.
Проверьте, включено ли ваше оборудование в розетку
Если вы проверили наличие питания и там всё хорошо, тогда читайте далее…
На нашем компьютере, с которого мы работаем, отсутствует подключение к сети
Проверьте, подключен ли ваш компьютер к локальной сети и интернету. Сделать это можно, посмотрев на значок в панели задач или открыв любой интернет-сайт через браузер. Если подключения нет, то нужно разбираться, куда оно пропало. Может у вас выключен Wi-Fi роутер или выпал провод из сетевой карты компьютера. Здесь причин может быть очень много. Ну а если подключение работает, тогда нужно читать дальше…
Проверяем подключение к локальной сети и интернету
Изменился IP адрес у целевого устройства
Частой причиной отсутствия подключения к оборудованию по локальной сети – это смена его IP адреса. Например, при получении адресов по протоколу DHCP , после перезагрузки у оборудования он может легко измениться. также могло иметь место ошибочное изменение IP-адреса неопытным пользователем. В этом случае узнать верный адрес поможет программа Device Manager, которая специально создана для поиска оборудования на платформе XMtech в локальной сети. Необходимо запустить ее и просканировать сеть для поиска. в Окне отобразится текущий IP-адhtc устройства и его можно сравнить с тем, который указан в программе CMS.
Окно программы Device Manager, с помощью которой можно просканировать сеть на наличие включенных устройств на платформе XM
Если у вас видеорегистратор, можно подключить к нему монитор, с помощью мышки войти в меню, в разделе “сеть” проверить текущий IP адрес.
Устройство зависло или вышло из строя
Одним из дельных советов будет перезагрузить ваше оборудование, чтобы исключить возможный вариант повисания внутреннего программного обеспечения. Делается это путем кратковременного отключения электропитания. Достаточно на пол-минуты отключить оборудование из розетки и включить снова. После этого проверьте работу программы CMS.
Перезагрузите ваше оборудование, если оно зависло
К сожалению, нередки случаи, что камеры видеонаблюдения и регистраторы выходят из строя в следствии неправильного использования, заводского брака или истечения срока службы. Надеемся, что это не ваш вариант. Симптомы, говорящие о том, что оборудование сломалось, описаны в другой нашей статье.
Не забудьте сохранить ссылку!
В этой статье мы познакомимся с программой CMS — клиентом для IP камер разных производителей.
CMS это ПО под ОС Windows для работы с видеорегистраторами и IP видеокамерами.
В официальном описании сказано:
- поддержка до 64 каналов видео с видеорегистраторов и IP видеокамер;
- поддержка видеорегистраторов Polyvision PVDR-XXNRX2,-XXWDX2,-XXHDX2, -XXHR2, -0475; Примечание: данное ПО не подходит для видеорегистраторов снятых с производства (50-ой, 60-ой, 70-ой, 80-ой серий и т.д.).
- поддержка всех IP видеокамер Polyvision (кроме PX-M5-VXX-IP);
- поддержка работы с оборудованием стороннего производителя по универсальному протоколу ONVIF (в версии CMS c ONVIF);
- поддержка работы через облачный сервис;
- удалённая настройка оборудования Polyvision;
- управление поворотными видеокамерами;
- встроенный плеер для локального и удалённого воспроизведения видеозаписей;
- журнал событий;
- возможность записи видео и скриншотов на ПК;
- программирование реакций на тревоги, сбои, саботажи и т.д.;
- разграниченная система прав доступа для каждого пользователя;
- поддержка планов.
Но на самом деле CMS поддерживает не только IP камеры Polyvision, но и камеры наблюдения многих других производителей. Программа CMS может скачивать видео с IP камер на компьютер.
Официальный сайт программы: https://www.polyvision.ru/po/dlya-windows/cms — на этой странице вы найдёте ссылку на скачивание.
Программа предназначена для работы на ОС Windows.
Установка обычная — никаких сложностей.
В некоторых руководствах указывается, что при первом запуске CMS программа открывает окно с предложением ввести пароль от камеры. В современных CMS этого не происходит и для добавления камер нужно перейти в специальную вкладку.
Перед тем, как перейти к добавлению IP камер, в настройках некоторых камер нужно включить RTSP. На вашем телефоне откройте приложение для настройки IP камеры и поищите там пункт RTSP. Если он есть, то включите его и установите пароль. Если его нет, то ничего страшного — скорее всего RTSP у вас уже включён.
Возвращаемся к программе CMS, её интерфейс до добавления камер выглядит так:

Если у вас всего одна камера, то для изменений макета просмотра нажмите указанную стрелкой кнопку.
Для добавления камеры в CMS перейдите в раздел «Система», а затем в «Устройства».

Нажмите слово «Список» и затем нажмите кнопку «Область».

Придумайте любой название для области и нажмите ОК.

Теперь нажмите на название области, а затем кнопку «Устройство».

Поставьте галочку на «Onvif» и нажмите кнопку «Поиск».

Когда в списке появится камера, нажмите на неё и затем введите пароль. Это пароль не от приложения на мобильном телефоне — это пароль для доступа к камере или от RTSP. Введите пароль, при желании измените имя камеры и нажмите ОК.

Возможно, программе не удастся подключиться и тогда вам нужно попробовать сменить модель камеры с «Polyvision» на другой.

Доступны следующие типы камер:
- Polyvision
- Hikvision
- Dahua
- Onvif
ONVIF — это распространённый протокол, который встречается на многих камерах. Для его использования может потребоваться сменить порт. У ONVIF нет стандартного порта, обычно этот протокол встречается на портах 8899, 80, 8080, 5000, 6688 — попробуйте указывать эти порты.
Для Hikvision попробуйте порты 80, 1080, 8000, 8008, 8200.
Для Dahua попробуйте порты 37777 и 80.
Если к вашей IP камере удалось подключиться сразу по двум типам, например, Polyvision и Onvif, то помните, что ONVIF не поддерживает возможность просматривать и передавать на компьютер видео файлы с камеры.
Как в CMS подключиться к камере
Если всё пройдёт удачно, то камера появится в списке. Вы можете нажать кнопку «Тест» чтобы проверить подключение до неё.

Результат успешного подключения:

Теперь в списке устройств появится название камеры.

Дважды кликните на него.
Будет показана надпись, также кликните на неё два раза.

Будет выполнено подключение к камере и сразу начнётся показ видео.

Как управлять камерой в CMS
Для управления камерой перейдите вкладку PTZ — она открыта по умолчанию.

Здесь вы сможете поворачивать камеру, приближать и удалять зум, менять фокус и диафрагму.
Также обратите внимание на вкладку «Цвета».
Как сохранить видео с камеры в CMS
Перейдите в раздел «Записи», выберите в выпадающих списках «Устройство» и «Канал». Если у вас одна камера, то там доступно по одному варианту.

В полях «Старт» и «Конец» установите дату, при желании также установите время, за которое вас интересуют записи.

Когда будете готовы, нажмите кнопку «Поиск» для вывода доступных видео файлов.
Выделите те, которые вы хотите скачать и нажмите кнопку «Выгрузка».

Нажмите кнопку «Обзор» и выберите папку, куда вы хотите сохранить записи с камеры наблюдения. В поле TitleName вы можете указать имя файлов. В выпадающем списке «Тип» доступны два варианта:
- H264
- AVI

Для воспроизведения H264 нужна специальная программа, например «Плеер H.264/H.265». А AVI поддерживается почти всеми видео проигрывателями.
Когда будете готовы, нажмите ОК.
Выгрузка займёт определённое время, особенно при больших файлах. Процесс загрузки видео записей с камеры может затянуться, поскольку карты памяти плохо работают при одновременном выполнении нескольких операций, а в момент выгрузки происходит также и запись видео с камеры.
Прогресс выполнения операции появится в выделенной строке, причём он относится только к одному файлу.

Заключение
Если у вас остались другие вопросы по подключению или управлению IP камерой, то спрашивайте в комментариях.
Кстати, существует официальная инструкция по работе с CMS, её адрес: https://www.polyvision.ru/soft/dvr/CMS.pdf, но, как мне показалось, она не очень актуальная.
Связанные статьи:
- ActivePresenter – Руководство для начинающих (100%)
- Выбор профиля съёмки для записываемого с экрана видео в ActivePresenter (100%)
- Как создавать демонстрационные видео в ActivePresenter (100%)
- Выбор профиля захвата для интерактивного моделирования программного обеспечения в ActivePresenter (100%)
- Как импортировать слайды PowerPoint в ActivePresenter (100%)
- Как пользоваться виртуальными рабочими столами в Windows 10 (RANDOM — 50%)
Вопросы по Клиент для ПК CMS (Windows)
24 июня 2013, 14:10
22 просмотра
Пользуясь анологичными программами (например PSS от Rvi) я нахожу CMS несколько неудобной в использовании программой.Например выход из полноэкранного режима, обычно для этого нужно нажать кнопку esc в вашей программе нужно щёлкать левой кнопкой мыши и выбирать возврат в основное меню, это касается и онлайн режима и просмотра архива.Тоже касается и включения звука на камере и зума, всё делается через меню, хотя у других производителей для этого сделаны иконки.
Теперь про просмотр архива, курсор на шкале времени совсем не виден.Нет конвертации в avi поверьте очень нужная штука.Ну и всё что я писал выше также относится и к архиву.
Вы должны авторизоваться, чтобы оставлять комментарии.
Авторизация
Ошибка подключения к устройству – решаем проблему
На этой странице рассмотрим проблему с распространенной программой General CMS. Она используется для удаленнго просмотра камер видеонаблюдения, а статью, как установить ее вы можете прочитать здесь: General CMS. Установить программу на ПК
Иногда пользователи получают ошибку при использовании программы CMS, а именно – Ошибка подключения к устройству или устройство не найдено. Устройство в данном случае – это видеорегистратор или IP-камера. Подключаемся мы к нему удаленно по локальному IP адресу или по облачному серийному номеру. Вот как выглядит ошибка в диалоговом окне программы.
Ошибка соединения в диалоговом окне программы CMS
Пропингуйте устройство командой PING
Первым делом, необходимо удостовериться, что ваше устройство точно на связи. Для этого надо воспользоваться командой пинг через командную строку. Как это сделать, написано в другой нашей статье. Пинг покажет, отвечает ли конечное устройство на запросы с нашего компьютера, активно ли оно или нет. Это о многом скажет пользователю и скорректирует дальнейшие поиски неисправности.
Команда PING поможет выяснить, на связи ли ваше устройство. Введите в командной строке: “PING” и напишите IP адрес устройства.
Пример удачного пинга камеры наблюдения
Почему возникает ошибка соединения “Устройство не может быть обнаружено”
Проблема заключается в следующем: ПО пытается соединиться с нашим устройством (камера или регистратор) по заданному ей адресу, а подключения не происходит. Буквально все данные есть в сообщении, это IP адрес или CloudID. Причин может быть несколько:
Рассмотрим подробнее про эти причины и посоветуем, как их устранить или продиагностировать.
Глюк программы General CMS
У программы General CMS всех версий присутствует одна особенность работы и про неё нужно знать. При долгой работе в фоновом режиме ПО перестает передавать данные и подключаться к устройствам и выдает ошибку. Проверить это совсем просто. Необходимо перезагрузить компьютер и снова выполнить подключение.
При ошибке подключения попробуйте перезапустить программу General CMS
Для верности можно попробовать перезагрузить еще и ПК.
После повторного включения ПО CMS попробуйте выполнить подключение. Если не поможет, читайте дальше.
Устройство не работает, потому что отключено электропитание
На нашей практике очень часто бывало, что устройство видеонаблюдения просто было отключено из розетки или выпал штекер питания из гнезда. Здесь необходимо проверить, подается ли ток на ваше оборудование. На IP камере должна включаться подсветка, при ее наличии, когда объектив устройства погружается в темноту, а на видеорегистраторе должны гореть сигнальные лампы питания, активности сети и записи жесткого диска. Само-собой, проверить вставлена ли вилка в розетку нужно в первую очередь. Практически все оборудование для видеонаблюдения работает от постоянного напряжения 12 вольт, но бывают и исключения, например для IP камер, которые работают по технологии PoE.
Проверьте, включено ли ваше оборудование в розетку
Если вы проверили наличие питания и там всё хорошо, тогда читайте далее…
На нашем компьютере, с которого мы работаем, отсутствует подключение к сети
Проверьте, подключен ли ваш компьютер к локальной сети и интернету. Сделать это можно, посмотрев на значок в панели задач или открыв любой интернет-сайт через браузер. Если подключения нет, то нужно разбираться, куда оно пропало. Может у вас выключен Wi-Fi роутер или выпал провод из сетевой карты компьютера. Здесь причин может быть очень много. Ну а если подключение работает, тогда нужно читать дальше…
Проверяем подключение к локальной сети и интернету
Изменился IP адрес у целевого устройства
Частой причиной отсутствия подключения к оборудованию по локальной сети – это смена его IP адреса. Например, при получении адресов по протоколу DHCP , после перезагрузки у оборудования он может легко измениться. также могло иметь место ошибочное изменение IP-адреса неопытным пользователем. В этом случае узнать верный адрес поможет программа Device Manager, которая специально создана для поиска оборудования на платформе XMtech в локальной сети. Необходимо запустить ее и просканировать сеть для поиска. в Окне отобразится текущий IP-адhtc устройства и его можно сравнить с тем, который указан в программе CMS.
Окно программы Device Manager, с помощью которой можно просканировать сеть на наличие включенных устройств на платформе XM
Если у вас видеорегистратор, можно подключить к нему монитор, с помощью мышки войти в меню, в разделе “сеть” проверить текущий IP адрес.
Устройство зависло или вышло из строя
Одним из дельных советов будет перезагрузить ваше оборудование, чтобы исключить возможный вариант повисания внутреннего программного обеспечения. Делается это путем кратковременного отключения электропитания. Достаточно на пол-минуты отключить оборудование из розетки и включить снова. После этого проверьте работу программы CMS.
Перезагрузите ваше оборудование, если оно зависло
К сожалению, нередки случаи, что камеры видеонаблюдения и регистраторы выходят из строя в следствии неправильного использования, заводского брака или истечения срока службы. Надеемся, что это не ваш вариант. Симптомы, говорящие о том, что оборудование сломалось, описаны в другой нашей статье.
Не забудьте сохранить ссылку!
Содержание
- Ошибки устройства
- Содержание
- Модем не отвечает на команды. Проверьте подключение модема.
- Модем не имеет голосового режима
- Ошибка инициализации модема
- Код ошибки: 0x2 (Не удается найти указанный файл.)
- Порт данных не открыт
- Ошибка переключения в голосовой режим
- Ошибка набора номера
- Ошибка отправки SMS : Ошибка отправки SMS: +CMS ERROR: 304
- Ошибка отправки SMS : Ошибка отправки SMS: +CMS ERROR: 330
- Ошибка открытия ключа NewSMS
- Регистрация пользователя на сервере https://login.globtelecom.ru не удалась
- Регистрация пользователя на сервере не удалась
- Ответы SIP-шлюзов
- Устройство не открыто
- Устройство не найдено
- Ошибка в процессе отправки сообщений. CMS ERROR: 500
- Ошибка переключения в режим получения данных
- Ошибка переключения в режим передачи данных
- Ошибка открытия ключа Hangup
- Метод SMSList не поддерживается выбранным устройством
- Ошибка открытия ключа ListSMS
- Метод Dial не поддерживается выбранным устройством
- Ошибка разговора: Асинхронный процесс уже запущен
- Ошибка отправки SMS : Ошибка отправки запроса. Код ошибки: 12057 (0x2f19)
- Метод SendCommand не поддерживается выбранным устройством
- Ошибка установки формата данных
- После первого успешного звонка возникает ошибка 500 Internal Server Error — внутренняя ошибка сервера
- CMS ERROR: 500 при отправке смс
- Что означает ошибка CMS ERROR: 500
- Диагностика ошибки CMS ERROR: 500
- Регистрация модема в сети
- Баланс мобильного счета
- Номер центра обслуживания
- Номера абонента
- Проверьте работу с другой сим-картой / другим модемом
- Режим отправки
- Временные проблемы на стороне оператора
- Уровень сигнала сети
- Особенности работы программы с данным модемом
Ошибки устройства
Содержание
Модем не отвечает на команды. Проверьте подключение модема.
Как правило, причина в том, что модем действительно не отвечает на команды программы. Это может быть связано с разными причинами, самая распространенная из которых — зависание модема. В такой ситуации нужно сделать следующее:
- Прежде всего следует убедится, что в программе указан правильный COM-порт, к которому подключен модем. GSM-модемы любят менять порты произвольным образом, при извлечении модема (особенно при установке в другой USB-порт) или при перезагрузке.
- Если порт выбран правильно, убедитесь, что программное обеспечение, которое поставляется с модемом не запущено. Если такая программа запущена, она использует порт модема и мешает работе программы. Завершите работу этой программы.
- Если предыдущие два пункта не помогли, проблема скорее всего уже в модеме, его нужно перезагрузить. Если модем внешний, нужно просто выключить на нем питание, подождать несколько минут, включить заново и попробовать. Если же модем внутренний, необходимо перезагрузить компьютер. Если модем — GSM, необходимо корректно завершить его работу в системе, извлечь, подождать пару минут, снова вставить в компьютер. Затем дождаться, когда модем подготовится к работе. Если при этом запуститься программное обеспечение, поставляемое с модемом, нужно дождаться, когда оно так же подготовит модем к работе, а затем завершить работу этой программы. После этого можно повторить попытку использовать модем в программе Call Office.
Модем не имеет голосового режима
Модем не может быть использован для воспроизведения голосового сообщения. Голосовые функции могут отсутствовать совсем или быть отключены.
Если же модем раньше работал корректно, а потом вдруг стал возвращать эту ошибку, проблема связана с тем, что операционная система переопределила параметры устройства. Например, после переподключения модема. В этом случае необходимо нажать на ссылку «Изменить» рядом с названием конфигурации и дойти по мастеру настроек до страницы «Выбор устройства» или на странице запуска сценария нажать на пункт «Параметры устройства» в меню слева и выбрать из списка на странице своё устройство с правильным номером порта. Для корректной работы GSM-модема необходим COM-порт, подписанный как «3G PC UI Interface».
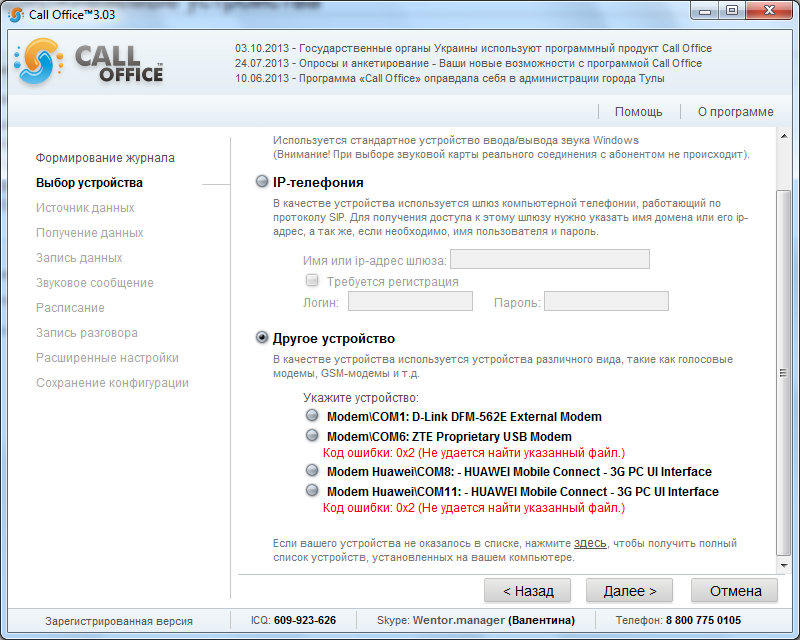
Подробнее описано в разделе помощи в выборе устройства
Ошибка инициализации модема
Как и в предыдущем вопросе, проблема может быть в неправильном выборе порта модема.
Код ошибки: 0x2 (Не удается найти указанный файл.)
Попытка работы с отсутствующим модемом. Это устройство было подключено к компьютеру, но после было извлечено или и получило другие параметры после переподключения.
Порт данных не открыт
Для передачи голосового трафика в GSM-модемах используется порт данных. В диспетчере устройств в разделе «Порты (COM и LPT)» этот порт отображается как 3G Application Interface. Если такого порта у вас в диспетчере задач нет, попробуйте переподключить модем к другому выходу USB и дождаться полной установки необходимых драйверов. Если и после этого 3G Application Interface в разделе не появился, скорее всего, у вашего модема нет голосовых функций или они заблокированы.
Ошибка переключения в голосовой режим
Данная ошибка может возникать в результате выбора неправильного набора команд для модема. Попробуйте выбрать другой набор команд на странице дополнительных настроек модема.
Ошибка набора номера
Ошибки набора номера абонента могут происходить по самым различным причинам.
В первую очередь убедитесь, что правильно указан столбец базы данных, содержащий номер телефона.
В зависимости от того, через какое устройство вы пытаетесь дозвониться, наиболее частые ошибки при наборе номера можно разделить на ошибки модемов и ошибки SIP-шлюза.
- Ошибки модема
- Использование неподходящего набора команд. На странице дополнительных настроек модема последовательно перебирайте наборы команд для модема, пока не подберёте подходящий для вашего модема набор команд.
- Отключение автоматического преобразования номера. Если в вашей базе данных (файле Excel) номера телефонов записаны с пробелами, скобками, тире и так далее, включение автоматического преобразования телефонного номера на странице дополнительных настроек удаляет их из номера, который передаётся модему для звонка. Если отключить эту функцию, номер передаётся в том виде, в котором он записан в базе данных, это может привести к ошибке набора.
- Ошибки SIP-шлюза
- Ошибка может возникать при неправильно указанных параметрах соединения с сервером. Например, если в качестве имени сервера указывается UserName@SIP-domain.ext, а не SIP-domain.ext, ошибка набора номера неизбежна.
Ошибка отправки SMS : Ошибка отправки SMS: +CMS ERROR: 304
304. Invalid PDU mode parameter. Ошибка отправки сообщения. Неверный формат PDU.
Возможно, вы отправляете сообщение на телефон в формате +7-ххх-ххх-хххх. Уберите плюс перед номером телефона. Возможно также, что ваш мобильный оператор требует, чтобы первой цифрой номера была восьмёрка: 8-ххх-ххх-хххх.
Если изменение номера не привело к желаемому результату, возможно, ваш модем считает длину сообщения, которая указывается в строке, отправляемой в SMS-центр, другим способом. Попробуйте изменить команду отправки сообщения в реестре Windows.
Вам будет нужна ветка реестра HKEY_LOCAL_MACHINESOFTWAREWentorCall OfficeCommandSetHuawei E1550SendSMS (HKEY_LOCAL_MACHINESOFTWAREWow6432NodeWentorCall OfficeCommandSetHuawei E1550SendSMS для 64-битных операционных систем). Вместо
Перезагружать программу после этого нет необходимости, просто запустите сценарий заново.
Ошибка отправки SMS : Ошибка отправки SMS: +CMS ERROR: 330
330. SMSC address unknown. Ошибка отправки сообщения. Неправильно задан номер SMS-центра.
Самым простым вариантом решения проблемы будет установка SIM-карты в обычный мобильный телефон. В настройках запишите нужный вам номер SMS-центра. Узнать номер можно у оператора связи, которому принадлежит SIM-карта.
Ошибка открытия ключа NewSMS
Вероятно, вы используете стационарный телефон в качестве устройства приема SMS. Необходимо учитывать, что на данный момент совсем немногие стационарные телефоны могут принимать SMS. Если вы используете старую версию программы, то эта ошибка будет останавливать выполнение программы. Скачайте и установите новую версию программы.
Регистрация пользователя на сервере https://login.globtelecom.ru не удалась
Для соединения с SIP-сервером ГлобалТелеком необходимо использовать адрес сервера sip.globtelecom.ru
Адрес login.globtelecom.ru используется для входа в личный кабинет.
Регистрация пользователя на сервере не удалась
Если используете IP-телефонию. Проверьте правильность написания адреса сервера, имя пользователя (логин) и пароль для регистрации на сервере. Попробуйте включить на странице дополнительных настроек SIP-сервера параметр StunServer, оставив значение по умолчанию stun.ekiga.net без изменений. Это сервис автоматического определения топологии сети. Если соединение по-прежнему не устанавливается, пришлите нам журнал с этой ситуацией и её описанием в поле «Примечание». Журнал можно отослать, нажав на ссылку «Отправить журнал разработчикам» на странице запуска сценария.
Если используете SMPP-протокол. Проверьте правильность написания адреса сервера, имя пользователя (логин) и пароль для регистрации на сервере. Если данные верны, но соединение по-прежнему не устанавливается, пришлите нам журнал с этой ситуацией и её описанием в поле «Примечание». Журнал можно отослать, нажав на ссылку «Отправить журнал разработчикам» на странице запуска сценария.
Ответы SIP-шлюзов
Посмотрите на первую цифру номера ответа. В зависимости от этого ответы делятся на шесть категорий:
- 1xx (информационные ответы)
- 2xx (ответы о завершении запроса)
- 3xx (сообщения о переадресации)
- 4xx (невозможность обработать запрос)
- 5xx (ошибки сервера)
- 6xx (глобальная ошибка)
Полный текст ответов SIP-шлюзов вы можете увидеть на странице «SIP ответы и их значения».
Устройство не открыто
Если вы используете модем, проверьте его подключение и, если необходимо, включено ли питание. Возможно, модем был переинициализирован операционной системой и получил другой номер порта. Это, как правило, происходит при переподключении модема.
Если вы используете SIP-шлюз, убедитесь, что с компьютера, на котором запущен программный продукт Call Office есть доступ к шлюзу. Если ваш компьютер выходит в сеть интернет через маршрутизатор, попробуйте включить на странице дополнительных настроек соединения с SIP-шлюзом параметр Stun-сервер.
Если вы используете демонстрационную версию, то закрытие предупреждающего окна об использовании демонстрационной версии по кнопке «Закрыть» приведет к отмене доступа к устройству. Чтобы разрешить работу устройству, нажмите на кнопку «OK».
Устройство не найдено
Данная ошибка возникает, когда устройство было удалено или связь с ним была потеряна и попытались обратиться к этому устройству. Для решения данной проблемы необходимо:
1. Если устройство было удалено, тогда необходимо добавить устройство, если его нет. Нажать правой кнопкой по сценарию -> Добавить -> Устройство.
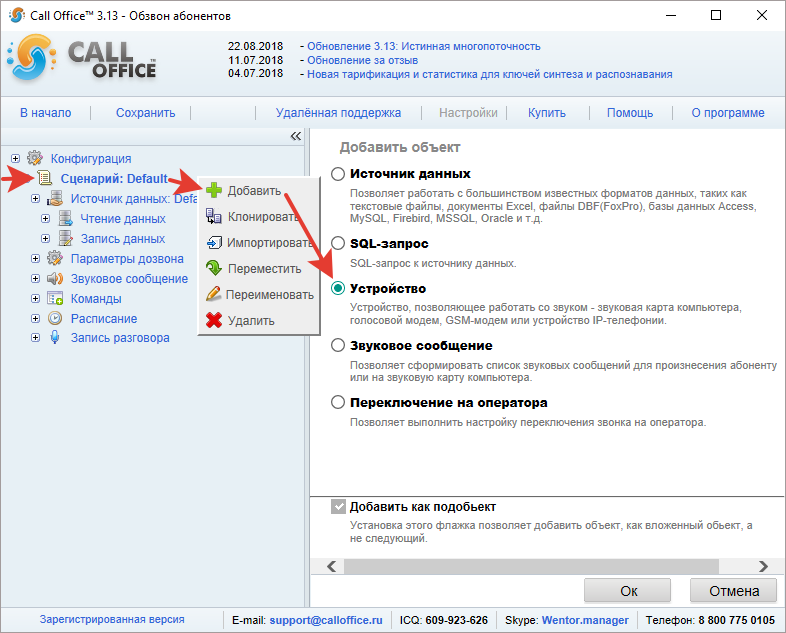
2. Добавленное устройство система сама не выберет, его нужно перевыбрать самостоятельно. Для этого зайти туда где оно используется и выбрать (даже если оно уже выбрано), затем нажать кнопку «ОК».
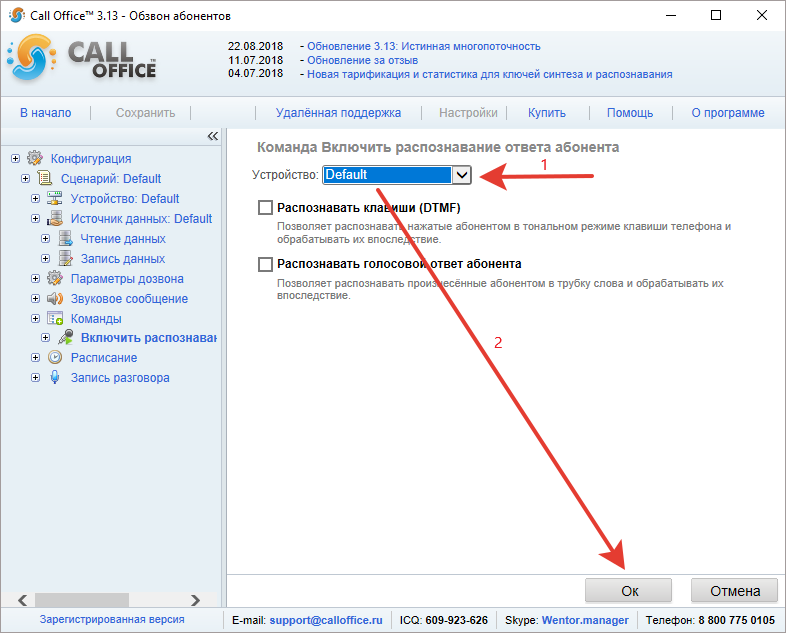
Ошибка в процессе отправки сообщений. CMS ERROR: 500
В некоторых случаях модем не может отправить ваше сообщение. В журнале такие ошибки отображаются как «+CMS ERROR: 500». Происходить это может по множеству причин:
- отсутствие денег на счете;
- сообщение превышает 72 символа, но не включена опция отрезать лишнее или разбивать сообщение на несколько частей;
- неустойчивая связь с сетью сотового оператора;
- ограничение со стороны сотового оператора на количество сообщений, отправляемых в единицу времени.
Ошибка переключения в режим получения данных
Модем не может переключиться в режим получения данных. Это может быть связано:
- отсутствие или неправильно установленные драйверы. В этом случае можно попробовать отключить модем от компьютера и установить его заново.
- аппаратная невозможность переключиться в режим получения голосовых данных. В этом случае модем не может быть использован для голосового обзвона.
Ошибка переключения в режим передачи данных
Как и в предыдущем случае, модем не может переключиться в режим обмена данными и/или голосовой режим
Ошибка открытия ключа Hangup
Для модема используется набор команд, который не подходит для него. Попробуйте простым перебором найти подходящий набор команд на странице дополнительных настроек модема.
Метод SMSList не поддерживается выбранным устройством
Используется устройство, которое не может принимать сообщения. Например, онлайн SMS-сервис.
Ошибка открытия ключа ListSMS
Как и в предыдущей ошибке, используется устройство, которое не может принимать и аккумулировать сообщения. Например, звуковая карта.
Метод Dial не поддерживается выбранным устройством
Метод Dial инициирует набор номера абонента. Скорее всего, вы пытаетесь написать свой собственный скрипт для работы с системной библиотекой Call Office и используете метод Dial для звуковой карты. Необходимо программно обработать такую ситуацию.
Ошибка разговора: Асинхронный процесс уже запущен
Попытка включить асинхронный процесс при соединении с абонентом. Если у вас возникает такая ошибка, пришлите нам журнал с этой ситуацией и как можно более подробное описание, когда, при каких условиях вы увидели эту ошибку, какое решение использовалось, что именно выполнялось в этот момент, какую, возможно, нажали кнопку и так далее.
Ошибка отправки SMS : Ошибка отправки запроса. Код ошибки: 12057 (0x2f19)
Ошибка 12057 появляется при обращении к серверу, использующему SSL-сертификат, если время компьютера, который обращается имеет несовпадение во времени с сервером более одного месяца или если сервер недоступен.
Для того, чтобы избежать ошибки, возникающей при несовпадении времени, достаточно установить корректное время на своём компьютере.
Чтобы не появлялась ошибка, когда сервер недоступен, надо войти в «Свойства браузера» Internet Explorer, выбрать вкладку «Дополнительно» и в разделе «Безопасность» убрать отметку с пункта «Проверять, не отозван ли сертификат сервера*». Звёздочка обозначает, что изменение параметров будет произведено только после перезагрузки компьютера.
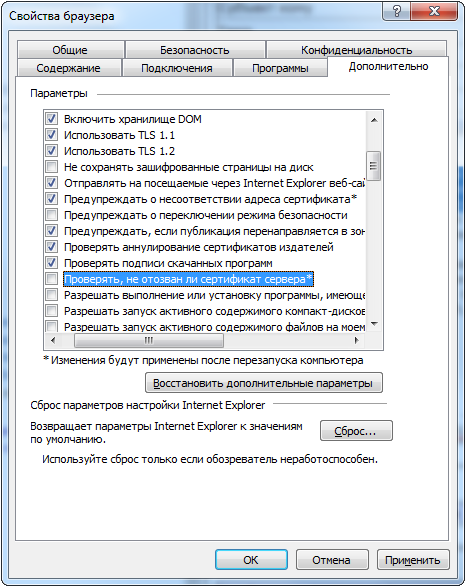
Метод SendCommand не поддерживается выбранным устройством
Данная ошибка говорит о том, что выбранное вами устройство не поддерживает режим управления командами. Скорее всего вы выбрали звуковую карту в качестве устройства. Выберите устройство, поддерживающее режим управления командами.
Ошибка установки формата данных
При получении голосовых данных на GSM модем может возникать эта ошибка. Связано с тем, что модем не может раскодировать полученные данные. Сформируйте и отправьте журнал разработчикам для дальнейшего изучения и выявления проблемы.
После первого успешного звонка возникает ошибка 500 Internal Server Error — внутренняя ошибка сервера
В некоторых случаях данная ошибка может возникать из-за особенностей АТС. Установите паузу между обработкой номеров не менее 15 секунд.
Источник
CMS ERROR: 500 при отправке смс
Наиболее часто встречающаяся проблема при отправке смс сообщений – сбой отправки сообщения с кодом ошибки CMS ERROR: 500.
Что означает ошибка CMS ERROR: 500
Ошибка с этим кодом формируется модемом (телефоном), но не прикладной программой, при этом в документации эта ошибка описывается как неизвестная ошибка:
По факту, этот код ошибки формируется при проблемах на самых разных стадиях отправки сообщения, поэтому может быть вызван разными причинами:
- Модем не зарегистрирован в сети.
- На счету недостаточно средств для передачи сообщения.
- Сеть испытывает перегрузку и не может отправить сообщение в данный момент.
- Задан неправильный номер центра обслуживания или номер абонента.
- Особенности работы программы с данным модемом.
Поэтому однозначного ответа о причине ошибки CMS ERROR: 500 не существует, и в каждом случае необходимо сделать ряд проверок, по очереди исключая возможные причины.
Диагностика ошибки CMS ERROR: 500
Регистрация модема в сети
Проверьте, что модем успешно зарегистрирован в сети – информация о сети отображается в окне программы. Программа nhsms, начиная с версии v2.8, автоматически ожидает регистрацию модема в домашней сети, прежде чем приступать к отправке сообщений.
Баланс мобильного счета
Проверьте баланс счёта. Исходящие смс платные, и на счету должны быть средства для отправки.
Программа nhsms позволяет автоматически проверять баланс с помощью USSD запросов. Текст запроса зависит от конкретного оператора (обычно это *100# или *101#).
Также варианты, как узнать баланс через через смс или ussd, можно посмотреть в статье Информация о состоянии счета.
Номер центра обслуживания
Проверьте, что задан правильный номер центра обслуживания.
Обычно в симке оператор уже прописывает корректный номер сервисного центра, но встречаются исключения.
Номера абонента
Проверьте, что для смс указан правильный номер абонента.
Распространенная ошибка при указании номера абонента – указание в виде 89161234567 (должен быть указан в международном формате и без плюса, например, 79161234567). В новых версиях программы предусмотрена возможность автоматической корректировки номера. Проверьте по протоколу программы, на какой номер уходит сообщение.
Иногда встречаются опечатки, когда в номере абонента одна цифра пропущена или, наоборот, напечатана два раза. Такая ошибка тоже приводит к CMS ERROR: 500.
Проверьте работу с другой сим-картой / другим модемом
Бывают разные неочевидные неисправности, которые не удается устранить настройками, например, у меня была новая сим-карта Билайн, на которой не заработала отправка смс.
Соответственно, чтобы понять, какой компонент вызывает проблему, нужно попробовать разные комбинации сим-карт и модемов.
Режим отправки
При отправке большого количества смс с одного номера возможны ограничения со стороны оператора, например, в версии 2.6 пришлось из-за этого добавить задержку между сообщениями, иначе, по сообщению пользователя, возникали проблемы отправки.
Сам сталкивался с похожей ситуацией при отправке большого числа ussd запросов во время отладки и тестирования программы, когда МТС на несколько часов перестал выполнять ussd запросы с этого номера.
Временные проблемы на стороне оператора
Редко, но бывает, что у оператора сбой, перегрузка сети или технические работы.
Попробуйте отправить это же сообщение повторно позднее, чтобы определить, это постоянная проблема или возникающая периодически. В программе nhsms предусмотрена возможность автоматического повтора отправки в случае ошибки.
Уровень сигнала сети
Понятно, что низкий уровень сигнала сотовой сети плохо сказывается на процессе работы модема с базовой станцией, приводит к снижению скорости отправки вплоть до сбоя отправки.
В программе nhsms уровень сигнала сети можно посмотреть в основном окне программы, см. Начало работы с nhsms., он показывается в процентах и в децибелах
Градация примерно такая:
- Отличный уровень сигнала, высокая скорость отправки – больше 65% или -73 дБ.
- Хороший уровень сигнала, средняя скорость отправки, возможны сбои отправки – больше 50% или -83 дБ.
- Нормальный уровень сигнала, низкая скорость отправки, вероятны сбои отправки – больше 30% или -93 дБ.
- Плохой уровень сигнала – меньше 30% или -93 дБ.
Для стабильной работы и максимальной скорости отправки нужно обеспечивать высокий уровень сигнала 80% и более (по опыту использования).
Особенности работы программы с данным модемом
Если проблема постоянно присутствует на данном модеме и не зависит от интенсивности отправки смс, замены сим-карт и других действий, посмотрите рекомендации по таким модемам в вопросах и ответах или сообщите на форуме технической поддержки.
Источник
На чтение 3 мин Просмотров 1.1к. Опубликовано 08.08.2020
Содержание
- Настройка СMS видеонаблюдения
- Добавление устройства через P2P сервис.
- Просмотр записи
- Видео по настройке CMS
- CMS для удаленного управление видеонаблюдением — локальная настройка.
- CMS для удаленного управления видеонаблюдением — удаленное подключение к системе видеонаблюдения.
- CMS для управления видеонаблюдением с ПК — удаленная настройка регистратора.
Сегодня нам предстоит осуществить настройку cамой распространенной версии CMS для видеонаблюдения — General CMS, рассмотрим основные функции и достоинства данной программы. Видеонаблюдение через CMS — это максимально удобный способ удаленного просмотра и управления видео-системой. При помощи данной программы можно не только просматривать записи удаленно на самом устройстве, но и вести запись на ПК, где установлен данный клиент.
СMS клиент работает c NVR и DVR видеорегистраторами и ip видеокамерами, поддерживающие протокол Onvif.
∇Удаленный просмотр видеоархива и видеокамер в онлайн режиме
∇Управление PTZ видеокамерами
∇Отображение звука
∇Объединение различных устройств в одну систему
- Процессор не менее Intel Pentium 4/2000 Gz
- Оперативная память не менее 128 Mb (Для масштабных проектов требуется гораздо большая производительность)
- Видеокарта с масштабным аппаратным масштабированием — ATI, TNT2 и Pro
- Операционная система, начиная от windows XP
Настройка СMS видеонаблюдения
Запускаем программу, нажимаем » Ввод», так как пароля по умолчанию нет.
Мы попадаем в основной экран управления CMS, где для начала нам необходимо добавить область( рабочую зону). Название области — любое произвольное значение.
После нам необходимо добавить наше устройство в новую область. Выделяем область, кликаем на вкладку «Добавить устройство».
Разберемся с интерфейсом добавления нового устройства. В поле «Имя « вводится любое произвольное название. Тип — выбор способа подключения оборудования ( во вкладке «IP адрес» мы можем добавить ip видеокамеру или видеорегистратор по статическому ip адресу. IP адрес — добавление статического адреса оборудования. Порт — HTTP порт нашего устройства, который должен быть заранее проброшен на роутере. Имя — логин устройства. Пароль — пароль устройства. Область — по умолчанию наша новая область. Vendor — метод подключения, так как мы подключаем видеорегистратор, то выбераем H264DVR, если нужно подключить ip видеокамеру, то выставляем onvif.
Если все настройки указаны верно, то в левом верхнем углу под областью появится наш видеорегистратор с раскрывшемся списком видеокамер.
Добавление устройства через P2P сервис.
Если Вы не имеете статический ip адрес это не повод расстраиваться, здесь нас может выручить p2p видеонаблюдение. Вновь открываем меню добавления, ставим галку в разделе «Сloud». Указываем p2p серийный номер нашего устройства, имя и пароль.

Просмотр записи
Для просмотра записи на главном экране cms следует выбрать раздел «Воспроизведение», указать необходимое устройство, видеокамеру, начальный отрезок времени и конечный. При нажатии кнопки «Поиск» произойдет отображение всех доступных видео фрагментов за данный промежуток времени.
Видео по настройке CMS
«Устройство не может быть обнаружено» следует проверить сетевые настройки Вашего ноутбука/компьютера, нахождение их в той же подсети. К примеру, если по умолчанию у камеры ip адрес 192.168.1.10, то на компьютере/ноутбуке соответственно должен быть ip адрес, например 192.168.1.11, где 1 это номер подсети, Маска подсети: 255.255.255.0, Основной шлюз: 192.168.1.1.Для изменения сетевых настроек Вашего ноутбука/компьютера заходим в Центр управления сетями и общим доступом

Выбираем Свойства подключения по локальной сети





В регистраторе после добавления камер можно посмотреть текущий Битрейт с каждой камеры.

CMS для удаленного управления видеонаблюдением — программа простая и не требует особых знаний. И это не может не радовать, ведь с ее помощью мы можем удаленно просматривать картинку с наших камер в режиме online, работать с архивом на жестком диске и даже удаленно изменять большинство настроек нашего регистратора. Для настройки удаленного просмотра нам не потребуется изучать сетевые протоколы, работу с адресами портов ввода-вывода и тому подобных вещей. Все что мы должны знать — это как зайти в меню регистратора, и как устанавливать программы на компьютер. Все остальное я расскажу, напишу и даже поделюсь картинками 😀 .
Программа CMS работает практически со всеми моделями видео регистраторов и производителей, таких как TBTEC, SOFKON, BEWARD, Falcon Eye, SWANN, RVi Group, MicroDigital, Axis, KT&C, HikVision, HiWatch, БайтЭрг, POLYVISION, Samsung, Panasonic, Proto-X, EverFocus, EverFocus, GINZZU . И это далеко не полный список производителей.
Для начала давайте посмотрим видеоинструкцию на тему « CMS для удаленного управление видеонаблюдением » на примере подключения четырехканального гибридного видео регистратора TBTEC.
Скачать программу CMS для персонального компьютера под управлением операционной системы windows можно с официального сайта производителя вашего устройства, если хотите постоянно наблюдать рекламу или «горячие предложения». Я же рекомендую скачать чистую программу CMS по нижеприведенной ссылке с Яндекс Диска без рекламы, дыр и вирусов.
Установка программы происходит стандартно, как и для других приложений Windows. Скачиваем и запускаем инсталятор. И пусть вас не пугает наличие только английского на стартовом окне установки. Инсталятор использует язык системы, а удобный для вас язык можно выбрать при первом запуске программы или изменить в настройках. Сама по себе прога мульти язычная.
В процессе установки программа попросит согласиться с условиями лицензионного соглашения. Далее предложат ввести путь для установки или оставить папку по умолчанию. Спросят создавать или нет значки в быстром запуске, меню программ и на рабочем столе. Ничего не обычного. После завершения установки она запустится сама.
При первом запуске выбираем язык, после чего появляется окно авторизации. По умолчанию LOGIN — super, пароль пустой. То есть ничего в поле вводить не нужно. Рекомендую сразу в настройках программы поменять логин и пароль что бы обезопасить доступ к своей системе наблюдения.
И попадаем в главное окно программы. Это основная рабочая область. Как видно из скриншота ниже, делится она на несколько рабочих областей. Слева — список устройств и камер к ним подключенных. Снизу — изменение формата отображения камер в главном окне и лог операций. Справа — информация о системе и разделы меню управления программой, камерами и ресивером.
Давайте рассмотрим подробнее меню настроек программы. Попасть в это меню можно перейдя по пути «настройки — локальные». Сдесь мы видим несколько вкладок.
- Основные настройки — конфигурация начального запуска, выбор пути к папкам для сохранения видеозаписей, а в случае с фото, еще и формат (bmp или jpeg), выбор языка и период хранения журнала.
- Параметры тревоги — поведение программы в случае тревоги, работа с тревожными выходами, детекторами движения и поведении при потере сигнала.
- Планы записи — определяем когда и с каких камер будет записан виде опоток на винчестер персонального компьютера.
- Конфигурации DDNS — раздел для посвященных, лучше ничего тут не менять.
- Версия программы — информация о состоянии ПО и его обновления.
CMS для удаленного управления видеонаблюдением — удаленное подключение к системе видеонаблюдения.
Для настройки по локальной мы должны быть подключены к тому роутеру, от которого получает свой адрес наш ресивер. Идем в меню « настройки — устройства «. Открывается окно.
Для начала необходимо добавить область, тут особо пояснять нечего. В созданную область добавляем устройство. И видим окошко с сетевыми настройками и разной аббревиатурой. Спокойно, сейчас все объясню 😀 .
Если вы подключаетесь по локальной сети, то просто жмем IP поиск . Программа выполнит сканирование сети и портов устройства, выведет информацию в табличке. Вам же будет необходимо ввести логин — пароль от регистратора, выделить его и нажать кнопку ОК .
Если вы хотите подключиться по IP через интернет, находясь не в локальной сети с вашим устройством, то необходимо ввести внешний IP вашей сети, номер порта и login — password и клацнуть ОК . Но есть один момент. Ваш ай пи адрес должен быть статическим а не динамическим. То есть IP должен быть постоянным и не меняться с перезагрузкой роутера. Этот параметр можно уточнить у вашего провайдера.
Практически все ресиверы поддерживают cloud технологию и способны транслировать Р2Р видео поток. Для удаленного подключения через сервер необходимо узнать серийный номер устройства. Подходим к монитору видео регистратора и лезем его меню на вкладку « Информация «. Так де убеждаемся что напротив параметра NAT статус написано «связанный» или «подключено». Это значит что сетевая настройка выполнена правильно и мы можем подключиться удаленно. Если нет, то читаем мою статью с видосом на тему «Настройка видеорегистраторов«.
Итак, с записанным серийным номером возвращаемся к нашему ПК и вводим его в соответствующее поле вместе с логином и паролем от регистратора. Ставим галочку рядом с параметром « облако » и кликаем ОК . Все, устройство добавлено.
Для того что бы просмотреть картинку с камер необходимо в левом меню основного окна программы кликнуть дважды на устройстве и дождаться пока не появится список камер. Затем перетащить в окно отображения либо отдельные камеры, либо устройство целиком. Готово.
CMS для управления видеонаблюдением с ПК — удаленная настройка регистратора.
Оговорюсь сразу, необходимо что бы ваш ресивер поддерживал удаленное управление, и в его настройках эта функция была активирована. В противном случае ничего не получится.
Меню удаленной настройки.
Для того что бы попасть в настройки самого регистратора, а не программы необходимо пройти в мню Настройки — Удаленные. И откроется меню ресивера. Оно абсолютно такое же как и меню на регистраторе. Это и есть его меню. Расписывать не вижу смысла, все описано в статье «Настройка видеорегистраторов» на примере комплекта TBTEC.
Рассматривать работу других разделов меню CMS для удаленного управления видеонаблюдением не буду. Они просты как настройки тетриса, да и все есть в видео уроке в начале статьи. Ну и еще хочется добавить что программу проще и стабильнее еще надо поискать. За все время работы с ней не было зафиксировано ни одного вылета или зависания. Успешно тест прошла CMS для удаленного управления видеонаблюдением и на слабых машинах, что несомненный плюс.
На этом считаю статью завершенной и хочу откланяться. С нетерпением жду ваших комментариев. До встречи.
«>
Содержание
- Ошибки устройства
- Содержание
- Модем не отвечает на команды. Проверьте подключение модема.
- Модем не имеет голосового режима
- Ошибка инициализации модема
- Код ошибки: 0x2 (Не удается найти указанный файл.)
- Порт данных не открыт
- Ошибка переключения в голосовой режим
- Ошибка набора номера
- Ошибка отправки SMS : Ошибка отправки SMS: +CMS ERROR: 304
- Ошибка отправки SMS : Ошибка отправки SMS: +CMS ERROR: 330
- Ошибка открытия ключа NewSMS
- Регистрация пользователя на сервере https://login.globtelecom.ru не удалась
- Регистрация пользователя на сервере не удалась
- Ответы SIP-шлюзов
- Устройство не открыто
- Устройство не найдено
- Ошибка в процессе отправки сообщений. CMS ERROR: 500
- Ошибка переключения в режим получения данных
- Ошибка переключения в режим передачи данных
- Ошибка открытия ключа Hangup
- Метод SMSList не поддерживается выбранным устройством
- Ошибка открытия ключа ListSMS
- Метод Dial не поддерживается выбранным устройством
- Ошибка разговора: Асинхронный процесс уже запущен
- Ошибка отправки SMS : Ошибка отправки запроса. Код ошибки: 12057 (0x2f19)
- Метод SendCommand не поддерживается выбранным устройством
- Ошибка установки формата данных
- После первого успешного звонка возникает ошибка 500 Internal Server Error — внутренняя ошибка сервера
- CMS ERROR: 500 при отправке смс
- Что означает ошибка CMS ERROR: 500
- Диагностика ошибки CMS ERROR: 500
- Регистрация модема в сети
- Баланс мобильного счета
- Номер центра обслуживания
- Номера абонента
- Проверьте работу с другой сим-картой / другим модемом
- Режим отправки
- Временные проблемы на стороне оператора
- Уровень сигнала сети
- Особенности работы программы с данным модемом
Ошибки устройства
Содержание
Модем не отвечает на команды. Проверьте подключение модема.
Как правило, причина в том, что модем действительно не отвечает на команды программы. Это может быть связано с разными причинами, самая распространенная из которых — зависание модема. В такой ситуации нужно сделать следующее:
- Прежде всего следует убедится, что в программе указан правильный COM-порт, к которому подключен модем. GSM-модемы любят менять порты произвольным образом, при извлечении модема (особенно при установке в другой USB-порт) или при перезагрузке.
- Если порт выбран правильно, убедитесь, что программное обеспечение, которое поставляется с модемом не запущено. Если такая программа запущена, она использует порт модема и мешает работе программы. Завершите работу этой программы.
- Если предыдущие два пункта не помогли, проблема скорее всего уже в модеме, его нужно перезагрузить. Если модем внешний, нужно просто выключить на нем питание, подождать несколько минут, включить заново и попробовать. Если же модем внутренний, необходимо перезагрузить компьютер. Если модем — GSM, необходимо корректно завершить его работу в системе, извлечь, подождать пару минут, снова вставить в компьютер. Затем дождаться, когда модем подготовится к работе. Если при этом запуститься программное обеспечение, поставляемое с модемом, нужно дождаться, когда оно так же подготовит модем к работе, а затем завершить работу этой программы. После этого можно повторить попытку использовать модем в программе Call Office.
Модем не имеет голосового режима
Модем не может быть использован для воспроизведения голосового сообщения. Голосовые функции могут отсутствовать совсем или быть отключены.
Если же модем раньше работал корректно, а потом вдруг стал возвращать эту ошибку, проблема связана с тем, что операционная система переопределила параметры устройства. Например, после переподключения модема. В этом случае необходимо нажать на ссылку «Изменить» рядом с названием конфигурации и дойти по мастеру настроек до страницы «Выбор устройства» или на странице запуска сценария нажать на пункт «Параметры устройства» в меню слева и выбрать из списка на странице своё устройство с правильным номером порта. Для корректной работы GSM-модема необходим COM-порт, подписанный как «3G PC UI Interface».
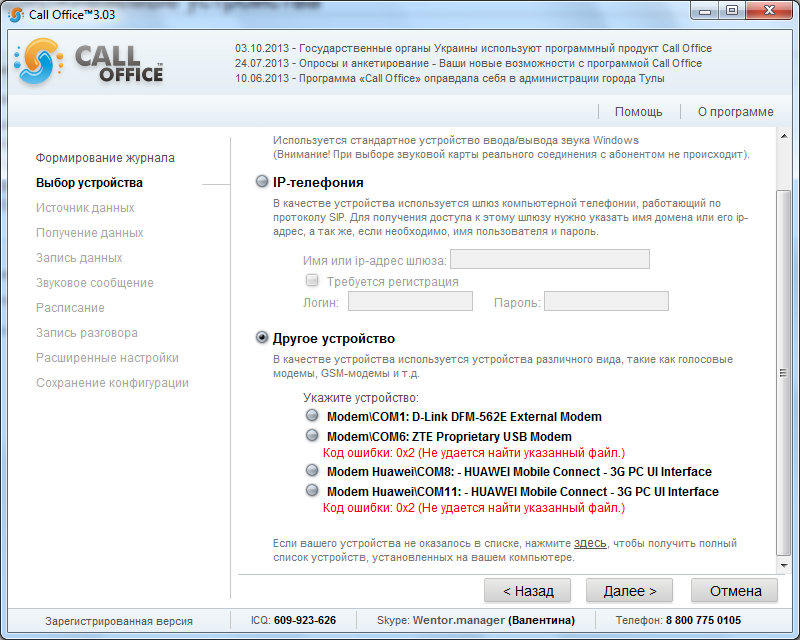
Подробнее описано в разделе помощи в выборе устройства
Ошибка инициализации модема
Как и в предыдущем вопросе, проблема может быть в неправильном выборе порта модема.
Код ошибки: 0x2 (Не удается найти указанный файл.)
Попытка работы с отсутствующим модемом. Это устройство было подключено к компьютеру, но после было извлечено или и получило другие параметры после переподключения.
Порт данных не открыт
Для передачи голосового трафика в GSM-модемах используется порт данных. В диспетчере устройств в разделе «Порты (COM и LPT)» этот порт отображается как 3G Application Interface. Если такого порта у вас в диспетчере задач нет, попробуйте переподключить модем к другому выходу USB и дождаться полной установки необходимых драйверов. Если и после этого 3G Application Interface в разделе не появился, скорее всего, у вашего модема нет голосовых функций или они заблокированы.
Ошибка переключения в голосовой режим
Данная ошибка может возникать в результате выбора неправильного набора команд для модема. Попробуйте выбрать другой набор команд на странице дополнительных настроек модема.
Ошибка набора номера
Ошибки набора номера абонента могут происходить по самым различным причинам.
В первую очередь убедитесь, что правильно указан столбец базы данных, содержащий номер телефона.
В зависимости от того, через какое устройство вы пытаетесь дозвониться, наиболее частые ошибки при наборе номера можно разделить на ошибки модемов и ошибки SIP-шлюза.
- Ошибки модема
- Использование неподходящего набора команд. На странице дополнительных настроек модема последовательно перебирайте наборы команд для модема, пока не подберёте подходящий для вашего модема набор команд.
- Отключение автоматического преобразования номера. Если в вашей базе данных (файле Excel) номера телефонов записаны с пробелами, скобками, тире и так далее, включение автоматического преобразования телефонного номера на странице дополнительных настроек удаляет их из номера, который передаётся модему для звонка. Если отключить эту функцию, номер передаётся в том виде, в котором он записан в базе данных, это может привести к ошибке набора.
- Ошибки SIP-шлюза
- Ошибка может возникать при неправильно указанных параметрах соединения с сервером. Например, если в качестве имени сервера указывается UserName@SIP-domain.ext, а не SIP-domain.ext, ошибка набора номера неизбежна.
Ошибка отправки SMS : Ошибка отправки SMS: +CMS ERROR: 304
304. Invalid PDU mode parameter. Ошибка отправки сообщения. Неверный формат PDU.
Возможно, вы отправляете сообщение на телефон в формате +7-ххх-ххх-хххх. Уберите плюс перед номером телефона. Возможно также, что ваш мобильный оператор требует, чтобы первой цифрой номера была восьмёрка: 8-ххх-ххх-хххх.
Если изменение номера не привело к желаемому результату, возможно, ваш модем считает длину сообщения, которая указывается в строке, отправляемой в SMS-центр, другим способом. Попробуйте изменить команду отправки сообщения в реестре Windows.
Вам будет нужна ветка реестра HKEY_LOCAL_MACHINESOFTWAREWentorCall OfficeCommandSetHuawei E1550SendSMS (HKEY_LOCAL_MACHINESOFTWAREWow6432NodeWentorCall OfficeCommandSetHuawei E1550SendSMS для 64-битных операционных систем). Вместо
Перезагружать программу после этого нет необходимости, просто запустите сценарий заново.
Ошибка отправки SMS : Ошибка отправки SMS: +CMS ERROR: 330
330. SMSC address unknown. Ошибка отправки сообщения. Неправильно задан номер SMS-центра.
Самым простым вариантом решения проблемы будет установка SIM-карты в обычный мобильный телефон. В настройках запишите нужный вам номер SMS-центра. Узнать номер можно у оператора связи, которому принадлежит SIM-карта.
Ошибка открытия ключа NewSMS
Вероятно, вы используете стационарный телефон в качестве устройства приема SMS. Необходимо учитывать, что на данный момент совсем немногие стационарные телефоны могут принимать SMS. Если вы используете старую версию программы, то эта ошибка будет останавливать выполнение программы. Скачайте и установите новую версию программы.
Регистрация пользователя на сервере https://login.globtelecom.ru не удалась
Для соединения с SIP-сервером ГлобалТелеком необходимо использовать адрес сервера sip.globtelecom.ru
Адрес login.globtelecom.ru используется для входа в личный кабинет.
Регистрация пользователя на сервере не удалась
Если используете IP-телефонию. Проверьте правильность написания адреса сервера, имя пользователя (логин) и пароль для регистрации на сервере. Попробуйте включить на странице дополнительных настроек SIP-сервера параметр StunServer, оставив значение по умолчанию stun.ekiga.net без изменений. Это сервис автоматического определения топологии сети. Если соединение по-прежнему не устанавливается, пришлите нам журнал с этой ситуацией и её описанием в поле «Примечание». Журнал можно отослать, нажав на ссылку «Отправить журнал разработчикам» на странице запуска сценария.
Если используете SMPP-протокол. Проверьте правильность написания адреса сервера, имя пользователя (логин) и пароль для регистрации на сервере. Если данные верны, но соединение по-прежнему не устанавливается, пришлите нам журнал с этой ситуацией и её описанием в поле «Примечание». Журнал можно отослать, нажав на ссылку «Отправить журнал разработчикам» на странице запуска сценария.
Ответы SIP-шлюзов
Посмотрите на первую цифру номера ответа. В зависимости от этого ответы делятся на шесть категорий:
- 1xx (информационные ответы)
- 2xx (ответы о завершении запроса)
- 3xx (сообщения о переадресации)
- 4xx (невозможность обработать запрос)
- 5xx (ошибки сервера)
- 6xx (глобальная ошибка)
Полный текст ответов SIP-шлюзов вы можете увидеть на странице «SIP ответы и их значения».
Устройство не открыто
Если вы используете модем, проверьте его подключение и, если необходимо, включено ли питание. Возможно, модем был переинициализирован операционной системой и получил другой номер порта. Это, как правило, происходит при переподключении модема.
Если вы используете SIP-шлюз, убедитесь, что с компьютера, на котором запущен программный продукт Call Office есть доступ к шлюзу. Если ваш компьютер выходит в сеть интернет через маршрутизатор, попробуйте включить на странице дополнительных настроек соединения с SIP-шлюзом параметр Stun-сервер.
Если вы используете демонстрационную версию, то закрытие предупреждающего окна об использовании демонстрационной версии по кнопке «Закрыть» приведет к отмене доступа к устройству. Чтобы разрешить работу устройству, нажмите на кнопку «OK».
Устройство не найдено
Данная ошибка возникает, когда устройство было удалено или связь с ним была потеряна и попытались обратиться к этому устройству. Для решения данной проблемы необходимо:
1. Если устройство было удалено, тогда необходимо добавить устройство, если его нет. Нажать правой кнопкой по сценарию -> Добавить -> Устройство.
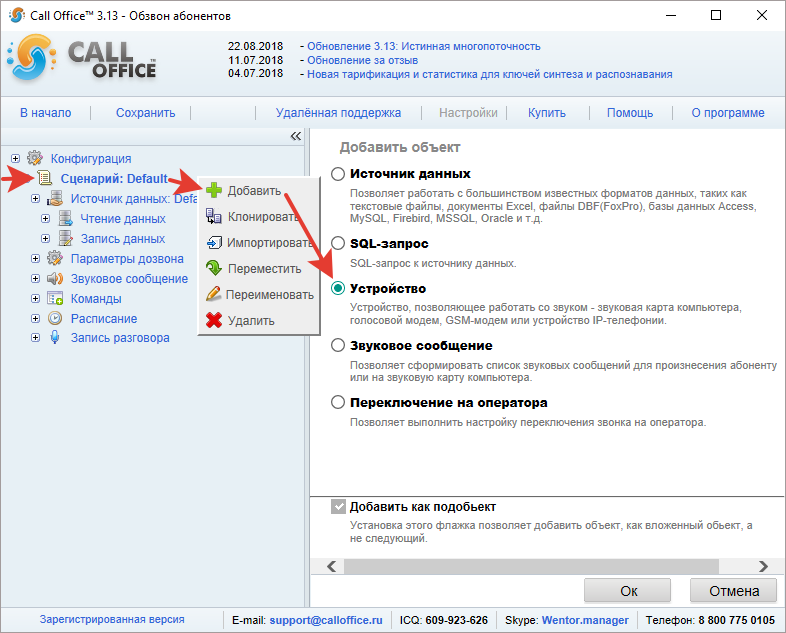
2. Добавленное устройство система сама не выберет, его нужно перевыбрать самостоятельно. Для этого зайти туда где оно используется и выбрать (даже если оно уже выбрано), затем нажать кнопку «ОК».
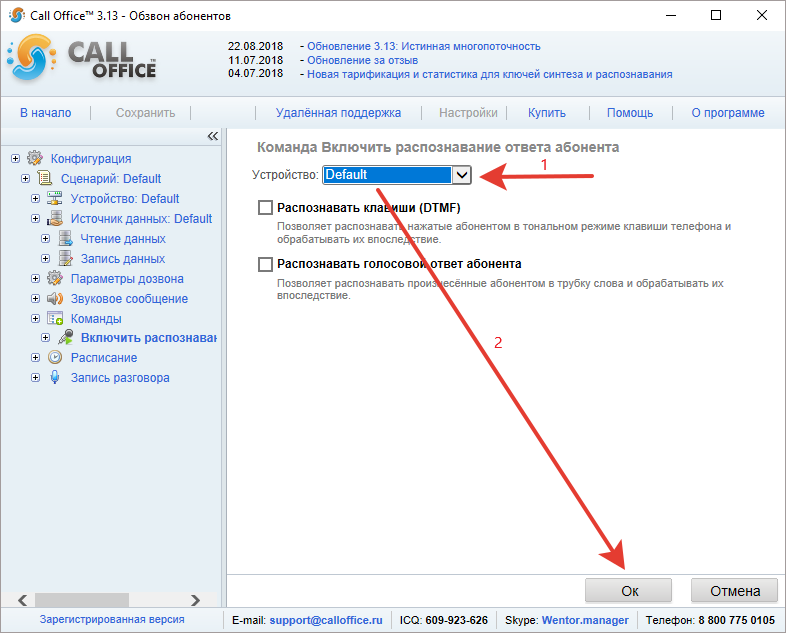
Ошибка в процессе отправки сообщений. CMS ERROR: 500
В некоторых случаях модем не может отправить ваше сообщение. В журнале такие ошибки отображаются как «+CMS ERROR: 500». Происходить это может по множеству причин:
- отсутствие денег на счете;
- сообщение превышает 72 символа, но не включена опция отрезать лишнее или разбивать сообщение на несколько частей;
- неустойчивая связь с сетью сотового оператора;
- ограничение со стороны сотового оператора на количество сообщений, отправляемых в единицу времени.
Ошибка переключения в режим получения данных
Модем не может переключиться в режим получения данных. Это может быть связано:
- отсутствие или неправильно установленные драйверы. В этом случае можно попробовать отключить модем от компьютера и установить его заново.
- аппаратная невозможность переключиться в режим получения голосовых данных. В этом случае модем не может быть использован для голосового обзвона.
Ошибка переключения в режим передачи данных
Как и в предыдущем случае, модем не может переключиться в режим обмена данными и/или голосовой режим
Ошибка открытия ключа Hangup
Для модема используется набор команд, который не подходит для него. Попробуйте простым перебором найти подходящий набор команд на странице дополнительных настроек модема.
Метод SMSList не поддерживается выбранным устройством
Используется устройство, которое не может принимать сообщения. Например, онлайн SMS-сервис.
Ошибка открытия ключа ListSMS
Как и в предыдущей ошибке, используется устройство, которое не может принимать и аккумулировать сообщения. Например, звуковая карта.
Метод Dial не поддерживается выбранным устройством
Метод Dial инициирует набор номера абонента. Скорее всего, вы пытаетесь написать свой собственный скрипт для работы с системной библиотекой Call Office и используете метод Dial для звуковой карты. Необходимо программно обработать такую ситуацию.
Ошибка разговора: Асинхронный процесс уже запущен
Попытка включить асинхронный процесс при соединении с абонентом. Если у вас возникает такая ошибка, пришлите нам журнал с этой ситуацией и как можно более подробное описание, когда, при каких условиях вы увидели эту ошибку, какое решение использовалось, что именно выполнялось в этот момент, какую, возможно, нажали кнопку и так далее.
Ошибка отправки SMS : Ошибка отправки запроса. Код ошибки: 12057 (0x2f19)
Ошибка 12057 появляется при обращении к серверу, использующему SSL-сертификат, если время компьютера, который обращается имеет несовпадение во времени с сервером более одного месяца или если сервер недоступен.
Для того, чтобы избежать ошибки, возникающей при несовпадении времени, достаточно установить корректное время на своём компьютере.
Чтобы не появлялась ошибка, когда сервер недоступен, надо войти в «Свойства браузера» Internet Explorer, выбрать вкладку «Дополнительно» и в разделе «Безопасность» убрать отметку с пункта «Проверять, не отозван ли сертификат сервера*». Звёздочка обозначает, что изменение параметров будет произведено только после перезагрузки компьютера.
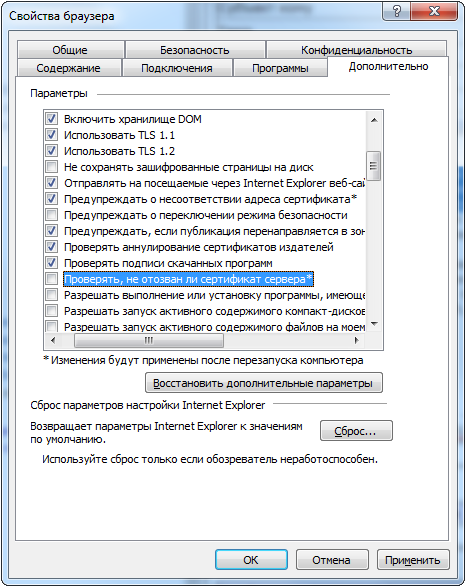
Метод SendCommand не поддерживается выбранным устройством
Данная ошибка говорит о том, что выбранное вами устройство не поддерживает режим управления командами. Скорее всего вы выбрали звуковую карту в качестве устройства. Выберите устройство, поддерживающее режим управления командами.
Ошибка установки формата данных
При получении голосовых данных на GSM модем может возникать эта ошибка. Связано с тем, что модем не может раскодировать полученные данные. Сформируйте и отправьте журнал разработчикам для дальнейшего изучения и выявления проблемы.
После первого успешного звонка возникает ошибка 500 Internal Server Error — внутренняя ошибка сервера
В некоторых случаях данная ошибка может возникать из-за особенностей АТС. Установите паузу между обработкой номеров не менее 15 секунд.
Источник
CMS ERROR: 500 при отправке смс
Наиболее часто встречающаяся проблема при отправке смс сообщений – сбой отправки сообщения с кодом ошибки CMS ERROR: 500.
Что означает ошибка CMS ERROR: 500
Ошибка с этим кодом формируется модемом (телефоном), но не прикладной программой, при этом в документации эта ошибка описывается как неизвестная ошибка:
По факту, этот код ошибки формируется при проблемах на самых разных стадиях отправки сообщения, поэтому может быть вызван разными причинами:
- Модем не зарегистрирован в сети.
- На счету недостаточно средств для передачи сообщения.
- Сеть испытывает перегрузку и не может отправить сообщение в данный момент.
- Задан неправильный номер центра обслуживания или номер абонента.
- Особенности работы программы с данным модемом.
Поэтому однозначного ответа о причине ошибки CMS ERROR: 500 не существует, и в каждом случае необходимо сделать ряд проверок, по очереди исключая возможные причины.
Диагностика ошибки CMS ERROR: 500
Регистрация модема в сети
Проверьте, что модем успешно зарегистрирован в сети – информация о сети отображается в окне программы. Программа nhsms, начиная с версии v2.8, автоматически ожидает регистрацию модема в домашней сети, прежде чем приступать к отправке сообщений.
Баланс мобильного счета
Проверьте баланс счёта. Исходящие смс платные, и на счету должны быть средства для отправки.
Программа nhsms позволяет автоматически проверять баланс с помощью USSD запросов. Текст запроса зависит от конкретного оператора (обычно это *100# или *101#).
Также варианты, как узнать баланс через через смс или ussd, можно посмотреть в статье Информация о состоянии счета.
Номер центра обслуживания
Проверьте, что задан правильный номер центра обслуживания.
Обычно в симке оператор уже прописывает корректный номер сервисного центра, но встречаются исключения.
Номера абонента
Проверьте, что для смс указан правильный номер абонента.
Распространенная ошибка при указании номера абонента – указание в виде 89161234567 (должен быть указан в международном формате и без плюса, например, 79161234567). В новых версиях программы предусмотрена возможность автоматической корректировки номера. Проверьте по протоколу программы, на какой номер уходит сообщение.
Иногда встречаются опечатки, когда в номере абонента одна цифра пропущена или, наоборот, напечатана два раза. Такая ошибка тоже приводит к CMS ERROR: 500.
Проверьте работу с другой сим-картой / другим модемом
Бывают разные неочевидные неисправности, которые не удается устранить настройками, например, у меня была новая сим-карта Билайн, на которой не заработала отправка смс.
Соответственно, чтобы понять, какой компонент вызывает проблему, нужно попробовать разные комбинации сим-карт и модемов.
Режим отправки
При отправке большого количества смс с одного номера возможны ограничения со стороны оператора, например, в версии 2.6 пришлось из-за этого добавить задержку между сообщениями, иначе, по сообщению пользователя, возникали проблемы отправки.
Сам сталкивался с похожей ситуацией при отправке большого числа ussd запросов во время отладки и тестирования программы, когда МТС на несколько часов перестал выполнять ussd запросы с этого номера.
Временные проблемы на стороне оператора
Редко, но бывает, что у оператора сбой, перегрузка сети или технические работы.
Попробуйте отправить это же сообщение повторно позднее, чтобы определить, это постоянная проблема или возникающая периодически. В программе nhsms предусмотрена возможность автоматического повтора отправки в случае ошибки.
Уровень сигнала сети
Понятно, что низкий уровень сигнала сотовой сети плохо сказывается на процессе работы модема с базовой станцией, приводит к снижению скорости отправки вплоть до сбоя отправки.
В программе nhsms уровень сигнала сети можно посмотреть в основном окне программы, см. Начало работы с nhsms., он показывается в процентах и в децибелах
Градация примерно такая:
- Отличный уровень сигнала, высокая скорость отправки – больше 65% или -73 дБ.
- Хороший уровень сигнала, средняя скорость отправки, возможны сбои отправки – больше 50% или -83 дБ.
- Нормальный уровень сигнала, низкая скорость отправки, вероятны сбои отправки – больше 30% или -93 дБ.
- Плохой уровень сигнала – меньше 30% или -93 дБ.
Для стабильной работы и максимальной скорости отправки нужно обеспечивать высокий уровень сигнала 80% и более (по опыту использования).
Особенности работы программы с данным модемом
Если проблема постоянно присутствует на данном модеме и не зависит от интенсивности отправки смс, замены сим-карт и других действий, посмотрите рекомендации по таким модемам в вопросах и ответах или сообщите на форуме технической поддержки.
Источник
На чтение 4 мин Просмотров 1.5к. Опубликовано 02.11.2021
Содержание
- Настройка СMS видеонаблюдения
- Просмотр записи
- Видео по настройке CMS
- Устройство не обнаружено
- Видеорегистратор работает по локальной сети, но не подключается к внешней
- Низкая скорость передачи видео
Композиция «Life of Riley» принадлежит исполнителю Kevin MacLeod. Лицензия: Creative Commons Attribution (https://creativecommons.org/licenses/by/4.0/).
Оригинальная версия: http://incompetech.com/music/royalty-free/index.html?isrc=USUAN1400054.
Исполнитель: http://incompetech.com/
Видео Устройство не может быть обнаружено CMS канала Igor Focus
Сегодня нам предстоит осуществить настройку cамой распространенной версии CMS для видеонаблюдения — General CMS, рассмотрим основные функции и достоинства данной программы. Видеонаблюдение через CMS — это максимально удобный способ удаленного просмотра и управления видео-системой. При помощи данной программы можно не только просматривать записи удаленно на самом устройстве, но и вести запись на ПК, где установлен данный клиент.
СMS клиент работает c NVR и DVR видеорегистраторами и ip видеокамерами, поддерживающие протокол Onvif.
∇Удаленный просмотр видеоархива и видеокамер в онлайн режиме
∇Управление PTZ видеокамерами
∇Отображение звука
∇Объединение различных устройств в одну систему
- Процессор не менее Intel Pentium 4/2000 Gz
- Оперативная память не менее 128 Mb (Для масштабных проектов требуется гораздо большая производительность)
- Видеокарта с масштабным аппаратным масштабированием — ATI, TNT2 и Pro
- Операционная система, начиная от windows XP
Настройка СMS видеонаблюдения
Запускаем программу, нажимаем » Ввод», так как пароля по умолчанию нет.
Мы попадаем в основной экран управления CMS, где для начала нам необходимо добавить область( рабочую зону). Название области — любое произвольное значение.
После нам необходимо добавить наше устройство в новую область. Выделяем область, кликаем на вкладку «Добавить устройство».
Разберемся с интерфейсом добавления нового устройства. В поле «Имя « вводится любое произвольное название. Тип — выбор способа подключения оборудования ( во вкладке «IP адрес» мы можем добавить ip видеокамеру или видеорегистратор по статическому ip адресу. IP адрес — добавление статического адреса оборудования. Порт — HTTP порт нашего устройства, который должен быть заранее проброшен на роутере. Имя — логин устройства. Пароль — пароль устройства. Область — по умолчанию наша новая область. Vendor — метод подключения, так как мы подключаем видеорегистратор, то выбераем H264DVR, если нужно подключить ip видеокамеру, то выставляем onvif.
Если все настройки указаны верно, то в левом верхнем углу под областью появится наш видеорегистратор с раскрывшемся списком видеокамер.

Просмотр записи
Для просмотра записи на главном экране cms следует выбрать раздел «Воспроизведение», указать необходимое устройство, видеокамеру, начальный отрезок времени и конечный. При нажатии кнопки «Поиск» произойдет отображение всех доступных видео фрагментов за данный промежуток времени.
Видео по настройке CMS
Главное, что должен уметь любой видеорегистратор с удаленным доступом – это легко и быстро подключаться к сети. Тем не менее, у пользователей часто возникают спорные ситуации, когда устройство не хочет выполнять свою основную функцию. Обычно это случается из-за неправильных настроек роутера или самого регистратора.
Устройство не обнаружено
Проблемы с подключением видеорегистратора в интернет
Если после настройки, ввода логина и пароля вы получаете сообщение о том, что устройство не обнаружено, скорее всего, нужно пробросить дополнительные порты. Сделать это можно в настройках роутера во вкладке «Виртуальные серверы». Для начала стоит прописать начальный и конечный порт 8080. Также иногда необходим проброс портов 9011 или медиапортов (554 и пр.).
Видеорегистратор работает по локальной сети, но не подключается к внешней
Обычно такая проблема возникает при попытке доступа через 4G-сеть. Не все видеорегистраторы (рейтинг 5 недорогих видеорегистраторов) предназначены для работы с такого рода модемами. Лучшим решением будет подключиться через 3G. Также возможен вариант, что ваш провайдер блокирует некоторые порты (вплоть до 9000). Тогда придется искать нового провайдера для корректной работы видеорегистратора.
Низкая скорость передачи видео
- Слишком много устройств подключено к сети, помимо регистратора;
- Скорость интернета высокая только на вход. Для видеорегистратора следует учитывать скорость отдачи, которая может быть значительно ниже;
- Вы используете видеорегистратор с большим количеством каналов. Для его корректной работы необходима соответствующая скорость интернета. То есть, если у вас 16канальный регистратор и скорость интернета 2мбит/сек, то видео, скорее всего, будет «тормозить».
Admin
IT-cпециалист с высшим техническим образованием и 8-летним опытом системного администрирования. Подробней об авторе и контакты. Даю бесплатные консультации по информационным технологиям, работе компьютеров и других устройств, программ, сервисов и сайтов в интернете. Если вы не нашли нужную информацию, то задайте свой вопрос!
- Распечатать
Оцените статью:
- 5
- 4
- 3
- 2
- 1
(1 голос, среднее: 5 из 5)
Поделитесь с друзьями!
На чтение 3 мин Просмотров 1.1к. Опубликовано 08.08.2020
Содержание
- Настройка СMS видеонаблюдения
- Добавление устройства через P2P сервис.
- Просмотр записи
- Видео по настройке CMS
- CMS для удаленного управление видеонаблюдением — локальная настройка.
- CMS для удаленного управления видеонаблюдением — удаленное подключение к системе видеонаблюдения.
- CMS для управления видеонаблюдением с ПК — удаленная настройка регистратора.
Сегодня нам предстоит осуществить настройку cамой распространенной версии CMS для видеонаблюдения — General CMS, рассмотрим основные функции и достоинства данной программы. Видеонаблюдение через CMS — это максимально удобный способ удаленного просмотра и управления видео-системой. При помощи данной программы можно не только просматривать записи удаленно на самом устройстве, но и вести запись на ПК, где установлен данный клиент.
СMS клиент работает c NVR и DVR видеорегистраторами и ip видеокамерами, поддерживающие протокол Onvif.
∇Удаленный просмотр видеоархива и видеокамер в онлайн режиме
∇Управление PTZ видеокамерами
∇Отображение звука
∇Объединение различных устройств в одну систему
- Процессор не менее Intel Pentium 4/2000 Gz
- Оперативная память не менее 128 Mb (Для масштабных проектов требуется гораздо большая производительность)
- Видеокарта с масштабным аппаратным масштабированием — ATI, TNT2 и Pro
- Операционная система, начиная от windows XP
Настройка СMS видеонаблюдения
Запускаем программу, нажимаем » Ввод», так как пароля по умолчанию нет.
Мы попадаем в основной экран управления CMS, где для начала нам необходимо добавить область( рабочую зону). Название области — любое произвольное значение.
После нам необходимо добавить наше устройство в новую область. Выделяем область, кликаем на вкладку «Добавить устройство».
Разберемся с интерфейсом добавления нового устройства. В поле «Имя « вводится любое произвольное название. Тип — выбор способа подключения оборудования ( во вкладке «IP адрес» мы можем добавить ip видеокамеру или видеорегистратор по статическому ip адресу. IP адрес — добавление статического адреса оборудования. Порт — HTTP порт нашего устройства, который должен быть заранее проброшен на роутере. Имя — логин устройства. Пароль — пароль устройства. Область — по умолчанию наша новая область. Vendor — метод подключения, так как мы подключаем видеорегистратор, то выбераем H264DVR, если нужно подключить ip видеокамеру, то выставляем onvif.
Если все настройки указаны верно, то в левом верхнем углу под областью появится наш видеорегистратор с раскрывшемся списком видеокамер.
Добавление устройства через P2P сервис.
Если Вы не имеете статический ip адрес это не повод расстраиваться, здесь нас может выручить p2p видеонаблюдение. Вновь открываем меню добавления, ставим галку в разделе «Сloud». Указываем p2p серийный номер нашего устройства, имя и пароль.

Просмотр записи
Для просмотра записи на главном экране cms следует выбрать раздел «Воспроизведение», указать необходимое устройство, видеокамеру, начальный отрезок времени и конечный. При нажатии кнопки «Поиск» произойдет отображение всех доступных видео фрагментов за данный промежуток времени.
Видео по настройке CMS
«Устройство не может быть обнаружено» следует проверить сетевые настройки Вашего ноутбука/компьютера, нахождение их в той же подсети. К примеру, если по умолчанию у камеры ip адрес 192.168.1.10, то на компьютере/ноутбуке соответственно должен быть ip адрес, например 192.168.1.11, где 1 это номер подсети, Маска подсети: 255.255.255.0, Основной шлюз: 192.168.1.1.Для изменения сетевых настроек Вашего ноутбука/компьютера заходим в Центр управления сетями и общим доступом

Выбираем Свойства подключения по локальной сети





В регистраторе после добавления камер можно посмотреть текущий Битрейт с каждой камеры.

CMS для удаленного управления видеонаблюдением — программа простая и не требует особых знаний. И это не может не радовать, ведь с ее помощью мы можем удаленно просматривать картинку с наших камер в режиме online, работать с архивом на жестком диске и даже удаленно изменять большинство настроек нашего регистратора. Для настройки удаленного просмотра нам не потребуется изучать сетевые протоколы, работу с адресами портов ввода-вывода и тому подобных вещей. Все что мы должны знать — это как зайти в меню регистратора, и как устанавливать программы на компьютер. Все остальное я расскажу, напишу и даже поделюсь картинками 😀 .
Программа CMS работает практически со всеми моделями видео регистраторов и производителей, таких как TBTEC, SOFKON, BEWARD, Falcon Eye, SWANN, RVi Group, MicroDigital, Axis, KT&C, HikVision, HiWatch, БайтЭрг, POLYVISION, Samsung, Panasonic, Proto-X, EverFocus, EverFocus, GINZZU . И это далеко не полный список производителей.
Для начала давайте посмотрим видеоинструкцию на тему « CMS для удаленного управление видеонаблюдением » на примере подключения четырехканального гибридного видео регистратора TBTEC.
Скачать программу CMS для персонального компьютера под управлением операционной системы windows можно с официального сайта производителя вашего устройства, если хотите постоянно наблюдать рекламу или «горячие предложения». Я же рекомендую скачать чистую программу CMS по нижеприведенной ссылке с Яндекс Диска без рекламы, дыр и вирусов.
Установка программы происходит стандартно, как и для других приложений Windows. Скачиваем и запускаем инсталятор. И пусть вас не пугает наличие только английского на стартовом окне установки. Инсталятор использует язык системы, а удобный для вас язык можно выбрать при первом запуске программы или изменить в настройках. Сама по себе прога мульти язычная.
В процессе установки программа попросит согласиться с условиями лицензионного соглашения. Далее предложат ввести путь для установки или оставить папку по умолчанию. Спросят создавать или нет значки в быстром запуске, меню программ и на рабочем столе. Ничего не обычного. После завершения установки она запустится сама.
При первом запуске выбираем язык, после чего появляется окно авторизации. По умолчанию LOGIN — super, пароль пустой. То есть ничего в поле вводить не нужно. Рекомендую сразу в настройках программы поменять логин и пароль что бы обезопасить доступ к своей системе наблюдения.
И попадаем в главное окно программы. Это основная рабочая область. Как видно из скриншота ниже, делится она на несколько рабочих областей. Слева — список устройств и камер к ним подключенных. Снизу — изменение формата отображения камер в главном окне и лог операций. Справа — информация о системе и разделы меню управления программой, камерами и ресивером.
Давайте рассмотрим подробнее меню настроек программы. Попасть в это меню можно перейдя по пути «настройки — локальные». Сдесь мы видим несколько вкладок.
- Основные настройки — конфигурация начального запуска, выбор пути к папкам для сохранения видеозаписей, а в случае с фото, еще и формат (bmp или jpeg), выбор языка и период хранения журнала.
- Параметры тревоги — поведение программы в случае тревоги, работа с тревожными выходами, детекторами движения и поведении при потере сигнала.
- Планы записи — определяем когда и с каких камер будет записан виде опоток на винчестер персонального компьютера.
- Конфигурации DDNS — раздел для посвященных, лучше ничего тут не менять.
- Версия программы — информация о состоянии ПО и его обновления.
CMS для удаленного управления видеонаблюдением — удаленное подключение к системе видеонаблюдения.
Для настройки по локальной мы должны быть подключены к тому роутеру, от которого получает свой адрес наш ресивер. Идем в меню « настройки — устройства «. Открывается окно.
Для начала необходимо добавить область, тут особо пояснять нечего. В созданную область добавляем устройство. И видим окошко с сетевыми настройками и разной аббревиатурой. Спокойно, сейчас все объясню 😀 .
Если вы подключаетесь по локальной сети, то просто жмем IP поиск . Программа выполнит сканирование сети и портов устройства, выведет информацию в табличке. Вам же будет необходимо ввести логин — пароль от регистратора, выделить его и нажать кнопку ОК .
Если вы хотите подключиться по IP через интернет, находясь не в локальной сети с вашим устройством, то необходимо ввести внешний IP вашей сети, номер порта и login — password и клацнуть ОК . Но есть один момент. Ваш ай пи адрес должен быть статическим а не динамическим. То есть IP должен быть постоянным и не меняться с перезагрузкой роутера. Этот параметр можно уточнить у вашего провайдера.
Практически все ресиверы поддерживают cloud технологию и способны транслировать Р2Р видео поток. Для удаленного подключения через сервер необходимо узнать серийный номер устройства. Подходим к монитору видео регистратора и лезем его меню на вкладку « Информация «. Так де убеждаемся что напротив параметра NAT статус написано «связанный» или «подключено». Это значит что сетевая настройка выполнена правильно и мы можем подключиться удаленно. Если нет, то читаем мою статью с видосом на тему «Настройка видеорегистраторов«.
Итак, с записанным серийным номером возвращаемся к нашему ПК и вводим его в соответствующее поле вместе с логином и паролем от регистратора. Ставим галочку рядом с параметром « облако » и кликаем ОК . Все, устройство добавлено.
Для того что бы просмотреть картинку с камер необходимо в левом меню основного окна программы кликнуть дважды на устройстве и дождаться пока не появится список камер. Затем перетащить в окно отображения либо отдельные камеры, либо устройство целиком. Готово.
CMS для управления видеонаблюдением с ПК — удаленная настройка регистратора.
Оговорюсь сразу, необходимо что бы ваш ресивер поддерживал удаленное управление, и в его настройках эта функция была активирована. В противном случае ничего не получится.
Меню удаленной настройки.
Для того что бы попасть в настройки самого регистратора, а не программы необходимо пройти в мню Настройки — Удаленные. И откроется меню ресивера. Оно абсолютно такое же как и меню на регистраторе. Это и есть его меню. Расписывать не вижу смысла, все описано в статье «Настройка видеорегистраторов» на примере комплекта TBTEC.
Рассматривать работу других разделов меню CMS для удаленного управления видеонаблюдением не буду. Они просты как настройки тетриса, да и все есть в видео уроке в начале статьи. Ну и еще хочется добавить что программу проще и стабильнее еще надо поискать. За все время работы с ней не было зафиксировано ни одного вылета или зависания. Успешно тест прошла CMS для удаленного управления видеонаблюдением и на слабых машинах, что несомненный плюс.
На этом считаю статью завершенной и хочу откланяться. С нетерпением жду ваших комментариев. До встречи.
«>


























