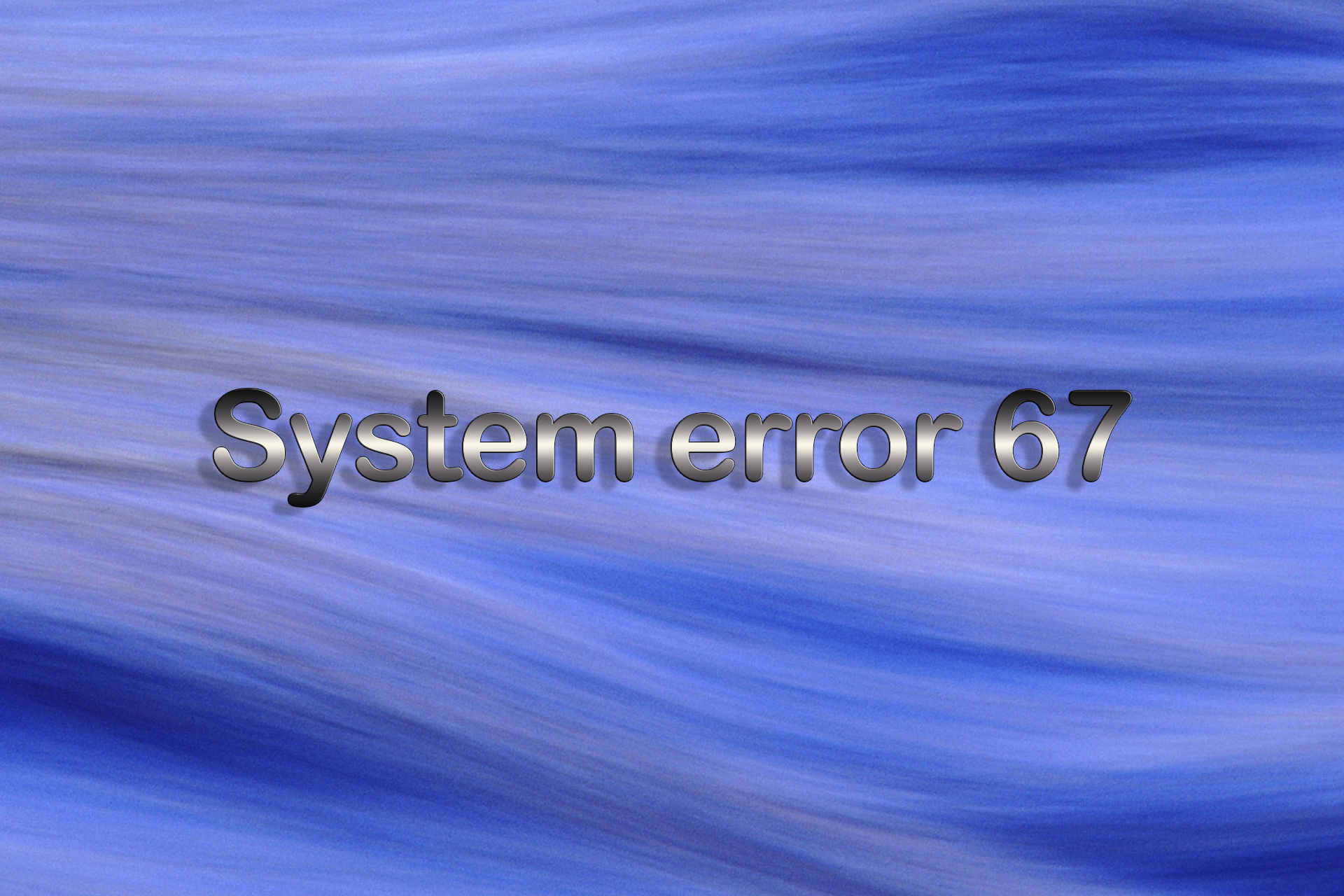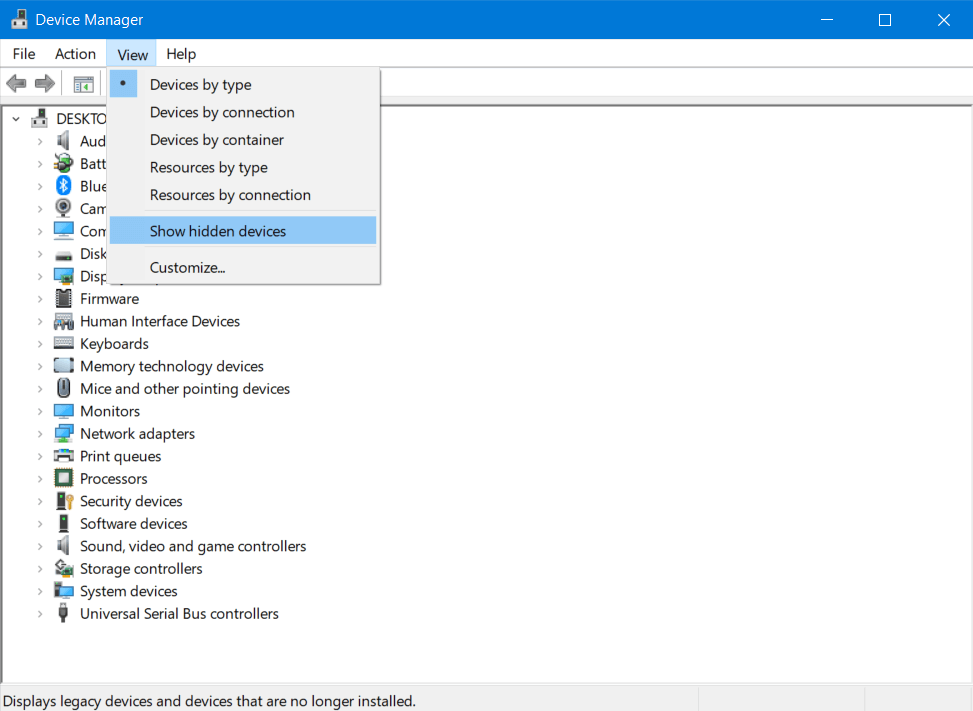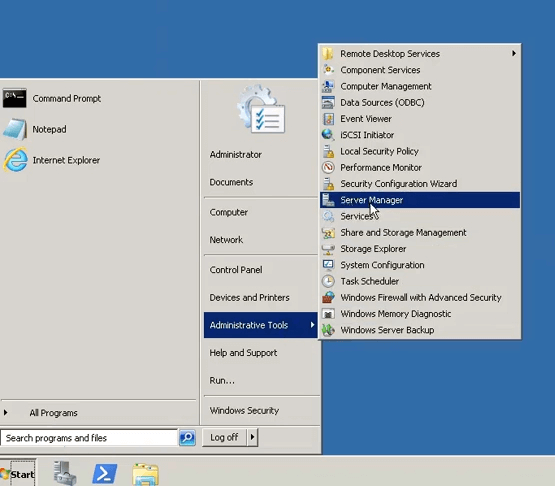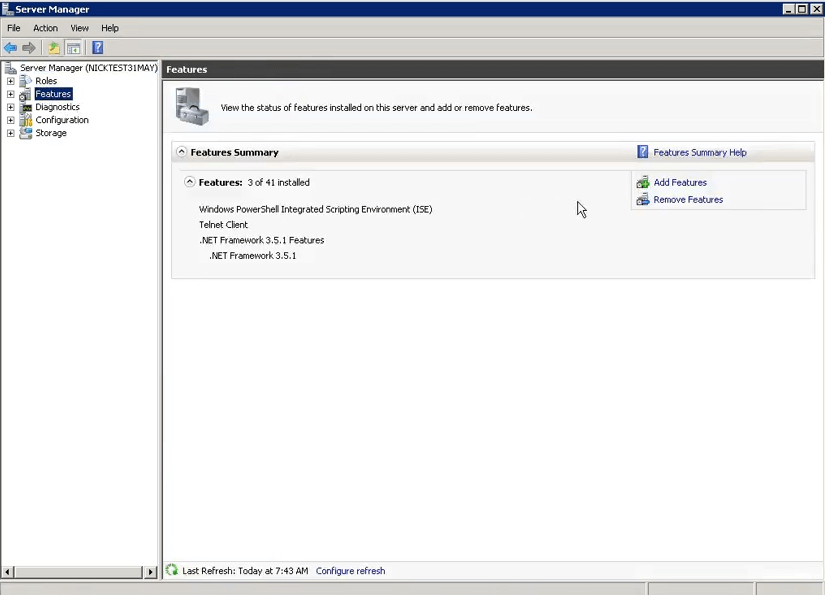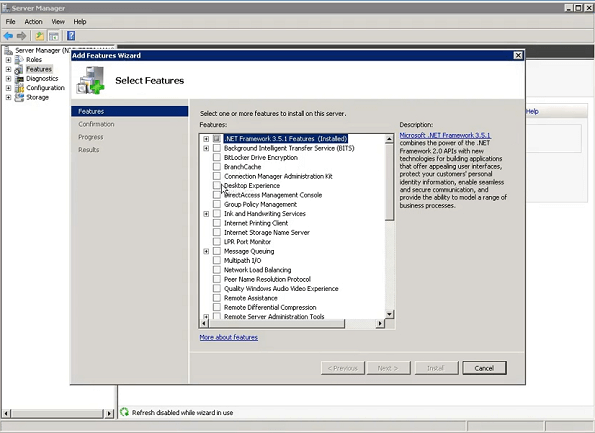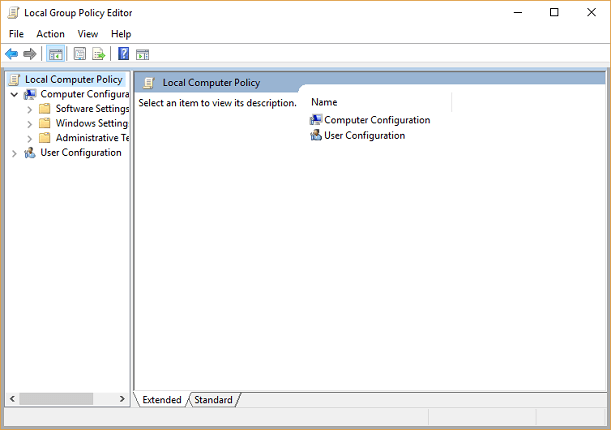Проблема «Системная ошибка 67 произошла» возникает, когда пользователи Windows пытаются запустить сканирование сетевого обнаружения или при попытке сопоставить сетевой диск из CMD или Powershell.
Произошла системная ошибка 67
Как выясняется, одной из наиболее распространенных причин, вызывающих эту ошибку, является неправильный синтаксис. Некоторые пользователи заканчивают тем, что используют обратные слэши вместо перенаправления слэшей, что заставляет терминал рассматривать его как дополнительный источник питания.
Однако сбой драйвера также может вызвать эту ошибку. Особенно в том случае, если вы используете старую версию драйвера, датированную сразу после первоначального запуска Windows 10. Другие потенциальные причины включают включенную политику «Защищенные пути UNC» или неправильно настроенный IP NAT.
Решение 1. Использование правильного синтаксиса (если применимо)
Прежде чем попробовать какое-либо другое исправление, вы должны убедиться, что введенный вами синтаксис правильный.
Если вы хотите подключить сетевой диск с помощью «net use * // * IP Address *», вы увидите это сообщение об ошибке из-за того, что вместо обратной косой черты вы используете прямые косые черты. Это довольно распространенная ошибка, которую совершают многие пострадавшие пользователи.
В случае, если вы в конечном итоге используете косую черту, терминал будет думать, что вы предоставляете опцию вместо этого.
Правильный синтаксис в этом случае:
net use * * IP-адрес * sharename
Примечание. Имейте в виду, что * IP-адрес * является просто заполнителем. Замените его своим собственным адресом, который вы пытаетесь сопоставить.
Если этот метод неприменим к вашему конкретному сценарию или вы уже используете правильный синтаксис, перейдите к следующему потенциальному исправлению ниже.
Решение 2. Обновление сетевого драйвера
Как выясняется, одной из наиболее распространенных причин, которая в конечном итоге вызовет ошибку «Произошла системная ошибка 67», является сбой сетевого драйвера, который застрял между состояниями. В большинстве случаев эта проблема облегчается некоторой ошибкой.
Подобные ситуации были частыми в первые годы после запуска Windows 10, но теперь большинство производителей выпустили пересмотренные сетевые версии, которые больше не будут вызывать эту проблему. Чтобы воспользоваться исправлением, необходимо обновить сетевой драйвер до последней доступной версии.
Вот краткое руководство по обновлению сетевого драйвера через диспетчер устройств:
- Нажмите клавишу Windows + R, чтобы открыть диалоговое окно «Выполнить». Затем введите «devmgmt.msc» внутри текстового поля, затем нажмите Enter, чтобы открыть диспетчер устройств. В ответ на запрос контроля учетных записей (UAC) нажмите Да, чтобы предоставить административные привилегии.
Запуск диспетчера устройств
- Как только вам удастся попасть внутрь Диспетчера устройств, прокрутите вниз список установленных устройств и найдите раздел «Сетевые адаптеры». Когда вы увидите правильный раздел, разверните раскрывающееся меню, связанное с сетевыми адаптерами, затем щелкните правой кнопкой мыши сетевой драйвер и выберите «Свойства» в контекстном меню.
Доступ к экрану свойств сетевого адаптера
- Как только вы окажетесь на экране свойств вашего сетевого адаптера, выберите вкладку «Драйвер» в списке вверху, затем нажмите «Обновить драйвер» в списке доступных параметров.
Обновление драйвера беспроводного сетевого адаптера
- Как только вы перейдете к следующему экрану, нажмите на кнопку, связанную с поиском автоматически для обновления программного обеспечения драйвера.
Автоматический поиск нового драйвера
- Подождите, чтобы увидеть, обнаружена ли новая версия того же драйвера. Если это так, следуйте инструкциям на экране, чтобы установить последнюю версию драйвера.
- После завершения операции перезагрузите компьютер и проверьте, решена ли проблема при следующей последовательности запуска.
Решение 3. Включите «усиленные пути UNC» через Gpedit.msc
Другой распространенной причиной, которая может вызвать проблему «Произошла системная ошибка 67», а также целый ряд других проблем в общей сети, является активированная политика под названием Hardened UNC Paths. Пока он включен, вы можете столкнуться с этой проблемой при попытке сопоставить диск с помощью групповой политики в Windows 10.
Несколько затронутых пользователей, которые также боролись с той же проблемой, подтвердили, что им удалось решить проблему, открыв редактор локальной групповой политики (Gpedit.msc) и отключив политику усиленных путей UNC, чтобы предотвратить возникновение дополнительных конфликтов.
Вот что вам нужно сделать:
- Нажмите клавишу Windows + R, чтобы открыть диалоговое окно «Выполнить». Затем введите «gpedit.msc» внутри текстового поля и нажмите Enter, чтобы открыть редактор локальной групповой политики.
Откройте gpedit.msc
Примечание. Если вас попросит Контроль учетных записей, нажмите Да, чтобы предоставить административные привилегии, чтобы предоставить программе необходимый доступ.
- Когда вы окажетесь в редакторе локальной групповой политики, перейдите в следующее местоположение: Конфигурация компьютера> Административные шаблоны> Сеть> Поставщик сети
- Развернув папку «Сетевой поставщик», перейдите в правую часть утилиты Gpedit.msc и дважды щелкните по «Защищенным путям UNC».
Доступ к политике усиленных путей UNC
- В окнах Hardened UNC Paths измените его статус на Disabled и нажмите Apply, чтобы сохранить изменения.
Применение изменений в политике
- После того, как изменение вступило в силу, перезагрузите компьютер и посмотрите, будет ли проблема решена при следующем запуске системы.
Если проблема «Системная ошибка 67 произошла» по-прежнему возникает, перейдите к следующему способу ниже.
Решение 4. Отключение неправильно настроенного IP NAT
Еще одна довольно распространенная проблема, которая вызовет Системную ошибку 67, — это неправильно настроенные драйверы сетевых устройств. В большинстве случаев это происходит из-за того, что NAT установлен, но не настроен должным образом.
Несколько затронутых пользователей подтвердили, что им удалось решить эту конкретную проблему с помощью диспетчера устройств, чтобы отключить драйвер IP NAT. Обычно сообщается, что это эффективно в тех случаях, когда пользователь пытается войти в систему с использованием учетной записи домена и получает ошибку «Произошла системная ошибка 67».
Вот краткое руководство по устранению проблемы путем отключения неправильного IP NAT:
- Нажмите клавишу Windows + R, чтобы открыть диалоговое окно «Выполнить». Затем введите «devmgmt.msc» и нажмите Enter, чтобы открыть диспетчер устройств.
Запуск диспетчера устройств
- В диспетчере устройств начните с нажатия кнопки «Вид» в верхнем меню ленты, затем нажмите «Показать на скрытых устройствах».
Показать скрытые устройства
- Когда скрытые устройства будут видны, прокрутите вниз список установленных устройств и раскройте раскрывающееся меню, связанное с драйверами без Plug and Play.
Расширение драйверов без Plug and Play
- Затем, из списка доступных подпунктов, щелкните правой кнопкой мыши по IP Network Translator и выберите Disable из контекстного меню, чтобы убедиться, что неправильно настроенный NAT отключен.
- Как только эта модификация была применена, перезагрузите компьютер и посмотрите, решена ли проблема при следующем запуске системы.
При обращении к общему ресурсу по сети через консоль командной строки, этот процесс может быть прерван системной ошибкой 67 «Не найдено сетевое имя». Проблема часто возникает при повреждении драйвера.
Обновление драйвера
В большинстве случаев сбой возникает из-за поврежденного или устаревшего драйвера сетевого адаптера. Для его обновления до последней версии, выполните следующие шаги.
Перейдите в «Диспетчер устройств» командой devmgmt.msc из диалогового окна Win + R.
Разверните вкладку Сетевые адаптеры. Щелкните правой кнопкой мыши на сетевой карте и выберите Свойства.
На вкладке Драйвер кликните на кнопку «Обновить» и выберите автоматический поиск.
Если не удалось обновить этим способом перейдите на сайт поставщика карты или материнской платы, в случае использования интегрированного модуля сети, и загрузите последнюю версию ПО. Выберите второй вариант поиска на этом компьютере. Укажите кнопкой Обзор папку с загруженным программным обеспечением.
После перезагрузите компьютер и выполните то действие, которое вызывало системную ошибку 67 в консоли Powershell или командной строки.
Отключение политики
Еще одной распространенной причиной, которая вызывает системную ошибку 67 и ряд других проблем с доступом по сети – это включенная политика «UNC пути с усиленной защиты». Чтобы ее отключить, следуйте инструкции.
Откройте Редактор локальных групповых политик командой gpedit.msc из окна Win +R.
На левой панели перейдите к разделу:
Computer Configuration — Administrative Templates -Network — Network Provider
В правой части папки дважды щелкните на политику Hardened UNC paths (UNC пути с усиленной защиты).
В параметрах установите флажок на значении «Отключено», и примените изменения.
После перезапуска компьютера проверьте, блокируется ли выполнение команд на подключение к сетевому диску ошибкой 67.
Download PC Repair Tool to quickly find & fix Windows errors automatically
While attempting to run a Network Discovery scan or when trying to map a network drive from Command Prompt or PowerShell, you may encounter the System error 67 has occurred, The network name cannot be found. In this post, we provide the most suitable solutions to this issue.

The most widely known cause of this error is incorrect syntax. You may also encounter this error due to the following:
- Incorrect network components configurations on the domain controller.
- Outdated or incorrect network adapter drivers on the domain controller.
- The installed network adapter drivers don’t work with the Microsoft Windows Server version you’re currently running.
How do I fix Specified network is no longer available?
Windows users can easily fix The specified network name is no longer available on Windows 10/11 computer as follows: open Control Panel and select Programs and Features, then click Turn Windows features on or off. In the pop-up window, simply check the SMB 1.0/CIFS File Sharing Support feature and click OK, and then restart your computer.
If you’re faced with this System error 67 has occurred, The network name cannot be found issue, you can try the solutions below in no particular order and see if that helps to resolve the issue.
- Use the correct syntax (if applicable)
- Update Network Adapter drivers
- Restart the Distributed File System service
- Disable IP Network Address Translator (IP NAT) driver
Let’s take a look at the description of the process involved concerning each of the listed solutions.
1] Use the correct syntax (if applicable)
As incorrect syntax is the most common culprit, you need to make sure in the case of mapping a network drive, you use backward slashes instead of forward slashes. This is a common mistake, and by using forward slashes, the terminal will think you are indicating an option instead.
2] Update Network Adapter drivers
This solution requires you to make sure that the appropriate network adaptor driver that works with the operating system is in use and then update the Network Adapter drivers on the domain controller and see if the System error 67 has occurred, The network cannot be found issue is resolved. If not, try the next solution.
3] Restart the Distributed File System service
This is more of a workaround than a solution – and it entails you restart the Distributed File System service on the domain controller.
4] Disable IP Network Address Translator (IP NAT) driver
If Network Address Translator (NAT) is installed but is not configured correctly, this error is most likely to occur. To resolve the issue, disable the Internet Protocol (IP) NAT driver in Device Manager, and then restart the computer.
Do the following:
- Open Device Manager.
- On the View menu, click Show hidden devices.
- Expand Non-Plug and Play Drivers section.
- Right-click IP Network Address Translator.
- Click Disable.
- Click Yes.
- Click Yes again to restart the computer.
Hope this helps!
Why Network path is not found?
If you’re experiencing unusual system behavior like the network path was not found error, it could be that the system clocks are set to different times. To resolve this issue, make sure all the Windows devices on a local network are synchronized using Network Time Protocol wherever possible to avoid this problem. Also, disable local firewalls.
How do I remove Internet connection?
To remove or disable Internet connection on your computer, you can run the command below to delete active connections on a local computer.
Net Use * /delete
This command not only deletes all the active connections on local computers but can also be used on remote computers for the same task.
Related post: Error 0x80070037: The specified network resource or device is no longer available.
Obinna Onwusobalu has studied Information & Communication Technology and is a keen follower of the Windows ecosystem. He has been a Windows Insider MVP (2020). He runs a computer software clinic.
Download PC Repair Tool to quickly find & fix Windows errors automatically
While attempting to run a Network Discovery scan or when trying to map a network drive from Command Prompt or PowerShell, you may encounter the System error 67 has occurred, The network name cannot be found. In this post, we provide the most suitable solutions to this issue.

The most widely known cause of this error is incorrect syntax. You may also encounter this error due to the following:
- Incorrect network components configurations on the domain controller.
- Outdated or incorrect network adapter drivers on the domain controller.
- The installed network adapter drivers don’t work with the Microsoft Windows Server version you’re currently running.
How do I fix Specified network is no longer available?
Windows users can easily fix The specified network name is no longer available on Windows 10/11 computer as follows: open Control Panel and select Programs and Features, then click Turn Windows features on or off. In the pop-up window, simply check the SMB 1.0/CIFS File Sharing Support feature and click OK, and then restart your computer.
If you’re faced with this System error 67 has occurred, The network name cannot be found issue, you can try the solutions below in no particular order and see if that helps to resolve the issue.
- Use the correct syntax (if applicable)
- Update Network Adapter drivers
- Restart the Distributed File System service
- Disable IP Network Address Translator (IP NAT) driver
Let’s take a look at the description of the process involved concerning each of the listed solutions.
1] Use the correct syntax (if applicable)
As incorrect syntax is the most common culprit, you need to make sure in the case of mapping a network drive, you use backward slashes instead of forward slashes. This is a common mistake, and by using forward slashes, the terminal will think you are indicating an option instead.
2] Update Network Adapter drivers
This solution requires you to make sure that the appropriate network adaptor driver that works with the operating system is in use and then update the Network Adapter drivers on the domain controller and see if the System error 67 has occurred, The network cannot be found issue is resolved. If not, try the next solution.
3] Restart the Distributed File System service
This is more of a workaround than a solution – and it entails you restart the Distributed File System service on the domain controller.
4] Disable IP Network Address Translator (IP NAT) driver
If Network Address Translator (NAT) is installed but is not configured correctly, this error is most likely to occur. To resolve the issue, disable the Internet Protocol (IP) NAT driver in Device Manager, and then restart the computer.
Do the following:
- Open Device Manager.
- On the View menu, click Show hidden devices.
- Expand Non-Plug and Play Drivers section.
- Right-click IP Network Address Translator.
- Click Disable.
- Click Yes.
- Click Yes again to restart the computer.
Hope this helps!
Why Network path is not found?
If you’re experiencing unusual system behavior like the network path was not found error, it could be that the system clocks are set to different times. To resolve this issue, make sure all the Windows devices on a local network are synchronized using Network Time Protocol wherever possible to avoid this problem. Also, disable local firewalls.
How do I remove Internet connection?
To remove or disable Internet connection on your computer, you can run the command below to delete active connections on a local computer.
Net Use * /delete
This command not only deletes all the active connections on local computers but can also be used on remote computers for the same task.
Related post: Error 0x80070037: The specified network resource or device is no longer available.
Obinna Onwusobalu has studied Information & Communication Technology and is a keen follower of the Windows ecosystem. He has been a Windows Insider MVP (2020). He runs a computer software clinic.
При попытке запустить сканирование с обнаружением сети или при попытке подключить сетевой диск из командной строки или PowerShell вы можете столкнуться с системной ошибкой 67, не удается найти сетевое имя. В этом посте мы предлагаем наиболее подходящие решения этой проблемы.
Наиболее известная причина этой ошибки — неправильный синтаксис. Вы также можете столкнуться с этой ошибкой по следующим причинам:
- Неправильная конфигурация сетевых компонентов на контроллере домена.
- Устаревшие или неправильные драйверы сетевого адаптера на контроллере домена.
- Установленные драйверы сетевого адаптера не работают с текущей версией Microsoft Windows Server.
Как исправить: Указанная сеть больше не доступна?
Пользователи Windows могут легко исправить. Указанное сетевое имя больше не доступно на компьютере с Windows 10/11 следующим образом: откройте панель управления и выберите «Программы и компоненты», затем нажмите «Включение или отключение компонентов Windows». Во всплывающем окне просто отметьте функцию поддержки общего доступа к файлам SMB 1.0 / CIFS и нажмите OK, а затем перезагрузите компьютер.
Если вы столкнулись с этим Произошла системная ошибка 67. Не удается найти имя сети. проблему, вы можете попробовать приведенные ниже решения в произвольном порядке и посмотреть, поможет ли это решить проблему.
- Используйте правильный синтаксис (если применимо)
- Обновите драйверы сетевого адаптера
- Перезапустите службу распределенной файловой системы.
- Отключить драйвер транслятора сетевых IP-адресов (IP NAT)
Давайте посмотрим на описание процесса, связанного с каждым из перечисленных решений.
1]Используйте правильный синтаксис (если применимо)
Поскольку неправильный синтаксис является наиболее распространенной причиной, вам необходимо убедиться, что в случае сопоставления сетевого диска вы используете обратную косую черту вместо прямой косой черты. Это распространенная ошибка, и при использовании косой черты терминал будет думать, что вы вместо этого указываете опцию.
2]Обновите драйверы сетевого адаптера.
Это решение требует, чтобы вы убедились, что используется соответствующий драйвер сетевого адаптера, который работает с операционной системой, а затем обновите драйверы сетевого адаптера на контроллере домена и посмотрите, не Произошла системная ошибка 67. Не удается найти сеть. решено. Если нет, попробуйте следующее решение.
3]Перезапустите службу распределенной файловой системы.
Это скорее обходной путь, чем решение, и он требует перезапуска службы распределенной файловой системы на контроллере домена.
4]Отключить драйвер транслятора сетевых IP-адресов (IP NAT).
Если преобразователь сетевых адресов (NAT) установлен, но неправильно настроен, эта ошибка наиболее вероятна. Чтобы решить эту проблему, отключите драйвер NAT для Интернет-протокола (IP) в диспетчере устройств, а затем перезагрузите компьютер.
Сделайте следующее:
- Откройте диспетчер устройств.
- В меню «Вид» щелкните «Показать скрытые устройства».
- Разверните раздел «Драйверы, не поддерживающие Plug and Play».
- Щелкните правой кнопкой мыши «Транслятор IP-адресов».
- Щелкните Отключить.
- Щелкните Да.
- Щелкните Да еще раз, чтобы перезагрузить компьютер.
Надеюсь это поможет!
Почему сетевой путь не найден?
Если вы столкнулись с необычным поведением системы, например с ошибкой «сетевой путь не найден», возможно, системные часы установлены на разное время. Чтобы решить эту проблему, убедитесь, что все устройства Windows в локальной сети по возможности синхронизированы с использованием протокола сетевого времени, чтобы избежать этой проблемы. Также отключите локальные брандмауэры.
Как отключить интернет-соединение?
Чтобы удалить или отключить подключение к Интернету на вашем компьютере, вы можете выполнить приведенную ниже команду, чтобы удалить активные подключения на локальном компьютере.
Чистое использование * / удалить
Эта команда не только удаляет все активные подключения на локальных компьютерах, но также может использоваться на удаленных компьютерах для той же задачи.
Связанное сообщение: Ошибка 0x80070037: указанный сетевой ресурс или устройство больше не доступны.
.
Проблема «Системная ошибка 67 произошла» возникает, когда пользователи Windows пытаются запустить сканирование сетевого обнаружения или при попытке сопоставить сетевой диск из CMD или Powershell.
Произошла системная ошибка 67
Как выясняется, одной из наиболее распространенных причин, вызывающих эту ошибку, является неправильный синтаксис. Некоторые пользователи заканчивают тем, что используют обратные слэши вместо перенаправления слэшей, что заставляет терминал рассматривать его как дополнительный источник питания.
Однако сбой драйвера также может вызвать эту ошибку. Особенно в том случае, если вы используете старую версию драйвера, датированную сразу после первоначального запуска Windows 10. Другие потенциальные причины включают включенную политику «Защищенные пути UNC» или неправильно настроенный IP NAT.
Решение 1. Использование правильного синтаксиса (если применимо)
Прежде чем попробовать какое-либо другое исправление, вы должны убедиться, что введенный вами синтаксис правильный.
Если вы хотите подключить сетевой диск с помощью «net use * // * IP Address *», вы увидите это сообщение об ошибке из-за того, что вместо обратной косой черты вы используете прямые косые черты. Это довольно распространенная ошибка, которую совершают многие пострадавшие пользователи.
В случае, если вы в конечном итоге используете косую черту, терминал будет думать, что вы предоставляете опцию вместо этого.
Правильный синтаксис в этом случае:
net use * * IP-адрес * sharename
Примечание. Имейте в виду, что * IP-адрес * является просто заполнителем. Замените его своим собственным адресом, который вы пытаетесь сопоставить.
Если этот метод неприменим к вашему конкретному сценарию или вы уже используете правильный синтаксис, перейдите к следующему потенциальному исправлению ниже.
Решение 2. Обновление сетевого драйвера
Как выясняется, одной из наиболее распространенных причин, которая в конечном итоге вызовет ошибку «Произошла системная ошибка 67», является сбой сетевого драйвера, который застрял между состояниями. В большинстве случаев эта проблема облегчается некоторой ошибкой.
Подобные ситуации были частыми в первые годы после запуска Windows 10, но теперь большинство производителей выпустили пересмотренные сетевые версии, которые больше не будут вызывать эту проблему. Чтобы воспользоваться исправлением, необходимо обновить сетевой драйвер до последней доступной версии.
Вот краткое руководство по обновлению сетевого драйвера через диспетчер устройств:
- Нажмите клавишу Windows + R, чтобы открыть диалоговое окно «Выполнить». Затем введите «devmgmt.msc» внутри текстового поля, затем нажмите Enter, чтобы открыть диспетчер устройств. В ответ на запрос контроля учетных записей (UAC) нажмите Да, чтобы предоставить административные привилегии.Запуск диспетчера устройств
- Как только вам удастся попасть внутрь Диспетчера устройств, прокрутите вниз список установленных устройств и найдите раздел «Сетевые адаптеры». Когда вы увидите правильный раздел, разверните раскрывающееся меню, связанное с сетевыми адаптерами, затем щелкните правой кнопкой мыши сетевой драйвер и выберите «Свойства» в контекстном меню.Доступ к экрану свойств сетевого адаптера
- Как только вы окажетесь на экране свойств вашего сетевого адаптера, выберите вкладку «Драйвер» в списке вверху, затем нажмите «Обновить драйвер» в списке доступных параметров.Обновление драйвера беспроводного сетевого адаптера
- Как только вы перейдете к следующему экрану, нажмите на кнопку, связанную с поиском автоматически для обновления программного обеспечения драйвера.Автоматический поиск нового драйвера
- Подождите, чтобы увидеть, обнаружена ли новая версия того же драйвера. Если это так, следуйте инструкциям на экране, чтобы установить последнюю версию драйвера.
- После завершения операции перезагрузите компьютер и проверьте, решена ли проблема при следующей последовательности запуска.
Решение 3. Включите «усиленные пути UNC» через Gpedit.msc
Другой распространенной причиной, которая может вызвать проблему «Произошла системная ошибка 67», а также целый ряд других проблем в общей сети, является активированная политика под названием Hardened UNC Paths. Пока он включен, вы можете столкнуться с этой проблемой при попытке сопоставить диск с помощью групповой политики в Windows 10.
Несколько затронутых пользователей, которые также боролись с той же проблемой, подтвердили, что им удалось решить проблему, открыв редактор локальной групповой политики (Gpedit.msc) и отключив политику усиленных путей UNC, чтобы предотвратить возникновение дополнительных конфликтов.
Вот что вам нужно сделать:
- Нажмите клавишу Windows + R, чтобы открыть диалоговое окно «Выполнить». Затем введите «gpedit.msc» внутри текстового поля и нажмите Enter, чтобы открыть редактор локальной групповой политики.Откройте gpedit.msc
Примечание. Если вас попросит Контроль учетных записей, нажмите Да, чтобы предоставить административные привилегии, чтобы предоставить программе необходимый доступ.
- Когда вы окажетесь в редакторе локальной групповой политики, перейдите в следующее местоположение: Конфигурация компьютера> Административные шаблоны> Сеть> Поставщик сети
- Развернув папку «Сетевой поставщик», перейдите в правую часть утилиты Gpedit.msc и дважды щелкните по «Защищенным путям UNC».Доступ к политике усиленных путей UNC
- В окнах Hardened UNC Paths измените его статус на Disabled и нажмите Apply, чтобы сохранить изменения.Применение изменений в политике
- После того, как изменение вступило в силу, перезагрузите компьютер и посмотрите, будет ли проблема решена при следующем запуске системы.
Если проблема «Системная ошибка 67 произошла» по-прежнему возникает, перейдите к следующему способу ниже.
Решение 4. Отключение неправильно настроенного IP NAT
Еще одна довольно распространенная проблема, которая вызовет Системную ошибку 67, — это неправильно настроенные драйверы сетевых устройств. В большинстве случаев это происходит из-за того, что NAT установлен, но не настроен должным образом.
Несколько затронутых пользователей подтвердили, что им удалось решить эту конкретную проблему с помощью диспетчера устройств, чтобы отключить драйвер IP NAT. Обычно сообщается, что это эффективно в тех случаях, когда пользователь пытается войти в систему с использованием учетной записи домена и получает ошибку «Произошла системная ошибка 67».
Вот краткое руководство по устранению проблемы путем отключения неправильного IP NAT:
- Нажмите клавишу Windows + R, чтобы открыть диалоговое окно «Выполнить». Затем введите «devmgmt.msc» и нажмите Enter, чтобы открыть диспетчер устройств.Запуск диспетчера устройств
- В диспетчере устройств начните с нажатия кнопки «Вид» в верхнем меню ленты, затем нажмите «Показать на скрытых устройствах».Показать скрытые устройства
- Когда скрытые устройства будут видны, прокрутите вниз список установленных устройств и раскройте раскрывающееся меню, связанное с драйверами без Plug and Play.Расширение драйверов без Plug and Play
- Затем, из списка доступных подпунктов, щелкните правой кнопкой мыши по IP Network Translator и выберите Disable из контекстного меню, чтобы убедиться, что неправильно настроенный NAT отключен.
- Как только эта модификация была применена, перезагрузите компьютер и посмотрите, решена ли проблема при следующем запуске системы.
Содержание
- Почему у меня появляется системная ошибка 67?
- Действия по устранению системной ошибки 67
- Обновите сетевые драйверы
- Убедитесь, что Windows правильно обновлена
- Сбросить сеть
- Убедитесь, что нет поврежденных файлов
- Отключить IP NAT
Обычно эта проблема возникает из-за ошибки с драйверы сетевой карты . Они могут быть устаревшими, неправильно установленными или с ними возникла какая-то проблема. Это приводит к тому, что не удается найти имя сети и выдает сообщение об ошибке 67.
Но также может случиться, что есть проблема с операционной системой что мешает ему работать должным образом. Например, обновление, которое было обнаружено или вызвало конфликт с сетевым адаптером. Это то, что может случиться, когда мы в некоторых случаях устанавливаем новые версии.
Сделанная нами конфигурация также может привести к этой проблеме. Если в какой-то момент мы что-то коснулись, и это не сработало, это может быть причиной того, что вы не можете найти имя сети.
Может даже случиться так, что мы установили программу или что Файл поврежден . Это также может повлиять на работу системы и помешать нормальной работе некоторых функций. Мы должны рассмотреть это и посмотреть, может ли это быть причиной.
Итак, что мы можем сделать, чтобы решить эту проблему? Поскольку это может показаться по разным причинам, у нас также есть несколько возможных решений, которые мы можем реализовать и заставить работать нормально. Посмотрим, что нам делать. Несколько простых шагов, которые могут помочь устранить описанные нами причины.
Обновите сетевые драйверы
Первое, что нужно сделать, это проверить, правильно ли обновлены сетевые драйверы. В противном случае это может привести к таким проблемам, как системная ошибка 67, о которой мы упоминали в этой статье.
Надо зайти в Пуск, пишем Диспетчер устройств, заходим в Cеть адаптеры , выбираем тот, который соответствует, и щелкаем второй кнопкой мыши. Как только это будет сделано, мы нажимаем «Обновить драйвер». При этом будет установлена последняя доступная версия, что настоятельно рекомендуется не только во избежание проблем такого типа, но и для обеспечения оптимальной производительности и максимальной производительности.
В качестве альтернативы, если мы увидим, что это не работает, может случиться так, что существует конфликт с драйверами, и даже если они обновлены, они могут работать некорректно. Нам нужно будет выполнить те же шаги, что и выше, но на этот раз мы нажмем «Отключить». Позже система перенастроит его.
Убедитесь, что Windows правильно обновлена
Не менее важно, чтобы Windows была в актуальном состоянии. Если мы недавно установили новую версию и у нас возникла проблема, это может привести к сбоям такого типа. Нам нужно будет убедиться, что у нас есть последние версии и они правильно установлены.
Нам нужно зайти в Пуск, заходим в Настройки, заходим в Обновление и безопасность и там он покажет нам, есть ли незавершенная версия для установки. Мы должны убедиться, что у нас правильно установлена последняя версия, и, если есть ожидающие файлы, установить их.
Обновление можно было сделать наполовину, если бы, например, мы остались без подключения к Интернету или произошел сбой на системном уровне. Это прерывание приведет к неправильному выполнению операции и приведет к отказу такого типа, например к системной ошибке 67, из-за которой не удается найти имя сети.
Сбросить сеть
Мы также можем перезагрузить сеть. Когда возникают проблемы этого типа с адаптерами, это функция, интегрированная с Windows. Для этого нам нужно перейти в Пуск, войти в Настройки, Сеть и Интернет, и там мы щелкнем по Сброс сети .
Эта функция удаляет все сетевые адаптеры и переустанавливает их. Если, например, произошла ошибка в конфигурации или что-то не работает, это может ее решить. Это быстрый процесс, который занимает всего несколько минут. По завершении мы перезагружаем компьютер и проверяем, нормально ли он работает.
Убедитесь, что нет поврежденных файлов
Также может случиться так, что в системе есть поврежденные файлы, что приведет к неправильной работе некоторых компонентов. Поэтому мы собираемся проанализировать, есть ли поврежденные файлы, и восстановить их в системе Windows.
Нам нужно перейти в Пуск, ввести командную строку и открыть ее с правами администратора. После запуска мы должны выполнить команду sfc / scannow . Это продлится несколько минут, а позже он покажет нам, есть ли поврежденный файл, и исправит его. Это автоматический процесс, и мы увидим информацию в командной строке.
Могут быть поврежденные файлы, например, если мы установили обновление и оно не завершилось правильно, или если мы установили программу и произошла ошибка. Все это может вызвать конфликты во многих компонентах системы и то, что она не работает должным образом.
Отключить IP NAT
Другое возможное решение — отключить IP NAT или транслятор сетевых адресов. Это может быть еще одной причиной, вызывающей этот сбой, и, отключив ее, мы можем проверить, решает ли это системную ошибку 67.
Что мы собираемся сделать в этом случае, так это зайти в Пуск, написать Диспетчер устройств, в меню выше мы нажимаем на Просмотр и отмечаем Показать скрытые устройства. Мы должны нажать на Контроллеры, которые не относятся к категории Plug and Play, нажать на Транслятор сетевых IP-адресов и нажимаем Отключить.
В конечном итоге может появиться системная ошибка 67, которая мешает вам найти имя сетевого адаптера. Мы видели, что причины бывают разными, хотя в основном это связано с проблемами с драйверами карты, обновлением или поврежденными файлами. Мы также показали ряд шагов, которые мы можем предпринять, чтобы разрешить этот конфликт и заставить его работать нормально.
| Номер ошибки: | Ошибка 67 | |
| Название ошибки: | ERROR_BAD_NET_NAME | |
| Описание ошибки: | Не найдено сетевое имя. | |
| Шестнадцатеричный код: | 0x43 | |
| Разработчик: | Microsoft Corporation | |
| Программное обеспечение: | Windows Operating System | |
| Относится к: | Windows XP, Vista, 7, 8, 10, 11 |
Проблемы Windows 10 часто возникают из-за того, что исполняемый файл отсутствует, удалён или перемещён из исходного местоположения. Часто такие ERROR_BAD_NET_NAME ошибки наблюдаются при запуске программного обеспечения 0x43. Большую часть проблем, связанных с данными файлами, можно решить посредством скачивания и установки последней версии файла ERROR_BAD_NET_NAME. Кроме того, некоторые ошибки Windows 10 могут возникать по причине наличия неправильных ссылок на реестр. По этой причине для очистки недействительных записей рекомендуется выполнить сканирование реестра.
Распространенные проблемы Windows 10
Частичный список ошибок Windows 10 0x43:
- «Ошибка в приложении: Windows 10»
- «Windows 10 не является приложением Win32.»
- «Windows 10 должен быть закрыт. «
- «Файл Windows 10 не найден.»
- «Отсутствует файл Windows 10.»
- «Ошибка запуска в приложении: Windows 10. «
- «Windows 10 не выполняется. «
- «Windows 10 остановлен. «
- «Неверный путь к приложению: Windows 10.»
Проблемы Windows 10 с участием 0x43s возникают во время установки, при запуске или завершении работы программного обеспечения, связанного с Windows 10, или во время процесса установки Windows. При появлении ошибки Windows 10 запишите вхождения для устранения неполадок 0x43 и чтобы HelpMicrosoft Corporation найти причину.
Причины ошибок в файле Windows 10
Проблемы 0x43 и Windows 10 возникают из отсутствующих или поврежденных файлов, недействительных записей реестра Windows и вредоносных инфекций.
В первую очередь, проблемы Windows 10 создаются:
- Поврежденные ключи реестра Windows, связанные с Windows 10 / 0x43.
- Вредоносные программы заразили Windows 10, создавая повреждение.
- Вредоносное удаление (или ошибка) Windows 10 другим приложением (не 0x43).
- Другое программное приложение, конфликтующее с Windows 10.
- Поврежденная установка или загрузка 0x43 (Windows 10).
Продукт Solvusoft
Загрузка
WinThruster 2022 — Проверьте свой компьютер на наличие ошибок.
Совместима с Windows 2000, XP, Vista, 7, 8, 10 и 11
Установить необязательные продукты — WinThruster (Solvusoft) | Лицензия | Политика защиты личных сведений | Условия | Удаление
Коды системных ошибок Windows в базе знаний
Идентификатор статьи:
120924
Автор статьи:
Последнее обновление:
Популярность:
star rating here
Загрузка (Исправление ошибки)
При обращении к общему ресурсу по сети через консоль командной строки, этот процесс может быть прерван системной ошибкой 67 «Не найдено сетевое имя». Проблема часто возникает при повреждении драйвера.
Обновление драйвера
В большинстве случаев сбой возникает из-за поврежденного или устаревшего драйвера сетевого адаптера. Для его обновления до последней версии, выполните следующие шаги.
Перейдите в «Диспетчер устройств» командой devmgmt.msc из диалогового окна Win + R.
Разверните вкладку Сетевые адаптеры. Щелкните правой кнопкой мыши на сетевой карте и выберите Свойства.
На вкладке Драйвер кликните на кнопку «Обновить» и выберите автоматический поиск.
Если не удалось обновить этим способом перейдите на сайт поставщика карты или материнской платы, в случае использования интегрированного модуля сети, и загрузите последнюю версию ПО. Выберите второй вариант поиска на этом компьютере. Укажите кнопкой Обзор папку с загруженным программным обеспечением.
После перезагрузите компьютер и выполните то действие, которое вызывало системную ошибку 67 в консоли Powershell или командной строки.
Отключение политики
Еще одной распространенной причиной, которая вызывает системную ошибку 67 и ряд других проблем с доступом по сети – это включенная политика «UNC пути с усиленной защиты». Чтобы ее отключить, следуйте инструкции.
Откройте Редактор локальных групповых политик командой gpedit.msc из окна Win +R.
На левой панели перейдите к разделу:
Computer Configuration — Administrative Templates -Network — Network Provider
В правой части папки дважды щелкните на политику Hardened UNC paths (UNC пути с усиленной защиты).
В параметрах установите флажок на значении «Отключено», и примените изменения.
После перезапуска компьютера проверьте, блокируется ли выполнение команд на подключение к сетевому диску ошибкой 67.
На чтение 5 мин. Просмотров 404 Опубликовано 26.06.2021
Проблема « Произошла системная ошибка 67 » возникает, когда пользователи Windows пытаются запустить сканирование Network Discover или при попытке подключить сетевой диск из CMD или Powershell.
Оказывается, одной из наиболее распространенных причин, которые в конечном итоге вызывают эту ошибку, является неправильный синтаксис. . Некоторые пользователи в конечном итоге используют обратную косую черту вместо переадресации косой черты, что заставляет терминал рассматривать ее как дополнительную опцию.
Однако неисправный драйвер также может вызвать эту ошибку. Особенно, если вы используете старую версию драйвера, выпущенную сразу после первоначального запуска Windows 10. Другие возможные причины включают включенную политику «Защищенные пути UNC» или неправильно настроенный IP-NAT.
Содержание
- Решение 1. Использование правильного синтаксиса (если применимо)
- Решение 2. Обновление сетевого драйвера
- Решение 3. Включите ‘Hardened UNC Paths’ через Gpedit.msc
- Решение 4. Отключение неправильно настроенного IP-NAT
Решение 1. Использование правильного синтаксиса (если применимо)
Перед попыткой Для устранения любого другого исправления вы должны начать с проверки правильности синтаксиса, который вы вводите.
Если вы хотите подключить сетевой диск с помощью ‘net use *//* IP Address * ‘, вы видите это сообщение об ошибке из-за того, что вы используете прямую косую черту вместо обратной. Это довольно распространенная ошибка, которую в конечном итоге совершают многие затронутые пользователи.
Если вы в конечном итоге используете косую черту, терминал будет думать, что вы вместо этого предоставляете опцию.
Правильный синтаксис в этом случае:
net use * * IP-адрес * sharename
Примечание. Имейте в виду, что * IP-адрес * – это просто заполнитель. Замените его своим собственным адресом, который вы пытаетесь сопоставить.
Если этот метод неприменим к вашему конкретному сценарию или вы уже используете правильный синтаксис, перейдите к следующему потенциальному исправьте ниже.
Решение 2. Обновление сетевого драйвера
Как оказалось, одна из наиболее частых причин, которая в конечном итоге приводит к срабатыванию ‘ Произошла системная ошибка 67 ‘- это сбой сетевого драйвера, который застрял между состояниями. В большинстве случаев эта проблема решается с помощью какой-либо ошибки.
Подобные ситуации были частыми в первые годы после запуска Windows 10, но теперь большинство производителей выпустили обновленную сеть. версии, которые больше не будут вызывать эту проблему. Чтобы воспользоваться исправлением, вам необходимо обновить сетевой драйвер до последней доступной версии.
Вот краткое руководство по обновлению сетевого драйвера с помощью диспетчера устройств:
- Нажмите клавишу Windows + R , чтобы открыть диалоговое окно Выполнить . Затем введите ‘devmgmt.msc’ внутри текстового поля и нажмите Enter , чтобы открыть Диспетчер устройств. В ответ на запрос Контроль учетных записей (UAC) нажмите Да , чтобы предоставить права администратора.
- Как только вам удастся войти в Диспетчер устройств , прокрутите список установленных устройств вниз и найдите Сетевые адаптеры . Когда вы увидите нужный раздел, разверните раскрывающееся меню, связанное с Сетевыми адаптерами , затем щелкните правой кнопкой мыши сетевой драйвер и выберите Свойства из контекстного меню.
- Находясь на экране свойств вашего Сетевой адаптер , выберите вкладку Драйвер в списке вверху, затем нажмите Обновить драйвер в списке доступных параметров.
- Когда вы перейдете на следующий экран, нажмите кнопку, связанную с автоматическим поиском для обновленного программного обеспечения драйвера .
- Дождитесь появления новой версии того же драйвера эр обнаружен. Если это так, следуйте инструкциям на экране, чтобы установить новейшую версию драйвера.
- После завершения операции перезагрузите компьютер и посмотрите, будет ли проблема решена при следующей загрузке.
Решение 3. Включите ‘Hardened UNC Paths’ через Gpedit.msc
Другая распространенная причина, которая вызывает ‘ Системная ошибка 67: Возникла »и целый ряд других проблем в общей сети – это активная политика, называемая« Hardened UNC Paths ». Пока он включен, вы можете столкнуться с этой проблемой при попытке сопоставить свой диск с помощью групповой политики в Windows 10.
Несколько затронутых пользователей, которые также боролись с той же проблемой, подтвердили, что им удалось решить проблему, открыв редактор локальной групповой политики ( Gpedit.msc ) и отключение политики Hardened UNC Paths , чтобы предотвратить создание дополнительных конфликтов.
Вот что вам нужно сделать:
- Нажмите клавишу Windows + R , чтобы открыть диалоговое окно Выполнить . Затем введите « gpedit.msc » в текстовое поле и нажмите Enter , чтобы открыть редактор локальной групповой политики . .
Примечание. Если вам предложит Пользователь Контроль учетных записей , нажмите Да , чтобы предоставить права администратора , чтобы предоставить программе необходимый доступ.
- Как только вы попадете в редактор локальной групповой политики , перейдите в следующее место:
Computer Configuration> Administrative Templates> Network> Network Provider
- После того, как вы развернете папку Network provider , перейдите в правую часть Gpedit.. msc и дважды щелкните Hardened UNC Paths .
- В окнах Hardened UNC Paths измените его статус на Disabled и нажмите Применить , чтобы сохранить изменения. .
- После того, как изменение вступит в силу, перезагрузите компьютер и посмотрите, решена ли проблема на следующий запуск системы.
Если проблема « System Error 67 has Occurred » все еще возникает, перейдите к следующему способу ниже.
Решение 4. Отключение неправильно настроенного IP-NAT
Другая довольно распространенная проблема, которая вызывает ошибку Системная ошибка 67 «Произошла », – это неправильно настроенные драйверы сетевых устройств. В большинстве случаев это происходит из-за того, что NAT установлен, но не настроен должным образом.
Несколько затронутых пользователей подтвердили, что им удалось решить эту конкретную проблему с помощью диспетчера устройств, чтобы отключить Драйвер IP NAT. Обычно сообщается, что это эффективно в тех случаях, когда пользователь пытается войти в систему с использованием учетной записи домена и получает сообщение об ошибке Системная ошибка 67 «Произошла ».
Вот краткое руководство по устранению проблемы путем отключения неправильного IP-NAT:
- Нажмите клавишу Windows + R , чтобы открыть Выполнить . Затем введите ‘devmgmt.msc’ и нажмите Enter , чтобы открыть диспетчер устройств.
- Внутри диспетчера устройств , начните с нажатия View в ленточном меню вверху. , затем нажмите Показать на скрытых устройствах.
- После того, как скрытые устройства отображаются, прокрутите список установленных устройств вниз и разверните раскрывающееся меню, связанное с драйверами, не поддерживающими Plug and Play .
- Затем в списке доступных подпунктов щелкните правой кнопкой мыши Транслятор сетевых адресов IP и выберите Отключить в контекстном меню, чтобы убедиться, что неправильно настроенный NAT отключен.
- После того, как это изменение будет применено, перезагрузите компьютер и посмотрите, решена ли проблема на следующий запуск системы.
by Matthew Adams
Matthew is a freelancer who has produced a variety of articles on various topics related to technology. His main focus is the Windows OS and all the things… read more
Updated on February 7, 2022
- System error 67 is a Windows Server issue that shows up when you try to map a network drive.
- The error shouldn’t be there to stay for too long, so take a look at our quick troubleshooting tips.
- Do note that our System Errors section can always guide you when facing these annoying problems.
- Visit this Windows 10 Errors Hub too in case of having to deal with Windows 10 issues all the time.
XINSTALL BY CLICKING THE DOWNLOAD FILE
This software will keep your drivers up and running, thus keeping you safe from common computer errors and hardware failure. Check all your drivers now in 3 easy steps:
- Download DriverFix (verified download file).
- Click Start Scan to find all problematic drivers.
- Click Update Drivers to get new versions and avoid system malfunctionings.
- DriverFix has been downloaded by 0 readers this month.
System error 67 is a Windows Server issue that can occur when users try to map a network drive. The error message states: System error 67 has occurred.
The network name cannot be found. Consequently, users can’t map their network drives when Command Prompt displays that error message.
If you need to fix that issue, check out some of these potential resolutions.
How can I fix the System error 67 on Windows 10?
1. Update the network adapter driver for the domain controller
Updating the network adapter driver on the domain controller server might fix the System error 67 that you are dealing with. That’s why this is our first recommendation for you today.
You can update your drivers by accessing the Device Manager panel from the taskbar. Find the network adapter in the list of hardware, right-click on the driver and select update.
Alternatively, in order to quickly update the network adapter driver for the domain controller, don’t hesitate to use DriverFix.
This tool will literally solve the problem for you by scanning the computer for missing and outdated device drivers.
Once they are identified, choose only the adapter driver to update or download and install all of your out-of-date device drivers at once.
It’s convenient that you can always see the download progress of each of your files, not to mention that you can easily schedule driver scans.

DriverFix
When dealing with the System error 67, chances are to find that it’s driver-related. Use DriverFix right away!
2. Check the command’s syntax
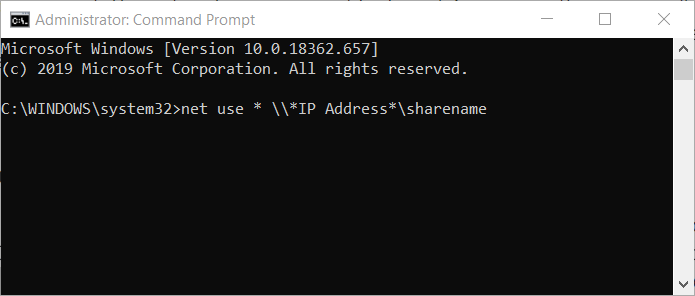
System error 67 can often be due to a syntax error within the net map command. So, double-check you’ve entered the net map command right.
Check whether you’ve entered the slashes for the command right. The basic syntax for the net map command is: net use * *IP Address*sharename.
So, there should be backslashes, not forward slashes, around the command’s IP address.
3. Disable the Network Address Translator
- Microsoft’s official fix for System error 67 is to disable the Network Address Translator, so right-click the Start button and select Device Manager to open the window shown directly below.
- Click the View menu.
- Select the Show hidden devices option.
- Double-click the Non-Plug and Play Drivers category in Device Manager.
- Right-click IP Network Address Translator to select the Disable option for it.
4. Turn on Desktop Experience
- First of all, click the Start button.
- Click Administrative Tools on the Start menu.
- Select the Server Manager option to open that utility.
- Click Features on the left of the Server Manager.
- Click Add Features under Features Summary, which opens the window directly below.
- Then select the Desktop Experience option.
- Click the Add Required Features button.
- Click Next to continue.
- Press the Install button.
Some users have also confirmed they’ve fixed System error 67 by enabling Desktop Experience in Windows Server. You may try the same by applying the above steps.
5. Turn off the Hardened UNC Paths policy
- Some users might need to turn off the Hardened UNC Paths policy. Press the Windows + R hotkeys.
- Input gpedit.msc in Run and click OK to open Group Policy Editor.
- Click Computer Configuration, Administrative Templates, Network, and Network Provider on the left of Group Policy Editor.
- Double-click Hardened UNC Paths on the right of Group Policy Editor.
- Select the Disabled radio button.
- Select the Apply option.
- Thereafter, restart Windows.
The resolutions above will probably fix System error 67 for most users. With that issue fixed, users can then map network drives and run Network Discover scans as required.