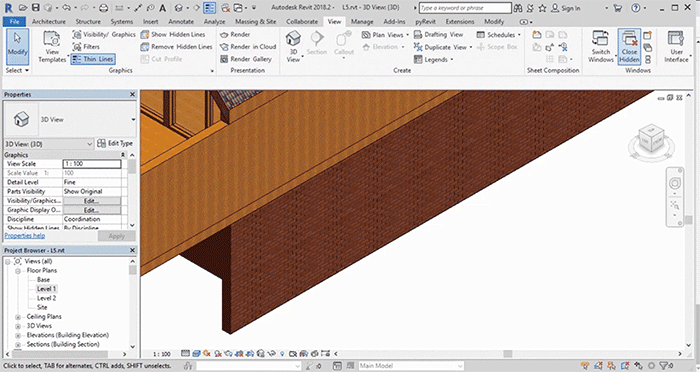Произошла ошибка при прорисовке содержимого этого окна (Предупреждение при переходе на вид)
При переходе на вид/план/разрез/лист или редактировании групп/семейств появляется предупреждение.
Текст ошибки: «Произошла ошибка при прорисовке содержимого этого окна. Окно будет закрыто.«
Текст ошибки eng: «An error has occurred while drawing the contents of this window. This window shall be closed.«
Для предотвращения этой ошибки отключите аппаратное ускорение. Выполните следующие действия:
Revit 2018 и более поздние версии
-
Перейдите в «Файл» → «Параметры»→ вкладка «Интерфейс».
-
Уберите отметку в чек-боксе Использовать аппаратное ускорение.
3. Перейдите на вкладку Оборудование.
4. Снимите флажок Использовать аппаратное ускорение (Direct3D).
5. Нажмите кнопку ОК, чтобы закрыть диалоговое окно.
6. Перезапустите Revit.
Если не помогло отключение аппаратного ускорения необходимо проверить, проблема в файле или проблема в связанных файлах.
-
Выгрузите из файла все связанные файлы.
2. Синхронизируйтесь.
3. Закройте файл.
4. Откройте файл со всеми включенными рабочими наборами (кроме наборов, содержащих связанные файлы). Если ошибка сохранится, то проблема в файле.
5. Закройте файл и заново откройте его с проверкой.
Замените файл хранилище.
В этом случае возможна потеря информации, если с файлом хранилища с момента последней синхронизации работали другие проектировщики. В случае одновременной работы нескольких сотрудников изменения сохранятся только из одного файла (того которым заменили файл хранилище). Изменения из других файлов необходимо будет перенести вручную из локальных копий.
Для этого перед заменой всем участникам нужно синхронизироваться и закрыть локальные копии. Если синхронизации не проходят, то изменения из локальных файлов нужно будет перенести вручную. (Узнать, кто работает в файле см. Комментарии).
1. Откройте файл, с отсоединением от файла хранилища и проверкой.
2. При открытии выберите Задать (какие рабочие наборы необходимо подгрузить).
3. Закройте все рабочие наборы, кроме того, в котором находятся общие уровни и сетки.
4. Удалите файл из папки, где он располагается.
5. Сохраните открытый файл в ту же папку (где ранее располагался файл).
6. Освободите все забранные рабочие наборы.
7. Синхронизируйтесь.
8. Закройте файл.
9. Создайте новый локальный файл и продолжайте работу.
Если проблема в связанном файле, то найдите этот проблемный файл, обновляя каждый по очереди:
1.Откройте проблемный файл с проверкой.
2. Если открытие файла с проверкой не помогло, то пересоздайте файла хранилище (см. Вариант 3).
Если проблема не в файле, а в элементе модели.
В случае, когда описанные выше способы не дают решения проблемы, нужно определить элемент, из-за которого вид/лист не открывается.
-
Для определения этого элемента откройте и прочитайте лог-файлы, находящиеся в папке %localappdata%AutodeskRevitAutodesk Revit <version>Journals
Информация о предупреждении или ошибке будет иметь префикс DBG_INFO или DBG_WARN, после чего указывается элемент или процесс приводящий к сбою в работе Revit.
В лог-файле должен быть текст с приблизительно таким содержанием (номер элемента выделен цветом):
2. Выделите элемент с помощью инструмента «Выбрать по коду». Введите номер элемента, нажмите ОК и удалите элемент.
В Диспетчере проектов в разделе «Виды (все) 3D-виды» выберите имя вида. На палитре свойств в разделе «Камера» для «Параметры визуализации» щелкните «Редактировать». В диалоговом окне «Параметры визуализации» отображается подмножество настроек в диалоговом окне «Визуализация».
Как визуализировать в Revit 2020?
Создайте визуализированное изображение
- Измените настройки рендеринга и повторите рендеринг изображения.
- Отрегулируйте настройки экспозиции и повторите рендеринг изображения.
- Сохраните визуализированное изображение как представление проекта.
- Экспорт отрендеренного изображения в файл.
- Отобразите модель здания в области рисования. В диалоговом окне «Визуализация» нажмите «Показать модель».
Если визуализированное изображение полностью черное, это может быть вызвано следующими причинами: Отсутствие источников света: настройки рендеринга не включают естественное или искусственное освещение. Например, предположим, что вы задали схему внутреннего освещения, в которой используется только искусственное освещение, но все внутреннее освещение выключено.
Почему уровень детализации в Revit отображается серым цветом?
Если вы обращаетесь к выделенному серым цветом значку создания уровней, это происходит потому, что он доступен только на фасадах и разрезах, и вы, вероятно, пытаетесь создать уровень из вида плана этажа.
Можете ли вы визуализировать в Revit?
В Revit можно выполнить визуализацию одного изображения или выполнить пакетную визуализацию, которая представляет собой набор именованных видов или избранных видов. Преимущество пакетного рендеринга заключается в том, что можно сэкономить время при создании качественных рендеров. Изменения, сделанные в Revit, мгновенно появятся в Enscape.
Где находится кнопка рендеринга в Revit?
На панели управления видом нажмите («Показать диалоговое окно визуализации»). Выберите вкладку «Вид» панель «Графика» («Визуализация»).
Как визуализировать в Revit 2021?
Создайте визуализированное изображение
- Измените настройки рендеринга и повторите рендеринг изображения.
- Отрегулируйте настройки экспозиции и повторите рендеринг изображения.
- Сохраните визуализированное изображение как представление проекта.
- Экспорт отрендеренного изображения в файл.
- Отобразите модель здания в области рисования. В диалоговом окне «Визуализация» нажмите «Показать модель».
Почему мои рендеры получаются черными?
Чтобы исправить эту ситуацию, в диалоговом окне «Визуализация» проверьте настройки освещения. Измените их, включив естественный или искусственный свет, или и то, и другое. При необходимости включите искусственное освещение.
Почему мои рендеры черные?
В сцене могут быть установлены неправильные типы света, если механизм рендеринга был изменен (стандартные источники света не будут отображаться должным образом в модулях визуализации Arnold или сторонних производителей, таких как V-Ray). Коррекция гаммы может быть отключена в настройках 3ds Max, что приводит к в темных тестовых рендерах.
Почему мой блендер Render Black?
Поверхности не включены
Если Surfaces не включены, Cycles не сможет отображать какую-либо геометрию. Чтобы включить поверхности, перейдите в «Свойства» > «Свойства слоя просмотра» > «Фильтр». Убедитесь, что Surface отмечен.
Как изменить уровень детализации в Revit?
Вы можете установить значения масштаба уровня детализации.
- Выберите вкладку «Управление» панель «Параметры» раскрывающийся список «Дополнительные параметры» Уровень детализации.
- Щелкните, чтобы переместить значения масштаба вправо, или щелкните, чтобы переместить уровни детализации влево. …
- Чтобы вернуться к исходным настройкам, нажмите «По умолчанию».
Где находится уровень детализации в Revit?
На палитре свойств для уровня детализации выберите «Грубый», «Средний» или «Точный». На панели управления видом в нижней части области рисования щелкните значок «Уровень детализации» и выберите параметр.
Как изменить связанный уровень в Revit?
Назначьте новый вид правильному уровню (меню «Вид» > «Создать» > «План этажа или потолка» или используйте панель «Просмотр вида»). Остальные можно удалить. Если вам нужно сохранить какую-либо аннотацию в одном из видов, которые вы хотите удалить, вы можете вырезать их в буфер обмена, а затем вставить в хороший вид.
Произошла ошибка при прорисовке содержимого этого окна. Окно будет закрыто
При переходе на вид/план/разрез/лист или редактировании групп/семейств появляется предупреждение.
-
Текст ошибки: «Произошла ошибка при прорисовке содержимого этого окна. Окно будет закрыто.»
-
Текст ошибки eng: «An error has occurred while drawing the contents of this window. This window shall be closed.»
Видеокарта не справляется с прорисовкой вида.
решение 1 — отключить аппаратное ускорение
решение 1 — отключить аппаратное ускорение
Для предотвращения этой ошибки отключите аппаратное ускорение. Выполните следующие действия:
Revit 2018 и более поздние версии
1. Перейдите в «Файл» → «Параметры»→ вкладка «Интерфейс».
2. Уберите отметку в чек-боксе Использовать аппаратное ускорение.
3. Перейдите на вкладку Оборудование.
4. Снимите флажок Использовать аппаратное ускорение (Direct3D).
5. Нажмите кнопку ОК, чтобы закрыть диалоговое окно.
6. Перезапустите Revit.
решение 2 — проверить связи
решение 2 — проверить связи
1. Выгрузите из файла все связанные файлы.
2. Синхронизируйтесь.
3. Закройте файл.
4. Откройте файл со всеми включенными рабочими наборами (кроме наборов, содержащих связанные файлы). Если ошибка сохранится, то проблема в файле.
5. Закройте файл и заново откройте его с проверкой.
решение 3 — пересохранить фх
решение 3 — пересохранить фх
Замените файл хранилище.
В этом случае возможна потеря информации, если с файлом хранилища с момента последней синхронизации работали другие проектировщики. В случае одновременной работы нескольких сотрудников изменения сохранятся только из одного файла (того которым заменили файл хранилище). Изменения из других файлов необходимо будет перенести вручную из локальных копий.
Для этого перед заменой всем участникам нужно синхронизироваться и закрыть локальные копии. Если синхронизации не проходят, то изменения из локальных файлов нужно будет перенести вручную. (Узнать, кто работает в файле см. Комментарии).
1. Откройте файл, с отсоединением от файла хранилища и проверкой.
2. При открытии выберите Задать (какие рабочие наборы необходимо подгрузить).
3. Закройте все рабочие наборы, кроме того, в котором находятся общие уровни и сетки.
4. Удалите файл из папки, где он располагается.
5. Сохраните открытый файл в ту же папку (где ранее располагался файл).
6. Освободите все забранные рабочие наборы.
7. Синхронизируйтесь.
8. Закройте файл.
9. Создайте новый локальный файл и продолжайте работу.
решение 4 — открыть с проверкой
решение 4 — открыть с проверкой
1.Откройте проблемный файл с проверкой.
решение 5 — найти проблемный элемент
решение 5 — найти проблемный элемент
В случае, когда описанные выше способы не дают решения проблемы, нужно определить элемент, из-за которого вид/лист не открывается.
1. Для определения этого элемента откройте и прочитайте лог-файлы, находящиеся в папке %localappdata%AutodeskRevitAutodesk Revit <version>Journals
Информация о предупреждении или ошибке будет иметь префикс DBG_INFO или DBG_WARN, после чего указывается элемент или процесс приводящий к сбою в работе Revit.
В лог-файле должен быть текст с приблизительно таким содержанием (номер элемента выделен цветом):
2. Выделите элемент с помощью инструмента «Выбрать по коду». Введите номер элемента, нажмите ОК и удалите элемент.
Не помогло? Задайте вопрос в одном из чатов взаимной поддержки
Теги: Ошибки Revit, Ошибка Revit, Ошибки Ревит, Ошибка ревит, Revit Alert, Revit warning, Revit error
Содержание
- Revit
- Общие проблемы с видимостью и отображением графики
- Не видны объекты
- Объекты отображаются в полутонах
- Объекты кажутся неправильно построенными
- Неправильное отображение марок фасадов и разрезов
- Не видны линии сетки или опорные плоскости
- Параметры графического адаптера
- Revit не работает реалистичный вид
- Revit не работает реалистичный вид
- Revit
- Визуальный стиль «Реалистичный»
- Шпаргалка Revit: как настраивать отображение модели
- Базовые правила организации файла и рабочего процесса
- Создавать стили линий
- Настраивать вес линий
- Настраивать толщину линий
- Создавать новые образцы линий
- Поворачивать текстуры
- Настраивать видимость и графику
Revit
Не удалось извлечь оглавление
Общие проблемы с видимостью и отображением графики
Автор:
Выявите и устраните часто возникающие проблемы с видимостью и графическим отображением элементов на виде.
Обычно если объект не отображается на виде либо отображается не так, как предусмотрено, проблема состоит в неправильной настройке видимости. Попытайтесь воспроизвести ошибку в новом пустом проекте. Такая процедура может помочь изолировать многие перекрывающиеся проблемы видимости, возникающие при поэтапном распределении объектов и при создании семейств.
Не видны объекты
Чтобы выяснить, почему объекты не видны на виде, используйте этот контрольный список.
Объекты отображаются в полутонах
Если целая категория объектов, для которых не задано отображение в полутонах, отображается полутонами, попытайтесь изменить категорию для вида. Параметр «Категория» определяет способ отображения различных категорий объектов на видах, характерных для различных разделов («категорий») проекта. См. раздел Диалоговое окно управления видимостью и отображением графики
Также установите флажок «Координация» для отображения линий всех объектов сплошными, без полутонов. См. раздел Свойства вида.
Объекты кажутся неправильно построенными
Чтобы обновить и перестроить текущее изображение, вырежьте объект из вида, а затем выполните его вставку с выравниванием на то же место. Такая операция приводит к обновлению и устраняет неполадки построения геометрии отдельных экземпляров.
Неправильное отображение марок фасадов и разрезов
Для устранения неполадок с отображением марок фасадов и разрезов попытайтесь выполнить следующие действия.
- Уменьшите масштаб вида на чертеже. См. раздел Назначение масштаба вида.
- Для масштабов грубее определенного значения измените значение параметра «Скрыть» для экземпляра фасада или разреза. См. разделы Видимость марок разрезов и Скрытие марок фасадов.
- Следует проверить категорию текущего вида, а также видов, марки которых не отображаются. См. раздел Категория вида.
Не видны линии сетки или опорные плоскости
Выполните следующие действия, чтобы устранить проблемы, связанные с отображением линий сетки и опорных плоскостей.
- Линии сетки и опорные плоскости должны быть перпендикулярны виду, на котором они отображаются. Чтобы видеть их, перейдите на соответствующий фасад или вид в плане. См. раздел Диспетчер проекта.
- Линии сетки и опорные плоскости должны находиться ниже секущей плоскости вида, на котором они отображаются. Убедитесь в том, что секущая плоскость в секущем диапазоне не установлена слишком низко. См. раздел Изменение секущего диапазона.
Параметры графического адаптера
В некоторых случаях на графику вида может определенным образом влиять конфигурация графического адаптера или соответствующие драйверы. На вкладке «Оборудование» диалогового окна «Параметры» можно просмотреть информацию о графическом адаптере и текущем драйвере для него.
В диалоговом окне «Параметры» можно также изменить значение параметров «Использовать аппаратное ускорение» (на вкладке «Оборудование») и «Применить сглаживание линий» (на вкладке «Графика»). Закройте и повторно откройте файл, чтобы проверить, устранены ли проблемы графики в результате этих изменений.
Источник
Revit не работает реалистичный вид
- Отметить как новое
- Закладка
- Подписаться
- Отключить
- Подписка на RSS-канал
- Выделить
- Печать
- Отчет
Для 3D видов перстал нормально переключаться визуальный стиль. По сути всё время отображается «Каркас». Режим «Скрытая линия» не работает. При выборе заливки всё равно отображается каркас, но с заливкой.
Может кто сталкивался. Что можно сделать? Revit перезапускал, не помогает.
- Отметить как новое
- Закладка
- Подписаться
- Отключить
- Подписка на RSS-канал
- Выделить
- Печать
- Отчет
Помогает удаление вида и создание нового )
- Отметить как новое
- Закладка
- Подписаться
- Отключить
- Подписка на RSS-канал
- Выделить
- Печать
- Отчет
Без файла сложно посмотреть и понять в чем причина такого отображения
- Отметить как новое
- Закладка
- Подписаться
- Отключить
- Подписка на RSS-канал
- Выделить
- Печать
- Отчет
Помогает удаление вида и создание нового )
Спасибо. В итоге помогло только удаление всех 3D видов в проекте. И после этого при создании нового 3D вида стало нормально отображаться. У меня 3D виды не использовались для оформления, но для тех у кого много оформленных видов это конечно не выход из ситуации.
Источник
Revit не работает реалистичный вид
- Отметить как новое
- Закладка
- Подписаться
- Отключить
- Подписка на RSS-канал
- Выделить
- Печать
- Отчет
При включении реалистичного режима в Revit 2022, 3D модель перестает отображаться. Но при перемещении камеры (Удерживаю Shift + правую кнопку мыши, затем двигаю ее) все отображается. Размещенные на листах 3D виды при выборе режима Реалистичный тоже печатаются пустыми. Есть ли решение проблемы?
- Отметить как новое
- Закладка
- Подписаться
- Отключить
- Подписка на RSS-канал
- Выделить
- Печать
- Отчет
При включении реалистичного режима в Revit 2022, 3D модель перестает отображаться. Но при перемещении камеры (Удерживаю Shift + правую кнопку мыши, затем двигаю ее) все отображается. Размещенные на листах 3D виды при выборе режима Реалистичный тоже печатаются пустыми. Есть ли решение проблемы?
- Неделю назад, может чуть больше, был патч на 22 версию. Вы его установили?
- Что за видеокарта, драйвера давно обновляли?
- В настройках Ревит включено ли аппаратное ускорение?
Aleksey Borisov / Алексей Борисов
I am an EXPERT ELITE member
Находите сообщения полезными? Поставьте Нравится (Like) этим сообщениям!
На ваш вопрос успешно ответили? Нажмите кнопку ‘ Утвердить решение ‘
Источник
Revit
Не удалось извлечь оглавление
Визуальный стиль «Реалистичный»
Автор:
Стиль «Реалистичный» позволяет представить образы материалов на редактируемых видах.
Поворачивая модель, можно получить отображение ее поверхностей для различных вариантов освещения. Выберите «Показать естественные тени» в диалоговом окне «Параметры отображения графики» для моделирования мягкого рассеянного света.
При использовании Autodesk Revit можно также создать реалистичный вид модели с помощью Showcase.
Можно создать визуализацию в реальном времени для отображения модели с применением визуального стиля «Реалистичный» или выполнить визуализацию модели для создания фотореалистичного изображения. Эти типы визуализации показаны на следующих рисунках.
При выборе визуального стиля «Реалистичный» на виде модели сразу же отображаются реалистичные образы материалов. Если заданы параметры теней и глубины, поворачивая модель, можно получить изображение ее поверхностей при различных вариантах освещения. Ниже приведено описание процедуры создания вида с визуализацией в реальном времени.
- Создайте элемент-модель или откройте существующую модель.
- Задайте реалистичные образы материалов для элемента. См. раздел Материалы.
- Задайте параметры отображения графики.
- Откройте вид, который можно редактировать.
Для отображения материалов с применением визуального стиля «Реалистичный» по умолчанию включен режим «Использовать аппаратное ускорение (Direct3D®)». Если установленные на компьютере видеоадаптер и драйвер не протестированы на совместимость с Revit или не удовлетворяют минимальным требованиям, при запуске Revit отображается соответствующее предупреждение. Это предупреждение содержит гиперссылку на сайт Autodesk, на котором представлен список протестированных видеоадаптеров и драйверов.
Визуализация материалов возможна только в режиме аппаратного ускорения, поэтому если этот режим отключен, визуальный стиль «Реалистичный» не отличается от визуального стиля «Тонированный». Для перехода к настройке аппаратного ускорения выберите 



Источник
Шпаргалка Revit: как настраивать отображение модели
Базовые правила организации файла и рабочего процесса
Анна Квятковская, Анна Саморукова
Время чтения: 7 мин
Шпаргалки об азах работы в Revit помогут пользователям со стажем освежить знания, а новичкам — узнать про основы грамотного моделирования. Этот выпуск о том, как настроить видимость и графику в модели.
Скачайте, распечатайте и положите на видное место!
Создавать стили линий
В Revit можно создать линии с новыми стилями в дополнение к стандартным, задав толщину, цвет и образец линии:
eng.: Manage → Additional Settings → Line Styles.
рус.: Управление → Дополнительные параметры → Стили линий.
Изменения ранее созданных линий влияют на все виды в проекте.
Настраивать вес линий
Изменение толщины линий при помощи инструмента Visibility / Graphics или создание нового стиля линии в Line Styles основано на индексе толщины от 1 до 16 пунктов.
Каждому из индексов можно присвоить разную толщину в зависимости от масштаба: так в разных масштабах толщина линий будет отображаться корректно, и линии не будут выглядеть ни слишком тонкими, ни слишком жирными.
eng.: Manage → Additional Settings → Line Weights.
рус.: Управление → Дополнительные параметры → Вес линий.
Изменения влияют на толщину линий во всём проекте.
Настраивать толщину линий
В Revit по умолчанию включен режим Thin Line / «Тонкие линии»: в нём на всех видах линии отображаются тонкими. Это удобно для работы с цифровым пространством: видны все пересечения и линии привязки.
Отключить этот режим и видеть толщины линий так, как они будут выглядеть на печати корректно:
eng.: View → Graphics → Thin Lines.
рус.: Вид → Графика → Тонкие линии.
Другой путь — использовать комбинацию клавиш TL или переключить режим через панель быстрого доступа.
Создавать новые образцы линий
В Revit можно создать новые образцы линий или отредактировать уже существующие — настроить длину штрихов и расстояние между ними, а затем сохранить новый образец линии:
eng.: Manage → Additional Settings → Line Pattern → New / Edit.
рус.: Управление → Дополнительные параметры → Образцы линий → Создать / Изменить.
Созданные образцы затем можно использовать при создании линий с новыми стилями:
eng.: Manage → Additional Settings → Line Styles → Колонка Line Pattern.
рус.: Управление → Дополнительные параметры → Стили линий → Колонка «Образец линий».
Поворачивать текстуры
Ориентацию текстуры и штриховки в Revit можно изменить. Это может понадобиться, если элемент модели повернут или имеет скошенный угол, и текстура или штриховка должна быть ему параллельна, а также если одна и та же текстура присвоена вертикальным и горизонтальным плоскостям.
Чтобы команда сработала, н еобходимо правильно настроить материал — недостаточно только присвоить объекту текстуру, нужно задать объекту штриховку:
eng.: Manage → Materials → Material Browser → Выбрать нужный материал → Graphics → Surface pattern → Foreground → Pattern → Pattern Type → Model → задать образец штриховки, соответствующий материалу.
рус.: Управление → Материалы → Диспетчер материалов → Выбрать нужный материал → Графика → Штриховка поверхности → Передний план → Образец → Тип штриховки → Моделирующий → задать образец штриховки, соответствующий материалу.
После этого изменить неправильную ориентацию текстуры на стене или на полу можно с помощью инструмента Rotate:
eng.: Visual Style → Hidden lines → переключая клавишу Tab, выбрать линию штриховки с нужным направлением → Rotate → развернуть текстуру под нужным углом.
рус.: Панель управления видами → Визуальный стиль → Скрытые линии → переключая клавишу Tab, выбрать линию штриховки с нужным направлением → Изменить → Повернуть → развернуть текстуру под нужным углом.
Настраивать видимость и графику
Видимость и графическое отображение настраиваются для каждого семейства целиком — для категорий модели (то есть 3D-отображений семейств) и аннотаций (2D-отображений):
eng.: View → Graphics → Visibility/Graphics→ кликнуть Override на необходимой категории.
рус.: Вид → Графика → Видимость/графика → кликнуть «Переопределить» на необходимой категории.
Важно помнить, что выбранные параметры применяются только для одного вида. Чтобы распространить их на другие виды, необходимо создать шаблон:
eng.: View → Graphics → View Templates → Create Template from Current View → Name → ввести имя шаблона.
рус.: Вид → Графика → Шаблоны видов → Создать шаблон на основе текущего вида → Имя → ввести имя шаблона.
Чтобы применить графику шаблона к другим видам, необходимо перейти на нужный вид:
eng.: View → Graphics → View Templates → Apply Template Properties to Current View → выбрать нужный шаблон.
рус.: Вид → Графика → Шаблоны видов → Применить свойства шаблона к текущему виду → выбрать нужный шаблон.
Источник
Adblock
detector
| Реалистичная (с применением визуального стиля «Реалистичный») | Фотореалистичная (визуализированное изображение) |
|---|---|
Revit — это программное обеспечение, которое используется для проектирования и моделирования зданий в трехмерном формате. Когда вы работаете с Revit, может возникнуть проблема отображения фасада. В этой статье мы рассмотрим два простых способа решения этой проблемы.
Способ 1: Изменение настроек видов
Первый способ решения проблемы отображения фасада в Revit — это изменение настроек видов. Для этого нужно следовать этим шагам:
- Откройте модель Revit и выберите вкладку «Виды» в верхней части экрана.
- Выберите «Проекции» в выпадающем меню и выберите вид, который вы хотите изменить.
- Нажмите на кнопку «Редактировать тип видов», которая находится в разделе «Настройка отображения».
- В появившемся окне выберите «Фасад» в выпадающем списке «Шаблон пространства».
- Настройте другие параметры видов по своему усмотрению и сохраните изменения.
Способ 2: Изменение настроек элементов
Второй способ решения проблемы отображения фасада в Revit — это изменение настроек элементов. Для этого нужно следовать этим шагам:
- Выберите элемент, который не отображается на фасаде.
- Нажмите на кнопку «Свойства» в нижней части экрана.
- Измените параметры элемента, чтобы он появился на фасаде.
- Сохраните изменения.
В заключение, решение проблемы отображения фасада в Revit — это достаточно простая задача, если вы знаете, как это сделать правильно. Надеемся, что эти два способа помогут вам решить любые проблемы отображения на фасаде в Revit.
In an error dialog, click Expand to view a tree structure listing the errors and warnings associated with your last action.
To see more information about each error, click the plus sign (+) in the tree structure.
You can also do the following:
- Select an error heading, such as Error 1. All elements associated with that error are selected in the drawing area.
- Select an element in the list to see it selected in the drawing area.
- With an element selected in the list, click Show to search views for that element only.
- Delete an element by selecting its check box and clicking Delete Checked.
- Return the error dialog to the normal view by clicking Collapse.