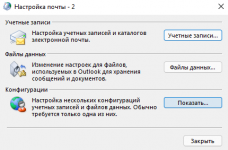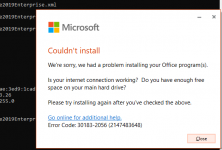Не удается запустить Microsoft Outlook или появляется сообщение об ошибке «Не удается запустить Microsoft Outlook. Невозможно открыть окно Outlook»
Outlook для Microsoft 365 Outlook 2021 Outlook 2019 Outlook 2016 Outlook 2013 Office для бизнеса Outlook 2010 Еще…Меньше
У вас возникают проблемы с запуском Outlook 2016, Outlook 2013 или Outlook 2010 либо появляется сообщение об ошибке «Не удается запустить Microsoft Outlook. Невозможно открыть окно Outlook»? Мы можем устранить эту проблему, либо вы можете исправить ошибки с запуском самостоятельно с помощью приведенных ниже инструкций.
Мы можем помочь вам диагностировать и устранить некоторые распространенные проблемы Outlook. Если нашему автоматизированному средству не удалось устранить проблему или вы хотите сделать это сами, см. следующий раздел.
Иногда с Outlook могут конфликтовать надстройки. Запустите Outlook в безопасном режиме (Outlook запустится без загрузки надстроек), чтобы понять, в этом ли проблема.
Запуск Outlook в безопасном режиме
-
Выберите Пуск > Выполнить.
-
Введите команду Outlook /safe и нажмите кнопку ОК.
-
В диалоговом окне Выбор профилей оставьте вариант по умолчанию (Outlook) и нажмите кнопку ОК.
-
При необходимости введите пароль и нажмите кнопку Принять.
Советы:
-
Как узнать, что вы находитесь в безопасном режиме? В верхней части экрана будет надпись наподобие показанной ниже.
-
Кроме того, значок Outlook
на панели задач указывает на то, что программа работает не в обычном режиме.
Если Outlook запускается в безопасном режиме, скорее всего, проблема связана с одной из надстроек. Перед повторным запуском Outlook необходимо отключить все надстройки.
Отключение надстроек
-
В левом верхнем углу окна Outlook выберите Файл > Параметры > Надстройки.
-
Убедитесь в том, что в нижней части окна Управление надстройками Microsoft Office в поле Управление выбран пункт Надстройки COM, а затем нажмите кнопку Перейти.
-
Когда откроется список текущих надстроек COM, в качестве меры предосторожности выполните одно из указанных ниже действий.
-
Запишите вручную название каждой выбранной надстройки в списке Доступные надстройки.
или
-
Сделайте снимок экрана и сохраните изображение в выбранной папке.
-
-
Записав названия выбранных надстроек, снимите все флажки и нажмите кнопку ОК.
Внимание: Чтобы снять флажок, щелкните его. Не выбирая надстройку, нажмите кнопку Удалить. Если у вас есть права администратора, вы можете полностью удалить надстройку. В этой процедуре по устранению неполадок надстройка отключается, а не удаляется.
-
Выберите Файл > Выйти.
Перезапуск
-
В меню Пуск выберите пункт Выполнить, а затем в поле Открыть введите Outlook.
Примечание: Если программа загружается корректно, причиной ошибки, скорее всего, является одна из надстроек, и вам нужно определить, какая именно. Чтобы определить проблемную надстройку, включайте надстройки по одной.
-
В левом верхнем углу окна Outlook выберите Файл > Параметры > Надстройки.
-
Установите флажок рядом с надстройкой, которую хотите снова включить, а затем нажмите кнопку ОК.
-
Повторяйте эти действия, пока не включите все исходные надстройки и не определите источник ошибки.
Важно: Помните, что если Outlook запускается в безопасном режиме, то причиной ошибки является надстройка, которую вы только что включили.
-
Перезапустите Outlook снова и отключите надстройку, которая вызывала проблему, а затем запустите Outlook.
-
Процедуру перезапуска, отключения и повторного перезапуска необходимо выполнить для каждой надстройки, которая изначально была включена в Outlook. Ошибка могла быть вызвана несколькими надстройками.
-
Профиль содержит параметры Outlook. Иногда он повреждается. Чтобы выяснить, не случилось ли этого, создайте новый профиль и выберите его для запуска Outlook.
-
Чтобы открыть панель управления, выполните одно из указанных ниже действий.
-
В Windows Vista или Windows 7 в меню Пуск выберите пункт Панель управления.
-
В Windows 8 или Windows 10 нажмите кнопку Пуск и введите Панель управления.
Примечание: В Windows 10 в поле Просмотр в правом верхнем углу панели управления должен быть выбран пункт Категория.
-
-
Выберите элемент Почта.
-
В диалоговом окне Настройка почты — Outlook выберите Показать > Добавить.
-
В поле Имя профиля введите имя нового профиля.
-
На странице Автоматическая настройка учетной записи мастера добавления учетной записи в разделе Учетная запись электронной почты укажите свое имя, адрес электронной почты и пароль, а затем нажмите кнопку Далее.
Примечание: Мастер добавления учетной записи попытается автоматически найти параметры вашего почтового сервера.
-
Нажмите кнопку Готово, и имя добавленного профиля появится на вкладке Общие диалогового окна Почта.
-
В разделе При запуске Microsoft Outlook использовать этот профиль установите флажок запрашивать конфигурацию и нажмите кнопку ОК.
Использование другого профиля
-
Перезапуск Outlook
-
В раскрывающемся списке в диалоговом окне Выбор конфигурации выберите имя созданного профиля.
-
Нажмите кнопку ОК.
Примечание: Если Outlook запускается нормально, значит ваш Outlook поврежден и является причиной проблемы.
Если вы решите удалить профиль, сначала создайте резервные копии файлов данных. После нажатия кнопки Удалить кэшированное на вашем компьютере содержимое будет стерто. Дополнительные сведения см. в разделе Общие сведения о файлах данных Outlook (в форматах PST и OST).
Область навигации — это самая левая область в Outlook, в которой расположены список папок и значки для перехода между разделами «Почта», «Календарь», «Люди» и «Задачи». С помощью команды /resetnavpane можно отменить все настройки, заданные для области навигации.
Примечание: Если у вас несколько компьютеров, выполните эту команду на всех компьютерах, поскольку настройки панели навигации являются специальными для локального Outlook на компьютере.
-
Закройте приложение Outlook.
-
Выберите Пуск > Выполнить.
-
В поле Открыть введите команду Outlook.exe /resetnavpane и нажмите кнопку ОК.
Режим совместимости позволяет запускать программы в более ранних версиях операционной системы. Если Outlook работает в режиме совместимости, вы можете отключить его и проверить, устранена ли проблема.
Примечание: Это действие выполняется в Outlook 2013 или Outlook 2010. В Outlook 2016 нет вкладки «Совместимость».
-
Найдите файл Outlook.exe на компьютере.
-
В Outlook 2013 этот файл находится в C:Program FilesMicrosoft OfficeOffice 15 или C:Program Files (x86)Microsoft OfficeOffice 15.
-
В Outlook 2010 файл можно найти в C:Program FilesMicrosoft OfficeOffice 14 или C:Program Files (x86)Microsoft OfficeOffice 14.
-
-
Щелкните правой кнопкой мыши файл Outlook.exe, выберите Свойства, а затем откройте вкладку Совместимость.
-
Если на вкладке установлены какие-либо флажки, снимите их, а затем выберите Применить > ОК.
-
Перезапустите Outlook.
Нужна дополнительная помощь?
Нужны дополнительные параметры?
Изучите преимущества подписки, просмотрите учебные курсы, узнайте, как защитить свое устройство и т. д.
В сообществах можно задавать вопросы и отвечать на них, отправлять отзывы и консультироваться с экспертами разных профилей.
Найдите решения распространенных проблем или получите помощь от агента поддержки.
Если не удается открыть Microsoft Outlook 2016, 2013, 2010 или 2007 или появляется сообщение об ошибке «Не удается запустить Microsoft Office Outlook. Не удается открыть окно Outlook. Невозможно открыть набор папок. В файле обнаружены ошибки: C: Users … Outlook.pst «, то вы попали в нужное место, чтобы решить вашу проблему.
Проблема «Невозможно запустить Outlook» может встречаться в нескольких версиях Outlook (Outlook 2007, 2010, 2013 или 2016), поскольку не удается открыть набор личных папок из-за ошибок при открытии файла данных Outlook (например, « Файл Outlook.pst «поврежден или перемещен из его местоположения), или из-за повреждения настроек панели навигации, недопустимых надстроек Outlook или из-за того, что Outlook работает в режиме совместимости.
Это руководство по устранению неполадок содержит инструкции по устранению проблем при запуске Outlook: невозможно запустить Outlook, не удается открыть окно Outlook, не удается запустить Microsoft Outlook и т. Д.
Как исправить: не удается запустить Outlook 2016, 2013, 2010 или 2007
Способ 1. Запустите Outlook без режима совместимости.
Способ 2. Сбросить панель навигации Outlook.
Способ 3. Ремонт PST OST файлы.
Способ 4. Создайте новый профиль Outlook.
Способ 5. Отключите надстройки Outlook.
Способ 1. Запустите Outlook без режима совместимости.
В некоторых случаях Outlook не запускается, поскольку он настроен на работу в режиме совместимости. Решить проблему:
1. Щелкните правой кнопкой мыши в Microsoft Outlook ярлык и выберите свойства.
2. В Совместимость вкладка, снимите флажок «Запустите эту программу в режиме совместимостифлажок.
3. щелчок хорошо применить изменения.
4. Запустите Outlook. Если проблема не устраняется, снимите флажок «Режим совместимости» в файле «Outlook.exe». Для этого:
а. Перейдите в следующее местоположение в соответствии с вашей версией Outlook:
- Outlook 2016: C: Program Files Microsoft Office root Office16 или C: Program Files (x86) Microsoft Office root Office16
- Outlook 2013: C: Program Files Microsoft Office Office 15 или C: Program Files (x86) Microsoft Office Office 15
- Outlook 2010: C: Program Files Microsoft Office Office 14 или C: Program Files (x86) Microsoft Office Office 14
б. Щелкните правой кнопкой мыши на Outlook.exe файл и выберите Свойства.
с. В Совместимость вкладка, снимите флажок Режим совместимости флажок.
д. щелчок хорошо и запустить Outlook.
Способ 2. Сбросить панель навигации Outlook.
Панель навигации — это левая панель в Outlook, где вы можете найти все папки электронной почты Outlook, а также календарь, контакты, задачи и т. Д. Если настройки панели навигации повреждены, Outlook не может запуститься.
— Чтобы сбросить настройки панели навигации в Outlook:
1. Нажмите «Windows» + «р«ключи для загрузки Бег чат.
2. Тип outlook.exe / resetnavpane и нажмите Войти.
3. Запустите Outlook. Если проблема не устранена, попробуйте удалять Outlook.xml, из следующего местоположения (в зависимости от вашей ОС):
- Windows 10, 8, 7, Vista: C: Users % имя пользователя% AppData Roaming Microsoft Outlook
- Windows XP: C: Documents and Settings % username% Application Data Microsoft Outlook
Способ 3. Ремонт PST OST файлы.
— Данные Outlook (электронные письма, календарь, контакты) хранятся в одном файле PST (файл личных данных хранения) при использовании учетной записи POP3 или в файле OST (автономный файл данных Outlook) при использовании учетной записи Microsoft Exchange Server.
— Если файл (ы) данных Outlook (.pst и .ost) поврежден, то у Outlook возникают проблемы (например, Outlook не запускается, зависает или отображает ошибки во время отправки / получения).
— Итак, если вы не можете запустить Outlook или у вас возникают другие проблемы с Outlook, во время работы с ним попробуйте восстановить файл данных Outlook с помощью средства восстановления папки «Входящие» Microsoft (scanpst.exe). Для этого:
Шаг 1: Включите просмотр скрытых файлов.
1. Перейдите к панели управления Windows:
- Windows 7, Vista: Нажмите на Начало меню и выберите Панель управления.
- Windows 10 8: Щелкните правой кнопкой мыши на Начало Меню и выберите Панель управления.
2. Установите «Просмотр по:» в Маленькие иконки.
3. Открыть Свойства папки (или «Параметры проводника«в Windows 8 10).
4. Выберите Посмотреть Вкладка.
5. Проверьте Показать скрытые файлы, папки и диски вариант.
6. Нажмите ХОРОШО.
Шаг 2: Восстановите PST и OST файлы с помощью Inbox Repair Tool.
— Расположение инструмента восстановления папки «Входящие» (SCANPST.EXE) отличается в каждой версии Outlook. Чтобы найти средство «scanpst.exe», перейдите в следующее расположение в соответствии с версией Outlook и версией Windows (32 или 64-разрядная версия).
1. Закрыть Outlook применение.
2. Откройте проводник Windows и перейдите в следующее местоположение в соответствии с версией Outlook (Office):
- Офис 365 Outlook 2016 Нажмите для запуска: C: Program Files Microsoft Office root office16
- Outlook 2016 (32-разрядная версия) Windows (32-разрядная версия): C: Program Files Microsoft Office root Office16
- Outlook 2016 (32-разрядная версия) Windows (64-разрядная версия): C: Program Files (x86) Microsoft Office root Office16
- Outlook 2016 (64-разрядная версия) Windows (64 бит): C: Program Files Microsoft Office root Office16
- Outlook 2013 (32-разрядная версия) Windows (32 бита): C: Program Files Microsoft Office Office15
- Outlook 2013 (32-разрядная версия) Windows (64 бит): C: Program Files (x86) Microsoft Office Office15
- Outlook 2013 (64-разрядная версия) Windows (64 бит): C: Program Files Microsoft Office Office15
- Outlook 2010 (32-разрядная версия) Windows (32 бита): C: Program Files Microsoft Office Office14
- Outlook 2010 (32-разрядная версия) Windows (64 бит): C: Program Files (x86) Microsoft Office Office14
- Outlook 2010 (64-разрядная версия) Windows (64 бит): C: Program Files Microsoft Office Office14
- Outlook 2007 Windows (32 бита): C: Program Files Microsoft Office Office12
- Outlook 2007 Windows (64 бит): C: Program Files (x86) Microsoft Office Office12
- Outlook 2003 Windows (32 бита): C: Program Files Common Files System Mapi 1033
- Outlook 2003 Windows (64 бит): C: Program Files (x86) Общие файлы System Mapi 1033
3. Двойной клик на scanpst.exe запустить Inbox Repair Tool.
4. щелчок Просматривать.
5. Выберите файл данных Outlook (PST или OST), который вы хотите восстановить (например, файл данных «Outlook.pst»), из следующего местоположения * и нажмите Открыто.
Windows 10, 8, 7 или Vista
- C: Users % Имя пользователя% AppData Local Microsoft Outlook Outlook.pst
* Заметка: В Outlook 2016, 2013 или 2010 файлы данных Outlook по умолчанию хранятся по адресу:
- C: Users % Имя пользователя% Documents Файлы Outlook Outlook.pst
Windows XP
- C: Documents and Settings % Имя пользователя% Локальные настройки Данные приложения Microsoft Outlook Outlook.pst
6. нажмите сканирование и будьте терпеливы, пока Inbox Repair Tool не восстановит поврежденный файл. *
* Заметка: На заключительном этапе ремонта вас спросят, хотите ли вы создать резервную копию. Ответ «да«продолжить ремонтные работы.
7. После завершения восстановления файла данных Outlook закройте средство восстановления папки «Входящие».
8. Запустите Outlook.
Способ 4. Создайте новый профиль Outlook.
1. Перейдите к панели управления Windows:
- Windows 7, Vista: Нажмите на Начало меню и выберите Панель управления.
- Windows 10 8: Щелкните правой кнопкой мыши на Начало Меню и выберите Панель управления.
2. Установите «Просмотр по:» в Маленькие иконки.
3. открыто почта опции.
4. щелчок Показать профили.
5. Нажмите на Добавлять Нажмите кнопку и введите имя профиля.
6. Перейдите к настройке вашего нового профиля и, когда закончите, проверьте «Подскажите, какой профиль нужно использовать«вариант и нажмите»хорошо».
3. Откройте Outlook, выберите вновь созданный профиль из списка и настройте свою учетную запись электронной почты в этом профиле.
-
- Справочная статья MS: Как создать профиль и настроить учетную запись электронной почты в Outlook
4. Если Outlook запускается без проблем и работает нормально, то:
а. Продолжать импорт ваш старый Outlook.pst.
- Outlook 2007, 2007: Перейти к файл > Импорт и экспорт.
- Outlook 2013, 2016: Перейти к файл > открыто > Импорт.
б. После импорта близко Перспективы.
с. открыто почта параметры, в панели управления.
д. Установите новый профиль по умолчанию.
е. Удалите старый профиль Outlook.
Способ 5. Отключите надстройки Outlook.
1. Запустите Outlook в безопасном режиме. Для этого:
1. Нажмите Window + R ключи, чтобы открыть БЕГ командная коробка.
2. Введите следующую команду: outlook.exe / safe
2. Если Outlook запускается нормально в безопасном режиме, продолжите работу и отключите сторонние надстройки. Для этого:
- Outlook 2010 Outlook 2013: От файл щелчок меню Опции а затем выберите Надстройки на левой панели.
- Outlook 2007: От инструменты меню, нажмите Трастовый центр а затем выберите Надстройки на левой панели.
3. щелчок Идти…
4. Снимите все надстройки сторонних разработчиков и нажмите хорошо.
5. Закройте и перезапустите Outlook нормально.
Это оно! Дайте мне знать, если это руководство помогло вам, оставив свой комментарий о вашем опыте. Пожалуйста, любите и делитесь этим руководством, чтобы помочь другим.
Недействительный XML-формат; невозможно загрузить представление
Краткое содержание
При запуске Outlook 2013 возникает ошибка: «Не удается запустить приложение Microsoft Outlook. Невозможно открыть окно Outlook. Недействительный XML-формат; невозможно загрузить представление»
Подробности
В данном случае удаление почтового профиля и переустановка Office — не помогает. Решением данной проблемы будет сброс настроек профиля Outlook командой:
Outlook /resetnavpane
Для этого:
- Нажмите сочетание клавиш Windows+R (откроется меню «Выполнить»)
- В меню «Выполнить» запустите команду Outlook /resetnavpane
- Запустится Outlook со сброшенными настройками профиля
- После этой операции Outlook будет корректно запускаться и с помощью своего ярлыка.
Так же решением этой проблемы будет применение Fix It 50511, но решает эту конкретно проблему он не всегда.
Join @AdmNtsRu on Telegram
Смотрите также:
-
#1
Добрый день! Есть несколько серверов Exchange 2016 входящих в группу доступности. На одном из доменных компов не создается профиль outlook
Приложению Outlook не удается войти в систему. Ошибка ниже.
Убедитесь в наличии подключения к сети и правильности имен сервера и почтового ящика. Отсутcтвуют нужные сведения в конфигурации пользователя об информационной службе Microsoft Exchange. Поправьте сведения об этой службе в конфигурации.
Пробовал пересоздавать конфигурацию в панели управления — почта. Не работает.
Сэйф мод не работает, переустановка не помогла. Какие идеи ?
Последнее редактирование: 03.08.2022
-
#2
Это с одним компом такая проблема ?
Какая винда ?
На exchange — Test-serviceHealth все запущено ?
Нет ли сетевой проблемы тут
-
#3
попробуй другую версию офиса
Проверь журнал приложений в винде
-
#4
попробуй другую версию офиса
Проверь журнал приложений в винде
До этого была Office 2021 Prof , но она что то не зашла. И я решил поставить 2016. После этого начались приключения. ОС Win11prof.
Остальные юзеры работают..
-
#5
Добрый день! Есть несколько серверов Exchange 2016 входящих в группу доступности. На одном из доменных компов не создается профиль outlook
Приложению Outlook не удается войти в систему. Ошибка ниже.Пробовал пересоздавать конфигурацию в панели управления — почта. Не работает.
Посмотреть вложение 11556
Сэйф мод не работает, переустановка не помогла
. Какие идеи ?
А вы в наличии подключения к сети убедились и если да, то каким образом?
-
#6
А вы в наличии подключения к сети убедились и если да, то каким образом?
ping exchange
-
#7
ping FQDN || ping netbios || ping ip ?
-
#8
ping FQDN || ping netbios || ping ip ?
все пингуется, по всякому, еще раз проверил. Нс лукапится.
-
#9
все пингуется, по всякому, еще раз проверил. Нс лукапится.
Может фаервол временно на тачке и почте отключить и попробовать ещё раз создать профиль?
-
#10
все пингуется, по всякому, еще раз проверил. Нс лукапится.
Как варьянт — можно попробовать тачку из домена выгнать, учётку на контроллере йокнуть, а потом заново завести в домен и попробовать создать профиль ещё раз?
-
#11
Если в safe mode попытаться открыть то тое самое выдает. А потом вторым окном
Не удается запустить приложение Microsoft Outlook
Невозможно открыть окно Outlook
Невозможно открыть набор папок.
Не удается открыть банк сообщений.
Попробую ка я выпилить этот офис и вернуть 2021
-
#12
Как варьянт — можно попробовать тачку из домена выгнать, учётку на контроллере йокнуть, а потом заново завести в домен и попробовать создать профиль ещё раз?
а я что то запамятовал у нас же win11 нормально будет жить в 2016 домене ? Или не поддерживается
-
#13
а я что то запамятовал у нас же win11 нормально будет жить в 2016 домене
? Или не поддерживается
Хороший вопрос! На официальных и не официальных источник информации о требованиях в домену и функциональному уровню не найдено. Однако логика говорит, что если тачка вогналась в домен без ошибок, то вероятно домен ей подходит. Может проверить журналы событий в системе нет ли там чего-то красного?
-
#14
Хороший вопрос! На официальных и не официальных источник информации о требованиях в домену и функциональному уровню не найдено. Однако логика говорит, что если тачка вогналась в домен без ошибок, то вероятно домен ей подходит. Может проверить журналы событий в системе нет ли там чего-то красного?
Вогналась без проблем. Ошибок не было.
Все таки какая то сетевая проблема присутствует. Даже офис не ставится 2019
Возникает на этапе
setup.exe /download файл_с_ параметрами
-
#15
Вогналась без проблем. Ошибок не было.
Все таки какая то сетевая проблема присутствует. Даже офис не ставится 2019Возникает на этапе
setup.exe /download файл_с_ параметрамиПосмотреть вложение 11557
Ну а Интернет то работает вообще? А может мелкомягкие заблокировали доступ к своим ресурсам из России? Попробуйте VPN на тачке включить и через него!
-
#16
У этого пк есть еще vpn соединение с другим офисом (l2tp), похоже это как то связано. Когда оно подключено, то этот комп перестает видеть сетку серваки и тд. Похоже у него шлюз по умолчанию становится адаптер впн
-
#17
У этого пк есть еще vpn соединение с другим офисом (l2tp), похоже это как то связано. Когда оно подключено, то этот комп перестает видеть сетку серваки и тд. Похоже у него шлюз по умолчанию становится адаптер впн
Вот именно, бро, вот именно! Отключи на время VPN-соединение и попробуй создать профиль почты.
Если отключение не приемлемо, то придётся думать, как сделать так, чтобы при включенном VPN, комп видел и локальную сеть и Интернет — но помни, так делать не безопасно. А офисы надо соединять шлюзами, а не компами.
-
#18
Отключи на время VPN-соединение и попробуй создать профиль почты.
не работает это. Это я самым первым проверил
-
#19
не работает это. Это я самым первым проверил
Фаеры выключал? В домен перевгонял?
-
#20
Фаеры выключал? В домен перевгонял?
это все пробовал все не то.
Короче перестало работать после того как в windows 11 установил crypto pro csp 4. В такой связке никакие версии офиса у меня не завелись.
Грохнул крипто про и все пошло. Наверное надо скачть Crypto PRO 5..
Всем спасибо.
- Remove From My Forums
-
Вопрос
-
При открытии Outlook 2007 выходит ошибка «Не удаётся запустить Microsoft Office Outlook. Невозможно открыть окно Outlook»
Насколько я понял появилось после удаления Windows Mobile Device Center. Пробовал переустанавливать и Office 2007 и Device center с подчищением остающихся папок и удалением обновлений. Никаких изменений. Центр диагностики офиса никаких конфликтов не находит.
Windows 7, microsoft office 2007 Enterprise
извините если повторяюсь, на форуме не нашёл ничего подобного.
Ответы
-
Проблема решается если в командной строке выполнить. (пуск-выполнить) Outlook.exe /resetnavpane
по крайней мере у меня решилась….на висте
-
Помечено в качестве ответа
11 сентября 2009 г. 8:02
-
Помечено в качестве ответа



 на панели задач указывает на то, что программа работает не в обычном режиме.
на панели задач указывает на то, что программа работает не в обычном режиме.