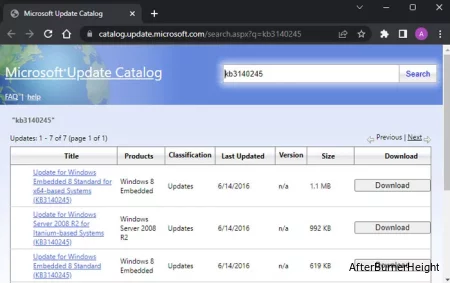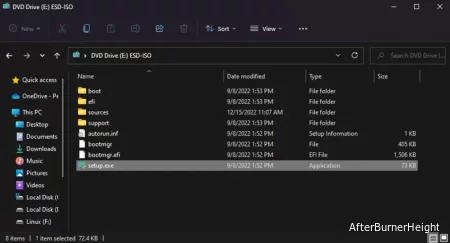Ошибка 0x80072f8f 0x20000 появляется при двух распространенных ситуациях. Первая из них – при обновлении с Windows 7 до более свежей версии или просто при установке Windows 10. Вторая частая ситуация заключается в появлении ошибки при запуске Media Creation Tool. Причины появления, как и особенности проявления в каждой них, будут разными. Но есть и хорошая новость, она заключается в том, что есть довольно четкое представление об ошибке и эффективное решение к каждой вариации проблемы.
Почему появляется ошибка 0x80072f8f 0x20000?
Нам придется разделять две ситуации появления ошибки. Хотя они и имеют идентичный код, но во всем остальном сильно отличаются. Основная причина сбой с кодом 0x80072f8f 0x20000 при установке Windows 10 – отсутствие поддержки протоколов безопасности TLS. В Windows 7 Service Pack 1 по умолчанию включена поддержка только TLS 1.0. Сейчас же сервера Microsoft более не поддерживают столь устаревший стандарт. Требуется версия TLS 1.1 и TLS 1.2, которые по умолчанию отключены в старой операционной системе Windows 7. Их включение должно исправить проблему.
Если ошибка появляется при обновлении Windows, в основном через официальную утилиту Media Creation Tool, то проблема в некорректных файлах обновления. Видимо, система пыталась загрузить файлы для апдейта, но они оказались поврежденными. Нужно принудительно удалить их.
Как исправить ошибку 0x80072f8f 0x20000 при установке Windows 10?
Как мы и писали, нам нужно заставить Windows 7 работать с TLS 1.1 и TLS 1.2. Это вполне реально сделать, если подкорректировать реестр операционной системы. Можно запустить Windows в безопасном режиме и сделать необходимые изменения. Это можно сделать вручную, но есть и более быстрый способ – запустить файл. Нам нужен один из файлов Microsoft, вот ссылка. Скачиваем его, запускаем и через пару секунд исправления должны быть внесены. Можно перезагружать ПК и снова пытаться установить Windows 10.
Что нужно сделать вручную:
- Нажимаем комбинацию Win + R, вводим regedit и нажимаем Enter.
- Идем по пути HKEY_LOCAL_MACHINESYSTEMCurrentControlSetControlSecurityProvidersSCHANNELProtocolsTLS 1.1Client.
- Изменяем значение параметра DisabledByDefault на 0 (если его нет, то просто создаем его).
- Переходим в ветку HKEY_LOCAL_MACHINESYSTEMCurrentControlSetControlSecurityProvidersSCHANNELProtocolsTLS 1.2Client.
- Тоже создаем или изменяем существующий параметр DisabledByDefault в значение 0.
Важно! Есть еще один интересный способ – запустить установку через ISO. Для этого нужно войти на сайт Microsoft с клиентом Windows и скачать его. Обязательно следует использовать для этого телефон. Затем передаем файл на ПК и запускаем его. У многих такое решение сработало.
Как исправить ошибку при обновлении через Media Creation Tool?
Для решения проблемы нужно зачистить файлы в одной из важных директорий, а также запустить обновление другим способом.
Пошаговая инструкция:
- Переходим по пути C:WindowsSoftwareDistributionDownload.
- Удаляем все файлы, которые хранятся в этой папке.
- Кликаем правой кнопкой мыши по Пуску и выбираем «Командная строка (администратор).
- Вводим команду wuauclt.exe /updatenow.
Теперь вы знаете, что делать, если появляется ошибка 0x80072f8f 0x20000 при разных обстоятельствах. Включение поддержки TLS 1.1 и новее поможет успешно завершить установку операционной системы, а очистка файлов и обновление через консоль избавит от неполадки при апдейте Windows.
Будем рады увидеть ваши комментарии в отношении данной ошибки. Давайте вместе сделаем статью максимально полной.
Make sure you have admin rights or try other quick solutions ✅
by Kazim Ali Alvi
Kazim has always been fond of technology, be it scrolling through the settings on his iPhone, Android device, or Windows. And at times, unscrewing the device to take… read more
Updated on March 8, 2023
Reviewed by
Alex Serban
After moving away from the corporate work-style, Alex has found rewards in a lifestyle of constant analysis, team coordination and pestering his colleagues. Holding an MCSA Windows Server… read more
- Error code 0x80072f8f — 0x20000 tends to pop up while upgrading your OS.
- By all means, conflicting applications or the absence of admin privileges can trigger it.
- Try to run the Media Creation Tool with administrative rights and see how it goes.
XINSTALL BY CLICKING THE DOWNLOAD FILE
This software will repair common computer errors, protect you from file loss, malware, hardware failure and optimize your PC for maximum performance. Fix PC issues and remove viruses now in 3 easy steps:
- Download Restoro PC Repair Tool that comes with Patented Technologies (patent available here).
- Click Start Scan to find Windows issues that could be causing PC problems.
- Click Repair All to fix issues affecting your computer’s security and performance
- Restoro has been downloaded by 0 readers this month.
The Media Creation Tool is a great way to upgrade Windows. However, it comes with its own challenges and glitches. Error code 0x80072f8f – 0x20000 is one of many, but it can be frustrating.
Now, the tool can be used to install the latest iteration on the computer it is running or create an installation media for another PC. But sometimes, the Media Creation Tool won’t work in Windows no matter what.
What’s more, it’s not limited to a singular version. Thus you can encounter it in Windows 10, but instances of 0x80072f8f 0x20000 in Windows 7 are just as frequent. Luckily, the solutions for Windows 10 and 11 are interchangeable, so they should work in both operating systems.
🔵What causes error code 0x80072f8f – 0x20000?
There are multiple causes for this error, with these being the most common ones:
- Lack of privileges – Certain tools require administrative privileges, and to use them you need to make apps run as admin.
- App conflicts – Third-party applications can sometimes come into conflict with Media Creation Tool and cause this problem. If that’s the case, you need to find and uninstall those programs.
- Corrupted cache files – Sometimes installation cache can get corrupted. If that happens, deleting the SoftwareDistribution directory might help.
If you have these problems and you’re getting an error message when trying to run Media Creation Tool stating that There was a problem running this tool, check the tested fixes below.
How do I fix error code 0x80072f8f – 0x20000?
- 🔵What causes error code 0x80072f8f — 0x20000?
- How do I fix error code 0x80072f8f — 0x20000?
- 1. Run the Media Creation tool as an administrator ✅
- 2. Perform a Clean Boot
- 3. Check your date and time
- 4. Clear the software distribution folder
- 5. Modify the registry
- 6. Uninstall antivirus or other conflicting apps
1. Run the Media Creation tool as an administrator ✅
1. Locate and navigate to the folder where the Media Creation Tool is stored.
2. Right-click on it to open the context menu.
3. Select Run as administrator from the context menu.
4. Click Yes in the UAC (User Account Control) prompt.
5. Check if the issue persists.
If you are not running the Media Creation tool with administrative privileges, there’s a chance that you are encountering the error code 0x80072f8f – 0x20000 because of that.
Some PC issues are hard to tackle, especially when it comes to corrupted repositories or missing Windows files. If you are having troubles fixing an error, your system may be partially broken.
We recommend installing Restoro, a tool that will scan your machine and identify what the fault is.
Click here to download and start repairing.
Therefore, manually running it as an admin is likely to fix the issue.
If this method doesn’t work in Windows 10, head to the next one.
2. Perform a Clean Boot
- Type MSConfig in the Start search and select System Configuration.
- In the General tab, select Selective Startup.
- Check Load System Services.
- Click the Services tab and choose to Hide All Microsoft Services.
- Select Disable All.
- Click Apply and OK and restart the computer.
If the problem does not appear with a clean boot, you may now try to locate the culprit program or service.
The simplest method to handle this is using a third-party specialized removal application to remove stubborn apps while in Clean Boot mode.
Otherwise, you could also utilize an automatic PC repair method that is capable of cleaning the Windows OS and thus restoring your system files.
Fortect is the ideal software designed to detect various system issues and repair them quickly with its patented technology. This way, you can get rid of such Media Creation errors.

Fortect
Stay away from Windows OS errors using this full repairing tool capable of fixing media creation issues.
3. Check your date and time
- Right-click the clock in the bottom right. Choose Adjust date/time.
- Disable Set time automatically.
- Wait for a few moments and then enable it again.
- Media Creation Tool: Access denied on Windows 10/11 ISO to USB
- Windows Media Creation Tool Not enough space error [SOLVED]
- Bindflt.sys Blue Screen: How to Fix It in 5 Steps
- Fix: A Service Installation Section in this INF is Invalid
4. Clear the software distribution folder
- Press Windows + R to launch the Run command.
- Paste the following path in the text field, and either click OK or hit Enter to launch the Software Distribution folder.
C:WindowsSoftwareDistributionDownload - Press Ctrl + A to select all the files.
- Then, right-click on them, and select Delete from the context menu. Alternatively, you can pick them up and hit the Delete key.
- Once done, press Windows + S to launch the Search menu, enter Command Prompt in the text field, and then click on Run as administrator at the right.
- Click Yes in the UAC prompt that appears.
- Paste the following command and hit Enter:
wuauclt.exe /updatenow
After following these steps, restart the computer for the changes to effect, and check if the error code 0x80072f8f – 0x20000 is fixed.
Nite than cleaning up the software distribution folder can also help with Media Creation Tool’s refusal to update your PC.
5. Modify the registry
- Press Windows + R to launch the Run command dialog box, type Regedit in the text field, and click on OK to launch the Registry Editor.
- Click Yes in the UAC prompt that pops up.
- Paste the following path in the address bar at the top, and hit Enter:
ComputerHKEY_LOCAL_MACHINESOFTWAREMicrosoftWindowsCurrentVersionWindowsUpdateAuto Update - Now, right-click on the empty portion on the right, hover the cursor over New, select DWORD (32-bit) Value from the context menu, and name it AllowOSUpgrade.
- Double-click on the key you just created to change its value.
- Finally, enter 1 under Value data and click on OK at the bottom to save the changes.
This registry fix has helped many users eliminate the error code 0x80072f8f – 0x20000, so try it in Windows 10. In all likelihood, the error should be fixed after this.
6. Uninstall antivirus or other conflicting apps
- Press the Windows key + X and select Apps and Features from the menu.
- Then, select your antivirus software and click on Uninstall.
- Follow the instructions on the screen to remove it.
- After removing the software, try to perform the upgrade again.
If you remove your antivirus, you can take a look at these best and most reliable antiviruses for Windows.
Error code 0x80072f8f – 0x20000 is a common issue and it can lead to Windows installation fails, so it’s important that you fix it.
Please tell us which fix worked and the iteration of Windows on which you were facing the problem in the comments section below.
Still having issues? Fix them with this tool:
SPONSORED
If the advices above haven’t solved your issue, your PC may experience deeper Windows problems. We recommend downloading this PC Repair tool (rated Great on TrustPilot.com) to easily address them. After installation, simply click the Start Scan button and then press on Repair All.
Многие пользователи Windows не могут обновить свою операционную систему Windows с помощью Media Creation Tool. При запуске приложения выскакивает следующая ошибка.
Возникла проблема с запуском этого инструмента
Мы не знаем, что произошло, но не можем запустить этот инструмент на вашем компьютере. Если у вас по-прежнему возникают проблемы, укажите код ошибки при обращении в службу поддержки. Код ошибки: 0X80072F8F — 0X20000.
В этом посте мы поговорим об ошибке обновления Windows 0X80072F8F — 0X20000 и посмотрим, что вы можете сделать для ее устранения.

Что означает код ошибки 0x80072f8f 0x20000?
Код ошибки 0x80072f8f 0x20000 — это ошибка Media Creation Tool, которая появляется, когда пользователь пытается запустить инструмент для обновления своей ОС. Это происходит по разным причинам, это может быть сбой, который можно устранить путем перезагрузки системы, или инструмент требует прав администратора или его необходимо разблокировать.
Вы также можете столкнуться с рассматриваемым кодом ошибки, если протокол TLS или Transport Layer Security отключен. Это протокол безопасности, который используется для обозначения зашифрованных соединений для отправки данных в приложения по сети.
Существуют и другие причины, такие как неправильно настроенный реестр, поврежденные временные файлы и т. д. Чтобы решить эту проблему, давайте перейдем к руководству по устранению неполадок.
Если вы столкнулись с ошибкой Fix 0X80072F8F — 0X20000 Windows Upgrade, попробуйте следующие решения.
- Запустите Media Creation Tool от имени администратора.
- Разблокировать инструмент для создания мультимедиа
- Переместите Media Creation Tool на рабочий стол и попробуйте
- Удалить папку распространения программного обеспечения
- Изменить реестр
- Включить TLS
- Устранение неполадок в чистой загрузке
Поговорим о них подробно.
1]Запустите Media Creation Tool от имени администратора.
Начнем с запуска Media Creation Tool от имени администратора. Просто щелкните правой кнопкой мыши инструмент и выберите «Запуск от имени администратора». Вы увидите окно UAC с просьбой подтвердить ваши действия, поэтому нажмите «ОК». Теперь вы можете просто использовать инструмент в обычном режиме и обновить его.
2]Разблокировать инструмент для создания мультимедиа
Некоторым пользователям удалось решить проблему, просто разблокировав Media Creation Tool. Итак, вы должны попробовать сделать то же самое и посмотреть, сработает ли это для вас. Выполните предписанные шаги, чтобы разблокировать Media Creation Tool.
- Щелкните правой кнопкой мыши инструмент создания носителя и выберите Характеристики.
- Убедитесь, что вы находитесь на вкладке «Общие» и установите флажок «Разблокировать».
- Нажмите Применить> Хорошо.
Теперь попробуйте запустить инструмент и посмотрите, поможет ли это.
3]Переместите Media Creation Tool на рабочий стол и попробуйте
Для некоторых пользователей решение было таким же простым, как перемещение загруженного Media Creation Tool на рабочий стол. Вы также можете попробовать это, так как это не займет у вас много времени. Просто щелкните правой кнопкой мыши инструмент создания мультимедиа и выберите «Копировать», перейдите на рабочий стол и нажмите Ctrl + V, чтобы вставить файл. Или перетащите инструмент из проводника на рабочий стол на правой панели. Это сделает работу за вас.
4]Удалить папку распространения программного обеспечения
Папка распространения программного обеспечения содержит временные файлы, которые могут мешать процессу и вызывать рассматриваемый код ошибки. Мы собираемся очистить содержимое этой папки и посмотреть, работает ли это.
Прежде всего, откройте командную строку от имени администратора и выполните следующую команду.
стоповые биты остановки сети wuauservnet
Теперь перейдите в папку C:WindowsSoftwareDistributionDownload и удалите все файлы и папки внутри. Вы можете нажать Ctrl + A, чтобы выбрать все содержимое, а затем Ctrl + D, чтобы удалить его.
Теперь в окнах командной строки введите следующие команды по одной и нажмите Enter:
стартовые биты запуска сети wuauservnet
Наконец, выполните следующую команду.
wuauclt.exe /updatenow
Теперь вы можете перезагрузить компьютер и запустить Media Creation Tool. Надеюсь, в этот раз получится.
5]Редактировать реестр
Если очистка папки Software Distribution не сработала, давайте отредактируем реестры и посмотрим, поможет ли это. Для некоторых пользователей проблема была вызвана неправильно настроенным редактором реестра и была легко решена с помощью следующих шагов.
Откройте редактор реестра, выполнив поиск в меню «Пуск».
Перейдите к следующему местоположению.
КомпьютерHKEY_LOCAL_MACHINEПРОГРАММНОЕ ОБЕСПЕЧЕНИЕMicrosoftWindowsCurrentVersionWindowsUpdateАвтообновление
Щелкните правой кнопкой мыши пустое место и выберите Создать > Значение DWORD (32-разрядное).
Назовите его AllowOSUpgrade и установите значение 1.
Сохраните изменения, нажав Ok.
Наконец, перезагрузите компьютер и попробуйте запустить Media Creation Tool. Надеюсь, на этот раз вы сможете обновиться.
6]Включить TLS
TLS или Transport Layer Security — это протокол, и он необходим для запуска инструмента. Если протокол отключен, вы можете увидеть соответствующий код ошибки при попытке обновить ОС с помощью Media Creation Tool. Итак, давайте включим его и посмотрим, поможет ли это.
Прежде чем двигаться дальше, вы должны сделать резервную копию вашего реестра, если что-то пойдет не так. После резервного копирования реестров откройте Блокнот и вставьте следующее содержимое.
Редактор реестра Windows версии 5.00
[HKEY_LOCAL_MACHINESOFTWAREMicrosoftWindowsCurrentVersionInternet SettingsWinHttp]
«DefaultSecureProtocols»=dword:00000a00
[HKEY_LOCAL_MACHINESOFTWAREWow6432NodeMicrosoftWindowsCurrentVersionInternet SettingsWinHttp]
«DefaultSecureProtocols»=dword:00000a00
[HKEY_LOCAL_MACHINESYSTEMCurrentControlSetControlSecurityProvidersSCHANNELProtocolsTLS 1.1Client]
«DisabledByDefault»=dword:00000000 «Включено»=dword:00000001
[HKEY_LOCAL_MACHINESYSTEMCurrentControlSetControlSecurityProvidersSCHANNELProtocolsTLS 1.2Client]
«DisabledByDefault»=dword:00000000 «Включено»=dword:00000001
Теперь сохраните файл под любым именем, но обязательно добавьте .reg в качестве расширения. Лучше сохранить файл на рабочем столе и с легко запоминающимся именем для быстрого доступа.
Наконец, дважды щелкните файл на рабочем столе, и реестр будет добавлен.
Осталось только перезагрузить компьютер и воспользоваться инструментом Media Creation.
6]Устранение неполадок в чистой загрузке
Если ничего не работает, то мы собираемся выполнить чистую загрузку. Это позволит вам остановить все другие процессы и просто запустить этот. Итак, выполните чистую загрузку и вручную включите процессы. Как только вы узнаете, какое приложение является причиной, вы можете легко удалить его и решить проблему.
Надеюсь, теперь вы можете использовать Media Creation Tool для обновления своего ПК.
Как исправить ошибку 0x80072f8f?
Вы можете исправить код ошибки создания носителя 0x80072f8f, используя решения, упомянутые здесь. Но есть и другие ошибки 0x80072f8f. Вы можете ознакомиться с нашим руководством по устранению ошибок 0x80072F8F для Центра обновления Windows, активации и Магазина Microsoft. У нас есть решения, которые легко исправят вашу ошибку.
Читайте также: Средство создания Windows Media не работает.

When you attempt to upgrade to Windows 10 from a Windows 7/8 computer using Microsoft’s Media Creation Tool, the error 0x80072F8F - 0x20000 may appear. The full error message verbatim is below:
There was a problem running this tool We're not sure what happened, but we're unable to run this tool on your PC. If you continue experiencing problems, reference the error code when contacting customer support. Error code: 0x80072F8F - 0x20000

Let’s see how to fix this error on Windows 7 and Windows 8.
Important: Information in this article (and the registry fix) is for Windows 7 SP1 and Windows 8 systems only. They don’t apply to Windows 8.1 and higher!
Cause
The error 0x80072F8F - 0x20000 happens because the Media Creation Tool uses the TLS 1.2 Protocol, but the protocol is disabled by default on Windows 7 and Windows 8 computers. By default, only SSL3 and TLS1 are enabled in Windows 7 and Windows 8. On Windows 8.1 and Windows 10, SSL3, TLS1.0, TLS1.1, and TLS1.2 are enabled by default.
To resolve the Media Creation Tool Error 0x80072F8F – 0x20000 error on Windows 7 and Windows 8 computers, enable the TLS 1.1 and TLS 1.2 protocols. Follow these steps to do so:
Method 1: Enable TLS 1.1 and TLS 1.2 via the registry (Windows 7 & 
- Make sure your system is fully updated.
- Open Notepad.
- Copy the following lines into Notepad.
Windows Registry Editor Version 5.00 [HKEY_LOCAL_MACHINESOFTWAREMicrosoftWindowsCurrentVersionInternet SettingsWinHttp] "DefaultSecureProtocols"=dword:00000a00 [HKEY_LOCAL_MACHINESOFTWAREWow6432NodeMicrosoftWindowsCurrentVersionInternet SettingsWinHttp] "DefaultSecureProtocols"=dword:00000a00 [HKEY_LOCAL_MACHINESYSTEMCurrentControlSetControlSecurityProvidersSCHANNELProtocolsTLS 1.1Client] "DisabledByDefault"=dword:00000000 "Enabled"=dword:00000001 [HKEY_LOCAL_MACHINESYSTEMCurrentControlSetControlSecurityProvidersSCHANNELProtocolsTLS 1.2Client] "DisabledByDefault"=dword:00000000 "Enabled"=dword:00000001
- Save the file with a .reg extension — e.g.,
enable_tls.reg - Double-click the
enable_tls.regfile to apply the settings into the registry. Click Yes when asked for confirmation. - If you’re using Windows 7, download the KB3140245 package (TLS 1.1/1.2 enablement update) from Microsoft and install it. This step may not be needed for Windows 8.
- Restart Windows.
- Download registry files: If you wish to download premade registry file(s), download enable-tls.zip. Unzip and run the enclosed file
enable_tls.reg. To reverse/undo the setting to Windows 7/8 defaults, run theundo.regregistry file.
(Credits to Markus for the fix.)
Method 2: Easy Fix (for Windows 7 only)
The above registry fix was created incorporating the suggestions in the Microsoft article titled Update to enable TLS 1.1 and TLS 1.2 as default secure protocols in WinHTTP
The article talks about the Microsoft Update with will enable TLS 1.1 and TLS 1.2 support via KB3140245 package. Here are the instructions:
- Download the KB3140245 package. Don’t run it yet.
- Download the “Easy Fix” executable via the above link (direct download) and run it. The fix will create the
DefaultSecureProtocolsregistry value which is a prerequisite for the Microsoft update. - Now run the KB3140245 .msi package you downloaded in Step 1.
This automatically enables TLS 1.1 and TLS 1.2 on the computer.
Re-run the Media Creation Tool now. It should work now!
Editor’s note
Note that the Easy Fix sets the “DefaultSecureProtocols” registry value only; it doesn’t write to the SCHANNEL registry location. But the manual registry fix in “Method 1” above does both! So, if you’ve explicitly disabled the TLS 1.1 and TLS 1.2 protocols via the SCHANNEL registry modification (e.g., by using the nisudf.reg registry fix to resolve a game/server connectivity issue), then the “Easy Fix” tool won’t help. You need to use “Method 1” in that case.
One small request: If you liked this post, please share this?
One «tiny» share from you would seriously help a lot with the growth of this blog.
Some great suggestions:
- Pin it!
- Share it to your favorite blog + Facebook, Reddit
- Tweet it!
So thank you so much for your support. It won’t take more than 10 seconds of your time. The share buttons are right below. 
Ramesh Srinivasan is passionate about Microsoft technologies and he has been a consecutive ten-time recipient of the Microsoft Most Valuable Professional award in the Windows Shell/Desktop Experience category, from 2003 to 2012. He loves to troubleshoot and write about Windows.
Ramesh founded Winhelponline.com in 2005.
WINDOWS
Как исправить код ошибки 0x80072F8F – 0x20000
- TryHarder
- 16-апр-2023, 14:49
- 0 комментариев
- 78 просмотров
0x80072F8F - 0x20000 Ошибка может появиться при обновлении вашей системы с Windows 7 до Windows 10 с помощью средства создания мультимедиа, если не удается связаться с требуемыми серверами Microsoft.
Эта проблема возникает из-за отсутствия необходимых протоколов безопасности транспортного уровня (TLS) в Windows 7. Таким образом, вам необходимо включить их или использовать другие методы обновления Windows, чтобы устранить проблему.
Включить последние версии TLS
Для работы средства создания мультимедиа необходимо взаимодействовать с некоторыми серверами. Однако некоторые из этих серверов поддерживают только TLS 1.1 или TLS 1.2, которые не включены в версии Windows 7 SP1.
К счастью, корпорация Майкрософт предоставила обновления и инструкции по некоторым изменениям в реестре для включения этих протоколов.
- Убедитесь, что у вас уже есть пакет обновления 1 (SP1) для Windows 7 или Server 2008 R2.
- Затем перейдите в Каталог Центра обновления Майкрософт и найдите обновление KB3140245.
- Загрузите обновление для вашей версии Windows и архитектуры (x64 или x86), но не устанавливайте его сейчас.
- Затем вам нужно добавить некоторые записи реестра.
- Вы также можете запустить это Microsoft easyfix, чтобы автоматически внести эти изменения в редактор реестра.
- Затем вам может потребоваться внести дополнительные изменения в реестр в зависимости от вашей системы. Итак, лучше сделать это на всякий случай.
- Теперь установите обновление KB3140245, которое вы загрузили ранее.
- Перезагрузите компьютер и попробуйте снова запустить средство создания мультимедиа.
Загрузите ISO-файл с мобильного телефона
Поскольку ошибка возникает из-за того, что средству создания мультимедиа не удается подключиться к серверу из-за отсутствия TLS 1.1 или TLS 1.2, вы можете избежать этой проблемы, используя другое устройство для загрузки файла ISO.
- Вы можете использовать мобильный телефон для загрузки файла, если у вас есть 6-8 ГБ свободного места на устройстве. По какой-то причине загрузка файла с помощью компьютера не работает.
- Раньше Microsoft размещала архивированный ISO-файл, но теперь вам нужно использовать другие сторонние веб-сайты, поэтому сначала убедитесь в его надежности.
- Перенесите файл на свой компьютер с помощью кабеля для передачи данных или другим способом.
- Затем извлеките ISO-файл на свой компьютер с помощью 7-zip или WinRAR. Или смонтировать его на виртуальный CD / DVD. После этого запустите
Setup.exe, чтобы инициировать обновление.В качестве альтернативы вы можете создать ISO-файл на другом компьютере с Windows 10 с помощью Media Creation, а затем использовать его для обновления вашего компьютера.