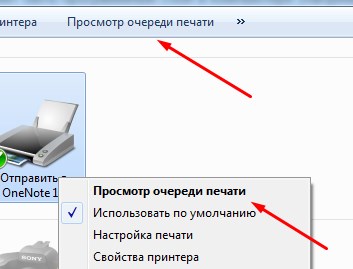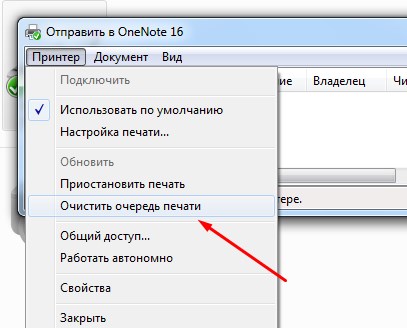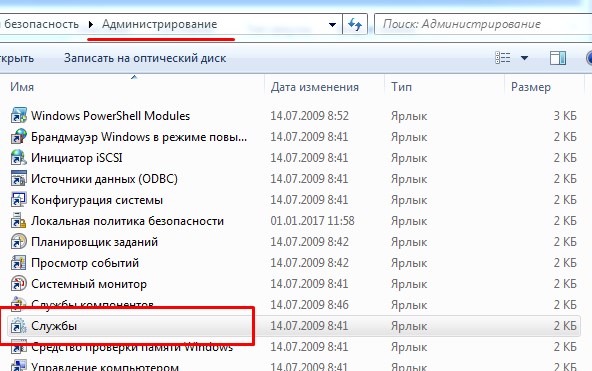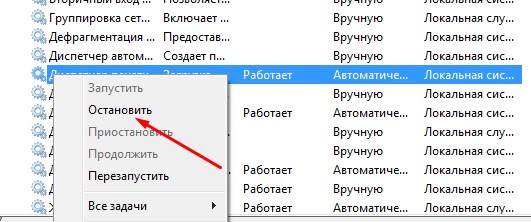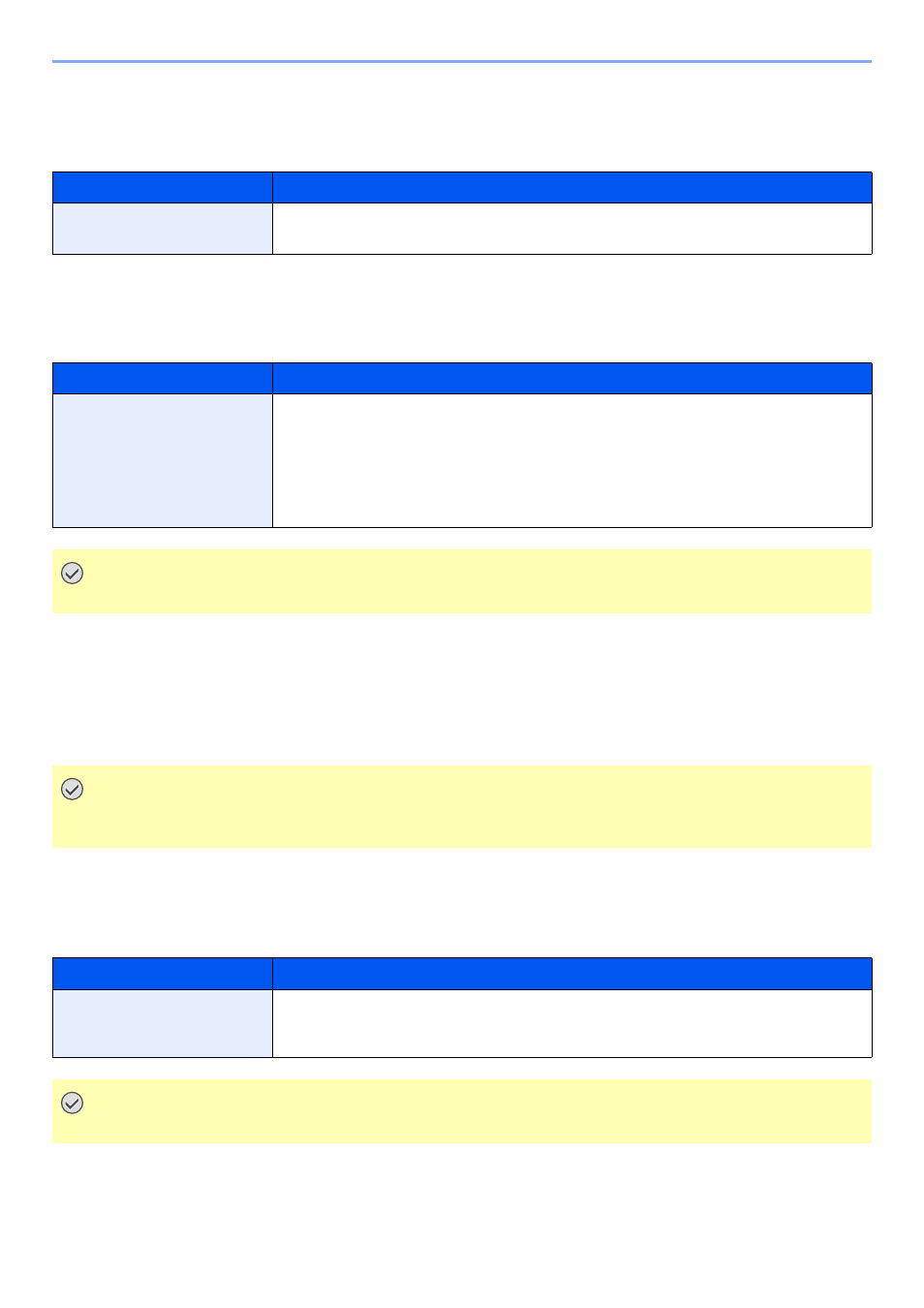Содержание
- RAM диск переполнен или не активирован
- Первое решение по ошибке RAM диск переполнен
- Второе
- Третье
- Решение вопроса с ошибкой по «RAM диск переполнен».
- Как очистить память мфу Kyocera?
- Как очистить память сканера Kyocera?
- Как сбросить ошибку на принтере Kyocera?
- Как сбросить принтера до заводских настройки Kyocera?
- Как удалить из памяти принтера?
- Как сбросить пароль на принтере Kyocera?
- Как перезагрузить Киосеру?
- Как перезагрузить принтер Ecosys fs-1020MFP?
- Что делать если принтер Kyocera не печатает?
- Как зайти в сервисное меню Kyocera?
- Как войти в память принтера?
- Что делать если принтер пишет не достаточно памяти?
- Как очистить память принтера Кэнон?
- Регулярное обслуживание, Очистка, Очистка стекла оригинала
- Очистка щелевого стекла, Очистка щелевого стекла -3
- Очистка внутренних частей аппарата, Очистка внутренних частей аппарата -4
- Устранение неисправностей.
- Устранение неисправностей.
- Замена контейнера с тонером, Замена контейнера с тонером -7, Внимание
- Как очистить историю печати?
- Очищаем историю печати
- Принудительная очистка истории печати
RAM диск переполнен или не активирован
Принтер kyocera fs-1130mfp начал выдавать ошибку «RAM диск переполнен или не активирован»
Одну страницу на печать выводит без проблем. Отправляем на печать несколько страниц или файл, состоящий из нескольких страниц, печатается только первая.
Потом выводит лист с описанием ошибки.


Первое, что возникает в голове — кто и, что с ним сделал?
Начинается выяснение причин.
В результате приходим к выводу, что проблема в принтере.
У нескольких человек одно и тоже.
Путем не хитрых поисков в интернете находим множество решений данной проблемы.
Первое решение по ошибке RAM диск переполнен
Рекомендуется прошить принтер на более новую прошивку, если таковое возможно.
Как правило прошивка принтера это не телефон сбросить и скорее всего без сервисного центра тут не обойтись.
Второе
Найти настройки этого RAM в принтере и указать на его не использование. Использовать и совершать все обработки предварительно в операционной системе компьютера.
Третье
Встречал еще третий способ убрать все галочки и в настройкх в принтера и включить Режим совместимости GDI, ниже скриншот прилагаю.

Первый способ не подходит изначально — надо работать, а принтер в сервис отдавать это время как минимум неделя, а то и две.
Вторые два способа не работают.
Путем раздумий было установлено, что такая ошибка появилась после обновления операционной системы windows 10.
Еще выяснилось, кто исполльзует в офисе Linux с таким не сталкивались и у них все печатает как положено.
Значит принтер исправен и проблема в операционных системах, а именно в чудной windows 10.
Решение вопроса с ошибкой по «RAM диск переполнен».
Первым делом удаляем драйвер принтера который установила windows 10.
Удаляем его напрочь со всеми потрохами (желательно).
Переходим на сайт разработчика нашего принтера, в моем случае это kyocera.com или в моем случае принтер fs-1130mfp сюда
И скачиваем последний самый свежий пакет драйверов для нашего принтера.
Затем как вы уже поняли ставим официальные драйвера по инструкции производителя оборудования.
В моем случае я скачал драйвера, распаковал архив и запустил файл setup.exe.
Далее все делал по инструкции, по появляющимся вопросам и подсказкам.
По окончании установки драйверов и необходимого сопутствующего софта, а такой бывает в ряде моделей принтеров, согласился на печать тестовой страницы.
Тестовая страница успешно отпечаталась.
Но тестовая страница одна, а нам надо несколько и сразу.
Поэтому открыл самый тяжелый файл, по объему, на 30 страниц и отправил его на печать.
Все отпечаталось без проблем и каких либо нареканий.
Используйте только программное обеспечение от производителя и будет вам счастье.
Если есть кому, что добавить или сказать пишите в комментариях.
Источник
Как очистить память сканера Kyocera?
Чтобы очистить энергонезависимую память или буферизованные данные принтера, выключите принтер.
.
Очистка памяти принтера
- На начальном экране выберите Параметры > Устройство > Обслуживание > Очистка при простое.
- Поставьте флажок Очистить энергонезависимую память и коснитесь СТЕРЕТЬ.
- Следуйте указаниям на дисплее.
Как сбросить ошибку на принтере Kyocera?
Kyocera: сброс ошибки «установлен неоригинальный картридж с тонером»
- Сброс счетчика осуществляется одновременным нажатием кнопок «Старт» и «Стоп» (либо «Сброс» и «ОК») на принтере и удержанием их в течение нескольких секунд.
- На разных принтерах или мфу комбинация может отличаться.
Как сбросить принтера до заводских настройки Kyocera?
Kyocera m2540dn сброс до заводских настроек reset
- Включить МФУ Kyocera m2540dn.
- Войти в тех. меню, набрав 10871087.
- Набрать в техническом меню U021.
- Нажать на панели кнопку «Старт».
- Выбрать [EXECUTE] и нажать «Старт».
- Выключить питание.
Как удалить из памяти принтера?
Очистите все документы из очереди печати. Для этого зайдите в «Пуск — Панель Управления — Принтеры и факсы» и выберите ваш принтер двойным щелчком мыши, затем кликните в новом окне по «Принтер» и «Очистить очередь печати». Возможно операцию придется повторить несколько раз.
Как сбросить пароль на принтере Kyocera?
Для сброса настроек по умолчанию (hard reset) необходимо включить МФУ и ввести комбинацию цифр 10871087. Затем необходимо перейти к другим подразделам меню и найти строку Set Factory Def. Совершаем переход и подтверждаем действие кнопкой «ОК».
Как перезагрузить Киосеру?
Первый метод:
- Нажмите и удерживайте кнопку питания в течение короткого времени, чтобы выключить мобильный телефон.
- На втором шаге нажмите и удерживайте несколько секунд клавишу уменьшения громкости + питания .
- Отпустите все кнопки, когда появится логотип KYOCERA .
Как перезагрузить принтер Ecosys fs-1020MFP?
Перезаправив картридж у KYOCERA FS—1020MFP, иногда можно столкнуться с проблемой — аппарат позволит напечатать несколько листов, а потом впадает в ошибку E-0001. Удерживаем эти кнопки 3-8 секунд, до появления бегущих по кругу индикаторов на дисплее, и отпускаем. Можно пользоваться!
Что делать если принтер Kyocera не печатает?
Чек-лист по решению проблем
- Решение: Удалить бумагу в лотке, либо заменить ролик подачи и подхвата бумаги из кассеты
- Решение: Переустановить драйвер
- Решение: Переустановить драйвер. Очистить очередь
- Решение: Заменить картридж
- Решение: Перезагрузить. .
- Решение: Заменить картридж, необходим серьезный ремонт
Как зайти в сервисное меню Kyocera?
Для входа в инженерное меню необходимо после выхода аппарата в готовность набрать комбинацию цифр — 10871087. При этом все цифры необходимо вводить без пауз, не обращая внимания на «протесты» аппаратов. При удачном входе в инженерное меню на экране пользователь увидит символы U000.
Как войти в память принтера?
В Windows откройте панель управления и перейдите к пункту «Принтеры и факсы». Правой кнопкой мыши выберите тот принтер, для которого Вы хотите активировать функцию протоколирования. В контекстном меню откройте «Свойства» принтера и перейдите на вкладку «Дополнительно».
Что делать если принтер пишет не достаточно памяти?
Решение Чтобы устранить эту проблему, сбросьте параметр памяти на драйвере принтера, чтобы отразить точное количество памяти, установленной на данном принтере. Чтобы изменить параметр памяти драйвера принтера, выполните следующие действия: Нажмите кнопку Пуск, выберите пункт Параметры, затем Принтеры.
Как очистить память принтера Кэнон?
СПРАВОЧНАЯ ИНФОРМАЦИЯ
- Убедитесь в том, что аппарат включен.
- Нажмите кнопку [FAX/ФАКС]. .
- Нажмите кнопку [Menu/Меню]. .
- С помощью кнопок выберите [Memory reference/Обращение к памяти] и нажмите кнопку OK. .
- С помощью кнопок выберите [Delete all docs/Удалить все документы] и нажмите кнопку OK.
Источник
Регулярное обслуживание, Очистка, Очистка стекла оригинала
Регулярное обслуживание -2, Очистка -2, Очистка стекла оригинала -2, Очистка -2 очистка стекла оригинала -2
Устранение неисправностей > Регулярное обслуживание
Для обеспечения оптимального качества печати следует регулярно проводить очистку аппарата.
Очистка стекла оригинала
Протрите внутреннюю сторону автоподатчика оригиналов и стекло оригинала мягкой тканью, смоченной
спиртом или слабым моющим средством.
В целях безопасности перед очисткой аппарата всегда вынимайте вилку шнура питания из розетки.
Не применяйте разбавители или другие органические растворители.
Очистка щелевого стекла, Очистка щелевого стекла -3
Устранение неисправностей > Регулярное обслуживание
Очистка щелевого стекла
При использовании автоподатчика оригиналов выполняйте очистку щелевого стекла и направляющей
считывания с помощью мягкой ткани для очистки.
Наличие загрязнений на щелевом стекле или направляющей считывания может привести к появлению черных
полос на готовом документе.
Очистка внутренних частей аппарата, Очистка внутренних частей аппарата -4
Устранение неисправностей > Регулярное обслуживание
Очистка внутренних частей аппарата
Для поддержки оптимального качества печати следует чистить внутренние части аппарата при каждой замене
контейнера с тонером, а также при появлении вертикальных полос.
Откройте переднюю крышку.
Приподнимите узел проявки вместе с контейнером с
тонером и извлеките из аппарата.
Положите узел проявки вместе с контейнером с тонером
горизонтально на чистую ровную поверхность.
Не прикасайтесь к узлу проявки, а также не подвергайте его ударным
воздействиям. Это может привести к снижению качества печати.
Не кладите узел проявки вместе с контейнером с тонером на край поверхности.
Устранение неисправностей.
Устранение неисправностей > Регулярное обслуживание
Достаньте барабанный блок из аппарата.
Положите барабан горизонтально на чистую ровную
Чистой тканью без ворса очистите металлический валик
регистрации от пыли и грязи.
Не прикасайтесь к барабану, а также не подвергайте его ударным воздействиям.
Избегайте попадания прямых солнечных лучей или интенсивного освещения на
барабан: это может привести к снижению качества печати.
Не кладите барабанный блок на край поверхности.
Устранение неисправностей.
Устранение неисправностей > Регулярное обслуживание
Чтобы очистить кабель наполнителя, переместите
устройство для очистки основного наполнителя на
барабанном блоке вперед-назад 2—3 раза.
По завершении очистки верните барабанный блок в
Верните узел проявки вместе с контейнером с тонером в
его изначальное положение так, чтобы направляющие с
обоих концов совпали с пазами в аппарате.
Закройте переднюю крышку.
• Перед первым использованием устройства очистки наполнителя снимите
ленту, удерживающую ручку устройства очистки наполнителя.
• После очистки обязательно верните устройство очистки основного
наполнителя в изначальное положение (CLEANER HOME POSITION).
Замена контейнера с тонером, Замена контейнера с тонером -7, Внимание
Устранение неисправностей > Регулярное обслуживание
Замена контейнера с тонером
Когда тонер закончится, отобразится следующее сообщение.
Когда тонер заканчивается, отображается следующее сообщение. Необходимо иметь в наличии новый
контейнер с тонером для замены.
«Мало тонера. (Зам., когда законч.)
Периодичность замены контейнера с тонером
Срок службы контейнеров с тонером зависит от того, какое количество тонера расходуется при выполнении
заданий печати. В соответствии с ISO/IEC 19752 и при отключенном режиме EcoPrint контейнер с тонером
осуществляет печать следующим образом (предполагается использование бумаги A4/Letter):
ECOSYS M2135dn/ECOSYS M2635dn/ECOSYS M2635dw
Срок службы контейнера с тонером
ECOSYS M2040dn/ECOSYS M2540dn/ECOSYS M2540dw
Срок службы контейнера с тонером
• Среднее количество изображений, которое можно напечатать, используя контейнеры с тонером из
комплекта поставки аппарата, указано ниже.
Для ECOSYS M2135dn/ECOSYS M2635dn/ECOSYS M2635dw: 1000 изображений
Для ECOSYS M2040dn/ECOSYS M2540dn/ECOSYS M2540dw: 3600 изображений
• Для качественной печати рекомендуется применять оригинальные контейнеры с тонером Kyocera, которые
обязательно проходят несколько проверок.
Не пытайтесь поджечь детали, содержащие тонер. Искры от пламени могут стать причиной ожогов.
Источник
Как очистить историю печати?
Если в вашем принтере, личном или корпоративном, зависла очередь из страниц, ранее отправленных на печать, тогда единственным быстрым решением проблемы будет очистка истории печати. Это позволит ускорить распечатку более важных документов, а также выведет устройство из «технической комы». Предлагаем простой способ, как очистить историю печати на принтере любой марки и функционала.
Очищаем историю печати
Иногда помогает простое нажатие кнопки «Отмена» на самом принтере. Также оборудование может автоматически обнулить историю, если выполнить перезагрузку. Однако наиболее эффективным и быстрым является следующий способ:
- Заходим в Пуск, в закладку «Устройства и принтеры» и там выбираем принтер, очередь которого нужно обнулить.
- Щелкаем по значку принтера, открываем диалоговое окно и выбираем опцию «Просмотр очереди». Эта же функция есть вверху главного окошка.
- В закладке «Принтер» выбираем пункт «Очистить очередь».
Принудительная очистка истории печати
Если приведенный выше способ не помог решить проблему, тогда выполняем следующие действия:
- Заходим в «Пуск», далее «Панель управления» — «Системы безопасности» и функция «Администрирование».
- В открывшемся окошке выбираем «Службы».
- Находим «Диспетчер печати» и нажимаем «Остановить». Таким образом вы остановите распечатку всех документов с компьютера.
- Переходим в каталог: C:WINDOWSsystem32SpoolPrinters. Удаляем все файлы, отправленные на печать.
- Возвращаемся в «Службы» и возобновляем функцию печати в Диспетчере кнопкой «Запустить».
После этого история полностью очистится, и вы сможете быстро распечатать свои документы.
Источник
На чтение 5 мин Просмотров 4.2к. Опубликовано 04.07.2019
Содержание
- Войти
- Ошибка при печати на принтере Kyocera
- Войти
- RAM диск оперативной памяти для принтеров Kyocera FS-3920DN, FS-4020DN
Войти
Ошибка при печати на принтере Kyocera
Всем доброе утро. Вчера попал в очень неприятную ситуацию, когда у нас в офисе было собрание, а на этом собрании мною были предоставлен ноутбук и новенький принтер Kyocera 2100DN и во время собрании директор попытался напечатать 20 копий одностраничного документа что бы раздать собравшимся, но что принтер посылал его говоря что нехватка памяти и он сможет распечатать только один документ, и при печати один листок петатался норм, а второй выходил с описанием ошибки:
Признак: Вместо требуемого кол-ва копий напечатана только одна.
Причина: RAM-диск заполнен или не включен, либо SSD или карта SD заполнены, не включены или не вставлены надлежащим образом.
Действие: Включите или увеличьте RAM-диск. Или установите SSD или карту SD правильно и отключите RAM-диск, либо увеличьте емкость SSD или карты SD.
В итоге на самом собрании у меня не получилось быстро решить проблему, а вот после собрания пришлось повозиться и вот как эта бяка лечиться (но к сожалению такую операцию нужно проделывать на каждой станции)
для начала зайдем в свойство принтера
В открывшемся окне переходим на вкладку «Параметры устройств» в окне «Дополнительные устройства» убираем все галочки и нажимаем на кнопку PDL
Вот и все. И после таких манипуляций принтер заработал. Очень конечно меня огорчил этот косяк на принтере Киосера, потому как обычная и стандартная задача для принтера вылилась в ковыряниях в драйверах и настройках. Очень надеюсь, что данную ситуацию исправят разработчики и также надеюсь, что в процессе эксплуатации таких курьезов не будет с аппаратом! Фирма то вроде серьезная, а подход не очень.
Войти
RAM диск оперативной памяти для принтеров Kyocera FS-3920DN, FS-4020DN
Kyocera FS-3920DN, FS-4020DN — монохромные лазерные принтеры формата А4 с настольным размещением от японского производителя. Устройства ориентированы исключительно на корпоративных клиентов для использования в средних, больших и крупных офисах, предельная нагрузка в месяц 200 000 и 250 000 страниц соответственно, скорость печати 40 и 45 страниц в минуту соответственно, ресурс картриджей 15 000 и 20 000 страниц соответственно, интерфейс подключения Ethernet (RJ-45), LPT и USB 2.0, присутствует модуль двусторонней печати. Принтеры получили широкое распространение и высокую оценку пользователей благодаря надежным и качественным комплектующим, низкой стоимости эксплуатации, возможности замены узлов устройства, в случае необходимости, и модернизации без высоких затрат.
Для обработки объемных и графических заданий, а так же стабильной работы принтера, в условиях многопользовательского сетевого доступа, оперативная память ram увеличивается с стандартных 128Mb до 640Mb или 1152Mb. C этой целью, предлагаем купить опцию dram памяти для установки в свободный слот расширения или замены уже установленного модуля на опцию большего объема.
- MDDR2-512/ 870LM00089 512MB модуль памяти для Kyocera FS-3920DN, FS-4020DN
В разделе Память KYOCERA представлены опции RAM диск памяти для других моделей принтеров и многофункциональных устройств Kyocera. Доставка по России 2-4 рабочих дня.
Установка оперативной памяти не требует услуг сервисного специалиста, но необходимо ознакомиться с инструкцией производителя и соблюдать несколько основных правил. Монтаж должен производиться на аппарате полностью отключенном от сети питания. В процессе установки следует избегать прямого соприкосновения рук с открытыми контактами устройства и модуля памяти во избежания повреждения статическим электричеством, рекомендуется использовать специализированные перчатки и заземление.
Всем доброе утро. Вчера попал в очень неприятную ситуацию, когда у нас в офисе было собрание, а на этом собрании мною были предоставлен ноутбук и новенький принтер Kyocera 2100DN и во время собрании директор попытался напечатать 20 копий одностраничного документа что бы раздать собравшимся, но что принтер посылал его говоря что нехватка памяти и он сможет распечатать только один документ, и при печати один листок петатался норм, а второй выходил с описанием ошибки:
Признак: Вместо требуемого кол-ва копий напечатана только одна.
Причина: RAM-диск заполнен или не включен, либо SSD или карта SD заполнены, не включены или не вставлены надлежащим образом.
Действие: Включите или увеличьте RAM-диск. Или установите SSD или карту SD правильно и отключите RAM-диск, либо увеличьте емкость SSD или карты SD.
В итоге на самом собрании у меня не получилось быстро решить проблему, а вот после собрания пришлось повозиться и вот как эта бяка лечиться (но к сожалению такую операцию нужно проделывать на каждой станции)
-
для начала зайдем в свойство принтера


Вот и все. И после таких манипуляций принтер заработал. Очень конечно меня огорчил этот косяк на принтере Киосера, потому как обычная и стандартная задача для принтера вылилась в ковыряниях в драйверах и настройках. Очень надеюсь, что данную ситуацию исправят разработчики и также надеюсь, что в процессе эксплуатации таких курьезов не будет с аппаратом! Фирма то вроде серьезная, а подход не очень.
Операция входа, Реж. ram диска, Можно создать ram-диск и задать его размер – Инструкция по эксплуатации Kyocera Ecosys m2040dn Страница 286: Формат. карту
Ошибка при печати на принтере Kyocera
Всем доброе утро. Вчера попал в очень неприятную ситуацию, когда у нас в офисе было собрание, а на этом собрании мною были предоставлен ноутбук и новенький принтер Kyocera 2100DN и во время собрании директор попытался напечатать 20 копий одностраничного документа что бы раздать собравшимся, но что принтер посылал его говоря что нехватка памяти и он сможет распечатать только один документ, и при печати один листок петатался норм, а второй выходил с описанием ошибки:
Признак: Вместо требуемого кол-ва копий напечатана только одна.
Причина: RAM-диск заполнен или не включен, либо SSD или карта SD заполнены, не включены или не вставлены надлежащим образом.
Действие: Включите или увеличьте RAM-диск. Или установите SSD или карту SD правильно и отключите RAM-диск, либо увеличьте емкость SSD или карты SD.
В итоге на самом собрании у меня не получилось быстро решить проблему, а вот после собрания пришлось повозиться и вот как эта бяка лечиться (но к сожалению такую операцию нужно проделывать на каждой станции)
-
для начала зайдем в свойство принтера
В открывшемся окне переходим на вкладку «Параметры устройств» в окне «Дополнительные устройства» убираем все галочки и нажимаем на кнопку PDL
Вот и все. И после таких манипуляций принтер заработал. Очень конечно меня огорчил этот косяк на принтере Киосера, потому как обычная и стандартная задача для принтера вылилась в ковыряниях в драйверах и настройках. Очень надеюсь, что данную ситуацию исправят разработчики и также надеюсь, что в процессе эксплуатации таких курьезов не будет с аппаратом! Фирма то вроде серьезная, а подход не очень.
Войти
Источник: http://mod-book.ru/info/ram-disk-perepolnen-ili-ne-aktivirovan-kyocera/
Страница 286: Формат. карту sd, Форматирование карты памяти sd/sdhc, Дополн. память
Настройка и регистрация (Системное меню) > Системное меню
Клавиша [Системное меню/Счетчик] > клавиша [▲] [▼] > [Общие параметры] > клавиша [OK] > клавиша [▲]
[▼] > [Операция входа] > клавиша [OK]
Клавиша [Системное меню/Счетчик] > клавиша [▲] [▼] > [Общие параметры] > клавиша [OK] > клавиша [▲]
[▼] > [РЕЖ. RAM ДИСКА] > клавиша [OK]
Клавиша [Системное меню/Счетчик] > клавиша [▲] [▼] > [Общие параметры] > клавиша [OK] > клавиша [▲]
[▼] > [Формат. карту SD] > клавиша [OK]
Форматирование карты памяти SD/SDHC.
Новая Карта SD должна быть отформатирована до начала использования в аппарате.
Клавиша [Системное меню/Счетчик] > клавиша [▲] [▼] > [Общие параметры] > клавиша [OK] > клавиша [▲]
[▼] > [Дополн. память] > клавиша [OK]
Выберите экран ввода имени пользователя и пароля при входе.
: Исп. цифр. клав., Выбер. символ
Можно создать RAM-диск и задать его размер.
Создание RAM-диска позволяет выполнять печать из ящика заданий.
РЕЖ. RAM ДИСКА: Откл., Вкл.
РАЗМ.RAM ДИСКА: Диапазон значений настройки зависит от параметров объема
установленной памяти и использования дополнительной памяти.
После изменения настройки перезапустите сеть или выключите, а затем снова включите аппарат.
Форматирование приводит к уничтожению всех имеющихся данных на устройстве хранения, в т. ч. и
на использующейся карте Карта SD.
Если установлен дополнительный модуль памяти, можно выбрать схему распределения
памяти, исходя из области применения оборудования.
: Обычный, Приор. принтера, Приоритет копир.
После изменения настройки перезапустите сеть или выключите, а затем снова включите аппарат.
источник
Источник: http://kslift.ru/kyocera-nastroyka-ram-diska/
Kyocera ECOSYS M2035dn
Санкт-Петербург
2015-09-22 11:27:03 5 лет назад
Ошибка : Вместо требуемого количества копий напечатана одна. Причина: RAM – диск переполнен или не активирован
Сделано все. объем 32 Мв, не помогает.
Ответить
Комментировать
Подписаться на тему Заказать запчасть Заказать ремонт
Ошибка неисправность
Ответы 1
Саратов
2016-01-27 15:24:25 5 лет назад
Ответить
Комментировать #37932
Не получили ответ на свой вопрос? Вы можете посмотреть онлайн инструкцию
 |
Инструкция по эксплуатации |
Просмотр |
 |
Краткая инструкция |
Просмотр |
Источник: http://mcgrp.ru/question/44832
Kyosera FS3920 не хватает памяти 
Неисправности и пути их решения.
Модератор: vetal
Правила форума
Просьба ознакомиться с
Правилами форума.
Также большая просьба, картинки выкладывать или в
Галерею
, или прикрепляйте их к своим сообщениям.
Ссылки в темах на сторонние фотохостинги (кроме вконтакте)
заблокированы.
- Kyosera TASKalfa 221 – приоритет “MP tray” в режиме копира
Bujhm666 в форуме Принтеры, МФУ, копиры формата A3 4 2162 Bujhm666
Вт окт 29, 2013 3:11 pm
- Kyosera ecosys m 2235dn После удара не работает
Banzai46 в форуме Принтеры, МФУ, факсы, копиры формата A4 0 0 Гость
Чт янв 01, 1970 3:00 am
- kyosera fs-2020 тонкая вертикальная черная полоса
1076 в форуме Принтеры, МФУ, факсы, копиры формата A4 3 2631 kvg
Чт ноя 10, 2011 3:35 pm
- Kyosera ecosys m 2235dn После удара не работает
Banzai46 в форуме Принтеры, МФУ, факсы, копиры формата A4 0 0 Гость
Чт янв 01, 1970 3:00 am
- Дефект после заправки первохода kyosera tk-3100
rainBoss в форуме Картриджи, их заправка и дефекты. 10 2152 Усатый Полосатый
Пт фев 02, 2018 11:43 pm
Вернуться в Принтеры, МФУ, факсы, копиры формата A4
Кто сейчас на форуме
Сейчас этот форум просматривают: нет зарегистрированных пользователей и гости: 64
Источник: http://testcopy.ru/forum/viewtopic.php?f=3&t=1403
Устранение замятия бумаги, Устранение замятия бумаги -31
Страница 370
- Изображение
- Текст
10-31
Устранение неисправностей > Устранение замятия бумаги
Устранение замятия бумаги
В случае замятия бумаги на дисплее сообщений отображается сообщение “Замятие бумаги”, и работа аппарата
останавливается. Для удаления застрявшей бумаги следуйте приведенным ниже инструкциям.
Обозначение компонента/узла, в котором
произошло замятие
В случае застревания бумаги на дисплее сообщений будет показано место застревания, а также приведены
указания по его устранению.
1 Показывает место замятия бумаги.
2 Отображение экрана справки.
ПРИМЕЧАНИЕ
Подробнее об экране справки см.:
Экран справки (стр. 2-14)
Обозначение компонента/узла, в
котором произошло замятие
Место застревания бумаги
Страница для
справки
A
Кассета 1
стр. 10-32
B
Кассета 2
стр. 10-34
C
Кассета 3
стр. 10-36
D
Универсальный лоток
стр. 10-38
E
Внутри аппарата
стр. 10-39
F
Задняя крышка
стр. 10-43
G
Автоподатчик оригиналов
стр. 10-47
1.
JAM****
1
2
A
D
F
E
G
B
C
1.
JAM****
Источник: http://manualza.ru/kyocera/ecosys-m2040dn/brrk361
XPS Print Error на Kyocera: 5 комментариев
-
Супер давно искал
-
У меня не помогает. С офиса всё печатает без запиночки, с акробата не хочет ни в какую. Сменил полностью три драйвера разных. Предыдущие удалял полностью. Толку нет
-
Текст ошибки остался тем же? Значит драйвер всё равно PCL, даже если маленько другой версии.
Драйверы KX можно качать отсюда: http://www.kyoceradocumentsolutions.ru/index/service_support/download_center.false._.FS3140MFP._.RU.html там их так и подписывают KX driver (certified and signed by Microsoft)
-
-
А подробнее? Что за KX?
-
просто другой тип драйвера, с более широкими настройками, идут на диске от МФУ, доступны на сайте кайосеры для загрузки
-
Источник: http://kmsvsr.ru/2014/02/20/xps-print-error-na-kyocera/
Обновление за июль 2021 года:
Теперь мы рекомендуем использовать этот инструмент для вашей ошибки. Кроме того, этот инструмент исправляет распространенные компьютерные ошибки, защищает вас от потери файлов, вредоносных программ, сбоев оборудования и оптимизирует ваш компьютер для максимальной производительности. Вы можете быстро исправить проблемы с вашим ПК и предотвратить появление других программ с этим программным обеспечением:
- Шаг 1: Скачать PC Repair & Optimizer Tool (Windows 10, 8, 7, XP, Vista – Microsoft Gold Certified).
- Шаг 2: Нажмите «Начать сканирование”, Чтобы найти проблемы реестра Windows, которые могут вызывать проблемы с ПК.
- Шаг 3: Нажмите «Починить все», Чтобы исправить все проблемы.
Чтобы обойти эту проблему, уменьшите сложность задания печати PostScript. Например, установите для параметра «Загрузка шрифта TrueType» значение «Автоматически», «Схема» или «Растровое изображение» следующим образом.
- На панели управления откройте папку «Принтеры (или принтеры и факсы)».
- Щелкните правой кнопкой мыши свой принтер PostScript и выберите «Свойства».
- Нажмите «Параметры печати», нажмите «Параметры страницы» и нажмите «Дополнительно».
- Дважды щелкните Параметры PostScript, а затем нажмите «Параметры загрузки шрифтов TrueType».
- В окне параметров загрузки шрифтов TrueType нажмите «Автоматически». Если автоматический уже выбран, нажмите План или Растровое изображение.
- Закройте диалоговое окно свойств принтера, затем закройте панель управления.

Источник: http://windowsbulletin.com/ru/исправить-ошибку-выделения-памяти-xps-print-error/
How do I fix an XPS print error?
The error is oftentimes caused by mismatch issues in the operating system related to the printer driver.
Consequently, the successful solution applied in this case proved to be changing the default XPS driver or class driver with the manufacturer’s PS printer driver or a PCL printer driver.
Note that when you install a printer, if you allow Windows to do all the settings, it will automatically install the XPS driver.
- On your device, open Settings.
- Click on Devices > Printers & Scanners > your printer > Manage Printer >Printer Properties > Advanced tab.
- If you don’t see an alternative to the printer driver (i.e. if you did not install PCL or PS driver components during the printer installation) > go to your printer‘s manufacturer site.
- Search for the universal printer driver or PostScript driver.
- Download and install. Make sure it is the v3 version, not v4, since v3 is more flexible.
- During the installation, you might be prompted to provide your IP address so have it at hand.
- You might have to reboot the computer.
Additionally, users also suggested to change PDL settings (Printer Drive Language) from PCL XL to PCL 5e (also found in Printer Properties, as shown above).
We hope that this solution helped you fix the XPS printing error. If you have any further suggestions, please submit them in the comments section below.

- Download this PC Repair Tool rated Great on TrustPilot.com (download starts on this page).
- Click Start Scan to find Windows issues that could be causing PC problems.
- Click Repair All to fix issues with Patented Technologies (Exclusive Discount for our readers).
Restoro has been downloaded by 0 readers this month.
Источник: http://windowsreport.com/xps-print-error-memory-allocation-failure/
Microsoft подтвердила проблемы с мартовскими обновлениями для различных версий Windows 10 +20
Информационная безопасность, Системное администрирование, IT-компании
Официальное подтверждение проблемы
Источник: http://itnan.ru/post.php?c=1&p=546834
Обновление драйвера вашего принтера
Отсутствующий или устаревший драйвер принтера на вашем компьютере может привести к неисправности принтера, и тогда произойдет ошибка PCL XL. Чтобы исключить его как причину ошибки принтера XPS, необходимо обновить драйвер принтера до последней версии.
Вы можете вручную обновить драйвер принтера, загрузив последнюю версию вашего драйверы от производителей и установить его на свой компьютер. Это требует времени и компьютерных знаний.
Источник: http://windowsbulletin.com/ru/исправить-ошибку-выделения-памяти-xps-print-error/
Устранение ошибок у принтеров Kyocera в сервисном центре
| Ошибка № |
Возможная причина |
|
0030 |
Неисправна PWB-плата. |
|
0100 |
Неисправна Flash-память или плата PWB. |
|
0120 |
Неисправна Flash-память. |
|
0190 |
Неисправна Flash-память или плата PWB. |
|
0630 |
Неисправна PWB-плата. |
|
2000 |
1. Неисправна PWB-плата;
2. неисправен соединительный кабель или нарушена целостность соединения контактов; 3. неисправен привод или его отдельные узлы. |
|
3100 |
1. Неисправен соединительный кабель или нарушена целостность соединения контактов;
2. неисправен датчик положения; 3. неисправен привод сканера; 4. неисправна PWB-плата. |
|
3300 |
1. Неисправен соединительный кабель или нарушена целостность соединения контактов;
2. неисправен датчик CIS; 3. неисправна PWB-плата. |
|
3500 |
Неисправна PWB-плата. |
|
4000 |
1. Неисправен соединительный кабель или нарушена целостность соединения контактов;
2. неисправен привод; 3. неисправна PWB-плата. |
|
4200 |
1. Неисправен соединительный кабель или нарушена целостность соединения контактов;
2. неисправна PWB-плата и отдельные компоненты. |
|
6000 |
1. Неисправен соединительный кабель или нарушена целостность соединения контактов;
2. неисправен термостат; 3. неисправен нагреватель фьюзера; 4. неисправна PWB-плата и отдельные компоненты. |
|
6020 |
1. Неисправна PWB-плата и отдельные компоненты;
2. выявлен дефект у термистора. |
|
6030 |
1. Неисправен соединительный кабель или нарушена целостность соединения контактов;
2. выявлен дефект у термистора; 3. неисправен термостат; 4. неисправна PWB-плата и отдельные компоненты. |
|
6400 |
1. Неисправен соединительный кабель или нарушена целостность соединения контактов;
2. неисправна PWB-плата и отдельные компоненты. |
|
F000 |
Неисправна PWB-плата и отдельные компоненты. |
|
F020 |
Неисправна PWB-плата. |
|
F040 |
Неисправна PWB-плата. |
|
F05D |
1. Неисправно программное обеспечение привода;
2. неисправна PWB-плата и отдельные компоненты. |
Попытались самостоятельно устранить ошибку на принтере Kyocera, но проблемы с печатью остались нерешенными? Сервисный центр МосТонер – круглосуточный бесплатный выезд мастера в пределах МКАД. Вы платите только за результат!
Источник: http://moscowtoner.ru/kody-oshibok-u-printerov-kyocera/
Всем доброе утро. Вчера попал в очень неприятную ситуацию, когда у нас в офисе было собрание, а на этом собрании мною были предоставлен ноутбук и новенький принтер Kyocera 2100DN и во время собрании директор попытался напечатать 20 копий одностраничного документа что бы раздать собравшимся, но что принтер посылал его говоря что нехватка памяти и он сможет распечатать только один документ, и при печати один листок петатался норм, а второй выходил с описанием ошибки:
Признак: Вместо требуемого кол-ва копий напечатана только одна.
Причина: RAM-диск заполнен или не включен, либо SSD или карта SD заполнены, не включены или не вставлены надлежащим образом.
Действие: Включите или увеличьте RAM-диск. Или установите SSD или карту SD правильно и отключите RAM-диск, либо увеличьте емкость SSD или карты SD.
В итоге на самом собрании у меня не получилось быстро решить проблему, а вот после собрания пришлось повозиться и вот как эта бяка лечиться (но к сожалению такую операцию нужно проделывать на каждой станции)
и так, поехали:
- для начала зайдем в свойство принтера
- В открывшемся окне переходим на вкладку “Параметры устройств” в окне “Дополнительные устройства” убираем все галочки и нажимаем на кнопку PDL
- в этом окне ставим галочку “Режим совместимости GDI” и нажимаем ОК
Вот и все. И после таких манипуляций принтер заработал. Очень конечно меня огорчил этот косяк на принтере Киосера, потому как обычная и стандартная задача для принтера вылилась в ковыряниях в драйверах и настройках. Очень надеюсь, что данную ситуацию исправят разработчики и также надеюсь, что в процессе эксплуатации таких курьезов не будет с аппаратом! Фирма то вроде серьезная, а подход не очень!!!!!
Правила форума
Картинки и фотографии (если они нужны в сообщении) надо загружать только как вложения к своему сообщению (через кнопку Добавить файлы). Тогда картинки будут автоматически отображаться в сообщении.
-
lucky13
- Сообщения: 13
- Стаж: 1 год 2 месяца
- Благодарил (а): 8 раз
- Поблагодарили: 1 раз
-
Репутация:
Kyocera M3040dn ошибка недостаточно памяти
Сообщение
lucky13 » 22 дек 2022, 14:07
Здравствуйте,на принтере Kyocera M3040dn возникла следующая ошибка.При печати больше одной копии pdf файлов через программу adobe reader принтер выдает следующую ошибку:печать нескольких копий запрещена.По итогу принтер распечатывает одну копию последний листом выдает причину ошибки Ram-диск заполнен или не включен.Пробовал следующее в свойствах принтера отключал «виртуальный диск» и включал режим совместимости с GDI,так же пробовал отключал ram диск через web интерфейс.Помогает только отключение «разделение на копии» перед печатью в adb( но это не решение проблемы).Проблема это только с pdf файлами.Подскажите пожалуйста может кто то с подобным сталкивался , в интернете не так много информации.
-
lucky13
- Сообщения: 13
- Стаж: 1 год 2 месяца
- Благодарил (а): 8 раз
- Поблагодарили: 1 раз
-
Репутация:
Kyocera M3040dn ошибка недостаточно памяти
Сообщение
lucky13 » 23 дек 2022, 13:14
Отключал только виртуальный диск,так как другие компоненты уже были выключены.Адб не пробовал удалять проблема эта проблема была не на одном компьютере. Решил проблему банальным сбросом принтера до заводских настроек,после настройки все заработала ,подобных ошибок больше не было , всем большое спасибо за участие!!!
-
nicksun
- Сообщения: 161
- Стаж: 1 год 4 месяца
- Откуда: Ставрополь
- Благодарил (а): 7 раз
- Поблагодарили: 29 раз
-
Репутация:
Kyocera M3040dn ошибка недостаточно памяти
Сообщение
nicksun » 26 дек 2022, 11:15
lucky13 писал(а): ↑23 дек 2022, 13:14
Отключал только виртуальный диск,так как другие компоненты уже были выключены.Адб не пробовал удалять проблема эта проблема была не на одном компьютере. Решил проблему банальным сбросом принтера до заводских настроек,после настройки все заработала ,подобных ошибок больше не было , всем большое спасибо за участие!!!
Поможет не надолго. Поэтому запомните что делали и советы
В будущем еще раз вернетесь к этому вопросу
Тему закройте, как решенную
-
- 9 Ответы
- 264 Просмотры
-
Последнее сообщение
02 июн 2022, 23:59
-
- 2 Ответы
- 113 Просмотры
-
Последнее сообщение
18 июн 2022, 10:12
-
- 0 Ответы
- 237 Просмотры
-
Последнее сообщение
30 авг 2022, 18:11
-
- 12 Ответы
- 1242 Просмотры
-
Последнее сообщение
09 фев 2022, 10:10
-
- 6 Ответы
- 2921 Просмотры
-
Последнее сообщение
02 фев 2022, 11:07
Японская компания Kyocera производит высококачественные лазерные принтеры и МФУ для офисной печати. Их продукция одна из самых востребованных на сегодняшний день. Ведь печатающие устройства Kyocera характеризуются высокой надежностью, износостойкостью и большим сроком эксплуатации. Однако даже их изделия не являются вечными. Со временем принтеры Kyocera начинают сбоить.
К счастью, оргтехника Kyocera оснащена системой самодиагностики (так же, как и струйные принтеры Canon). Поэтому, в случае возникновения проблемы, устройство самостоятельно выявит уязвимое место и сообщит Вам об этом миганием соответствующего индикатора на панели управления либо кодом ошибки, выведенным на дисплей принтера.
Если Вы не являетесь мастером по обслуживанию принтеров и МФУ Kyocera, то, чтобы понять, о чем сообщает печатающее устройство, Вам потребуется расшифровать указанный им код. Для этого мы добавили в статью таблицу кодов ошибок лазерных принтеров Kyocera серии FS и не только.
Коды ошибок принтеров и МФУ Kyocera, которые можно исправить самостоятельно
|
Код ошибки |
Значение ошибки |
Решение проблемы |
|
E-0001 (E1) |
Поврежден чип картриджа либо установлен неоригинальный картридж. |
Замените установленный картридж оригинальной версией изделия. Если хотите сэкономить, тогда купите и установите новый чип на картридж или перепрошейте принтер Kyocera. Однако предварительно не помешает попробовать сбросить ошибку соответствующей комбинацией клавиш (как это сделать, читайте в статье «Сброс ошибки установки неоригинального картриджа в принтерах Kyocera»). |
|
E-0002 (E2) |
Регион использования картриджа и принтера не совпадают. |
Замените чип или прошейте принтер Kyocera. |
|
E-0003 (E3) |
Заполнена память принтера или МФУ Kyocera. |
Отпечатайте ранее отсканированные листы или очистите очередь печати нажатием кнопки Стоп/Сброс (ранее отсканированные листы также удалятся из памяти принтера, даже если они еще не были распечатаны). |
|
E-0007 (E7) |
Тонер-картридж Kyocera израсходовал ресурс красящего вещества. |
Замените или заправьте картридж Kyocera (если используете совместимый или перезаправленный расходник, то после установки его в принтер не забудьте сбросить ошибку зажатием на 3-5 секунды кнопок [Ок] и [Сброс/Стоп]). |
|
E-0008 (E8) |
Открыта крышка принтера либо не работает датчик закрытия крышек устройства. |
Откройте и еще раз закройте переднюю и заднюю крышку принтера. Во время закрытия Вы должны услышать характерный щелчок. Если не помогло, то причина в неисправности датчика. |
|
E-0009 (E9) |
Лоток приема бумаги полон. |
Уберите все отпечатанные листы бумаги из выходящего лотка. Чтобы возобновить печать, нажмите кнопку [Старт]. |
|
E-0012 (E12) |
Ошибка памяти принтера Kyocera. |
Попробуйте уменьшить разрешение печати. Скорее всего, формат создаваемого отпечатка не соответствует возможностям принтера. |
|
E-0014 (E14) |
Установлен неверный формат бумаги (неподдерживаемый принтером Kyocera). |
Поменяйте бумагу на поддерживаемую принтером либо смените ее формат в настройках печати. Попробуйте обновить программное обеспечение. Возможно, это расширит поддерживаемые принтером Kyocera форматы. |
|
E-0015 (E15) |
Устройство не подключено к электрической сети либо на компьютере нет (не работает) драйвера принтера Kyocera. |
Проверьте подключение печатающего аппарата к электрической сети, а также целостность кабеля. Если ошибка не исчезает, скачайте драйвер принтера Kyocera и установите его на компьютер. |
|
E-0017 (E17) |
Ошибка передачи данных. |
Проверьте подключение принтера к компьютеру. Кабель не должен быть длиннее 5 метров, а также обязан поддерживать стандарт USB 2.0. Кроме того, переустановите драйвер принтера и утилиту Kyocera Client Tool. |
|
E-0018 (E18) |
Очередь печати заполнена. |
Очистите очередь печати нажатием кнопки [Сброс] либо через драйвер принтера. |
|
E-0019 (E19) |
Неверный формат печати. |
Отмените печать нажатием кнопки [Стоп/Сброс]. Выберите в настройках принтера соответствующий режим печати, а также установите в лоток поддерживаемый принтером формат бумаги. |
|
J-0000 (jam0000) |
Замятие бумаги за задней крышкой. |
Откройте крышку и извлеките бумагу. Проверьте надежность крепления бумаги в лотке, а также принтер на наличие посторонних предметов. Еще причина может быть в пружине выходного флажка. Если она растянулась, то может плохо работать фиксатор. Также проблема может быть из-за печки, сделайте ее ревизию, переборку и смазку. |
|
J-0501 (jam0501) |
Бумага застряла в принтере Kyocera |
Извлеките замятую бумагу. Проверьте надежность установки бумаги во входной лоток. Проверьте целостность роликов протяжки бумаги, а также принтер на наличие посторонних предметов. Если не помогло, стоит внимательно осмотреть ребра на направляющей пластине. На них могут образоваться сколы, трещины и заусенцы. Их можно слегка подчистить наждачной бумагой (нулевкой). |
|
J-0511 (jam0511) |
Принтер Kyocera замял бумагу. |
Извлеките замятую бумагу и повторите печать. Если проблема не исчезла, несите принтер в сервис. Скорее всего, изношен ролик протяжки бумаги. |
|
C7990 |
Бункер драм-картриджа (блока фотобарабана) заполнен отработанным тонером либо неисправен счетчик отработки красящего вещества. Еще проблема может быть в главной плате PWB. |
Осуществите чистку драм-картриджа (блока фотобарабана). Если проблема в датчике или плате, то нужно отнести принтер в СЦ на диагностику. |
|
F248 |
Ошибка обработки отпечатываемого материала. |
Перезагрузите принтер. Уберите неподдерживаемые спецсимволы из отпечатка. Обновите ПО принтера Kyocera. Смените режим работы принтера с PDL на GDI (Пуск -> Принтеры -> Свойства -> Параметры устройства). |
|
PF |
Отсутствует бумага в лотке подачи. |
Загрузите листы бумаги во входной лоток. Если принтер по-прежнему не печатает, значит нужно искать проблему в чем-то другом. |
|
1101 |
Ошибка сканирования через сеть из-за неправильного имени SMTP сервера. |
Пропишите DNS-адреса помимо прочих настроек печати по сети. |
|
1102 |
Некорректная настройка сканера для работы через сеть |
Зайдите в Web-панель управления принтером (нужно в адресную строку браузера ввести iP принтера Kyocera). Далее в зависимости от модели введите логин и пароль (Admin/Admin или просто admin00 без логина). Далее следуйте инструкции:
Логин и пароль нужны обязательно, если их нет, то следует создать. |
|
2101 |
Ошибка передачи данных при сканировании через сеть. |
Правильно настройте параметры (как для ошибки 1102), только предварительно отключите на ПК антивирус и брандмауэр. |
Если Вы испытали все способы, но не смогли убрать ошибку, то следует нести печатающее устройство в сервисный центр. Кроме того, есть ряд ошибок (высвечиваемых на дисплее принтера), которые нельзя устранить в домашних условиях. Соответствующие коды ошибок принтеров Kyocera представляем в очередной таблице.
Коды ошибок принтеров и МФУ Kyocera, которые нужно устранять в сервисном центре
|
Код ошибки |
Значение ошибки |
Решение проблемы |
|
0030 |
Неисправность платы управления факсом принтера. |
Замена платы. |
|
0100 |
Неисправность платы управления или флеш-памяти принтера. |
Замена платы. |
|
0120 |
Ошибка чтения mac-адреса из-за неисправности флеш-памяти принтера. |
Замена платы. |
|
0190 |
Неисправность платы управления или флеш-памяти принтера. |
Замена платы. |
|
0630 |
Неисправность платы управления принтера. |
Замена платы. |
|
1020 |
Неисправность мотора, привода или отсутствие контакта. |
Разборка принтера и замена изношенных частей. Проверка надежности подключений, замена разорванных (прогоревших) кабелей. Ремонт или замена привода мотора. |
|
1040 |
Неисправность мотора, привода или отсутствие контакта. |
Разборка принтера и замена изношенных частей. Проверка надежности подключений, замена разорванных (прогоревших) кабелей. Ремонт или замена привода мотора. |
|
2000 |
Неисправность главной платы управления, соединительного кабеля или привода принтера. |
Проверить ремни, шестерни и ролики привода. Смазать или заменить, если есть дефекты. Заменить привод или главную плату. |
|
3100 (C3100) |
Неисправность главной платы, привода сканера, датчика положения или нарушение целостности соединений. |
Проверить наличие разрывов и отсутствия контакта. Смазать или заменить изношенные элементы привода. Заменить привод, главную плату, датчик или соединительный кабель. Если Вам повезло, то возможно забыли отключить фиксатор блока сканера. |
|
3101 |
Сетевой кабель не подсоединен, или нарушена работа концентратора. Еще может быть из-за наличия вирусов в системе или неправильно заданным параметрам сервера SMTP. |
Проверить соединения, правильно настроить параметры сети. |
|
3300 |
Неисправность главной платы, датчика CIS или соединительного кабеля. |
Проверить контакты, заменить плату или датчик. |
|
3500 |
Неисправность главной платы или нарушение соединения контактов. |
Проверить контакты, заменить плату. |
|
4000 (C4000) |
Неисправность главной платы, привода сканера или нарушение соединений. Однако чаще всего ошибка лазера. |
Проверить контакты, заменить плату или привод блока сканера. Почистить лазер, смазать ось полигон-мотора, либо полностью заменить блок лазера. |
|
4200 |
Неисправность главной платы, блока сканера или датчика BD. |
Отключить питание принтера на 30 минут. Если не помогло, то следует заменить привод сканера или главную плату принтера. |
|
6000 (С6000) |
Неисправность главной платы, термостата, печки или нарушение соединения контактов. |
Проверить и поправить контакты. Заменить фьюзер. Ремонт или замена печки, термодатчика, термопредохранителя и т.д. |
|
6020 |
Сгорание термистора или главной платы. |
Замена термистора или главной платы. |
|
6030 |
Неисправность главной платы, термостата или термистора. Возможно, причина в отсутствии контакта. |
Проверить соединения. Заменить плату, термостат или термистор. |
|
6400 |
Неисправность главной платы, отсутствие питания или контакта. |
Заменить плату или источник питания. |
|
F000 |
Неисправность главной платы или отсутствие контакта. |
Проверить соединение ремня безопасности. Заменить ремень или плату управления. |
|
F020 |
Неисправность элементов памяти принтера. |
Перезагрузить принтер. Если ошибка не устранилась – заменить плату управления. |
|
F040 |
Неисправность главной платы принтера. |
Перезагрузить принтер. Если ошибка не устранилась – заменить плату управления. |
|
F05D |
Неисправность главной платы. Сбой программного оборудования привода. Проблемы с прошивкой принтера Kyocera. |
Перезагрузить принтер. Если ошибка не устранилась – заменить плату управления. Перепрошить принтер Kyocera. |
|
F245 F246 F247 F375 |
Принтер Kyocera заблокирован из-за проблемы, вызванной отказом источника питания. |
Нужно перепрошить принтер специальной сервисной микропрограммой. |
Обратите внимание: Если у печатающего устройства нет дисплея, то определить проблему можно по светодиодным индикаторам, встроенным в панель управления принтером. Например, у Kyocera Ecosys P2135D нужно сосчитать количество миганий индикаторов красного цвета и таким образом определить число, указывающее на ту или иную ошибку. В свою очередь, у модели Kyocera FS-1040 все зависит от темпа мигания светодиода с надписью «Внимание!» («Attention!»):
- Мигает медленно – указывает на отсутствие бумаги в лотке или тонера в картридже.
- Мигает быстро – оповещает о проблеме с памятью устройства, переполненном лотке или замятии бумаги, а также об использовании неоригинальных расходных материалов.
- Горит постоянно – говорит о проблемах с картриджем или фотобарабаном либо указывает на открытые крышки принтера.
Чтобы потребитель мог наверняка определить проблему, рекомендуем использовать утилиту Kyocera Client Tool, которая идет в комплекте с драйверами принтера.
Ваше Имя:
Ваш вопрос:
Внимание: HTML не поддерживается! Используйте обычный текст.
Оценка:
Плохо
Хорошо
Введите код, указанный на картинке:
Принтер kyocera fs-1130mfp начал выдавать ошибку «RAM диск переполнен или не активирован»
Одну страницу на печать выводит без проблем. Отправляем на печать несколько страниц или файл, состоящий из нескольких страниц, печатается только первая.
Потом выводит лист с описанием ошибки.
Или
Первое, что возникает в голове — кто и, что с ним сделал?
Начинается выяснение причин.
В результате приходим к выводу, что проблема в принтере.
У нескольких человек одно и тоже.
Путем не хитрых поисков в интернете находим множество решений данной проблемы.
Первое решение по ошибке RAM диск переполнен
Рекомендуется прошить принтер на более новую прошивку, если таковое возможно.
Как правило прошивка принтера это не телефон сбросить и скорее всего без сервисного центра тут не обойтись.
Второе
Найти настройки этого RAM в принтере и указать на его не использование. Использовать и совершать все обработки предварительно в операционной системе компьютера.
Третье
Встречал еще третий способ убрать все галочки и в настройкх в принтера и включить Режим совместимости GDI, ниже скриншот прилагаю.
Первый способ не подходит изначально — надо работать, а принтер в сервис отдавать это время как минимум неделя, а то и две.
Вторые два способа не работают.
Путем раздумий было установлено, что такая ошибка появилась после обновления операционной системы Windows 10.
Еще выяснилось, кто исполльзует в офисе Linux с таким не сталкивались и у них все печатает как положено.
Значит принтер исправен и проблема в операционных системах, а именно в чудной Windows 10.
Решение вопроса с ошибкой по «RAM диск переполнен»
Первым делом удаляем драйвер принтера который установила Windows 10.
Удаляем его напрочь со всеми потрохами (желательно).
Переходим на сайт разработчика нашего принтера. В моем случае это Kyocera.com и принтер fs-1130mfp.
Скачиваем последний самый свежий пакет драйверов для нашего принтера.
Затем как вы уже поняли ставим официальные драйвера по инструкции производителя оборудования.
В моем случае я скачал драйвера, распаковал архив и запустил файл setup.exe.
Далее все делал по инструкции, по появляющимся вопросам и подсказкам.
По окончании установки драйверов и необходимого сопутствующего софта, а такой бывает в ряде моделей принтеров, согласился на печать тестовой страницы.
Тестовая страница успешно отпечаталась.
Но тестовая страница одна, а нам надо несколько и сразу.
Поэтому открыл самый тяжелый файл, по объему, на 30 страниц и отправил его на печать.
Все отпечаталось без проблем и каких либо нареканий.
Используйте только программное обеспечение от производителя и будет вам счастье.
Если хотите что-то добавить или сказать пишите в комментариях.
Всем Удачи!