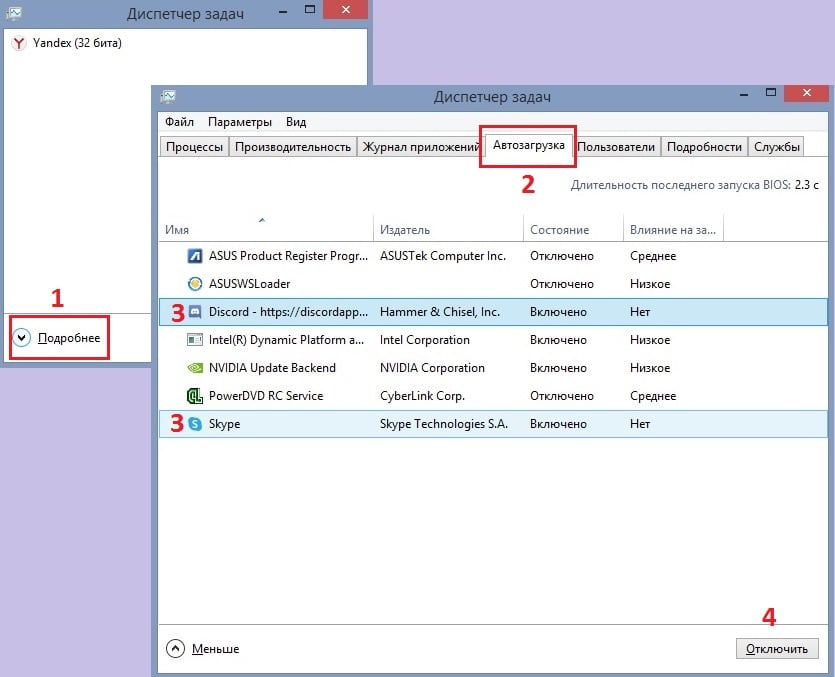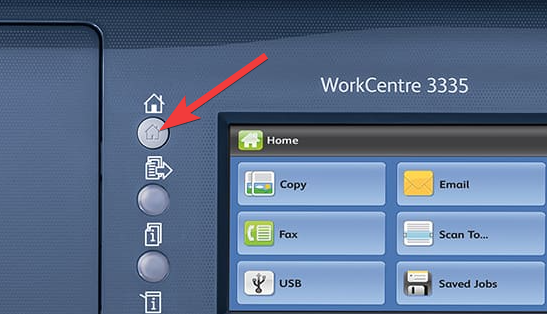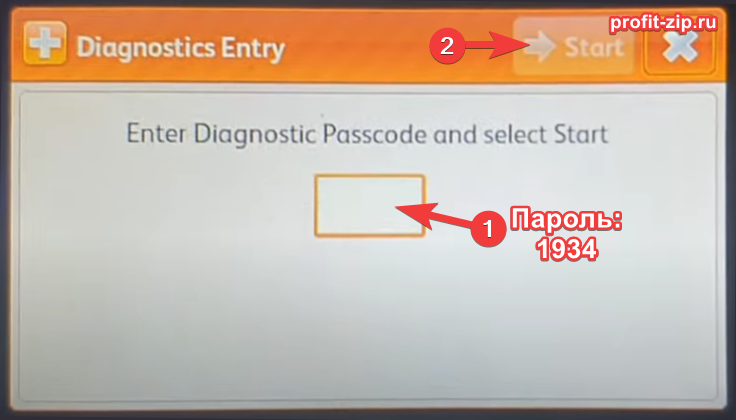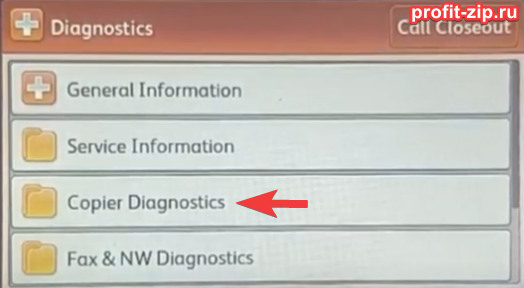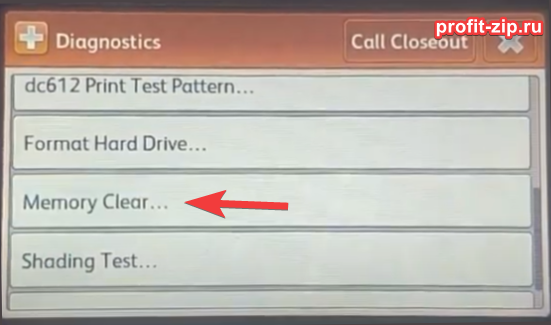Good day The_Fossette,
(that’s a dimple in French btw, did you know? )
Thank you for trying to help.
When was the last time the printer was working fine?
Never (the scanning part, I mean. Printing and copying work fine). I just installed it, tried to scan a page and never succeded.
Are you able to make a copy?
Yes, copying and printing work fine.
Have you tried any troubleshooting steps before posting on this forum?
Yes, please refer to my initial post: I checked all recommendations related to freeing up RAM, disk space, and checking the existence of a large enough virtual memory.
Meanwhile, I recommend you follow the steps in the below article and check.
As said in my initial post I had done that already and: I have more than 50% RAM free; I have lots of available disk space; My system meets and exceeds minimum requirements; Windows is set to dynamicall handle the size of the virtual memory on my D: drive and has currently allocated 8149Mb which is way more than recommended.
By the way, my printer is on USB.
Looking forward to receiving your reply,
Cheers.
Good day The_Fossette,
(that’s a dimple in French btw, did you know? )
Thank you for trying to help.
When was the last time the printer was working fine?
Never (the scanning part, I mean. Printing and copying work fine). I just installed it, tried to scan a page and never succeded.
Are you able to make a copy?
Yes, copying and printing work fine.
Have you tried any troubleshooting steps before posting on this forum?
Yes, please refer to my initial post: I checked all recommendations related to freeing up RAM, disk space, and checking the existence of a large enough virtual memory.
Meanwhile, I recommend you follow the steps in the below article and check.
As said in my initial post I had done that already and: I have more than 50% RAM free; I have lots of available disk space; My system meets and exceeds minimum requirements; Windows is set to dynamicall handle the size of the virtual memory on my D: drive and has currently allocated 8149Mb which is way more than recommended.
By the way, my printer is on USB.
Looking forward to receiving your reply,
Cheers.
|
0 / 0 / 0 Регистрация: 20.08.2021 Сообщений: 7 |
|
|
1 |
|
Недостаточно оперативной памяти для сканирования24.08.2021, 15:05. Показов 4056. Ответов 13
МФУ Laser Jet Pro MFP M125ra. сканирование стандартным ПО в ПДФ-файл. при сканировании 66 страницы выдает ошибку «недостаточно памяти». при закрытии ошибки не сканирует дальше и не дает сохранить то что уже отсканировано. на другой аналогичной пекарне с таким же МФУ таких ограничений нет.
__________________ 0 |
|
2459 / 923 / 177 Регистрация: 03.03.2015 Сообщений: 6,477 |
|
|
24.08.2021, 16:39 |
2 |
|
А сохранять по 10/20/30/40/50/60 страниц на файл, а монтировать поьом, при потребности, софтом на компе — религия не позволяет? Там сканерочек-то… Один раз на него строго глянешь — он сам отвалится)) 0 |
|
0 / 0 / 0 Регистрация: 20.08.2021 Сообщений: 7 |
|
|
24.08.2021, 16:55 [ТС] |
3 |
|
монтировать поьом, при потребности, софтом на компе — религия не позволяет? да, аллергия на костыли. 0 |
|
2459 / 923 / 177 Регистрация: 03.03.2015 Сообщений: 6,477 |
|
|
24.08.2021, 18:47 |
4 |
|
А, ну боритесь со своими ветряными мельницами дальше. В одиночестве. 0 |
|
Модератор 20479 / 12372 / 2182 Регистрация: 23.11.2016 Сообщений: 61,810 Записей в блоге: 21 |
|
|
25.08.2021, 09:43 |
5 |
|
сканирование стандартным ПО в ПДФ-файл а если сканирование файнридером в этот файл? 0 |
|
0 / 0 / 0 Регистрация: 20.08.2021 Сообщений: 7 |
|
|
26.08.2021, 13:02 [ТС] |
6 |
|
А, ну боритесь со своими ветряными мельницами дальше. В одиночестве. вы к врачу вообще с болью в шее/спине/etc не ходите? сразу перестаете головой мотать/стоять/etc? то что можно сканить <65 страниц и потом и в сторонней проге клеить — это очевидное действие, до которого, Вы не поверите, я и сам додумался. но покупать программу, ради одного конкретного действия и тратить на склейку время мягко говоря не рационально. 0 |
|
2459 / 923 / 177 Регистрация: 03.03.2015 Сообщений: 6,477 |
|
|
26.08.2021, 16:36 |
7 |
|
Нет, не хожу. 0 |
|
28 / 21 / 8 Регистрация: 10.05.2013 Сообщений: 236 |
|
|
01.09.2021, 11:41 |
8 |
|
А если разрешение уменьшить, больше отсканирует? 0 |
|
Модератор 6871 / 3816 / 477 Регистрация: 13.03.2013 Сообщений: 14,057 Записей в блоге: 9 |
|
|
01.09.2021, 14:59 |
9 |
|
0 |
|
2459 / 923 / 177 Регистрация: 03.03.2015 Сообщений: 6,477 |
|
|
01.09.2021, 15:07 |
10 |
|
См. стартовый пост: с другого компа все пашет нормально. 0 |
|
0 / 0 / 0 Регистрация: 20.08.2021 Сообщений: 7 |
|
|
19.10.2021, 18:41 [ТС] |
11 |
|
не пробовал, но там при 200 dpi качество посредственное Добавлено через 1 минуту
там описывает проблема при печати — 200 страничный пдф он печатает и не морщится. а вот сканить больше 65 отказывается. 0 |
|
2459 / 923 / 177 Регистрация: 03.03.2015 Сообщений: 6,477 |
|
|
20.10.2021, 00:27 |
12 |
|
Не посредственное, а вообще никакое. Зачем это? От нечего делать? 0 |
|
0 / 0 / 0 Регистрация: 20.10.2021 Сообщений: 2 |
|
|
20.10.2021, 10:34 |
13 |
|
Не посредственное, а вообще никакое. Зачем это? От нечего делать? наверное чтобы решить проблему в недостатке памяти, как посоветовал SergeyKorotun. 0 |
|
2459 / 923 / 177 Регистрация: 03.03.2015 Сообщений: 6,477 |
|
|
20.10.2021, 13:50 |
14 |
|
Нет, это совсем не решение. 0 |
Главная » Microsoft Word » Что делать, если на компьютере недостаточно оперативной памяти
Недостаточно памяти на компьютере
Зачастую пользователи ПК, особенно те, у которых «возрастные» компьютерные устройства, могут наблюдать картину долгой загрузки страницы или открытия требуемой папки, «зависания» компьютера или попросту появляется пустая страница при выборе в меню какой – либо команды. Причинами снижения работы компьютера может быть проникновение вирусов или троянов, значительная фрагментация диска, замусоривание файловой системы или же автоматическая загрузка большого количества ненужных программ. Также одним из факторов, которые влияют на скорость компьютера, является нехватка памяти.
Появления такого сообщения на мониторе обозначает, что на компьютере недостаточно памяти. Притом, как оперативной, так и виртуальной памяти, которая, в принципе, продлевает ОЗУ. Это значит, что при нехватке RAM, система начинает использовать виртуальную память (файл подкачки Windows).
Решение 1. Отключите элементы автозагрузки
После установки новой программы, она может быть прописана в автозагрузке, и запускаться вместе с Windows. Если таких приложений много, они могут значительно замедлить включение компьютера, и занимать оперативную память. При этом многие из них работают в фоновом режиме, а пользователю сами программы нужны лишь время от времени. Поэтому первым шагом будет анализ списка в автозагрузке и отключение программ, в которых нет острой необходимости.
- Нажмите Ctrl + Shift + Esc на клавиатуре, чтобы открыть диспетчер задач.
- Щёлкните на пункт Подробнее, если в окне отображаются не все процессы.
- Перейдите на вкладку Автозагрузка.
- Здесь выберите программы, которые не используются постоянно, и отключите их.
Мало места на системном диске
Забитый под завязку системный том — еще одна причина проблем с памятью. Наличие достаточного объема физического пространства на жестком диске необходимо для нормальной работы динамической виртуальной памяти, поэтому либо частично освобождайте системный том, либо расширяйте его за счет пользовательского раздела.
Здесь в качестве первой помощи можно порекомендовать настройку системы на максимальную производительность и увеличение файла подкачки на 50% или больше. А так, конечно, наиболее адекватным решением станет апгрейд — увеличение объема памяти путем подключения дополнительных планок ОЗУ.
Рекомендации
Будь в курсе последних новостей из мира гаджетов и технологий
Мы в соцсетях
Способ №4. Очистка временных файлов
Мы часто недооцениваем влияние временных файлов на загруженность нашей системы и очень зря, ведь они могут существенно повлиять на быстродействие наших компьютеров. Поэтому настоятельно рекомендуем вам проводить периодическую очистку таких документов.
1. Откройте меню Пуск.
2. В диалоговом окне введите команду Очистка диска и запустите найденную утилиту.
3. Выберите диск, который вы хотите очистить.
4. Кликните по клавише Очистить системные файлы и подтвердите корректность выбранного диска.
5. После того как вы ознакомитесь с данными о размере пространства, которое будет освобождено с помощью очистки, нажмите ОК и подтвердите запрос об удалении.
6. По завершению процесса перезапустите компьютер.
Как убрать ошибку “Недостаточно памяти на компьютере закройте программы”?
Итак. для того, чтобы избавиться от данной ошибки есть два варианта. Первый – это докупить и установить больше оперативной памяти (ОЗУ). Это самый правильный вариант.
Но есть и второй, так скажем, бюджетный вариант. Можно увеличить файл подкачки, чтобы данная ошибка больше не появлялась. Так же возможно он у вас попросту выключен. И нужно его включить.
Почему это не совсем правильный вариант? Потому, что скорость работы оперативной памяти во много раз выше скорости работы файла подкачки, так как он находится на жестком диске. Из – за этого при загрузке данных в файл подкачки могут наблюдаться подтормаживания и более медленная загрузка программ и игр. Но ошибка “недостаточно памяти на компьютере закройте программы” больше появляться не будет.
Как увеличить или включить файл подкачки?
Через меню “Пуск” заходим в свойства системы.
Заходим в свойства системы windows
В открывшемся окне нажимаем «Дополнительные параметры» далее вкладка «Дополнительно» далее первая сверху кнопка «Параметры» далее снова вкладка «Дополнительно» и последняя снизу кнопка «Изменить».
Вышеописанная последовательность переходов
В открывшемся окне «Виртуальная память» снимаем галочку «Автоматически выбирать объем файла подкачки».
Далее кликаем мышкой на диск D, или другой, на котором свободно более 6 гигабайт. Ставим переключатель в положение «Указать размер» и в полях «Исходный размер» и «Максимальный размер» пишем 4000. После этого нажимаем кнопку «Задать».
Увеличение виртуальной памяти windows
После этого нажимаем “Ок” и перезагружаем компьютер.
Возможно кто – то спросит почему мы устанавливали файл подкачки не на диск С? Ответ простой – чтобы не занимать свободное место на системном диске С, которое имеет свойство заканчиваться. Об это уже писалось в данной статье.
Конечно, если у вас жесткий диск разбит только одним диском С, то файл подкачки устанавливать и увеличивать нужно на нем.
Включаем файл подкачки чтобы убрать ошибку на компьютере недостаточно памяти
Отвечает :
Освободить место на диске, на котором расположен файл виртуальной памяти pagefile.sys. Если сканируешь из Photoshop, то в его настройках в разделе «Memory & Image Cache» добавить параметр «Maximum Used by Fotoshop», по умолчанию там только 50% от всей памяти.
Отвечает Alexey:
Своп-файл надо увеличивать в размерах!
Отвечает kanish:
Правой кнопкой — Мой компьютер — Свойства — вкладка Дополнительно — Параметры — вкладка Дополнительно — Виртуальная память — Изменить. Ставишь: минимум 384, максимум 768.
Отвечает TU-154:
Проверьте, не ограничили ли вы размер файла подкачки сверху и достаточно ли места на диске для его увеличения, при необходимости файл подкачи перенесите на другой логический диск (минимальный размер ставьте 512 или 768М, максимальный не ограничивайте — 4096М). Или, возможно, программе, из которой вы сканируете действительно нужно больше 512М оперативной памяти для работы в таком разрешении.
Отвечает Геннадий:
Дорогой kanish! У людей и больше оперативной памяти в компьютере бывает. Надо поставить исходный и максимальный размер файла подкачки — 1,5 размера оперативки!
Отвечает Evgeniy:
Виртуальная на всех логических дисках должна быть 1,5-3 гигов.
Загрузка…
Содержание
- Не хватает памяти
- Причина 1: ОЗУ
- Причина 2: Файл подкачки
- Причина 3: Процессы
- Причина 4: Жесткий диск
- Причина 5: Одно приложение
- Заключение
- Вопросы и ответы
Контент, распространяющийся через интернет, программы и операционные системы с каждым днем становится все более требовательным к железу нашего компьютера. Качественные видеоролики забирают много процессорных ресурсов, обновления ОС «забивают» свободное пространство на жестком диске, а приложения с огромным аппетитом «пожирают» оперативную память. В этой статье разберем проблему с системным предупреждением о нехватке памяти в Windows.
Не хватает памяти
Память компьютера – это самый востребованный приложениями системный ресурс и при ее нехватке мы увидим на экране монитора известное сообщение.
Причин этому несколько:
- На ПК физически не хватает объема ОЗУ.
- Отсутствие или недостаточный размер файла подкачки.
- Высокое потребление памяти запущенными процессами.
- «Забитый» до отказа системный жесткий диск.
- «Выкачивание» оперативной памяти вирусами или очень требовательными программами.
Ниже разберемся с каждой из этих причин и постараемся их устранить.
Читайте также: Причины снижения производительности ПК и их устранение
Причина 1: ОЗУ
Оперативная память – это то место, где хранится информация, передаваемая на обработку центральному процессору. Если ее объем мал, то могут наблюдаться «тормоза» в работе ПК, а также возникать проблема, о которой мы сегодня говорим. Многие приложения с заявленными системными требованиями на деле могут потреблять гораздо больше «оперативки», чем написано на официальном сайте разработчика. Например, тот же Adobe Premiere, при рекомендованном объеме 8 Гб может «употребить» всю свободную память и «остаться недовольным».
Ликвидировать недостаток ОЗУ можно только одним способом – докупить дополнительные модули в магазине. При выборе планок следует руководствоваться своими потребностями, бюджетом и возможностями текущей платформы вашего ПК.
Подробнее:
Узнаем объем оперативной памяти на ПК
Как выбрать оперативную память для компьютера
Причина 2: Файл подкачки
Файлом подкачки называют виртуальную память системы. Сюда «выгружается» вся информация, которая не используется в данный момент ОЗУ. Делается это с целью высвобождения пространства последней для приоритетных задач, а также для более быстрого повторного доступа к уже подготовленным данным. Из этого следует, что даже при большом объеме оперативной памяти, файл подкачки необходим для нормальной работы системы.
Недостаточный размер файла может быть воспринят ОС, как нехватка памяти, поэтому при возникновении ошибки необходимо увеличить его размер.
Подробнее: Увеличение файла подкачки в Windows XP, Windows 7, Windows 10
Существует еще одна скрытая причина сбоя, связанного с виртуальной памятью – расположение файла, полностью или частично, на «битых» секторах жесткого диска. К сожалению, без определенных навыков и знаний, невозможно точно определить его местоположение, но проверить диск на ошибки и принять соответствующие меры вполне возможно.
Подробнее:
Проверка диска на наличие ошибок в Windows 7
Как проверить SSD диск на ошибки
Проверка жесткого диска на битые сектора
Как проверить жесткий диск на работоспособность
Причина 3: Процессы
По своей сути процесс – это совокупность ресурсов и некой информации, необходимых для работы приложения. Одна программа при работе может запускать несколько процессов – системных или собственных — и каждый из них «висит» в оперативной памяти компьютера. Увидеть их можно в «Диспетчере задач».
При малом объеме ОЗУ определенным процессам, которые должны быть запущены непосредственно операционной системой для выполнения каких-либо задач, может не хватить «места». Разумеется, Windows немедленно об этом сообщает пользователю. При возникновении ошибки загляните в «Диспетчер» (нажмите CTRL+SHIFT+ESC), там вы увидите текущее потребление памяти в процентах. Если значение превышает 95%, то нужно закрыть те программы, которые в данный момент не используются. Вот такое простое решение.
Причина 4: Жесткий диск
Жесткий диск – это основное место хранения данных. Из написанного выше мы уже знаем, что на нем также «лежит» и файл подкачки – виртуальная память. Если диск или раздел заполнен более чем на 90%, то нормальная работа последней, а также приложений и Windows не может быть гарантирована. Для устранения проблемы необходимо освободить пространство от ненужных файлов и, возможно, программ. Сделать это можно как системными средствами, так и с помощью специализированного софта, например, CCleaner.
Подробнее:
Очистка компьютера от мусора с помощью CCleaner
Как освободить место на диске C: в Windows 7
Как очистить папку Windows от мусора в Windows 7
Как почистить Виндовс 10 от мусора
Причина 5: Одно приложение
Немного выше, в параграфе о процессах, мы говорили о возможности занятия всего свободного места в памяти. Это может сделать и всего одно приложение. Такие программы чаще всего бывают вредоносными и потребляют максимальное количество системных ресурсов. Обнаружить их довольно просто.
- Открываем «Диспетчер задач» и на вкладке «Процессы» кликаем по шапке колонки с названием «Память (частный рабочий набор)». Это действие отфильтрует процессы по потреблению ОЗУ в порядке убывания, то есть в самом верху будет находиться искомый процесс.
- Для выяснения того, что за программа его использует, кликаем ПКМ и выбираем пункт «Открыть место хранения файла». После этого откроется папка с установленной программой и станет ясно, кто «хулиганит» у нас в системе.
- Такой софт необходимо удалить, желательно, с помощью Revo Uninstaller.
Подробнее: Как пользоваться Revo Uninstaller
В том случае, если файл располагается в одной из системных подпапок Windows, ни в коем случае нельзя его удалять. Это может говорить исключительно о том, что на компьютере завелся вирус и от него необходимо немедленно избавиться.
Подробнее: Борьба с компьютерными вирусами
Заключение
Причины, вызывающие ошибку нехватки памяти на компьютере, в большинстве своем, весьма очевидны и устраняются довольно просто. Самый простой шаг – покупка дополнительных планок ОЗУ – поможет решить почти все проблемы, за исключением вирусного заражения.
Вопрос
Проблема: как исправить ошибку «Недостаточно памяти» при использовании принтера Canon?
У меня закончились возможные объяснения этой проблемы: когда я хочу запустить свой принтер Canon и скопировать файл или отсканировать документ, появляется сообщение об ошибке. до того, что «процесс не может быть продолжен из-за нехватки памяти». Я попытался переустановить драйверы принтера, но выскочило то же сообщение об ошибке вверх. Может, опять виновата Windows 10?
Решенный ответ
«Процесс не может быть продолжен из-за недостатка памяти» или вскоре «недостаток памяти» может быть результатом проблемы временного несоответствия в операционной системе. Причиной такого появления может быть недавнее обновление Windows 10.[1] С этим сообщением часто сталкиваются владельцы принтеров Canon MP и других моделей Canon.[2]
Проблема нехватки памяти также может возникать из-за того, что в принтере недостаточно памяти для выполнения задания печати. Ваш документ может содержать шрифты TrueType, которые загружаются как шрифты Type 42, или это неправильный тип шрифтов для вашего принтера.
Тем не менее, пользователи других принтеров, например HP Laserjet, также может столкнуться с этой проблемой. Есть несколько вариантов решения проблемы. Во-первых, если вы заметили проблему после недавнего обновления Windows, переустановите программное обеспечение принтера. 
Принтер может вообще ничего не печатать или печатать только часть документа. Кроме того, при возникновении таких ошибок недостаточной памяти аппарат печатает следующее сообщение вместо документа:
Для этого задания требуется больше памяти, чем доступно в этом принтере. Попробуйте один или несколько из следующих вариантов и затем снова распечатайте:
Для формата вывода выберите Оптимизировать для переносимости.
Уменьшите количество шрифтов в этом документе.
Распечатайте документ по частям.
Решения для исправления ошибок недостаточной памяти
Исправить это сейчас!Исправить это сейчас!
Для восстановления поврежденной системы необходимо приобрести лицензионную версию Reimage Reimage.
Поскольку существует несколько причин, которые могут вызвать эту проблему, решений также может быть несколько. Вы можете попробовать переустановить драйвер принтера еще раз. Убедитесь, что он загружен с официального сайта компании-производителя принтера. В заключение просканируйте свое устройство с помощью ReimageСтиральная машина Mac X9 чтобы убедиться, что устройство не содержит потенциально мошеннических элементов, которые также могут повлиять на производительность ваших устройств.[3] Следуйте нашим методам и исправьте ошибку «Процесс не может быть продолжен из-за недостатка памяти».
Сбросьте настройки памяти в драйвере принтера.
Исправить это сейчас!Исправить это сейчас!
Для восстановления поврежденной системы необходимо приобрести лицензионную версию Reimage Reimage.
- Нажмите Начинать и выберите Настройки.
- Затем нажмите Устройства / Принтеры.
- Щелкните правой кнопкой мыши значок принтера и выберите Характеристики.
- Выбрать Параметры устройства таб.
Вы можете решить проблему с «Недостаточно памяти», изменив настройки вашего конкретного принтера.
- в Память принтера список, щелкните правильную настройку и В ПОРЯДКЕ.
Запустите программное обеспечение Canon от имени администратора
Исправить это сейчас!Исправить это сейчас!
Для восстановления поврежденной системы необходимо приобрести лицензионную версию Reimage Reimage.
Если вы используете MP навигатор, запустите программу от имени администратора.
- Щелкните правой кнопкой мыши значок программы и выберите Характеристики.
- Во вновь появившемся окне перейдите к Ярлык таб.
- Входить Передовой…
Вы можете запустить MP Navigator от имени администратора и решить проблему с принтером и памятью.
- Установите флажок Запустить от имени администраторанажмите В ПОРЯДКЕ.
- Нажмите Применять и выйдите из программы.
Измените имена файлов программного обеспечения
Исправить это сейчас!Исправить это сейчас!
Для восстановления поврежденной системы необходимо приобрести лицензионную версию Reimage Reimage.
Если модель вашего принтера Canon — PIXMA, попробуйте выполнить следующие действия:
- Открытым Проводник.
- в Вид раздел, проверьте, установлен ли флажок Скрытые предметы проверено.
- В строке поиска введите % USERPROFILE% AppData Local Canon Easy-PhotoPrint EX.
- Найди Настройки папку и назовите ее Settings.old или на другое имя, как хотите.
Исправляйте ошибки автоматически
Команда ugetfix.com делает все возможное, чтобы помочь пользователям найти лучшие решения для устранения их ошибок. Если вы не хотите бороться с методами ручного ремонта, используйте автоматическое программное обеспечение. Все рекомендованные продукты были протестированы и одобрены нашими профессионалами. Инструменты, которые можно использовать для исправления ошибки, перечислены ниже:
Предложение
сделай это сейчас!
Скачать Fix
Счастье
Гарантия
сделай это сейчас!
Скачать Fix
Счастье
Гарантия
Совместим с Майкрософт ВиндоусСовместим с OS X По-прежнему возникают проблемы?
Если вам не удалось исправить ошибку с помощью Reimage, обратитесь за помощью в нашу службу поддержки. Сообщите нам все подробности, которые, по вашему мнению, нам следует знать о вашей проблеме.
Reimage — запатентованная специализированная программа восстановления Windows. Он диагностирует ваш поврежденный компьютер. Он просканирует все системные файлы, библиотеки DLL и ключи реестра, которые были повреждены угрозами безопасности.Reimage — запатентованная специализированная программа восстановления Mac OS X. Он диагностирует ваш поврежденный компьютер. Он просканирует все системные файлы и ключи реестра, которые были повреждены угрозами безопасности.
Этот запатентованный процесс восстановления использует базу данных из 25 миллионов компонентов, которые могут заменить любой поврежденный или отсутствующий файл на компьютере пользователя.
Для восстановления поврежденной системы необходимо приобрести лицензионную версию Reimage инструмент для удаления вредоносных программ.
Нажмите
Условия использования Reimage | Политика конфиденциальности Reimage | Политика возврата денег за товар | Нажмите
VPN имеет решающее значение, когда дело доходит до конфиденциальность пользователя. Онлайн-трекеры, такие как файлы cookie, могут использоваться не только платформами социальных сетей и другими веб-сайтами, но также вашим интернет-провайдером и правительством. Даже если вы примените самые безопасные настройки через веб-браузер, вас все равно можно будет отслеживать через приложения, подключенные к Интернету. Кроме того, браузеры, ориентированные на конфиденциальность, такие как Tor, не являются оптимальным выбором из-за пониженной скорости соединения. Лучшее решение для вашей максимальной конфиденциальности — это Частный доступ в Интернет — быть анонимным и безопасным в сети.
Программное обеспечение для восстановления данных — один из вариантов, который может вам помочь восстановить ваши файлы. После удаления файла он не исчезает в воздухе — он остается в вашей системе до тех пор, пока поверх него не записываются новые данные. Восстановление данных Pro это программа для восстановления, которая ищет рабочие копии удаленных файлов на вашем жестком диске. Используя этот инструмент, вы можете предотвратить потерю ценных документов, школьных заданий, личных фотографий и других важных файлов.
Содержание
- — Что мне делать, если моему принтеру Brother не хватает памяти?
- — Что это значит, когда ваш принтер сообщает о нехватке памяти?
- — Как исправить ошибку, связанную с нехваткой памяти в принтере?
- — Что мне делать, если у моего сканера недостаточно памяти?
- — Как очистить память принтера?
- — Как очистить данные на моем принтере Brother?
- — Как очистить память принтера HP?
- — Есть ли у компьютерных принтеров память?
- — Что означают оставшиеся данные на принтере Brother?
- — Что означает ошибка расходной памяти?
- — Как очистить память моего MFC l2740dw?
- — Почему сканер моего брата говорит, что память заполнена?
- — Как мне увеличить объем памяти моего принтера Brother?
- — Что означает плохое состояние линии вне памяти?
— Если при сканировании следующей страницы появляется сообщение «Недостаточно памяти», выполните одно из следующих действий: Нажмите синюю кнопку с надписью ЧЕРНЫЙ СТАРТ. или зеленую кнопку с надписью COLOR START на устройстве Brother, чтобы отправить или скопировать отсканированные страницы. Нажмите кнопку STOP / EXIT, чтобы отменить задание.
Что это значит, когда ваш принтер сообщает о нехватке памяти?
Сообщение «Мало памяти» означает объем памяти устройства был превышен. Объем используемой памяти зависит от количества или типа данных в документах, отправляемых по факсу, копируемых или распечатываемых с ПК. … длинный тестовый документ. Если сканируемый документ имеет покрытие более 5%, он будет использовать больше памяти.
Как исправить ошибку, связанную с нехваткой памяти в принтере?
Чтобы изменить настройку памяти драйвера принтера, выполните следующие действия:
- Нажмите «Пуск», наведите указатель на «Настройка» и нажмите «Принтеры».
- Щелкните правой кнопкой мыши значок соответствующего принтера и выберите «Свойства».
- Щелкните вкладку Параметры устройства.
- В списке «Память принтера» выберите правильный параметр и нажмите кнопку «ОК».
Что мне делать, если у моего сканера недостаточно памяти?
Если вы видите сообщение о недостаточном объеме памяти при сканировании, попробуйте следующие варианты.
- Уменьшите настройку разрешения сканирования. Чем выше разрешение, тем больше размер файла.
- Изменение типа файла сканирования Для разных типов файлов используются разные методы сжатия файлов.
Как очистить память принтера?
Чтобы очистить очередь печати в Windows 7 или Windows 8, откройте панель управления «Устройства и принтеры» и щелкните правой кнопкой мыши принтер, который нужно очистить. Щелкните «Посмотреть, что печатается». Откройте меню «Принтер», выберите «Отменить все документы» и выберите «Да». Список должен очиститься в течение нескольких секунд.
Как очистить данные на моем принтере Brother?
Чтобы очистить сообщение, нажмите кнопку STOP / EXIT на панели управления устройства Brother. Если на дисплее по-прежнему отображается сообщение «Оставшиеся данные», отключите устройство Brother от розетки переменного тока примерно на 30 секунд, а затем снова подключите его.
Как очистить память принтера HP?
Как очистить память в лазерном струйном принтере HP
- Щелкните «Пуск». При использовании Windows 7. введите «Выполнить» в поле «Поиск программ и файлов».
- Введите «контролировать принтеры» в поле «Открыть». …
- Щелкните правой кнопкой мыши значок принтера HP LaserJet. …
- Щелкните «Принтер», «Отменить все документы», чтобы очистить память принтера HP LaserJet.
Есть ли у компьютерных принтеров память?
Как компьютер, принтеры имеют энергозависимую память (например, ОЗУ компьютера), которая теряется при выключении принтера, и энергонезависимая память (например, жесткие диски компьютера), которая остается до тех пор, пока не будет удалена. … Энергонезависимая память — это то, о чем вам нужно беспокоиться, если вы только что распечатали конфиденциальный документ.
Что означают оставшиеся данные на принтере Brother?
На вашем дисплей устройства, если с компьютера на устройство отправляются неполные или неверные данные. … Это отменит задание на печать из памяти устройства.
Что означает ошибка расходной памяти?
Произошла ошибка памяти расходных материалов когда металлические контакты / чип на картридже с тонером неправильно соединяются с соответствующими контактами внутри принтера. Принтер не может обнаружить картридж с тонером и отображает сообщение «Ошибка памяти расходных материалов» на панели дисплея принтера.
Как очистить память моего MFC l2740dw?
Выполните одно из следующих действий:
- Нажмите (Отмена) или Выйти и дождитесь завершения других выполняемых операций, а затем повторите попытку.
- Нажмите «Отправить сейчас», чтобы отправить отсканированные страницы.
- Очистите данные в памяти. Чтобы получить дополнительную память, вы можете отключить получение памяти.
- Распечатайте факсы, которые находятся в памяти.
Почему сканер моего брата говорит, что память заполнена?
Это сообщение означает объем памяти устройства Brother был превышен. Объем используемой памяти зависит от количества или типа данных в документах, отправляемых по факсу или копируемых. Сообщение «Память заполнена» может появиться на дисплее устройства Brother по нескольким причинам.
Как мне увеличить объем памяти моего принтера Brother?
Как установить дополнительную память?
- Выключите выключатель питания принтера, а затем отключите принтер от сети. …
- Снимите крышку DIMM.
- Распакуйте DIMM и держите его за края. …
- Удерживая модуль DIMM за края, совместите выемки на модуле DIMM с выступами в слоте. …
- Установите крышку DIMM на место.
Что означает плохое состояние линии вне памяти?
Плохое состояние линии просто — у вашей факсимильной линии плохое соединение. С новыми линиями цифрового кабельного телевидения это может быть проблемой модема. Сервисная служба Brother попросила нас изменить некоторые программы, чтобы решить эту проблему. Недостаточно памяти относится входящим факсам можно сохранить и распечатать позже. Простая очистка памяти при настройке факса.
Интересные материалы:
Как перейти на мобильный Twitter?
Как перейти на следующую вкладку в Opera?
Как перейти на сыроедение?
Как перейти только на 3G?
Как перейти в безопасный режим на PS3?
Как перейти в браузере к расширению IE Tab?
Как перейти в почтовый ящик электронной почты?
Как перейти в режим CIT?
Как перейти в режим инкогнито в Chrome?
Как перехитрить продавца автомобилей?
Good day The_Fossette,
(that’s a dimple in French btw, did you know? )
Thank you for trying to help.
When was the last time the printer was working fine?
Never (the scanning part, I mean. Printing and copying work fine). I just installed it, tried to scan a page and never succeded.
Are you able to make a copy?
Yes, copying and printing work fine.
Have you tried any troubleshooting steps before posting on this forum?
Yes, please refer to my initial post: I checked all recommendations related to freeing up RAM, disk space, and checking the existence of a large enough virtual memory.
Meanwhile, I recommend you follow the steps in the below article and check.
As said in my initial post I had done that already and: I have more than 50% RAM free; I have lots of available disk space; My system meets and exceeds minimum requirements; Windows is set to dynamicall handle the size of the virtual memory on my D: drive and has currently allocated 8149Mb which is way more than recommended.
By the way, my printer is on USB.
Looking forward to receiving your reply,
Cheers.
Разберём, что делать, если Xerox Print and Scan Experience выдаёт ошибку «Неизвестная ошибка», а на экране МФУ появляется: «Недостаточно памяти на USB-накопителе…», «Недостаточно памяти».
Суть проблемы
Один из клиентов обратился к нам с проблемой: при попытке сканирования через сетевой Xerox WorkCentre 3335, программа Xerox Print and Scan Experience выдавала ошибку «Неизвестная ошибка», а на экране МФУ появлялось две ошибки: «Недостаточно памяти на USB-накопителе…» (не дословно), и следом: «Недостаточно памяти». При этом наблюдалась странность: USB-накопитель в принципе не был вставлен в устройство, а сканирование производилось на компьютер.
При этом, если вставить USB-накопитель в порт, сканирование на накопитель выполнялось без проблем, но при этом также не работало сканирование на компьютер. При извлечении накопителя – сканирование снова не работало.
Как показала практика, решение этой проблемы оказалось весьма простым, хоть и несколько заморочным, если вы с таким не сталкивались. Однако есть одно «но»: все манипуляции необходимо проводить очно. Без физического доступа к МФУ решить данную проблему не получится.
Также сразу приносим извинения, если названия некоторых разделов, описанных в статье, будут отличаться от фактических, которые вы увидите на экране МФУ. Автор описывает весь процесс по памяти, поскольку все работы производились без фото-/видео-фиксации, на объекте заказчика.
Предварительная подготовка
Стоит сделать несколько вещей перед тем, как приступать к процессу исправления проблемы.
Первым делом крайне желательно распечатать лист с информацией о устройстве. Для этого на лицевой панели устройства нажмите на кнопку под значком «?» (вопросительный знак) – Печать отчётов (или Отчёты) – Основные сведения (первый пункт в списке отчётов).
Кроме того, если МФУ используется в качестве сетевого (подключено интернет-кабелем или по Wi-Fi), и используются такие функции, как отправка сканов по E-mail или адресная книга (например сохранение отсканированных изображений по протоколу SMB, т.е. в сетевые папки), то желательно предварительно сохранить значения параметров SMTP и сделать резервную копию адресной книги. В нашем случае остальные функции не использовались, поэтому о резервном копировании остального, написать, увы, не можем.
Для резервного копирования адресной книги, необходимо зайти в Web-интерфейс панели управления устройством (как это сделать, мы описывали в статье «МФУ Xerox: «Операция не разрешена для удаленных клиентов» при сканировании с ПК» в пунктах 1-2). Перейдите в горизонтальном меню сверху в раздел «Address Book». На открывшейся странице, справа, нажмите выпадающий список и выберите «Export». На следующей странице экспортируйте записи, не изменяя параметры. В итоге скачается файл, в котором будет содержаться адресная книга устройства.
Для сохранения параметров SMTP, в том же Web-интерфейсе устройства перейдите в пункт меню Properties – Services – Email, нажмите на значок карандаша напротив «Server to Send Emails (SMTP)». Сделайте снимок экрана или скопируйте значения в текстовый файл.
С остальными используемыми функциями поступите аналогично.
Приступим к ремонту
Суть «ремонта» состоит в сбросе памяти МФУ. Судя по информации со сторонних ресурсов, сбросятся практически все данные и настройки, кроме сетевых настроек. Именно для восстановления «изначальных» параметров, мы и создавали резервные копии функций, которые уже используются на МФУ.
Для сброса настроек Xerox 3335/3345 необходимо выполнить следующие манипуляции:
- Перейдите на главный экран устройства, нажав на лицевой панели на кнопку с иконкой «Дом».
МФУ должно быть не в режиме энергосбережения. Если экран отключен, а кнопка с полумесяцем горит зелёным цветом – предварительно нажмите на кнопку с полумесяцем. Кнопка режима энергосбережения должна погаснуть, а экран – включиться. Подождите загрузки устройства, после чего нажмите на «Дом».
- После этого зажмите и держите кнопку с иконкой «Ключ», нажмите кнопку «#», и отпустите обе кнопки:
Таким образом мы вызовем инициацию входа в меню диагностики. - С помощью цифрового блока на лицевой панели введите пароль для входа в меню диагностики: 1934 и нажмите «Start»:
- Перейдите в раздел «Copier Diagnostics», выберите «Memory clear…», после чего подтвердите очистку памяти нажатием кнопки «OK»:
- Дождитесь очистки памяти и автоматической перезагрузки устройства.
- После перезагрузки, начнётся процесс первоначальной настройки устройства: язык системы, язык ввода по умолчанию, часовой пояс, дата, время, автоматическая установка обновлений прошивки, а так же установка пароля администратора устройства, на которой мы хотели бы остановиться поподробнее.
Дело в том, что пароль администратора на МФУ Xerox 3335/3345 с завода – 1111, и если вы раньше не изменяли его, привыкнув к стандартным «четырём единицам», то после сброса настроек вас ждёт сюрприз.
Что там с паролем администратора устройства?
Помните, в начале статьи мы упоминали, что крайне желательно напечатать лист с информацией об устройстве?
Дело в том, что после сброса памяти МФУ, паролем становится… *барабанная дробь* Десятизначный серийный номер аппарата. Взять его можно как раз таки на информационном листе, в разделе «Device Profile», параметр «Device Serial Number».
Если вам уже так полюбились «четыре единицы», то при первоначальной настройке МФУ после сброса, на этапе изменения пароля администратора, в поле текущего пароля введите серийный номер аппарата, а в полях «Новый пароль» и «Повтор пароля» введите любимые четыре палочки.
Что делать, если я не распечатал информационный лист перед сбросом устройства?
Ответ простой: пропустите шаг смены пароля администратора при первоначальной настройке устройства, нажав кнопку «Пропустить» на этапе изменения пароля администратора (в правом верхнем углу, средняя кнопка, выглядит как >|).
После окончания настройки и перезагрузки устройства, вы всё так же сможете распечатать этот информационный лист, ровно тем же самым способом. После запуска, МФУ подключится к локальной сети, где вы сможете зайти в его Web-интерфейс и изменить пароль администратора в разделе Properties – Maintenance – Administrator password.
А зачем мне вообще этот пароль администратора? Сбросил – должно начать работать.
Увы, но скорее всего, вы столкнётесь с ошибкой «Операция не разрешена для удаленных клиентов» при сканировании с компьютера.
Эта ошибка в последнее время наблюдается при автоматическом обновлении прошивки МФУ, а также мы увидели её при сбросе устройства.
А о том, как решить эту ошибку, мы написали целую статью 
МФУ Xerox: «Операция не разрешена для удаленных клиентов» при сканировании с ПК
На дисплее отображается сообщение об ошибке «Мало памяти».
Сообщение «Мало памяти» означает, что память устройства заполнена. Объём используемой памяти зависит от объёма и типа отправляемых по факсу, копируемых или печатаемых с ПК данных документа.
Использование памяти рассчитывается на основе промышленного стандарта 5% покрытия страницы, имеющей ширину 215,9 мм и длину 279,4 мм. Если у сканируемого документа покрытие страницы составляет больше 5%, то будет использоваться больше памяти. Документы с графикой и/или цветные документы будут также использовать больше памяти.
Сообщение «Мало памяти» может появиться на дисплее устройства Brother по различным причинам, например при многостраничном копировании или многостраничной печати с компьютера.
Для устранения сообщения см. решение, применимое для вашего случая:
- Случай 1: Выполняется операция копирования
- Случай 2: Выполняется операция печати
- Случай 3: Выполняется отправка факса (применимо только для моделей с функцией факса)
После устранения сообщения посмотрите при необходимости следующую информацию.
- Для информации о том, как избежать появления сообщения “Мало памяти”, нажмите здесь. (Доступно только для устройств Brother с функцией факса.)
- Если сообщение “Мало памяти” продолжает появляться или появляется часто, нажмите здесь.
Случай 1: Выполняется копирование
Для устранения сообщения выполните одно из следующих действий:
- Если выполняется сканирование первой страницы многостраничного документа нажмите Стоп/Выход для отмены сканирования.
- Если выполняется сканирование следующих страниц нажмите клавишу Ч/б Старт или Цвет Старт для копирования уже отсканированных страниц, или нажмите Стоп/Выход для отмены копирования.
После устранения сообщения дождитесь окончания выполнения других операций и повторите копирование.
(Доступно только для устройств Brother с функцией факса.)
Также удалите факсы из памяти (См. Случай 3.)
Случай 2: Выполняется печать
Для удаления заданий из памяти устройства Brother нажмите клавишу Отмена задания.
После устранения сообщения выполните одно из следующих действий:
- Уменьшите разрешение печати в драйвере принтера.
- (Доступно только для устройств Brother с функцией факса.)
Удалите факсы из памяти (См. Случай 3.)
<Как уменьшить разрешение печати в драйвере принтера>
ПРИМЕЧАНИЕ: На рисунках ниже изображена типовая модель устройства и операционная система, которые могут отличаться вашей модели Brother и вашей операционной системы.
- Драйвер принтера Windows
- Драйвер принтера Windows BR-Script
- Драйвер принтера Mac OS X CUPS
- Драйвер принтера Mac OS X BR-Script
Драйвер принтера Windows:
- Откройте окно Настройка печати. (Нажмите здесь, чтобы узнать, как открыть окно Настройка печати.)
- Проверьте параметр Качество печати (Print Quality) на вкладке Основные (Basic). Выберите значение параметра Качество печати (Print Quality) поменьше. Нажмите Применить (Apply) => OK.
Драйвер принтера Windows BR-Script:
- Откройте окно Настройка печати. (Нажмите здесь, чтобы узнать, как открыть окно Настройка печати.)
- Нажмите Дополнительно (Advanced…).
- Проверьте настройку Качество печати (Print Quality). Выберите значение параметра Качество печати (Print Quality) поменьше. Нажмите OK.
- Нажмите OK.
Драйвер принтера Mac OS X CUPS:
- Откройте окно Print. (Нажмите здесь, чтобы узнать, как открыть окно Print.)
- Выберите Print Settings в раскрывающемся меню и нажмите вкладку Basic.
- Проверьте настройку Качество печати (Print Quality). Выберите значение параметра Качество печати (Print Quality) поменьше. Нажмите Print.
Драйвер принтера Mac OS X BR-Script:
- Откройте окно Print. (Нажмите здесь, чтобы узнать, как открыть окно Print.)
- Выберите Printer Features в раскрывающемся меню.
- Выберите значение General 1 (Set 1 в Mac OS X 10.3 — 10.4) для параметра Feature Sets.
- Проверьте настройку Качество печати (Print Quality). Выберите значение параметра Качество печати (Print Quality) поменьше. Нажмите Print.
Случай 3: Выполняется отправка факса (применимо только для моделей с функцией факса)
Для устранения сообщения выполните одно из следующих действий:
- Если выполняется сканирование первой страницы факса, нажмите Стоп/Выход для отмены сканирования.
- Если выполняется сканирование следующих страниц, нажмите клавишу Ч/б Старт или Цвет Старт для отправки уже отсканированных страниц факса, или нажмите Стоп/Выход для отмены отправки факса.
После устранения сообщения удалите сохранённые в памяти факсы, распечатав их. Следуйте инструкциям ниже.
- Нажмите Меню и выберите Факс => Опции удал.упр => Распечат.факсы.
- Нажмите клавишу Ч/б Старт или Цвет Старт.
- По завершении печати нажмите клавишу Стоп/Выход.
Как изменить настройку сохранения факсов во избежание появления сообщения «Мало памяти»: (доступно только для устройств Brother с функцией факса.)
Если функция Пересл/Сохр. включена, копии всех получаемых факсов сохраняются в памяти. На это тратится часть памяти, используемой для других функций. Функция Пересл/Сохр. используется для пересылки факсов, сохранения факсов в памяти и приёма факсов на ПК.
Если данные функции не требуются, убедитесь, что параметр Пересл/Сохр. установлен на Выкл., выполнив следующие действия:
- Нажмите Меню и выберите Факс => Опции удал.упр => Пересл/Сохр..
- C помощью стрелок ↑ или ↓ выберите значение Выкл. и нажмите клавишу OK.
При наличии факсов в памяти появится сообщение:
Стер. все факсы? 1. Да 2. Нет
—ИЛИ—
Печ. весь факс? 1. Да 2. НетПри нажатии клавиши 1(Да) факсы, сохранённые в памяти, будут удалены или распечатаны перед изменением настройки. Если резервная копия факса уже была распечатана, она не будет напечатана снова.
При нажатии клавиши 2(Нет) факсы не будут удалены из памяти или распечатаны, и изменение настройки не применится.
Если сообщение “Мало памяти” продолжает появляться или появляется часто, нажмите здесь.
Следуйте инструкциям ниже для проверки неисправности сканера. При наличии неисправности сканера документ, сканируемых в память устройства Brother, может быть отсканирован в виде чёрных или синих изображений, для чего будет использоваться больше памяти.
- (Для устройств Brother с функцией факса)
Нажмите клавишу Копирование, чтобы подсветить её. - Положите пустую белую страницу на стекло сканера лицевой стороной вниз.
- Нажмите клавишу Ч/б Старт на устройстве Brother.
Копии должны получится такими же пустыми, как оригинальный документ.
Если копии получились чёрными или синими, или если ошибка «Мало памяти» продолжает появляться, обратитесь в службу технической поддержки клиентов Brother ( см. «Контакты»).
Связанные модели
DCP-9010CN, MFC-9120CN
Отзывы о материалах
Чтобы помочь нам улучшить поддержку пользователей, просим вас поделиться своим мнением, ответив на вопросы ниже.