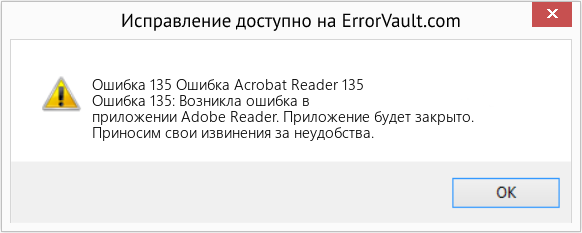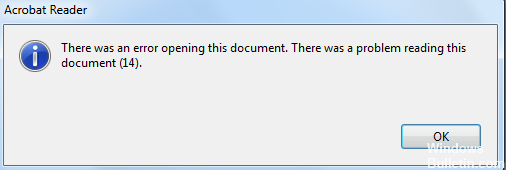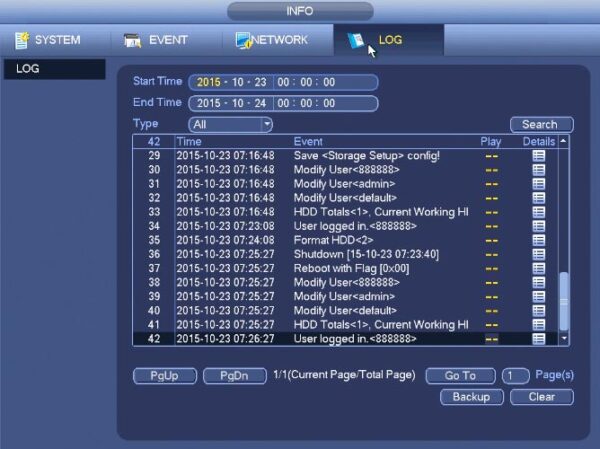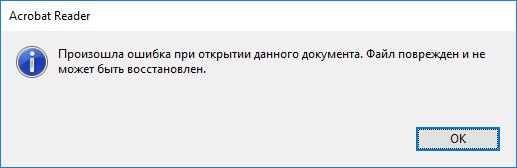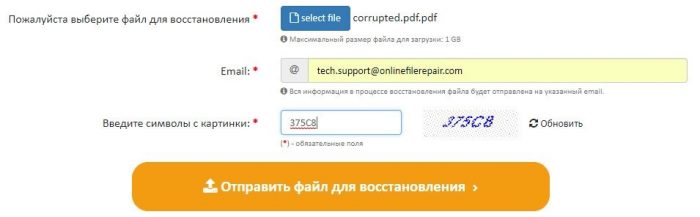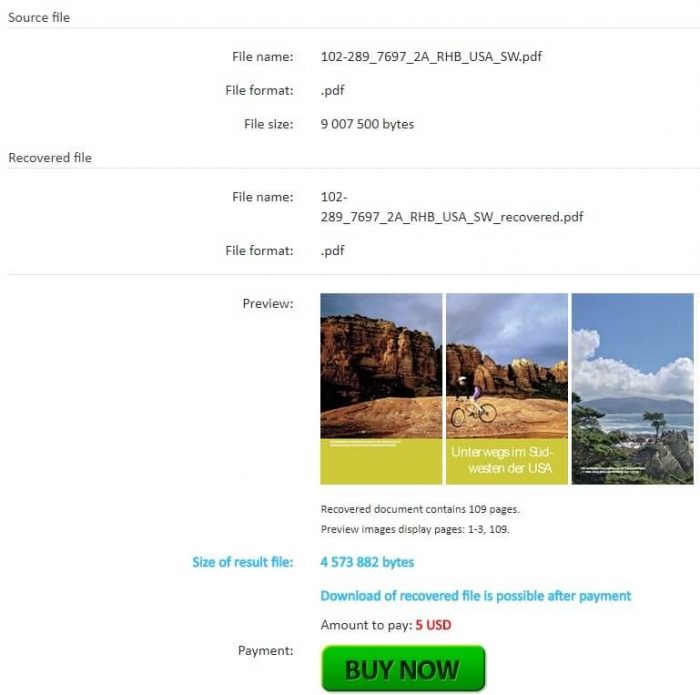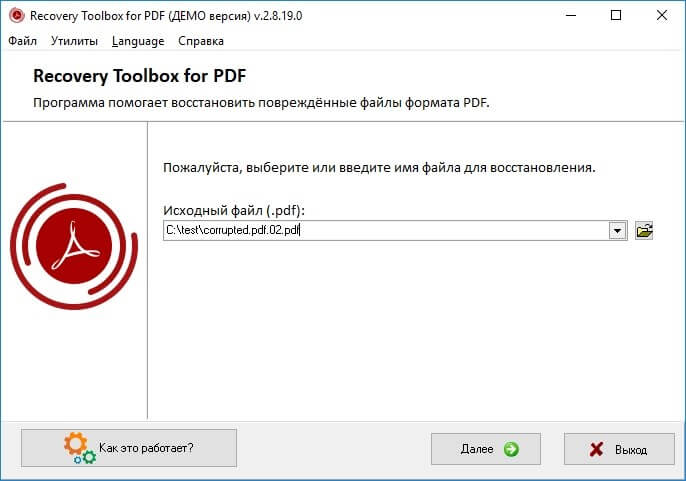В этой статье представлена ошибка с номером Ошибка 135, известная как Ошибка Acrobat Reader 135, описанная как Ошибка 135: Возникла ошибка в приложении Adobe Reader. Приложение будет закрыто. Приносим свои извинения за неудобства.
О программе Runtime Ошибка 135
Время выполнения Ошибка 135 происходит, когда Adobe Reader дает сбой или падает во время запуска, отсюда и название. Это не обязательно означает, что код был каким-то образом поврежден, просто он не сработал во время выполнения. Такая ошибка появляется на экране в виде раздражающего уведомления, если ее не устранить. Вот симптомы, причины и способы устранения проблемы.
Определения (Бета)
Здесь мы приводим некоторые определения слов, содержащихся в вашей ошибке, в попытке помочь вам понять вашу проблему. Эта работа продолжается, поэтому иногда мы можем неправильно определить слово, так что не стесняйтесь пропустить этот раздел!
- Acrobat — Adobe Acrobat — это семейство приложений, разработанных Adobe для просмотра, создания, обработки, печати и управления файлами в формате Portable Document Format PDF.
- Adobe — Adobe Systems — компания-разработчик программного обеспечения со штаб-квартирой в Сан-Хосе, Калифорния, США.
- Adobe reader — Adobe Reader — бесплатное приложение для просмотра, печать и заполнение PDF-документов.
- Reader — Reader указывает программное обеспечение, которое может читать файлы определенного формата, или аппаратное устройство, которое может читать некоторые карты памяти или подобное устройство.
Симптомы Ошибка 135 — Ошибка Acrobat Reader 135
Ошибки времени выполнения происходят без предупреждения. Сообщение об ошибке может появиться на экране при любом запуске %программы%. Фактически, сообщение об ошибке или другое диалоговое окно может появляться снова и снова, если не принять меры на ранней стадии.
Возможны случаи удаления файлов или появления новых файлов. Хотя этот симптом в основном связан с заражением вирусом, его можно отнести к симптомам ошибки времени выполнения, поскольку заражение вирусом является одной из причин ошибки времени выполнения. Пользователь также может столкнуться с внезапным падением скорости интернет-соединения, но, опять же, это не всегда так.
(Только для примера)
Причины Ошибка Acrobat Reader 135 — Ошибка 135
При разработке программного обеспечения программисты составляют код, предвидя возникновение ошибок. Однако идеальных проектов не бывает, поскольку ошибки можно ожидать даже при самом лучшем дизайне программы. Глюки могут произойти во время выполнения программы, если определенная ошибка не была обнаружена и устранена во время проектирования и тестирования.
Ошибки во время выполнения обычно вызваны несовместимостью программ, запущенных в одно и то же время. Они также могут возникать из-за проблем с памятью, плохого графического драйвера или заражения вирусом. Каким бы ни был случай, проблему необходимо решить немедленно, чтобы избежать дальнейших проблем. Ниже приведены способы устранения ошибки.
Методы исправления
Ошибки времени выполнения могут быть раздражающими и постоянными, но это не совсем безнадежно, существует возможность ремонта. Вот способы сделать это.
Если метод ремонта вам подошел, пожалуйста, нажмите кнопку upvote слева от ответа, это позволит другим пользователям узнать, какой метод ремонта на данный момент работает лучше всего.
Обратите внимание: ни ErrorVault.com, ни его авторы не несут ответственности за результаты действий, предпринятых при использовании любого из методов ремонта, перечисленных на этой странице — вы выполняете эти шаги на свой страх и риск.
Метод 3 — Обновите программу защиты от вирусов или загрузите и установите последнюю версию Центра обновления Windows.
Заражение вирусом, вызывающее ошибку выполнения на вашем компьютере, необходимо немедленно предотвратить, поместить в карантин или удалить. Убедитесь, что вы обновили свою антивирусную программу и выполнили тщательное сканирование компьютера или запустите Центр обновления Windows, чтобы получить последние определения вирусов и исправить их.
Метод 5 — Запустить очистку диска
Вы также можете столкнуться с ошибкой выполнения из-за очень нехватки свободного места на вашем компьютере.
- Вам следует подумать о резервном копировании файлов и освобождении места на жестком диске.
- Вы также можете очистить кеш и перезагрузить компьютер.
- Вы также можете запустить очистку диска, открыть окно проводника и щелкнуть правой кнопкой мыши по основному каталогу (обычно это C
- Щелкните «Свойства», а затем — «Очистка диска».
Метод 1 — Закройте конфликтующие программы
Когда вы получаете ошибку во время выполнения, имейте в виду, что это происходит из-за программ, которые конфликтуют друг с другом. Первое, что вы можете сделать, чтобы решить проблему, — это остановить эти конфликтующие программы.
- Откройте диспетчер задач, одновременно нажав Ctrl-Alt-Del. Это позволит вам увидеть список запущенных в данный момент программ.
- Перейдите на вкладку «Процессы» и остановите программы одну за другой, выделив каждую программу и нажав кнопку «Завершить процесс».
- Вам нужно будет следить за тем, будет ли сообщение об ошибке появляться каждый раз при остановке процесса.
- Как только вы определите, какая программа вызывает ошибку, вы можете перейти к следующему этапу устранения неполадок, переустановив приложение.
Метод 2 — Обновите / переустановите конфликтующие программы
Использование панели управления
- В Windows 7 нажмите кнопку «Пуск», затем нажмите «Панель управления», затем «Удалить программу».
- В Windows 8 нажмите кнопку «Пуск», затем прокрутите вниз и нажмите «Дополнительные настройки», затем нажмите «Панель управления»> «Удалить программу».
- Для Windows 10 просто введите «Панель управления» в поле поиска и щелкните результат, затем нажмите «Удалить программу».
- В разделе «Программы и компоненты» щелкните проблемную программу и нажмите «Обновить» или «Удалить».
- Если вы выбрали обновление, вам просто нужно будет следовать подсказке, чтобы завершить процесс, однако, если вы выбрали «Удалить», вы будете следовать подсказке, чтобы удалить, а затем повторно загрузить или использовать установочный диск приложения для переустановки. программа.
Использование других методов
- В Windows 7 список всех установленных программ можно найти, нажав кнопку «Пуск» и наведя указатель мыши на список, отображаемый на вкладке. Вы можете увидеть в этом списке утилиту для удаления программы. Вы можете продолжить и удалить с помощью утилит, доступных на этой вкладке.
- В Windows 10 вы можете нажать «Пуск», затем «Настройка», а затем — «Приложения».
- Прокрутите вниз, чтобы увидеть список приложений и функций, установленных на вашем компьютере.
- Щелкните программу, которая вызывает ошибку времени выполнения, затем вы можете удалить ее или щелкнуть Дополнительные параметры, чтобы сбросить приложение.
Метод 4 — Переустановите библиотеки времени выполнения
Вы можете получить сообщение об ошибке из-за обновления, такого как пакет MS Visual C ++, который может быть установлен неправильно или полностью. Что вы можете сделать, так это удалить текущий пакет и установить новую копию.
- Удалите пакет, выбрав «Программы и компоненты», найдите и выделите распространяемый пакет Microsoft Visual C ++.
- Нажмите «Удалить» в верхней части списка и, когда это будет сделано, перезагрузите компьютер.
- Загрузите последний распространяемый пакет от Microsoft и установите его.
Метод 6 — Переустановите графический драйвер
Если ошибка связана с плохим графическим драйвером, вы можете сделать следующее:
- Откройте диспетчер устройств и найдите драйвер видеокарты.
- Щелкните правой кнопкой мыши драйвер видеокарты, затем нажмите «Удалить», затем перезагрузите компьютер.
Метод 7 — Ошибка выполнения, связанная с IE
Если полученная ошибка связана с Internet Explorer, вы можете сделать следующее:
- Сбросьте настройки браузера.
- В Windows 7 вы можете нажать «Пуск», перейти в «Панель управления» и нажать «Свойства обозревателя» слева. Затем вы можете перейти на вкладку «Дополнительно» и нажать кнопку «Сброс».
- Для Windows 8 и 10 вы можете нажать «Поиск» и ввести «Свойства обозревателя», затем перейти на вкладку «Дополнительно» и нажать «Сброс».
- Отключить отладку скриптов и уведомления об ошибках.
- В том же окне «Свойства обозревателя» можно перейти на вкладку «Дополнительно» и найти пункт «Отключить отладку сценария».
- Установите флажок в переключателе.
- Одновременно снимите флажок «Отображать уведомление о каждой ошибке сценария», затем нажмите «Применить» и «ОК», затем перезагрузите компьютер.
Если эти быстрые исправления не работают, вы всегда можете сделать резервную копию файлов и запустить восстановление на вашем компьютере. Однако вы можете сделать это позже, когда перечисленные здесь решения не сработают.
Другие языки:
How to fix Error 135 (Acrobat Reader Error 135) — Error 135: Adobe Reader has encountered a problem and needs to close. We are sorry for the inconvenience.
Wie beheben Fehler 135 (Acrobat Reader-Fehler 135) — Fehler 135: Adobe Reader hat ein Problem festgestellt und muss geschlossen werden. Wir entschuldigen uns für die Unannehmlichkeiten.
Come fissare Errore 135 (Acrobat Reader Errore 135) — Errore 135: Adobe Reader ha riscontrato un problema e deve essere chiuso. Ci scusiamo per l’inconveniente.
Hoe maak je Fout 135 (Acrobat Reader-fout 135) — Fout 135: Adobe Reader heeft een probleem ondervonden en moet worden afgesloten. Excuses voor het ongemak.
Comment réparer Erreur 135 (Erreur 135 d’Acrobat Reader) — Erreur 135 : Adobe Reader a rencontré un problème et doit se fermer. Nous sommes désolés du dérangement.
어떻게 고치는 지 오류 135 (Acrobat Reader 오류 135) — 오류 135: Adobe Reader에 문제가 발생해 닫아야 합니다. 불편을 드려 죄송합니다.
Como corrigir o Erro 135 (Erro 135 do Acrobat Reader) — Erro 135: O Adobe Reader encontrou um problema e precisa fechar. Lamentamos o inconveniente.
Hur man åtgärdar Fel 135 (Acrobat Reader Error 135) — Fel 135: Adobe Reader har stött på ett problem och måste avslutas. Vi är ledsna för besväret.
Jak naprawić Błąd 135 (Błąd programu Acrobat Reader 135) — Błąd 135: Adobe Reader napotkał problem i musi zostać zamknięty. Przepraszamy za niedogodności.
Cómo arreglar Error 135 (Error 135 de Acrobat Reader) — Error 135: Adobe Reader ha detectado un problema y debe cerrarse. Lamentamos las molestias.
Об авторе: Фил Харт является участником сообщества Microsoft с 2010 года. С текущим количеством баллов более 100 000 он внес более 3000 ответов на форумах Microsoft Support и создал почти 200 новых справочных статей в Technet Wiki.
Следуйте за нами:
Последнее обновление:
14/01/23 06:51 : Пользователь Windows 10 проголосовал за то, что метод восстановления 5 работает для него.
Рекомендуемый инструмент для ремонта:
Этот инструмент восстановления может устранить такие распространенные проблемы компьютера, как синие экраны, сбои и замораживание, отсутствующие DLL-файлы, а также устранить повреждения от вредоносных программ/вирусов и многое другое путем замены поврежденных и отсутствующих системных файлов.
ШАГ 1:
Нажмите здесь, чтобы скачать и установите средство восстановления Windows.
ШАГ 2:
Нажмите на Start Scan и позвольте ему проанализировать ваше устройство.
ШАГ 3:
Нажмите на Repair All, чтобы устранить все обнаруженные проблемы.
СКАЧАТЬ СЕЙЧАС
Совместимость
Требования
1 Ghz CPU, 512 MB RAM, 40 GB HDD
Эта загрузка предлагает неограниченное бесплатное сканирование ПК с Windows. Полное восстановление системы начинается от $19,95.
ID статьи: ACX01845RU
Применяется к: Windows 10, Windows 8.1, Windows 7, Windows Vista, Windows XP, Windows 2000
Совет по увеличению скорости #53
Обновление драйверов устройств в Windows:
Разрешите операционной системе эффективно взаимодействовать с вашим устройством, обновив все драйверы до последней версии. Это предотвратит сбои, ошибки и замедление работы вашего компьютера. На вашем чипсете и материнской плате должны быть установлены самые последние обновления драйверов, выпущенные производителями.
Нажмите здесь, чтобы узнать о другом способе ускорения работы ПК под управлением Windows
Содержание
- Признаки ошибки 135
- Причины ошибки 135
- Ошибки во время выполнения в базе знаний
- Как исправить ошибку Adobe Reader 135
- Шаг 1: Восстановить записи реестра, связанные с ошибкой 135
- Шаг 2: Проведите полное сканирование вашего компьютера на вредоносное ПО
- Шаг 3: Очистить систему от мусора (временных файлов и папок) с помощью очистки диска (cleanmgr)
- Шаг 4: Обновите драйверы устройств на вашем компьютере
- Шаг 5: Используйте Восстановление системы Windows, чтобы «Отменить» последние изменения в системе
- Шаг 6: Удалите и установите заново программу Adobe Reader, связанную с Ошибка 135
- Шаг 7: Запустите проверку системных файлов Windows («sfc /scannow»)
- Шаг 8: Установите все доступные обновления Windows
- Шаг 9: Произведите чистую установку Windows
- Информация об операционной системе
- Проблема с 135 все еще не устранена?
- Проблема
- Решение
- Дополнительная информация
- Вопросы сообществу
| Номер ошибки: | Ошибка 135 | |
| Название ошибки: | Acrobat Reader Error 135 | |
| Описание ошибки: | Ошибка 135: Возникла ошибка в приложении Adobe Reader. Приложение будет закрыто. Приносим извинения за неудобства. | |
| Разработчик: | Adobe Systems Inc. | |
| Программное обеспечение: | Adobe Reader | |
| Относится к: | Windows XP, Vista, 7, 8 |
Совместима с Windows 2000, XP, Vista, 7, 8 и 10
- Появляется сообщение «Ошибка 135» и окно активной программы вылетает.
- Ваш компьютер часто прекращает работу после отображения ошибки 135 при запуске определенной программы.
- Отображается “Acrobat Reader Error 135”.
- Windows медленно работает и медленно реагирует на ввод с мыши или клавиатуры.
- Компьютер периодически «зависает» на несколько секунд.
Такие сообщения об ошибках 135 могут появляться в процессе установки программы, когда запущена программа, связанная с Adobe Systems Inc. (например, Adobe Reader), при запуске или завершении работы Windows, или даже при установке операционной системы Windows. Отслеживание момента появления ошибки 135 является важной информацией при устранении проблемы.
Причины ошибки 135
- Поврежденная загрузка или неполная установка программного обеспечения Adobe Reader.
- Повреждение реестра Adobe Reader из-за недавнего изменения программного обеспечения (установка или удаление), связанного с Adobe Reader.
- Вирус или вредоносное ПО, которые повредили файл Windows или связанные с Adobe Reader программные файлы.
- Другая программа злонамеренно или по ошибке удалила файлы, связанные с Adobe Reader.
Ошибки типа Ошибки во время выполнения, такие как «Ошибка 135», могут быть вызваны целым рядом факторов, поэтому важно устранить каждую из возможных причин, чтобы предотвратить повторение ошибки в будущем.
Ошибки во время выполнения в базе знаний
star rating here
Как исправить ошибку Adobe Reader 135
Ниже описана последовательность действий по устранению ошибок, призванная решить проблемы Ошибка 135. Данная последовательность приведена в порядке от простого к сложному и от менее затратного по времени к более затратному, поэтому мы настоятельно рекомендуем следовать данной инструкции по порядку, чтобы избежать ненужных затрат времени и усилий.
Пожалуйста, учтите: Нажмите на изображение [ 

Шаг 1: Восстановить записи реестра, связанные с ошибкой 135
Редактирование реестра Windows вручную с целью удаления содержащих ошибки ключей Ошибка 135 не рекомендуется, если вы не являетесь специалистом по обслуживанию ПК. Ошибки, допущенные при редактировании реестра, могут привести к неработоспособности вашего ПК и нанести непоправимый ущерб вашей операционной системе. На самом деле, даже одна запятая, поставленная не в том месте, может воспрепятствовать загрузке компьютера!
В связи с подобным риском мы настоятельно рекомендуем использовать надежные инструменты очистки реестра, такие как WinThruster [Загрузить] (разработанный Microsoft Gold Certified Partner), чтобы просканировать и исправить любые проблемы, связанные с Ошибка 135. Используя очистку реестра [Загрузить], вы сможете автоматизировать процесс поиска поврежденных записей реестра, ссылок на отсутствующие файлы (например, вызывающих ошибку %%error_name%%) и нерабочих ссылок внутри реестра. Перед каждым сканированием автоматически создается резервная копия, позволяющая отменить любые изменения одним кликом и защищающая вас от возможного повреждения компьютера. Самое приятное, что устранение ошибок реестра [Загрузить] может резко повысить скорость и производительность системы.
Предупреждение: Если вы не являетесь опытным пользователем ПК, мы НЕ рекомендуем редактирование реестра Windows вручную. Некорректное использование Редактора реестра может привести к серьезным проблемам и потребовать переустановки Windows. Мы не гарантируем, что неполадки, являющиеся результатом неправильного использования Редактора реестра, могут быть устранены. Вы пользуетесь Редактором реестра на свой страх и риск.
Перед тем, как вручную восстанавливать реестр Windows, необходимо создать резервную копию, экспортировав часть реестра, связанную с Ошибка 135 (например, Adobe Reader):
- Нажмите на кнопку Начать.
- Введите «command» в строке поиска. ПОКА НЕ НАЖИМАЙТЕENTER!
- Удерживая клавиши CTRL-Shift на клавиатуре, нажмите ENTER.
- Будет выведено диалоговое окно для доступа.
- Нажмите Да.
- Черный ящик открывается мигающим курсором.
- Введите «regedit» и нажмите ENTER.
- В Редакторе реестра выберите ключ, связанный с Ошибка 135 (например, Adobe Reader), для которого требуется создать резервную копию.
- В меню Файл выберите Экспорт.
- В списке Сохранить в выберите папку, в которую вы хотите сохранить резервную копию ключа Adobe Reader.
- В поле Имя файла введите название файла резервной копии, например «Adobe Reader резервная копия».
- Убедитесь, что в поле Диапазон экспорта выбрано значение Выбранная ветвь.
- Нажмите Сохранить.
- Файл будет сохранен с расширением .reg.
- Теперь у вас есть резервная копия записи реестра, связанной с Adobe Reader.
Следующие шаги при ручном редактировании реестра не будут описаны в данной статье, так как с большой вероятностью могут привести к повреждению вашей системы. Если вы хотите получить больше информации о редактировании реестра вручную, пожалуйста, ознакомьтесь со ссылками ниже.
Мы не несем никакой ответственности за результаты действий, совершенных по инструкции, приведенной ниже — вы выполняете эти задачи на свой страх и риск.
Шаг 2: Проведите полное сканирование вашего компьютера на вредоносное ПО
Есть вероятность, что ошибка 135 может быть связана с заражением вашего компьютера вредоносным ПО. Эти вредоносные злоумышленники могут повредить или даже удалить файлы, связанные с Ошибки во время выполнения. Кроме того, существует возможность, что ошибка 135 связана с компонентом самой вредоносной программы.
Совет: Если у вас еще не установлены средства для защиты от вредоносного ПО, мы настоятельно рекомендуем использовать Emsisoft Anti-Malware (скачать). В отличие от других защитных программ, данная программа предлагает гарантию удаления вредоносного ПО.
Шаг 3: Очистить систему от мусора (временных файлов и папок) с помощью очистки диска (cleanmgr)
Со временем ваш компьютер накапливает ненужные файлы в связи с обычным интернет-серфингом и повседневным использованием компьютера. Если такие ненужные файлы иногда не удалять, они могут привести к снижению быстродействия Adobe Reader или к ошибке 135, возможно вследствие конфликтов файлов или перегрузки жесткого диска. Удаление таких временных файлов при помощи утилиты Очистка диска может не только устранить ошибку 135, но и существенно повысить быстродействие вашего компьютера.
Совет: Хотя утилита Очистки диска является прекрасным встроенным инструментом, она удаляет не все временные файлы с вашего компьютера. Другие часто используемые программы, такие как Microsoft Office, Firefox, Chrome, Live Messenger, а также сотни других программ не поддаются очистке при помощи программы Очистка диска (включая некоторые программы Adobe Systems Inc.).
Из-за недостатков утилиты Windows Очистка диска (cleanmgr) мы настоятельно рекомендуем использовать специализированное программное обеспечение очистки жесткого диска / защиты конфиденциальности, например WinSweeper [Загрузить] (разработано Microsoft Gold Partner), для очистки всего компьютера. Запуск WinSweeper [Загрузить] раз в день (при помощи автоматического сканирования) гарантирует, что ваш компьютер всегда будет чист, будет работает быстро и без ошибок %%error_name%%, связанных с временными файлами.
Как запустить Очистку диска (cleanmgr) (Windows XP, Vista, 7, 8 и 10):
- Нажмите на кнопку Начать.
- Введите «command» в строке поиска. ПОКА НЕ НАЖИМАЙТЕENTER!
- Удерживая клавиши CTRL-Shift на клавиатуре, нажмите ENTER.
- Будет выведено диалоговое окно для доступа.
- Нажмите Да.
- Черный ящик открывается мигающим курсором.
- Введите «cleanmgr» и нажмите ENTER.
- Программа Очистка диска приступит к подсчету занятого места на диске, которое вы можете освободить.
- Будет открыто диалоговое окно Очистка диска, содержащее флажки, которые вы можете выбрать. В большинстве случаев категория «Временные файлы» занимает большую часть дискового пространства.
- Установите флажки напротив категорий, которые вы хотите использовать для очистки диска, и нажмите OK.
Шаг 4: Обновите драйверы устройств на вашем компьютере
Ошибки 135 могут быть связаны с повреждением или устареванием драйверов устройств. Драйверы с легкостью могут работать сегодня и перестать работать завтра по целому ряду причин. Хорошая новость состоит в том, что чаще всего вы можете обновить драйверы устройства, чтобы устранить проблему с Ошибка 135.
В связи с временными затратами и общей сложностью обновления драйверов мы настоятельно рекомендуем использовать утилиту обновления драйверов, например DriverDoc (разработана Microsoft Gold Partner), для автоматизации этого процесса.
Пожалуйста, учтите: Ваш файл Ошибка 135 может и не быть связан с проблемами в драйверах устройств, но всегда полезно убедиться, что на вашем компьютере установлены новейшие версии драйверов оборудования, чтобы максимизировать производительность вашего ПК.
Шаг 5: Используйте Восстановление системы Windows, чтобы «Отменить» последние изменения в системе
Восстановление системы Windows позволяет вашему компьютеру «отправиться в прошлое», чтобы исправить проблемы Ошибка 135. Восстановление системы может вернуть системные файлы и программы на вашем компьютере к тому времени, когда все работало нормально. Это потенциально может помочь вам избежать головной боли от устранения ошибок, связанных с 135.
Пожалуйста, учтите: использование восстановления системы не повлияет на ваши документы, изображения или другие данные.
Чтобы использовать Восстановление системы (Windows XP, Vista, 7, 8 и 10):
- Нажмите на кнопку Начать.
- В строке поиска введите «Восстановление системы» и нажмите ENTER.
- В окне результатов нажмите Восстановление системы.
- Введите пароль администратора (при появлении запроса).
- Следуйте инструкциям Мастера для выбора точки восстановления.
- Восстановить ваш компьютер.
Шаг 6: Удалите и установите заново программу Adobe Reader, связанную с Ошибка 135
Инструкции для Windows 7 и Windows Vista:
- Откройте «Программы и компоненты», нажав на кнопку Пуск.
- Нажмите Панель управления в меню справа.
- Нажмите Программы.
- Нажмите Программы и компоненты.
- Найдите Adobe Reader в столбце Имя.
- Нажмите на запись Adobe Reader.
- Нажмите на кнопку Удалить в верхней ленте меню.
- Следуйте инструкциям на экране для завершения удаления Adobe Reader.
Инструкции для Windows XP:
- Откройте «Программы и компоненты», нажав на кнопку Пуск.
- Нажмите Панель управления.
- Нажмите Установка и удаление программ.
- Найдите Adobe Reader в списке Установленные программы.
- Нажмите на запись Adobe Reader.
- Нажмите на кнопку Удалить справа.
- Следуйте инструкциям на экране для завершения удаления Adobe Reader.
Инструкции для Windows 8:
- Установите указатель мыши в левой нижней части экрана для показа изображения меню Пуск.
- Щелкните правой кнопкой мыши для вызова Контекстного меню Пуск.
- Нажмите Программы и компоненты.
- Найдите Adobe Reader в столбце Имя.
- Нажмите на запись Adobe Reader.
- Нажмите Удалить/изменить в верхней ленте меню.
- Следуйте инструкциям на экране для завершения удаления Adobe Reader.
После того, как вы успешно удалили программу, связанную с Ошибка 135 (например, Adobe Reader), заново установите данную программу, следуя инструкции Adobe Systems Inc..
Совет: Если вы абсолютно уверены, что ошибка 135 связана с определенной программой Adobe Systems Inc., удаление и повторная установка программы, связанной с Ошибка 135 с большой вероятностью решит вашу проблему.
Шаг 7: Запустите проверку системных файлов Windows («sfc /scannow»)
Проверка системных файлов представляет собой удобный инструмент, включаемый в состав Windows, который позволяет просканировать и восстановить поврежденные системные файлы Windows (включая те, которые имеют отношение к Ошибка 135).
Чтобы запустить проверку системных файлов (Windows XP, Vista, 7, 8 и 10):
- Нажмите на кнопку Начать.
- Введите «command» в строке поиска. ПОКА НЕ НАЖИМАЙТЕENTER!
- Удерживая клавиши CTRL-Shift на клавиатуре, нажмите ENTER.
- Будет выведено диалоговое окно для доступа.
- Нажмите Да.
- Черный ящик открывается мигающим курсором.
- Введите «sfc /scannow» и нажмите ENTER.
- Проверка системных файлов начнет сканирование на наличие проблем Ошибка 135 и других системных файлов (проявите терпение — проверка может занять длительное время).
- Следуйте командам на экране.
Шаг 8: Установите все доступные обновления Windows
Microsoft постоянно обновляет и улучшает системные файлы Windows, связанные с Ошибка 135. Иногда для решения проблемы Ошибки во время выполнения нужно просто напросто обновить Windows при помощи последнего пакета обновлений или другого патча, которые Microsoft выпускает на постоянной основе.
Чтобы проверить наличие обновлений Windows (Windows XP, Vista, 7, 8 и 10):
- Нажмите на кнопку Начать.
- Введите «update» в строке поиска и нажмите ENTER.
- Будет открыто диалоговое окно Обновление Windows.
- Если имеются доступные обновления, нажмите на кнопку Установить обновления.
Шаг 9: Произведите чистую установку Windows
Предупреждение: Мы должны подчеркнуть, что переустановка Windows займет очень много времени и является слишком сложной задачей, чтобы решить проблемы Ошибка 135. Во избежание потери данных вы должны быть уверены, что вы создали резервные копии всех важных документов, изображений, программ установки программного обеспечения и других персональных данных перед началом процесса. Если вы сейчас е создаете резервные копии данных, вам стоит немедленно заняться этим (скачать рекомендованное решение для резервного копирования), чтобы защитить себя от безвозвратной потери данных.
Пожалуйста, учтите: Если проблема 135 не устранена после чистой установки Windows, это означает, что проблема Ошибки во время выполнения ОБЯЗАТЕЛЬНО связана с аппаратным обеспечением. В таком случае, вам, вероятно, придется заменить соответствующее оборудование, вызывающее ошибку 135.
Информация об операционной системе
Сообщения об ошибках 135 могут появляться в любых из нижеперечисленных операционных систем Microsoft Windows:
- Windows 10
- Windows 8
- Windows 7
- Windows Vista
- Windows XP
- Windows ME
- Windows 2000
Проблема с 135 все еще не устранена?
Обращайтесь к нам в любое время в социальных сетях для получения дополнительной помощи:
Об авторе: Джей Гитер (Jay Geater) является президентом и генеральным директором корпорации Solvusoft — глобальной компании, занимающейся программным обеспечением и уделяющей основное внимание новаторским сервисным программам. Он всю жизнь страстно увлекался компьютерами и любит все, связанное с компьютерами, программным обеспечением и новыми технологиями.
На этой странице
Проблема
При попытке просмотра документов в Adobe Reader или Acrobat появляется сообщение об ошибке «Возникла проблема при чтении этого документа (131)». Вы использовали Adobe ReaderExtensions для применения прав использования PDF-документов при активированном параметре «Полное сохранение».
Иногда указанному выше сообщению об ошибке предшествует следующее сообщение:
«Ошибка на этой странице. Возможно, ее невозможно правильно отобразить в Acrobat. Чтобы устранить проблему, обратитесь к создателю PDF-документа».
Решение
Отключите параметр «Полное сохранение» с помощью инструмента ReaderExtensions и примените права снова. После отключения этого параметра в PDF-файле включается функция пошагового сохранения. Из-за функции пошагового сохранения размер файла несколько увеличивается, а файл сохраняется в Acrobat или Reader быстрее и без повреждений. Если вы для применения прав используете не онлайн-интерфейс, а API, можно включить пошаговое сохранение с помощью объекта PDFUtilitySaveMode. Дополнительная информация об приведена по ссылке
Дополнительная информация
В следующем выпуске компания Adobe планирует разрешить эту проблему с полным сохранением в ReaderExtensions. Для LiveCycle ES2 SP2 доступно исправление, так что если оно вам нужно, обратитесь в службу поддержки Enterprise.

Вопросы сообществу
Получайте помощь от экспертов по интересующим вас вопросам.
При получении почты с вложением PDF, при попытке открыть его из режима просмотра — двойным кликом, запускается приложение STDU Viewer, которое у меня настроено для просматривания pdf-файлов. Далее приложение пытается открыть файл и возникает ошибка: «Невозможно открыть файл: (путь и имя). Файл поврежден или имеет неподдерживаемый формат.»
Предпринятые попытки решения проблемы не привели к положительным результатам:
1. Переустановка приложения. Приложение благополучно открывает Других PDF файлы.
2. Копирование из письма файла на жеский диск, так же изменила ситуации.
3. Пересылка вложения на другой ящик — вложение так же не открывается.
4. Адресат при отправке письма копию отправляет на доп. ящик. Открытие файла на этом же компьютере из браузера — не вызывает проблемы.
5. Отключение антивируса Avast не принесло положительных плодов.
Кто-нибудь сталкивался с такой проблемой?
По моим предположения pdf-файлы «убивает» именно Outlook 2013, по непонятным причинам. Файлы других расширений, присланные в письме — открываются без проблем.
| Номер ошибки: | Ошибка 135 | |
| Название ошибки: | Acrobat Reader Error 135 | |
| Описание ошибки: | Ошибка 135: Возникла ошибка в приложении Adobe Reader. Приложение будет закрыто. Приносим извинения за неудобства. | |
| Разработчик: | Adobe Systems Inc. | |
| Программное обеспечение: | Adobe Reader | |
| Относится к: | Windows XP, Vista, 7, 8, 10, 11 |
Анализ «Acrobat Reader Error 135»
Как правило, практикующие ПК и сотрудники службы поддержки знают «Acrobat Reader Error 135» как форму «ошибки во время выполнения». Разработчики Adobe Systems Inc. обычно оценивают Adobe Reader с помощью серии модулей для удаления ошибок в соответствии с отраслевыми стандартами. К сожалению, иногда ошибки, такие как ошибка 135, могут быть пропущены во время этого процесса.
В выпуске последней версии Adobe Reader может возникнуть ошибка, которая гласит: «Acrobat Reader Error 135». Когда появится ошибка, пользователи компьютеров смогут уведомить разработчика о наличии ошибки 135 через отчеты об ошибках. Затем программисты могут исправить эти ошибки в коде и включить исправление, которое можно загрузить с их веб-сайта. Эта ситуация происходит из-за обновления программного обеспечения Adobe Reader является одним из решений ошибок 135 ошибок и других проблем.
Почему и когда срабатывает ошибка времени выполнения 135?
Сбой во время выполнения Adobe Reader, как правило, когда вы столкнетесь с «Acrobat Reader Error 135» в качестве ошибки во время выполнения. Рассмотрим распространенные причины ошибок ошибки 135 во время выполнения:
Ошибка 135 Crash — это распространенная ошибка 135 во время выполнения ошибки, которая приводит к полному завершению работы программы. Обычно это происходит, когда Adobe Reader не может обрабатывать предоставленный ввод или когда он не знает, что выводить.
Утечка памяти «Acrobat Reader Error 135» — ошибка 135 приводит к постоянной утечке памяти Adobe Reader. Потребление памяти напрямую пропорционально загрузке ЦП. Возможные провокации включают отсутствие девыделения памяти и ссылку на плохой код, такой как бесконечные циклы.
Ошибка 135 Logic Error — логическая ошибка Adobe Reader возникает, когда она производит неправильный вывод, несмотря на то, что пользователь предоставляет правильный ввод. Это видно, когда исходный код Adobe Systems Inc. включает дефект в анализе входных данных.
Adobe Systems Inc. проблемы файла Acrobat Reader Error 135 в большинстве случаев связаны с повреждением, отсутствием или заражением файлов Adobe Reader. В большинстве случаев скачивание и замена файла Adobe Systems Inc. позволяет решить проблему. Кроме того, регулярная очистка и оптимизация реестра Windows предотвратит создание неправильных ссылок на пути к файлам Adobe Systems Inc., поэтому мы настоятельно рекомендуем регулярно выполнять сканирование реестра.
Типичные ошибки Acrobat Reader Error 135
Частичный список ошибок Acrobat Reader Error 135 Adobe Reader:
- «Ошибка программного обеспечения Acrobat Reader Error 135. «
- «Недопустимая программа Win32: Acrobat Reader Error 135»
- «Извините за неудобства — Acrobat Reader Error 135 имеет проблему. «
- «Файл Acrobat Reader Error 135 не найден.»
- «Отсутствует файл Acrobat Reader Error 135.»
- «Ошибка запуска в приложении: Acrobat Reader Error 135. «
- «Не удается запустить Acrobat Reader Error 135. «
- «Ошибка Acrobat Reader Error 135. «
- «Неверный путь к приложению: Acrobat Reader Error 135.»
Проблемы Adobe Reader Acrobat Reader Error 135 возникают при установке, во время работы программного обеспечения, связанного с Acrobat Reader Error 135, во время завершения работы или запуска или менее вероятно во время обновления операционной системы. Выделение при возникновении ошибок Acrobat Reader Error 135 имеет первостепенное значение для поиска причины проблем Adobe Reader и сообщения о них вAdobe Systems Inc. за помощью.
Источники проблем Acrobat Reader Error 135
Заражение вредоносными программами, недопустимые записи реестра Adobe Reader или отсутствующие или поврежденные файлы Acrobat Reader Error 135 могут создать эти ошибки Acrobat Reader Error 135.
Особенно ошибки Acrobat Reader Error 135 проистекают из:
- Недопустимые разделы реестра Acrobat Reader Error 135/повреждены.
- Вредоносные программы заразили Acrobat Reader Error 135, создавая повреждение.
- Вредоносное удаление (или ошибка) Acrobat Reader Error 135 другим приложением (не Adobe Reader).
- Другая программа находится в конфликте с Adobe Reader и его общими файлами ссылок.
- Adobe Reader (Acrobat Reader Error 135) поврежден во время загрузки или установки.
Продукт Solvusoft
Загрузка
WinThruster 2022 — Проверьте свой компьютер на наличие ошибок.
Совместима с Windows 2000, XP, Vista, 7, 8, 10 и 11
Установить необязательные продукты — WinThruster (Solvusoft) | Лицензия | Политика защиты личных сведений | Условия | Удаление
» Редактирование PDF файлов
Господа, помогите с простым вопросом.
ABBY FineReader cоздал мне распознанный PDF в хорошем качестве. Вот только весит он больше 300 мегабайт.
Каким образом мне проще всего ужать размер файла до разумных пределов без потери визуального качества и распознанного текста.
Предупреждение: программа Distiller не обрабатывает файлы с расширениями .Log, .PDF или .JDF.
Друзья, подскажите, почему при попытке редактирования файла (Документ -> Уменьшить размер файла) в Adobe Acrobat 9.4 может возникать такая ошибка:
В свойствах документа на вкладке Защита всё разрешено, но комбобокс с выбором защиты и кнопки неактивны.
Редактирование > Установки > Документы > Режим просмотра PDF/A > Никогда
вы гений
У меня как раз отображалось предупреждение, что документ открыт в этом режиме, но я не придал значения.
Добрый день, Уважаемые знатоки.
Имеется несколько книг в pdf формате (достаточно хорошо сделаны, со ссылками и пр.)
Есть предположение, что когда-то там была защита, которую снимали (мне эти файлы попали «как есть»).
При открытии акробат ридером и при перемотке страниц на некоторых страницах выдает «Произошла ошибка при обработке страницы. Возникла ошибка при чтении документа (135)».
При этом на других читалках такого не происходит.
При попытке сохранить акробатом (триальным) оптимизированный пдф (даже со всеми снятыми галочками) тоже выдает ошибку.
При распечатывании в pdf принтере припадают ссылки, что неприемлимо.
Что (и как) можно сделать с этими файлами, что бы они открывались в стандартном акробат ридере без ошибок?
Насчет множественного числа вы поторопились, наверное.
Знаток тут один — Astra55, но появляется он в последнее время редко.
Что (и как) можно сделать с этими файлами.
При распечатывании в pdf принтере припадают ссылки, что неприемлимо.
Господа, помогите с простым вопросом.
ABBY FineReader cоздал мне распознанный PDF в хорошем качестве. Вот только весит он больше 300 мегабайт.
Каким образом мне проще всего ужать размер файла до разумных пределов без потери визуального качества и распознанного текста.
Вопрос всё ещё актуален.
М.б. какой-нибудь плагин для Акробата?
Стандартная опция «Уменьшить размер файла. » даёт недостаточный эффект
Стандартная опция «Уменьшить размер файла. » даёт недостаточный эффект
раз распознали текст, то разрешение картинок то уменьшите. либо поменяйте параметры их сжатия.
а где эти настройки находятся?
Он мне ничего не предлагал настраивать, спросил только куда файлы результирующие сложить.
а где эти настройки находятся?
Оптимизация отсканированного файла.
В Редактирование-Установки нет ничего похожего.
Господа, а чем можно посмотреть ошибки в pdf?
Файлик любым просмотрщиком открывается нормально, только Adobe Reader/Acrobat ругается:
Произошла ошибка при обработке страницы. Возникла ошибка при чтении документа (110).
Если файлы приаттачены к pdf — то Акробат может из отделить в виде отдельных файлов.
А если какой-либо файл был сконвертирован в pdf-файл, то сложно представить как можно представить себе процесс его получения. Сторонние программы ведь не знают, из чего был сконвертирован, скажем, текстовый файл — из вордовского документа, из libre-office или вообще из обычного текстового документа; или таблица — была ли она создана в ворде, екселе или другом формате.
В принципе я так и думал. Но ведь PDF — это контейнер?? По идее должен существовать софт, который может распаковать этот контейнер?
PDF Grabber Pro может перегнать .pdf в .dxf, который можно открыть в Автокаде. Дуги и сплайны скорее всего будут поломаны, масштаб придется подкорректировать.
Вместо PDF Grabber использую PDF2DXF Converter. Результат такой же.
Если файлы приаттачены к pdf — то Акробат может из отделить в виде отдельных файлов.
А если какой-либо файл был сконвертирован в pdf-файл, то сложно представить как можно представить себе процесс его получения. Сторонние программы ведь не знают, из чего был сконвертирован, скажем, текстовый файл — из вордовского документа, из libre-office или вообще из обычного текстового документа; или таблица — была ли она создана в ворде, екселе или другом формате.
Ошибка Adobe Reader DC при открытии документа pdf в письме Outlook 2010
При открытии приложенного к письму pdf файла (почтовый клиент — MS OUTLOOK) старт Adobe Reader DC (последняя версия с обновлениями) происходит с ошибкой — «Возникшая проблема привела к прекращению работы, Windows ищет способы решения проблемы..»
В журнале приложения ОШИБКА, источник Adobe Reader, id-1000:
Имя сбойного приложения: AcroRd32.exe, версия: 15.7.20033.2203, отметка времени: 0x5507d7da
Имя сбойного модуля: AcroRd32.dll, версия: 15.7.20033.2203, отметка времени 0x5507d7bf
Код исключения: 0xc0000005
Смещение ошибки: 0x00a085ad
Идентификатор сбойного процесса: 0x10e8
Время запуска сбойного приложения: 0x01d15da2761b6ac7
Путь сбойного приложения: C:Program FilesAdobeAcrobat Reader DCReaderAcroRd32.exe
Путь сбойного модуля: C:Program FilesAdobeAcrobat Reader DCReaderAcroRd32.dll
Код отчета: b5eb0c8f-c995-11e5-9d81-20cf309c6e56
Не удается найти описание для идентификатора события 16 из источника Adobe Reader. Вызывающий данное событие компонент не установлен на этом локальном компьютере или поврежден. Установите или восстановите компонент на локальном компьютере.
Если событие возникло на другом компьютере, возможно, потребуется сохранить отображаемые сведения вместе с событием.
К событию были добавлены следующие сведения:
СВЕДЕНИЯ источник Windows Error Reporting, id-1001:
Контейнер ошибки 3039, тип 25
Имя события: APPCRASH
Ответ: Нет данных
Идентификатор CAB: 0
Сигнатура проблемы:
P1: AcroRd32.exe
P2: 15.7.20033.2203
P3: 5507d7da
P4: AcroRd32.dll
P5: 15.7.20033.2203
P6: 5507d7bf
P7: c0000005
P8: 00a085ad
P9:
P10:
Вложенные файлы:
C:UsersNikolayAppDataLocalTempWERA795.tmp.WERInternalMetadata.xml
Эти файлы можно найти здесь:
C:UsersNikolayAppDataLocalMicrosoftWindowsWERReportArchiveAppCrash_AcroRd32.exe_a0995e6c39f94127a3a746c09253f9282bec64_1be5d105
Символ анализа:
Повторный поиск решения: 0
Идентификатор отчета: b5eb0c8f-c995-11e5-9d81-20cf309c6e56
Состояние отчета: 0
Acrobat с сохраненным на диске файлами работает прекрасно!
Предварительный просмотр файла pdf в письме также работает нормально, но оттуда нет возможности напечатать файл-вложение.
Acrobat переустанавливался с перезагрузкой, оффис пока не хотим переставлять ибо вариант с перенастройкой почты хотим оставить как крайний. Установка другой читалки pdf также предполагается в случае невозможности решить проблему.
Windows 7 Prof с последними обновлениями.
MS Office для дома и бизнеса 2010, версия OUTLOOK 14.0.7165.5000 32 разрядная, с последними обновлениями.
Прошу прощения но быстрый поиск дал только ту ссылку
но здесь проблема с открытием файлов а не запуском приложения!
Исправление: при чтении этого документа произошла ошибка.
«Была проблема с чтением этого документа».
Вы только что получили ошибку Adobe Acrobat 109? Что это значит и как это исправить, нажмите здесь. Обратите внимание, что если вы видите ошибку 109 при открытии файла PDF, скорее всего, файл поврежден или, по крайней мере, нечитаем.
В частности, можно создавать сторонние (не Adobe) файлы PDF, которые вызывают ошибку 109, когда Acrobat пытается их прочитать.
Они могут включать:
- GhostScript
- Визуальный Бейсик
- Активные отчеты
Как исправить ошибку Adobe Acrobat 109
Измените настройки памяти навсегда.
- Нажмите «Инструменты> Экспорт конвертера».
- В окне «Доступные конвертеры» нажмите на знак «+» рядом с конвертерами изображений.
- Выберите «PDF — формат переносимого документа [с MRC]».
- Нажмите на «Опции».
- В разделе «Совместимость с PDF» нажмите переключатель «PDF 1.4».
- Нажмите на кнопку OK.
Удерживайте клавишу CTRL для отображения дополнительной информации.
Апрельское обновление 2020:
Теперь мы рекомендуем использовать этот инструмент для вашей ошибки. Кроме того, этот инструмент исправляет распространенные компьютерные ошибки, защищает вас от потери файлов, вредоносных программ, сбоев оборудования и оптимизирует ваш компьютер для максимальной производительности. Вы можете быстро исправить проблемы с вашим ПК и предотвратить появление других программ с этим программным обеспечением:
- Шаг 1: Скачать PC Repair & Optimizer Tool (Windows 10, 8, 7, XP, Vista — Microsoft Gold Certified).
- Шаг 2: Нажмите «Начать сканирование”, Чтобы найти проблемы реестра Windows, которые могут вызывать проблемы с ПК.
- Шаг 3: Нажмите «Починить все», Чтобы исправить все проблемы.
При чтении этого документа возникла проблема. Ошибка 14 может возникнуть при попытке открыть Документы PDF, Пользователи считают, что проблема связана с повреждением файла, и для отображения полного сообщения об ошибке пользователи предлагают удерживать нажатой клавишу Ctrl при возникновении ошибки и нажимать кнопку ОК.
Это даст вам больше информации об этой ошибке. Обратите внимание, что этот метод не решает основную проблему, но дает дополнительную информацию, которую можно использовать для решения проблемы.
Чтобы определить символ обратной косой черты как разделитель слов
Эту проблему можно решить, изменив свойства индексации, чтобы символ обратной косой черты считался разделителем слов. Затем вы должны повторно ввести все соответствующие документы.
Откройте Консоль администрирования Laserfiche.
Разработайте нужный лазерный сервер.
Расширьте элемент Репозитории.
Разработайте нужный репозиторий.
Выберите элемент индекса.
В меню «Действие» выберите «Свойства».
Выберите вкладку «Разделитель слов».
Нажмите на символ обратной косой черты (). Фон символа обратной косой черты должен быть серым. Серый фон означает, что символ является разделителем слов.
Нажмите на кнопку OK.
Откройте Инструменты администрирования в Панели управления.
Открытые услуги.
Выберите службу Laserfiche Server 7.
Выберите «Перезагрузить» в меню «Действие».
Для WebLink или веб-доступа:
Выберите сервис веб-публикации.
В меню «Действие» выберите «Перезагрузить».
CCNA, веб-разработчик, ПК для устранения неполадок
Я компьютерный энтузиаст и практикующий ИТ-специалист. У меня за плечами многолетний опыт работы в области компьютерного программирования, устранения неисправностей и ремонта оборудования. Я специализируюсь на веб-разработке и дизайне баз данных. У меня также есть сертификат CCNA для проектирования сетей и устранения неполадок.
Inventor
Знания
Изучите основы и оттачивайте навыки для повышения эффективности работы в Inventor
Ошибка при открытии файла Inventor «Ошибка при чтении потока RSe»
Автор:
Support
Проблема
Причины
Файлы Inventor могут рассматриваться как набор различных файлов из базы данных, который считывается в виде таблицы или базы данных с различными типами объектов. Inventor считывает только информацию, которая необходима в рамках текущей задачи. Это сокращает время чтения и записи. Ошибка RSe указывает на наличие проблемы при чтении базы данных.
У этой проблемы могут быть следующие причины:
- совместимость версий;
- Время ожидания сети
- сохранение данных на внешнем USB-накопителе или повреждение жесткого диска;
- последствия работы антивирусного ПО;
- недостаток прав у профиля пользователя;
- повреждение файла;
- последствия зеркалирования данных сторонними разработчиками или действие аналогичного ПО;
- утилита Everything VoidTools (подробности в разделе «См. также»).
Решение
В зависимости от причин есть различные способы решения этой проблемы. Можно попытаться использовать следующие варианты.
Проверьте, совместим ли формат документа Inventor с установленной версией Inventor.
- Щелкните файл правой кнопкой мыши в проводнике Windows и выберите iProperties.
- На вкладке «Сведения» в поле «Обновлен в» отобразится формат файла (2016, 2015, 2014 и т. п.).
- В меню «Справка» (?) Inventor выберите пункт «О программе Inventor». Отобразится версия Inventor, которая используется в данный момент (включая обновления и пакеты обновлений).
- Если файл относится к более поздней версии Inventor, для его открытия потребуется обновление программы до новой версии.
Попробуйте открыть и пропустить некорректные файлы или использовать другие активные видовые представления.
- В диалоговом окне «Открыть» выберите файл и нажмите «Параметры».
- В диалоговом окне «Параметры открытия файла» выберите другое видовое представление. При наличии зависимостей файлов включите параметр «Пропустить все некорректные файлы».
Старую версию файла можно восстановить из папки OldVersions, указанной в файле проекта.
- В диалоговом окне «Открыть» выберите папку OldVersions.
- Выберите соответствующий файл с расширением предыдущей версии (например, TestPart .001 .ipt, TestPart.002.ipt).
- Выберите «Открыть».
- Выберите параметр «Довести старую версию до текущей» в диалоговом окне «Открытие версии».
Убедитесь, что в настройках контроля учетных записей задано положение по умолчанию .
- Откройте «Панель управления» > «Все элементы панели управления» > «Учетные записи пользователей» и выберите «Параметры контроля учетных записей».
- Переведите регулятор в положение Уведомлять только при попытках приложений внести изменения в компьютер (по умолчанию) .
- Перезагрузите компьютер и проведите повторную проверку.
Проведите проверку, войдя в систему под новой локальной учетной записью администратора Windows .
- Запустите утилиту Rest, войдите в систему, используя проблемную учетную запись пользователя Windows . См. статью Использование утилиты сброса параметров Inventor с целью восстановления локальной среды для учетной записи пользователя Windows (Inventor).
- Проведите повторное тестирование приложения.
Если доступ к файлу осуществляется с сетевого диска, выполните следующие действия.
- Пока не удастся найти и устранить причину медленной работы сети, рекомендуется временно открыть файл с локального жесткого диска. Обратите внимание, что в процессе сохранения может наблюдаться аналогичная ошибка.
- При использовании подключенных сетевых дисков рекомендуется использовать универсальное соглашение об именовании (UNC), например computernamedocumentssubdirectory. Попробуйте обновить пути UNC в активном файле проекта (IPJ) в Inventor.
- Дополнительную информацию можно получить в разделе о сетевой среде справки.
- Рассмотрите возможность внедрения решения для управления данными, такого как Vault. Это позволит пользователям работать с локальных жестких дисков и обеспечит безопасное хранение данных на защищенном сетевом сервере.
- Убедитесь, что в качестве сервера не используется Windows Server 2008 R2 или более ранней версии без установленных исправлений. Проблема может быть вызвана отсутствием исправлений совместимости.
Конфликты могут быть также связаны с использованием антивирусного ПО. Узнайте у разработчика антивирусной программы, как правильно настроить антивирусное ПО для работы с Inventor.
- Вносите изменения в настройки антивирусов и брандмауэров с осторожностью с привлечением специалистов ИТ-отдела. Некоторые пользователи сообщают, что временное отключение брандмауэра во время записи через сеть приводит к исчезновению ошибок. Кроме того, по сообщениям пользователей изменение некоторых разрешений для антивирусной программы может привести к исчезновению ошибок.
Примечание. Параметр «Число сохраняемых прежних версий» доступен в узле «Параметры» файла проекта. Для каждого файла можно задать количество сохраняемых версий.
- В редакторе проектов разверните узел «Параметры».
- Правой кнопкой мыши щелкните «Число сохраняемых прежних версий» и выберите «Редактировать».
- Введите количество сохраняемых версий.
Step 1 – Solve Oki Error Pdf
Is Oki Error Pdf appearing? Would you like to safely and quickly eliminate Oki Error Pdf which additionally can lead to a blue screen of death?
When you manually edit your Windows Registry trying to take away the invalid oki error codes keys you’re taking a authentic chance. Unless you’ve got been adequately trained and experienced you’re in danger of disabling your computer system from working at all. You could bring about irreversible injury to your whole operating system. As very little as just 1 misplaced comma can preserve your Pc from even booting every one of the way by!
Troubleshooting oki error 134 Windows XP, Vista, 7, 8 & 10
Simply because this chance is so higher, we hugely suggest that you make use of a trusted registry cleaner plan like CCleaner (Microsoft Gold Partner Licensed). This system will scan and then fix any Oki Error Pdf complications.
Registry cleaners automate the entire procedure of finding invalid registry entries and missing file references (including the Pdf error) likewise as any broken hyperlinks inside of your registry.
Issue with oki error 231
Backups are made immediately prior to each and every scan providing you with the choice of undoing any changes with just one click. This protects you against doable damaging your pc. Another advantage to these registry cleaners is that repaired registry errors will strengthen the speed and performance of one’s procedure drastically.
- http://www.okidata.com/documents/support/user-documentation/B412dn_B432dn_B512dn_ES4132dn_ES5112dn_English/english/contents/search_err_msg.html
- http://www.fixya.com/tags/pdf_error/browse/oki
- http://www.oki.com.au/support/printer/troubleshooting/index.aspx
Cautionary Note: Yet again, for those who are not an state-of-the-art consumer it’s very encouraged that you simply refrain from editing your Windows Registry manually. If you make even the smallest error within the Registry Editor it can result in you some serious issues that may even call for a brand new set up of Windows. Not all difficulties attributable to incorrect Registry Editor use are solvable.
Fixed: oki error 142
Symptoms of Oki Error Pdf
“Oki Error Pdf” appears and crashes the energetic method window.
Your Personal computer routinely crashes with Oki Error Pdf when running the exact same system.
“Oki Error Pdf” is shown.
Windows operates sluggishly and responds little by little to mouse or keyboard input.
Your computer periodically “freezes” for the number of seconds in a time.
Will cause of Oki Error Pdf
Corrupt obtain or incomplete set up of Windows Operating System software program.
Corruption in Windows registry from a new Windows Operating System-related application adjust (install or uninstall).
Virus or malware infection which has corrupted Windows method documents or Windows Operating System-related application data files.
Another method maliciously or mistakenly deleted Windows Operating System-related files.
Mistakes this sort of as “Oki Error Pdf” can be brought about by several different elements, so it really is important that you troubleshoot every of the achievable brings about to forestall it from recurring.
Simply click the beginning button.
Variety “command” inside the lookup box… Will not hit ENTER nonetheless!
Although keeping CTRL-Shift in your keyboard, hit ENTER.
You’re going to be prompted that has a authorization dialog box.
Click on Of course.
A black box will open having a blinking cursor.
Variety “regedit” and hit ENTER.
Within the Registry Editor, choose the oki error codes connected key (eg. Windows Operating System) you wish to back again up.
Within the File menu, choose Export.
Inside the Preserve In list, pick out the folder in which you wish to save the Windows Operating System backup key.
Inside the File Title box, sort a reputation for the backup file, these types of as “Windows Operating System Backup”.
From the Export Vary box, ensure that “Selected branch” is selected.
Click on Help you save.
The file is then saved by using a .reg file extension.
You now use a backup within your oki error 134 related registry entry.
Solution to your oki error 980 problem
There are actually some manual registry editing measures that can not be talked about in this article due to the high chance involved for your laptop or computer method. If you want to understand more then check out the links below.
Additional Measures:
One. Conduct a Thorough Malware Scan
There’s a probability the Pdf Oki Error error is relevant to some variety of walware infection. These infections are malicious and ready to corrupt or damage and possibly even delete your ActiveX Control Error files. Also, it’s attainable that your Oki Error Pdf is actually connected to some element of that malicious plan itself.
2. Clean oki error 990 Disk Cleanup
The a lot more you employ your computer the extra it accumulates junk files. This comes from surfing, downloading packages, and any sort of usual computer system use. When you don’t clean the junk out occasionally and keep your program clean, it could turn into clogged and respond slowly. That is when you can encounter an Error error because of possible conflicts or from overloading your hard drive.
Once you clean up these types of files using Disk Cleanup it could not just remedy Oki Error Pdf, but could also create a dramatic change in the computer’s efficiency.
Tip: While ‘Disk Cleanup’ is definitely an excellent built-in tool, it even now will not completely clean up Oki Error discovered on your PC. There are numerous programs like Chrome, Firefox, Microsoft Office and more, that cannot be cleaned with ‘Disk Cleanup’.
Since the Disk Cleanup on Windows has its shortcomings it is extremely encouraged that you use a specialized sort of challenging drive cleanup and privacy safety application like CCleaner. This system can clean up your full pc. If you run this plan after each day (it could be set up to run instantly) you are able to be assured that your Pc is generally clean, often operating speedy, and always absolutely free of any Error error associated with your temporary files.
How Disk Cleanup can help oki error 173
1. Click your ‘Start’ Button.
2. Style ‘Command’ into your search box. (no ‘enter’ yet)
3. When holding down in your ‘CTRL-SHIFT’ important go ahead and hit ‘Enter’.
4. You will see a ‘permission dialogue’ box.
5. Click ‘Yes’
6. You will see a black box open up plus a blinking cursor.
7. Variety in ‘cleanmgr’. Hit ‘Enter’.
8. Now Disk Cleanup will start calculating the amount of occupied disk space you will be able to reclaim.
9. Now a ‘Disk Cleanup dialogue box’ seems. There will be a series of checkboxes for you personally to pick. Generally it will likely be the ‘Temporary Files’ that consider up the vast majority of your disk area.
10. Verify the boxes that you want cleaned. Click ‘OK’.
How to repair oki error 983
3. System Restore can also be a worthwhile device if you ever get stuck and just desire to get back to a time when your computer system was working ideal. It will work without affecting your pics, paperwork, or other crucial information. You can discover this option with your User interface.
Oki Error
Manufacturer
Device
Operating System
Oki Error Pdf
4.5 out of
5
based on
23 ratings.
Have a question about this project? Sign up for a free GitHub account to open an issue and contact its maintainers and the community.
- Pick a username
- Email Address
- Password
By clicking “Sign up for GitHub”, you agree to our terms of service and
privacy statement. We’ll occasionally send you account related emails.
Already on GitHub?
Sign in
to your account
Содержание
- Как исправить ошибку Adobe Reader 14 в Windows 10
- Как я могу исправить ошибку Adobe Acrobat Reader 14?
- Решено: ошибка Adobe Acrobat Reader 14
- 1. Обновите Adobe Reader
- 2. Восстановите PDF-файл
- 3. Извлечение страниц из PDF
- 4. Откройте PDF с альтернативным программным обеспечением
- PDF Ошибка чтения потока содержимого
- 1 ответ
- Потоки содержимого страницы
- Ресурсы шрифтов
- Перекрестные ссылки
- Исправлено: Ошибка чтения этого документа в Windows 10
- Исправлено: Ошибка чтения этого документа в Windows 10
- Возникла проблема с чтением этого сообщения об ошибке документа, как это исправить?
- Решение 1. Удерживайте клавишу CTRL для просмотра дополнительной информации.
- Решение 2. Восстановите проблемный файл
- Решение 3 — Извлеките нужные страницы
- Решение 4 — Откройте файл в браузере и сохраните его
- Решение 5. Используйте старую версию Adobe Reader
- Решение 6 — Отключить отображение PDF в браузере
- Решение 7. Обновите Adobe Reader до последней версии.
- Решение 8 — Используйте сторонний ридер
- Решение 9 — Загрузите PDF снова
Как исправить ошибку Adobe Reader 14 в Windows 10
Как я могу исправить ошибку Adobe Acrobat Reader 14?
- Обновить Adobe Reader
- Восстановить файл PDF
- Извлечение страниц из PDF
- Откройте PDF-файл с помощью альтернативного программного обеспечения .
Ошибка Adobe Reader 14 – это сообщение об ошибке, которое появляется у некоторых пользователей при попытке открыть документы PDF. Полное сообщение об ошибке гласит: При открытии этого документа произошла ошибка. При чтении этого документа возникла проблема (14).
Следовательно, пользователи не могут открывать PDF-файлы в AR, когда появляется это сообщение об ошибке. Вот несколько решений, которые могут исправить ошибку Adobe Reader 14.
Решено: ошибка Adobe Acrobat Reader 14
1. Обновите Adobe Reader
Ошибка Adobe Reader 14 часто возникает из-за устаревшего программного обеспечения Adobe. Документы PDF, созданные с использованием новейшего программного обеспечения Adobe, не всегда открываются в более ранних версиях AR. Таким образом, обновление программного обеспечения AR до последней версии, вероятно, решит проблему, если появятся доступные обновления.
Вы можете проверить наличие обновлений, открыв Adobe Reader и нажав Справка > Проверить обновления . Это откроет окно обновления, из которого вы можете обновить программное обеспечение. Вы также можете получить самую последнюю версию AR, нажав Установить сейчас на этой веб-странице.
- СВЯЗАННЫЕ: ИСПРАВЛЕНИЕ: не удается установить Adobe Reader на ПК с Windows
2. Восстановите PDF-файл
Сообщение об ошибке Adobe Reader 14 также может появиться, если файл PDF каким-либо образом поврежден. Таким образом, вам может понадобиться восстановить файл, чтобы открыть его. Вы можете восстановить PDF документы с помощью программного обеспечения DataNumen PDF. Кроме того, следуйте приведенным ниже инструкциям, чтобы восстановить документ PDF с помощью PDFaid.com.
- Сначала нажмите здесь, чтобы открыть веб-утилиту PDFaid.com в вашем браузере.
- Нажмите кнопку Выберите файл PDF на этой странице.
- Затем выберите документ, который не открывается в Adobe Reader.
- Вы можете ввести некоторые дополнительные свойства PDF в текстовые поля.
- Нажмите Восстановить PDF , чтобы восстановить документ.
- Затем нажмите Загрузить PDF , чтобы сохранить восстановленный документ.
3. Извлечение страниц из PDF
Некоторые пользователи подтвердили, что извлечение страниц из документов PDF может исправить ошибку Adobe Reader 14. Затем вам нужно будет открыть страницы отдельно в Adobe Reader после их извлечения. Вот как вы можете извлечь страницы из PDF-файлов с помощью Sejda PDF Extractor.
- Нажмите здесь, чтобы открыть Sejda PDF Extractor в браузере.
- Нажмите кнопку Загрузить файлы PDF , чтобы выбрать документ на жестком диске.
- Или вы можете нажать на маленькую стрелку, чтобы выбрать файл из Google Drive или Dropbox.
- Затем выберите страницы для извлечения из документа, щелкнув по их миниатюрным изображениям.
- Нажмите кнопку Извлечь страницы .
- Затем откроется окно, из которого вы можете нажать Загрузить , чтобы сохранить извлеченный PDF-файл.
- СВЯЗАННЫЕ: полное исправление: ошибка Adobe 16 в Windows 10, 8.1, 7
4. Откройте PDF с альтернативным программным обеспечением
Это разрешение может быть не совсем исправлено, но существует множество альтернатив Adobe Reader. Документ может открыться нормально в альтернативном программном обеспечении PDF и браузерах, таких как Edge. Foxit Reader – это бесплатная альтернатива, с которой вы можете открывать PDF документы. Нажмите кнопку Free Foxit Reader на этой веб-странице, чтобы проверить это.
Универсальное программное обеспечение для открытия файлов (НЛО) также открывает широкий спектр файлов. Таким образом, универсальный просмотрщик файлов может также открыть документ PDF, который нельзя открыть в AR. Это руководство по программному обеспечению содержит дополнительную информацию о НЛО.
Некоторые из этих разрешений, вероятно, исправят ошибку Adobe Reader 14, чтобы вы могли открыть PDF. Некоторые из советов в этой статье могут также исправить документы PDF, которые не открываются в программном обеспечении Adobe.
Источник
PDF Ошибка чтения потока содержимого
Я работаю над захватом вызовов postscript к show и сохранением текущего шрифта и размера шрифта для вывода в текстовых объектах pdf.
Но identify выдает ошибку:
И вывод ghostscript не дает мне подробностей, необходимых для понимания проблемы:
Может ли кто-нибудь помочь мне понять, в чем проблема с файлом pdf, который я печатаю?
1 ответ
В PDF-файле есть ряд ошибок. В зависимости от рассматриваемого средства просмотра PDF требуется исправить меньшее или большее их подмножество, чтобы разрешить отображение PDF должным образом.
Потоки содержимого страницы
Содержимое потоков содержимого страницы выглядит так:
Ошибка здесь в инструкции по выбору шрифта:
Операнд имени шрифта F1 задается не как объект имени PDF (распознается по ведущей косой черте), а как некоторый общий литерал, обычно зарезервированный для операторов инструкций.
(Кстати, эти структуры потока контента излишне раздуты, большинство отдельных текстовых объектов рисуют от одного до трех глифов и имеют (всегда идентичные) собственные инструкции по выбору шрифта. Это не ошибка как таковая, но совершенно ненужная)
Кроме того, как уже указывалось в @ usr2564301, длина потока, похоже, уменьшилась на 1.
Ресурсы шрифтов
Ресурсы шрифтов выглядят так:
Прежде всего, проблема в том, что там: как уже указывалось в @KenS, правильное написание — Подтип , а не Подтип .
Есть еще одна проблема в том, чего там нет : поэтому словари ресурсов коротких шрифтов до PDF 1.7 были разрешены только для стандартных 14 шрифтов, а для PDF 2.0 больше не разрешены. Поскольку Palatino-Roman явно не является стандартным 14 шрифтом, ресурс в любом случае неполный.
Согласно Таблице 109 — Записи в словаре шрифтов Типа 1 в ISO 32000-2,
- Тип , Подтип и BaseFont являются обязательными ,
- FirstChar , LastChar , Ширина и FontDescriptor являются обязательными, но в PDF 1.0–1.7 необязательны для стандартные 14 шрифтов ,
- Имяобязательно в PDF 1.0, необязательно в PDF 1.1–1.7, не рекомендуется в PDF 2.0 и
- Кодировка и ToUnicode всегда Необязательны .
В зависимости от используемой вами программы просмотра PDF-файлов требования, вероятно, будут казаться более мягкими, но любой обработчик PDF-файлов может обоснованно отклонить ваши PDF-файлы, если вы не выполните требования спецификации.
Перекрестные ссылки
@ usr2564301 также упоминает, что многие записи таблицы перекрестных ссылок (а также ссылка на начало самой таблицы перекрестных ссылок) отключены на 1.
На самом деле они указывают не на литерал номер объекта / xref , а на пробел перед ним. Поскольку перед числом / литералом следует игнорировать только пробелы, многие обработчики PDF этого не заметят.
Источник
Исправлено: Ошибка чтения этого документа в Windows 10
Исправлено: Ошибка чтения этого документа в Windows 10
При чтении этого документа возникла проблема. Обычно при попытке просмотра файлов PDF появляется сообщение об ошибке. Это сообщение об ошибке не позволит вам просматривать определенные документы, и в сегодняшней статье мы покажем вам, как исправить эту ошибку.
При чтении этого документа возникла проблема с сообщением об ошибке, которое не позволяет просматривать файлы PDF. Это сообщение имеет несколько вариантов, и вот некоторые похожие проблемы, о которых сообщили пользователи:
- При чтении этого документа возникла проблема (14), ожидаемый объект dict. Эта проблема может возникать по разным причинам, и, если вы столкнулись с ней, обязательно сохраните проблемный файл и проверьте, решает ли это вашу проблему.
- У Adobe возникла проблема с чтением этого документа (15), (109), (131), 11, (16), (114). Это некоторые варианты исходной ошибки, и если вы столкнетесь с ней в Adobe Reader, обязательно попробовать некоторые из наших решений.
- При чтении этого документа возникла проблема PDF, Adobe. Эта проблема может возникать при просмотре файлов PDF. Чтобы исправить это, попробуйте обновить Adobe Reader до последней версии и проверьте, помогает ли это.
- Не удалось сохранить документ, возникла проблема с чтением этого документа. Чтобы исправить это сообщение, попробуйте использовать другой просмотрщик PDF или открыть документ в браузере.
- В Adobe Reader возникла проблема с чтением этого документа, доступ к которому запрещен — могут возникнуть некоторые проблемы с Adobe Reader, но вы можете исправить их, просто переустановив приложение.
Возникла проблема с чтением этого сообщения об ошибке документа, как это исправить?
Решение 1. Удерживайте клавишу CTRL для просмотра дополнительной информации.

При чтении этого документа произошла ошибка. Сообщение об ошибке 14 может появиться при попытке открыть определенные документы PDF. По словам пользователей, проблема возникает из-за повреждения файла, и чтобы увидеть полное сообщение об ошибке, пользователи предлагают нажать и удерживать клавишу Ctrl при появлении ошибки и нажать кнопку ОК.
Это покажет вам больше информации об этой ошибке. Имейте в виду, что этот метод не решит основную проблему, но даст вам дополнительную информацию, которую вы можете использовать для дальнейшего устранения проблемы.
Решение 2. Восстановите проблемный файл
Как упоминалось ранее, возникла проблема с чтением этого документа. Ошибка 15 может возникать из-за повреждения файла, и для решения этой проблемы рекомендуется открыть документ, сохранить его еще раз и попытаться открыть его еще раз.
Некоторые пользователи утверждают, что сохранение документа может исправить проблемы с повреждением файла, пока файл доступен для чтения, поэтому обязательно попробуйте это.
Решение 3 — Извлеките нужные страницы
По словам пользователей, если вы продолжаете получать сообщение « Ошибка при чтении этого сообщения об ошибке 14 в документе» , вы можете обойти эту проблему, просто извлекая нужные вам страницы.
Ваш файл PDF может быть поврежден, и если вы не можете восстановить его с помощью наших предыдущих решений, вы можете, по крайней мере, попытаться экспортировать нужные вам страницы. Это не решит основную проблему, но, по крайней мере, вы сможете просматривать страницы, которые вам нужны.
Решение 4 — Откройте файл в браузере и сохраните его

Для исправления Возникла проблема с чтением этого документа, ошибка 14, вы можете попробовать использовать браузер для просмотра файла. Если файл не может быть отображен в браузере, рекомендуется сохранить копию из браузера.
Для этого откройте файл PDF в браузере, выберите « Файл»> «Печать»> «PDF»> «Открыть PDF в режиме предварительного просмотра» . После этого выберите место сохранения и сохраните файл, и вы сможете открыть его без проблем.
Помните, что вы не сможете открыть файл PDF в браузере по умолчанию, поэтому рекомендуется попробовать это решение с несколькими различными браузерами, пока не найдете тот, который подходит именно вам.
Решение 5. Используйте старую версию Adobe Reader

По словам пользователей, иногда эта проблема может возникать из-за версии Adobe Reader, которую вы используете. Чтобы это исправить, вам просто нужно вернуться к более старой версии Adobe Reader. Для этого сначала необходимо удалить версию Adobe Reader, которую вы используете.
Есть несколько методов, которые вы можете использовать для этого, но лучше всего использовать программное обеспечение для удаления, такое как Revo Uninstaller . Если вы не знаете, как работает программа удаления , оно удалит выбранное приложение, но также удалит все файлы и записи реестра, связанные с ним.
После удаления Adobe Reader загрузите старую версию и установите ее. Помните, что более старая версия может быть недоступна на веб-сайте Adobe, поэтому вам нужно полагаться на сторонние источники.
Помните, что Adobe Reader может попытаться автоматически обновиться до последней версии, поэтому обязательно отключите эту опцию в настройках.
Решение 6 — Отключить отображение PDF в браузере
Иногда при чтении этого документа возникла проблема. Сообщение 14 может появиться из-за настроек в Adobe Reader. Однако вы можете решить эту проблему, просто отключив функцию «Показать PDF в браузере».
Чтобы сделать это в Adobe Reader, выполните следующие действия.
- Откройте Adobe Reader .
- Перейдите в раздел « Правка»> «Настройки»> «Интернет ».
- Найдите Показать PDF в настройках браузера и снимите флажок.
После этого проверьте, сохраняется ли эта проблема. Несколько пользователей сообщили, что этот обходной путь решил проблему для них, поэтому обязательно попробуйте.
Решение 7. Обновите Adobe Reader до последней версии.
В некоторых случаях вам, возможно, удастся решить. При чтении этого документа возникла ошибка, просто установив последние обновления для Adobe Reader. Adobe Reader обычно проверяет наличие обновлений автоматически, но иногда вы можете пропустить обновление или два.
Однако вы всегда можете проверить наличие обновлений прямо из самого приложения. Кроме того, вы можете скачать последнюю версию с веб-сайта Adobe и установить ее. Как только Adobe Reader обновится, проблема должна быть решена, и все снова начнет работать.
Решение 8 — Используйте сторонний ридер
Если вы все еще получаете сообщение Не удалось прочитать это сообщение об ошибке в документе , возможно, проблема связана с вашим средством просмотра PDF. Могут возникнуть проблемы с Adobe Reader, и, чтобы устранить проблему, возможно, вы можете попробовать использовать другой PDF Reader.
На рынке есть много отличных программ для просмотра PDF , но если вы ищете надежную замену Adobe Reader, мы рекомендуем вам попробовать Nitro Free PDF Reader . После того, как вы загрузите и установите другую программу для чтения PDF, попробуйте открыть ее еще раз и проверить, сохраняется ли проблема.
Nitro PDF Reader используется более чем 600 000 компаний. Пройдите тестирование самостоятельно в течение пробного периода и откройте все функции, получив полную версию .
Решение 9 — Загрузите PDF снова
Если при чтении этого документа возникла проблема, ошибка продолжает появляться, возможно, проблема в файле PDF. Иногда файл PDF может быть поврежден, и если вы попробовали все наши предыдущие решения, возможно, вы можете решить проблему, просто повторно загрузив файл PDF.
Как только вы это сделаете, попробуйте открыть его и проверить, если проблема все еще существует. Кроме того, вы можете попробовать открыть файл PDF на другом компьютере или в телефоне и проверить, не возникла ли там проблема.
Произошла ошибка при чтении этого документа. Ошибка может быть довольно проблематичной и вызывать проблемы при просмотре файлов PDF, но мы надеемся, что вам удалось решить эту проблему с помощью одного из наших решений.
Источник
Коды ошибок
В процессе работы могут появляться ошибки. За консультацией по их устранению обратитесь в техническую поддержу.
Коды ошибок с расшифровкой:
400 Ошибка формата запроса.
404 Задание с заданным uuid не найдено.
405 Задание с заданным uuid нельзя отменить.
409 Задание с заданным requestId уже существует.
5000 Некорректно указан тип запроса задания.
5002 Не удалось зарегистрировать РВ.
5003 Не корректно указан идентификационный код регистрации.
5010 Отсутствует авторизация в сервисе.
5021 Устройство с заданным ID не найдено
5022 Устройство с заданным ID не существует.
5023 Не удалось добавить устройство с заданным ID в список.
5024 Не удалось изменить настройки для устройства с заданным ID.
5025 Не удалось получить состояние РВ.
5026 Не удалось получить настройки интерфейсов обмена данными.
5028 Не удалось получить список подключѐнных устройств.
5030 Введены не верные данные адреса выбытия.
5031 Введены не верные данные кода маркировки.
5090 Внутренняя ошибка сервера.
Коды ошибок Модуля безопасности (МБ) Регистратора выбытия (РВ):
0x12 (18) Команда не поддерживается. Неверное состояние МБ РВ (Команда
не разрешена)
0x13 (19) Ошибка проверки контрольной суммы, ошибка формата и т.д.
0x15 (21) Некорректные входные данные
0x16 (22) Неверная длина входных данных
0x17 (23) Буфер заполнен
0x18 (24) Некорректный параметр команды ParamChain
0x19 (25) Некорректный параметр команды ParamMode, режим не поддерживается
0x28 (40) Требуется завершить цепочку
0x29 (41) Есть данные, цепочка не может быть завершена
0x31 (49) Формат сертификата неверен
0x32 (50) Срок действия сертификата истѐк
0x33 (51) Ошибка проверки криптограммы
0x34 (52) Превышено количество использований сеансового ключа
0x35 (53) Требуется ключ для проверки
0x41 (65) Не была проведена авторизация пользователя
0x42 (66) Не была проведена аутентификация с удаленным сервером
0x43 (67) Нарушена последовательность команд аутентификации, транзакции
0x44 (67) Некорректное сообщение (ошибка структуры, некорректный тип
данных, размер переданных данных не соответствует указанному в
заголовке сообщения)
0x75 (117) Устройства МБ РВ не готовы к работе
0x83 (131) Не все отчеты выданы
0x85 (133) Сертификат не найден
0x86 (134) Команда не разрешена, связь со спутником отсутствует более 24 часов
0x87 (135) Команда не разрешена, ПИН-код заблокирован
0xE0 (224) Рассинхронизация между элементами МБ РВ
0xE1 (225) Внутренняя ошибка МБ РВ при передаче данных
0xE2 (226) Недостаточное напряжение питания МБ РВ
Коды ошибок Регистратора выбытия:
0x101 (257) ошибка связи с сервером эмиссии
0x102 (258) Ошибка аутентификации на сервере эмиссии
0x103 (259) Ошибка связи с МБ РВ
0x104 (260) МБ РВ не готов
0x105 (261) МБ РВ не активирован
0x106 (262) МБ РВ заблокирован
0x107 (263) Некорректные параметры команды
Коллеги, 1С вчера критично всех предупредила об обновлении платформ. Но установив новую рекомендованную она все равно вылетает.
Кто решил проблему.. подскажите чем лечить?
Регистрация: 06.02.2012
Сообщений: 2
Сказал(а) спасибо: 0
Поблагодарили 0 раз(а) в 0 сообщениях
Привет. Нашёл что ни будь? Есть мнение что на этом 1C-8.3.19.1665 будет работать пока качаю ставлю пробую.
Не прокатило. (
Последний раз редактировалось Disday; 15.11.2022 в 06:38 .
Регистрация: 04.10.2013
Сообщений: 5
Сказал(а) спасибо: 0
Поблагодарили 0 раз(а) в 0 сообщениях
На всех платформах от 14.11.2022 выкидывает(тонкий и толстый клиент), на предыдущих версиях платформы не запускается — ошибка формата потока. Веб клиент работает 10-20 мин и завершает сеанс
Регистрация: 08.04.2016
Сообщений: 18
Сказал(а) спасибо: 8
Поблагодарили 5 раз(а) в 4 сообщениях
8.3.21.1302 пока полет нормальный понижаю версию на нее, посмотрел у одного клиенту где давно не обновлял
Mazda 3 bk. Ошибки p0031 и р0134. Поиск и решение проблемы.
denvil (15.11.2022), sined2005 (15.11.2022)
Источник:
3. Теперь найдите папку Cache и щелкните ее правой кнопкой мыши. Затем выберите параметр «Переименовать», как показано на рисунке.
4. Переименуйте папку в Cacheold.
5. Аналогичным образом переименуйте папки Interface и WTF в Interfaceold и WTFold соответственно. Обратитесь к изображению ниже для ясности.
5. Перезапустите игру и проверьте, исправлена ли ошибка WOW Error #134 на ПК с Windows 10.
Способ 4: удалить папку кэша WOW
Некоторые пользователи сталкиваются с фатальной ошибкой WOW № 134 во время запуска, и эту проблему можно решить, полностью удалив папку кеша с вашего компьютера. Все временные файлы игры будут удалены, а при следующем последовательном запуске игра запустится без ошибок. Если вам не помогло переименование папок, вам могут помочь следующие инструкции.
1. Перейдите в папку C:Program Files (x86)World of Warcraft > Cache, как и раньше.
SMART: Ultra DMA CRC error. Одна из миллиона возможных причин зависаний компьютера
2. Щелкните правой кнопкой мыши папку Cache и выберите параметр «Удалить», как показано на рисунке.
Способ 5: изменить атрибут только для чтения
Игра World of Warcraft будет работать без каких-либо ошибок, если вы предоставили правильные настройки пользовательских атрибутов в UAC или контроле учетных записей. В случае, если игра и ее компоненты имеют компоненты только для чтения, вы не можете изменять или обновлять World of Warcraft. Это приводит к WOW Error # 134 Fatal Condition на вашем ПК. В этом случае измените атрибут «только для чтения» для игры, как указано ниже.
1. Запустите Проводник и перейдите в папку C:Program Files (x86)World of Warcraft.
2. Здесь щелкните правой кнопкой мыши установочный файл Wow.exe и выберите параметр «Свойства».
3. Перейдите на вкладку Общие. Снимите флажок «Только для чтения рядом» для раздела «Атрибуты», выделенного ниже.
4. Затем нажмите «Применить» > «ОК», чтобы сохранить изменения.
Способ 6: Запустите Blizzard Repair Tool
Если вы все еще не можете найти исправление ошибки WOW # 134, есть вероятность, что на вашем компьютере есть поврежденные игровые файлы. Поврежденные файлы могут заполнить ваш компьютер из-за чрезмерной защиты антивирусного пакета или из-за сбоя обновления. К счастью, вы можете автоматически разрешить все эти поврежденные игровые файлы с помощью встроенного инструмента Blizzard.
1. Перейдите в каталог с установочным файлом Wow.exe и выберите параметр «Запуск от имени администратора», как показано на рисунке.
2. Если появится окно контроля учетных записей пользователей, нажмите Да, чтобы продолжить.
3. Теперь перейдите на вкладку «Игры» в верхнем углу окна и выберите из списка World of Warcraft.
4. Затем нажмите «Параметры», а затем «Сканировать и восстановить» в раскрывающемся списке.
5. В следующем приглашении нажмите «Начать сканирование» и дождитесь завершения процесса.
6. Наконец, перезапустите игру и проверьте, можете ли вы исправить WOW Error #134 Fatal Condition.
Способ 7: запустить сканирование SFC и DISM
Если на вашем ПК с Windows 10 отсутствуют или повреждены файлы, вы столкнетесь с ошибкой WOW # 134 Fatal Condition. Тем не менее, вы восстанавливаете эти поврежденные файлы с помощью встроенных утилит, а именно средства проверки системных файлов и обслуживания образов развертывания и управления ими. Прочтите наше руководство «Как восстановить системные файлы в Windows 10» и следуйте инструкциям по восстановлению поврежденных системных файлов.
Способ 8: удалить временные файлы
Немногие пользователи предположили, что очистка места на диске на ПК помогла им разобраться с ошибкой WOW № 134 (0x85100086). Следуйте нашему руководству «Как удалить временные файлы в Windows 10», которое поможет вам очистить все ненужные файлы.
Способ 9: обновить ОС Windows
Вы также можете устранить ошибки на своем компьютере и в игре, обновив операционную систему. Воспользуйтесь нашим руководством «Как загрузить и установить последнее обновление Windows 10» и подключитесь к игровому серверу без ошибок.
Способ 10: обновить графические драйверы
Поскольку World of Warcraft — игра с интенсивной графикой, обновленный и совместимый графический драйвер необходим для вашего игрового процесса. Вы можете искать новейшие выпуски драйверов на официальном сайте или обновлять их вручную через диспетчер устройств. Прочтите 4 способа обновления графических драйверов в Windows 10, чтобы узнать больше.
Способ 11: переустановите графические драйверы
Если вы по-прежнему сталкиваетесь с ошибкой WOW № 134 (0x85100086) после обновления графических драйверов, переустановите драйверы устройств, чтобы устранить проблемы несовместимости. Прочтите наше руководство «Как удалить и переустановить драйверы в Windows 10» здесь.
Метод 12: откат драйверов графического процессора
Иногда текущая версия драйверов графического процессора может вызывать конфликты запуска игр. И в этом случае вам придется восстанавливать предыдущие версии установленных драйверов с помощью процесса, называемого откатом драйверов. Вы можете легко откатить драйверы компьютера до их предыдущего состояния, следуя нашему руководству «Как откатить драйверы в Windows 10».
Способ 13: разрешить WOW или добавить новое правило в брандмауэре Защитника Windows
Вы также столкнетесь с ошибкой WOW № 134 Fatal Condition из-за чрезмерно защитного антивирусного пакета на вашем компьютере с Windows 10. Это предотвращает соединение между программой запуска игры и сервером. Точно так же встроенный брандмауэр защитника Windows также может вызывать конфликты. Следовательно, вы можете попытаться решить эту проблему, используя любой из следующих вариантов:
Вариант I: Белый список World of Warcraft
Чтобы разрешить World of Warcraft в брандмауэре Защитника Windows, следуйте нашему руководству по разрешению или блокировке приложений через брандмауэр Windows.
Вариант II: создать новое правило в брандмауэре
1. Нажмите клавишу Windows и введите Брандмауэр Защитника Windows в режиме повышенной безопасности. Затем нажмите Открыть.
2. На левой панели щелкните Правила для входящих подключений, как показано на рисунке.
3. Затем на правой панели нажмите Новое правило… как показано.
4. Выберите параметр «Программа» в разделе «Какой тип правила вы хотите создать?». меню и нажмите «Далее» >, как показано на рисунке.
5. Затем нажмите кнопку «Обзор…», соответствующую Пути к этой программе: как показано.
6. Перейдите по пути C:Program Files (x86)World of Warcraft и дважды щелкните установочный файл WOW. Затем нажмите на кнопку Открыть.
7. Щелкните Далее > в окне мастера создания правила для нового входящего подключения.
8. Теперь отметьте параметр «Разрешить подключение» и нажмите «Далее»>, как показано на рисунке.
9. Обязательно установите следующие флажки и нажмите Далее >, как показано.
10. Наконец, добавьте к новому правилу имя, например, WOW, и нажмите «Готово».
Способ 14: переустановите World of Warcraft
Неправильно сконфигурированные файлы в World of Warcraft приведут к ошибке WOW № 134. Итак, в этом случае у вас нет другого выбора, кроме как переустановить игру следующим образом:
1. Нажмите клавишу Windows и введите Приложения и функции. Затем нажмите Открыть.
2. Найдите в списке World of Warcraft и нажмите на него. Затем выберите опцию «Удалить».
3. Если вам снова будет предложено, нажмите «Удалить».
4. Когда игра будет полностью удалена с вашего компьютера, одновременно нажмите и удерживайте клавиши Windows + E, чтобы открыть Проводник.
5. Теперь перейдите по следующим путям один за другим и удалите все папки, связанные с WOW.
- C:Время Windows
- C:Program Filesgametitle
- C:Program Files (x86)gametitle
- C:Program FilesCommon FilesBlizzard Entertainment
- C:UsersPublicGamesgametitle
- C:UsersPublicPublic DocumentsBlizzard Entertainmentgametitle
6. Дважды щелкните Корзину с рабочего стола и навсегда удалите отсюда все файлы/папки.
7. Затем посетите официальный сайт Blizzard, чтобы загрузить World of Warcraft для ПК с Windows.
8. Перейдите к Моим загрузкам в проводнике и дважды щелкните установочный файл, чтобы запустить приложение.
9. Следуйте инструкциям на экране, чтобы установить игру на ПК с Windows 10 и продолжить игру!
Мы надеемся, что это руководство было полезным, и вы смогли исправить WOW Error # 134 Fatal Condition на своем устройстве. Дайте нам знать, какой метод работал для вас лучше всего. Оставьте вопросы или предложения в разделе комментариев ниже.
Источник: toadmin.ru
Тема: [Ошибка] error #134
Ветеран форума 










Поблагодарил(а) 456 Получено благодарностей: 1,412 (сообщений: 389). Репутация: 2038
[Ошибка] error #134
Ошибка #134. Рассмотрим возможные ошибки и способы их решения.
Возможные ошибки:
«ERROR #134 (0x85100086) Fatal Condition Program: C:Program FilesWorld of WarcraftWoW.exe CMap::SafeOpen() failed WorldMapsKalimdorKalimdor_34_36.adt»
«ERROR #134 (0x85100086) Fatal Condition Program: C:Program FilesWorld of WarcraftWoW.exe Failed to open archive dbc.MPQ»
#134 Ошибка данных.
Обычно ошибка Error #134 вызвана поврежденными или отсутствующими файлами. В некоторых случаях она возникает, если игра была установлена на диск с испорченными секторами на жестком диске или на компьютер с поврежденной/неподходящей оперативной памятью.
Способы решения.
Способ первый: Запуск утилиты восстановления файлов игры Repair.exe.
Утилита проверки целостности файлов игры Repair проверяет состояние файлов и способна заменить поврежденные. Найти эту утилиту можно в папке, куда установлен World of Warcraft, по умолчанию это C:Program FilesWorld of Warcraft.
Если утилиты нету, то ее можно загрузить отсюда: http://ftp.blizzard.com/pub/WoW/other/Repair.zip
Внимание : Утилита Repair доступна только для операционной системы Windows.
Способ второй: Проверка оперативной памяти.
Проверка оперативной памяти вашего компьютера поможет обнаружить дефекты, которые могли вызвать ошибку. Для проверки оперативной памяти рекомендуется утилита Windows Memory Diagnostic, загрузить ее можно с сайта Microsoft: http://oca.microsoft.com/en/windiag.asp
На заметку : Техническая поддержка рекомендует расширенный тест памяти, это займет больше времени, но и даст более надежный результат.
Если вы обнаружили какие-то ошибки в процессе тестирования — скорее всего это указывает на физические ошибки памяти и вам лучше будет связаться с поставщиком вашего компьютера для ее замены.
Способ третий: Обновление системных драйверов.
Убедитесь, что вы используете новейшие драйверы материнской платы, вы можете загрузить их с сайта ее производителя. Важно следовать всем инструкциям производителя вашего оборудования при обновлении драйверов материнской карты. Если у вас возникли какие-либо вопросы или сомнения по этому поводу – свяжитесь с производителем вашей материнской карты.
Обязательно убедитесь, что ваша операционная система обновлена: http://windowsupdate.microsoft.com
Способ четвертый: Удаление игры, сканирование диска, дефрагментация, установка и обновление игры.
В случае большого количества поврежденных файлов, полное удаление и переустановка игры может помочь. Удалите игру с помощью ярлыка «World of Warcraft – Удаление» либо просто перенесите папку с игрой в корзину.
Запустите проверку на ошибки ваших жестких дисков и дефрагментацию.
После этого установите игру и запустите, обновление начнется автоматически. По окончанию обновления проверьте работоспособность игры.
вы столкнулись со сложностями в процессе обновления игры – загляните на эту страницу: http://eu.blizzard.com/support/artic. rticleId=30395
Возможные ошибки:
«ERROR #134 (0x85100086) Fatal Condition Program: C:Program FilesWorld of WarcraftWoW.exe Expected (m_netState == NS_INITIALIZED), got 5»
«ERROR #134 (0x85100086) Fatal Condition
Program: C:Program FilesWorld of WarcraftWoW.exe
Unable to establish a connection to socket: The attempt to connect was forcefully rejected.»
«ERROR #134 (0x85100086) Fatal Condition
Program: C:Program FilesWorld of WarcraftWoW.exe
Unable to establish a connection to socket: The socket is already bound to an address, or the parameter is a listening socket.»
#134 Ошибка соединения.
Это сообщение об ошибке обычно возникает из за настроек брандмауэра. Обычно эта ошибка возникает после обновления версии игры, когда настройки брандмауэра не адаптированы к обновленной версии.
Чтобы исправить эту ситуацию – попробуйте удалить все правила касающиеся World of Warcraft из вашего брандмауэра и настроить их снова, либо вы можете временно удалить брандмауэр, и запустить игру без него.
На заметку : Техническая поддержка не может предоставить поддержку в настройке сетевых программ и сервисов, таких как брандмауэры, прокси и прочие. Приведенные настройки предложены только как советы. Если у вас есть более детальные вопросы о сетевых портах и соединениях – вам будет лучше обратиться к вашему провайдеру или системному администратору.
Общие советы относительно настроек брандмауэров и маршрутизаторов.
Каждый раз, когда ваш компьютер получает информацию через сеть, она поступает на определенный виртуалный «сетевой порт». Ваш компьютер может создать и использовать несколько тысяч портов, в которые может поступать информация. Разного рода данные обслуживаются разными портами.
World of Warcraft использует протокол ТСР и порт 3724.
Голосовой чат в игре пользуется протоколом UDP и тем же портом 3724.
Каким образом Брандмауэры, Маршрутизаторы и Прокси препятствуют использованию нужных портов?
Настройки «по-умолчанию» большинства Прокси-серверов, Брандмауэров и Маршрутизаторов ограничивают доступ к портам. Возможно, что настройки вашего оборудования блокируют информацию, поступающую от «неизвестных источников». В этом случае «неизвестным источником» считается любой IP адрес, с которым вы не вступали в контакт до этого.
После, того как вы вступите с ним в контакт, либо настроите правило соединения, ваш Брандмауэр и Маршрутизатор будет считать его «безопасным» или «известным источником».
Как настроить Брандмауэр моей оперативной системы?
Операционные системы Windows XP и Mac OS X поставляются с уже встроенными брандмауэрами. Возможно, неправильные настройки встроенного брандмауэра препятствуют выходу игры в интернет.
- 1. Нажмите на кнопку Пуск и перейдите в панель управления.
- 2. Дважды нажмите на сетевые настройки.
- 3. Нажмите правой кнопкой на иконку, соответствующую вашему подключению к Интернету.
- 4. В появившемся меню выберите свойства.
- 5. Перейдите в закладку Advanced
- 6. В поле брандмауэр нажмите кнопку «Настройка»
- 7. Перейдите в закладку Advanced
- 8. В первом поле настроек сетевых подключений нажмите кнопку настройки
- 9. Нажмите кнопку «Добавить»
- 10. Введите WOW как название сервиса.
- 11. Дальше введите имя вашего компьютера или адрес IP в появившемся поле.
- 12. Введите 3724 как исходящий номер порта
- 13. Введите 3724 как внутренний номер порта
- 14. Эту же самую процедуру надо проделать для протокола UDP
- 1. Нажмите на иконку системные настройки в деке.
- 2. Нажмите на иконку разделить подключение.
- 3. Перейдите к закладке Брандмауэр.
- 4. Нажмите на кнопку создать новое.
- 5. Выберете «Другую» из названий портов.
- 6. Введите 3724,6112
- 7. Нажмите на кнопку ОК
Внимание : Некоторые Брандмауэры уже располагают специально настроенными портами, и один из них используется для подключения к DNS серверу. Это чаще всего происходит через UDP порт 53.
«ERROR #134 (0x85100086) Fatal Condition Program: C:Program FilesWorld of WarcraftWoW.exe File: C:buildbuildWoWENGINESourcegxCGxDeviceD3dCG xD3dDevice.cpp Line: 1529 Driver internal error on resource lock. Check AGP aperture.»
Если ваша графическая карта поддерживается игрой — сделайте следующее:
1. Убедитесь, что в вашем компьютере стоят новейшие драйверы графической карты.
2. Убедитесь, что вы используете новейшую версию Microsoft DirectX.
3. Важно иметь драйверы совместимые с вашей версией DirectX. Если драйверы вашей графической карты не адаптированы к последней версии DirectX вы будете испытывать графические неполадки до выхода обновленной версии драйверов. В случае, если у вас возникли вопросы о совместимости драйверов вашего оборудования – свяжитесь с его производителем.
4. Если вы играете на ноутбуке – скорее всего вам потребуются специальные драйверы для вашего компьютера, загрузить их можно с сайта производителя ноутбука.
5. Обновите драйверы материнской платы. На сайте производителя вы всегда сможете найти новые версии драйверов. Вот список наиболее популярных производителей материнских плат:
- VIA
- Intel
- Nvidia Nforce
Источник: forum.wowcircle.com
Коды ошибок, которые возникают при работе Dahua DVR
- View Larger Image
Коды ошибок, которые возникают при работе Dahua DVR
При работе оборудования для систем видеонаблюдения компании Dahua иногда возникают ошибки. В этой статье мы рассмотрим коды ошибок, которые позволяют выяснить, что случилось с вашим устройством и как их исправить.
Чтобы выяснить, какая возникла ошибка, нужно посмотреть журнал устройства, в котором указано, что является вероятной причиной проблемы. Видеорегистраторы хранят такую важную информацию в файлах журналов. Для этого в программе для видеонаблюдения Dahua перейдите в раздел LOG.
Итак, какие чаще всего случаются ошибки при работе систем видеонаблюдения Dahua:
Код ошибки 0x00: цифровой видеорегистратор перезагрузился, возможно, из-за процедуры обслуживания или просто по какой-либо другой причине.
Устранение неполадок: Перейдите в « Настройки» > « Система» > « Автосопровождение», чтобы проверить, есть ли запланированная перезагрузка. Некоторые устройства поставляются с конфигурацией по умолчанию для перезагрузки раз в неделю, чтобы сохранить ее «свежую». Просто убедитесь, что это так.
Код ошибки 0x01: аварийная перезагрузка из-за проблемы с отключением питания, сбоя системы и т.д., которая не связана с нормальной работой.
Устранение неисправностей: проверьте розетку, адаптер, ИБП и все остальное, что может повлиять на питание блока. Убедитесь, что используется правильное напряжение и что устройство использует последнюю доступную прошивку.
Код ошибки 0x02: журнал переполнен.
Устранение неполадок: просто очистите журнал DVR. Перейдите в меню журнала и нажмите «Очистить».
Код ошибки 0x03: этот код ошибки связан с проблемами со скоростью жесткого диска, что означает, что цифровой видеорегистратор не может читать и записывать на диск так быстро, как раньше.
Устранение неполадок: убедитесь, что вы используете рекомендуемый жесткий диск для видеонаблюдения и посмотрите его состояние. Откройте «Настройки» > « Хранилище» > « Управление жесткими дисками» и проверьте наличие ошибок. Обычно для решения проблемы рекомендуется заменить жесткий диск.
Код ошибки 0x04: ненормальная запись, некоторые каналы не записываются из-за потери видео. Указывает на более 3 минут без потока на канале записи.
Устранение неисправностей: убедитесь, что все камеры включены и работают нормально. Также проверьте кабели и разъемы камеры.
Код ошибки 0x05: Плохая дорожка: Жесткий диск имеет плохую дорожку, которая нарушает возможности чтения / записи цифрового видеорегистратора.
Устранение неисправностей. Обычно лучший способ — заменить жесткий диск. Просто чтобы убедиться, в чем проблема, перейдите в «Настройки» > « Хранилище» > « Диспетчер жесткого диска», чтобы проверить состояние жесткого диска. Если статус не означает «нормальный», то на жестком диске имеются плохие треки, и его необходимо заменить.
Таким образом, чтобы устранить ту или иную ошибку при работе DVR видеорегистратора фирмы Dahua, зайдите в раздел LOG, и проверьте его на наличие ошибок и их кодов, чтобы узнать, что не так с вашим DVR и устранить проблему.
Коды помогут точно определить проблему, а приведенные выше методы их исправления, помогут быстро восстановит работу системы видеонаблюдения.
Ну а мы напоминаем, что наша компания «Запишем всё» с 2010 года занимается монтажом, модернизацией и обслуживанием любых систем видеонаблюдения, а также видеодомофонов в Москве и Подмосковье.
Мы работаем быстро, качественно и по доступным ценам. Перечень услуг и цены на их вы можете посмотреть здесь.
Звоните +7 (499) 390-28-45 с 8-00 до 22-00 в любой день недели, в том числе и в выходные. Мы будем рады Вам помочь!
p4GcRGuXFmeV4ZWTYHVAt18A2 2021-02-12T17:12:14+03:00 3, Сентябрь, 2020 | Настройка видеонаблюдения | Комментарии к записи Коды ошибок, которые возникают при работе Dahua DVR отключены
Источник: zapishemvse.ru
9 июня 2021
10115
Время чтения:
9 мин.
1
Регистратор выбытия предназначен для аптек и лечебных учреждений, отпускающих лекарства по 100 %-ной льготе. Это частный случай контроля за оборотом лекарственных средств в рамках единой государственной системы маркировки товаров.
Работая с регистратором выбытия, важно внимательно изучить инструкции. Однако даже после этого могут остаться вопросы по эксплуатации прибора. В статье мы разберемся с вопросами, которые чаще всего возникают у пользователей.

Суть устройства
Функции регистратора выбытия:
-
считывание кода маркировки;
-
формирование данных о лекарственных препаратах;
-
передача информации в ФГИС МДЛП с фиксацией факта выбытия лекарственного препарата из оборота.
РВ не предназначен для использования в розничной торговле лекарственными средствами. Он нужен только для фиксации движения лекарств, отпускаемых бесплатно.
Программный интерфейс РВ дает возможность пользователю осуществлять передачу информации о выбытии ЛП в автономном и сетевом режиме.

Как подключить регистратор выбытия / начало работы
Первым делом устройство нужно включить. Производитель рекомендует достичь уровень заряда выше 50%, а лучше включать тогда, когда аккумулятор будет заряжен полностью.
Первое включение требует авторизации в качестве «Администратора».
Как подключиться к сети интернет
Алгоритм действий для соединения с интернетом обычно выглядит следующим образом.
Для локальной сети:
-
Включить РВ.
-
Подключить сетевой провод.
-
В меню выбрать вкладку «Сервис».
-
Перейти в «Настройки».
-
Выбрать «Конфигурация Ethernet».
-
При ручном способе настройки ввести необходимые параметры.
Подключение к Wi-Fi:
-
Действия аналогичны предыдущему случаю до перехода в «Сервис» — «Настройки».
-
Выбор сети Wi-Fi.
-
Если сеть защищена паролем, ввести его.
Если все действия выполнены верно, то появится значок «Честный ЗНАК», а в верхней части экрана отобразится пиктограмма статуса соединения с сетью.
Работаете с регистратором выбытия?
Техническая поддержка опытных инженеров!
Оставьте заявку и получите консультацию специалиста.
Заказать звонок
Ваша заявка принята
Наши консультанты перезвонят Вам
в течение 20 минут
Индикаторы соединения
— Зеленый. Подключение к серверу имеется.
— Желтый. Соединение находится в режиме ожидания (подключение к интернету имеется).
— Синий. Нет защищенного соединения с сервером, но подключение с интернетом имеется.
— Красный. Подключения нет. Для выяснения причин следует обратиться в техническую поддержку.

Три типа подключения регистратора выбытия: компьютер, локальная сеть и автономный режим
РВ подключен к ПК
Работает через ту же сеть интернет, что и компьютер.
Может быть использован встроенный сканер штрих-кодов или сканер, подключенный к ПК.
РВ подключен в локальную сеть
Возможно подключение с любого ПК, входящего в локальную сеть. При этом рабочие места должны быть оборудованы сканером штрих-кодов, так как использование встроенного будет невозможно.
Обязательно необходима установка на рабочих местах ПО, управляющего работой регистратора выбытия.
Автономная работа
Отправка информации о выбытии ЛП может происходить через любое подключение с сетью интернет.
Дополнительные сведения вводятся вручную.

Синхронизация с ГЛОНАСС
На регистраторе выбытия должно быть установлено корректное время. В противном случае вывод лекарственных препаратов из оборота невозможен из-за блокировки отправки документов.
Если регистрация выбытия лекарств не планируется, то синхронизация со спутниками ГЛОНАСС не обязательна.
Как настроить
-
После включения прибора следует авторизоваться в качестве Администратора.
-
В меню выбрать «Сервис».
-
Перейти в пункт «Проверка РВ».
-
Найти пункт «Спутники». На этом этапе происходит поиск спутников (должно быть найдено не менее пяти) и синхронизация часов.
Если синхронизация прошла успешно, то в меню появится статус «Блокировка: НЕТ» вместо «Блокировка: ДА».
Есть также пункт «Информация», в нем указано время до блокировки РВ.

Частые проблемы и пути их решения
Если регистратор выбытия завис
Неприятным известием для пользователя может стать появление на экране изображения песочных часов. В этом случае поможет перезагрузка устройства путем одновременного нажатия красной и зеленой клавиш.
В большинстве случаев после перезагрузки аппарат начинает работать корректно. Если это не помогло, стоит обратиться в тех.поддержку.
Если РВ не заряжается
Низкий заряд может сделать невозможным использование прибора по назначению.
Возможные неисправности:
-
Зарядное устройство вышло из строя.
-
Поврежден шнур зарядки.
-
Сломался или расшатался usb-порт на регистраторе.
В первом и втором случае проблема легко решается заменой зарядного устройства целиком или только провода отдельно.
Современные зарядные устройства универсальны и взаимозаменяемы, поэтому подойдут те, которыми обычно заряжают смартфоны.
Если неисправно само устройство, необходимо обращаться к мастерам сервис-центра.
Ошибка 5090
Эти цифры означают, что появились проблемы с синхронизацией внутреннего времени РВ со спутниками ГЛОНАСС. Проблема решается после проверки статуса синхронизации.

К кому обращаться за тех. поддержкой и ремонтом
Напомним, что регистраторы выбытия выдаёт Центр развития перспективных технологий по заявке.
Изначально именно ЦРПТ занимается технической поддержкой. О неисправности можно сообщить, отправив заявку на почту или в личном кабинете.
Если аптеки и медицинские учреждения заключили договор на обслуживание и сопровождение РВ с партнерами компании ФедТех, то они будут обращаться в свой сервисный центр. Это, как правило, позволяет гораздо более оперативно решить любые вопросы с подключением, настройками и даже ремонтом оборудования.
Во время, пока регистратор выбытия неисправен, загружать отчеты о выбытии лекарственных препаратов можно через Личный кабинет ФГИС МДЛП.

Инструкции для регистратора выбытия
-
(pdf, 2772642MB)
-
(pdf, 3059433MB)
—
Статья подготовлена ритейл-экспертами ПОРТ. Информационная поддержка: Сергей Хорош.
Если у вас есть вопросы по маркировке товаров, оборудованию и подключению к системе Честный Знак, пишите в комментариях к материалу и в соцсетях, приезжайте на консультации в наши офисы в Красноярске.
Ошибки маркировки товаров в «Честном ЗНАКе»
Максим Демеш
10 июля 2022
840
Пользователи, работающие в «Честном ЗНАКе», могут сталкиваться с ошибками маркировки. Чтобы их устранить, нужно выяснить причины ― почему возник сбой. Рассмотрим самые распространенные ошибки и способы их исправления.
Оглавление
- УКЭП не найдена или не настроено ПО для работы в системе
- Недостаточное описание товара в документе «Ввод в оборот»
- Не приходит подтверждение (накладная находится в статусе ожидания)
- КиЗ принадлежит другому участнику
- Действие было отменено пользователем
- Внутренняя ошибка сервера
- Недопустимый статус кода маркировки
- Недопустимый переход в товаропроводящей цепочке
- Набор ключей не существует
- Ошибка исполнения функции
- Указан неверный алгоритм
- Ошибка 5090 при выбытии товара через РВ
- Ошибка неверного запроса
- Сервер недоступен
- Ошибки при обработке документов «Честным ЗНАКом»
- Ошибки кодов маркировки при приемке товаров
- Ошибки при работе с ЭДО
- Вопрос-ответ
УКЭП не найдена или не настроено ПО для работы в системе
Для регистрации и дальнейшей работы в системе мониторинга участники оборота маркированных товаров должны получить усиленную квалифицированную электронную подпись и настроить ПО. Если «Честный ЗНАК» их не определяет, то выдает ошибку. Причины сбоя и способы его устранения:>
- USB-носитель с ключами и сертификатом электронной подписи не установлен в порт ПК. Если флеш-накопитель отсутствует, система не определяет КЭП. Соответственно, выдает ошибку. Обратите внимание, что подпись может храниться на жестком диске ПК (то есть, уже стоять на компьютере).
- СКЗИ не установлена. Чтобы войти в личный кабинет системы маркировки, должна стоять программа для криптографии (VipNet либо КриптоПро). Она позволяет работать с электронной подписью. Даже если флешка с КЭП установлена в порт USB, но программа СКЗИ отсутствует, «Честный ЗНАК» выдает ошибку. Скачайте и установите программу криптографии.
- Плагин и расширение для браузера не установлены. Это одно из требований для успешного входа в систему маркировки. Если выскакивает сообщение с ошибкой «Плагин недоступен», нужно его поставить. Подойдет Рутокен Плагин либо КриптоПро ЭЦП Browser plug-in. Дополнительно в браузере следует установить расширение «Адаптер Рутокен Плагин» и «CryptoPro Extension for CAdES Browser Plug-in».
- Сертификаты не установлены. Для успешной работы в системе мониторинга нужно установить корневые и личные сертификаты в криптографическую программу.
Остановимся подробнее на процессе установки сертификатов. Сначала про личный. Ход действий зависит от используемого СКЗИ:
- VipNet. Переходим в программу и находим свою КЭП в списке. Отправляемся в раздел «Свойства» и в контейнере ключей нажимаем на кнопку «Открыть». Устанавливаем сертификат. Не забываем, что нужно указать, для какого пользователя, и выбрать хранилище «Личный».
- КриптоПро CSP. Переходим на вкладку «Сервис» и нажимаем «Установить личный сертификат» → «Обзор». Указываем расположение файлов на ПК и создаем связку с контейнером закрытого ключа. Выбираем требуемый файл личного сертификата и подтверждаем действие кнопкой «ОК».
Для установки корневых сертификатов нужен соответствующий файл, который можно скачать на сайте УЦ, выдавшего подпись. Также он находится на официальном портале ведомства. Скачайте и откройте файл. Кликните по кнопке «Установить сертификат», следуйте указанием мастера установки. Обязательно укажите хранилище «Промежуточные центры сертификации».
Недостаточное описание товара в документе «Ввод в оборот»
В данном случае «Честный ЗНАК» выдает ошибку с кодом 41. Проблема возникает в случае, когда пользователь пытается ввести в оборот товар, карточка которого не опубликована и находится в статусе «Черновик». Операцию можно выполнить после публикации карточки.
Карточка с описанием товара, созданная в 2019 году, может не позволять вводить продукцию в оборот. Это связано с изменениями в законодательстве: требований для публикации. Чтобы исправить ситуацию, достаточно указать недостающие данные и отправить карточку на модерацию.
Не приходит подтверждение (накладная находится в статусе ожидания)
Прежде всего, отметим, что проблема возникает преимущественно со стороны поставщика, то есть получатель не всегда может ее решишь. Зачастую ошибка появляется при сотрудничестве с крупными поставщиками ― время обработки их документов часто увеличено (из-за большого объема данных). У мелких контрагентов причина сбоев заключается в том, что они подтверждают информацию вручную (в данном случае играет роль человеческий фактор).
Что делаем? Звоним контрагенту и рассказываем о проблеме. Он может попробовать отправить данные повторно (нажать на кнопку для отправки сведений в ЧЗ, а потом кликнуть «Отправить отказ»). После подтверждения отказа повторно отправить документы в систему маркировки.
В результате: происходит отмена предыдущей операции (при которой не дошло подтверждение) и выполняется повторная. Если ничего не помогает, нужно обратиться в техподдержку операторам «Честного ЗНАКа».
КиЗ принадлежит другому участнику
Система маркировки товаров выдает ошибку 22, если контрагент по ошибке отправил данные другой организации. Либо же поставщик неправильно указал код места деятельности. Такая проблема возникает во время приемки товара, когда получатель считывает КиЗ на упаковках.
Выход из ситуации: обращаемся к поставщику. Просим, чтобы он проверил информацию. Вероятно, понадобится отправить ему квитанцию. После устранения ошибки нужно повторно выполнить операцию.
Действие было отменено пользователем
Ошибка с кодом 0x8010006E указывает на отмену действия во время входа в систему. Например, пользователь нажал на кнопку «нет» в окне предупреждения о безопасности либо в момент ввода пароля. То есть, действие не было подтверждено (и по факту отменено). Чтобы избавиться от ошибки, попробуйте выполнить операцию заново, подтверждая действия на всех ее этапах.
Внутренняя ошибка сервера
Ошибка 500 «Честного ЗНАКа» ― распространенная проблема, которая не связана с действиями пользователя. Обычно она возникает при авторизации в системе. Причина ее появления ― технические сбои на сервере. Такое часто случается, когда на него оказывается большая нагрузка. Способы решения:
- очистить кэш страниц в браузере, который используется для входа в систему мониторинга;
- попробовать зайти в «Честный ЗНАК» с другого браузера.
Если ни один из способов не помог решить проблему, нужно написать в техподдержку. Вполне возможно, сбой устранят без участия пользователя.
Обращение в техническую поддержку не нужно игнорировать. Если придется разбираться с контролирующими органами, будет на что ссылаться: есть подтверждение, что ошибка в работе произошла не по вине участника оборота маркированных товаров.
Иногда ошибка 500 указывает на неправильные действия пользователя. Например, если при заполнении профиля на первом этапе он не нажал на кнопку «проверить» после фактического адреса регистрации. В таком случае проблему можно устранить самостоятельно путем исправления данных.
Недопустимый статус кода маркировки
«Честный ЗНАК» выдает ошибку 14 при вводе остатков или регистрации любого другого документа. Расшифровывается, как недопустимый статус маркировочного кода. Причины ее появления:
- средство идентификации товара или транспортной упаковки пребывает в одном из статусов: «Перемаркирован», «Ожидает подтверждения приемки», «Ожидает передачу собственнику», «Ожидает перемаркировку»;
- статус маркировочного кода товара, выпущенного зарубежным производителем, отличается от «Эмитирован. Получен»;
- агрегат вышестоящего уровня для маркировочного кода пребывает в статусе «Расформирована».
Сделайте следующее:
- проверьте статус отчета о нанесении, если указано, что он обработан с ошибками, проблема в нем;
- убедитесь, что денег на счету достаточно для регистрации документа (в зависимости от количества заказанных кодов, из расчета, что он стоит 50 копеек без НДС), если средств не хватает, пополните баланс;
- проверьте статус маркировочных кодов (в отчет попадают только отсканированные марки, имеющие статус «Верифицирован»);
- если код в статусе «Эмитирован. Получен», это означает, что он пока не нанесен.
Нужно скопировать отчет о нанесении и отправить повторно на регистрацию.
Недопустимый переход в товаропроводящей цепочке
Ошибка 11 маркировки означает, что товар, подготовленный для отгрузки, находится в неподходящем статусе. Например, не принят, поэтому не числится на балансе торгового предприятия, или выведен из оборота. В любом из этих случаев оформить отгрузку невозможно ― документально товар отсутствует и не принадлежит пользователю.
Проверьте статус продукции. Выполните операцию, чтобы товар перешел на баланс предприятия: перемаркировать и ввести в оборот (если выведен из него) или подтвердить приемку (если не принят).
Набор ключей не существует
Ошибка с кодом 0x80090016 возникает при попытке входа в «Честный ЗНАК». Вероятная причина ― система ПК определяет сайт ЦРПТ ЧЗ как опасный объект, представляющий угрозу для компьютера.
Пути решения:
- добавьте в браузере сайт ЧЗ в надежные узлы;
- деактивируйте антивирус;
- отключите блокировку рекламы.
Если ничего не помогло и ошибка сохранилась, переустановите плагин и сертификаты КЭП.
Ошибка исполнения функции
Ошибка с кодом 0x8007065B появляется тогда, когда отсутствует лицензия на ПО КриптоПро СSP. Для проверки ее статуса зайдите в программу. Перейдите во вкладку «Общие» и на строке «Срок действия» посмотрите текущий статус лицензии. Например, если «Истекла», срок закончился и нужно его продлевать. Приобрести новую лицензию можно у разработчика, а затем активировать ее.
Если с лицензией все в порядке, а система выдает ошибку, попробуйте переустановить плагин и сертификаты КЭП.
Указан неверный алгоритм
Если используется устаревшая версия КриптоПро CSP, при попытке входа в систему появляется ошибка с кодом 0х80090008. Для ее устранения проверьте, программа какой версии используется. При необходимости обновите ее до последней.
Если версия криптопровайдера актуальна, попробуйте переустановить плагин. Если и это не помогает, переустановите сертификаты подписи.
При выводе лекарственного препарата из оборота через регистратор выбытия «Честный ЗНАК» иногда отправляет ошибку 5090. При ее появлении нужно проверить статус синхронизации устройства со спутниками ГЛОНАСС. Следует перейти из главного меню в раздел «Информация» и посмотреть, какое значение стоит в пункте «До блок-ки». Если «Блокировка», потребуется повторно связаться со спутником навигации и выполнить операцию заново.
Ошибка неверного запроса
Ошибка 400 «Честного ЗНАКа» указывает на то, что сервер не может корректно распознать и обработать запрос. Такое возникает, когда тот искажен, неправильно введен или поврежден. Или же (что наиболее вероятно) пользователь указал в поисковой строке несуществующий адрес сайта. Как результат, он не может попасть в личный кабинет.
Способы решения:
- обновите страницу, нажав F5;
- проверьте, правильно ли указан URL-адрес;
- очистите кэш и cookie используемого браузера.
попробуйте войти на сайт, вбив первые буквы названия в поисковую строку (система сама направит в нужном направлении);
Как правило, пользователю удается устранить проблему самостоятельно.
Сервер недоступен
Ошибка 503 свидетельствует о временной недоступности сервиса, в том числе системы маркировки. Наиболее распространенная причина ― перегруженность внешними запросами. В данном случае не остается ничего другого, как просто подождать. Ускорить решение проблемы можно путем обновления страницы.
Ошибки при обработке документов Честным ЗНАКом
УПД подписывают оба контрагента — продавец и покупатель продукции. Данные проходят обработку в системе маркировки, после чего документ получает определенный статус. В зависимости от результатов проверки:
- «Обработан успешно» ― выполнен переход прав собственника на маркированные товары;
- «Обработан с ошибками» ― товар не перешел к другому владельцу.
Чтобы просмотреть статус документа, сделайте следующее:
- 1. Авторизоваться в личном кабинете ГИС МТ.
- 2. Выбрать группу товаров, с которой работаете.
- 3. В разделе с документами представлен список файлов и отражены статусы. Если какой-то обработан с ошибкой, можно войти в него и посмотреть: «Сформировать список ошибок».
Файл можно скачать и открыть в текстовом редакторе (например, Блокноте). Это позволит прочитать описания ошибок «Честного ЗНАКа».
Ошибки кодов маркировки при приемке товаров
Рассмотрим несколько основных ошибок, с которыми сталкиваются пользователи во время приемки товаров. Речь пойдет о проблемах в кодами маркировки. Представим данные в виде таблицы.
|
Ошибки |
Причины |
Решение |
|
Штрихкод не считывается сканером |
Сканер не настроен |
Настроить сканер штрихкодов для работы с маркировкой |
|
Код не соответствует формату маркировки |
В документе содержится некорректный код маркировки |
Не подтверждать приемку. Отклонить ее и запросить накладную с верными данными |
|
Операция с кодом не выполняется |
Товар, который маркирован с помощью этого штрихкода, уже продан либо вообще не введен в оборот |
Аннулировать поступление и запросить корректные документы |
|
Штрих-код числится на товарных остатках в организации |
Товар с кодом не принадлежит поставщику |
Связаться с поставщиком, чтобы он подтвердил документ. Получить новую накладную |
Ошибки при работе с ЭДО
|
Ошибки |
Причины |
Решение |
|
Документ не отображается в системе |
Документ находится на этапе обработки |
Дождаться завершения обработки |
|
Документ некорректный |
Проверить статус документа. Должен быть «отправлено в ГИС МТ» |
|
|
Пользователь не зарегистрирован в системе маркировки |
Аннулировать операцию. Зарегистрироваться в «Честном ЗНАКе» и выполнить ее повторно |
|
|
Документ уже зарегистрирован> |
В прошлом документ уже регистрировали в системе |
Откорректировать данные (исправить дату, номер документа) |
Вопрос-ответ
Чтобы устранить ошибку настройки обмена с СУЗ в 1С:Розница, нужно изменить адрес отправки запроса. Его можно скопировать, перейдя в станцию управления заказами из личного кабинета «Честного ЗНАКа».
Проблема, скорее всего, заключается в сканере штрихкодов. Нужно проверить его работоспособность: отсканировать другой двумерный код (например, QR) и посмотреть, что отобразится на экране. Или считать этот же код Data Matrix, но другим сканером.
|
|
Эксперт Директор по развитию компании «Мультикас». Более 7 лет опыта в области внедрения онлайн-касс, учетных систем ЕГАИС и Маркировки товаров для розничных организаций и заведений питания. Максим Демеш md@kassaofd.ru |
Нужна помощь с устранением ошибок маркировки?
Не теряйте время, мы окажем бесплатную консультацию и поможем исправить ошибки в системе Честный Знак в кратчайшие сроки.
Подготовьтесь к маркировке с Мультикас
Мы поможем подготовиться к маркировке, у нас есть все, что нужно!
Понравилась статья? Поделись ею в соцсетях.
Также читают:
Маркировка товаров в 2022 году: какие товары подлежат обязательной маркировке
Маркировка товаров в 2022 году в системе Честный Знак продолжается. Список дополнен новыми позициями. К товарам, подлежащим обязательной маркировке, присоединяются велосипеды, бутилированная вода, антисептики и прочая продукция. В данной статье…
981
Узнать больше
Маркировка товаров: проверки и штрафы
За отсутствие маркировки товаров предусмотрены штрафы. Их размеры определяются ст. 15.12 КоАП РФ. На сегодняшний день без средств идентификации не продаются табак, обувь, лекарственные препараты и другие товары. С первого…
641
Узнать больше
Правила перемаркировки продукции в системе «Честный ЗНАК»
Рассмотрим правила перемаркировки продукции в системе «Честный ЗНАК». Может возникнуть ряд ситуаций, когда эти правила требуют изучения. Например, покупатель вернул товар без этикетки с кодом Data Matrix. Ее отсутствие не…
741
Узнать больше
Все о маркировке товаров Честный Знак
Маркировка товаров Честный Знак продолжает внедряться в 2020 году. Введение новой системы контроля началось еще в 2019 году. К 2024 планируется повсеместно внедрить маркировку на все группы товаров. В 2020…
945
Узнать больше
| Номер ошибки: | Ошибка 5090 | |
| Название ошибки: | Unknown error 5090 | |
| Описание ошибки: | Unknown error 5090. Windows Divx Converter Error 5090 are caused by misconfigured system files. | |
| Разработчик: | DivX, LLC | |
| Программное обеспечение: | DivX | |
| Относится к: | Windows XP, Vista, 7, 8, 10, 11 |
Сводка «Unknown error 5090
Это наиболее распространенное условие «Unknown error 5090», известное как ошибка времени выполнения (ошибка). Программисты работают через различные уровни отладки, пытаясь убедиться, что DivX как можно ближе к безошибочным. Хотя эти превентивные действия принимаются, иногда ошибки, такие как ошибка 5090, будут пропущены.
«Unknown error 5090. Windows Divx Converter Error 5090 are caused by misconfigured system files.» может возникнуть у пользователей DivX даже при нормальном использовании приложения. В случае обнаруженной ошибки 5090 клиенты могут сообщить о наличии проблемы DivX, LLC по электронной почте или сообщать об ошибках. Затем DivX, LLC может исправить эти ошибки в исходном коде и подготовить обновление для загрузки. Если есть запрос на обновление DivX, это обычно обходной путь для устранения проблем, таких как ошибка 5090 и другие ошибки.
Почему происходит ошибка времени выполнения 5090?
Ошибки выполнения при запуске DivX — это когда вы, скорее всего, столкнетесь с «Unknown error 5090». Рассмотрим распространенные причины ошибок ошибки 5090 во время выполнения:
Ошибка 5090 Crash — это очень популярная ошибка выполнения ошибки 5090, которая приводит к завершению работы всей программы. Если DivX не может обработать данный ввод, или он не может получить требуемый вывод, это обычно происходит.
«Unknown error 5090» Утечка памяти — Ошибка 5090 утечка памяти происходит и предоставляет DivX в качестве виновника, перетаскивая производительность вашего ПК. Потенциальным фактором ошибки является код DivX, LLC, так как ошибка предотвращает завершение программы.
Ошибка 5090 Logic Error — логическая ошибка возникает, когда компьютер производит неправильный вывод, даже если вход правильный. Это происходит, когда исходный код DivX, LLC вызывает уязвимость при обработке информации.
Как правило, ошибки Unknown error 5090 вызваны повреждением или отсутствием файла связанного DivX, а иногда — заражением вредоносным ПО. Основной способ решить эти проблемы вручную — заменить файл DivX, LLC новой копией. Кроме того, регулярная очистка и оптимизация реестра Windows предотвратит создание неправильных ссылок на пути к файлам DivX, LLC, поэтому мы настоятельно рекомендуем регулярно выполнять сканирование реестра.
Распространенные сообщения об ошибках в Unknown error 5090
Наиболее распространенные ошибки Unknown error 5090, которые могут возникнуть на компьютере под управлением Windows, перечислены ниже:
- «Ошибка Unknown error 5090. «
- «Unknown error 5090 не является программой Win32. «
- «Извините, Unknown error 5090 столкнулся с проблемой. «
- «Файл Unknown error 5090 не найден.»
- «Отсутствует файл Unknown error 5090.»
- «Ошибка запуска программы: Unknown error 5090.»
- «Unknown error 5090 не работает. «
- «Отказ Unknown error 5090.»
- «Ошибка пути программного обеспечения: Unknown error 5090. «
Эти сообщения об ошибках DivX, LLC могут появляться во время установки программы, в то время как программа, связанная с Unknown error 5090 (например, DivX) работает, во время запуска или завершения работы Windows, или даже во время установки операционной системы Windows. Документирование проблем Unknown error 5090 в DivX является ключевым для определения причины проблем с электронной Windows и сообщения о них в DivX, LLC.
Причины проблем Unknown error 5090
Проблемы Unknown error 5090 вызваны поврежденным или отсутствующим Unknown error 5090, недопустимыми ключами реестра, связанными с DivX, или вредоносным ПО.
В основном, осложнения Unknown error 5090 связаны с:
- Поврежденные ключи реестра Windows, связанные с Unknown error 5090 / DivX.
- Вирус или вредоносное ПО, повреждающее Unknown error 5090.
- Другая программа злонамеренно или по ошибке удалила файлы, связанные с Unknown error 5090.
- Другая программа находится в конфликте с DivX и его общими файлами ссылок.
- Неполный или поврежденный DivX (Unknown error 5090) из загрузки или установки.
Продукт Solvusoft
Загрузка
WinThruster 2022 — Проверьте свой компьютер на наличие ошибок.
Совместима с Windows 2000, XP, Vista, 7, 8, 10 и 11
Установить необязательные продукты — WinThruster (Solvusoft) | Лицензия | Политика защиты личных сведений | Условия | Удаление
Если вы любитель игр, вы наверняка сталкивались с World of Warcraft. Эта игра является одной из лучших ролевых игр MMO с миллионами игроков по всему миру. Хотя эта игра была выпущена в 2004 году, она с огромным успехом правит всей игровой империей и до сих пор популярна. Когда Blizzard Entertainment выпустила эту игру, она была доступна только для операционных систем Windows. Позже она была расширена, и теперь пользователи могут наслаждаться этой игрой на многих игровых платформах. Blizard часто выпускает обновления, чтобы исправить и предотвратить любые ошибки во время игры. Тем не менее, немногие пользователи борются с WOW Error # 134 Fatal Condition. Это руководство поможет вам подробно изучить исправление ошибки WOW № 134.
Существует так много причин, связанных с ошибкой WOW № 134 (0x85100086) на вашем ПК с Windows 10. Тем не менее, несколько важных причин перечислены ниже:
- Battle.net не имеет прав администратора
- Повреждены данные в папке установки игры
- Права на редактирование отсутствуют
- Антивирусная программа блокирует некоторые функции игры или саму игру.
- Брандмауэр Защитника Windows блокирует программу
- Устаревшая операционная система и драйверы ПК
- Поврежденные игровые данные
Теперь прочитайте и примените обсуждаемые ниже методы на своем компьютере с Windows 10 для исправления ошибки WOW № 134 и предотвращения ее появления.
Способ 1: базовое устранение неполадок
Шаг 1. Перезагрузите компьютер.
Общий прием для устранения всех временных сбоев, связанных с World of Warcraft, заключается в перезагрузке компьютера, как показано ниже.
Шаг 2. Обеспечьте надлежащее сетевое подключение
Нестабильное интернет-соединение приводит к ошибке WOW # 134 Fatal Condition. Вы можете запустить тест скорости, чтобы узнать оптимальный уровень скорости сети, необходимый для правильного подключения. Затем обратитесь к своему интернет-провайдеру для получения лучших планов.
Шаг 3. Закройте фоновые задачи
Несколько пользователей подтвердили, что WOW Error # 134 Fatal Condition можно устранить, закрыв все фоновые задачи, запущенные на вашем ПК. Чтобы сделать то же самое, следуйте нашему руководству «Как завершить задачу в Windows 10» и действуйте в соответствии с инструкциями.
Способ 2. Запустите Blizzard Battle.net от имени администратора.
Это одна из наиболее распространенных причин, вызывающих фатальную ошибку WOW Error #134 на ПК с Windows 10. Поскольку доступ к определенным разрешениям и функциям возможен только в том случае, если вы предоставили права администратора игре World of Warcraft, вы можете исправить это следующим образом:
1. Щелкните правой кнопкой мыши ярлык World of Warcraft на рабочем столе.
Примечание. Вы также можете перейти в каталог установки World of Warcraft и щелкнуть по нему правой кнопкой мыши.
2. Теперь выберите параметр «Свойства», как показано на рисунке.
3. Затем перейдите на вкладку «Совместимость» и установите флажок «Запускать эту программу от имени администратора».
4. Наконец, нажмите «Применить» > «ОК», чтобы сохранить изменения.
Способ 3: переименовать папки кеша, интерфейса и WTF
В таких папках, как Cache, Interface и WTF, находится несколько игровых файлов, которые отвечают за хранение основной информации об игре, прогрессе и настройках. Если они повреждены, вы столкнетесь с ошибкой WOW № 134 (0x85100086). Итак, вам рекомендуется переименовать папки и проверить, работает ли это.
1. Нажмите клавиши Windows + E вместе, чтобы открыть проводник.
2. Перейдите к C:Program Files (x86)World of Warcraft, как показано на рисунке.
3. Теперь найдите папку Cache и щелкните ее правой кнопкой мыши. Затем выберите параметр «Переименовать», как показано на рисунке.
4. Переименуйте папку в Cacheold.
5. Аналогичным образом переименуйте папки Interface и WTF в Interfaceold и WTFold соответственно. Обратитесь к изображению ниже для ясности.
5. Перезапустите игру и проверьте, исправлена ли ошибка WOW Error #134 на ПК с Windows 10.
Способ 4: удалить папку кэша WOW
Некоторые пользователи сталкиваются с фатальной ошибкой WOW № 134 во время запуска, и эту проблему можно решить, полностью удалив папку кеша с вашего компьютера. Все временные файлы игры будут удалены, а при следующем последовательном запуске игра запустится без ошибок. Если вам не помогло переименование папок, вам могут помочь следующие инструкции.
1. Перейдите в папку C:Program Files (x86)World of Warcraft > Cache, как и раньше.
2. Щелкните правой кнопкой мыши папку Cache и выберите параметр «Удалить», как показано на рисунке.
Способ 5: изменить атрибут только для чтения
Игра World of Warcraft будет работать без каких-либо ошибок, если вы предоставили правильные настройки пользовательских атрибутов в UAC или контроле учетных записей. В случае, если игра и ее компоненты имеют компоненты только для чтения, вы не можете изменять или обновлять World of Warcraft. Это приводит к WOW Error # 134 Fatal Condition на вашем ПК. В этом случае измените атрибут «только для чтения» для игры, как указано ниже.
1. Запустите Проводник и перейдите в папку C:Program Files (x86)World of Warcraft.
2. Здесь щелкните правой кнопкой мыши установочный файл Wow.exe и выберите параметр «Свойства».
3. Перейдите на вкладку Общие. Снимите флажок «Только для чтения рядом» для раздела «Атрибуты», выделенного ниже.
4. Затем нажмите «Применить» > «ОК», чтобы сохранить изменения.
Способ 6: Запустите Blizzard Repair Tool
Если вы все еще не можете найти исправление ошибки WOW # 134, есть вероятность, что на вашем компьютере есть поврежденные игровые файлы. Поврежденные файлы могут заполнить ваш компьютер из-за чрезмерной защиты антивирусного пакета или из-за сбоя обновления. К счастью, вы можете автоматически разрешить все эти поврежденные игровые файлы с помощью встроенного инструмента Blizzard.
1. Перейдите в каталог с установочным файлом Wow.exe и выберите параметр «Запуск от имени администратора», как показано на рисунке.
2. Если появится окно контроля учетных записей пользователей, нажмите Да, чтобы продолжить.
3. Теперь перейдите на вкладку «Игры» в верхнем углу окна и выберите из списка World of Warcraft.
4. Затем нажмите «Параметры», а затем «Сканировать и восстановить» в раскрывающемся списке.
5. В следующем приглашении нажмите «Начать сканирование» и дождитесь завершения процесса.
6. Наконец, перезапустите игру и проверьте, можете ли вы исправить WOW Error #134 Fatal Condition.
Способ 7: запустить сканирование SFC и DISM
Если на вашем ПК с Windows 10 отсутствуют или повреждены файлы, вы столкнетесь с ошибкой WOW # 134 Fatal Condition. Тем не менее, вы восстанавливаете эти поврежденные файлы с помощью встроенных утилит, а именно средства проверки системных файлов и обслуживания образов развертывания и управления ими. Прочтите наше руководство «Как восстановить системные файлы в Windows 10» и следуйте инструкциям по восстановлению поврежденных системных файлов.
Способ 8: удалить временные файлы
Немногие пользователи предположили, что очистка места на диске на ПК помогла им разобраться с ошибкой WOW № 134 (0x85100086). Следуйте нашему руководству «Как удалить временные файлы в Windows 10», которое поможет вам очистить все ненужные файлы.
Способ 9: обновить ОС Windows
Вы также можете устранить ошибки на своем компьютере и в игре, обновив операционную систему. Воспользуйтесь нашим руководством «Как загрузить и установить последнее обновление Windows 10» и подключитесь к игровому серверу без ошибок.
Способ 10: обновить графические драйверы
Поскольку World of Warcraft — игра с интенсивной графикой, обновленный и совместимый графический драйвер необходим для вашего игрового процесса. Вы можете искать новейшие выпуски драйверов на официальном сайте или обновлять их вручную через диспетчер устройств. Прочтите 4 способа обновления графических драйверов в Windows 10, чтобы узнать больше.
Способ 11: переустановите графические драйверы
Если вы по-прежнему сталкиваетесь с ошибкой WOW № 134 (0x85100086) после обновления графических драйверов, переустановите драйверы устройств, чтобы устранить проблемы несовместимости. Прочтите наше руководство «Как удалить и переустановить драйверы в Windows 10» здесь.
Метод 12: откат драйверов графического процессора
Иногда текущая версия драйверов графического процессора может вызывать конфликты запуска игр. И в этом случае вам придется восстанавливать предыдущие версии установленных драйверов с помощью процесса, называемого откатом драйверов. Вы можете легко откатить драйверы компьютера до их предыдущего состояния, следуя нашему руководству «Как откатить драйверы в Windows 10».
Способ 13: разрешить WOW или добавить новое правило в брандмауэре Защитника Windows
Вы также столкнетесь с ошибкой WOW № 134 Fatal Condition из-за чрезмерно защитного антивирусного пакета на вашем компьютере с Windows 10. Это предотвращает соединение между программой запуска игры и сервером. Точно так же встроенный брандмауэр защитника Windows также может вызывать конфликты. Следовательно, вы можете попытаться решить эту проблему, используя любой из следующих вариантов:
Вариант I: Белый список World of Warcraft
Чтобы разрешить World of Warcraft в брандмауэре Защитника Windows, следуйте нашему руководству по разрешению или блокировке приложений через брандмауэр Windows.
Вариант II: создать новое правило в брандмауэре
1. Нажмите клавишу Windows и введите Брандмауэр Защитника Windows в режиме повышенной безопасности. Затем нажмите Открыть.
2. На левой панели щелкните Правила для входящих подключений, как показано на рисунке.
3. Затем на правой панели нажмите Новое правило… как показано.
4. Выберите параметр «Программа» в разделе «Какой тип правила вы хотите создать?». меню и нажмите «Далее» >, как показано на рисунке.
5. Затем нажмите кнопку «Обзор…», соответствующую Пути к этой программе: как показано.
6. Перейдите по пути C:Program Files (x86)World of Warcraft и дважды щелкните установочный файл WOW. Затем нажмите на кнопку Открыть.
7. Щелкните Далее > в окне мастера создания правила для нового входящего подключения.
8. Теперь отметьте параметр «Разрешить подключение» и нажмите «Далее»>, как показано на рисунке.
9. Обязательно установите следующие флажки и нажмите Далее >, как показано.
10. Наконец, добавьте к новому правилу имя, например, WOW, и нажмите «Готово».
Способ 14: переустановите World of Warcraft
Неправильно сконфигурированные файлы в World of Warcraft приведут к ошибке WOW № 134. Итак, в этом случае у вас нет другого выбора, кроме как переустановить игру следующим образом:
1. Нажмите клавишу Windows и введите Приложения и функции. Затем нажмите Открыть.
2. Найдите в списке World of Warcraft и нажмите на него. Затем выберите опцию «Удалить».
3. Если вам снова будет предложено, нажмите «Удалить».
4. Когда игра будет полностью удалена с вашего компьютера, одновременно нажмите и удерживайте клавиши Windows + E, чтобы открыть Проводник.
5. Теперь перейдите по следующим путям один за другим и удалите все папки, связанные с WOW.
- C:Время Windows
- C:Program Filesgametitle
- C:Program Files (x86)gametitle
- C:Program FilesCommon FilesBlizzard Entertainment
- C:UsersPublicGamesgametitle
- C:UsersPublicPublic DocumentsBlizzard Entertainmentgametitle
6. Дважды щелкните Корзину с рабочего стола и навсегда удалите отсюда все файлы/папки.
7. Затем посетите официальный сайт Blizzard, чтобы загрузить World of Warcraft для ПК с Windows.
8. Перейдите к Моим загрузкам в проводнике и дважды щелкните установочный файл, чтобы запустить приложение.
9. Следуйте инструкциям на экране, чтобы установить игру на ПК с Windows 10 и продолжить игру!
***
Мы надеемся, что это руководство было полезным, и вы смогли исправить WOW Error # 134 Fatal Condition на своем устройстве. Дайте нам знать, какой метод работал для вас лучше всего. Оставьте вопросы или предложения в разделе комментариев ниже.
|
|||
| vava34
09.12.19 — 13:09 |
Добрый день, ребят. Никто из вас не занимается разработкой и тестированием МДЛП? Встроил в самописную систему библиотеку МДЛП (обновлена до последней версии), при отправке уведомления о выдаче в отделения (531 схема), однако регистратор выбытия даёт ошибку: flcError: 3 («Не допустимое количество символов в составе идентификатора применения (GS AI)»). Подскажите, возникала ли у вас подобная ситуация? |
||
| Garykom
1 — 09.12.19 — 13:16 |
(0) DM скорее всего кривой просто |
||
| vava34
2 — 09.12.19 — 15:19 |
https://yadi.sk/i/TnEXg9OlgCGmTA Ссылка на Ядиск на баркод, который считываю: (01)05995327112039(21)v81h8tT0bDDZmF, где F — символ(29) на ASCII. Генерирую DM на сайте barcode.tec-it.com. Может кто-то проверить на корректность или скинуть корректный? Может я драйвер Native некорректно настроил? на конце 13 CR остаётся, как обычно? |
||
| unbred
3 — 09.12.19 — 15:21 |
скобки попробуй убрать. он же тебе явно ругается на AI |
||
| vava34
4 — 11.12.19 — 08:55 |
не помогло |
||
|
vava34 5 — 13.12.19 — 14:27 |
Никто, работающий с РВ КМ, не сталкивался с подобной ошибкой? { «results»: { «error»: { «code»: 5090, «description»: «Ошибка РВКМ 0x03 (259)» }, «status»: «error» } } (в руководстве apal 5090 — Внутренняя ошибка сервера) |
 |
|
TurboConf — расширение возможностей Конфигуратора 1С |
ВНИМАНИЕ! Если вы потеряли окно ввода сообщения, нажмите Ctrl-F5 или Ctrl-R или кнопку «Обновить» в браузере.
Тема не обновлялась длительное время, и была помечена как архивная. Добавление сообщений невозможно.
Но вы можете создать новую ветку и вам обязательно ответят!
Каждый час на Волшебном форуме бывает более 2000 человек.
Если вы любитель игр, вы наверняка сталкивались с World of Warcraft. Эта игра является одной из лучших ролевых игр MMO с миллионами игроков по всему миру. Хотя эта игра была выпущена в 2004 году, она с огромным успехом правит всей игровой империей и до сих пор популярна. Когда Blizzard Entertainment выпустила эту игру, она была доступна только для операционных систем Windows. Позже она была расширена, и теперь пользователи могут наслаждаться этой игрой на многих игровых платформах. Blizard часто выпускает обновления, чтобы исправить и предотвратить любые ошибки во время игры. Тем не менее, немногие пользователи борются с WOW Error # 134 Fatal Condition. Это руководство поможет вам подробно изучить исправление ошибки WOW № 134.
Существует так много причин, связанных с ошибкой WOW № 134 (0x85100086) на вашем ПК с Windows 10. Тем не менее, несколько важных причин перечислены ниже:
- Battle.net не имеет прав администратора
- Повреждены данные в папке установки игры
- Права на редактирование отсутствуют
- Антивирусная программа блокирует некоторые функции игры или саму игру.
- Брандмауэр Защитника Windows блокирует программу
- Устаревшая операционная система и драйверы ПК
- Поврежденные игровые данные
Теперь прочитайте и примените обсуждаемые ниже методы на своем компьютере с Windows 10 для исправления ошибки WOW № 134 и предотвращения ее появления.
Способ 1: базовое устранение неполадок
Шаг 1. Перезагрузите компьютер.
Общий прием для устранения всех временных сбоев, связанных с World of Warcraft, заключается в перезагрузке компьютера, как показано ниже.
Шаг 2. Обеспечьте надлежащее сетевое подключение
Нестабильное интернет-соединение приводит к ошибке WOW # 134 Fatal Condition. Вы можете запустить тест скорости, чтобы узнать оптимальный уровень скорости сети, необходимый для правильного подключения. Затем обратитесь к своему интернет-провайдеру для получения лучших планов.
Шаг 3. Закройте фоновые задачи
Несколько пользователей подтвердили, что WOW Error # 134 Fatal Condition можно устранить, закрыв все фоновые задачи, запущенные на вашем ПК. Чтобы сделать то же самое, следуйте нашему руководству «Как завершить задачу в Windows 10» и действуйте в соответствии с инструкциями.
Способ 2. Запустите Blizzard Battle.net от имени администратора.
Это одна из наиболее распространенных причин, вызывающих фатальную ошибку WOW Error #134 на ПК с Windows 10. Поскольку доступ к определенным разрешениям и функциям возможен только в том случае, если вы предоставили права администратора игре World of Warcraft, вы можете исправить это следующим образом:
1. Щелкните правой кнопкой мыши ярлык World of Warcraft на рабочем столе.
Примечание. Вы также можете перейти в каталог установки World of Warcraft и щелкнуть по нему правой кнопкой мыши.
2. Теперь выберите параметр «Свойства», как показано на рисунке.
3. Затем перейдите на вкладку «Совместимость» и установите флажок «Запускать эту программу от имени администратора».
4. Наконец, нажмите «Применить» > «ОК», чтобы сохранить изменения.
Способ 3: переименовать папки кеша, интерфейса и WTF
В таких папках, как Cache, Interface и WTF, находится несколько игровых файлов, которые отвечают за хранение основной информации об игре, прогрессе и настройках. Если они повреждены, вы столкнетесь с ошибкой WOW № 134 (0x85100086). Итак, вам рекомендуется переименовать папки и проверить, работает ли это.
1. Нажмите клавиши Windows + E вместе, чтобы открыть проводник.
2. Перейдите к C:Program Files (x86)World of Warcraft, как показано на рисунке.
3. Теперь найдите папку Cache и щелкните ее правой кнопкой мыши. Затем выберите параметр «Переименовать», как показано на рисунке.
4. Переименуйте папку в Cacheold.
5. Аналогичным образом переименуйте папки Interface и WTF в Interfaceold и WTFold соответственно. Обратитесь к изображению ниже для ясности.
5. Перезапустите игру и проверьте, исправлена ли ошибка WOW Error #134 на ПК с Windows 10.
Способ 4: удалить папку кэша WOW
Некоторые пользователи сталкиваются с фатальной ошибкой WOW № 134 во время запуска, и эту проблему можно решить, полностью удалив папку кеша с вашего компьютера. Все временные файлы игры будут удалены, а при следующем последовательном запуске игра запустится без ошибок. Если вам не помогло переименование папок, вам могут помочь следующие инструкции.
1. Перейдите в папку C:Program Files (x86)World of Warcraft > Cache, как и раньше.
2. Щелкните правой кнопкой мыши папку Cache и выберите параметр «Удалить», как показано на рисунке.
Способ 5: изменить атрибут только для чтения
Игра World of Warcraft будет работать без каких-либо ошибок, если вы предоставили правильные настройки пользовательских атрибутов в UAC или контроле учетных записей. В случае, если игра и ее компоненты имеют компоненты только для чтения, вы не можете изменять или обновлять World of Warcraft. Это приводит к WOW Error # 134 Fatal Condition на вашем ПК. В этом случае измените атрибут «только для чтения» для игры, как указано ниже.
1. Запустите Проводник и перейдите в папку C:Program Files (x86)World of Warcraft.
2. Здесь щелкните правой кнопкой мыши установочный файл Wow.exe и выберите параметр «Свойства».
3. Перейдите на вкладку Общие. Снимите флажок «Только для чтения рядом» для раздела «Атрибуты», выделенного ниже.
4. Затем нажмите «Применить» > «ОК», чтобы сохранить изменения.
Способ 6: Запустите Blizzard Repair Tool
Если вы все еще не можете найти исправление ошибки WOW # 134, есть вероятность, что на вашем компьютере есть поврежденные игровые файлы. Поврежденные файлы могут заполнить ваш компьютер из-за чрезмерной защиты антивирусного пакета или из-за сбоя обновления. К счастью, вы можете автоматически разрешить все эти поврежденные игровые файлы с помощью встроенного инструмента Blizzard.
1. Перейдите в каталог с установочным файлом Wow.exe и выберите параметр «Запуск от имени администратора», как показано на рисунке.
2. Если появится окно контроля учетных записей пользователей, нажмите Да, чтобы продолжить.
3. Теперь перейдите на вкладку «Игры» в верхнем углу окна и выберите из списка World of Warcraft.
4. Затем нажмите «Параметры», а затем «Сканировать и восстановить» в раскрывающемся списке.
5. В следующем приглашении нажмите «Начать сканирование» и дождитесь завершения процесса.
6. Наконец, перезапустите игру и проверьте, можете ли вы исправить WOW Error #134 Fatal Condition.
Способ 7: запустить сканирование SFC и DISM
Если на вашем ПК с Windows 10 отсутствуют или повреждены файлы, вы столкнетесь с ошибкой WOW # 134 Fatal Condition. Тем не менее, вы восстанавливаете эти поврежденные файлы с помощью встроенных утилит, а именно средства проверки системных файлов и обслуживания образов развертывания и управления ими. Прочтите наше руководство «Как восстановить системные файлы в Windows 10» и следуйте инструкциям по восстановлению поврежденных системных файлов.
Способ 8: удалить временные файлы
Немногие пользователи предположили, что очистка места на диске на ПК помогла им разобраться с ошибкой WOW № 134 (0x85100086). Следуйте нашему руководству «Как удалить временные файлы в Windows 10», которое поможет вам очистить все ненужные файлы.
Способ 9: обновить ОС Windows
Вы также можете устранить ошибки на своем компьютере и в игре, обновив операционную систему. Воспользуйтесь нашим руководством «Как загрузить и установить последнее обновление Windows 10» и подключитесь к игровому серверу без ошибок.
Способ 10: обновить графические драйверы
Поскольку World of Warcraft — игра с интенсивной графикой, обновленный и совместимый графический драйвер необходим для вашего игрового процесса. Вы можете искать новейшие выпуски драйверов на официальном сайте или обновлять их вручную через диспетчер устройств. Прочтите 4 способа обновления графических драйверов в Windows 10, чтобы узнать больше.
Способ 11: переустановите графические драйверы
Если вы по-прежнему сталкиваетесь с ошибкой WOW № 134 (0x85100086) после обновления графических драйверов, переустановите драйверы устройств, чтобы устранить проблемы несовместимости. Прочтите наше руководство «Как удалить и переустановить драйверы в Windows 10» здесь.
Метод 12: откат драйверов графического процессора
Иногда текущая версия драйверов графического процессора может вызывать конфликты запуска игр. И в этом случае вам придется восстанавливать предыдущие версии установленных драйверов с помощью процесса, называемого откатом драйверов. Вы можете легко откатить драйверы компьютера до их предыдущего состояния, следуя нашему руководству «Как откатить драйверы в Windows 10».
Способ 13: разрешить WOW или добавить новое правило в брандмауэре Защитника Windows
Вы также столкнетесь с ошибкой WOW № 134 Fatal Condition из-за чрезмерно защитного антивирусного пакета на вашем компьютере с Windows 10. Это предотвращает соединение между программой запуска игры и сервером. Точно так же встроенный брандмауэр защитника Windows также может вызывать конфликты. Следовательно, вы можете попытаться решить эту проблему, используя любой из следующих вариантов:
Вариант I: Белый список World of Warcraft
Чтобы разрешить World of Warcraft в брандмауэре Защитника Windows, следуйте нашему руководству по разрешению или блокировке приложений через брандмауэр Windows.
Вариант II: создать новое правило в брандмауэре
1. Нажмите клавишу Windows и введите Брандмауэр Защитника Windows в режиме повышенной безопасности. Затем нажмите Открыть.
2. На левой панели щелкните Правила для входящих подключений, как показано на рисунке.
3. Затем на правой панели нажмите Новое правило… как показано.
4. Выберите параметр «Программа» в разделе «Какой тип правила вы хотите создать?». меню и нажмите «Далее» >, как показано на рисунке.
5. Затем нажмите кнопку «Обзор…», соответствующую Пути к этой программе: как показано.
6. Перейдите по пути C:Program Files (x86)World of Warcraft и дважды щелкните установочный файл WOW. Затем нажмите на кнопку Открыть.
7. Щелкните Далее > в окне мастера создания правила для нового входящего подключения.
8. Теперь отметьте параметр «Разрешить подключение» и нажмите «Далее»>, как показано на рисунке.
9. Обязательно установите следующие флажки и нажмите Далее >, как показано.
10. Наконец, добавьте к новому правилу имя, например, WOW, и нажмите «Готово».
Способ 14: переустановите World of Warcraft
Неправильно сконфигурированные файлы в World of Warcraft приведут к ошибке WOW № 134. Итак, в этом случае у вас нет другого выбора, кроме как переустановить игру следующим образом:
1. Нажмите клавишу Windows и введите Приложения и функции. Затем нажмите Открыть.
2. Найдите в списке World of Warcraft и нажмите на него. Затем выберите опцию «Удалить».
3. Если вам снова будет предложено, нажмите «Удалить».
4. Когда игра будет полностью удалена с вашего компьютера, одновременно нажмите и удерживайте клавиши Windows + E, чтобы открыть Проводник.
5. Теперь перейдите по следующим путям один за другим и удалите все папки, связанные с WOW.
- C:Время Windows
- C:Program Filesgametitle
- C:Program Files (x86)gametitle
- C:Program FilesCommon FilesBlizzard Entertainment
- C:UsersPublicGamesgametitle
- C:UsersPublicPublic DocumentsBlizzard Entertainmentgametitle
6. Дважды щелкните Корзину с рабочего стола и навсегда удалите отсюда все файлы/папки.
7. Затем посетите официальный сайт Blizzard, чтобы загрузить World of Warcraft для ПК с Windows.
8. Перейдите к Моим загрузкам в проводнике и дважды щелкните установочный файл, чтобы запустить приложение.
9. Следуйте инструкциям на экране, чтобы установить игру на ПК с Windows 10 и продолжить игру!
***
Мы надеемся, что это руководство было полезным, и вы смогли исправить WOW Error # 134 Fatal Condition на своем устройстве. Дайте нам знать, какой метод работал для вас лучше всего. Оставьте вопросы или предложения в разделе комментариев ниже.
» Редактирование PDF файлов
Господа, помогите с простым вопросом.
ABBY FineReader cоздал мне распознанный PDF в хорошем качестве. Вот только весит он больше 300 мегабайт.
Каким образом мне проще всего ужать размер файла до разумных пределов без потери визуального качества и распознанного текста.
Предупреждение: программа Distiller не обрабатывает файлы с расширениями .Log, .PDF или .JDF.
Друзья, подскажите, почему при попытке редактирования файла (Документ -> Уменьшить размер файла) в Adobe Acrobat 9.4 может возникать такая ошибка:
В свойствах документа на вкладке Защита всё разрешено, но комбобокс с выбором защиты и кнопки неактивны.
Редактирование > Установки > Документы > Режим просмотра PDF/A > Никогда
вы гений
У меня как раз отображалось предупреждение, что документ открыт в этом режиме, но я не придал значения.
Добрый день, Уважаемые знатоки.
Имеется несколько книг в pdf формате (достаточно хорошо сделаны, со ссылками и пр.)
Есть предположение, что когда-то там была защита, которую снимали (мне эти файлы попали «как есть»).
При открытии акробат ридером и при перемотке страниц на некоторых страницах выдает «Произошла ошибка при обработке страницы. Возникла ошибка при чтении документа (135)».
При этом на других читалках такого не происходит.
При попытке сохранить акробатом (триальным) оптимизированный пдф (даже со всеми снятыми галочками) тоже выдает ошибку.
При распечатывании в pdf принтере припадают ссылки, что неприемлимо.
Что (и как) можно сделать с этими файлами, что бы они открывались в стандартном акробат ридере без ошибок?
Насчет множественного числа вы поторопились, наверное.
Знаток тут один — Astra55, но появляется он в последнее время редко.
Что (и как) можно сделать с этими файлами.
При распечатывании в pdf принтере припадают ссылки, что неприемлимо.
Господа, помогите с простым вопросом.
ABBY FineReader cоздал мне распознанный PDF в хорошем качестве. Вот только весит он больше 300 мегабайт.
Каким образом мне проще всего ужать размер файла до разумных пределов без потери визуального качества и распознанного текста.
Вопрос всё ещё актуален.
М.б. какой-нибудь плагин для Акробата?
Стандартная опция «Уменьшить размер файла. » даёт недостаточный эффект
Стандартная опция «Уменьшить размер файла. » даёт недостаточный эффект
раз распознали текст, то разрешение картинок то уменьшите. либо поменяйте параметры их сжатия.
а где эти настройки находятся?
Он мне ничего не предлагал настраивать, спросил только куда файлы результирующие сложить.
а где эти настройки находятся?
Оптимизация отсканированного файла.
В Редактирование-Установки нет ничего похожего.
Господа, а чем можно посмотреть ошибки в pdf?
Файлик любым просмотрщиком открывается нормально, только Adobe Reader/Acrobat ругается:
Произошла ошибка при обработке страницы. Возникла ошибка при чтении документа (110).
Если файлы приаттачены к pdf — то Акробат может из отделить в виде отдельных файлов.
А если какой-либо файл был сконвертирован в pdf-файл, то сложно представить как можно представить себе процесс его получения. Сторонние программы ведь не знают, из чего был сконвертирован, скажем, текстовый файл — из вордовского документа, из libre-office или вообще из обычного текстового документа; или таблица — была ли она создана в ворде, екселе или другом формате.
В принципе я так и думал. Но ведь PDF — это контейнер?? По идее должен существовать софт, который может распаковать этот контейнер?
PDF Grabber Pro может перегнать .pdf в .dxf, который можно открыть в Автокаде. Дуги и сплайны скорее всего будут поломаны, масштаб придется подкорректировать.
Вместо PDF Grabber использую PDF2DXF Converter. Результат такой же.
Если файлы приаттачены к pdf — то Акробат может из отделить в виде отдельных файлов.
А если какой-либо файл был сконвертирован в pdf-файл, то сложно представить как можно представить себе процесс его получения. Сторонние программы ведь не знают, из чего был сконвертирован, скажем, текстовый файл — из вордовского документа, из libre-office или вообще из обычного текстового документа; или таблица — была ли она создана в ворде, екселе или другом формате.
Ошибка Adobe Reader DC при открытии документа pdf в письме Outlook 2010
При открытии приложенного к письму pdf файла (почтовый клиент — MS OUTLOOK) старт Adobe Reader DC (последняя версия с обновлениями) происходит с ошибкой — «Возникшая проблема привела к прекращению работы, Windows ищет способы решения проблемы..»
В журнале приложения ОШИБКА, источник Adobe Reader, id-1000:
Имя сбойного приложения: AcroRd32.exe, версия: 15.7.20033.2203, отметка времени: 0x5507d7da
Имя сбойного модуля: AcroRd32.dll, версия: 15.7.20033.2203, отметка времени 0x5507d7bf
Код исключения: 0xc0000005
Смещение ошибки: 0x00a085ad
Идентификатор сбойного процесса: 0x10e8
Время запуска сбойного приложения: 0x01d15da2761b6ac7
Путь сбойного приложения: C:Program FilesAdobeAcrobat Reader DCReaderAcroRd32.exe
Путь сбойного модуля: C:Program FilesAdobeAcrobat Reader DCReaderAcroRd32.dll
Код отчета: b5eb0c8f-c995-11e5-9d81-20cf309c6e56
Не удается найти описание для идентификатора события 16 из источника Adobe Reader. Вызывающий данное событие компонент не установлен на этом локальном компьютере или поврежден. Установите или восстановите компонент на локальном компьютере.
Если событие возникло на другом компьютере, возможно, потребуется сохранить отображаемые сведения вместе с событием.
К событию были добавлены следующие сведения:
СВЕДЕНИЯ источник Windows Error Reporting, id-1001:
Контейнер ошибки 3039, тип 25
Имя события: APPCRASH
Ответ: Нет данных
Идентификатор CAB: 0
Сигнатура проблемы:
P1: AcroRd32.exe
P2: 15.7.20033.2203
P3: 5507d7da
P4: AcroRd32.dll
P5: 15.7.20033.2203
P6: 5507d7bf
P7: c0000005
P8: 00a085ad
P9:
P10:
Вложенные файлы:
C:UsersNikolayAppDataLocalTempWERA795.tmp.WERInternalMetadata.xml
Эти файлы можно найти здесь:
C:UsersNikolayAppDataLocalMicrosoftWindowsWERReportArchiveAppCrash_AcroRd32.exe_a0995e6c39f94127a3a746c09253f9282bec64_1be5d105
Символ анализа:
Повторный поиск решения: 0
Идентификатор отчета: b5eb0c8f-c995-11e5-9d81-20cf309c6e56
Состояние отчета: 0
Acrobat с сохраненным на диске файлами работает прекрасно!
Предварительный просмотр файла pdf в письме также работает нормально, но оттуда нет возможности напечатать файл-вложение.
Acrobat переустанавливался с перезагрузкой, оффис пока не хотим переставлять ибо вариант с перенастройкой почты хотим оставить как крайний. Установка другой читалки pdf также предполагается в случае невозможности решить проблему.
Windows 7 Prof с последними обновлениями.
MS Office для дома и бизнеса 2010, версия OUTLOOK 14.0.7165.5000 32 разрядная, с последними обновлениями.
Прошу прощения но быстрый поиск дал только ту ссылку
но здесь проблема с открытием файлов а не запуском приложения!
Исправление: при чтении этого документа произошла ошибка.
«Была проблема с чтением этого документа».
Вы только что получили ошибку Adobe Acrobat 109? Что это значит и как это исправить, нажмите здесь. Обратите внимание, что если вы видите ошибку 109 при открытии файла PDF, скорее всего, файл поврежден или, по крайней мере, нечитаем.
В частности, можно создавать сторонние (не Adobe) файлы PDF, которые вызывают ошибку 109, когда Acrobat пытается их прочитать.
Они могут включать:
- GhostScript
- Визуальный Бейсик
- Активные отчеты
Как исправить ошибку Adobe Acrobat 109
Измените настройки памяти навсегда.
- Нажмите «Инструменты> Экспорт конвертера».
- В окне «Доступные конвертеры» нажмите на знак «+» рядом с конвертерами изображений.
- Выберите «PDF — формат переносимого документа [с MRC]».
- Нажмите на «Опции».
- В разделе «Совместимость с PDF» нажмите переключатель «PDF 1.4».
- Нажмите на кнопку OK.
Удерживайте клавишу CTRL для отображения дополнительной информации.
Апрельское обновление 2020:
Теперь мы рекомендуем использовать этот инструмент для вашей ошибки. Кроме того, этот инструмент исправляет распространенные компьютерные ошибки, защищает вас от потери файлов, вредоносных программ, сбоев оборудования и оптимизирует ваш компьютер для максимальной производительности. Вы можете быстро исправить проблемы с вашим ПК и предотвратить появление других программ с этим программным обеспечением:
- Шаг 1: Скачать PC Repair & Optimizer Tool (Windows 10, 8, 7, XP, Vista — Microsoft Gold Certified).
- Шаг 2: Нажмите «Начать сканирование”, Чтобы найти проблемы реестра Windows, которые могут вызывать проблемы с ПК.
- Шаг 3: Нажмите «Починить все», Чтобы исправить все проблемы.
При чтении этого документа возникла проблема. Ошибка 14 может возникнуть при попытке открыть Документы PDF, Пользователи считают, что проблема связана с повреждением файла, и для отображения полного сообщения об ошибке пользователи предлагают удерживать нажатой клавишу Ctrl при возникновении ошибки и нажимать кнопку ОК.
Это даст вам больше информации об этой ошибке. Обратите внимание, что этот метод не решает основную проблему, но дает дополнительную информацию, которую можно использовать для решения проблемы.
Чтобы определить символ обратной косой черты как разделитель слов
Эту проблему можно решить, изменив свойства индексации, чтобы символ обратной косой черты считался разделителем слов. Затем вы должны повторно ввести все соответствующие документы.
Откройте Консоль администрирования Laserfiche.
Разработайте нужный лазерный сервер.
Расширьте элемент Репозитории.
Разработайте нужный репозиторий.
Выберите элемент индекса.
В меню «Действие» выберите «Свойства».
Выберите вкладку «Разделитель слов».
Нажмите на символ обратной косой черты (). Фон символа обратной косой черты должен быть серым. Серый фон означает, что символ является разделителем слов.
Нажмите на кнопку OK.
Откройте Инструменты администрирования в Панели управления.
Открытые услуги.
Выберите службу Laserfiche Server 7.
Выберите «Перезагрузить» в меню «Действие».
Для WebLink или веб-доступа:
Выберите сервис веб-публикации.
В меню «Действие» выберите «Перезагрузить».
CCNA, веб-разработчик, ПК для устранения неполадок
Я компьютерный энтузиаст и практикующий ИТ-специалист. У меня за плечами многолетний опыт работы в области компьютерного программирования, устранения неисправностей и ремонта оборудования. Я специализируюсь на веб-разработке и дизайне баз данных. У меня также есть сертификат CCNA для проектирования сетей и устранения неполадок.
Inventor
Знания
Изучите основы и оттачивайте навыки для повышения эффективности работы в Inventor
Ошибка при открытии файла Inventor «Ошибка при чтении потока RSe»
Автор:
Support
Проблема
Причины
Файлы Inventor могут рассматриваться как набор различных файлов из базы данных, который считывается в виде таблицы или базы данных с различными типами объектов. Inventor считывает только информацию, которая необходима в рамках текущей задачи. Это сокращает время чтения и записи. Ошибка RSe указывает на наличие проблемы при чтении базы данных.
У этой проблемы могут быть следующие причины:
- совместимость версий;
- Время ожидания сети
- сохранение данных на внешнем USB-накопителе или повреждение жесткого диска;
- последствия работы антивирусного ПО;
- недостаток прав у профиля пользователя;
- повреждение файла;
- последствия зеркалирования данных сторонними разработчиками или действие аналогичного ПО;
- утилита Everything VoidTools (подробности в разделе «См. также»).
Решение
В зависимости от причин есть различные способы решения этой проблемы. Можно попытаться использовать следующие варианты.
Проверьте, совместим ли формат документа Inventor с установленной версией Inventor.
- Щелкните файл правой кнопкой мыши в проводнике Windows и выберите iProperties.
- На вкладке «Сведения» в поле «Обновлен в» отобразится формат файла (2016, 2015, 2014 и т. п.).
- В меню «Справка» (?) Inventor выберите пункт «О программе Inventor». Отобразится версия Inventor, которая используется в данный момент (включая обновления и пакеты обновлений).
- Если файл относится к более поздней версии Inventor, для его открытия потребуется обновление программы до новой версии.
Попробуйте открыть и пропустить некорректные файлы или использовать другие активные видовые представления.
- В диалоговом окне «Открыть» выберите файл и нажмите «Параметры».
- В диалоговом окне «Параметры открытия файла» выберите другое видовое представление. При наличии зависимостей файлов включите параметр «Пропустить все некорректные файлы».
Старую версию файла можно восстановить из папки OldVersions, указанной в файле проекта.
- В диалоговом окне «Открыть» выберите папку OldVersions.
- Выберите соответствующий файл с расширением предыдущей версии (например, TestPart .001 .ipt, TestPart.002.ipt).
- Выберите «Открыть».
- Выберите параметр «Довести старую версию до текущей» в диалоговом окне «Открытие версии».
Убедитесь, что в настройках контроля учетных записей задано положение по умолчанию .
- Откройте «Панель управления» > «Все элементы панели управления» > «Учетные записи пользователей» и выберите «Параметры контроля учетных записей».
- Переведите регулятор в положение Уведомлять только при попытках приложений внести изменения в компьютер (по умолчанию) .
- Перезагрузите компьютер и проведите повторную проверку.
Проведите проверку, войдя в систему под новой локальной учетной записью администратора Windows .
- Запустите утилиту Rest, войдите в систему, используя проблемную учетную запись пользователя Windows . См. статью Использование утилиты сброса параметров Inventor с целью восстановления локальной среды для учетной записи пользователя Windows (Inventor).
- Проведите повторное тестирование приложения.
Если доступ к файлу осуществляется с сетевого диска, выполните следующие действия.
- Пока не удастся найти и устранить причину медленной работы сети, рекомендуется временно открыть файл с локального жесткого диска. Обратите внимание, что в процессе сохранения может наблюдаться аналогичная ошибка.
- При использовании подключенных сетевых дисков рекомендуется использовать универсальное соглашение об именовании (UNC), например computernamedocumentssubdirectory. Попробуйте обновить пути UNC в активном файле проекта (IPJ) в Inventor.
- Дополнительную информацию можно получить в разделе о сетевой среде справки.
- Рассмотрите возможность внедрения решения для управления данными, такого как Vault. Это позволит пользователям работать с локальных жестких дисков и обеспечит безопасное хранение данных на защищенном сетевом сервере.
- Убедитесь, что в качестве сервера не используется Windows Server 2008 R2 или более ранней версии без установленных исправлений. Проблема может быть вызвана отсутствием исправлений совместимости.
Конфликты могут быть также связаны с использованием антивирусного ПО. Узнайте у разработчика антивирусной программы, как правильно настроить антивирусное ПО для работы с Inventor.
- Вносите изменения в настройки антивирусов и брандмауэров с осторожностью с привлечением специалистов ИТ-отдела. Некоторые пользователи сообщают, что временное отключение брандмауэра во время записи через сеть приводит к исчезновению ошибок. Кроме того, по сообщениям пользователей изменение некоторых разрешений для антивирусной программы может привести к исчезновению ошибок.
Примечание. Параметр «Число сохраняемых прежних версий» доступен в узле «Параметры» файла проекта. Для каждого файла можно задать количество сохраняемых версий.
- В редакторе проектов разверните узел «Параметры».
- Правой кнопкой мыши щелкните «Число сохраняемых прежних версий» и выберите «Редактировать».
- Введите количество сохраняемых версий.
На чтение 3 мин. Просмотров 6.1k. Опубликовано 03.09.2019
Содержание
- Как я могу исправить ошибку Adobe Acrobat Reader 14?
- Решено: ошибка Adobe Acrobat Reader 14
- 1. Обновите Adobe Reader
- 2. Восстановите PDF-файл
- 3. Извлечение страниц из PDF
- 4. Откройте PDF с альтернативным программным обеспечением
Как я могу исправить ошибку Adobe Acrobat Reader 14?
- Обновить Adobe Reader
- Восстановить файл PDF
- Извлечение страниц из PDF
- Откройте PDF-файл с помощью альтернативного программного обеспечения .
Ошибка Adobe Reader 14 – это сообщение об ошибке, которое появляется у некоторых пользователей при попытке открыть документы PDF. Полное сообщение об ошибке гласит: При открытии этого документа произошла ошибка. При чтении этого документа возникла проблема (14).
Следовательно, пользователи не могут открывать PDF-файлы в AR, когда появляется это сообщение об ошибке. Вот несколько решений, которые могут исправить ошибку Adobe Reader 14.
Решено: ошибка Adobe Acrobat Reader 14
1. Обновите Adobe Reader
Ошибка Adobe Reader 14 часто возникает из-за устаревшего программного обеспечения Adobe. Документы PDF, созданные с использованием новейшего программного обеспечения Adobe, не всегда открываются в более ранних версиях AR. Таким образом, обновление программного обеспечения AR до последней версии, вероятно, решит проблему, если появятся доступные обновления.
Вы можете проверить наличие обновлений, открыв Adobe Reader и нажав Справка > Проверить обновления . Это откроет окно обновления, из которого вы можете обновить программное обеспечение. Вы также можете получить самую последнюю версию AR, нажав Установить сейчас на этой веб-странице.
- СВЯЗАННЫЕ: ИСПРАВЛЕНИЕ: не удается установить Adobe Reader на ПК с Windows
2. Восстановите PDF-файл
Сообщение об ошибке Adobe Reader 14 также может появиться, если файл PDF каким-либо образом поврежден. Таким образом, вам может понадобиться восстановить файл, чтобы открыть его. Вы можете восстановить PDF документы с помощью программного обеспечения DataNumen PDF. Кроме того, следуйте приведенным ниже инструкциям, чтобы восстановить документ PDF с помощью PDFaid.com.
- Сначала нажмите здесь, чтобы открыть веб-утилиту PDFaid.com в вашем браузере.

- Нажмите кнопку Выберите файл PDF на этой странице.
- Затем выберите документ, который не открывается в Adobe Reader.
- Вы можете ввести некоторые дополнительные свойства PDF в текстовые поля.
- Нажмите Восстановить PDF , чтобы восстановить документ.
- Затем нажмите Загрузить PDF , чтобы сохранить восстановленный документ.
3. Извлечение страниц из PDF
Некоторые пользователи подтвердили, что извлечение страниц из документов PDF может исправить ошибку Adobe Reader 14. Затем вам нужно будет открыть страницы отдельно в Adobe Reader после их извлечения. Вот как вы можете извлечь страницы из PDF-файлов с помощью Sejda PDF Extractor.
- Нажмите здесь, чтобы открыть Sejda PDF Extractor в браузере.

- Нажмите кнопку Загрузить файлы PDF , чтобы выбрать документ на жестком диске.
- Или вы можете нажать на маленькую стрелку, чтобы выбрать файл из Google Drive или Dropbox.
- Затем выберите страницы для извлечения из документа, щелкнув по их миниатюрным изображениям.

- Нажмите кнопку Извлечь страницы .
- Затем откроется окно, из которого вы можете нажать Загрузить , чтобы сохранить извлеченный PDF-файл.

- СВЯЗАННЫЕ: полное исправление: ошибка Adobe 16 в Windows 10, 8.1, 7
4. Откройте PDF с альтернативным программным обеспечением
Это разрешение может быть не совсем исправлено, но существует множество альтернатив Adobe Reader. Документ может открыться нормально в альтернативном программном обеспечении PDF и браузерах, таких как Edge. Foxit Reader – это бесплатная альтернатива, с которой вы можете открывать PDF документы. Нажмите кнопку Free Foxit Reader на этой веб-странице, чтобы проверить это.
Универсальное программное обеспечение для открытия файлов (НЛО) также открывает широкий спектр файлов. Таким образом, универсальный просмотрщик файлов может также открыть документ PDF, который нельзя открыть в AR. Это руководство по программному обеспечению содержит дополнительную информацию о НЛО.

Некоторые из этих разрешений, вероятно, исправят ошибку Adobe Reader 14, чтобы вы могли открыть PDF. Некоторые из советов в этой статье могут также исправить документы PDF, которые не открываются в программном обеспечении Adobe.
Как исправить ошибку Adobe Reader 14 в Windows 10
Ошибка Adobe Reader 14 – это сообщение об ошибке, которое появляется у некоторых пользователей при попытке открыть документы PDF. Полное сообщение об ошибке гласит: При открытии этого документа произошла ошибка. При чтении этого документа возникла проблема (14).
Следовательно, пользователи не могут открывать PDF-файлы в AR, когда появляется это сообщение об ошибке. Вот несколько решений, которые могут исправить ошибку Adobe Reader 14.
Решено: ошибка Adobe Acrobat Reader 14
1. Обновите Adobe Reader
Ошибка Adobe Reader 14 часто возникает из-за устаревшего программного обеспечения Adobe. Документы PDF, созданные с использованием новейшего программного обеспечения Adobe, не всегда открываются в более ранних версиях AR. Таким образом, обновление программного обеспечения AR до последней версии, вероятно, решит проблему, если появятся доступные обновления.
Вы можете проверить наличие обновлений, открыв Adobe Reader и нажав Справка > Проверить обновления . Это откроет окно обновления, из которого вы можете обновить программное обеспечение. Вы также можете получить самую последнюю версию AR, нажав Установить сейчас на этой веб-странице.
- СВЯЗАННЫЕ: ИСПРАВЛЕНИЕ: не удается установить Adobe Reader на ПК с Windows
2. Восстановите PDF-файл
Сообщение об ошибке Adobe Reader 14 также может появиться, если файл PDF каким-либо образом поврежден. Таким образом, вам может понадобиться восстановить файл, чтобы открыть его. Вы можете восстановить PDF документы с помощью программного обеспечения DataNumen PDF. Кроме того, следуйте приведенным ниже инструкциям, чтобы восстановить документ PDF с помощью PDFaid.com.
- Сначала нажмите здесь, чтобы открыть веб-утилиту PDFaid.com в вашем браузере.
- Нажмите кнопку Выберите файл PDF на этой странице.
- Затем выберите документ, который не открывается в Adobe Reader.
- Вы можете ввести некоторые дополнительные свойства PDF в текстовые поля.
- Нажмите Восстановить PDF , чтобы восстановить документ.
- Затем нажмите Загрузить PDF , чтобы сохранить восстановленный документ.
3. Извлечение страниц из PDF
Некоторые пользователи подтвердили, что извлечение страниц из документов PDF может исправить ошибку Adobe Reader 14. Затем вам нужно будет открыть страницы отдельно в Adobe Reader после их извлечения. Вот как вы можете извлечь страницы из PDF-файлов с помощью Sejda PDF Extractor.
- Нажмите здесь, чтобы открыть Sejda PDF Extractor в браузере.
- Нажмите кнопку Загрузить файлы PDF , чтобы выбрать документ на жестком диске.
- Или вы можете нажать на маленькую стрелку, чтобы выбрать файл из Google Drive или Dropbox.
- Затем выберите страницы для извлечения из документа, щелкнув по их миниатюрным изображениям.
- Нажмите кнопку Извлечь страницы .
- Затем откроется окно, из которого вы можете нажать Загрузить , чтобы сохранить извлеченный PDF-файл.
- СВЯЗАННЫЕ: полное исправление: ошибка Adobe 16 в Windows 10, 8.1, 7
4. Откройте PDF с альтернативным программным обеспечением
Это разрешение может быть не совсем исправлено, но существует множество альтернатив Adobe Reader. Документ может открыться нормально в альтернативном программном обеспечении PDF и браузерах, таких как Edge. Foxit Reader – это бесплатная альтернатива, с которой вы можете открывать PDF документы. Нажмите кнопку Free Foxit Reader на этой веб-странице, чтобы проверить это.
Универсальное программное обеспечение для открытия файлов (НЛО) также открывает широкий спектр файлов. Таким образом, универсальный просмотрщик файлов может также открыть документ PDF, который нельзя открыть в AR. Это руководство по программному обеспечению содержит дополнительную информацию о НЛО.
Некоторые из этих разрешений, вероятно, исправят ошибку Adobe Reader 14, чтобы вы могли открыть PDF. Некоторые из советов в этой статье могут также исправить документы PDF, которые не открываются в программном обеспечении Adobe.
Я работаю над захватом вызовов postscript к show и сохранением текущего шрифта и размера шрифта для вывода в текстовых объектах pdf.
Но identify выдает ошибку:
И вывод ghostscript не дает мне подробностей, необходимых для понимания проблемы:
Может ли кто-нибудь помочь мне понять, в чем проблема с файлом pdf, который я печатаю?
1 ответ
В PDF-файле есть ряд ошибок. В зависимости от рассматриваемого средства просмотра PDF требуется исправить меньшее или большее их подмножество, чтобы разрешить отображение PDF должным образом.
Потоки содержимого страницы
Содержимое потоков содержимого страницы выглядит так:
Ошибка здесь в инструкции по выбору шрифта:
Операнд имени шрифта F1 задается не как объект имени PDF (распознается по ведущей косой черте), а как некоторый общий литерал, обычно зарезервированный для операторов инструкций.
(Кстати, эти структуры потока контента излишне раздуты, большинство отдельных текстовых объектов рисуют от одного до трех глифов и имеют (всегда идентичные) собственные инструкции по выбору шрифта. Это не ошибка как таковая, но совершенно ненужная)
Кроме того, как уже указывалось в @ usr2564301, длина потока, похоже, уменьшилась на 1.
Ресурсы шрифтов
Ресурсы шрифтов выглядят так:
Прежде всего, проблема в том, что там: как уже указывалось в @KenS, правильное написание — Подтип , а не Подтип .
Есть еще одна проблема в том, чего там нет : поэтому словари ресурсов коротких шрифтов до PDF 1.7 были разрешены только для стандартных 14 шрифтов, а для PDF 2.0 больше не разрешены. Поскольку Palatino-Roman явно не является стандартным 14 шрифтом, ресурс в любом случае неполный.
Согласно Таблице 109 — Записи в словаре шрифтов Типа 1 в ISO 32000-2,
- Тип , Подтип и BaseFont являются обязательными ,
- FirstChar , LastChar , Ширина и FontDescriptor являются обязательными, но в PDF 1.0–1.7 необязательны для стандартные 14 шрифтов ,
- Имяобязательно в PDF 1.0, необязательно в PDF 1.1–1.7, не рекомендуется в PDF 2.0 и
- Кодировка и ToUnicode всегда Необязательны .
В зависимости от используемой вами программы просмотра PDF-файлов требования, вероятно, будут казаться более мягкими, но любой обработчик PDF-файлов может обоснованно отклонить ваши PDF-файлы, если вы не выполните требования спецификации.
Перекрестные ссылки
@ usr2564301 также упоминает, что многие записи таблицы перекрестных ссылок (а также ссылка на начало самой таблицы перекрестных ссылок) отключены на 1.
На самом деле они указывают не на литерал номер объекта / xref , а на пробел перед ним. Поскольку перед числом / литералом следует игнорировать только пробелы, многие обработчики PDF этого не заметят.
3 способа как восстановить поврежденный PDF файл
Как восстановить неисправный документ Adobe Acrobat / Adobe Reader
Документы формата Adobe Reader / Acrobat с расширением *.pdf являются наиболее распространенными на текущий момент. Документ Acrobat, как и любой иной файл, может быть поврежден. Например, при попытке открыть документ с помощью Acrobat или Reader могут появиться различные сообщения об ошибках. Как результат документ прочитать не удается.
Наиболее частой причиной возникновения таких ошибок являет некорректная работа различного программного обеспечения: браузеров, почтовых программ, операционной системы, антивируса, firewall’ов и прочего.
Простые способы решения этой проблемы:
- скачать документ из первоисточника заново
- восстановить копию документа из резервной копии
- восстановить предыдущую версию файла с документом
Если этими способами исправить файл с документом не получается, то компания Adobe, к сожалению, не приводит точного руководства для исправления PDF файлов. Изучение форума https://forums.adobe.com/ не дает прямого ответа, но специалисты предлагают следующие варианты восстановления неисправных *.PDF файлов:
- Извлечение текста из *.PDF файла вручную
- Восстановление неисправного PDF файла с помощью специального онлайн-сервиса
- Восстановление некорректного PDF файла с помощью специальной утилиты
Необходимо последовательно попробовать каждый из этих вариантов восстановления некорректных PDF файлов.
Извлечение текста из *.PDF файла вручную
Если важно и достаточно восстановить только текст из поврежденного PDF файла, то воспользуйтесь каким-либо удобным текстовым редактором, например Notepad++ и откройте с помощью него поврежденный документ. Вы увидите смесь кода Post Script, текста и наборов нечитаемых символов, как в фильме «Матрица». Потом необходимо визуально выделять блоки с текстом в файле и копировать эти блоки в новый текстовый файл. Это будет долгая и кропотливая работа которая позволит извлечь текст из документа Acrobat. Табличные данные, графика и форматирование текста в этом случае восстановить не удастся.
Восстановление неисправного PDF файла с помощью специального онлайн-сервиса
Самый простой, удобный и доступный по цене сервис онлайн-восстановления PDF файлов размещается тут: https://onlinefilerepair.com/ru/pdf
От клиента сервиса требуется:
- выбрать один *.PDF файл, загружаемый на сервис.
- ввести адрес email.
- ввести с картинки символы captcha.
После нажатия на ссылку «Отправить файл для восстановления» браузер передаст выбранный файл на онлайн-сервис. Сервис начнет анализ и обработку закачанного файла Acrobat немедленно. Если документ Acrobat удалось отремонтировать, то будут представлены скриншоты восстановленных страниц, размеры исходного и конечного файла:
После оплаты $5 за файл размером до 100Мб пользователь получает ссылку на скачивание восстановленного PDF документа Adobe Acrobat / Adobe Reader.
Сервис универсален и работает со всеми операционными системами (Windows, MacOS, iOS, Android) и со всеми видами устройств (компьютер, планшет, телефон).
Восстановление некорректного PDF файла с помощью специальной утилиты
Наиболее распространенной и известной утилитой, предназначенной для лечения неисправных документов Acrobat/Reader, является Recovery Toolbox for PDF (https://pdf.recoverytoolbox.com/ru/). Программная утилита может работать только в операционной системе Windows и стоит от $27. Количество, а также размеры восстанавливаемых файлов не ограничены. У программы нет предварительного просмотра страниц из исправленного PDF документа. В ДЕМО режиме возможно сохранение на диск всего несколько страниц из большого документа Adobe Reader.
Работа с Recovery Toolbox for PDF очень проста и понятна, так как это обычный пошаговый помощник. Требуется только:
- Ввести некорректный *.pdf файл на диске
- Ввести имя нового PDF файла, куда будут сохранены восстановленные страницы
- Выбрать версию нового PDF файла из списка
Примечание: Recovery Toolbox for PDF работает только на компьютерах с Windows.
Наиболее универсальный способ восстановления любого документа Acrobat это онлайн-сервис https://onlinefilerepair.com/ru/pdf. Если поврежденный документ нельзя передавать третьим лицам или у вас много некорректных документов для исправления, то Recovery Toolbox for PDF будет более оптимальным решением.
Примечание: PDF (Portable Document Format) вероятно наиболее массовый формат для документа т.к. он поддерживается всеми ОС, более безопасный, файл документа Acrobat трудно изменить, а также файл Acrobat документа можно защитить паролем и водяными знаками.