Автоматический перевод этой страницы выполнен Microsoft Translator
На панели управления принтеров HP Smart Compact 210, 520, 580 и 5100 имеются индикаторы и сообщение об ошибке, отображаемая
на панели управления с информацией о состоянии принтера. Определите значение ошибок и условий освещенности и действия по их
устранению.
Кнопки, значки и индикаторы на панели управления (принтеры HP Smart Laser 520, 540, 580 и 5100)
|
Элемент |
Описание |
Описание |
|---|---|---|
|
1 |
Дисплей панели управления
|
Отображает номера счетчика или коды ошибок, различные режимы копирования, проблемы, связанные с чернилами, печатаными головками |
|
2 |
Кнопка «Цветное копирование »
|
Запустите задание цветного копирования. Чтобы увеличить количество копий, нажмите и удерживайте кнопку или нажимайте несколько Копирование начнется через 2 секунды после последнего нажатия кнопки. |
|
3 |
Кнопка «Черно-белая копия»
|
Запустите задание черно-белого копирования. Чтобы увеличить количество копий, нажмите и удерживайте кнопку или нажимайте несколько Копирование начнется через 2 секунды после последнего нажатия кнопки. |
|
4 |
Кнопка «ID Copy» (Копирование идентификатора)
|
Функция ID-копирования позволяет поместить открытку или документ малого размера в любом месте на стекло сканера, чтобы скопировать |
|
5 |
Кнопка Отмена
|
Остановите выполнение текущей операции. |
|
6 |
Кнопка Возобновить
|
Возобновите задание после прерывания (например, после загрузки бумаги или устранения замятия бумаги). |
|
7 |
Кнопка Питание
|
Включите или выключите принтер. |
|
8 |
Кнопка Wi-Fi (модели Wi-Fi)
|
Включение или отключение беспроводной связи принтера. |
|
9 |
Кнопка информации (модели сети)
|
напечатайте информационную страницу. На информационной странице представлен обзор информации о принтере и его текущем состоянии |
Дисплей панели управления (принтеры HP Smart Laser 520, 540, 580 и 5100)
|
Элемент |
Значок |
Описание |
|---|---|---|
|
1 |
Значки печатающей головки
|
Мигающий левый значок указывает на проблему с цветной печатающей головкой. Мигающий правый значок указывает на неполадку с черной печатающей головкой. |
|
2 |
Значки ID-копирования спереди
|
указывает сторону удостоверения, которую необходимо поместить на стекло сканера. |
|
3 |
Счетчик номеров
|
|
|
4 |
Значок документа
Значок «Фотографии »
|
|
|
5 |
Индикатор внимания
|
Указывает на ошибку или состояние предупреждения. |
|
6 |
Индикатор «Открытая крышка »
|
Во время выравнивания печатающих головок или при копировании идентификационных карт необходимо открыть крышку сканера. |
|
7 |
Значки KCMY
|
Буквы KCMY и перепады чернил используются для ука сведения о состоянии четырех емкостей чернил в принтере. Каждый набор значков соответствует чернильным картриджам: черным, голубым, пурпурным и желтым. |
|
8 |
Значки состояния Wi-Fi (модели Wi-Fi)
|
Показывает состояние Wi-Fi и мощность сигнала. |
|
9 |
Значок Wi-Fi Direct (модели Wi-Fi)
|
Указывает состояние Wi-Fi Direct.
|
Кнопки, значки и индикаторы на панели управления (принтеры HP Smart Compact 210)
|
Элемент |
Кнопка |
Описание |
|---|---|---|
|
1 |
Дисплей панели управления
|
Показывает коды ошибок, неполадки, связанные с чернилами, печатаными головками или бумагой, а также состояние сетевого подключения. |
|
2 |
Кнопка Wi-Fi
|
Включение или отключение беспроводной связи принтера. |
|
3 |
Кнопка Возобновить
|
Возобновите задание после прерывания (например, после загрузки бумаги или устранения замятия бумаги). |
|
4 |
Кнопка Питание
|
Включите или выключите принтер. |
|
5 |
Кнопка Отмена
|
Остановите выполнение текущей операции. |
|
6 |
Кнопка информации
|
напечатайте информационную страницу. На информационной странице представлен обзор информации о принтере и его текущем состоянии |
Дисплей панели управления (принтеры HP Smart Laser 210)
|
Элемент |
Значок |
Описание |
|---|---|---|
|
1 |
Значки печатающей головки
|
Мигающий левый значок указывает на проблему с цветной печатающей головкой. Мигающий правый значок указывает на неполадку с черной печатающей головкой. |
|
2 |
Код ошибки
|
Показывает букву E и номер, если принтер находится в состоянии ошибки. |
|
3 |
Значок документа
|
Указывает состояние бумаги во входном лотке или любые другие связанные с ним проблемы (включая закончилась бумага, замятие |
|
4 |
Индикатор внимания
|
Указывает на ошибку или состояние предупреждения. |
|
5 |
Значки KCMY
|
Буквы KCMY и перепады чернил используются для ука сведения о состоянии четырех емкостей чернил в принтере. Каждый набор значков соответствует чернильным картриджам: черным, голубым, пурпурным и желтым. |
|
6 |
Значки состояния Wi-Fi
|
Показывает состояние Wi-Fi и мощность сигнала. |
|
7 |
Значок Wi-Fi Direct
|
Указывает состояние Wi-Fi Direct.
|
Коды E (ошибка)
Значок счетчика цифр на панели управления вашего принтера HP Smart Отображается E и 1-значный код ошибки.
Ошибка E1/E2
Несоответствие формата бумаги (E1) или длины бумаги (E2).
Во время печати принтер обнаруживает, что размер бумаги не соответствует указанному в задании печати по ширине или длине.
-
Нажмите кнопку «Отмена»
для отмены печати.
-
Загрузите бумагу нужного размера или измените параметры размера бумаги в своем приложении в соответствии с размерами используемой
бумаги. -
Повторите печать документа.
Ошибка E3
Застряла каретка печати внутри принтера.
-
Откройте переднюю крышку.
-
Убедитесь, что крышка печатающей головки закрыта и на пути каретки нет препятствий.
ОСТОРОЖНО:
Не открывайте крышку печатающей головки.
-
Удалите мятую бумагу или другие объекты, которые мешают перемещению каретки.
-
Закройте переднюю крышку.
-
Нажмите кнопку возобновления печати
, чтобы продолжить печать, или нажмите кнопку «Отмена»
.
-
Если проблема не устранена, выключите принтер и повторно включите его или обратитесь в HP.
Ошибка E4
Замялась бумага.
-
Найдите замятую бумагу внутри принтера и осторожно устраните замятие.
-
После удаления замятой бумаги перезапустите принтер.
Ошибка E5
Сканер не работает.
-
Нажмите кнопку « Отмена
«, а затем повторите попытку сканирования.
-
Если сканирование по-прежнему не удается, выключите, а затем снова включите принтер.
Принтер все еще может печатать, даже если сканер не работает.
Ошибка E6
Принтер находится в состоянии ошибки.
Перезагрузите принтер.
-
Выключите принтер.
-
Отсоедините шнур питания.
-
Подождите минуту, а затем снова подключите кабель питания к розетке.
-
Включите принтер.
Если проблема остается, обратитесь в компанию HP.
Ошибка E7
В одном или нескольких емкостях закончились чернила.
-
Откройте переднюю дверцу и крышку контейнера для чернил.
-
Откройте бутылку для чернил, переверните ее и установите на емкости до щелчка.
Дождитесь заполнения емкости чернилами.
-
Закройте колпачок, крышку емкости и переднюю дверцу.
Ошибка E8
Произошла неустранимая ошибка.
Выключите принтер и снова включите его.
Если проблема остается, обратитесь в компанию HP.
Ошибка E9
Произошла ошибка микропрограммы или обновления принтера.
Выключите принтер и снова включите его.
Если проблема не устраняется, загрузите последнюю версию микропрограммы принтера. Для получения дополнительной информации
посетите веб-сайт службы поддержки HP . Для временного подключения принтера к компьютеру может потребоваться кабель USB.
Индикаторы панели управления
Индикаторы на панели управления мигают вместе со значками на дисплее, обозначая самые распространенные ошибки.
Индикатор кнопки питания
Индикатор кнопки питания показывает состояние питания вашего принтера.
-
Индикатор питания горит
постоянно, когда принтер включен и готов к работе.
-
Когда принтер выключен
, индикатор питания не горит.
-
Индикатор питания горит,
когда принтер находится в спящем режиме, что происходит по умолчанию приблизительно по прошествии пяти минут в неактивном состоянии.
Прим.:
Принтер автоматически выключается после двух часов неактивности, когда функции беспроводной связи, Wi-Fi Direct и Bluetooth
отключены, а принтер не подключен через кабель USB. -
Индикатор питаниямигает
после выполнения принтером задания, например, печати, сканирования или копирования.
-
Индикатор питания быстро
мигает, когда открыта дверца доступа к чернильным картриджам или принтер находится в состоянии ошибки. Убедитесь, что дверца доступа закрыта,
или следуйте инструкциям на экране программного обеспечения принтера или приложения HP Smart, чтобы устранить эту ошибку.
Значок анимации
Счетчик номера отображает анимацию, когда принтер занят выполнением одной из следующих задач:
-
Включение: Индикатор питания мигает
, а на несколько
секунд отображается значок анимации.
-
Печать страницы выравнивания: Индикатор питания горит
, индикатор отмены
выключен,
и на несколько минут отображается значок анимации.
-
Сканирование с компьютера или мобильного устройства: Индикатор питания мигает
, индикатор
отмены горит,
и на несколько секунд отображается значок анимации.
-
Обновление микропрограммы принтера:
Индикаторпитания
мигает,
индикатор отмены и беспроводной связи (только для беспроводных моделей), а значок анимации отображается не менее 10 минут, в зависимости от сетевого подключения.
ОСТОРОЖНО:
Не выключайте принтер во время обновления микропрограммы. Это может привести к необратимому повреждению принтера.
Значок документа и ошибки бумаги
Сигнальный индикатор и значок документа мигают. Горят индикаторы возобновления печати и отмены.
Принтер получает задание печати и определяет отсутствие бумаги.
Загрузите бумагу во входной лоток и нажмите кнопку «Возобновить» , чтобы продолжить печать.
Сигнальный индикатор и значок документа с горизонтальными линиями мигают. Горят индикаторы возобновления печати и отмены.
Принтер получает задание на копирование или сканирование и определяет отсутствие исходного документа на стекле сканера.
Загрузите бумагу во входной лоток и нажмите кнопку «Возобновить» .
Значки и ошибки печатающих головок
Индикатор предупреждения и один или оба индикатора печатающих головок мигают.
|
Причина |
Решение |
|---|---|
|
Могло произойти одно из указанных ниже событий.
|
|
Значок выравнивания печатающей головки
На счетчике номеров отображается А, либо мигает А, либо отображается анимация.
|
Причина |
Решение |
|---|---|
|
Принтер выполняет выравнивание печатающей головки. В процессе печати страницы выравнивания печатающей головки на дисплее появится следующая анимация. При печати страницы выравнивания появляется твердотельный символ «A». Мигает символ «A» при сканировании принтером страницы выравнивания. После завершения выравнивания печатающей головки сообщение «A» пропадает. |
После печати страницы выравнивания Выравнивание печатающей головки завершено после сканирования. |
На счетчике номеров отображается мигающий А. Индикаторы предупреждения и возобновления печати мигают.
|
Причина |
Решение |
|---|---|
|
Сбой выравнивания печатающей головки. Это может произойти после сканирования страницы выравнивания. |
Попробуйте выполнить одно из следующих действий:
|
Значки чернил и ошибки
При наличии следующего состояния принтера, заполните указанную емкость для чернил.
-
Горят один или несколько значков чернил и индикатор возобновления печати.
В одной или нескольких емкостях заканчиваются чернила.
-
Индикатор предупреждения включен, один или несколько значков чернил мигают, индикатор возобновления печати горит.
В одной или нескольких емкостях практически закончились чернила.
-
Индикатор предупреждения, код ошибки E7 и один или несколько значков чернил мигают.
В одном или нескольких емкостях закончились чернила.
Состояние Wi-Fi, значки и индикаторы (модели Wi-Fi)
Индикатор Wi-Fi и значки состояния Wi-Fi на панели управления принтера вместе указывают состояние соединения Wi-Fi принтера.
|
Индикатор Wi-Fi |
Значки Wi-Fi |
Состояние Wi-Fi |
|---|---|---|
|
Не горит |
Не горит |
Принтер не подключен к сети Wi-Fi. Чтобы включить Wi-Fi, нажмите кнопку Wi-Fi |
|
Вкл. |
Значок Wi-Fi включен. |
Принтер подключен к сети Wi-Fi. |
|
Мигает |
|
Принтер не подключен или пытается подключиться к сети Wi-Fi. |
|
Мигает |
Попеременное переключение полос сигнала Wi-Fi. |
Принтер в режиме настройки Wi-Fi или пытается подключиться к сети Wi-Fi.
|
|
Мигает |
|
Возможно, произошла ошибка Wi-Fi. |
|
Мигает |
Значок Wi-Fi мигает. |
Принтер в режиме WPS. |
|
Быстро мигает |
|
В режиме WPS произошла ошибка. |
@remonsobhy
Welcome to the HP Community.
Open
User Guide
E2 is a paper length error.
Page 11 and continued on Page 14
Example — EWS — Retain / Modify / Check Paper Size / Type — Tray and Paper Management
EWS – Browser – Tray and Paper Management
Open your favorite browser > type / enter Printer IP address into URL / Address bar
Tab Settings > Preferences > Tray and Paper Management
Model Dependent: Check the Advanced section (at the bottom of the Tray and Paper Management menu)
Click Apply to save changes
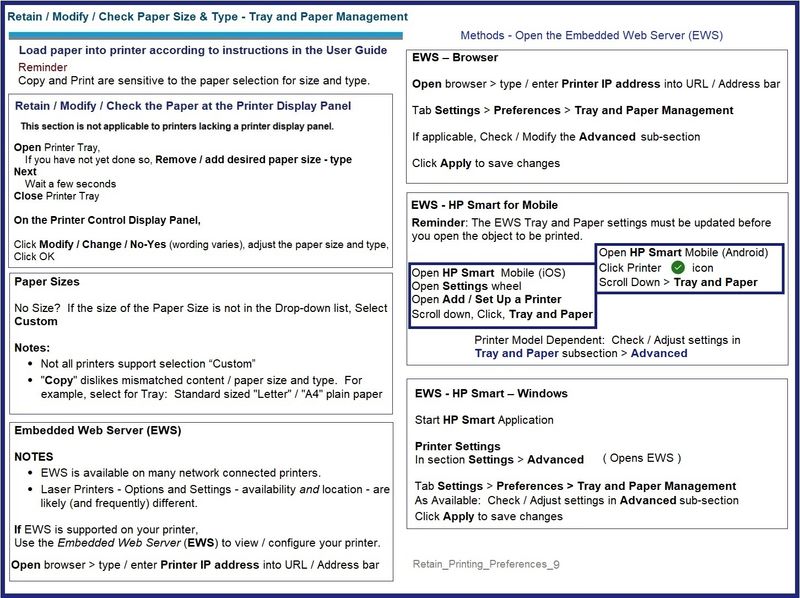
What else?
In addition to installing the HP Smart — Windows — application,
If you have not done so,
Install the Full Feature Software / full driver printer software.
The full driver printer software supports printing and scanning for Office documents, PDF, and Photos (Images).
>>> Check / Install the Full Feature Software / full driver printer software
The full driver provides the foundation on which other programs and printing software depend.
Preparation — Install Full Driver Printer Software
If you have not done so,
In addition to the HP Smart application,
Install the Full Feature Software / full driver printer software for the printer.
HP Smart and other print software / applications benefit from having the full driver installed.
Printer Software Check
Notes
If the full driver printer software is installed, you will see the printer listed in Control Panel > icon view > Programs and Features.
The installation of the printer software adds two shortcut icons to the Desktop.
The Printer Assistant is named for the printer and provides access to Print , Scan , and Tools
HP Scan is named for itself and provides a direct call to the HP Scan software.

Next…
Printer software not installed — OR — (still) installed but not working?
NOTE: If the printer software shows installed but is not working as expected,
Uninstall the printer software from Control Panel > icon view > Programs and Features
Restart the computer and log in
What if?
If software will not uninstall, appears to be removed and is “still hanging around” after you uninstall / Restart…
Microsoft: Fix problems that block programs from being installed or removed
OR
Revo Uninstaller (Free version)
then
Restart the computer and log in
Reminder: If using USB, disconnect the USB printer cable between the printer and the computer before installing software. (Re)Connect the USB cable when instructed to do so near the end of the installation procedure.
Install a fresh copy of the Full Feature Software / Full Driver printer software
Restart the computer and log in
Method — Use the Easy Start Wrapper to Install the Full Feature / Full Driver Software
For printers that support the option,
Use the Easy Start wrapper to install and configure the printer software.
- Home Page — HP Easy Start
- Open Category Software and Drivers
- Topic: Software-Utility
- Download-and-Save the current version of the Easy Start wrapper to install your print software
- If using USB: Disconnect the USB cable between the printer and computer before installing the software.
- Right-Click on the downloaded package and «Run as Administrator» to start the installation
- When asked, Select to install the “Full Driver” / “Full Feature Software”
- If using USB: Connect the cable when instructed to do so (near the end of the installation process).
- After the software is installed, Restart the computer and log in.
Notes >> Easy Start… The Journey
- Full Administrator Rights are required to complete the HP Software installation.
- About 2/3 of the way through the setup, you will be given the opportunity to select the software — select the «Full Driver« set (as opposed to the basic driver or other application).
- You can skip / ignore suggestion(s) that you add the HP Account – you’ll need the account at some point, for now, you can skip this suggestion (as many times as it insists it’s a good idea) during the full driver software installation.
- If you see it, you can skip / ignore suggestion(s) regarding Instant Ink subscription. Instant Ink subscription is NOT mandatory.
- If the installation completes and then wants to loop around again, X out of the repeat menu / message to install again.
- Full driver includes print and scan functions supported by your printer and provides the printer features on which other applications / software might depend.
=================================================================================
References / Resources
Adobe Reader DC – Install Whether You Use It or Not
If you have not done so,
Reinstall / Update your PDF Reader (Adobe Reader DC /Optional Foxit Reader)
HINT: Watch out for and UNCHECK unwanted extra software
NOTE: Adobe Reader DC software can be installed even if you do not normally open / view / print PDF files directly from the Adobe Reader DC software.
HP Smart for Windows
HP Smart is an application available in the Microsoft Store
Learn how to use HP Smart on your Windows 10 computer.
Open the Software and Drivers Support Website for your printer > Check the Box Get the App
OR Open and Read >>> HP Printers — Using the HP Smart App (Windows 10)
NOTES:
- Disconnect from Virtual Private Network (VPN) connection before downloading.
- Turn on Wi-Fi on your computer or mobile device and connect to your network. If the computer is connected to the network with an Ethernet cable, temporarily disconnect the cable and use the Wi-Fi connection during the setup.
- HP Smart requires that you sign into the application using your HP Account credentials.
- HP Smart benefits (likes) having the Full Feature Software / full driver printer software installed. For example, full driver provides access to Shortcuts and Printing Preferences.
- Document includes the HP Smart application download links for Windows and Mobile devices, plus an FAQ section to assist with questions / issues.
- FAQ examples:
- What are the requirements to use the HP Smart app?
- Which printers are compatible with the HP Smart app?
- Why do I need to sign in or create an account to use the HP Smart app features?
- Which languages do the HP Smart app support?
- Older versions of the HP Smart app no longer support the login feature.
- Update the application to the latest version to access / use HP Smart
- FAQ examples:
=================================================================================
HP Printer Home Page — References and Resources – Learn about your Printer — Solve Problems
“Things that are your printer”
NOTE: Content depends on device type and Operating System
Categories: Alerts, Access to the Print and Scan Doctor (Windows), Warranty Check, HP Drivers / Software / Firmware Updates, How-to Videos, Bulletins/Notices, Lots of How-to Documents, Troubleshooting, Manuals > User Guides, Product Information (Specifications), more
Open HP Smart Tank 515 Wireless All-in-One
Thank you for participating in the HP Community.
The Community is a separate wing of the HP website — We are not an HP business group.
Our Community is comprised of volunteers — people who own and use HP devices.
Click Helpful = Yes to say Thank You.
Question / Concern Answered, Click «Accept as Solution»
Dragon-Fur
Коды ошибок струйных принтеров HP Ink Tank и Smart Tank
Данную страницу мы посветим ошибкам, которые отображаются на передней панели. Рассмотрим по отдельности ошибки Ink Tank и Smart Tank.
Данное описание относится к принтерам моделей HP Ink Tank 310 | 311 | 315 | 316 | 318 | 319 | 410 | 411 | 412 | 415 | 416 | 418 | 419.
От того, какие индикаторы мигают и что отображается на самой панели, можно определить причину неисправности. Ниже рассмотрим только варианты буквенного и цифрового значения. Остальные индикаторы и так понятны любому пользователю. К примеру, если мигает индикатор беспроводной связи, значит принтер пытается установить соединение с Вашим маршрутизатором. Если мигает индикатор над одной из головок, то соответственно требуется обслуживание или замена данной головки. Поэтому приведем только таблицу самих ошибок на передней панели.
|
Ошибка |
Описание ошибки |
|
A |
Принтер ожидает загрузки страницы выравнивания. После распечатки тестовой страницы, следует разместить данный лист на стекло сканера и нажать кнопку цветного сканирования |
|
P |
После установки печатающих головок произошел сбой прокачки чернил. Нажмите кнопку возобновления печати |
|
E1 |
Загруженная бумага в принтере не соответствует формату, указанному в драйвере печати |
|
E2 |
Загруженная бумага в принтере не соответствует по длине, указанному в драйвере печати |
|
E3 |
Застряла каретка. Проверьте путь движения узла каретки |
|
E4 |
Замятие бумаги. откройте крышку принтера и извлеките бумагу. Перезапустите принтер |
|
E5 |
Ошибка узла сканирования. Перезапустите принтер. |
|
E6 |
Общая ошибка принтера. Перезапустите принтер. При повторном возникновении проведите сброс устройства до заводских настроек |
|
E7 |
Ошибка заправки системы. Проверьте наличие чернил в ёмкостях. |
|
E9 |
Требуется обслуживание системы подачи чернил. Следуйте инструкциям на странице обслуживания, распечатанный принтером |
Ошибки принтеров HP Smart tank
Данное описание относится к принтерам моделей HP Smart Tank 500 | 508 | 511 | 514 | 515 | 516 | 517 | 518 | 519 | 551 | 555 | 559
Так же, как и с принтерами Ink Tank рассмотрим только сами ошибки, так как мигающие индикаторы и так говорят сами за себя.
|
Ошибка |
Описание ошибки |
|
A |
Ошибка выравнивания печатающей головки. Повторите попытку, нажав кнопку возобновления печати, после чего следуйте инструкциям по странице |
|
P |
После установки печатающих головок произошел сбой прокачки чернил. Нажмите кнопку возобновления печати |
|
E1 E2 |
Загруженная бумага в принтере не соответствует формату, указанному в драйвере печати. Загрузите соответствующего размера бумагу |
|
E3 |
Застряла каретка. Проверьте путь движения узла каретки |
|
E4 |
Замятие бумаги. откройте крышку принтера и извлеките бумагу. Перезапустите принтер |
|
E5 |
Ошибка узла сканирования. Перезапустите принтер. |
|
E6 |
Общая ошибка принтера. Перезапустите принтер. При повторном возникновении проведите сброс устройства до заводских настроек |
|
E7 |
Один или несколько резервуаров пусты. Заправьте резервуары с мигающим индикатором |
Гарантия на ремонт струйных принтеров HP
Гарантийный срок обслуживания зависит от использования техники и характера повреждений. В зависимости от работы и запасных частей мы даём гарантию от 1 до 3 месяцев.
-
Производите ли вы ремонт на выезде?
Нет, ремонт струйной техники мы проводим только в нашем сервисном центре.
|
Обращайтесь в наш сервисный центр, будем рады Вам помочь! |
|
Ответим на интересующие Вас вопросы ( в чатах моментальные ответы / Будние дни). |
|
Дадим профессиональную консультацию. |
|
Примем меры по устранению неполадок! |
|
Связаться с нами можно по телефонам: |
Остались вопросы? Закажите звонок
Дата статьи 26.05.2021. Пишите любые замечания и рекомендации для улушения сайта и компании. Будем признательны за работу. При регистрации на сайте Вы получаете 10% скидку на все виды работ и покупку деталей для плоттеров серии HP DesignJet
Информация на сайте компании Дока-Сервис не является публичной офертой и носит информационный характер. Окончательные условия предоставления услуг определяются компанией по итогам проведения диагностики и согласовываются с владельцами техники по телефону.
Принтер HP Smart Tank 515 – это надежное и качественное устройство для печати документов и фотографий. Однако, при его настройке могут возникать некоторые проблемы. В этой статье мы рассмотрим основные из них и предложим способы их решения.
Проблема №1: Принтер не печатает
Если принтер HP Smart Tank 515 не печатает, то причин может быть несколько. Вот некоторые из них:
- Отключение питания или неправильное подключение к розетке.
- Отсутствие заправки чернил.
- Неисправность картриджей.
Решение проблемы:
- Убедитесь, что принтер подключен к розетке и включен.
- Проверьте уровень чернил и заправьте картриджи.
- Если проблема не устранена, попробуйте заменить картриджи на новые.
Проблема №2: Низкое качество печати
Если печать выходит нечеткой или смазанной, то причин может быть несколько:
- Пыль внутри принтера.
- Неправильный выбор настроек печати.
Решение проблемы:
- Откройте принтер и аккуратно удалите пыль.
- Измените настройки печати на максимально подходящие для вашего документа.
Проблема №3: Не удается подключить принтер к Wi-Fi
При первоначальной настройке принтера некоторые пользователи могут столкнуться с проблемой подключения к Wi-Fi. Это может быть вызвано неправильным вводом пароля или недоступностью сети.
Решение проблемы:
- Проверьте правильность введенного пароля.
- Попробуйте перезагрузить маршрутизатор.
- Убедитесь, что ваша сеть не скрыта и находится в зоне доступа.
Проблема №4: Ошибки при печати через мобильное приложение HP Smart
Мобильное приложение HP Smart является удобным способом печати на принтере HP Smart Tank 515. Однако, при его использовании могут возникать ошибки, включая:
- Неудачная попытка отправки печати.
- Некачественная печать.
Решение проблемы:
- Проверьте, что ваше устройство подключено к Wi-Fi.
- Убедитесь, что ваш принтер и мобильное приложение находятся в одной сети Wi-Fi.
- Попробуйте перезапустить мобильное приложение.
Заключение
При работе с принтером HP Smart Tank 515 могут возникать некоторые проблемы. В этой статье мы рассмотрели основные из них и предложили способы их решения. Если ваша проблема не решается, рекомендуется обратиться за помощью в техническую поддержку HP.
Содержание
- Исправляем ошибку печати на принтере HP
- Способ 1: Проверка принтера
- Способ 2: Разблокирование процедуры печати
- Способ 3: Отключение брандмауэра Windows
- Способ 4: Переключение учетной записи пользователя
- Способ 5: Восстановление Windows
- Способ 6: Переустановка драйвера
- Вопросы и ответы
Обладатели печатной продукции от компании HP иногда сталкиваются с тем, что на экране появляется уведомление «Ошибка печати». Причин возникновения этой неполадки может быть несколько и каждая из них решается по-разному. Сегодня мы подготовили для вас разбор основных способов исправления рассматриваемой проблемы.
Каждый приведенный ниже метод имеет разную эффективность и будет наиболее подходящим в определенной ситуации. Мы по порядку рассмотрим все варианты, начиная от самого простого и действенного, а вы, следуя инструкциям, решите поставленную задачу. Однако сначала мы рекомендуем обратить внимание на эти советы:
- Перезапустите компьютер и переподключите устройство печати. Желательно, чтобы перед следующим подключением принтер находится в выключенном состоянии не менее одной минуты.
- Проверьте картридж. Иногда ошибка появляется в тех случаях, когда в чернильнице закончилась краска. О том, как заменить картридж вы можете прочитать в статье по ссылке ниже.
- Осмотрите провода на наличие физических повреждений. Кабель выполняет передачу данных между компьютером и принтером, поэтому важно, чтобы он не только был подключен, но и находился полностью в исправном состоянии.
- Кроме этого советуем проверить, не закончилась ли бумага или не зажевало ли ее внутри механизма оборудования. Вытащить лист А4 вам поможет инструкция, которая прилагается в комплекте с продукцией.
Подробнее: Замена картриджа в принтере
Если приведенные советы ничем не помогли, переходите к осуществлению следующих методов решения «Ошибка печати» при использовании периферии компании HP.
Способ 1: Проверка принтера
В первую очередь советуем проверить отображение и конфигурацию оборудования в меню «Устройства и принтеры». От вас потребуется произвести всего несколько действий:
- Через меню «Панель управления» и переместитесь в «Устройства и принтеры».
- Убедитесь, что устройство не подсвечивается серым цветом, после чего нажмите на нем ПКМ и кликните на пункт «Использовать по умолчанию».
- Кроме этого рекомендуется проверить параметры передачи данных. Зайдите в меню «Свойства принтера».
- Здесь вас интересует вкладка «Порты».
- Отметьте галочкой пункт «Разрешить двусторонний обмен данными» и не забудьте применить изменения.
По окончании процесса рекомендуется перезагрузить ПК и переподключить оборудование, чтобы все изменения точно стали активными.
Способ 2: Разблокирование процедуры печати
Иногда происходят скачки напряжения или различные системные сбои, вследствие чего периферия и ПК перестают нормально выполнять определенные функции. По таким причинам и может возникать ошибка печати. В таком случае вам следует проделать следующие манипуляции:
- Снова перейдите в «Устройства и принтеры», где правым кликом мыши на активном оборудовании выберите пункт «Просмотр очереди печати».
- Нажмите ПКМ на документ и укажите «Отменить». Повторите это со всеми присутствующими файлами. Если процесс по каким-либо причинам не отменяется, советуем ознакомиться с материалом по ссылке ниже, чтобы осуществить эту процедуру одним из других доступных методов.
- Вернитесь в «Панель управления».
- В ней откройте категорию «Администрирование».
- Здесь вас интересует строка «Службы».
- В списке отыщите «Диспетчер печати» и дважды нажмите на нем ЛКМ.
- В «Свойства» обратите внимание на вкладку «Общие», где убедитесь, что тип запуска стоит «Автоматический», после чего следует остановить службу и применить настройки.
- Закройте окно, запустите «Мой компьютер», переместитесь по следующему адресу:
C:WindowsSystem32SpoolPRINTERS - Удалите все присутствующие файлы в папке.
Подробнее: Как очистить очередь печати на принтере HP

Осталось только выключить продукт компании HP, отключить его от питания, дать так постоять примерно минуту. После этого перезагрузите ПК, соедините оборудование и повторите процесс печати.
Способ 3: Отключение брандмауэра Windows
Иногда защитник Windows блокирует отправленные данных с компьютера на устройство. Связано это может быть с некорректной работой брандмауэра или различными системными сбоями. Мы советуем на время отключить защитник Виндовс и повторить попытку печати. Детальнее о деактивации этого инструмента читайте в другом нашем материале по следующим ссылкам:
Подробнее: Отключение брандмауэра в Windows XP, Windows 7, Windows 8
Способ 4: Переключение учетной записи пользователя
Рассматриваемая проблема порой возникает тогда, когда попытка отправки в печать производится не с той учетной записи пользователя Windows, с которой происходило добавление периферии. Дело в том, что каждый профиль имеет свои привилегии и ограничения, что приводит к появлению подобного рода неполадок. В таком случае нужно попробовать сменить запись юзера, если у вас их конечно добавлено больше, чем одна. Развернуто о том, как это сделать в разных версиях Виндовс читайте в статьях ниже.
Подробнее: Как сменить учетную запись пользователя в Windows 7, Windows 8, Windows 10
Способ 5: Восстановление Windows
Часто случается, что ошибки печати связаны с определенными изменениями в операционной системе. Самостоятельно обнаружить их достаточно сложно, однако состояние ОС можно вернуть, откатив все изменения. Осуществляется данная процедура с помощью встроенного компонента Виндовс, а детальное руководство по этой теме вы найдете в другом материале от нашего автора.
Подробнее: Варианты восстановления ОС Windows
Способ 6: Переустановка драйвера
Мы поставили этот способ последним, поскольку он требует от пользователя выполнения большого количества различных манипуляций, а также является достаточно сложным для новичков. Если никакие приведенные выше инструкции вам не помогли, значит остается только переустановить драйвер устройства. Для начала следует избавиться от старого. О том, как это сделать, читайте далее:
Читайте также: Удаление старого драйвера принтера
По завершении процедуры удаления задействуйте один из методов инсталляции программного обеспечения для периферии. Всего существует пять доступных способов. Развернуто с каждыми из них знакомьтесь в другой нашей статье.
Подробнее: Установка драйверов для принтера
Как видите, методов исправления ошибки печати принтера HP существует достаточно большое количество, и каждый из них будет полезен в разных ситуациях. Надеемся, приведенные выше инструкции помогли вам без труда решить возникшую проблему, а продукт компании снова функционирует корректно.
Коды ошибок струйных принтеров HP Ink Tank и Smart Tank
Данную страницу мы посветим ошибкам, которые отображаются на передней панели. Рассмотрим по отдельности ошибки Ink Tank и Smart Tank.
Данное описание относится к принтерам моделей HP Ink Tank 310 | 311 | 315 | 316 | 318 | 319 | 410 | 411 | 412 | 415 | 416 | 418 | 419.
От того, какие индикаторы мигают и что отображается на самой панели, можно определить причину неисправности. Ниже рассмотрим только варианты буквенного и цифрового значения. Остальные индикаторы и так понятны любому пользователю. К примеру, если мигает индикатор беспроводной связи, значит принтер пытается установить соединение с Вашим маршрутизатором. Если мигает индикатор над одной из головок, то соответственно требуется обслуживание или замена данной головки. Поэтому приведем только таблицу самих ошибок на передней панели.
|
Ошибка |
Описание ошибки |
|
A |
Принтер ожидает загрузки страницы выравнивания. После распечатки тестовой страницы, следует разместить данный лист на стекло сканера и нажать кнопку цветного сканирования |
|
P |
После установки печатающих головок произошел сбой прокачки чернил. Нажмите кнопку возобновления печати |
|
E1 |
Загруженная бумага в принтере не соответствует формату, указанному в драйвере печати |
|
E2 |
Загруженная бумага в принтере не соответствует по длине, указанному в драйвере печати |
|
E3 |
Застряла каретка. Проверьте путь движения узла каретки |
|
E4 |
Замятие бумаги. откройте крышку принтера и извлеките бумагу. Перезапустите принтер |
|
E5 |
Ошибка узла сканирования. Перезапустите принтер. |
|
E6 |
Общая ошибка принтера. Перезапустите принтер. При повторном возникновении проведите сброс устройства до заводских настроек |
|
E7 |
Ошибка заправки системы. Проверьте наличие чернил в ёмкостях. |
|
E9 |
Требуется обслуживание системы подачи чернил. Следуйте инструкциям на странице обслуживания, распечатанный принтером |
Данное описание относится к принтерам моделей HP Smart Tank 500 | 508 | 511 | 514 | 515 | 516 | 517 | 518 | 519 | 551 | 555 | 559
Так же, как и с принтерами Ink Tank рассмотрим только сами ошибки, так как мигающие индикаторы и так говорят сами за себя.
|
Ошибка |
Описание ошибки |
|
A |
Ошибка выравнивания печатающей головки. Повторите попытку, нажав кнопку возобновления печати, после чего следуйте инструкциям по странице |
|
P |
После установки печатающих головок произошел сбой прокачки чернил. Нажмите кнопку возобновления печати |
|
E1 E2 |
Загруженная бумага в принтере не соответствует формату, указанному в драйвере печати. Загрузите соответствующего размера бумагу |
|
E3 |
Застряла каретка. Проверьте путь движения узла каретки |
|
E4 |
Замятие бумаги. откройте крышку принтера и извлеките бумагу. Перезапустите принтер |
|
E5 |
Ошибка узла сканирования. Перезапустите принтер. |
|
E6 |
Общая ошибка принтера. Перезапустите принтер. При повторном возникновении проведите сброс устройства до заводских настроек |
|
E7 |
Один или несколько резервуаров пусты. Заправьте резервуары с мигающим индикатором |
Гарантия на ремонт струйных принтеров HP
Гарантийный срок обслуживания зависит от использования техники и характера повреждений. В зависимости от работы и запасных частей мы даём гарантию от 1 до 3 месяцев.
-
Производите ли вы ремонт на выезде?
Нет, ремонт струйной техники мы проводим только в нашем сервисном центре.
|
Обращайтесь в наш сервисный центр, будем рады Вам помочь! |
|
Ответим на интересующие Вас вопросы ( в чатах моментальные ответы / Будние дни). |
|
Дадим профессиональную консультацию. |
|
Примем меры по устранению неполадок! |
|
Связаться с нами можно по телефонам: |
Остались вопросы? Закажите звонок
Дата статьи 26.05.2021. Пишите любые замечания и рекомендации для улушения сайта и компании. Будем признательны за работу. При регистрации на сайте Вы получаете 10% скидку на все виды работ и покупку деталей для плоттеров серии HP DesignJet
Информация на сайте компании Дока-Сервис не является публичной офертой и носит информационный характер. Окончательные условия предоставления услуг определяются компанией по итогам проведения диагностики и согласовываются с владельцами техники по телефону.
Содержание
- 1 Гарантия нр не распространяется на картриджи других производителей
- 2 Достигнута максимальная емкость службы чернил принтера
- 3 Используйте setup картриджи
- 4 Картридж отсутствует
- 5 Ошибка перемещения каретки
- 6 Принтеры hp – отображение сообщения об ошибке «сбой системы подачи чернил» или «проблема с системой подачи» | служба поддержки hp® – huawei devices
- 7 Принтеры hp officejet – устранение ошибок “проблема системы печати”, “проблема системы подачи чернил” | служба поддержки hp®
- 8 Сообщения об ошибках печатающей головки на принтерах hp smart tank 500, 600 | служба поддержки hp®
- 9 Установлены устаревшие картриджи
- 9.1 Узнайте больше о Huawei
Гарантия нр не распространяется на картриджи других производителей
5-1. Просто нажмите “ОК” или “ПРОДОЛЖИТЬ” в появляющихся окнах-предупреждениях на компьютере или собственном экране принтера (МФУ).
Достигнута максимальная емкость службы чернил принтера
6-1. Внутри принтера переполнена емкость для сбора отработанных чернил (так называемый “памперс”). Следует обратиться в сервис.
Используйте setup картриджи
Такие специальные стартовые картриджи необходимо вставлять при первом запуске принтера (они идут в комплекте с новым устройством, их нельзя купить в магазине отдельно). Однако такая ошибка может появится после сброса программного обеспечения принтера.
Также бывает, что такое происходит и без каких либо вмешательств (даже при применении оригинальных картриджей HP). SETUP-картриджи необходимы для того, чтобы принтер при первом запуске правильно произвёл настройку и первичную прочистку печатающей головки. Но в большинстве случаев их можно и не использовать, отключив обязательность этой операции.
3-1. Войдите в “Support Menu” (сервисное меню принтера).
3-2. Кнопками “вниз” “вверх” прокрутите меню до раздела “System Configuration Menu”, нажмите “ОК” и прокрутите до пункта “Ink Initialization Status”. Нажмите кнопку “ОК” чтобы получилось значение “Clear”. Выход из меню осуществляется многократным нажатием кнопки “Cancel”.
Картридж отсутствует
Ошибка связана с контактами в принтере или на чипе. Также это может свидетельствовать о неисправности чипа.
1-1. Выньте картриджи, значки которых указаны в сообщении (если у вас СНПЧ, то вынимаются все картриджи)
1-2. Протрите чип (даже если вы считаете, что он чист) сухой либо смоченной спиртом салфеткой либо тканью. Проверьте, правильно ли установлен чип (не смещён, не перекошен), на большинстве картриджей есть специальные выступы, к которым чипы необходимо прижать при установке.
1-3. Установите картридж. При повторении ошибки выньте и вставьте его повторно. Также попробуйте перезагрузить принтер.
Ошибка перемещения каретки
Либо это и есть замятие бумаги, либо механическая помеха передвижению каретки, которую принтер интерпретирует по-своему (из-за малого количества датчиков он не может точно распознавать причину ошибки передвижения).
4-1. Извлеките бумагу из лотка подачи.
4-2. Откройте крышку принтера и убедитесь в отсутствии посторонних предметов (замятой бумаги, скрепок, кусочков прозрачной пленки), все находки нужно аккуратно удалить.
4-3. Проверьте наличие пробок на картриджах (если они были вставлены не до конца, то могли выскочить), убедитесь в беспрепятственном перемещении каретки покатав её из стороны в сторону. Если установлена СНПЧ, обратите внимание на то, как изгибается шлейф (он может цепляться за каретку либо ролики подачи бумаги, также может быть слишком сильно натянут).
Принтеры hp – отображение сообщения об ошибке «сбой системы подачи чернил» или «проблема с системой подачи» | служба поддержки hp® – huawei devices
Что делать, если Ваш принтер ругается на сбой картриджа и отказывается продолжать печать?

Ошибка «Сбой картриджа. Извлеките указанный картридж, затем установите его на место. Убедитесь, что он установлен правильно» может появиться в любой момент и преподнести неприятный сюрприз пользователю.
При возникновении данной ошибки принтер может ругаться как на один из картриджей, так и сразу на все.
Прежде всего стоит точно убедиться в причине возникновения ошибки. Возможные варианты:
- Если Вы установили неоригинальный картридж: совместимый, перезаправляемый или даже снпч и принтер выдал ошибку сразу же после установки.
- Принтер выдаёт ошибку для картриджей всех цветов без видимых причин. При этом до этого картриджи исправно работали.
Первым делом необходимо проверить версию прошивки в настройках принтера. Если версия прошивки 1909 или новее, то дело в динамической защите. Увы, откатить версию микропрограммы не получится и есть только одby вариант решения проблемы:
- Для устройств с картриджами №903 можно приобрести оригинальные картриджи или попробовать использовать старые, втч и стартовые и своевременно дозаправлять их. Не забыв при этом отключить слежение за уровнем чернил.
- Принтеры и мфу HP с картриджами № 953 не поддерживают перезаправку и единственным выходом станет использование оригинальных картриджей.
Важно: устройства HP, выпущенные ранее 1 декабря 2021 года не работают с системой динамической защиты даже на новых прошивках. На таких принтерах и мфу неоригинальные чипы должны работать в любом случае.
Дату выпуска можно узнать цифровому коду в серийном номере:
- 4-й символ означает год выпуска (ну, то есть 5 может означать и 2005, и 2021 – нужно из контекста делать вывод)
- 5 и 6 символы указывают на неделю года (например, начало декабря 16 года это 48-я неделя)
До выхода обновлённых версий неоригинальных чипов других вариантов для данных принтеров нет.
Принтеры hp officejet – устранение ошибок “проблема системы печати”, “проблема системы подачи чернил” | служба поддержки hp®
Содержание этого документа относится к принтерам HP OfficeJet 251dw, 276dw, 3610, 3620, 6100, 6600, 6700, 7110, 7510, 7610, 7612, 8100, 8600, 8610, 8615, 8616, 8620, 8625, 8630, 8640, 8660, 9010, 9012, 9013, 9014, 9015, 9016, 9018, 9019, 9020, 9022, 9023, 9025, 9026, 9028 и 9012.
Принтер не печатает, а на панели управления или на компьютере отображается одно из следующих сообщений об ошибке:
Сообщения об ошибках печатающей головки на принтерах hp smart tank 500, 600 | служба поддержки hp®
На принтере может появляться сообщение об ошибке, если печатающие головки установлены
неправильно.
Убедитесь, что резервуары для чернил заполнены не менее чем наполовину.
Убедитесь, что бумага загружена в основной лоток, затем включите принтер.
Откройте переднюю дверцу, а затем откройте дверцу доступа к печатающей головке.
Прежде чем продолжить, дождитесь остановки каретки.
Убедитесь, что фиксатор каретки печатающей головки закрыт.
Нажмите на фиксатор печатающей головки, чтобы ее разблокировать.
Нажмите на печатающую головку, с которой связана ошибка, чтобы ее извлечь, вытяните
ее из гнезда, а затем разместите ее на
защищенной поверхности, например на листе бумаги.
Убедитесь, что заглушки в верхней части печатающей головки были сняты.
Убедитесь, что лента с контактов печатающей головки была снята.
Установите печатающую головку в соответствующее гнездо под небольшим углом, после
чего осторожно нажмите на печатающую головку
до ее фиксации со щелчком.
Повторите эти действия для другой печатающей головки, только если на это указывает значок печатающей головки или сообщение об ошибке.
Закройте фиксатор печатающей головки, нажав на него до фиксации на месте.
Закройте дверцу доступа к печатающим головкам, а затем закройте переднюю дверцу.
Выполните выравнивание печатающих головок.
Установлены устаревшие картриджи
Модель чипов картриджей не совместима с принтером либо с версией прошивки принтера.
2-1. Проверить маркировки на чипах, модель принтера и версию его микропрограммы (прошивки, firmware). Посмотреть эту информацию можно в меню драйвера на компьютере “Обслуживание принтера”
2-2. Заменить чипы на совместимые.
Иногда HP обновляет микропрограмму таким образом, что выпущенные ранее не оригинальные картриджи перестают определяться. Поэтому лучше никогда не обновляйте ПО принтера.
Загрузка…
Исправление ошибки печати на принтере HP
Обладатели печатной продукции от компании HP иногда сталкиваются с тем, что на экране появляется уведомление «Ошибка печати». Причин возникновения этой неполадки может быть несколько и каждая из них решается по-разному. Сегодня мы подготовили для вас разбор основных способов исправления рассматриваемой проблемы.
Исправляем ошибку печати на принтере HP
Каждый приведенный ниже метод имеет разную эффективность и будет наиболее подходящим в определенной ситуации. Мы по порядку рассмотрим все варианты, начиная от самого простого и действенного, а вы, следуя инструкциям, решите поставленную задачу. Однако сначала мы рекомендуем обратить внимание на эти советы:
- Перезапустите компьютер и переподключите устройство печати. Желательно, чтобы перед следующим подключением принтер находится в выключенном состоянии не менее одной минуты.
- Проверьте картридж. Иногда ошибка появляется в тех случаях, когда в чернильнице закончилась краска. О том, как заменить картридж вы можете прочитать в статье по ссылке ниже.
Если приведенные советы ничем не помогли, переходите к осуществлению следующих методов решения «Ошибка печати» при использовании периферии компании HP.
Способ 1: Проверка принтера
В первую очередь советуем проверить отображение и конфигурацию оборудования в меню «Устройства и принтеры». От вас потребуется произвести всего несколько действий:
- Через меню «Панель управления» и переместитесь в «Устройства и принтеры».
Кроме этого рекомендуется проверить параметры передачи данных. Зайдите в меню «Свойства принтера».
Здесь вас интересует вкладка «Порты».
Отметьте галочкой пункт «Разрешить двусторонний обмен данными» и не забудьте применить изменения.
По окончании процесса рекомендуется перезагрузить ПК и переподключить оборудование, чтобы все изменения точно стали активными.
Способ 2: Разблокирование процедуры печати
Иногда происходят скачки напряжения или различные системные сбои, вследствие чего периферия и ПК перестают нормально выполнять определенные функции. По таким причинам и может возникать ошибка печати. В таком случае вам следует проделать следующие манипуляции:
- Снова перейдите в «Устройства и принтеры», где правым кликом мыши на активном оборудовании выберите пункт «Просмотр очереди печати».
Нажмите ПКМ на документ и укажите «Отменить». Повторите это со всеми присутствующими файлами. Если процесс по каким-либо причинам не отменяется, советуем ознакомиться с материалом по ссылке ниже, чтобы осуществить эту процедуру одним из других доступных методов.
Вернитесь в «Панель управления».
В ней откройте категорию «Администрирование».
Здесь вас интересует строка «Службы».
В списке отыщите «Диспетчер печати» и дважды нажмите на нем ЛКМ.
В «Свойства» обратите внимание на вкладку «Общие», где убедитесь, что тип запуска стоит «Автоматический», после чего следует остановить службу и применить настройки.
Закройте окно, запустите «Мой компьютер», переместитесь по следующему адресу:
Удалите все присутствующие файлы в папке.
Осталось только выключить продукт компании HP, отключить его от питания, дать так постоять примерно минуту. После этого перезагрузите ПК, соедините оборудование и повторите процесс печати.
Способ 3: Отключение брандмауэра Windows
Иногда защитник Windows блокирует отправленные данных с компьютера на устройство. Связано это может быть с некорректной работой брандмауэра или различными системными сбоями. Мы советуем на время отключить защитник Виндовс и повторить попытку печати. Детальнее о деактивации этого инструмента читайте в другом нашем материале по следующим ссылкам:
Подробнее: Отключение брандмауэра в Windows XP, Windows 7, Windows 8
Способ 4: Переключение учетной записи пользователя
Рассматриваемая проблема порой возникает тогда, когда попытка отправки в печать производится не с той учетной записи пользователя Windows, с которой происходило добавление периферии. Дело в том, что каждый профиль имеет свои привилегии и ограничения, что приводит к появлению подобного рода неполадок. В таком случае нужно попробовать сменить запись юзера, если у вас их конечно добавлено больше, чем одна. Развернуто о том, как это сделать в разных версиях Виндовс читайте в статьях ниже.
Подробнее: Как сменить учетную запись пользователя в Windows 7, Windows 8, Windows 10
Способ 5: Восстановление Windows
Часто случается, что ошибки печати связаны с определенными изменениями в операционной системе. Самостоятельно обнаружить их достаточно сложно, однако состояние ОС можно вернуть, откатив все изменения. Осуществляется данная процедура с помощью встроенного компонента Виндовс, а детальное руководство по этой теме вы найдете в другом материале от нашего автора.
Способ 6: Переустановка драйвера
Мы поставили этот способ последним, поскольку он требует от пользователя выполнения большого количества различных манипуляций, а также является достаточно сложным для новичков. Если никакие приведенные выше инструкции вам не помогли, значит остается только переустановить драйвер устройства. Для начала следует избавиться от старого. О том, как это сделать, читайте далее:
По завершении процедуры удаления задействуйте один из методов инсталляции программного обеспечения для периферии. Всего существует пять доступных способов. Развернуто с каждыми из них знакомьтесь в другой нашей статье.
Как видите, методов исправления ошибки печати принтера HP существует достаточно большое количество, и каждый из них будет полезен в разных ситуациях. Надеемся, приведенные выше инструкции помогли вам без труда решить возникшую проблему, а продукт компании снова функционирует корректно.
Отблагодарите автора, поделитесь статьей в социальных сетях.
Как исправить, если принтер пишет «ошибка печати»
Одна из самых распространенных ошибок при работе с принтером – документация подготовлена к печати, устройство подключено, но результата нет. После многочисленных неудачных попыток распечатать необходимый документ, пользователь может увидеть надпись «Не удалось распечатать».
Обзор аппарата не дает никаких результатов, в лоток загружена бумага, но принтер упорно отказывается работать. Он может «выплюнуть» чистый лист или листок с размазанными кляксами. Что делать в подобной ситуации?
О чём пойдет речь:
Проверить подключение
Если принтер пишет «Ошибка печати», при этом ранее он работал исправно, то стоит проверить подключение к электросети, выключить устройство и запустить его повторно. Осмотрите сетевые шнуры, убедитесь в их целостности.
Проверьте лоток для бумаги, если листов мало, то доложите их. Если бумаги много, то попробуйте убрать часть, затем положите ее назад. Выполните перезапуск компьютера и принтера Canon. Действия не дали результата, попробуйте разобраться, почему аппарат выдает ошибку.
Это важно! Чаще всего ошибка печати – результат неверно выбранного принтера. Если вы приобретаете бюджетную модель устройства, то приготовьтесь к тому, что в любой момент оно сломается. Для ежедневного использования стоит приобрести модель из средней ценовой категории.
Выбираем принтер
Первым делом при появлении надписи «ошибка» стоит проверить, верно ли выбрано устройство. Для этого совершите следующие действия:
- В панели управления выберите раздел «Устройства и принтеры». Откроется окно, где отображаются все устройства подключенные к ПК;
- Находим нужный девайс, убедитесь, что он имеет статус «Подключен»;
- Наведите курсор мышки на значок принтера Canon и щелкните на ней правой кнопкой. В появившемся меню выберите строку «Использовать по умолчанию». Возле устройства отобразится галочка зеленого цвета.
Если аппарат обозначен бледным цветом, значит, компьютер его не видит.
Проверка свойств устройства
Если принтер не печатает и пишет «Ошибка печати», во вкладке «Устройства» зайдите в категорию «Принтеры и факсы». Найдите нужный девайс и щелкните по нему правой кнопкой мышки, в появившемся меню выберите строку «Свойства». Откроется окно, вам нужен раздел «Обмен данными», нажмите «Отключить» и перезапустите аппарат.
Еще один способ: найти пиктограмму принтера Canon, два раза щелкнуть по ней мышкой и проверить состояние. Если увидите надпись «Работа в автономном режиме», измените параметр, выполнив следующие действия:
- Через меню «Пуск» зайдите в панель управления, найдите раздел «Устройства и принтеры»;
- В открывшемся окне найдите нужный аппарат, щелкните на нем и в выпавшем меню уберите галку напротив строки «Работать автономно»;
- Убедитесь, что очередь печати пуста и перезагрузите девайс.
Проверка проводов
Часто причиной ошибки становится проблема с сетевым кабелем. Приобретая устройство, в комплекте с ним идет стандартный провод, обладающий слабой скоростью передачи. Иногда документация передается между гаджетами в течение шестидесяти минут. Если вы столкнулись с подобной проблемой, то принтер Canon после запуска ПК может пустить на печать вчерашний документ.
Чтобы избавиться от подобной проблемы, приобретите шнур с ферритовыми кольцами. Он надежный, стабильно работает и быстро передает документы на печать, примерно в четыре раза «шустрее», чем стандартный кабель. Если и эти действия не помогли решить проблему, скорей всего придется «разбираться» с драйверами.
Переустановка драйвера
Причиной неисправности устройства и появившейся ошибки может стать сбой в драйверах. Проверить их состояние можно следующим способом:
- Зайдите в меню «Устройства и принтеры» через панель управления;
- Найдите нужный аппарат и посмотрите на его значок, если он горит зеленым цветом, значит, драйвер исправен;
- Если нет, проведите деинсталляцию драйвера и установите его повторно.
Чтобы переустановить программу печати, воспользуйтесь диском, который идет в комплекте с аппаратом. Если его нет, то скачайте драйвер в интернете, его можно найти на сайте производителя.
Иногда принтер «отказывается» печатать, если необходима замена картриджа. Многие новые модификации оборудованы специальным чипом, блокирующим работу девайса при малом количестве краски.
В любом случае, прежде чем вызывать специалиста и оплачивать его услуги, попробуйте самостоятельно разобраться с причиной неисправности. Только не нужно разбирать аппарат и разбирать его на мелкие детали, особенно если у вас нет специальных навыков. Если вышеперечисленные действия не помогли устранить ошибку, то обратитесь в сервисную службу.
Распространенные коды ошибок на принтерах hp
Принтеры HP зарекомендовали себя с положительной стороны. Выпускаются модели для разной печати, спросом пользуются недорогие варианты, которые выдают чёрно-белую картинку. Коды ошибок на принтерах HP возникают тогда, когда техника отказывается работать.
Сбой печати на принтерах HP
Когда печать прерывается, пользователь спешит проверить питание, однако причина может быть куда серьёзней. Наиболее распространенной, считается проблема с микропроцессором, тогда оборудование не способно обрабатывать сигнал. Также она может быть связана с картриджем. В таком случае полностью проверяется печатающая головка.
ВНИМАНИЕ! Когда возникает ошибка печати, рекомендуется обратить внимание на надпись (высвечивается на дисплее).
Распространенные коды ошибок:
- Поломка 49.
- Ошибка 60.
- Поломка 79.
- Ошибка Е3.
- Поломка Е8.
Версии принтеров, которые чаще всего страдают от неисправностей:
Когда произошла заминка в печати, главное не паниковать, принять правильное решение.
Как устранить ошибку Е8
На примере принтера m1132 ошибка Е8 возникает часто, и пользователи теряются в догадках. Проблема кроется в сканере и не обойтись без разбора всей конструкции.
При подсоединении техники к персональному компьютеру, на экране появляется надпись «used supply in use hp», значит необходимо действовать по инструкции:
- Отсоединяется крышка.
- Снимается каретка.
- Откручиваются винты.
- Отсоединяется мотор сканера на принтере HP.
- Чистится грязь.
- Заменяется сканер.
У HP Laserjet M1132 mfp ошибка E8 возникает по таким причинам:
- Загрязнённость принтера.
- Проблемы с прошивкой.
- Поломка платы.
Если заменить сканер, получится исправить ошибку, и тогда все будет работать на отлично. Во время ремонта рекомендуется воздержаться от прочистки шлейфа, это может привести к потере сигнала. Ошибка E8 встречается даже у устройств последней серии, и там трудности чаще всего возникают именно с прошивкой.
Что касается грязи, она скапливается на шестеренках. Ошибка E8 в любом случае не является критичной и может быть устранена без обращения в сервисный центр. Из инструментов потребуется лишь шестигранный ключ под винты.
СПРАВКА. Ошибка сканера в запущенной форме может привести к тому, что техника начнёт сбоить и шлейф перегорает. У некоторых пользователей принтер просто не отвечает на сигналы.
Устранение проблемы с кодом Е3
На примере принтера HP Laserjet 3380 надо разобрать проблему установки картриджа. Когда на дисплее возникает ошибка E3, пользователи полагают, что у техники попросту закончилась краска. На самом деле причина может заключаться в неправильной установке картриджа.
Первым делом рассматривается механизм, важно обратить внимание на заслонку. Порой проблема связана с рычагом, который фиксирует элемент, его необходимо лишь немного подправить. Чтобы добраться до картриджей, естественно, снимается крышка. Если рассматривать аппарат M125RA, у него элемент находится в нижней части корпуса и придется потратить некоторое время, чтобы добраться до кармашка.
ВНИМАНИЕ! Когда рычажок вернулся на старую позицию, ошибка с дисплея исчезнет сразу или через некоторое время.
Если устройство в дальнейшем отказывается работать, придётся подумать над тем, как отнести его в сервисный центр. Как вариант, можно самостоятельно произвести диагностику, тогда первым делом на технике нажимается кнопка выкл. Далее важно отсоединить устройство от сети, под крышкой проверяется состояние сетевого фильтра, необходимо протереть его сухой тряпкой. Когда принтер выключен или находится в спящем режиме, пользователю ничего не угрожает.
Устранение ошибки 79
Если на дисплее появилась надпись 79 service error, рекомендуется не спешить нести принтер в сервисный центр. Зачастую проблему связывают с печатью поврежденного файла. На примере HP 2605 ошибка 79 означает попытку открытия документа в расширении pdf. Чтобы разобраться в ситуации, первым делом перезагружается персональный компьютер.
У принтеров HP ошибка 79 любит возвращаться, намекая на необходимость прошивки. Специалисты решают проблему путем сброса настроек. «Ошибка 79» принтер HP 400 показывает, если ПО несовместимо с техникой. Когда после сброса настроек печать не начинается, рекомендуется проверить обновление драйверов. «Ошибка 79» принтер HP 400 показывается, в случае использования пиратского программного обеспечения. В такой ситуации необходимо также переустановить систему, и проверить новые драйвера.
Если все сделано правильно, то с дисплея пропадёт надпись 79 service error.
Сброс ошибок на принтерах HP
У принтеров HP ошибка 49, или 60, 79, e3, е8 может быть устранена хитрым способом. В арсенале пользователя есть такой инструмент, как служба поддержки. Метод носит название «сброс принтера HP».
Без какого-либо разбора конструкции прямо во время печати рекомендуется произвести следующие действия:
- Вызов меню.
- Кнопка печать.
- Вызов техподдержки.
- Отправка отчета.
Когда принтер выключен или возникла другая ошибка, возможно придется обратиться в сервисный центр. Если проблема может быть устранена путем обновления программы, метод точно поможет. К примеру, ошибка 60 02 устраняется лишь специалистам сервисного центра, и нет смысла экспериментировать. Осуществляя сброс принтера HP, главное, убедиться в том, что установлены последние драйвера и в картридже имеются чернила.
Если долгое время сохраняется ошибка принтера рекомендуется перебрать все элементы оборудования, выяснить, в чем может быть загвоздка. На принтерах старой версии не редко вылетает головка. Через некоторое время пользователю будет известны все уязвимые места модели. Даже незначительная оплошность может потребовать серьезных финансовых вложений. У пользователей, естественно, нет желания платить за дорогую плату либо шлейф.
СПРАВКА. Если документ не отправляется на печать, первоначально следует убедиться в том, что горит кнопка вкл.
Рассматривая частные случаи, принтеры могут показывать проблему с сетью, это ошибка 1132. В качестве заключения стоит отметить, что принтеры HP являются надежными, однако, как любая техника, она выходит из строя и приходится предпринимать меры. Если нет желания вникать в тонкости оборудования, рекомендуется обратиться в сервисный центр.
Ошибки принтера HP: коды ошибок и пути их решения
В работе любой оргтехники могут наблюдаться всевозможные неполадки. То же самое относится и к принтерам HP. К счастью, все современные печатающие машины являются компьютеризированными устройствами с собственным программным обеспечением. Именно благодаря этому при возникновении каких-либо неисправностей принтер сразу же “сообщает” это пользователю в виде кода ошибки на экране компьютера и/или на встроенном LCD-дисплее. Рассмотрим наиболее часто встречающиеся ошибки принтеров HP и пути их решения.
Ошибки замятия бумаги
Следующие ошибки возникают при замятии бумаги и/или застревании внутри принтера посторонних предметов.
13.3.хх или CHECK INPUT/OUTPUT DEVICE
Здесь и далее под символами “хх” в коде ошибки следует подразумевать какой-либо набор букв или цифр. Касательно самих ошибок — они означают, что в принтере застряла бумага, т.е. произошло ее замятие. То же самое принтер сообщит в случае механической неисправности ролика подачи бумаги. Если с последним все нормально, то для решения проблемы достаточно извлечь из принтера замятую бумагу. Устранение неисправностей с валиком, возможно, потребует разборки принтера, ремонта или полной замены детали.
13.5.хх
Данная ошибка также сигнализирует о замятии бумаги, а конкретно — в термоблоке принтера. Это одна из важнейших деталей лазерных устройств и МФУ, без которой работа машины не представляется возможной. Здесь также два пути решения проблемы — извлечение застрявшей бумаги либо ремонт/замена термоблока.
13.6.хх
Ошибка возникает по той же причине, что и в предыдущем случае. Разница лишь в том, что ошибка сигнализирует о замятии бумаги не внутри, а на выходе из термоблока. Решение проблемы то же, что и в предыдущем случае.
13.9.хх
Более серьезная ошибка, также связанная с замятием бумаги. Она сигнализирует о наличии неисправности в функционировании валика подачи бумаги и/или термоблока. В данном случае придется проверять работу обеих деталей. Если причина в замятии бумаги, ее достаточно извлечь из принтера. Любые аппаратные/механические неполадки решаются путем разбора, диагностики и ремонта/замены протягивающего ролика и/или термоблока.
13.20.хх (также может выводиться, как 13.A)
Это общая ошибка, возникающая при неисправностях одного или нескольких электронно-механических компонентов принтера, отвечающих за подачу бумаги. Помимо протягивающего ролика и термоблока, причиной ошибки может стать неправильное функционирование датчиков, соленоидов, транспортеров движения и других деталей. В большинстве случаев возникновение данной ошибки сигнализирует о необходимости диагностики и ремонта принтера в целом.
Аппаратно-технические неисправности
Следующие коды ошибок сигнализируют о наличии аппаратно-технических неисправностей принтера.
20 или 21
Одна из этих ошибок возникает при сбое печати, связанном с нехваткой объема встроенной в принтер оперативной памяти (ОЗУ). Обычно такое происходит при переполнении очереди печати, т.е. на принтер поступило слишком большое количество команд на распечатку, но устройство технически не справляется с задачей. Решение — нужно очистить очередь печати на компьютере (или на всех компьютерах, если принтер используется по локальной сети).
Также ошибку может помочь устранить переключение параметра “Page Protect” (в настройках принтера) из положения “On” в “Auto”. Некоторые модели принтеров HP поддерживают установку дополнительного объема оперативной памяти. Увеличение ОЗУ в особенности рекомендуется для принтеров, использующихся множеством пользователей по локальной сети.
22 EIO
Данная ошибка возникает только на тех моделях принтеров HP, которые оборудованы модульным интерфейсом MIO или более совершенным — EIO. Данные интерфейсы предназначены для подключения к машине сетевых интерфейсных карт, жестких дисков и т.д. Ошибка 22 EIO может возникнуть при неисправности подключаемого устройства, неправильных настройках либо его занятости протокола MIO другим устройством в сети. Для решения проблемы можно попробовать просто перезагрузить принтер и/или перенастроить параметры локальной сети.
22 PARALLEL I/O, 22 SERIAL I/O
Ошибки возникают только в том случае, если принтер подключен к компьютеру через параллельный порт стандарта IEEE-1284. Неисправность может быть связана со сбоями в работе или несовместимостью установленного драйвера с используемым принтером.
Также ошибка может означать физическое повреждение кабеля или ошибками ввода-вывода информации (поступила нераспознанная команда, компьютер использует неправильный номер порта для связи с принтеров). Решение — переустановка драйвера либо (если не помогает) замена кабеля.
40 BAD SERIAL TRANSSMISION, 40 EIO x BAD TRANSSMISION
Ошибки, возникающие при различных неисправностях сетевой карты принтера. Если проблема не решается путем перезагрузки принтера и/или переустановки его драйвера, остается только заменить сетевую карту.
41.х, 51.х и 52.х
Присутствуют аппаратные неисправности в работе лазер-сканера. Возникновение одной из этих ошибок сигнализирует о необходимости ремонта или замены данной детали либо одного из ее электронных компонентов.
Возникает при неисправностях электронной платы, отвечающей за управление размером бумаги. Ошибка также может быть связана с неправильно заданными параметрами размера бумаги, загруженной в лоток в данный момент. Решение — попробовать задать правильный размер, что можно сделать с LCD-дисплея принтера либо в приложении на компьютере, из которого осуществляется печать. Если не помогает, придется ремонтировать/заменить плату.
Возникновение данной ошибки связано с аппаратными неисправностями термоблока. Самым простым решением является извлечение и установка термоблока на свое место. В остальных случаях данную деталь придется ремонтировать или заменять.
53.хх.хх и 62.х
Ошибки, связанные с работой оперативной памяти принтера. Здесь также можно попробовать извлечь ОЗУ из гнезда и установить заново. Если не помогает, остается заменить неисправный модуль памяти. Какая именно из планок ОЗУ не работает, можно узнать по цифре в коде “62.х”, где “х” — номер слота, в который установлен нерабочий модуль.
57.х FAN FAILURE
Присутствуют неисправности в работе встроенных вентиляторов (кулеров) охлаждения принтера, что может приводить к перегреву оборудования. Решение — очистить от пыли и смазать кулеры моторным маслом (если вращаются недостаточно быстро) либо заменить их.
Ошибки, связанные с неполадками в работе механизма поднятия лотка. Возможно, в лотке или самом механизме застрял посторонний предмет. Во всех остальных случаях потребуется ремонт данной детали.
Неисправности главного мотора печатающей машины. Если перезагрузка принтера не помогает, потребуется ремонт или замена мотора.
Ошибка характерна только для моделей принтеров HP, оснащенных дуплексом — устройством, позволяющим печатать одновременно на обеих сторонах листа. Аппаратные неисправности дуплекса также потребует произвести ремонт.
79.хххх
Это общие ошибки, связанные с управлением данными печатающей машины. Неполадки в работе могут быть вызваны неправильным функционированием драйвера принтера. Также ошибки возникают при сбоях в работе модулей памяти, сетевой карты, USB-портов, последовательного порта или других электронных компонентов. Сначала следует переустановить драйвер, заменить используемый USB или последовательный кабель. Если не помогает, придется прибегнуть к помощи специалистов.
8х.хххх
Ошибки, сигнализирующие о неисправности сетевой карты. Также может возникать по причине физического повреждения или наличия замыкания в сетевом кабеле. Первым делом нужно попробовать заменить кабель. Если ошибка повторится, замените сетевую карту.




























