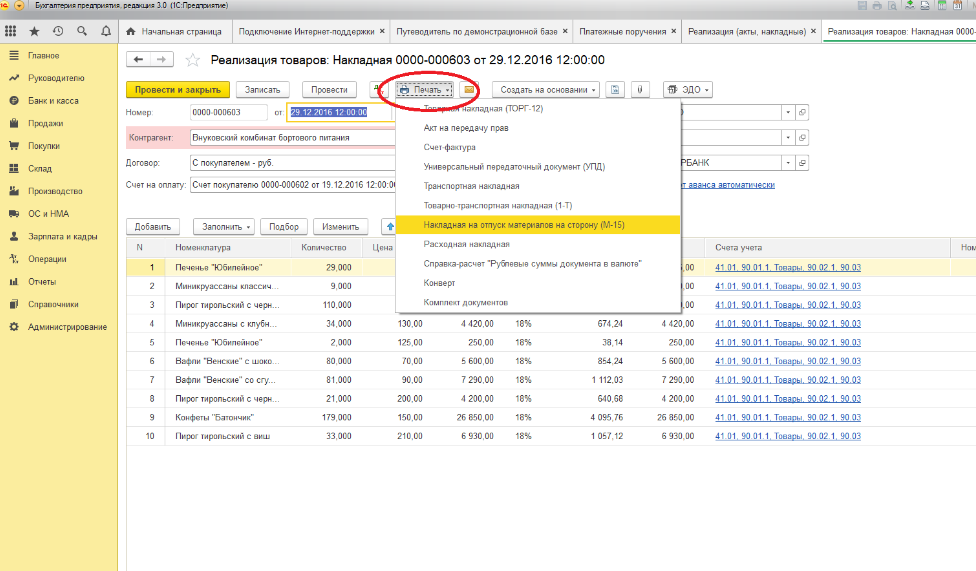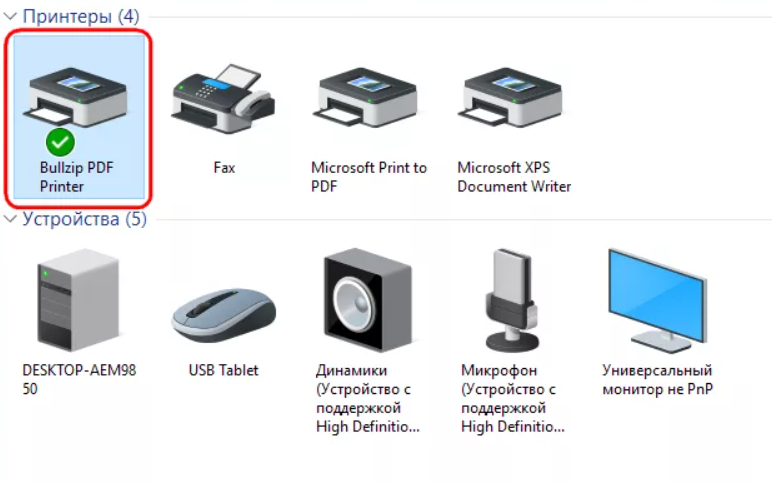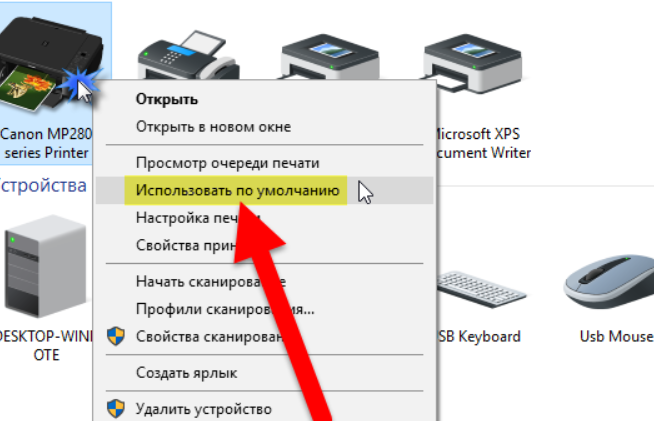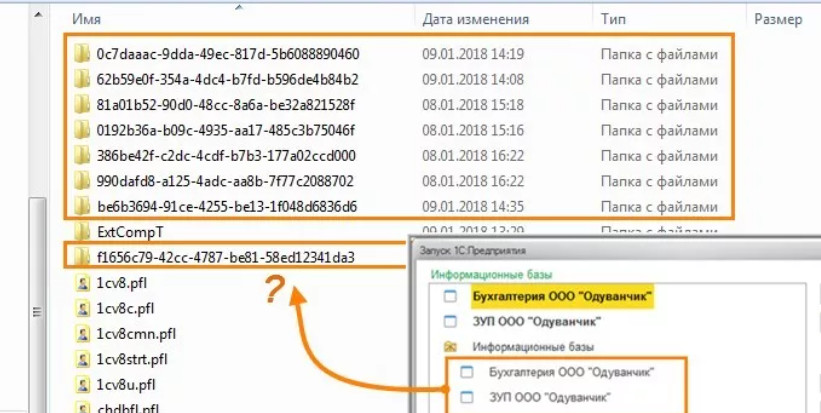Вопрос
Проблема: Как исправить ошибку печати 0x00000771 (Операция не может быть завершена) в Windows?
Здравствуйте, мой принтер обнаруживает ошибку «Операция не может быть завершена (ошибка 0x00000771)». Можно ли с этим что-то сделать, так как из-за этого я не могу правильно пользоваться своим принтером? Я использую Windows 10.
Решенный ответ
Принтеры — это автономные компьютерные периферийные устройства, которые могут быть полезны людям и предприятиям во многих отношениях. В офисной среде по-прежнему используется много бумажной работы, и без принтеров это было бы невозможно. К сожалению, как и любые другие компоненты, принтеры могут ломаться, плохо печатать или возвращать ошибки. при различных обстоятельствах — Операция не может быть завершена (ошибка 0x00000771) — это случай последний.
В большинстве случаев пользователи сталкиваются с ошибкой при попытке подключить принтер к компьютеру или сети. Проблема существует уже несколько лет и затрагивает все типы принтеров (USB,[1] Wi-Fi, общие подключения), и вроде бы марка устройства никак на это не повлияла.
Пользователи могут получить сообщение об ошибке при попытке печати в первый раз после покупки продукта, или ошибка может просто начать возникать внезапно. Как только это происходит, люди сталкиваются со следующим сообщением об ошибке:
Операция не может быть завершена (ошибка 0x00000771)
Указанный принтер был удален
Само собой разумеется, что многих пользователей смущает это сообщение, так как оно утверждает, что принтер был удален. Он не объясняет, почему и что нужно сделать, чтобы эффективно исправить ошибку 0x00000771. Однако это не ново, так как людям уже приходилось сталкиваться с ошибками, которые также не дают много информации — 0x00000520, 0x0000050, или 0x0000011b это всего лишь несколько примеров этого.
Итак, в чем причина этой проблемы и как от нее избавиться? Одной из основных причин ошибки является недостаточное разрешение в настройках конфигурации. Точно так же некоторые службы, связанные с печатью, также могут быть причиной этого.
Прежде чем приступить к решениям, приведенным ниже вручную, мы настоятельно рекомендуем запустить сканирование с ПереизображениеСтиральная машина Mac X9 инструмент восстановления, который может автоматически устранять основные проблемы Windows, такие как повреждение системных файлов, реестр[2] ошибки, отсутствующие библиотеки DLL,[3] и Т. Д.
Исправить это сейчас!Исправить это сейчас!
Для восстановления поврежденной системы необходимо приобрести лицензионную версию Переизображение Переизображение.
Первое, что вы должны попробовать, это запустить средство устранения неполадок. Эти встроенные помощники очень просты в использовании и иногда могут автоматически решать возникающие проблемы.
- Введите Устранение неполадок в поиске Windows и нажмите Входить
- Перейти к Дополнительные средства устранения неполадок
- Выбирать принтер и нажмите Запустите средство устранения неполадок
- Дождитесь завершения сканирования, а затем примените предложенные исправления.
- Начать сначала ваш компьютер и посмотрите, исчезла ли проблема.
Исправить 2. Установите для службы Print Pooler автоматический запуск или перезапустите ее.
Исправить это сейчас!Исправить это сейчас!
Для восстановления поврежденной системы необходимо приобрести лицензионную версию Переизображение Переизображение.
Вы должны убедиться, что служба Pint Pooler работает правильно. Сначала попробуйте перезапустить службу:
- Введите Услуги в поиске Windows и нажмите Входить
- Прокрутите вниз, пока не найдете Диспетчер очереди печати Вход
- Щелкните его правой кнопкой мыши и выберите Начать сначала.
Если служба не запущена и/или настроена на ручной режим, выполните следующие действия:
- Плавник Диспетчер очереди печати запись в список услуг и двойной щелчок Это
- Под Тип запуска, Выбрать автоматический в выпадающем меню
- Нажмите Начать, Применить, и В ПОРЯДКЕ.
Исправить 3. Дайте полный доступ к соответствующему разделу реестра
Исправить это сейчас!Исправить это сейчас!
Для восстановления поврежденной системы необходимо приобрести лицензионную версию Переизображение Переизображение.
- Введите regedit в поиске Windows и нажмите Входить
- Когда Контроль учетных записей пользователей появится, нажмите да
- Перейдите в следующее место:
HKEY_CURRENT_USERSoftwareMicrosoftWindows NTCurrentVersion
- Найдите Окна запись, щелкните правой кнопкой мыши и выберите Разрешения…
- Здесь выберите группу, к которой вы принадлежите – это может быть Администраторы или ваш имя пользователя, или Название группы
- В разделе разрешений отметьте Полный контроль вариант
- Нажмите Применять и ХОРОШО, затем закройте редактор реестра.
Исправить 4. Удалите последнее обновление Windows
Исправить это сейчас!Исправить это сейчас!
Для восстановления поврежденной системы необходимо приобрести лицензионную версию Переизображение Переизображение.
Обновления Windows иногда могут приводить к сбоям в работе принтеров. Таким образом, если ошибка 0x00000771 начала появляться после того, как вы обновили Windows, вам следует временно удалить последнее обновление и приостановить автоматические обновления:
Примечание: если вы недавно не обновляли Windows и после этого проблема не возникала, вам следует вместо этого установить последние обновления Windows.
Исправьте свои ошибки автоматически
Команда ugetfix.com делает все возможное, чтобы помочь пользователям найти лучшие решения для устранения их ошибок. Если вы не хотите возиться с методами ручного ремонта, используйте автоматическое программное обеспечение. Все рекомендуемые продукты были протестированы и одобрены нашими специалистами. Инструменты, которые вы можете использовать для исправления вашей ошибки, перечислены ниже:
Предложение
сделай это сейчас!
Скачать исправление
Счастье
Гарантия
сделай это сейчас!
Скачать исправление
Счастье
Гарантия
Совместим с Майкрософт ВиндоусСовместим с ОС Х Все еще есть проблемы?
Если вам не удалось исправить ошибку с помощью Reimage, обратитесь за помощью в нашу службу поддержки. Пожалуйста, сообщите нам все детали, которые, по вашему мнению, мы должны знать о вашей проблеме.
Reimage — запатентованная специализированная программа восстановления Windows. Он продиагностирует ваш поврежденный компьютер. Он будет сканировать все системные файлы, библиотеки DLL и ключи реестра, которые были повреждены угрозами безопасности.Reimage — запатентованная специализированная программа восстановления Mac OS X. Он продиагностирует ваш поврежденный компьютер. Он будет сканировать все системные файлы и ключи реестра, которые были повреждены угрозами безопасности.
Этот запатентованный процесс восстановления использует базу данных из 25 миллионов компонентов, которые могут заменить любой поврежденный или отсутствующий файл на компьютере пользователя.
Для восстановления поврежденной системы необходимо приобрести лицензионную версию Переизображение инструмент для удаления вредоносных программ.
Нажмите
Условия использования Reimage | Политика конфиденциальности Reimage | Политика возврата товара | Нажмите
Частный доступ в Интернет это VPN, которая может помешать вашему интернет-провайдеру, правительство, и третьих лиц от отслеживания вашего онлайн и позволяет вам оставаться полностью анонимным. Программное обеспечение предоставляет выделенные серверы для торрентов и потоковой передачи, обеспечивая оптимальную производительность и не замедляя работу. Вы также можете обойти географические ограничения и просматривать такие сервисы, как Netflix, BBC, Disney+ и другие популярные потоковые сервисы без ограничений, независимо от того, где вы находитесь.
Атаки вредоносных программ, особенно программ-вымогателей, представляют наибольшую опасность для ваших фотографий, видео, рабочих или учебных файлов. Поскольку киберпреступники используют надежный алгоритм шифрования для блокировки данных, его больше нельзя использовать, пока не будет выплачен выкуп в биткойнах. Вместо того, чтобы платить хакерам, вы должны сначала попробовать использовать альтернативные восстановление методы, которые могли бы помочь вам восстановить хотя бы часть потерянных данных. В противном случае вы также можете потерять свои деньги вместе с файлами. Один из лучших инструментов, который смог бы восстановить хотя бы часть зашифрованных файлов — Восстановление Данных Про.
Содержание
- Перестал печатать принтер, подключенный по сети (расшаренный)
- Решение через реестр
- Отключение (скрытие) обновления
- Временное отключение обновлений Windows
- Сообщение об ошибке: «Не удалось открыть диалоговое окно свойств вследствие сбоя принтера»
- Сообщение об ошибке
- Что можно предпринять
- Дополнительные сведения
- Не удается отобразить свойства принтера указанный принтер был удален windows 10
- Диагностика проблем с принтером от Microsoft (Print Spooler Cleanup Diagnostic Tool)
- Добавление принтера в Windows 10
- Установка драйверов принтера вручную
- Информация по поддержке Windows 10 от производителей принтеров
- Использование специализированных утилит
- Отключение SNMP
- Не удается отобразить свойства принтера указанный принтер был удален windows 10
- Возможные причины ошибки доступа к принтеру
- Разновидность ошибки
- Решение проблемы с подключением к принтеру
- Дополнительные методы решения ошибок 0x00000002, 0x0000000a, 0x00000006, 0x00000057
- Обновление 16.09.21
- Исправление ошибки 0x0000011b через групповую политику
- Что с безопасностью теперь
Перестал печатать принтер, подключенный по сети (расшаренный)
14 сентября 2022 года Microsoft выпустили ряд обновлений для Windows 10. После установки этих обновлений, пользователи могут столкнуться с проблемой печати документов на принтеры, находящиеся в общем доступе и подключенные через сеть: принтер находится в режиме автономной работы; документы, отправленные на печать, остаются в очереди и не печатаются. При попытке переподключения принтера, появляется ошибка: «Windows не удаётся подключиться к принтеру» с кодом ошибки 0x0000011b или 0x00000709.
Решение через реестр
Данное решение предложил комментатор Valdiz в комментариях к этой статье.
Как показывает практика, это решение помогает примерно в половине случаев. Мы рекомендуем всё-таки сразу удалять обновления ОС.
Или скачайте файл fix-0x0000011b.zip (1 КБ), разархивируйте, запустите файл fix-0x0000011b.reg и разрешите ему внести изменения в реестр.
Также данная ошибка может проявлять себя сообщением: «Установленная на данном компьютере политика не позволяет подключение к данной очереди печати. Обратитесь к системному администратору»:

Данная ошибка появляется после установки нескольких обновлений Windows:
Обновления необходимо удалить на обоих компьютерах: и на том, с которого происходит попытка подключения к принтеру, и на том, к которому принтер подключен физически.
Для удаления этих обновлений перейдите в Панель управления – Программы и компоненты – Просмотр установленных обновлений.


В открывшемся окне найдите обновление с индексами из перечисленных выше, выделите их и нажмите «Удалить» в панели сверху. Согласитесь на удаление обновления и дождитесь завершения удаления.



Так же обратите внимание: могут установиться не все обновления, а, например, только одно. В таком случае, при попытке удаления неустановленного обновления, появится ошибка:

Просто проигнорируйте её.
После удаления обновлений, перезагрузите компьютер и попробуйте подключиться к принтеру вновь.
В случае неудачи, переименуйте принтер. После этого проблема должна исчезнуть.
Отключение (скрытие) обновления
Для того, чтобы данные обновления больше не устанавливались на компьютер, скачайте утилиту скрытия обновлений Windows:
wushowhide.diagcab (48КБ) / ZIP-архив: wushowhide.zip (44КБ)
В случае скачивания архива, распакуйте из него файл wushowhide.diagcab в любую папку и запустите его.
В первом окне нажмите кнопку «Далее», после чего дождитесь сбора сведений: 
Выберите пункт «Hide updates» (Скрыть обновления): 
Найдите обновление «Накопительное обновления для Windows 10 Version 21H1 для систем на базе процессоров x64, 2022 09 (KB5005565)» и иные обновления, указанные в начале страницы. Установите на них галочку и нажмите «Далее»: 
Дождитесь завершения скрытия обновления. Убедитесь, что установлен статус «Исправлено». Нажмите «Закрыть» и перезагрузите ПК. 
Если обновление в списке не отображается – значит либо обновление уже установлено в системе (и его необходимо предварительно удалить), либо не выполнена перезагрузка после удаления обновления.
Временное отключение обновлений Windows
Также вы можете временно приостановить обновления ОС, пока Microsoft не решат проблему данного обновления. Сделать это можно через приложение «Параметры»:
Параметры – Обновление и безопасность – Центр обновления Windows – Дополнительные параметры – Раздел «Приостановка обновлений».

В данном разделе Вы можете приостановить скачивание обновлений до определённой даты (максимум на 35 дней).
Также можно ограничить скачивание некоторых обновлений путём перевода подключения в тип «Лимитное подключение». Сделать это можно также через приложение «Параметры»:
Параметры – Сеть и Интернет – Ethernet – нажмите по текущему подключению левой кнопкой мыши (обычно оно называется «Сеть»). В разделе «Лимитное подключение» переведите ползунок «Задать как лимитное подключение«.
При включении данной функции, часть необязательных обновлений скачиваться не будет.
Источник
Сообщение об ошибке: «Не удалось открыть диалоговое окно свойств вследствие сбоя принтера»
Сообщение об ошибке
Не удалось открыть диалоговое окно свойств вследствие сбоя принтера.
Что можно предпринять
Для выполнения этой процедуры необходимо иметь компакт-диска Microsoft Windows, или диска с драйверами принтера или компакт-диск у изготовителя принтера.
Примечание. В некоторых версиях Windows, описанные действия могут существенно отличаться от того, что написано в данной статье. Если это так, обратитесь к документации продукта для выполнения этих действий.
Нажмите кнопку Пуск, а затем выберите Принтеры и факсы.
Щелкните правой кнопкой мыши принтер по умолчанию и нажмите кнопку Удалить. Нажмите кнопку Дадля удаления оставшихся в системе файлов.
В группе Задачи печатинажмите кнопку Установка принтераи следуйте инструкциям на экране, чтобы переустановить драйвер принтера.
http://www.microsoft.com/whdc/hcl/default.mspxЕсли принтер отсутствует в списке совместимого Оборудования, обратитесь к изготовителю принтера драйверы и инструкции.
Если в сети, может потребоваться установить правильный драйвер принтера из общего сетевого ресурса. Для получения инструкций о том, как это сделать, обратитесь к администратору сети.
Сброс региональных параметров для компьютера:
Нажмите кнопку Пуск и выберите Панель управления.
Если не отображаются значки панели управления, щелкните Переключение к классическому виду в Панели управления.
Дважды щелкните значок язык и региональные стандарты.
На вкладке « Язык и региональные стандарты » Обратите внимание на региональных параметров, чтобы можно было восстановить его позже. Выберите другой параметр английского языка и нажмите кнопку ОК.
Нажмите кнопку Пуск и выберите Панель управления.
Дважды щелкните значок язык и региональные стандарты.
На вкладке Региональные параметры выберите исходный стандарт, записанное на шаге 3.
Нажмите кнопку ОК, а затем перезагрузите компьютер.
Перед началом этой процедуры обратитесь к сетевому администратору, чтобы убедиться в том, что имеются правильные имя и путь к сетевому принтеру.
Нажмите кнопку Пуск, а затем выберите Принтеры и факсы.
Щелкните правой кнопкой мыши значок принтера и выберите команду Свойства.
На вкладке « порты » нажмите кнопку Удалить порт.
В диалоговом окне Удалить порт выберите принтер, который требуется удалить и нажмите кнопку ОК.
На вкладке « порты » нажмите кнопку Добавить порт.
В диалоговом окне Добавление порта выберите сеть, введите сетевой путь к принтеру и нажмите кнопку ОК.
В поле порт выберите порт, выбранный на шаге 6 и нажмите кнопку ОК.
Перед началом этой процедуры обратитесь к сетевому администратору, чтобы убедиться в том, что у вас есть правильный путь к сетевому принтеру.
Используйте команду Net.exe установить постоянное сетевое подключение. Для этого введите net с помощью lpt x имя серверобщий печати / persistent: Да в командной строке и нажмите клавишу ВВОД, где x — это номер сопоставляемого порта принтера, а имя серверобщий печати — печать Имя сервера и общего ресурса.
Например для сопоставления порта LPT2 принтера, который является общим названием Laser1 на сервере печати, с именем Pserver:
Нажмите кнопку Пуск и выберите команду Выполнить.
В поле Открыть введите команду cmdи нажмите кнопку ОК.
Тип lpt2 pserverlaser1 использовать net / persistent: Да, и нажмите клавишу ВВОД.
Чтобы выйти из командной строки, введите команду exitи нажмите клавишу ВВОД.
Примечание: С Windows XP пользователи без прав администратора не может сопоставить порт LPT пути к сетевому принтеру существование у компьютера имеется реальный параллельный порт LPT-портов.
Если сообщение об ошибке при попытке отправить факс, может быть проблема с того, что настроено программное обеспечение факса. Если программное обеспечение факса предоставляется сторонним поставщиком, обратитесь к документации, входящей в комплект программного обеспечения для получения сведений о том, как решить эту проблему.
Дополнительные сведения
Дополнительные сведения о печати проблемы щелкните следующий номер статьи базы знаний Майкрософт:
321611 способы устранения сбоев при печати в Word 2002
304433 Устранение неполадок вывод принтера в Word 2000
Способы устранения неполадок печати в Windows 95, Windows 98 и Windows Millennium Edition 128345
Как 243075 сети Устранение неполадок печати
163551 устранения неполадок печати в Windows
291336 об устранении неполадок с печатью в Word 2002 (часть 1)
291344 об устранении неполадок с печатью в Word 2002 (часть 2)
191516 не удается выполнить печать в Windows
Источник
Не удается отобразить свойства принтера указанный принтер был удален windows 10
Не работает принтер на windows 10-01
Всем привет сегодня поговорим про ситуацию, когда не работает принтер на windows 10. После обновления до Windows 10 многие пользователи столкнулись с проблемами своих принтеров и МФУ, которые либо не видит система, либо они не определяются как принтер, либо попросту не печатают так, как это было в предыдущей версии ОС, самое смешное, что с каждым новым обновлением, количество старых устройств, которые поддерживает данная операционная система все уменьшается, так, что не удивляйтесь, если в какой то момент, ваш старый принтер не заведется.
Если и у вас не работает должным образом принтер в Windows 10, в этой инструкции — один официальный и несколько дополнительных способов, которые могут помочь исправить возникшую проблему. Также приведу дополнительную информацию, касающуюся поддержки принтеров популярных марок в Windows 10 (в конце статьи).
Диагностика проблем с принтером от Microsoft (Print Spooler Cleanup Diagnostic Tool)
Прежде всего, можно попробовать автоматическое решение проблем с принтером, используя утилиту диагностики в панели управления Windows 10 (Print Spooler Cleanup Diagnostic Tool), либо скачав ее с официального сайта Microsoft (отмечу, что я точно не знаю, будет ли отличаться результат, но насколько смог понять, оба варианта равнозначны).
Для запуска из панели управления, зайдите в нее, затем откройте пункт Устранение неполадок,
затем в разделе Оборудование и звук выберите пункт Использование принтера (еще один путь — зайти в устройства и принтеры, а затем, кликнув по нужному принтеру, если он есть в списке, выбрать Устранение неполадок).
Также для запуска инструмента устранения неполадок принтера можно скачать файл с официального сайта Microsoft или здесь.
В результате запустится диагностическая утилита, которая в автоматическом режиме проверит наличие всех типичных проблем, которые могут препятствовать правильной работе вашего принтера и при обнаружении таких проблем исправит их.
В числе прочего будет проверено: наличие драйверов и ошибки драйверов, работы необходимых служб, проблемы соединения с принтером и очереди печати. Несмотря на то, что гарантировать положительный результат тут нельзя, рекомендую попробовать использовать этот способ в первую очередь.
Добавление принтера в Windows 10
Если автоматическая диагностика не работает или же ваш принтер и вовсе не отображается в списке устройств, можно попробовать добавить его вручную, причем для старых принтеров в Windows 10 имеются дополнительные возможности обнаружения, если windows 10 блокирует установку принтера напишите комментарий я вам помогу поставить.
Кликните по значку уведомлений и выберите «Все параметры»
Не работает принтер на windows 10-01
(а можно нажать клавиши Win + I), затем выберите «Устройства» — «Принтеры и сканеры».
Не работает принтер на windows 10-02
Нажмите кнопку «Добавить принтер или сканер» и подождите: возможно, Windows 10 сама обнаружит принтер и установит драйвера для него (желательно, чтобы Интернет был подключен), возможно и нет.
Не работает принтер на windows 10-03
Во втором случае, нажмите по пункту Необходимый принтер отсутствует в списке, который появится под индикатором процесса поиска. У вас появится возможность выполнить установку принтера по другим параметрам: указать его адрес в сети, отметить что ваш принтер уже стар (в этом случае его поиск системой будет осуществлен с измененными параметрами), добавить беспроводный принтер.
Не работает принтер на windows 10-04
Не исключено, что данный способ сработает для вашей ситуации.
Установка драйверов принтера вручную
Если пока ничего не помогло, зайдите на официальный сайт производителя вашего принтера и найдите в разделе «Поддержка» (Support) доступные драйвера для вашего принтера. Хорошо, если они для Windows 10. Если же таковые отсутствуют, можно попробовать для 8 или даже 7. Скачайте их себе на компьютер.
Прежде чем запускать установку, рекомендую зайти в Панель управления — устройства и принтеры и, если там уже имеется ваш принтер (т.е. он определяется, но не работает), кликнуть по нему правой клавишей мыши и удалить из системы. И уже после этого запускать установщик драйвера.
Информация по поддержке Windows 10 от производителей принтеров
Ниже я собрал информацию о том, что пишут популярные производители принтеров и МФУ о работе своих устройств в Windows 10.
Чтобы искоренить все проблемы мешающие нормальной печати в вашей Windows 10, запустите Print-Spooler-Repair-Tool от имени администратора и нажмите кнопку «Repair», результат вы получите, через минуту, в подавляющем числе случаев, ваш принтер на десятке начинает работать, как новенький.
В дополнение, еще советую вам очистить ваш spooler, вот этим скриптом, чтобы не было застрявших заданий.
Если ничто из вышеописанного не помогло, рекомендую воспользоваться поиском Google (причем рекомендую именно этот поиск для данной цели) по запросу, состоящего из названия марки и модели вашего принтера и «Windows 10». Очень вероятно, что на каких-либо форумах уже обсуждалась ваша проблема и было найдено ее решение. Не бойтесь заглядывать на англоязычные сайты: на них решение попадается чаще, а даже автоматический перевод в браузере позволяет понять, о чем идет речь.
Использование специализированных утилит
В Windows 10, принтер может не работать по ряду причин, еще одним методом исправить ситуацию, это воспользоваться фирменными утилитами от производителей, приведу пример у компании HP. У него есть утилита HP Print and Scan Doctor. Скачать HP Print and Scan Doctor можно по ссылке снизу:
Запустите утилиту HP Print and Scan Doctor. У нее алгоритм очень простой. На первом шаге она ищет установленные принтеры, а на втором устраняет причину, почему он не работает в вашей Windows 10.
Вот так вот выглядит процесс сканирования операционной системы на предмет наличия в ней принтеров.
Вот так вот просто производится настройка сетевого принтера windows 10 и когда windows 10 не видит принтер hp. У меня в системе нашелся HP LaserJet 400, я его выбираю.
После поиска проблем, вам выдают решение вашей проблемы, почему не работает принтер в windows 10. Далее делаем, что говорит мастер диагностики HP Print and Scan Doctor.
У компании OKI, утилита называется brmainte, ее можно скачать по ссылке:
У компании Epson, утилита диагностики EPSON Status Monitor
Отключение SNMP
В ряде случаев, когда принтер подключен по WIFI или LAN сети, у вас с компьютера может не проходить сетевой трафик SNMP от принтера, из-за чего, он может быть недоступен. Решение, это отключить SNMP проверку.
Источник
Не удается отобразить свойства принтера указанный принтер был удален windows 10
Добрый день! Уважаемые читатели и гости блога Pyatilistnik.org. В прошлый раз, я вам подробно объяснил как решается проблема, с печатью при ошибке «Не существует обработчик печати», она всего лишь, одна из тысячи, которая вам может повстречаться. Сегодня я покажу, что делать, если при попытке установить принтер, будь, то локальный или на терминальной ферме, вы получаете ошибку доступа, что вашей операционной системе Windows не удается подключиться к принтеру, хотя все права есть. Как и обычно, все оказывается очень просто.
Возможные причины ошибки доступа к принтеру
Давайте для начала опишу свою ситуацию. Есть терминальная ферма на Windows Server, если кто-то не знает, что это такое, то это мощный сервер или группа серверов, на которые заходят пользователи из вне, для работы с приложениями установленными на них, очень распространенный вариант сейчас в крупных и средних компаниях. Пользователь работая на терминальном сервере, пытается распечатать документ, но его принтер либо не видится вообще, либо при попытке к нему обратиться выдает сообщение с ошибкой:
И такое сообщение может быть и с локальным устройством, вплоть до последней версии Windows 10 Fall Creators Update.
Возможные причины, на что следует обратить внимание:
Разновидность ошибки
Давайте я приведу самые распространенные коды ошибок в данной ситуации, когда Windows не удается подключиться к принтеру. Отказано в доступе:
Решение проблемы с подключением к принтеру
Причина одна и кроется она в цифровой подписи драйверов принтеров, а точнее в отсутствии данной подписи. Если драйвера на устройства подписаны не валидным с точки зрения Microsoft сертификатом или вообще без него, то он таки драйвера не принимает, считая это потенциальной угрозой, в следствии чего ваше устройство перестает работать. Это не новая проблема, но после очередного обновления KB3170455 или KB5005030, проверка цифровой подписи драйверов, ужесточилась.
Так как у меня в основном на работе операционная система windows 10 и с нее не удается подключиться к принтеру на терминальном сервере, где есть драйвера без цифровой подписи, чтобы не делать большого количества телодвижений и кучей перезагрузок, я для принтеров, которые испытывают проблемы, поставлю один параметр, который все поправит.
Что вы делаете, вы открываете реестр и переходите вот по такому пути, лично я для быстрого поиска по реестру использую утилиту register jump, делается это либо локально, если принтер подключен по USB, либо же на сервере терминалов, если используются они.
В моем случае это HP M1212, но таких полным полно, Canon, Xerox и так далее.
Находим там параметр PrinterDriverAttributes, по умолчанию там будет стоять значение 0, нужно поменять его на 1. После чего вы смело перезагружаете службу печати либо же сам сервер.
Данный метод, действует в 90 процентах случаев, если вам не помогло, то ниже я привожу дополнительные методы решения данной проблемы.
Дополнительные методы решения ошибок 0x00000002, 0x0000000a, 0x00000006, 0x00000057
Если ваши клиенты так и не могут подключиться к терминальным принтерам, то попробуйте очистить ветку реестра:
В моем случае, я удалил серверы с сервера-печати, убедитесь, что у вас тут будет пусто. После чего можете перезапустить сервер или службу печати.
Еще на Windows 7 бывает ошибка 0x0000007e «Windows не удается подключиться к принтеру. Не существует обработчик печати» при попытке подключить те же сетевые принтеры, решается все пересозданием порта печати. Порт это некое указание, где искать ваше устройство.
Через правый клик, перейдите в свойства печати, вкладка «Порты». Находите текущий порт, и удаляете его.Затем нажимаете добавить.
Указываем стандартный TCP/IP порт для сетевого принтера.
У вас откроется мастер добавления порта.
Указываем ip адрес или DNS имя принтера и имя порта.
Так же можете проверить, что на вкладке «Доступ» стоит галка, разрешающая его. Теперь ваше устройство доступно по сети. Попробуйте снова к нему обратиться по UNC пути им вашего сервера печати (если есть)имя принтера. Например, printserversumsungcolor
Еще советую попробовать утилиту диагностики Print-Spooler-Repair-Tool. Это поможет вам исправить ошибку 0x0000007e и, что не существует обработчик печати. Надеюсь данная заметка оказалась для вас полезной, если есть еще какие-либо методы, то пишите о них в комментариях.
Обновление 16.09.21
После очередного обновления безопасности повалилась новая волна обращений по проблеме с принтерами:
Проблема в том, что Microsoft попыталась закрыть брешь в обороне Print Nightmare, через обновление:
Смысл в том, что теперь не обладая административными правами, вы не можете установить принтер. Выход из этого пока такой, это отключение параметра реестра RestrictDriverInstallationToAdministrators.
Вам нужно пройти в реестре Windows по пути:
И выставить для RestrictDriverInstallationToAdministrators значение «0». Не забываем перезагрузиться.
Так же вы можете добавить и через командную строку, введя;
Исправление ошибки 0x0000011b через групповую политику
То же самое можно сделать и через групповую политику, для этого создайте RestrictDriverInstallationToAdministrators со значением 0. Идем в:
Далее обновлять политику.
Что с безопасностью теперь
оговорюсь, что удаление KB или выставление RestrictDriverInstallationToAdministrators на «0», возвращает дыру безопасности Print Nightmare, это нужно понимать. Тут два решения, первое долгое, ждать когда MS сделает новое обновление, неизвестно когда, или же сделать вот такую конструкцию.
Мы будим давать пользователю устанавливать принтер, а затем менять параметр реестра RestrictDriverInstallationToAdministrators на 1 и заново закрывать дыру, на полном автомате.
Вам необходимо, как я описывал выше создать ключ RestrictDriverInstallationToAdministrators со значением «0′. Далее, откройте планировщик задач, через окно выполнить.
Создаете задачу и задайте ей имя.
Обязательно укажите, что запускать нужно от имени «NT AUTHORITYСИСТЕМА» и выставлена галка «Выполнить с наивысшими привилегиями». Так же выставите, что это задание будет для Windows 7 и выше.
Переходим на вкладку триггеры, и создаем новый. Укажите, что задачу нужно выполнять например, каждые 15 минут. То есть, вы на время установки меняете удобным для вас способом параметр RestrictDriverInstallationToAdministrators на «0», а автоматическое задание, потом само его поменяет на 1 и закроет уязвимость Print Nightmare.
теперь перейдем на вкладку «действия». Прописываем:
Все это теперь и будит, коряво, но защищать вас от Print Nightmare и давать возможность устанавливать драйвера, минуя все ошибки по типу 0x0000011b.
Все то же самое, можно сделать и через GPO через немедленную задачу, найти ее можно в разделе:
Создайте там «Немедленную задачу (Windows 7 и выше)».
Вот как у меня выглядит задание.
Надуюсь, что вы смогли устранить ошибку «Windows не удается подключиться к принтеру».
Источник
25.08.2018
Сегодня обратился клиент со следующей проблемой: «При отправке на принтер печатной формы ТОРГ-12 из 1С:Предприятие 8, ничего не происходит. Бланк не печатается, никаких ошибок принтер не показывает. При этом все остальные формы у пользователя печатаются на том же принтере без проблем».
Ошибка с принтером на 1С 8.3.16
После обновления на платформу 8.3.16.1030 такая ошибка может возникнуть, если имя принтера содержит русские символы. В этом случае, временное решение – переименовать принтер, чтобы имя состояло только из латинских букв.
Если переименование не помогло, то на данный момент рекомендуем только откатиться обратно на платформу 8.3.15 (скачать ее можно в личном кабинете, на портале 1С).
Напишите в комментариях – помог ли данный способ?
Ошибка печати: дело в принтере или в настройках?
Так как другие формы у пользователя на принтер отправляются, то очевидно — дело не в принтере, а в каких-то настройках. Дело в том, что 1C запоминает настройки печати отдельно для каждого вида документа. Отдельно для ТОРГ-12, отдельно для счета на оплату и т.д.
И если у пользователя поменяли принтер (или удалили и заново установили тот же самый принтер), то 1С уже не может найти старый принтер, но «по привычке» (в соответствии с сохраненными настройками) отправляет этот документ на него.
Значит, нам нужно поменять в настройках принтер. Делается это через кнопку «Параметры страницы». Но не тут то было… 1С выдает нам непонятное сообщение «Ошибка при получении характеристик принтера» и не дает настройки печати документа…
Чтобы сбросить настройки печати, перейдите в меню «НСИ и администрирование -> Настройки пользователей и прав -> Пользователи» и откройте карточку пользователя, у которого возникли проблемы с печатью. Далее перейдите на закладку «Настройки». В этом месте 1С может достаточно долго подумать, но в итоге выдать список настроек.
Теперь перейдите на закладку «Прочие настройки»
Установите курсор на строку «Настройки печати табличных документов» и сверху нажмите кнопку «Очистить». Согласитесь с вопросом «Очистить выделенные настройки». Вернитесь в документ и попробуйте ещё раз войти в параметры страницы. На этот раз должно получиться, а ошибка печати ошибка получения характеристик принтера должна исчезнуть.
Канал про 1С появился в telegram
Следите за выходом отчетов и расширений для 1С на новом Telegram-канале здесь. Нас уже более 700 человек!
Ошибка 0x00000771 подключения принтера с Windows
Ошибка 0x00000771 возникает при попытке подключиться к беспроводному принтеру в офисе или своей рабочей группе. Может возникать как при подключении к устройству с устройств на разных версиях Windows, но также бывает, что ошибка затрагивает только отдельные системы. Например, один из пользователей сообщил о проблеме после обновления Windows 7, при этом устройства с Windows 10 работают исправно. Подобное может происходить и в обратному порядке.
Операция не может быть завершена (ошибка 0x00000771)
или
Указанный принтер был удален
Похоже, ошибку 0x00000771 вызывают разные неполадки:
- Проблемы с драйвером принтера. Если ни одно устройство к нему не подключается или работает только одно из них, то скорее всего дело в этом.
- Сбойное обновление. После некоторых обновлений Windows слетает ПО сервера печати.
- Недостаточные полномочия. При отключенном браундмауэре Windows подключение может не работать так, как нужно.
- Зависла служба печати. Случайный, временный сбой легко исправить самостоятельно.
Как исправить ошибку 0x00000771?
Мы обладаем сведениями о некоторых способах исправлениях ошибки, которые подтверждены реальными, затронутыми пользователями.
Что сделать, чтобы убрать ошибку 0x00000771:
- Перезапуск службы. Достаточно перейти в «Панель управления» – «Администрирование» – «Службы». Нужно найти «Службу печати», нажать по ней правой кнопкой мыши и выбрать «Остановить», а затем – «Включить». Теперь можно попробовать подключиться к принтеру по IP.
- Включить брандмауэр. Можно с помощью поиска найти «Брандмаэур» и включить его. Также следует включить службу брандмауэра, если она выключена. После подключения к принтеру можно снова выключить защиту, если вы в ней не нуждаетесь.
- Удалить проблемное обновление. Следует запустить «Программы и компоненты» – «Просмотр установленных обновлений». Нужно выбрать последнее обновление в списке и через клик правой кнопкой мыши «Удалить».
- Переустановить драйвер. Следует через Пуск перейти в «Устройства и принтеры» и выбрать «Принтеры и факсы». Следует нажать «Свойства сервера печати» и в меню «Устройства и принтеры». На вкладке «Драйверы» следует «Удалить» драйвер и перезагрузить устройство. Затем установить официальные драйверы.
По логике вещей ошибка 0x00000771 должна отступить и доступ к общедоступному принтеру должен возобновиться. Надеемся, так и есть, но просим описать вашу ситуацию в комментариях. Любая помощь в улучшении статьи-инструкции будет по достоинству оценена.
Вопрос
Проблема: Как исправить ошибку печати 0x00000771 (Операция не может быть завершена) в Windows?
Здравствуйте, мой принтер обнаруживает ошибку «Операция не может быть завершена (ошибка 0x00000771)». Можно ли с этим что-то сделать, так как из-за этого я не могу правильно пользоваться своим принтером? Я использую Windows 10.
Решенный ответ
Принтеры — это автономные компьютерные периферийные устройства, которые могут быть полезны людям и предприятиям во многих отношениях. В офисной среде по-прежнему используется много бумажной работы, и без принтеров это было бы невозможно. К сожалению, как и любые другие компоненты, принтеры могут ломаться, плохо печатать или возвращать ошибки. при различных обстоятельствах — Операция не может быть завершена (ошибка 0x00000771) — это случай последний.
В большинстве случаев пользователи сталкиваются с ошибкой при попытке подключить принтер к компьютеру или сети. Проблема существует уже несколько лет и затрагивает все типы принтеров (USB,[1] Wi-Fi, общие подключения), и вроде бы марка устройства никак на это не повлияла.
Пользователи могут получить сообщение об ошибке при попытке печати в первый раз после покупки продукта, или ошибка может просто начать возникать внезапно. Как только это происходит, люди сталкиваются со следующим сообщением об ошибке:
Операция не может быть завершена (ошибка 0x00000771)
Указанный принтер был удален
Само собой разумеется, что многих пользователей смущает это сообщение, так как оно утверждает, что принтер был удален. Он не объясняет, почему и что нужно сделать, чтобы эффективно исправить ошибку 0x00000771. Однако это не ново, так как людям уже приходилось сталкиваться с ошибками, которые также не дают много информации — 0x00000520, 0x0000050, или 0x0000011b это всего лишь несколько примеров этого.

Итак, в чем причина этой проблемы и как от нее избавиться? Одной из основных причин ошибки является недостаточное разрешение в настройках конфигурации. Точно так же некоторые службы, связанные с печатью, также могут быть причиной этого.
Прежде чем приступить к решениям, приведенным ниже вручную, мы настоятельно рекомендуем запустить сканирование с ПереизображениеСтиральная машина Mac X9 инструмент восстановления, который может автоматически устранять основные проблемы Windows, такие как повреждение системных файлов, реестр[2] ошибки, отсутствующие библиотеки DLL,[3] и Т. Д.
Исправить 1. Запустите средство устранения неполадок
Исправить это сейчас!Исправить это сейчас!
Для восстановления поврежденной системы необходимо приобрести лицензионную версию Переизображение Переизображение.
Первое, что вы должны попробовать, это запустить средство устранения неполадок. Эти встроенные помощники очень просты в использовании и иногда могут автоматически решать возникающие проблемы.
- Введите Устранение неполадок в поиске Windows и нажмите Входить
- Перейти к Дополнительные средства устранения неполадок
- Выбирать принтер и нажмите Запустите средство устранения неполадок
- Дождитесь завершения сканирования, а затем примените предложенные исправления.
- Начать сначала ваш компьютер и посмотрите, исчезла ли проблема.
Исправить 2. Установите для службы Print Pooler автоматический запуск или перезапустите ее.
Исправить это сейчас!Исправить это сейчас!
Для восстановления поврежденной системы необходимо приобрести лицензионную версию Переизображение Переизображение.
Вы должны убедиться, что служба Pint Pooler работает правильно. Сначала попробуйте перезапустить службу:
- Введите Услуги в поиске Windows и нажмите Входить
- Прокрутите вниз, пока не найдете Диспетчер очереди печати Вход
- Щелкните его правой кнопкой мыши и выберите Начать сначала.
Если служба не запущена и/или настроена на ручной режим, выполните следующие действия:
- Плавник Диспетчер очереди печати запись в список услуг и двойной щелчок Это
- Под Тип запуска, Выбрать автоматический в выпадающем меню
- Нажмите Начать, Применить, и В ПОРЯДКЕ.
Исправить 3. Дайте полный доступ к соответствующему разделу реестра
Исправить это сейчас!Исправить это сейчас!
Для восстановления поврежденной системы необходимо приобрести лицензионную версию Переизображение Переизображение.
- Введите regedit в поиске Windows и нажмите Входить
- Когда Контроль учетных записей пользователей появится, нажмите да
- Перейдите в следующее место:
HKEY_CURRENT_USER\Software\Microsoft\Windows NT\CurrentVersion
- Найдите Окна запись, щелкните правой кнопкой мыши и выберите Разрешения…
- Здесь выберите группу, к которой вы принадлежите – это может быть Администраторы или ваш имя пользователя, или Название группы
- В разделе разрешений отметьте Полный контроль вариант
- Нажмите Применять и ХОРОШО, затем закройте редактор реестра.
Исправить 4. Удалите последнее обновление Windows
Исправить это сейчас!Исправить это сейчас!
Для восстановления поврежденной системы необходимо приобрести лицензионную версию Переизображение Переизображение.
Обновления Windows иногда могут приводить к сбоям в работе принтеров. Таким образом, если ошибка 0x00000771 начала появляться после того, как вы обновили Windows, вам следует временно удалить последнее обновление и приостановить автоматические обновления:
Примечание: если вы недавно не обновляли Windows и после этого проблема не возникала, вам следует вместо этого установить последние обновления Windows.
Исправьте свои ошибки автоматически
Команда ugetfix.com делает все возможное, чтобы помочь пользователям найти лучшие решения для устранения их ошибок. Если вы не хотите возиться с методами ручного ремонта, используйте автоматическое программное обеспечение. Все рекомендуемые продукты были протестированы и одобрены нашими специалистами. Инструменты, которые вы можете использовать для исправления вашей ошибки, перечислены ниже:
Предложение
сделай это сейчас!
Скачать исправление
Счастье
Гарантия
сделай это сейчас!
Скачать исправление
Счастье
Гарантия
Совместим с Майкрософт ВиндоусСовместим с ОС Х Все еще есть проблемы?
Если вам не удалось исправить ошибку с помощью Reimage, обратитесь за помощью в нашу службу поддержки. Пожалуйста, сообщите нам все детали, которые, по вашему мнению, мы должны знать о вашей проблеме.
Reimage — запатентованная специализированная программа восстановления Windows. Он продиагностирует ваш поврежденный компьютер. Он будет сканировать все системные файлы, библиотеки DLL и ключи реестра, которые были повреждены угрозами безопасности.Reimage — запатентованная специализированная программа восстановления Mac OS X. Он продиагностирует ваш поврежденный компьютер. Он будет сканировать все системные файлы и ключи реестра, которые были повреждены угрозами безопасности.
Этот запатентованный процесс восстановления использует базу данных из 25 миллионов компонентов, которые могут заменить любой поврежденный или отсутствующий файл на компьютере пользователя.
Для восстановления поврежденной системы необходимо приобрести лицензионную версию Переизображение инструмент для удаления вредоносных программ.
Нажмите
Условия использования Reimage | Политика конфиденциальности Reimage | Политика возврата товара | Нажмите
Частный доступ в Интернет это VPN, которая может помешать вашему интернет-провайдеру, правительство, и третьих лиц от отслеживания вашего онлайн и позволяет вам оставаться полностью анонимным. Программное обеспечение предоставляет выделенные серверы для торрентов и потоковой передачи, обеспечивая оптимальную производительность и не замедляя работу. Вы также можете обойти географические ограничения и просматривать такие сервисы, как Netflix, BBC, Disney+ и другие популярные потоковые сервисы без ограничений, независимо от того, где вы находитесь.
Атаки вредоносных программ, особенно программ-вымогателей, представляют наибольшую опасность для ваших фотографий, видео, рабочих или учебных файлов. Поскольку киберпреступники используют надежный алгоритм шифрования для блокировки данных, его больше нельзя использовать, пока не будет выплачен выкуп в биткойнах. Вместо того, чтобы платить хакерам, вы должны сначала попробовать использовать альтернативные восстановление методы, которые могли бы помочь вам восстановить хотя бы часть потерянных данных. В противном случае вы также можете потерять свои деньги вместе с файлами. Один из лучших инструментов, который смог бы восстановить хотя бы часть зашифрованных файлов — Восстановление Данных Про.
Один из неприятных сюрпризов, который может нас подстерегать при работе с программными продуктами 1С – это проблема взаимодействия с принтером. Получается всё довольно прозаично. Система 1С не видит принтер и на этом всё взаимодействие кончается. Такое может случиться уже после того, как вы поработали в системе, а может и встречаться на старте взаимодействия.
Решение этой проблемы не то, чтобы было очень сложным, но некоторые усилия приложить придётся. Давайте составим простой и понятный алгоритм действий, для того, чтобы оживить эту вечную связку оборудования и заставить всё работать исправно.
 |
Нужна помощь?
– По бесплатному телефону 8 (800) 600-32-31 или +7 (495) 139-09-60 – Оставьте заявку через наш сайт или через раздел контакты |
Проверьте, видит ли сам компьютер принтер
Первым делом нужно убедиться в самом простом – компьютер, на котором вы работаете должен видеть принтер как устройство и корректно его определять. Для того, чтобы удостовериться, что всё в порядке, проверьте в диспетчере устройств наличие этого принтера и распечатайте пробную страницу. Это база, с которой следует начать вашу работу по настройке и устранению неисправности. Мы уж не пишем, что нужно обязательно проверить, что все кабеля в принтер воткнуты или он находится в сети. Это уже кажется совершенно логичным, но про это всё равно часто забывают 🙂
Если у вас несколько сетей
Кстати, если у вас несколько сетей Wi-Fi и принтер работает именно череp Wi-Fi, то предварительно обязательно удостоверьтесь, что принтер подключился к той же сети, в которой сидят рабочие компьютеры, которые и должны печатать через 1С. Ещё мы не вспоминаем о том, что если принтер подключен к компьютеру из локальной сети и вы к нему стучитесь, принтер должен быть настроен как “общий” или расшареный.
Поставьте принтер принтером по умолчанию
Если принтер определяется системой и связь с ним установлена, то следует помнить один важный момент. Возможно вы знаете, что означает зеленая галочка в среде Windows напротив принтера. Это значит, что принтер установлен по умолчанию. Имейте в виду, что системы 1С работают именно с принтером по умолчанию. Обязательно установите галочку “по умолчанию” на том принтере, который собираетесь использовать с 1С-кой. Если же вы скажите, что у вас только один физический принтер, то обязательно проверьте, что в системе не появилось некоторое количество виртуальных принтеров. Их иногда автоматически создают разные приложения при установке, поэтому, проверить панель управления полезно. Кроме того, некоторые операционные системы делают принтером по умолчанию последний принтер, на котором был напечатан лист.
Читайте также: Настройка отчётов и печатных форм в 1С
Распознанный в системе принтер и настроенный таким образом, как это положено сделать, уже должен быть заметен для программного продукта 1С. Ведь 1С-ка использует профили устройств из операционной системы и свободно с ними работает. Такой принтер уже не должен теряться в системе, если параметры сохранились старыми или не станет невидимым.
Обновите .NET и сопутствующие сервисы
Из сказанного логично следует, что если вы работаете через удаленный рабочий стол, например через RDP, а стучитесь на компьютер с установленным принтером, то этот принтер тоже должен быть виден через RDP. Прежде, чем искать его в 1С через удаленку, проведите простой тест и проверьте, есть ли при доступе через RDP этот принтер в системе. Если нет – проверьте наличие пакета Microsoft.NET последней версии и обновите RDP протокол.
Следующий и более сложный шаг, который важно выполнить – очистить кэш 1C. Это не самая простая процедура и лучше бы уже обратиться к специалисту, но если получится сделать это самостоятельно, то возможно проблема с поиском принтера быстро решится. Самый простой способ очистить кэш – на той машине, к которой подключен принтер и /или на той машине, к которой пользователь стучится удаленно, это очистить кэш руками. Найдите папку с кэшем самостоятельно и удалите её. Для этого откройте каталог, в котором установлен 1С. Найдите папки, название которых начинается с «1cv8» и удалите папки с длинными названиями, например «0df525cdgfdfghdfhdhfdfh2-1c3e-44be-b852-c7059f17c5aa».
Ещё два полезных приема, поковыряйтесь в настройках
По идее, описанные манипуляции должны помочь. Есть и ещё пара простых приемов. Например, упрямый принтер можно переименовать и заново найти его в 1С-ке. Этот хитрый прием частенько помогает. Можно и очистить параметры печати даже без удаления кэша системы через администратора. В меню в меню “НСИ и администрирование” выберите “Настройки пользователей и прав” , там тыкните “Пользователи”. Найдите вкладку “Настройки” в конкретном пользователе и там выберите вкладку “Прочие настройки”. Выберите раздел “настройка печати табличных документов”. Нажмите кнопочку “Очистить”.
Мы надеемся, что наши советы помогли вам справиться с задачей, ну а если нет – всегда рады помочь, консультация бесплатная.