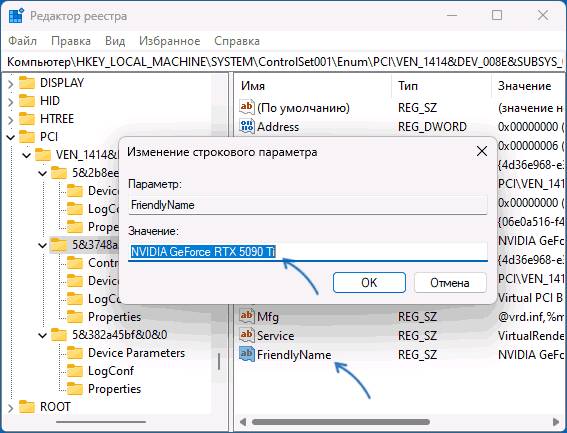В этой инструкции подробно о том, как изменить имена устройств в диспетчере устройств Windows 11 или Windows 10 — иногда это может быть полезным (например, если требуется различить многочисленные HID-устройства или мониторы), а иногда заняться переименованием можно и с не столь полезными целями: например, «установить» себе видеокарту помощнее.
Изменение имени устройства в диспетчере устройств с помощью редактора реестра
Прежде чем приступить к переименованию устройства, рекомендую создать точку восстановления системы на случай, если что-то пойдет не так. Процесс обычно безопасен, но ошибки пользователя при изменении параметров потенциально могут привести к непредвиденным результатам.
Для того, чтобы изменить имя устройства, отображаемое в диспетчере устройств, выполните следующие шаги:
- Зайдите в диспетчер устройств (в Windows 11 и Windows 10 это можно сделать в меню по правому клику на кнопке «Пуск»).
- Дважды нажмите по устройству, которое нужно переименовать, откройте вкладку «Сведения», а в поле «Свойства» выберите пункт «Путь к экземпляру устройства». Не закрывайте это окно, оно пригодится далее.
- Запустите редактор реестра: нажмите клавиши Win+R на клавиатуре, введите regedit и нажмите Enter.
- В редакторе реестра перейдите к разделу
HKEY_LOCAL_MACHINESYSTEMControlSet001Enum
- В этом разделе перейдите по такому же пути, как указан в окне «Путь к экземпляру устройства» на 2-м шаге к вложенному подразделу, в котором и хранятся настройки нужного устройства.
- Если после перехода к нужному подразделу в правой панели редактора реестра вы видите параметр с именем FriendlyName, дважды нажмите по нему. Иначе нажмите правой кнопкой мыши в пустом месте правой панели редактора реестра, выберите пункт «Создать» — «Строковый параметр», задайте имя «FriendlyName» для этого параметра и дважды нажмите по нему для изменения значения.
- Введите нужное имя устройства и нажмите «Ок».
- Закройте редактор реестра, закройте диспетчер устройств, а затем снова его откройте: вы увидите, что ваше устройство было переименовано.
Учитывайте, что заданное вами имя будет отображаться лишь в диспетчере устройств. Другие средства для просмотра технических характеристик и аппаратных компонентов компьютера, включая системные, будут показывать реальное имя устройства:
Однако, надеюсь, для кого-то из читателей инструкция окажется полезной даже с учетом этого нюанса.
Я выполнил чистую установку Windows 10 Home с USB-накопителя, выполнив вход под своей учетной записью Microsoft. Потом обнаружил, что у моего компьютера слишком корявое имя в свойствах системы, переименовал, перезагрузил. Это было бы хорошо, но в моей учетной записи на сайте осталось только старое имя устройства. Есть ли способы переименовать устройство на сайте аккаунта? Спасибо.
Я выполнил чистую установку Windows 10 Home с USB-накопителя, выполнив вход под своей учетной записью Microsoft. Потом обнаружил, что у моего компьютера слишком корявое имя в свойствах системы, переименовал, перезагрузил. Это было бы хорошо, но в моей учетной записи на сайте осталось только старое имя устройства. Есть ли способы переименовать устройство на сайте аккаунта? Спасибо.
Привет. Как по мне, я решил такое недоразумение следующим действием:
Я переустановил Windows 10, но не «указывал учетную запись Microsoft при установке». Я решил сделать это позже, система встала как локальная. И только тогда, когда рабочий стол загрузился, я решил войти в систему, используя учетную запись Microsoft в настройках.
Сталкер71.
Источник: https://answers.microsoft.com/ru-ru/windows/forum/all/rename/56f1f91f-1ad9-4186-bf5c-40591abdbb73
Звучит круто, если вы называете свой компьютер псевдонимом, и что делает его еще более увлекательным, так это официальное имя. Вы, должно быть, видели, как ваш компьютер появлялся со странным именем (например, LAPTOP-AE12A1) в вашей домашней или офисной сети. Это имя вашего компьютера или устройства, а ваша учетная запись отличается. Вы недавно пытались изменить имя своего компьютера и недавно получили ошибку «Неверное имя компьютера»? Не волнуйтесь, мы тоже прошли через нечто подобное и нашли рабочие решения.
Изменение имени вашего компьютера на легко идентифицируемое позволяет другим людям и устройствам легко подобрать его в сети. Обратите внимание, что учетная запись пользователя будет продолжать функционировать в обычном режиме, даже если вы не сможете изменить имя. Это не повлияет на вашу повседневную работу/личную жизнь. Поэтому, когда вы не можете изменить имя своего компьютера, а Windows считает его недействительным, мы поможем вам разобраться.
Давай начнем.
1. Обновите и перезагрузите
Этот золотой трюк сработал для меня с самого начала. Я сохранил всю свою работу и перезагрузил компьютер. Затем я снова попытался переименовать свой компьютер, и это сработало. Сначала вы должны попробовать это, и мы надеемся, что это в основном исправит ситуацию, чтобы вы могли переименовать свой компьютер.
Если вы откладывали какие-либо ожидающие обновления для Windows, вам следует сначала установить их и перезагрузить компьютер. Вы можете сделать это в разделе «Настройки» > «Обновление и безопасность».
Примечание. Даже если изменение имени компьютера прошло успешно, вам все равно потребуется один раз перезагрузить компьютер, чтобы новое имя вступило в силу.
2. Ограничения по количеству символов
Имя вашего компьютера не может превышать 15 символов. К сожалению, вы не можете даже включать специальные символы, кроме дефисов, алфавитов (от a до z) и цифр (от 0 до 9). Вы можете попробовать использовать буквенно-цифровое имя вместо использования более простых имен или просто цифр. Также нельзя оставлять поле имени пустым. Microsoft не разрешает этого, поскольку для идентификации необходимо имя компьютера.
3. Отключить синхронизацию
Одним из преимуществ использования учетной записи Microsoft является то, что она синхронизирует ваши настройки на всех устройствах. Это также может предотвратить переименование вашего устройства.
Шаг 1. Нажмите клавишу Windows + I, чтобы открыть «Настройки», и перейдите в «Учетные записи» > «Синхронизировать настройки».
Шаг 2: Отключите настройки синхронизации. Подождите несколько секунд, прежде чем снова включить его. Вы также можете попробовать переименовать свой компьютер, когда синхронизация отключена.
4. Командная строка
Шаг 1. Нажмите клавишу Windows + S, чтобы запустить поиск Windows, и введите Командная строка. Откройте его с правами администратора, выбрав опцию «Запуск от имени администратора».
Шаг 2: Введите команду ниже и дождитесь ее выполнения. В этой команде вы должны заменить текст «New-PC-Name» именем, которое вы хотите назначить.
wmic computersystem, где имя = «%computername%», вызов переименуйте имя = «Новое имя ПК»
Вместо этого пользователям PowerShell следует попробовать эту команду.
Переименовать-Компьютер-НовоеИмя «Новое-Имя-ПК»
5. Удалить устройство из учетной записи Microsoft
Как бы удивительно это ни звучало, этот трюк сработало у пары пользователей.
Шаг 1: Войдите в свой учетная запись Майкрософт чтобы найти список всех подключенных устройств. Выберите тот, который вы пытаетесь переименовать.
Шаг 2: Нажмите «Управление» и выберите «Удалить ноутбук/компьютер» из списка, чтобы удалить его из своей учетной записи Microsoft.
Изменение вступит в силу не более чем через 24 часа. Дайте ему день или два, а затем измените имя вашего компьютера. Добавить свое устройство легко и работает так же, на той же странице. Вернитесь к учетной записи Microsoft и нажмите «Добавить устройство», чтобы начать процесс.
6. Локальная учетная запись пользователя
Переключение на локальную учетную запись пользователя и обратно также помогает. Вы также можете попробовать создать новую учетную запись администратора, если это не сработает. Приведенный ниже метод будет работать независимо от того, есть ли у вас локальная учетная запись или нет.
Шаг 1: снова откройте «Настройки» и перейдите в «Учетные записи». Нажмите на Вместо этого войдите с локальной учетной записью связь.
Шаг 2: Сначала вам будет предложено ввести текущий пароль учетной записи администратора. Затем вы увидите список всех доступных локальных учетных записей. Выберите один, если он у вас есть, или вам будет предложено создать его первым. Просто следуйте инструкциям на экране отсюда.
Большинство пользователей Windows никогда не узнают об этом, но каждая установка Windows поставляется со встроенной, но скрытой учетной записью администратора. Есть тот, который создается и виден вам при установке Windows. Не этот. Есть еще один, но часто он отключен по умолчанию. Включите эту учетную запись администратора, а затем попробуйте переименовать свой компьютер. Убедитесь, что вы отключили или удалили эту учетную запись после того, как закончите. В противном случае хакеры могут использовать его для захвата вашего компьютера.
Что в названии
Теперь, когда вы знаете, как дать своему компьютеру имя, вы больше не увидите ужасную ошибку «неверное имя компьютера». Переименование устройств упрощает их идентификацию и подключение к ним по сети или с помощью устройств Bluetooth. Возможно, вам придется подождать день, если вы используете учетную запись Microsoft для входа в свой компьютер и позволяете изменениям вступить в силу, как решение № 5. Кроме того, это может быть причиной, по которой вы можете столкнуться с проблемами. Дайте нам знать, если вы придумали еще один простой способ переименовать свой компьютер в разделе комментариев ниже.
Далее: хотите ли вы устанавливать приложения Windows, не устанавливая Microsoft в качестве учетной записи Windows по умолчанию? Нажмите на ссылку ниже, чтобы узнать, как это сделать.
Post Views: 51
Всем доброго времени суток!
У меня проблема такого рода: стоял старый винт на 6 гигов. Система функционировала нормально. Купил себе 60 гигов, биос его не увидел, пришлось перешивать биос (матери). Биос его начал замечать. Поставил систему (пробовал Me и 98). В 7-м DirectX у меня все нормально. Стоит мне поставить 8-й или 9-й, как в DXDiag появляется ошибка при тестировании Direct3D:
«Ошибка при проверке на шаге 8 (ошибка переименования устройства): HRESULT=0x80004005 (общая ошибка)» — это при тестировании DirectX7, а при тестировании 8 и 9-го директов выдается следующая ошибка:
«Ошибка при проверке на шаге 8 (ошибка переименования устройства): HRESULT=0x8876086c (код ошибки)». Поискал ошибки в MSDN, что-то не обнаружил их описания. Видюха Geforce 4 MX440 64 DDR SE. Может с ней что? Но биос и винда ее благополучно обнаруживают, хотя и работать при этом она может только в 2D-режиме, т.е. DirectDraw вроде как нормально проходит. 3 разных версии виндов переставлял, дрова тожа разные ставил — не помогает! Может, кто-то сталкивался уже с этой проблемой и решил ее? Помогите, пожалуйста!
Заранее благодарен!
P.S. можа у меня винт новый жрет больше мощи? можа видюхе и не хватает мощности БП? У меня он ТОЧНО не 250 Вт!
Если не трудно, ответ пришлите на
blackwizard@email.ru
Добавлено автором
да, и в от еще что, мать у меня Lucky Star Apollo-pro+6VABX2 Slot1<VIA693> AGP ATX 3DIMM: http://www.nix.ru/autocatalog/luckystar/MB6Ls6VABX2_4666.html
Исправлено: DmitryV 17 апреля 2003 года, 09:22
Все устройства в Windows имеют не одно, а два названия – одно на языке компьютера, то есть идентификатор, а другое на языке пользователя – то, которое отображается в «Диспетчере устройств». Это последнее название может быть изменено на любое другое – какое понравится пользователю. Правда, в Windows нет отдельной опции, которая позволяла бы переименовывать устройства, поэтому желающим дать устройствам оригинальные имена придется немного потрудиться.
Работа с реестром
Предположим, вы хотите переименовать жесткий диск.
Откройте редактор реестра командой regedit и разверните ветку:
HKLMSYSTEMControlSet001Enum
В разделе Enum вы увидите несколько подразделов, каждый из которых содержит настройки определенного типа устройств.
Например, записи о конфигурации жестких дисков находятся в подразделе SCSI.
Откройте его и найдите вложенный подраздел, название которого предположительно указывает на жесткий диск, в данном примере название начинается на «Disk&Ven…». В свою очередь, этот подраздел может содержать один или несколько подразделов, в качестве имен которых используются ID устройства.
Заходим в такие подразделы по очереди и ищем в правой колонке строковый параметр FriendlyName, в качестве значения которого указывается название устройства – то самое, которое отображается в «Диспетчере устройств».
Откройте окошко редактирования значения параметра двойным по нему кликом и замените текущее название своим.
Готово, открыв «Диспетчер задач» повторно, вы увидите, что название устройства изменилось.
Как искать устройства в подразделе Enum
Искать устройства в ветке HKLMSYSTEMControlSet001Enum проще всего с помощью встроенного в Regedit поиска, однако далеко не все устройства имеют параметр FriendlyName. В таком случае компонент можно поискать по идентификатору оборудования, пути к экземпляру устройства или GUID класса. Рассмотрим это на примере переименования элемента «Устройство с поддержкой High Definition Audio», сопоставимый подраздел которого не содержит параметра FriendlyName.
Открываем свойства звукового устройства в «Диспетчере устройств», переключаемся на вкладку «Сведения» и выбираем в выпадающем списке свойство «GUID класса», «ИД оборудования» или «Путь к экземпляру устройства», копируем значение и выполняем по нему поиск в указанном выше ключе реестра.
Лучше всего для этого подходит «GUID класса», которому в реестре соответствует строковый параметр ClassGUID. Если выбираете другие свойства, не используйте при поиске точное вхождение, так как названия свойств могут целиком не совпадать с названиями параметров в разделе Enum.
Создание параметра FriendlyName
Отыскав в ключе HKLMSYSTEMControlSet001Enum подраздел, предположительно соответствующий устройству в «Диспетчере устройств», создайте в нем строковый параметр FriendlyName и задайте в качестве его значения новое название устройства.
Если все было сделано правильно, устройство будет переименовано, если вы ошиблись и создали параметр FriendlyName в другом подразделе, ничего страшного не случится – просто удалите параметр и продолжайте поиск нужного подраздела.
Загрузка…