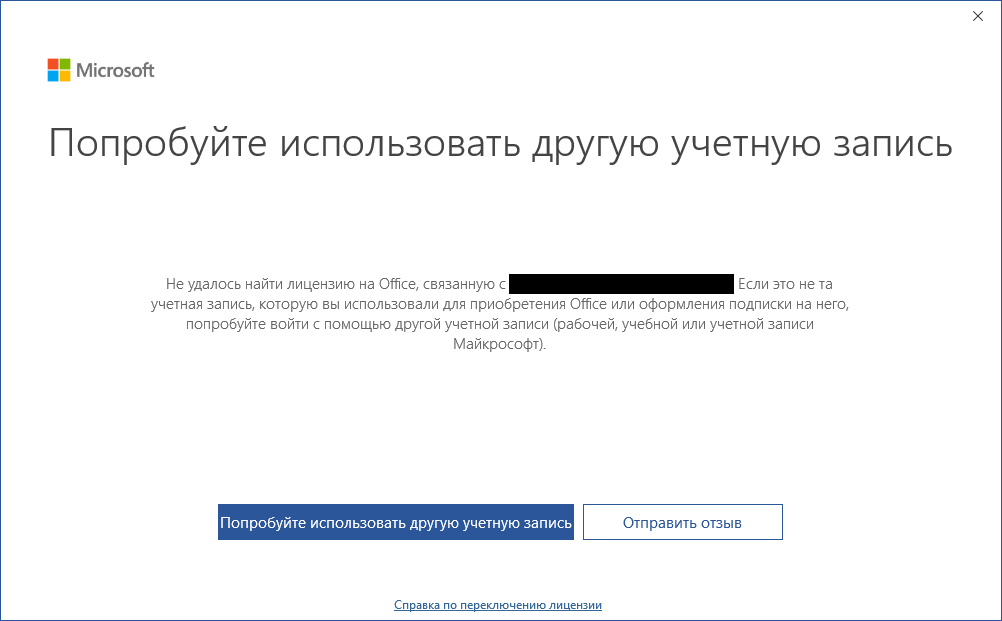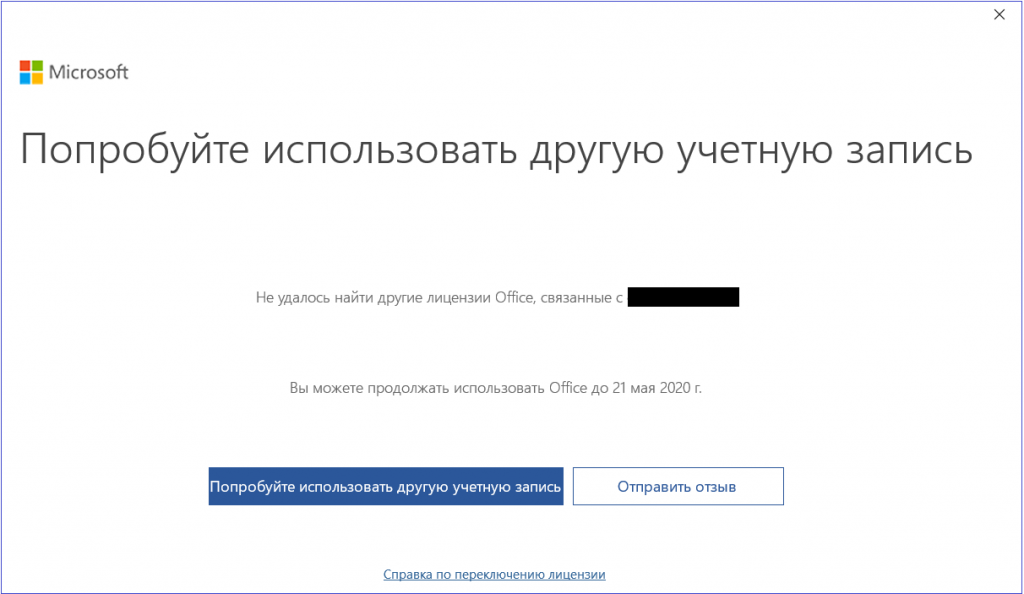В этой пошаговой инструкции подробно о том, что делать, если ПИН-код недоступен, чтобы исправить ситуацию и зайти в Windows 10 или Windows 11.
Решение проблемы, если отображается пункт «Параметры входа»
Если ниже сообщения о том, что ваш PIN-код недоступен есть ссылка «Параметры входа», можно нажать по ней, а затем войти в систему, используя пароль учётной записи Майкрософт, при условии, что вы его помните. Если нет — далее поговорим и о сбросе пароля.
После входа в Windows с паролем, можно начать решать проблемы с ПИН-кодом. Рекомендуемые шаги для рассматриваемого сценария:
- Нажмите правой кнопкой мыши по кнопке «Пуск», выберите пункт «Выполнить», введите services.msc и нажмите Enter.
- Откроется список служб. Найдите в списке «Изоляция ключей CNG» и дважды нажмите по имени службы.
- Если тип запуска службы установлен в «Отключена», измените на «Вручную», примените настройки и перезагрузите компьютер — это должно исправить проблему и описанные далее шаги использовать не требуется.
- Если тип запуска службы установлен правильно (Вручную), попробуйте использовать точки восстановления системы на дату, когда проблемы не было. Об этом в инструкциях Точки восстановления Windows 11, Точки восстановления Windows 10.
- При отсутствии точек восстановления, есть ещё один подход: удалите содержимое системной папки
C:WindowsServiceProfilesLocalServiceAppDataLocalMicrosoftNGC
но учитывайте, что это удалит ПИН-коды всех пользователей компьютера. Удалить её в проводнике не получится, вместо этого, запустите командную строку от имени администратора и по порядку введите следующие команды:
takeown /f C:WindowsServiceProfilesLocalServiceAppDataLocalMicrosoftNGC /r /d y icacls C:WindowsServiceProfilesLocalServiceAppDataLocalMicrosoftNGC /grant Администраторы:F /t RD /S /Q C:WindowsServiceProfilesLocalServiceAppDataLocalMicrosoftNgc MD C:WindowsServiceProfilesLocalServiceAppDataLocalMicrosoftNgc icacls C:WindowsServiceProfilesLocalServiceAppDataLocalMicrosoftNgc /T /Q /C /RESET
После удаления содержимого папки и перезагрузки компьютера вам могут предложить заново создать ПИН-код, либо его можно будет создать вручную в параметрах учетных записей в пункте «Варианты входа».
Как исправить ошибку «Возникла проблема ПИН-код недоступен», если параметры входа не отображаются
Если выбор варианта входа с паролем вместо ПИН-кода недоступен, можно использовать следующий способ решить проблему:
- На экране блокировки нажмите по изображенной в правом нижнем углу кнопки «Питания», а затем, удерживая клавишу Shift нажмите «Перезагрузка».
- После перезагрузки вы попадете в среду восстановления Windows 10 или Windows Перейдите в раздел Поиск и устранение неисправностей — Дополнительные параметры.
- Здесь в первую очередь я рекомендую попробовать использовать пункт «Восстановление системы» — при наличии точек восстановления вы быстро сможете вернуть компьютер к состоянию, когда вход с ПИН-кодом работал исправно.
- Если предыдущий вариант не подошел, откройте пункт «Командная строка», а затем введите команду regedit и нажмите Enter.
- Откроется редактор реестра. В нём выберите раздел HKEY_LOCAL_MACHINE, а затем в меню выберите «Файл» — «Загрузить куст» и укажите путь к файлу
C:WindowsSystem32configSYSTEM
Внимание: буква системного диска в среде восстановления может отличаться, кроме этого, может быть несколько дисков, содержащих такую папку. Убедитесь, что файл открывается с того диска, где у вас по факту установлена Windows (определить можно, например, по размеру этого диска).
- Появится запрос о назначении имени для загруженного куста — задайте любое удобное вам. В результате внутри раздела реестра HKEY_LOCAL_MACHINE появится подраздел с заданным вами именем.
- В этом подразделе перейдите в
ControlSet001ServicesKeyIso
и обратите внимание на значение параметра с именем Start в правой панели. Если его значение отличается от 3, дважды нажмите по параметру, установите значение 3, примените настройки. Если значение уже такое, перейдите к 10-му шагу.
- Выберите подраздел реестра с заданным вами на 6-м шаге именем, а затем в меню редактора реестра выберите в меню «Файл» — «Выгрузить куст» и подтвердите выгрузку сделанных изменений.
- Закройте редактор реестра, командную строку и перезагрузите компьютер — ПИН-код Windows 10 или Windows 11 должен работать.
- Если на 7-м шаге значение параметра уже равно 3, можно закрыть редактор реестра, а затем удалить ПИН-код в командной строке, используя по порядку следующие команды (при необходимости измените букву диска C на актуальную букву системного раздела диска):
takeown /f C:WindowsServiceProfilesLocalServiceAppDataLocalMicrosoftNGC /r /d y icacls C:WindowsServiceProfilesLocalServiceAppDataLocalMicrosoftNGC /grant Администраторы:F /t RD /S /Q C:WindowsServiceProfilesLocalServiceAppDataLocalMicrosoftNgc MD C:WindowsServiceProfilesLocalServiceAppDataLocalMicrosoftNgc icacls C:WindowsServiceProfilesLocalServiceAppDataLocalMicrosoftNgc /T /Q /C /RESET
После этого можно закрыть командную строку, перезагрузить компьютер. В результате вам будет предложено либо зайти с паролем, либо создать ПИН-код сразу после ввода пароля учетной записи Майкрософт.
Сброс пароля, удаление ПИН-кода и перевод учетной записи в «Локальную»
Если предыдущие способы не помогают попасть в систему, либо вы не помните пароль учётной записи Майкрософт, вы можете использовать LiveCD для того, чтобы сбросить пароль учетной записи, конвертировать её из учетной записи Майкрософт в локальную, что автоматически отключит использование ПИН-кода для этого аккаунта.
- Используя какой-либо другой компьютер, загрузите образ ISO WinPE Sergei Strelec с сайта sergeistrelec.ru и запишите его на флешку, например, с помощью Rufus.
- Загрузитесь с созданной флешки (может потребоваться отключить Secure Boot в BIOS) на компьютере, где ПИН-код недоступен, в меню «Пуск» перейдите в раздел «Программы WinPE» — «Сброс паролей» и запустите утилиту Windows Login Unlocker.
- В списке учетных записей нажмите правой кнопкой мыши по учетной записи, в которую не получается войти и выберите пункт «Reset password» (для сброса/удаления пароля) или «Change password» (для изменения пароля).
- Появится запрос, с сообщением о том, что это учетная запись Майкрософт и она будет преобразована в локальную учетную запись — нажмите Ок.
После выполнения указанных действий вы получите сообщение о том, что пароль был успешно сброшен, утилиту можно закрыть и загрузиться с обычного жесткого диска или SSD — без пароля или с установленным вами паролем.
Если создание загрузочной флешки в текущей ситуации невозможно, есть ещё один вариант: используйте 2-й способ из статьи Как включить скрытую учетную запись Администратора в Windows 11 (подойдет и для Windows 10), затем зайдите в эту учетную запись и уже из неё выполняйте управление пользователями для исправления проблемы.
Если на компьютере установлена пробная версия Microsoft Office 2010, 2013, или 2016, после окончания free-trial версии появится сбой активации продукта. Мастер активации будет говорить при каждом запуске, что Эта копия Microsoft Office не активирована. Код ошибки: 0x8007007B.
Убрать сбой активации можно двумя способами: купить лицензию или использовать активатор вроде KMSAUTO NET (для любой версии Office). Поскольку программа стоит действительно дорого, многие пользователи предпочитают использовать бесплатный активатор для Office. Это позволит избавиться от надоедливого сообщения о сбое активации продукта и пользоваться всеми возможностями программ из офисного пакета.
Сбой активации может произойти при запуске любого продукта из офисного пакета Microsoft Office: Word, Excel, PowerPoint. Обычно это происходит после окончания пробной версии программ. Система предлагает ввести лицензионный ключ при каждом запуске. Это изрядно надоедает пользователям, особенно вместе с урезанным функционалом Office.
Изредка ошибка при активации Microsoft Office может появляться на лицензионной версии, где ключ введен и раньше все было нормально. Это происходит в случае, если Windows не может подключиться к серверам Microsoft или проверка подлинности лицензии по каким-то причинам недоступна.
Основные причины сбоев:
- Настройки прокси или брандмауэра блокируют соединение.
- Да компьютере установленные неправильные дата и время, из за чего возможны сбои при синхронизации с серверами.
- Office давно не обновлялся. Касается всех версий: 2010, 2013, 2016 и других, менее популярных.
- Программа запущена не от имени администратора (зависит от настроек).
В реальности все гораздо проще — софт не активирован, потому что никто не приобретал лицензию.
Убрать сбой активации с KMSAuto Net
Проблема с активацией Office происходит из-за отсутствия лицензионного ключа. Если Windows тоже пиратская, то KMSAuto Net — единственный адекватный способ пользоваться системой без проблем с безопасностью и постоянных напоминаний о необходимости активировать Windows и Office.
KSM Auto — небольшая программа, которая создает виртуальный сервер. Виртуальный сервер представляет собой обычный процесс, практически не тратящий ресурсы компьютера. Процесс выдает себя за удаленный сервер Microsoft, подтверждающей лицензию. Получается, Windows сам себе отправляет запрос и получает ответ, что все в порядке (лицензия активна). Сбой активации продукта перестает появляться.
Убираем сбой активации продукта Microsoft Office с KMSAuto Net:
- Загрузить KMSAuto Net. Программа бесплатна и регулярно обновляется под разные версии Office.
- Временно отключить антивирус, защитник Windows и аналогичное ПО. KMSAuto вмешивается в работу системы, что по-умолчанию распознается антивирусами как вредоносное воздействие.
- Запустить KMSAuto_net от имени администратора. По-другому программа не будет корректно работать.
- После запуска программы появится две основные кнопки: активировать Windows целиком или только активировать Office. В зависимости от версии программы, в соседних окнах можно выставлять дополнительные настройки.
- Далее программа будет выводить информацию о своих действиях, время от времени спрашивая разрешение на установку драйверов и другие манипуляции. Во всех случаях нужно нажать Далее или Согласен, поскольку эти действия являются нормой для работы активатора.
- Дождаться, пока программа сообщит об успехе. Сообщение об ошибке активации продуктов Office больше не должны беспокоить.
Иногда KMSAuto NET не может в автоматическом режиме активировать лицензию. В этом случае появляется окно с сообщением «Программа не смогла активировать продукт в автоматическом режиме. Сейчас будет выполнена попытка установить новый GVLK-ключ, после чего необходимо повторить активацию снова.»
Это означает, что придется воспользоваться вторым — ручным способом активации. Он несколько сложнее, однако гарантирует результат практически в 100% случаев.
Ручная активация Office
GVLK-ключ продукта — это тот самый лицензионный ключ, который проверяется на подлинность. Если к программы не получилось самостоятельно определить версию Windows и подобрать к ней ключ, сделать это можно самостоятельно. Нужно зайти в раздел Утилиты и выбрать активируемый продукт из выпадающего списка.
- Первым делом запускается сам KMS-Service — виртуальный сервер активации. В главном окне программы есть две кнопки: «Активировать Windows» и Активировать Office. Нажимаем вторую.
- Далее нужно перейти во вкладку Утилиты и в разделе GVLK Ключи Продуктов и выбрать свою версию операционной системы или активируемой версии Office.
- После выбора версии KMSAuto_NET выдаст лицензионный ключ. Его нужно скопировать в буфер обмена.
- Теперь, когда сервер KMS запущен и есть ключ, нужно открыть вкладку Система и в разделе Установка GVLK ключа нажать Установить ключ Office.
- В открывшемся окне вставить ключ в соответствующую строку.
- Нажать кнопку Продолжить и дождаться окончания процесса. На этом все — Office или Windows нужной версии будет активирован как лицензионный.
Хотя проблема решена, рано или поздно она появится снова. Уменьшить шанс можно, выставив повторную активацию продукта (реактивацию) каждые 10 дней. Но ключ все равно слетит, поскольку каждые 180 дней Windows проходит валидацию. Более того, колючи могут слететь при обновлении системы или обновлении безопасности Windows. Поэтому и программа, и инструкция еще могут пригодиться.
Использование традиционного пароля при входе в учётную запись Windows не является единственным способом авторизации. В Windows 10 и 11 для входа в систему также может использоваться графический пароль, ключ безопасности и пин-код — привязанный к основному паролю четырёхзначный код. Использование пин-кода существенно упрощает процедуру авторизации, но только при условии, что отвечающие за данный способ авторизации компоненты работают нормально. В противном случае пользователь может столкнуться с серьёзными проблемами, вплоть до невозможности входа в учётную запись.
Примером может служить ошибка входа в учётную запись «Возникла проблема. Ваш ПИН-код недоступен». При этом пользователю предлагается настроить свой пин-код повторно, но ссылка на настройку опции не работает.
Чаще всего причиной появления этой ошибки становится отключение пользователем из соображений оптимизации важных служб, например, службы изоляции ключей CNG. К ошибке может привести бездумное применение программ-твикеров, повреждение системных файлов, сбои в конфигурации пользователя, действия вредоносного программного обеспечения. Соответственно, вероятность удачного восстановления функции будет зависеть от того, насколько серьёзной является причина ошибки.
Если вы не можете войти в систему с пин-кодом, попробуйте войти с обычным паролем. Нажмите на экране с ошибкой «Параметры входа», кликните по значку ключа и введите в поле свой пароль.

Если вы до этого отключали и другие службы, включите их. Перезагрузите компьютер и попробуйте войти в систему с использованием пин-кода.
Восстановить доступ к учётной записи можно также удалив файлы конфигурации пин-кода, но так как с экрана входа в систему у вас не будет доступа к Проводнику, компьютер придётся загрузить с LiveCD, например, с WinPE 10-8 Sergei Strelec. Перейдите во встроенном в LiveCD файловом менеджере в расположение
C:WindowsServiceProfilesLocalServiceAppDataLocalMicrosoftNGCи очистите содержимое последнего каталога.
Загрузившись в обычном режиме, вы попадёте на рабочий стол с формой для ввода обычного пароля. Если на компьютере имеется другая учётная запись, вместо LiveCD для доступа к папке NGC можете использовать её, но это тоже не очень удобное решение, так как оно связано с необходимостью изменения прав доступа. Да, после очистки папки NGC пин-код нужно будет создать заново.
Если вам не удаётся войти с использованием обычного пароля, потребуется его сброс. Для этих целей опять же используем WinPE 10-8 Sergei Strelec, точнее, входящие в его состав утилиты Windows Login Unlocker, Active Password Changer PCUnlocker или Simplix Password Reset. При сбросе основного пароля будет удалён и пин-код, причём не имеет значения, какой тип учётной записи вы используете (локальную или Microsoft).
Если устранить ошибку описанными выше способами не удаётся, есть вероятность, что неполадка вызвана либо повреждением системных файлов, либо отключением некоторых критически важных служб. В таком случае может помочь откат системы к точке восстановления, созданной на момент нормальной работы Windows. Для выполнения отката придётся загрузиться в среду восстановления. Для этого на экране входа в систему открываем меню электропитания и перезагружаем компьютер с зажатой клавишей Shift.
Попав в среду восстановления, перейдите по цепочке Диагностика → Дополнительные параметры → Восстановление системы и запустите процедуру отката к точке восстановления.
В случае проблем с доступом к функции, используйте для входа в среду WinPE установочный диск с Windows. Выберите Поиск и устранение неисправностей → Восстановление системы и проследуйте указаниям мастера. Откат восстановит значительную часть критически важных файлов и вернёт службы в их исходное состояние, обеспечив тем самым нормальную работу функции входа в учётную запись.
Заражение вредоносным ПО, повреждение системных файлов и ошибки разрешений могут нарушить возможность входа в систему с помощью PIN-кода в Windows. Вот несколько причин, по которым Windows отображает ошибку «Что-то случилось, и ваш PIN-код недоступен» при вводе PIN-кода на экране блокировки.
«Что-то пошло не так, и ваш PIN-код недоступен (статус: 0xc000006d)» — еще один вариант ошибки. В этом руководстве рассказывается об устранении неполадок с кодом ошибки 0xc000006d и аналогичных сообщениях об ошибках.
Перезагрузите компьютер
Выключите компьютер и включите его, прежде чем выполнять приведенные ниже рекомендации по устранению неполадок. Нажмите и удерживайте кнопку питания компьютера, пока экран не станет черным. Подождите 15-30, пока ваш компьютер полностью выключится, и снова нажмите кнопку питания, чтобы снова включить его.
Подождите, пока Windows загрузит экран входа, и попробуйте снова войти на свой компьютер. Войдите с паролем или загрузите компьютер в безопасном режиме, если сообщение об ошибке не исчезает.
Сбросьте свой PIN-код, используя свою учетную запись Microsoft
Вы можете сбросить свой PIN-код на экране входа, если ваше устройство настроено для входа с учетной записью Microsoft. Для этого процесса требуется подключение к Интернету, поэтому убедитесь, что ваш компьютер подключен к сети Wi-Fi или Ethernet.
- Выберите опцию Я забыл свой PIN -код на экране входа в систему.
- Введите пароль своей учетной записи Microsoft и подтвердите свою личность, если в вашей учетной записи используется двухфакторная проверка подлинности.
- Выберите «Продолжить» на странице подтверждения сброса.
- Введите новый PIN-код в предоставленных диалоговых окнах и нажмите OK. Windows войдет в вашу учетную запись после процесса сброса пароля.
Сбросьте свой PIN-код в настройках Windows (через безопасный режим)
Повторная регистрация PIN-кода с нуля также может решить проблему, особенно при входе в Windows с использованием локальной учетной записи. Вместо этого войдите в систему, используя альтернативные параметры, такие как пароль или отпечаток пальца, и выполните следующие действия. Загрузите компьютер в безопасном режиме, если альтернативные варианты входа недоступны.
Чтобы загрузиться в безопасном режиме, выберите значок питания в левом нижнем углу экрана входа. Затем нажмите и удерживайте клавишу Shift на клавиатуре и выберите «Перезагрузить».
Выберите «Устранение неполадок» > «Дополнительные параметры» > «Восстановление запуска» > «Перезагрузить». Нажмите цифровую клавишу, соответствующую параметру «Включить безопасный режим» на странице «Параметры запуска». Это загрузит ваш компьютер в безопасном режиме.
Вам необходимо войти в систему, используя пароль или PIN-код в безопасном режиме. Используйте вариант входа с паролем, если ваш PIN-код по-прежнему не работает в безопасном режиме.
- Выберите Параметры входа, выберите значок ключа и введите пароль своей учетной записи в диалоговом окне.
- Откройте приложение «Настройки» (нажмите клавишу Windows + I), выберите «Учетные записи» и выберите «Параметры входа».
- Разверните строку PIN-кода (Windows Hello) и выберите Удалить.
- Выберите Удалить в подтверждении, чтобы продолжить.
- Введите пароль своей учетной записи еще раз и выберите «ОК» или нажмите «Ввод», чтобы продолжить.
Удаление PIN-кода отключает вход в систему с помощью отпечатков пальцев и распознавания лиц. Настройте свой PIN-код еще раз, чтобы снова включить обе опции на экране входа.
- Нажмите кнопку
«Настроить».
- Введите пароль своей учетной записи, чтобы продолжить.
- Введите предпочитаемый PIN-код в диалоговых окнах и нажмите OK.
Заблокируйте или перезагрузите компьютер и проверьте, можете ли вы без проблем войти в систему с помощью PIN-кода.
Windows хранит PIN-код вашего компьютера и другую информацию, связанную с безопасностью, в папке Ngc. Возможно, вы не сможете войти в систему с помощью PIN-кода, если данные в этой папке повреждены. Удаление папки может помочь решить проблему «Что-то пошло не так, и ваш PIN-код недоступен» и другие связанные с этим ошибки.
Папка Ngc доступна через проводник, поэтому у вас должен быть доступ к пользовательскому интерфейсу Windows. Войдите в систему, используя свой отпечаток пальца или пароль (или загрузитесь в безопасном режиме) и выполните следующие действия.
- Откройте проводник и убедитесь, что вы можете просматривать скрытые файлы. Выберите «Вид» на панели инструментов, выберите «Показать» и отметьте параметры «Скрытые элементы».
- Вставьте путь ниже в адресную строку и нажмите Enter.
C:WindowsServiceProfilesLocalServiceAppDataLocalMicrosoft
- Дважды щелкните папку Ngc, чтобы получить доступ к ее содержимому.
- Windows может отображать ошибку «В настоящее время у вас нет разрешения на доступ к этой папке». Выберите Продолжить, чтобы продолжить.
- Должно появиться другое сообщение об ошибке. Выберите вкладку «Безопасность», чтобы изменить разрешения для папки.
- Нажмите кнопку «Дополнительно».
- Выберите «Изменить» в строке «Владелец: невозможно отобразить текущего владельца».
- Выберите Дополнительно.
- Нажмите кнопку «Найти сейчас», выберите свою учетную запись пользователя в разделе «Результаты поиска» и нажмите «ОК». Убедитесь, что вы выбрали учетную запись с правами администратора.
- Выберите ОК, чтобы продолжить.
- Выберите «Применить» в нижнем углу и нажмите «ОК» во всплывающем окне «Безопасность Windows».
- Выберите Изменить разрешения.
- Выберите «Включить наследование» и нажмите «ОК», чтобы сохранить изменения.
- Выберите ОК.
- Выберите Да при последующем подтверждении. Теперь вы сможете открыть папку Ngc.
- Удалите содержимое папки Ngc — щелкните правой кнопкой мыши и выберите «Удалить». А еще лучше переместите содержимое в другое место на вашем компьютере.
Это удалит и сбросит ваш PIN-код Windows Hello. Перейдите к следующему шагу, чтобы установить новый PIN-код.
- Откройте «Настройки» > «Учетные записи» > «Параметры входа» > «ПИН-код» (Windows Hello) и выберите «Настроить». Следуйте инструкциям, чтобы настроить новый PIN-код для входа на компьютер.
Включить доверенный платформенный модуль (TPM)
ПИН-код Windows Hello работает с доверенным платформенным модулем (TPM) — микросхемой на материнской плате вашего компьютера. Windows может не пройти аутентификацию с помощью PIN-кода, если TPM отключен в настройках унифицированного расширяемого интерфейса микропрограммы (UEFI) или BIOS (базовая система ввода-вывода) вашего компьютера. Проверьте настройки BIOS или UEFI вашего ПК и убедитесь, что микросхема TPM активна.
- Если вы можете загрузиться в безопасном режиме, перейдите в «Настройки»> «Обновления и безопасность»> «Восстановление» и выберите «Перезагрузить сейчас».
Если ваш компьютер работает под управлением Windows 11, перейдите в «Настройки» > «Система» > «Восстановление» и выберите «Перезагрузить сейчас» в строке «Расширенный запуск».
Если вы не можете войти в Windows, перезагрузите компьютер и несколько раз нажмите функциональную клавишу F2 во время процесса запуска. В зависимости от модели вашего ПК, несколько раз нажмите клавиши DEL, F8, F10, F12 или ESC во время загрузки вашего ПК, также можно загрузить расширенное меню запуска.
Для получения дополнительной информации обратитесь к нашему руководству по загрузке параметров восстановления системы в Windows 10 и 11. Выполните следующие действия, чтобы включить TPM на вашем ПК.
- Выберите Устранение неполадок.
- Выберите Дополнительные параметры.
- Выберите Параметры встроенного ПО UEFI.
Если вы не найдете параметр «Настройки встроенного ПО UEFI» на странице, ваш компьютер не поддерживает TPM.
- Нажмите кнопку «Перезагрузить».
- Перейдите на вкладку «Безопасность» и убедитесь, что для параметра «Технология доверия платформы Intel» установлено значение «Включено».
Если TPM отключен, нажмите Enter, выберите Enabled с помощью клавиш со стрелками на клавиатуре и снова нажмите Enter. Обратите внимание, что производители ПК по-разному маркируют модуль TPM своего устройства. Ищите «Выбор устройства TPM», «Поддержка TPM», «Безопасность TPM 2.0» или «Переключатель TPM», если вы не найдете «Технология Intel Platform Trust».
- Перейдите на вкладку «Выход», перейдите к «Выход из сохранения изменений», выберите «Да» и нажмите «Ввод».
Выполните восстановление системы, если сообщение «Что-то случилось, и ваш PIN-код недоступен».
8. Выполните восстановление системы
Восстановление системы может исправить повреждение файлов, удалить вредоносное ПО, удалить неисправные драйверы и исправить другие проблемы, вызывающие сбои при входе в систему с помощью PIN-кода. Загрузите компьютер в расширенное меню запуска и выполните следующие действия.
- Выберите Устранение неполадок.
- Выберите Дополнительные параметры.
- Выберите «Восстановление системы».
- Выберите Далее, чтобы продолжить.
- Выберите самую последнюю точку сохранения и нажмите «Далее». Следуйте инструкциям на следующей странице, чтобы начать процесс восстановления системы.
Крайняя мера: сброс настроек компьютера к настройкам по умолчанию
Восстановление заводских настроек вашего ПК (с экрана входа в систему) должно решить проблему. В противном случае обратитесь в службу поддержки Microsoft или к производителю ПК за технической поддержкой.
Если на компьютере установлена пробная версия Microsoft Office 2010, 2013, или 2016, после окончания free-trial версии появится сбой активации продукта. Мастер активации будет говорить при каждом запуске, что Эта копия Microsoft Office не активирована. Код ошибки: 0x8007007B.
Убрать сбой активации можно двумя способами: купить лицензию или использовать активатор вроде KMSAUTO NET (для любой версии Office). Поскольку программа стоит действительно дорого, многие пользователи предпочитают использовать бесплатный активатор для Office. Это позволит избавиться от надоедливого сообщения о сбое активации продукта и пользоваться всеми возможностями программ из офисного пакета.
Сбой активации может произойти при запуске любого продукта из офисного пакета Microsoft Office: Word, Excel, PowerPoint. Обычно это происходит после окончания пробной версии программ. Система предлагает ввести лицензионный ключ при каждом запуске. Это изрядно надоедает пользователям, особенно вместе с урезанным функционалом Office.
Изредка ошибка при активации Microsoft Office может появляться на лицензионной версии, где ключ введен и раньше все было нормально. Это происходит в случае, если Windows не может подключиться к серверам Microsoft или проверка подлинности лицензии по каким-то причинам недоступна.
Основные причины сбоев:
- Настройки прокси или брандмауэра блокируют соединение.
- Да компьютере установленные неправильные дата и время, из за чего возможны сбои при синхронизации с серверами.
- Office давно не обновлялся. Касается всех версий: 2010, 2013, 2016 и других, менее популярных.
- Программа запущена не от имени администратора (зависит от настроек).
В реальности все гораздо проще — софт не активирован, потому что никто не приобретал лицензию.
Убрать сбой активации с KMSAuto Net
Проблема с активацией Office происходит из-за отсутствия лицензионного ключа. Если Windows тоже пиратская, то KMSAuto Net — единственный адекватный способ пользоваться системой без проблем с безопасностью и постоянных напоминаний о необходимости активировать Windows и Office.
KSM Auto — небольшая программа, которая создает виртуальный сервер. Виртуальный сервер представляет собой обычный процесс, практически не тратящий ресурсы компьютера. Процесс выдает себя за удаленный сервер Microsoft, подтверждающей лицензию. Получается, Windows сам себе отправляет запрос и получает ответ, что все в порядке (лицензия активна). Сбой активации продукта перестает появляться.
Убираем сбой активации продукта Microsoft Office с KMSAuto Net:
- Загрузить KMSAuto Net. Программа бесплатна и регулярно обновляется под разные версии Office.
- Временно отключить антивирус, защитник Windows и аналогичное ПО. KMSAuto вмешивается в работу системы, что по-умолчанию распознается антивирусами как вредоносное воздействие.
- Запустить KMSAuto_net от имени администратора. По-другому программа не будет корректно работать.
- После запуска программы появится две основные кнопки: активировать Windows целиком или только активировать Office. В зависимости от версии программы, в соседних окнах можно выставлять дополнительные настройки.
- Далее программа будет выводить информацию о своих действиях, время от времени спрашивая разрешение на установку драйверов и другие манипуляции. Во всех случаях нужно нажать Далее или Согласен, поскольку эти действия являются нормой для работы активатора.
- Дождаться, пока программа сообщит об успехе. Сообщение об ошибке активации продуктов Office больше не должны беспокоить.
Иногда KMSAuto NET не может в автоматическом режиме активировать лицензию. В этом случае появляется окно с сообщением «Программа не смогла активировать продукт в автоматическом режиме. Сейчас будет выполнена попытка установить новый GVLK-ключ, после чего необходимо повторить активацию снова.»
Это означает, что придется воспользоваться вторым — ручным способом активации. Он несколько сложнее, однако гарантирует результат практически в 100% случаев.
Ручная активация Office
GVLK-ключ продукта — это тот самый лицензионный ключ, который проверяется на подлинность. Если к программы не получилось самостоятельно определить версию Windows и подобрать к ней ключ, сделать это можно самостоятельно. Нужно зайти в раздел Утилиты и выбрать активируемый продукт из выпадающего списка.
- Первым делом запускается сам KMS-Service — виртуальный сервер активации. В главном окне программы есть две кнопки: «Активировать Windows» и Активировать Office. Нажимаем вторую.
- Далее нужно перейти во вкладку Утилиты и в разделе GVLK Ключи Продуктов и выбрать свою версию операционной системы или активируемой версии Office.
- После выбора версии KMSAuto_NET выдаст лицензионный ключ. Его нужно скопировать в буфер обмена.
- Теперь, когда сервер KMS запущен и есть ключ, нужно открыть вкладку Система и в разделе Установка GVLK ключа нажать Установить ключ Office.
- В открывшемся окне вставить ключ в соответствующую строку.
- Нажать кнопку Продолжить и дождаться окончания процесса. На этом все — Office или Windows нужной версии будет активирован как лицензионный.
Хотя проблема решена, рано или поздно она появится снова. Уменьшить шанс можно, выставив повторную активацию продукта (реактивацию) каждые 10 дней. Но ключ все равно слетит, поскольку каждые 180 дней Windows проходит валидацию. Более того, колючи могут слететь при обновлении системы или обновлении безопасности Windows. Поэтому и программа, и инструкция еще могут пригодиться.
Если на компьютере установлена пробная версия Microsoft Office 2010, 2013, или 2016, после окончания free-trial версии появится сбой активации продукта. Мастер активации будет говорить при каждом запуске, что Эта копия Microsoft Office не активирована. Код ошибки: 0x8007007B.
Убрать сбой активации можно двумя способами: купить лицензию или использовать активатор вроде KMSAUTO NET (для любой версии Office). Поскольку программа стоит действительно дорого, многие пользователи предпочитают использовать бесплатный активатор для Office. Это позволит избавиться от надоедливого сообщения о сбое активации продукта и пользоваться всеми возможностями программ из офисного пакета.
Сбой активации может произойти при запуске любого продукта из офисного пакета Microsoft Office: Word, Excel, PowerPoint. Обычно это происходит после окончания пробной версии программ. Система предлагает ввести лицензионный ключ при каждом запуске. Это изрядно надоедает пользователям, особенно вместе с урезанным функционалом Office.
Изредка ошибка при активации Microsoft Office может появляться на лицензионной версии, где ключ введен и раньше все было нормально. Это происходит в случае, если Windows не может подключиться к серверам Microsoft или проверка подлинности лицензии по каким-то причинам недоступна.
Основные причины сбоев:
- Настройки прокси или брандмауэра блокируют соединение.
- Да компьютере установленные неправильные дата и время, из за чего возможны сбои при синхронизации с серверами.
- Office давно не обновлялся. Касается всех версий: 2010, 2013, 2016 и других, менее популярных.
- Программа запущена не от имени администратора (зависит от настроек).
В реальности все гораздо проще — софт не активирован, потому что никто не приобретал лицензию.
Убрать сбой активации с KMSAuto Net
Проблема с активацией Office происходит из-за отсутствия лицензионного ключа. Если Windows тоже пиратская, то KMSAuto Net — единственный адекватный способ пользоваться системой без проблем с безопасностью и постоянных напоминаний о необходимости активировать Windows и Office.
KSM Auto — небольшая программа, которая создает виртуальный сервер. Виртуальный сервер представляет собой обычный процесс, практически не тратящий ресурсы компьютера. Процесс выдает себя за удаленный сервер Microsoft, подтверждающей лицензию. Получается, Windows сам себе отправляет запрос и получает ответ, что все в порядке (лицензия активна). Сбой активации продукта перестает появляться.
Убираем сбой активации продукта Microsoft Office с KMSAuto Net:
- Загрузить KMSAuto Net. Программа бесплатна и регулярно обновляется под разные версии Office.
- Временно отключить антивирус, защитник Windows и аналогичное ПО. KMSAuto вмешивается в работу системы, что по-умолчанию распознается антивирусами как вредоносное воздействие.
- Запустить KMSAuto_net от имени администратора. По-другому программа не будет корректно работать.
- После запуска программы появится две основные кнопки: активировать Windows целиком или только активировать Office. В зависимости от версии программы, в соседних окнах можно выставлять дополнительные настройки.
- Далее программа будет выводить информацию о своих действиях, время от времени спрашивая разрешение на установку драйверов и другие манипуляции. Во всех случаях нужно нажать Далее или Согласен, поскольку эти действия являются нормой для работы активатора.
- Дождаться, пока программа сообщит об успехе. Сообщение об ошибке активации продуктов Office больше не должны беспокоить.
Иногда KMSAuto NET не может в автоматическом режиме активировать лицензию. В этом случае появляется окно с сообщением «Программа не смогла активировать продукт в автоматическом режиме. Сейчас будет выполнена попытка установить новый GVLK-ключ, после чего необходимо повторить активацию снова.»
Это означает, что придется воспользоваться вторым — ручным способом активации. Он несколько сложнее, однако гарантирует результат практически в 100% случаев.
Ручная активация Office
GVLK-ключ продукта — это тот самый лицензионный ключ, который проверяется на подлинность. Если к программы не получилось самостоятельно определить версию Windows и подобрать к ней ключ, сделать это можно самостоятельно. Нужно зайти в раздел Утилиты и выбрать активируемый продукт из выпадающего списка.
- Первым делом запускается сам KMS-Service — виртуальный сервер активации. В главном окне программы есть две кнопки: «Активировать Windows» и Активировать Office. Нажимаем вторую.
- Далее нужно перейти во вкладку Утилиты и в разделе GVLK Ключи Продуктов и выбрать свою версию операционной системы или активируемой версии Office.
- После выбора версии KMSAuto_NET выдаст лицензионный ключ. Его нужно скопировать в буфер обмена.
- Теперь, когда сервер KMS запущен и есть ключ, нужно открыть вкладку Система и в разделе Установка GVLK ключа нажать Установить ключ Office.
- В открывшемся окне вставить ключ в соответствующую строку.
- Нажать кнопку Продолжить и дождаться окончания процесса. На этом все — Office или Windows нужной версии будет активирован как лицензионный.
Хотя проблема решена, рано или поздно она появится снова. Уменьшить шанс можно, выставив повторную активацию продукта (реактивацию) каждые 10 дней. Но ключ все равно слетит, поскольку каждые 180 дней Windows проходит валидацию. Более того, колючи могут слететь при обновлении системы или обновлении безопасности Windows. Поэтому и программа, и инструкция еще могут пригодиться.
В некоторых случаях приложения Microsoft 365 остаются в пробном или нелицензионном режиме. При попытке активировать Office 365 вы получаете сообщение об ошибке. В этой статье представлен ряд советов для решения проблем активации Office 365.
Содержание
- Виды и сообщения об ошибках лицензирования Office365
- Причины проблем с активацией Office 365
- Решения проблем активации Office 365
- Портал Office: назначьте действующую подписку на Office 365
- Портал Office: удалите зарегистрированные установки приложений Office
- Проверьте запущенные службы Windows
- Настройте зоны безопасности Internet Explorer (зона интрасети)
- Удалите кэшированные учетные данные из диспетчера учетных данных
- Очистите реестр
Вы приняли правильное решение о приобретении отличного онлайн сервиса единого корпоративного рабочего пространства. В установили приложения Office365 на свой локальный компьютер и хотите начать работать с ним. Ваша радость может быть омрачена из-за проблем с активацией Office 365. Не расстраивайтесь, сейчас мы вам поможем решить эти проблемы.
Если активировать Office не удается, в строке заголовка приложений Office отобразится сообщение Нелицензированный продукт или Некоммерческое использование / Нелицензированный продукт, и большинство функций Office будут отключены. Чтобы восстановить все функции Office, необходимо устранить проблему, которая препятствует активации.
Что надо проверить в Office365 в первую очередь
Общий алгоритм решения проблемы активации состоит из 4 простых шагов:
Шаг 1. Вход в Office с использованием корректной учетной записи
Если появляется запрос на вход в Office, укажите учетную запись, которую вы использовали для его приобретения. Если вы введете другой адрес, появится сообщение «Не удалось найти продукты Office».
Шаг 2. Проверка наличия нескольких копий Office
Возможно, у вас установлено несколько копий продукта, что может приводить к конфликтам при активации.
Шаг 3. Проверка статуса подписки
Если срок действия подписки истек, появится сообщение «Не удалось найти продукты Office» — Продлите подписку на Office 365.
Шаг 4. Устранение ошибок при активации
Если по-прежнему не удается активировать Office, прочитайте статью до конца.
Виды и сообщения об ошибках лицензирования Office365
Вы можете увидеть одну или несколько из следующих ошибок.
«Microsoft Office не может найти вашу лицензию для этого приложения. Попытка восстановления не удалась или была отменена. Система Microsoft Office сейчас будет закрыта».
или «Microsoft Office can’t find your license for this application. A repair attempt was unsuccessful or was cancelled. Microsoft Office will now exit.»
Или следующая ошибка:
«К сожалению, не удается подключиться к вашей учетной записи. Если вы активируете Office в Office 365, повторите попытку позже».
«Sorry, we can’t connect to your account. Please try again later».
В журнале событий приложения вы найдете одну или несколько ошибок с источником ошибки — «Microsoft Office 16″ и кодом события «2011″ — «Office Subscription licensing exception.» — Ошибка лицензирования Microsoft Office.
Если вы создаете свой главный образ Office365 с помощью Citrix App Layering, обязательно проверьте следующие файлы журнала:
- C: Windows Setup Scripts ActivateOffice_log.txt
- C: Windows Setup Scripts kmsdir kmssetup.log
Причины проблем с активацией Office 365
Существует много возможных причин ошибок активации Office 365, например:
- Office 365 не был установлен на чистой машине — более старая версия Microsoft Office была установлена ранее.
- Существует проблема с подключением к Интернету, порталу Microsoft Office 365 ( https://portal.office.com ) или серверу ADFS ( sts.yourdomain.com ) в вашей локальной сети.
- Пользователю, с которым вы пытаетесь войти, не назначена действительная подписка на Office 365.
Это лишь несколько возможных причин. Далее вы узнаете возможные решения проблем с подписками Office365, которые, надеемся, решат вашу проблему.
Решения проблем активации Office365
В Интернете вы найдете много статей, блогов и записей на форумах, посвященных проблемам активации Office 365, но, к сожалению, эта информация не консолидирована. Здесь мы собрали информацию из нескольких источников, чтобы наконец найти решение вашей проблемы. Здесь вы найдете обзор возможных решений на одной странице.
Портал Office.com: назначьте действующую подписку на Office365
Учетная запись пользователя, для которой вы хотите активировать Office 365, требует действующей подписки Office365.
- Откройте браузер и перейдите на портал Office 365 ( https://portal.office.com ).
- Войдите в систему как (глобальный) администратор.
- Откройте портал администратора и с правой стороны выберите пользователя с проблемами активации.
В списке пользователей видно, какие из них имеют назначенные действующие лицензии, а какие нет:
Назначить лицензию или изменить ее можно в профиле пользователя:
Портал Office.com: удалите зарегистрированные установки приложений Office 365
Если проблема именно в этом, то в большинстве случаев вы увидите такое сообщение:
Однако, даже если этого сообщения не было, необходимо убедиться в их наличии. Для этого в профиле пользователя войдите в список установок:
Далее вы увидите все ранее активированные установки операционных систем Windows и приложений Office:
Если доступные установки приложений Office для это пользователя исчерпаны, то необходимо нажать на «отключить» и вы освободите одну из доступных 5-ти установок. После этого можно продолжить активацию пакета Office.
Предыдущие два варианта поиска возможных проблем использовали портал Office 365. Все остальные решения, описанные ниже, относятся к локальному компьютеру, на котором есть проблема активации
Проверьте запущенные службы Windows
Убедитесь, что необходимые службы запущены. Одной из служб, которая должна быть запущена, является Network List Service . Проверьте все незапущенные службы, настроенные на автоматический запуск, и запустите те, которые находятся в остановленном состоянии.
Настройка зоны безопасности Internet Explorer (зона интрасети)
Microsoft Office 365 использует множество разных доменных имен для своих многочисленных продуктов и услуг. В приведенном ниже списке вы найдете сводный обзор доменных имен. Список обязательных разрешенных доменных имен:
- .lync.com *
- * .live.com
- * .office365.com
- * .office.com
- * .office.net
- * .onmicrosoft.com
- * .outlook.com
- * .microsoft.com
- * .microsoftonline.com
- * .microsoftstream.com
- * .msocdn.com
- * .powerapps.com
- * .sharepoint.com
- * .sway.com
Список необязательных доменные имена:
- * .cloudapp.net
- * .gfx.ms
- * .hockeyapp.net
- * .localytics.com
- * .oaspapps.com
- * .outlookgroups.ms
- * .windows.net
- * .windowsazure.com
- assets.onestore.ms
- connect.facebook.net
- dc.services.visualstudio.com
- outlook.uservoice.com
- platform.linkedin.com
- prod.firstpartyapps.oaspapps.com.akadns.net
Убедитесь, что вы добавили необходимые доменные имена в вашу интранет-зону в Internet Explorer. Параметры по умолчанию в зоне интрасети гарантируют, что все облачные приложения будут работать с теми же разрешениями и конфигурациями, что и обычные настольные приложения Office.
В случае , если вы хотите включить единый вход в Office 365 убедитесь, что параметр Internet Explorer — [Проверка подлинности пользователя Вход] установлен в [Автоматический вход в сеть только в зоне интрасети…] .
Удалите кэшированные учетные данные из диспетчера учетных данных
Ранее кешированные учетные данные в диспетчере учетных данных Microsoft могут быть причиной ваших проблем с активацией. Удаление этих кэшированных учетных данных является важным шагом в процессе устранения неполадок.
На локальном компьютере, на котором у вас возникают проблемы с активацией, перейдите в [Панель управления] и откройте [Диспетчер учетных данных]. Удалите все кэшированные учетные данные, относящиеся к Microsoft Office (также если это относится к более старой версии Microsoft Office). Вы можете удалить кэшированные учетные данные, развернув отдельную запись и выбрав [Удалить]. Повторите этот шаг для каждой записи Microsoft Office.
Очистите реестр
Ваш текущий реестр может содержать некоторые недействительные записи. Откройте редактор реестра (regedit.exe) и удалите следующие значения:
- HKEY_CURRENT_USER ПРОГРАММНОЕ ОБЕСПЕЧЕНИЕ Microsoft Office 16.0 Common Identity Identities . Удалите все ключи GUID под удостоверениями .
- HKEY_CURRENT_USER ПРОГРАММНОЕ ОБЕСПЕЧЕНИЕ Microsoft Office 16.0 Common Identity Profiles . Удалите все ключи GUID под профилями.
- HKEY_CURRENT_USER ПРОГРАММНОЕ ОБЕСПЕЧЕНИЕ Microsoft Office 16.0 Common Internet WebServiceCache AllUsers . Удалите все подразделы под AllUsers.
Надеемся наша статья-инструкция поможет вам решить простейшие проблемы с активаций Office365. Если у вас возникли трудности, не стесняйтесь — пишите, звоните. Будучи авторизованный Gold партнером Microsoft Мы с радостью поможем вам.
Содержание
- Ошибка Microsoft Office лицензии для этого продукта» при запуске Приложение Office
- Симптомы
- Причина
- Решение
- Дополнительные сведения
- Как убрать Сбой активации продукта Microsoft Office
- Сбой активации в лицензионном Office
- Убрать сбой активации с KMSAuto Net
- Ручная активация Office
- 12 thoughts on “ Как убрать Сбой активации продукта Microsoft Office ”
- Система microsoft office не удается проверить лицензию данного продукта windows 10
- Исправление: Microsoft Office не может найти вашу лицензию для этого приложения —
- Решение 1. Перезапустите sppsvc.exe.
- Решение 2. Запуск процесса с помощью редактора реестра
- Решение 3. Обращение в службу поддержки Microsoft
- Для пользователей KMS (или другого программного обеспечения для взлома):
- Система microsoft office не удается проверить лицензию данного продукта windows 10
Ошибка Microsoft Office лицензии для этого продукта» при запуске Приложение Office
Office 365 ProPlus переименован в Майкрософт 365 корпоративные приложения. Для получения дополнительной информации об этом изменении прочитайте этот блог.
Симптомы
При запуске приложения Microsoft Office 2016 или Office 2013 года, например Outlook, Word, Excel или PowerPoint, вы можете получить следующее сообщение об ошибке:
Microsoft Office не удается проверить лицензию на этот продукт. Необходимо восстановить программу Office с помощью панели управления.
Причина
Приложение Office работает в режиме совместимости для другой операционной системы.
Решение
Чтобы устранить эту проблему, выполните следующие действия, чтобы остановить запуск приложения в режиме совместимости:
Выход из Office приложения, которое вызывает эту ошибку.
Найдите Office приложения в зависимости от типа установки Outlook и битной версии Windows и Outlook:
MSI-Based типа установки:
Program FilesMicrosoft OfficeOffice 1x
Program Files (x86)Microsoft OfficeOffice 1x
Тип установки click-to-Run:
Program FilesMicrosoft OfficerootOffice 1x
Program Files (x86)Microsoft OfficerootOffice 1x
Местообладатель 1x представляет вашу версию Office (16 = Office 2016 г., 15 = Office 2013 г.)
Щелкните правой кнопкой мыши Office, которое вызывает ошибку, а затем щелкните Свойства.
Если вкладка «Совместимость» доступна, щелкните ее и выполните следующие действия. Если вкладка Совместимость не существует, перейдите к шагу 5.
Если вкладка «Совместимость» не существует, нажмите кнопку Отмена на странице Свойства приложений, чтобы закрыть ее, а затем выполните следующие действия:
Дополнительные сведения
Дополнительные сведения см. в Outlook не удается начать в Windows 7 или 8.
Источник
Как убрать Сбой активации продукта Microsoft Office
Если на компьютере установлена пробная версия Microsoft Office 2010, 2013, или 2016, после окончания free-trial версии появится сбой активации продукта. Мастер активации будет говорить при каждом запуске, что Эта копия Microsoft Office не активирована. Код ошибки: 0x8007007B.
Убрать сбой активации можно двумя способами: купить лицензию или использовать активатор вроде KMSAUTO NET (для любой версии Office). Поскольку программа стоит действительно дорого, многие пользователи предпочитают использовать бесплатный активатор для Office. Это позволит избавиться от надоедливого сообщения о сбое активации продукта и пользоваться всеми возможностями программ из офисного пакета.
Сбой активации в лицензионном Office
Сбой активации может произойти при запуске любого продукта из офисного пакета Microsoft Office: Word, Excel, PowerPoint. Обычно это происходит после окончания пробной версии программ. Система предлагает ввести лицензионный ключ при каждом запуске. Это изрядно надоедает пользователям, особенно вместе с урезанным функционалом Office.
Изредка ошибка при активации Microsoft Office может появляться на лицензионной версии, где ключ введен и раньше все было нормально. Это происходит в случае, если Windows не может подключиться к серверам Microsoft или проверка подлинности лицензии по каким-то причинам недоступна.
Основные причины сбоев:
В реальности все гораздо проще — софт не активирован, потому что никто не приобретал лицензию.
Убрать сбой активации с KMSAuto Net
Проблема с активацией Office происходит из-за отсутствия лицензионного ключа. Если Windows тоже пиратская, то KMSAuto Net — единственный адекватный способ пользоваться системой без проблем с безопасностью и постоянных напоминаний о необходимости активировать Windows и Office.
KSM Auto — небольшая программа, которая создает виртуальный сервер. Виртуальный сервер представляет собой обычный процесс, практически не тратящий ресурсы компьютера. Процесс выдает себя за удаленный сервер Microsoft, подтверждающей лицензию. Получается, Windows сам себе отправляет запрос и получает ответ, что все в порядке (лицензия активна). Сбой активации продукта перестает появляться.
Убираем сбой активации продукта Microsoft Office с KMSAuto Net:
Иногда KMSAuto NET не может в автоматическом режиме активировать лицензию. В этом случае появляется окно с сообщением «Программа не смогла активировать продукт в автоматическом режиме. Сейчас будет выполнена попытка установить новый GVLK-ключ, после чего необходимо повторить активацию снова.»
Это означает, что придется воспользоваться вторым — ручным способом активации. Он несколько сложнее, однако гарантирует результат практически в 100% случаев.
Ручная активация Office
GVLK-ключ продукта — это тот самый лицензионный ключ, который проверяется на подлинность. Если к программы не получилось самостоятельно определить версию Windows и подобрать к ней ключ, сделать это можно самостоятельно. Нужно зайти в раздел Утилиты и выбрать активируемый продукт из выпадающего списка.
Хотя проблема решена, рано или поздно она появится снова. Уменьшить шанс можно, выставив повторную активацию продукта (реактивацию) каждые 10 дней. Но ключ все равно слетит, поскольку каждые 180 дней Windows проходит валидацию. Более того, колючи могут слететь при обновлении системы или обновлении безопасности Windows. Поэтому и программа, и инструкция еще могут пригодиться.
12 thoughts on “ Как убрать Сбой активации продукта Microsoft Office ”
Спасибо за совет. Все работает без мозго**ли. Ключ, правда подорожал: 300 р
А заглавными буквами это для особо тупых. или типа для особо упрямых, которые не хотят платить не понятно кому и не понятно за что 🙂 Что бы найти работающий способ, при котором ничего не слетает и все работает, надо меньше 20-минут, а потратив 30 минут можно уже стать экспертом 😀 — а говоришь: «платить»
Спасибо за подсказку. Я чуть не начал половой акт с ноутом по активации офиса.
При заказе афис 2016 пишет, к сожалению мы не можем предоставить наши услуги custo
На eBay
ОООООО, Супер, Вы меня спасли, спасибооооо.
после нажатия «установить ключ виндовс» вылетает : во время установки ключа произошла ошибка. При этом не выдает окон для ввода ключа.Что делать?((((((
Большое спасибо! Все получилось!
Огромное спасибо! Всё работает!
Помогло реально. Реально. Спасибо Вам. Мучился с Office 2016 Professional PLUS. Каждый раз при запуске просил активацию. Ключи скачивал, устанавливал бесконечное количество раз! И всё равно при каждом запуске одно и тоже. Благодарю еще раз!
Спасибо огромное! Очень быстро и безопасно!
Источник
Система microsoft office не удается проверить лицензию данного продукта windows 10

Не могу активировать MS Office 2010 легальным ключом.
Само собой я на одном компьютере установил ОС (ключ не вводил). Установил Office 2010. Пришлось ввести ключ с первой коробки. Так как офис даже не хочет устанавливаться без ключа. После этого обработал систему sysprep’ом и возникла проблема.
Запускаю офис и он мне выдает:
«Microsoft office для дома и бизнеса 2010 не удается проверить лицензию для данного продукта. Необходимо восстановить программу office с помощью панели управления.» (тут я матерюсь много)
Что я делаю не так? Этот офис надо по другому устанавливать? Или надо с другого дистрибьютива его устаналивать? (Хочется конечно полную лицензионную чистоту и без всяких краков кейгенов).
Или перед сиспрепом офис тоже надо было деплойнуть какой нибудь утилитой? Подскажите куда смотреть. Беглый поиск по гуголу в основном описание какие то варезных проблем выдает.
Сообщения: 16711
Благодарности: 3214
Если же вы забыли свой пароль на форуме, то воспользуйтесь данной ссылкой для восстановления пароля.
» width=»100%» style=»BORDER-RIGHT: #719bd9 1px solid; BORDER-LEFT: #719bd9 1px solid; BORDER-BOTTOM: #719bd9 1px solid» cellpadding=»6″ cellspacing=»0″ border=»0″>
Сообщения: 36072
Благодарности: 6526
К сожалению, удалить можно только ключ для Windows.
Однако отмечу, что ваша организация выбрала неподходящий тип лицензии для большого числа компьютеров. Если бы вы использовали MAK/KMS, проблемы бы не возникло.
Читайте также: как уменьшить звук на наушниках аирподс к компьютеру windows
Сообщения: 43
Благодарности: 2
Vadikan, полностью согласен что лично для меня очень неудобно управлять боксовыми лицензиями в большом количестве.
Но экономия почти 5-6 тысяч на каждой лицензии. Это получается в итоге не один месяц моей работы в пересчете на заработанную плату. ))
Так что начальству я не смог доказать что выгоднее в итоге покупать волюм лицензии офиса.
Сообщения: 36072
Благодарности: 6526
Сообщения: 1577
Благодарности: 460
——-
Не делайте из еды культа! ((с) О.Бендер)
» width=»100%» style=»BORDER-RIGHT: #719bd9 1px solid; BORDER-LEFT: #719bd9 1px solid; BORDER-BOTTOM: #719bd9 1px solid» cellpadding=»6″ cellspacing=»0″ border=»0″> Источник
Исправление: Microsoft Office не может найти вашу лицензию для этого приложения —
Ошибка «Microsoft Office не может найти вашу лицензию для этого приложения» возникает, когда приложение Microsoft не может проверить лицензию вашего программного обеспечения Office. Каждое приложение Microsoft Office имеет уникальный ключ ID продукта, который вы должны подписать или приобрести, чтобы использовать его. Некоторые пользователи также могут получить идентификатор продукта через свой институт или компанию.
Причина, по которой Windows не может аутентифицировать лицензию, в основном связана с тем, что служба «sppsvc.exe» не может успешно работать и запускаться на вашем компьютере. Эта служба предназначена для получения идентификатора вашего продукта и аутентификации на серверах Microsoft. Если это не удается, вы получите сообщение об ошибке. Для решения этой проблемы мы попытаемся запустить процесс принудительно, чтобы он мог аутентифицировать ваше приложение.
Замечания: Это решение будет работать только для людей, которые уже активировали свою версию офиса и не используют пиратский продукт. Пиратские продукты не имеют идентификатора продукта и обычно проходят через трещину. Если вы используете пиратское программное обеспечение, рекомендуется приобрести соответствующую лицензию для приложения, чтобы сообщение об ошибке исчезло.
Решение 1. Перезапустите sppsvc.exe.
Сервис «sppsvc.exe» можно легко найти в перечисленных вами сервисах. Мы перейдем туда, убедимся, что тип запуска «автоматический», и принудительно запустим сервис.
Во многих случаях вы не сможете запустить процесс, так как опция запуска будет выделена серым цветом. В этом случае мы изменим владельца процесса, используя Реестр, а затем повторим попытку.
Замечания: Редактор реестра является мощным инструментом. Изменение ключей, о которых вы не знаете, может повредить ваш компьютер и даже сделать его непригодным для использования. Действовать с осторожностью. Всегда целесообразно сделать резервную копию вашего реестра, прежде чем вносить какие-либо изменения.
HKEY_LOCAL_MACHINE ПРОГРАММНОЕ ОБЕСПЕЧЕНИЕ Microsoft Windows NT CurrentVersion SoftwareProtectionPlatform
Решение 2. Запуск процесса с помощью редактора реестра
Если запуск процесса с использованием обычного метода, описанного выше, не удался, мы можем попытаться изменить значения реестра и принудительно запустить службу. Мы меняем начальное состояние процесса, а также рабочее состояние.
Замечания: Редактор реестра является мощным инструментом. Изменение ключей, о которых вы не знаете, может повредить ваш компьютер и даже сделать его непригодным для использования. Действовать с осторожностью. Всегда целесообразно сделать резервную копию вашего реестра, прежде чем вносить какие-либо изменения. Вы всегда можете отменить изменения, если это не работает для вас.
HKEY_LOCAL_MACHINE SYSTEM CurrentControlSet Services sppsvc
Решение 3. Обращение в службу поддержки Microsoft
Если вы не можете активировать продукт Office, даже если в прошлом вы официально приобрели лицензию, вы можете обратиться к агенту Microsoft Live, чтобы решить эту проблему для вас. Существует множество случаев, когда из-за некоторых технических ошибок продукт не может быть проверен надлежащим образом. Вы должны перейти на официальный сайт поддержки Microsoft и нажать «Начать», Чтобы начать процесс, чтобы поговорить с живым агентом. Продолжайте разговаривать с виртуальным агентом, пока он не спросит вас в конце концов, решена ли ваша проблема. Ответьте «Нет», и вам будет предоставлена возможность поговорить с живым агентом. Войдите в свою учетную запись Microsoft, а затем переписываться с официальным.
Заметка: Убедитесь, что у вас есть номер заказа или же номер ссылки подтверждение покупки вашей официальной версии продукта Office. Если вы используете программный ключ, предоставленный вам вашим учреждением или компанией, сначала обратитесь к администратору.
Для пользователей KMS (или другого программного обеспечения для взлома):
После обновления 1709 Fall Creators Microsoft, вероятно, догнала сервис. KMS больше не может правильно активировать ваши продукты Windows. Защита программного обеспечения начнет давать вам высокую загрузку процессора вместе с обсуждаемым сообщением об ошибке. Рекомендуется правильно приобрести программное обеспечение, чтобы устранить причиненные неудобства.
Источник
Система microsoft office не удается проверить лицензию данного продукта windows 10
При попытке активации различных версий Office у Вас могут выходить ошибки по поводу того, что та или иная учетная запись не связана с Вашей версией Microsoft Office, например ошибка «Не удалось найти лицензию на Office, связанную с Вашей учетной записью», так же ошибка сопровождается надписью «Попробуйте использовать другую учетную запись». Ошибки могут выглядеть следующим образом.
Ошибка активации в Microsoft Office 365
1) Первым делом убедитесь, что у Вас есть лицензия на Microsoft Office 365 и что Ваша подписка не истекла. Проверить наличие подписки можете в Вашем личном кабинете Microsoft Office 365 на следующей странице. В случае, если у Вас нет подписки на Office 365 приобрести ее можете в нашем каталоге, подробнее на странице с товаром.
— Если приложение установлено не корректное, рекомендуем удалить его по следующей инструкции. После установите корректное приложение, можете скачать нужное из нашего каталога.
3) Убедитесь, что у Вы авторизованы в Microsoft Office 365 именно под той учетной записью (логином) в которой у Вас действует лицензия. Если учетная запись не верная, Вам необходимо авторизоваться под действующей учетной записью. Сделать это можете из любого приложения Офиса, к примеру Exel => Меню «Файл» => Учетная запись => Нажмите кнопку «Выйти» => Перезапустите приложение и совершите авторизацию под действующей лицензией (логином).
Ошибка активации в Microsoft Office 2013, 2016, 2019
1) Убедитесь, что у Вас установлено корректное приложение под Ваш ключ активации. Проверить это можете из любого приложения Офиса, к примеру Exel => Меню «Файл» => Учетная запись. Если приложение установлено не корректное, рекомендуем удалить его по следующей инструкции. После установите корректное приложение, можете скачать нужное из нашего каталога. Либо скачать можете с официального сайта Microsoft на странице setup.office.com, совершите на этой странице авторизацию под Вашей учетной записью, после введите Ваш ключ активации, который Вы приобрели. Если у Вас нет ключа активации, приобрести его можете в нашем каталоге. Доставка ключа моментальная, в автоматическом режиме на Вашу электронную почту.
2) В случае, если у Вас установлено корректное приложение, но все равно выходит данная ошибка, то попробуйте активировать ключ без учетной записи, либо создайте новую учетную запись.
— Активация приложения без учетной записи: Зайдите любое приложение Офиса, к примеру Exel => Меню «Файл» => Учетная запись. Нажмите кнопку «Выйти» => Перезапустите все приложение Офиса => После снова зайдите (к примеру) в Exel => Активируйте Ваш ключ не входя в учетную запись. => Проверьте активацию в меню «Учетная запись».
Источник
Adblock
detector
Если вы видите код ошибки: PIN-INAPP-INVALIDPIN-8 при попытке активировать Office на ПК с Windows 11/10, в этом посте предлагаются некоторые решения для устранения проблемы. Эта ошибка может возникнуть, если пользователь ввел неправильный ключ активации. Обычно это проблема со статусом подписки на Office. К счастью, вы можете выполнить несколько простых шагов, чтобы исправить эту ошибку.
Почему я не могу активировать свою учетную запись Office?
Microsoft Office — это набор приложений с уникальным назначением и требованиями. Некоторые из них включают Word, Excel, PowerPoint и т. д. Недавно пользователи столкнулись с некоторыми проблемами при активации своих учетных записей Office. Вот несколько возможных причин, по которым эта ошибка может возникнуть при попытке активировать Office:
- Недействительный ключ активации
- Достигнут предел установки
- Подписка Office с истекшим сроком действия
Вы можете исправить код ошибки: PIN-INAPP-INVALIDPIN-8 при попытке активировать Office, выполнив следующие рекомендации:
- Удаление нескольких копий Office с вашего устройства
- Офис ремонта
- Проверьте статус подписки на Office
- Активировать Office в состоянии чистой загрузки
- Запустите Office от имени администратора
- Используйте Помощник по поддержке и восстановлению
- Переустановите офис
Теперь давайте посмотрим на них подробно.
1]Удалите несколько копий Office с вашего устройства.
Прежде чем приступить к работе с различными методами устранения неполадок, проверьте, установлено ли на вашем устройстве несколько версий Office. Если на вашем устройстве установлено несколько версий Office, это может быть причиной появления этого кода ошибки. Удалите их и проверьте, исправлен ли код ошибки PIN-INAPP-INVALIDPIN-8.
2]Ремонтная мастерская
Вероятно, ошибка может заключаться в основных файлах приложения. Чтобы исправить это, восстановите Microsoft Office. Вот как это сделать:
- Нажмите клавишу Windows + I, чтобы открыть настройки.
- Перейдите в Приложения > Установленные приложения > Office.
- Прокрутите вниз и нажмите Восстановить.
3]Проверьте статус подписки на Office
Если у вас есть подписка на Office 365, убедитесь, что она все еще активна. Если нет, обновите подписку и повторите попытку. Вот как вы можете это сделать:
- Закройте все приложения Office на вашем устройстве Windows.
- Перейдите к своему Страница учетной записи Майкрософт.
- Если вас попросят войти, введите учетные данные своей учетной записи.
- Перейдите к Службы и подписки и проверьте статус подписки Office.
4]Активировать Office в состоянии чистой загрузки
Сторонние приложения, установленные на вашем устройстве, могут быть причиной появления кода ошибки PIN-INAPP-INVALIDPIN-8 при активации Office. Выполните чистую загрузку вашего ПК, чтобы запретить все сторонние приложения. Вот как вы можете выполнить чистую загрузку:
- Нажмите «Пуск», найдите «Конфигурация системы» и откройте его.
- Перейдите на вкладку «Общие» и установите флажок «Выборочный запуск» и «Параметры загрузки системных служб» под ним.
- Затем перейдите на вкладку «Службы» и установите флажок «Скрыть все службы Microsoft».
- Нажмите «Отключить все» в правом нижнем углу и нажмите «Применить», затем «ОК», чтобы сохранить изменения.
Если ошибка не появляется в состоянии чистой загрузки, вам может потребоваться вручную включить один процесс за другим и посмотреть, кто виноват. Как только вы определили его, отключите или удалите программное обеспечение.
5]Запустите Office от имени администратора
Запуск Office от имени администратора гарантирует, что он не выйдет из строя из-за отсутствия разрешений. Вот как это сделать:
- Нажмите «Пуск» и найдите Office.
- Щелкните правой кнопкой мыши Office и выберите «Запуск от имени администратора».
6]Используйте помощник по поддержке и восстановлению
Помощник по поддержке и восстановлению Майкрософт выполняет тесты, чтобы определить, что не так, и предлагает решения для выявленной проблемы. Он может исправить ошибки, связанные с проблемами Office, Office 365, Outlook и Windows. Вот как вы можете использовать Помощник по поддержке и восстановлению:
- Загрузите и установите Microsoft Support and Recovery Assistant.
- Когда откроется Помощник по поддержке и восстановлению, согласитесь принять Соглашение об использовании служб Майкрософт и выберите Да, чтобы разрешить приложению вносить изменения в ваше устройство.
- Теперь следуйте инструкциям на экране, чтобы устранить проблему с активацией Office. Помощник решит проблему.
7]Переустановите офис
Если ни один из этих шагов не может вам помочь, рассмотрите возможность переустановки Office. Известно, что это помогает большинству пользователей избавиться от этой ошибки.
Исправлено: код ошибки Office 30045-29, что-то пошло не так
Почему мой ключ продукта Microsoft Office не работает?
Microsoft Office — это набор приложений с уникальным назначением и требованиями. Некоторые из них включают Word, Excel, PowerPoint и т. д. Недавно пользователи столкнулись с некоторыми проблемами при активации своих учетных записей Office. Некоторые причины, по которым это может произойти, включают неверный ключ активации, достигнутый лимит установки, просроченную подписку на Office и т. д.
Как исправить ошибку активации продукта Excel?
Проверьте, установлено ли на вашем устройстве несколько версий Office. Если на вашем устройстве установлено несколько версий Office, ключ продукта Microsoft Office может не работать.
Содержание
- Способ 1: Запуск от имени администратора
- Способ 2: Исправление сбоев в работе Word
- Способ 3: Проверка наличия нескольких копий программы
- Способ 4: Проверка учетных данных
- Способ 5: Просмотр лицензии
- Продление лицензии через сайт Microsoft
- Вопросы и ответы
Способ 1: Запуск от имени администратора
Если возникла проблема с лицензией Microsoft Word, то одним из способов решения является запуск программы от имени администратора. Для этого сделайте следующее:
- Закройте текстовой редактор. Рекомендуем также проверить наличие фоновых процессов, связанных с Вордом, через «Диспетчер задач».
- Кликните правой кнопкой мыши по иконке MS Word, затем в контекстном меню выберите пункт «Запуск от имени администратора». Подтвердите операцию в отобразившемся окне.

Найти программу можно в списке установленного софта через меню «Пуск». Щелкните по названию редактора правой кнопкой мыши, затем перейдите в «Дополнительно» и выберите соответствующий пункт.
Этот вариант подойдет, если на компьютер установлен пакет программ Microsoft Office, а не только Word. Восстановление работы редактора позволит устранить ошибки, из-за которых отображается уведомление о том, что Ворд является нелицензированным продуктом. Чтобы исправить ошибки в работе, следуйте инструкции:
- Перейдите в «Панель управления». Найти ее можно через системный поиск Windows.
- Нажмите на «Программы и компоненты».
- В появившемся перечне отыщите Microsoft Office и выделите его, один раз нажав на название левой кнопкой мыши. Кликните по кнопке изменения.
- Действуйте согласно пошаговому мастеру, который будет открыт, предварительно выбрав пункт «Восстановить».

При обнаружении проблем мастер отобразит список возможных проблем, а также рекомендации по исправлению ошибок.
Способ 3: Проверка наличия нескольких копий программы
Несколько установленных копий Ворда могут стать причиной возникновения конфликта в работе и появлению уведомления о том, что лицензия истекла. Чтобы проверить это, перейдите через «Панель управления» в пункт «Программы и компоненты» способом, описанным выше.
Если есть вторая копия программы от Microsoft, то выделите ту, которая не используется, затем нажмите на кнопку «Удалить» вверху. Затем потребуется действовать согласно инструкции пошагового мастера.

Способ 4: Проверка учетных данных
Чтобы решить проблему с лицензией MS Word, попробуйте перейти на официальный сайт компании Microsoft и войти в учетную запись снова. Можно также попытаться использовать все электронные адреса, которые используются на компьютере. Это поможет, если вы забыли, с какого аккаунта купили лицензию Office.
Подробнее: Как узнать мою учетную запись Майкрософт
Способ 5: Просмотр лицензии
Компания Microsoft предоставляет возможность бесплатно пользоваться программами Office в течение 30 дней после установки, но после этого требуется оплатить подписку, чтобы продолжать работать со всеми функциями приложений. Если на компьютере используется лицензионная версия пакета MS Office, то следует проверить активацию:
- Запустите средство «Командная строка» от имени администратора. Для этого найдите приложение через поиск в «Пуске», затем выберите соответствующую опцию.
- В появившемся окне пропишите адрес, по которому располагается пакет Microsoft. Например,
cd "C:Program FilesMicrosoft OfficeOffice16", если используется 64-битная операционная система. Конечная папка для Офиса 2010 будет выглядеть, как «Office14», а для 2012 – «Office15». После ввода данных нажмите на клавишу «Enter». - В следующей строчке пропишите команду
cscript ospp.vbs/dstatus, затем снова нажмите на «Enter».

Командная строка начнет проверку лицензии продукта. По завершении отобразится полная информация о Ворде. В строке «LICENSE STATUS» должна отобразится надпись «LICENSED». Это значит, что проблем с активацией нет и она действует на момент проверки.
Если срок действия подписки истек, то потребуется продлить ее.
Продление лицензии через сайт Microsoft
Рекомендуемый способ продления подписки на пакет офисных программ – это переход на официальный сайт компании. Чтобы решить проблему, перейдите на сайт Microsoft по ссылке, чтобы купить подписку. Авторизуйтесь в системе, затем перейдите в свою корзину и продлите подписку.
Перейти на официальный сайт Microsoft для покупки Office

Еще статьи по данной теме: