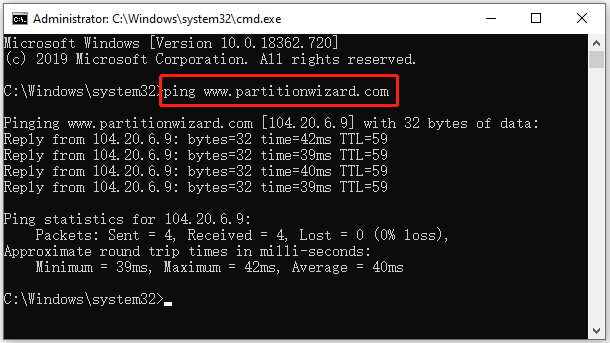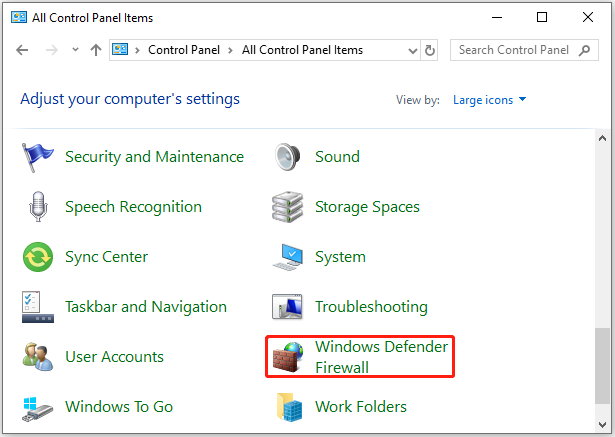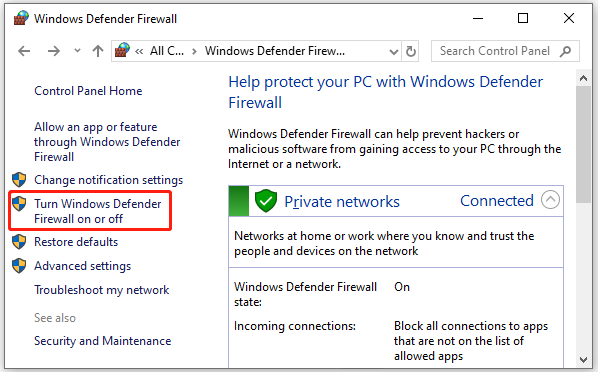-
Partition Wizard
-
Partition Manager
- How to Solve Ping Request Timed Out – 4 Methods
How to Solve Ping Request Timed Out – 4 Methods [Partition Manager]
By Sherry | Follow |
Last Updated July 09, 2021
Ping command is useful to test a network. However, some users received the “ping request timed out” error message while using the command. To solve the problem, MiniTool Partition Wizard puts together some solutions in this post.
The ping tool is a basic feature in network management. You can ping an IP address to test the connection speed between you and another network. To use this tool, you need to open Command Prompt. For example, if I want to test www.partitionwizard.com, I can:
- Press Win + R to invoke the Run
- Type cmd in the box and press Ctrl + Shift + Enter to run Command Prompt as administrator.
- Type “ping partitionwizard.com” and press Enter.
Tip: You need to replace www.partitionwizard.com with the hostname or IP address in your case.
If the ping command works well, you would see the messages showing in the above picture. However, some users reported that they received the “request timed out” error after executing the ping command. The problem could be caused by various factors. If you are bothered by the same error, you can try the following methods.
Method 1: Try Another IP Address
When you encounter the “ping request timed out” error, you should change the IP address in your ping command and check whether it works properly. You can try ping another website or the localhost. If the error still pops up, continue with the next solution.
Method 2: Restart Your Modem or Router
Network issues could lead to the “ping request timed out” error. To solve the problem, you can try restarting your modem or router. As for the tutorial, you can refer to this post: How to Restart a Router and Modem Properly.
Method 3: Flush DNS And Reset TCP/IP
If the request timed out ping error appears whatever IP address you test, it indicates that your network adapter settings might corrupt. To solve the problem, you can try DNS flush and TCP/IP reset. Here are the detailed steps.
Step 1: Run Command Prompt as administrator.
Step 2: Input the following commands one by one and press Enter after each:
- ipconfig /flushdns
- netsh winsock reset
- netsh int ip reset
- netsh int ipv6 reset
- netsh int ipv4 reset
Step 3: Restart your computer.
Once it’s done, you can run a ping command and check whether “request timed out ping cmd” has been fixed.
Method 4: Disable Firewall Temporarily
Windows Firewall helps to filter information from the Internet and prevent potentially harmful programs from accessing your system. To protect your computer, you’d better keep it on. However, sometimes Windows Firewall might prevent your computer from receiving ICMP Echo replies to your ping, which is another reason for request timed out ping cmd.
To solve the problem, you can try disabling Windows Firewall temporarily and check whether the ping command works again.
Step 1: Press Win + S to open the Windows Search utility. Then search for Control Panel and open it.
Step 2: Select View by Large icons from the top right corner of the pop-up window. Then click Windows Defender Firewall.
Step 3: In the following window, click Turn Windows Defender Firewall on or off.
Step 4: Select Turn off Windows Defender Firewall (not recommended) for both private and public network settings.
Then you can try a ping command again. After fixing the ping request timed out error, don’t forget to turn on Windows Firewall.
About The Author
Position: Columnist
Sherry has been a staff editor of MiniTool for a year. She has received rigorous training about computer and digital data in company. Her articles focus on solutions to various problems that many Windows users might encounter and she is excellent at disk partitioning.
She has a wide range of hobbies, including listening to music, playing video games, roller skating, reading, and so on. By the way, she is patient and serious.
When someone faces problems with network connectivity, the first thing he has to do is to ping the destination address to check the connectivity.
Ping is a network utility available in every Operating System. On a Windows computer, you can run ping utility from the Command Prompt.
When you ping a destination address, your computer sends echo requests to the destination and wait for the reply.
If the network connection is fine, your computer will receive a reply from the destination.
If there is a problem, your computer will not receive the correct ICMP reply from the destination address. Instead, you will get one of the many ICMP error messages.
Request Timed Out is one of the most common ICMP error messages to a failed ping. Let us check the meaning of this ICMP Echo Reply.
The ICMP error message Request Timed Out explains your computer waited for replies from the destination host for a reasonable amount of time but received none.
If you are not familiar with this ICMP Echo reply, have a look at the screenshot below.
On Command Prompt, I ping the IP address 4.2.2.2, and you can see the reply I received.
C:corenetworkz>ping 4.2.2.2
Pinging 4.2.2.2 with 32 bytes of data:
Request timed out.
Request timed out.
Request timed out.
Request timed out.
Ping statistics for 4.2.2.2:
Packets: Sent = 4, Received = 0, Lost = 4 (100% loss),
C:corenetworkz>
Let us check why do you get the Request Timed Out while pinging a remote address.
Possible Reasons to get the Ping Error Message Request Timed Out
- Incorrect Network Adapter or Firewall Settings on your PC
- The remote host might be down
- There might not be a route back to your computer
- The firewall installed on the destination host may be blocking your ICMP request
- Your device did not have an Internet connection at the time of receiving replies
Let us check how to troubleshoot the ICMP Echo Reply Request Timed Out and how to resolve it.
How to Fix the Ping Error Request Timed Out?
- Ping Another address from your computer
You should check whether you can ping any other address from your computer. You can check it by ping another website or Google DNS address from your computer.
- Open Command Prompt
- Type ping www.corenetworkz.com and press enter key. Check for the result.
- If it fails, go to the next step in this troubleshooting guide.
- Ping the Localhost
- Type cmd on Windows search
- Open command prompt and type ping 127.0.0.1. Press the enter key.
- Check whether you get a reply
If you do not get proper replies from the localhost, either the network adapter settings are corrupt, or the firewall is blocking the replies.
You can fix it by following the instructions below.
- Type command in the Windows search and right-click the command prompt, to open as an Administrator.
- Type ipconfig /flushdns and press Enter key
- Type netsh winsock reset and press Enter key
- Type netsh int ip reset and press Enter key
- Type netsh int ipv6 reset and press Enter key
- Type netsh int ipv4 reset and press Enter key
- Reboot your computer
- Check for the issue
- Disable the Firewall and Check for the issue
An aggressive firewall on your computer can prevent it from receiving ICMP Echo replies to your ping.
If the firewall blocks the replies, your computer will show a Request Timed Out message on the command prompt.
Try to ping the Google DNS address to check for the issue after you disable the Firewall and other security tools on your PC.
ping 8.8.8.8
- Power Cycle the Network
A proper power cycle can fix most of the network connectivity issues. To do this, follow the instructions below.
- Switch off the devices on your network
- Disconnect power cables from Modem and Router
- Disconnect the Ethernet cables from Modem, Computer, and Router
- Reconnect the power and ethernet cables
- Power on the Modem and Router after one minute
In this tutorial, you have learned how to fix the Request Timed Out Ping error message. However, it is not necessary to drop ICMP echo replies for every ping packets your computer sent.
Occasionally you may see Ping Request Timed Out intermittent replies. Out of four ICMP echo requests, one or two may receive replies successfully.
Why Do You Get Intermittent Request Timed Out Error?
Have a look at the ping reply given below.
C:corenetworkz>ping 8.8.8.8
Pinging 8.8.8.8 with 32 bytes of data:
Request timed out.
Reply from 8.8.8.8: bytes=32 time=132ms TTL=113
Request timed out.
Reply from 8.8.8.8: bytes=32 time=514ms TTL=113
Ping statistics for 8.8.8.8:
Packets: Sent = 4, Received = 2, Lost = 2 (50% loss),
Approximate round trip times in milli-seconds:
Minimum = 132ms, Maximum = 901ms, Average = 441ms
When you ping the Google DNS address, you received two replies and two Request timed out messages. Let us check why do I receive two intermittent Request timed out replies.
A loose network connection or old network components can cause this issue. In that case, I recommend you perform a complete network power cycle to fix it.
- Ping Error Message Destination Host Unreachable
- Ping Error code 2 — Reason and fix
- PING: Transmit failed. General Failure — Reasons and Solution
- How to Fix Destination Net Unreachable Error Message?
About The Author:
Alex George is a Cisco and Microsoft certified Network Engineer. He has been working in the Network Engineering field since 2006.
He has CCNA and MCSE certifications.
The author’s area of specialization is wireless and Cybersecurity.
For some hosts, ping www.example.com it resolves their IP but why does it fails with request time out? I have also tried to increase the ping response time but still the same result.
Giacomo1968
52.6k19 gold badges162 silver badges211 bronze badges
asked Feb 3, 2011 at 11:11
1
A ping is an ICMP packet. For comparison, web traffic or HTTP, is generally a TCP packet on port 80. A given server may be providing responses for the purpose of web traffic, but block ICMP (or be behind a firewall that blocks ICMP) and therefore you can:
- Resolve the URL to its IP address
- Connect and view the web content
But you cannot ping the IP address. The response «request timed out» is because your client sends the initial packet, waits for a reply (which will never come), and gives up at a preset timeout.
answered Feb 3, 2011 at 16:45
JYeltonJYelton
3,2073 gold badges25 silver badges32 bronze badges
Because it fails to connect to the host. Just because a DNS server knows the IP a host should have, does not mean that the host in question is running and accepting connections.
answered Feb 3, 2011 at 11:12
ho1ho1
3232 silver badges9 bronze badges
4
Maybe the host is actually down, or may be the case that some sites, block ICMP traffic (protocol PING command relies on).
answered Feb 3, 2011 at 11:12
Well, ping fails to www.microsoft.com too, for example. It is because those server computers use a restrictive firewall blocking the ICMP packets from unknown hosts.
Also ping does not «CONNECT» to a host, it just dispatches a single packet to them. TCP does connection handshakes and tries very hard to keep the connection. Ping just dispatches a ICMP packet which is not guaranteed to reach its destination. Just like UDP does, for data.
If it does not each its destination or the destination throws the packet away (firewall?), you don’t get an answer.
This is completely independent from http traffic which uses TCP.
RJFalconer
10.2k4 gold badges42 silver badges51 bronze badges
answered Feb 3, 2011 at 12:13
sinni800sinni800
3,1503 gold badges23 silver badges36 bronze badges
hi
For anyone suffering random timeouts, try changing the default engine.io «transport upgrade timeout» (upgradeTimeout).
After reconnecting and receiving large amount of data, the socket seemed unresponsive, debugging engine.io didn’t show any errors, just the socket trying to upgrade transport every time the client reconnects.
example server:
// index.js import io from 'socket.io'; import expressApp from './express/expressApp'; // express server import socket from './socket/socket'; const port = 4000; expressApp.set('port', process.env.Port || port); const server = expressApp.listen(port, 'localhost'); const socketIo = io(server, { upgradeTimeout: 30000 // default value is 10000ms, try changing it to 20k or more }); socket(socketIo); // socket.js export default socketIo => socketIo.on('connection', socket => { //...return large amount of data } }You can read more about engine.io here:
https://github.com/socketio/engine.io
Hi,
I tried it but got still many disconnects:
15:10:57,270 urbanGUI INFO connected
15:10:57,549 urbanGUI INFO Client disconnected: 6830bd090575426f9c53dec108702e04
15:10:59,70 urbanGUI INFO connected
15:10:59,342 urbanGUI INFO Client disconnected: e2eb60d8a2aa445f94a17b6c6fc00e34
15:11:00,770 urbanGUI INFO connected
15:11:01,41 urbanGUI INFO Client disconnected: 62b2619d3b3a4c05aa9cfa0ad3df9524
15:11:02,655 urbanGUI INFO connected
15:11:02,940 urbanGUI INFO Client disconnected: a421da49b04c46f38c1ae8c08b14e5db
15:11:04,153 urbanGUI INFO connected
15:11:04,421 urbanGUI INFO Client disconnected: b935f53d393c42488411e2b6c3e5961a
15:11:05,359 urbanGUI INFO connected
15:11:05,630 urbanGUI INFO Client disconnected: ee8a42bb8b0e4bc8b9e813dd808c1dc3
15:11:07,232 urbanGUI INFO connected
15:11:07,513 urbanGUI INFO Client disconnected: 5c9804841d0a438e87536977c222c630
15:11:08,703 urbanGUI INFO connected
15:11:08,981 urbanGUI INFO Client disconnected: a5dfcc72eb5c4445b09fb28153220961
15:11:10,601 urbanGUI INFO connected
15:11:10,893 urbanGUI INFO Client disconnected: 394e409a10fa41a8aa7e7c747b4ea606
15:11:12,87 urbanGUI INFO connected
15:11:12,360 urbanGUI INFO Client disconnected: e83bacd1338d4306b8eaccc9597f7a0b
15:11:13,384 urbanGUI INFO connected
15:11:13,661 urbanGUI INFO Client disconnected: 52cf363b5d26431a8b9b6459551aedcd
15:11:14,389 urbanGUI INFO connected
15:11:14,664 urbanGUI INFO Client disconnected: f254c71fbd374cac9bd3d4161e53456f
15:11:15,995 urbanGUI INFO connected
15:11:16,275 urbanGUI INFO Client disconnected: ec7d67d7b4a04019b3496dcf40e0d41a
15:11:17,709 urbanGUI INFO connected
15:11:17,992 urbanGUI INFO Client disconnected: 68a9ea7e54f34cc3be9f9395b19943b7
15:11:18,720 urbanGUI INFO connected
15:11:19,1 urbanGUI INFO Client disconnected: e17cdcf179d9482dbf4f6befc2e0db47
15:11:19,808 urbanGUI INFO connected
15:11:20,91 urbanGUI INFO Client disconnected: 8f262794c9fc40bb90aa37f9fe20db80
15:11:21,430 urbanGUI INFO connected
15:11:21,705 urbanGUI INFO Client disconnected: 2769a86f041c422ea7806ce11177b88f
15:11:23,95 urbanGUI INFO connected
15:11:23,368 urbanGUI INFO Client disconnected: 3306fd1f321740e1a80d005291e1a801
15:11:24,662 urbanGUI INFO connected
15:11:24,943 urbanGUI INFO Client disconnected: ac6afdc9952440fc8d4846548adc50f2
15:11:25,774 urbanGUI INFO connected
15:11:26,58 urbanGUI INFO Client disconnected: 5b270718206d49aeba597361bbff8be2
15:11:27,673 urbanGUI INFO connected
15:11:27,952 urbanGUI INFO Client disconnected: ce9bba31d7494d19800c24cd68aedb2c
15:11:29,477 urbanGUI INFO connected
15:11:29,753 urbanGUI INFO Client disconnected: a29d9cd1903c422f9606a801e4685c2c
15:11:30,684 urbanGUI INFO Client disconnected: 48924b51684e46008558c7577c1f6269
15:11:31,59 urbanGUI INFO connected
15:11:31,325 urbanGUI INFO Client disconnected: f2e6c04f38a94617bb6ac8a331cde224
15:11:32,858 urbanGUI INFO connected
15:11:33,141 urbanGUI INFO Client disconnected: 139db6786631476ea1561b669a0b2431
15:11:34,558 urbanGUI INFO connected
15:11:34,844 urbanGUI INFO Client disconnected: 83940d8f836e48a5918e14794e19c0c8
15:11:35,547 urbanGUI INFO connected
15:11:35,815 urbanGUI INFO Client disconnected: 5f85ca0cc1254b74b19d41f5c321ac8a
15:11:37,316 urbanGUI INFO connected
15:11:37,593 urbanGUI INFO Client disconnected: 7554f2dd4fd54bad9b95300c1b0998ca
15:11:39,195 urbanGUI INFO connected
15:11:39,476 urbanGUI INFO Client disconnected: 8fead9b5e8e148e9956778b7a91e875b
15:11:40,481 urbanGUI INFO connected
15:11:40,767 urbanGUI INFO Client disconnected: 2579464ed45b418491bda2fc60b8bcc6
15:11:41,488 urbanGUI INFO connected
15:11:41,761 urbanGUI INFO Client disconnected: b8b25fec44584b288d12c297b21c72bd
15:11:42,686 urbanGUI INFO connected
15:11:42,966 urbanGUI INFO Client disconnected: 0f780d9ebc294e47bf3f5184c38c8836
15:11:44,388 urbanGUI INFO connected
15:11:44,668 urbanGUI INFO Client disconnected: 14999c3f00314bb285bbde4501e3cecb
15:11:45,581 urbanGUI INFO connected
15:11:45,849 urbanGUI INFO Client disconnected: ada765125a374b7fbb4174d7d97bb901
15:11:47,95 urbanGUI INFO connected
15:11:48,328 urbanGUI INFO connected
15:11:48,602 urbanGUI INFO joined room: 6e2f8d8f-d835-478b-12a3-70ba109603a1
15:12:15,248 urbanGUI INFO connected
15:12:15,523 urbanGUI INFO joined room: 6e2f8d8f-d835-478b-12a3-70ba109603a1
15:12:41,806 urbanGUI INFO connected
15:12:42,77 urbanGUI INFO Client disconnected: 1bfd592fe1274c4db14d37ee6e144726
15:12:43,582 urbanGUI INFO connected
15:12:43,855 urbanGUI INFO Client disconnected: 63a0a6abdb3240f598af9e5947520362
15:12:44,988 urbanGUI INFO connected
15:12:45,256 urbanGUI INFO Client disconnected: 930e46874fdd48888e6f2abac0e7f066
In most cases, a «Request Timed Out» message is caused by a firewall blocking the connectivity.
Before you can ping, you’ll need to ensure that the target machine has a green status indicator. If this is not the case, search our knowledge base for the color indicator you see (i.e., yellow, cyan, etc).
The first step in troubleshooting is to ensure you can ping locally. To do this:
- Go to , type cmd and press Enter.
- Type ping 127.0.0.1 and press Enter.
- If this fails, troubleshoot your firewall.
If that step was successful:
- Type ping 25.x.x.x where 25.x.x.x is your own Hamachi IP.
- If this fails, again revisit your firewall settings.
If this was successful:
- Type ping 25.x.x.x where 25.x.x.x is the IP of the target computer.
- If this fails, you’ll need to troubleshoot the firewall on that machine.
If you use IPv6 protocol mode, you need to type ping -6 <IPv6 address>. For example,
ping -6 2620:9b::586:5b0cIf this is successful, you have confirmed connectivity over Hamachi via your machine and can set up the application you would like to use over it. As a double-check, we recommend confirming you can ping from the other machine to yours as well, to confirm two-way communication is successful.