Этот документ относится к принтерам HP LaserJet Pro M203d, M203dn, M203dw, LaserJet Pro M227d, M227fdn, M227fdw, M227sdn и МФУ LaserJet Ultra M230sdn и M230fdw.
Во время выполнения заданий печати, копирования или сканирования принтер не выполняет подачу бумаги из входного лотка или устройства автоматической подачи документов (УАПД). Принтер может издавать шум, как при печати, но бумага через него не проходит.
Принтер не захватывает или не подает листы бумаги из входного лотка.
Индикатор привлечения внимания мигает, сообщение Загрузите бумагу отображается на панели управления или на компьютере отображается сообщение Закончилась бумага и принтер не захватывает бумагу из входного лотка.
Примечание.
Данные действия можно также использовать для приоритетного входного лотка.
Шаг 1. Проверьте состояние бумаги и повторно загрузите ее
Проблемы с подачей бумаги могут быть вызваны использованием смятой, пыльной, свернутой, сморщенной или согнутой бумаги. Кроме того, проблема подачи может возникать из-за качества используемой бумаги. Следуйте нижеприведенным инструкциям, чтобы предотвратить возникновение данной проблемы.
-
Используйте бумагу только хорошего качества, соответствующую необходимым требованиям.
-
Храните бумагу в сухом прохладном месте. Проблемы с подачей бумаги чаще возникают в условиях повышенной влажности.
-
Не печатайте на бумаге повторно. Страницы могут слипаться из-за чернил.
-
Загружайте бумагу только после выполнения принтером текущего задания или при появлении сообщений Закончилась бумага или Загрузите бумагу.
Убедитесь, что для печати используется бумага в хорошем состоянии, которая аккуратно уложена в лотке, и что в тракте прохождения бумаги и лотке отсутствуют посторонние предметы.
-
Поднимите пылезащитную крышку, затем уберите стопку бумаги из входного лотка.
-
Убедитесь, что бумага находится в хорошем состоянии. Уберите все сильно изогнутые, сморщенные или надорванные листы из стопки.
-
Удерживая стопку бумаги обеими руками, согните ее и сложите дугой, затем согните в противоположном направлении.
Такое действие может высвободить слипшиеся листы.
Рис. : Изгибание стопки бумаги
-
Загрузите стопку бумаги во входной лоток стороной для печати вверх, затем задвиньте стопку вперед до упора.
Примечание.
Загрузите до 150 листов бумаги стороной для печати вверх и верхним краем в сторону принтера. При загрузке перфорированной бумаги загружайте бумагу отверстия к левой стороне лотка.
Рис. : Загрузка бумаги
-
Придвиньте направляющие ширины и длины бумаги, чтобы они прилегали к стопке.
Рис. : Сдвижение направляющих бумаги
Выполните попытку печати. Если проблема не устранена, выполните следующее действие.
Шаг 2. Проверьте параметры формата и типа бумаги
В зависимости от настроек на принтере может отображаться сообщение об ошибке Закончилась бумага, даже если во входном лотке загружена бумага. Измените настройки входного лотка с панели управления принтера или из программы, из которой вы пытаетесь выполнить печать, в зависимости от типа дисплея панели управления.
Принтер с ЖК-дисплеем
Измените настройки входного лотка из программы, из которой вы пытаетесь выполнить печать.
Windows
Измените формат и тип бумаги из программы, из которой вы пытаетесь выполнить печать.
-
В меню программы, из которой выполняется печать, выберите пункты Файл, Печать.
Открывается окно Печать.
-
Откройте диалоговое окно Свойства.
В различных приложениях эта кнопка может называться Свойства, Параметры, Параметры принтера, Принтер или Установки.
-
Откройте вкладку Качество бумаги, затем выберите тип бумаги из раскрывающегося меню Носитель.
-
Нажмите Дополнительно, выберите формат бумаги из раскрывающегося меню, затем нажмите OK.
-
Нажмите OK, чтобы применить параметры, а затем нажмите Печать.
Mac
Измените формат и тип бумаги из программы, из которой вы пытаетесь выполнить печать.
-
На компьютере Mac откройте фотографию или документ для печати.
-
В меню Файл выберите пункт Печать.
-
Убедитесь, что выбран ваш принтер.
-
Если вы не видите параметров в диалоговом окне печати, щелкните Показать сведения.
-
В раскрывающемся меню Размер бумаги выберите размер бумаги.
-
Выберите тип бумаги в раскрывающемся меню Тип бумаги/Качество.
-
Нажмите кнопку Печать.
Принтеры с 2-строчным дисплеем
Изменение параметров входного лотка с панели управления.
-
Нажмите кнопку «Настройка»
.
-
Нажимайте кнопку со стрелкой вправо, пока не появится пункт Настройка системы, затем нажмите OK.
-
Нажимайте кнопку со стрелкой вправо, пока не появится пункт Настройка параметров бумаги, затем нажмите OK.
-
Нажимайте кнопку со стрелкой вправо, пока не появится пункт Тип бумаги, затем нажмите OK.
-
Кнопкой со стрелкой вправо выберите тип бумаги, затем нажмите OK.
-
Нажимайте кнопку со стрелкой вправо, пока не появится пункт Формат бумаги, затем нажмите OK.
-
Кнопкой со стрелкой вправо выберите формат бумаги, затем нажмите OK.
Принтеры с сенсорным экраном
Изменение параметров входного лотка с панели управления.
-
На главном экране панели управления принтера проведите пальцем влево и коснитесь значка Настройка.
-
Коснитесь значка Настройка системы.
-
Нажмите Настройка параметров бумаги, затем коснитесь Лоток 1.
-
Нажмите Тип бумаги, затем выберите нужный тип бумаги.
-
Нажмите Формат бумаги, затем выберите нужный формат бумаги.
Выполните попытку печати. Если проблема не устранена, выполните следующее действие.
Шаг 3. Напечатайте страницу очистки, чтобы прочистить ролики подачи и захвата бумаги
Скопления частиц пыли, бумажных волокон и прочих частиц на роликах подачи и захвата бумаги могут стать причиной замятия бумаги и неполадок в подаче листов. Печать страницы очистки может очистить основные ролики подачи и захвата бумаги без необходимости в проведении их очистки вручную. Очистите ролики внутри принтера, затем попробуйте распечатать тестовую страницу.
Принтер с ЖК-дисплеем
Откройте программное обеспечение принтера для печати страницы очистки, чтобы устранить такие проблемы, как нечеткая печать.
Примечание.
Если принтер подключен к компьютеру Mac, перейдите к следующему шагу.
-
В строке поиска Windows введите название модели принтера и выберите имя принтера в списке найденных результатов.
Откроется HP Printer Assistant.
-
Щелкните Печать, затем HP Device Toolbox.
-
Щелкните вкладку Система, затем выберите страницу Службы.
-
В разделе Режим очистки нажмите кнопку Пуск, чтобы начать очистку.
Принтеры с 2-строчным дисплеем
Напечатайте страницу очистки для устранения таких проблем, как нечеткая печать или размазанный тонер.
-
На панели управления принтера нажмите кнопку Настройка
.
-
Нажимая кнопки со стрелками, выберите пункт Обслуживание, затем нажмите кнопку OK.
-
С помощью кнопок со стрелками выберите Страница очистки, а затем нажмите OK.
-
Загрузите обычную белую бумагу при появлении соответствующего запроса.
-
Нажмите кнопку OK, чтобы запустить процесс очистки.
Принтеры с сенсорным экраном
Напечатайте страницу очистки для устранения таких проблем, как нечеткая печать или размазанный тонер.
-
На главном экране панели управления принтера коснитесь значка Настройка.
-
Коснитесь пункта Обслуживание, затем Страница очистки.
-
Загрузите обычную белую бумагу при появлении соответствующего запроса.
-
Нажмите OK, чтобы запустить процедуру очистки.
Выполните попытку печати. Если проблема не устранена, выполните следующее действие.
Шаг 4. Очистка ролика захвата
Скопления частиц пыли, бумажных волокон и прочих частиц на роликах захвата бумаги могут стать причиной замятия бумаги и неполадок в подаче листов. Очистите ролики захвата внутри принтера, затем повторите печать.
-
Потребуются следующие предметы:
-
чистая ткань без ворса или чистящая палочка
-
дистиллированная, отфильтрованная или бутылочная вода (в водопроводной воде могут содержаться частицы, способные повредить принтер);
-
-
Выключите принтер.
-
Отсоедините шнур питания из разъема на задней панели и дождитесь остывания принтера.
-
Поднимите узел сканера, затем откройте верхнюю крышку.
Примечание.
Для принтеров HP LaserJet Pro M203 откройте только верхнюю дверцу.
-
Поднимите узел сканера
-
Откройте верхнюю крышку
Рис. : Подъем узла сканера и верхней крышки
-
-
Извлеките картридж с тонером.
Примечание.
M206, M230: Извлеките барабан переноса изображений вместе с картриджем с тонером.
Рис. : Извлечение картриджа с тонером
-
Извлеките барабан переноса изображений.
Рис. : Извлечение барабана переноса изображений
-
Определите расположение ролика захвата
Рис. : Определение расположения ролика захвата
-
Слегка смочите водой чистящую палочку или мягкую ткань и отожмите излишек воды.
-
Очистите ролик захвата не надавливая с усилием.
-
Дайте роликам захвата полностью высохнуть (примерно 10 минут).
-
Установите картридж с тонером, установите барабан. закройте верхнюю крышку и опустите крышку сканера.
-
Подсоедините шнур питания к принтеру и включите его.
Выполните попытку печати. Если проблема не устранена, выполните следующее действие.
Шаг 5. Перезапустите принтер
Иногда ошибка остается, даже если нет проблем с подачей бумаги. Перезагрузите принтер и повторите попытку печати.
-
Включите принтер, если он еще не включен.
-
Прежде чем продолжить, дождитесь полной остановки каретки.
-
Если принтер включен, отсоедините кабель питания от разъема на задней панели принтера.
-
Отсоедините кабель питания от электрической розетки.
-
Подождите не менее 60 секунд.
-
Вставьте вилку кабеля питания в розетку.
Примечание.
Компания HP рекомендует напрямую подключать вилку кабеля питания принтера к настенной розетке.
-
Подсоедините кабель питания к разъему на задней панели принтера.
-
Включите принтер, если он не включается автоматически.
Для прогрева принтера может потребоваться некоторое время. В это время могут мигать индикаторы принтера, а каретка может перемещаться.
-
Перед выполнением следующего шага дождитесь завершения процедуры прогрева принтера и убедитесь в том, что принтер полностью остановился и не издает звуков.
Выполните попытку печати. Если проблема остается, переходите к следующему шагу.
Шаг 6. Сервисное обслуживание принтера
Выполните сервисное обслуживание или замените устройство HP, если все предыдущие действия были выполнены.
Оплата за ремонт может взиматься для устройств с истекшим сроком гарантии.
Принтер не захватывает бумаги из УАПД (только принтеры M227)
На панели управления отображается сообщение Ошибка подачи документа. Повторно загрузите бумагу. и не выполняется захват бумаги УАПД.
Шаг 1. Очистите ролики и разделительную панель устройства АПД
Частицы пыли или волокна бумаги на роликах или разделительной панели внутри АПД могут стать причиной проблем подачи бумаги. Откройте АПД, затем очистите ролики АПД и разделительную панель.
-
Вам потребуются следующие материалы:
-
Чистая ткань без ворса или любой мягкий материал, который не будет распадаться на части или оставлять волокна;
-
дистиллированная, отфильтрованная или бутылочная вода (в водопроводной воде могут содержаться частицы, способные повредить принтер);
-
-
Удалите все исходные документы из автоматического устройства подачи документов (АПД).
-
Выключите принтер.
-
Отсоедините кабель питания из разъема на задней панели принтера.
-
Откройте крышку УАПД.
Рис. : Откройте крышку устройства АПД
-
Найдите ролики захвата бумаги и разделительную панель внутри устройства АПД.
Рис. : Ролики захвата бумаги и разделительная панель
-
Слегка смочите мягкую безворсовую ткань дистиллированной или фильтрованной водой и отожмите ее.
-
Сотрите смоченной тканью все посторонние частицы с роликов захвата бумаги и разделительной панели.
-
Оставьте крышку АПД открытой на две минуты, чтобы дать роликам захвата бумаги и разделительной панели высохнуть.
-
Закройте крышку УАПД.
Рис. : Закройте крышку АПД
-
Поместите документ в лоток устройства подачи документов стороной для печати вверх. Аккуратно вставьте документ в принтер до упора.
Примечание.
Не загружайте в АПД более 35 листов. Загрузка большего объема бумаги может стать причиной проблем с захватом листов.
-
Придвиньте направляющие ширины к краям стопки бумаги.
Придвигайте направляющие ширины таким образом, чтобы они не сгибали бумагу.
-
Подсоедините кабель питания к разъему на задней панели принтера.
-
Включите принтер.
Попробуйте выполнить сканирование или копирование. Если проблема остается, переходите к следующему шагу.
Шаг 2. Перезапустите принтер
Иногда ошибка остается, даже если нет проблем с подачей бумаги. Перезагрузите принтер и повторите попытку печати.
-
Включите принтер, если он еще не включен.
-
Прежде чем продолжить, дождитесь полной остановки каретки.
-
Если принтер включен, отсоедините кабель питания от разъема на задней панели принтера.
-
Отсоедините кабель питания от электрической розетки.
-
Подождите не менее 60 секунд.
-
Вставьте вилку кабеля питания в розетку.
Примечание.
Компания HP рекомендует напрямую подключать вилку кабеля питания принтера к настенной розетке.
-
Подсоедините кабель питания к разъему на задней панели принтера.
-
Включите принтер, если он не включается автоматически.
Для прогрева принтера может потребоваться некоторое время. В это время могут мигать индикаторы принтера, а каретка может перемещаться.
-
Перед выполнением следующего шага дождитесь завершения процедуры прогрева принтера и убедитесь в том, что принтер полностью остановился и не издает звуков.
Попробуйте выполнить сканирование или копирование еще раз. Если проблема остается, переходите к следующему шагу.
Шаг 3. Сервисное обслуживание принтера
Выполните сервисное обслуживание или замените устройство HP, если все предыдущие действия были выполнены.
Оплата за ремонт может взиматься для устройств с истекшим сроком гарантии.
Совместите картридж с направляющими
внутри принтера и установите его до плотной
Закройте дверцу картриджа.
Опустите узел сканера.
Устранение замятий в выходном лотке
Чтобы проверить наличие бумаги во всех возможных местах замятий, выполните следующую
процедуру. При возникновении замятия на 2-строчной панели управления отображается сообщение об
ошибке, а на сенсорной панели управления отображается анимация, помогающая устранить замятие.
158 Глава 9 Решение проблем
Устранение замятий бумаги
Следующая информация содержит инструкции по устранению замятий бумаги в устройстве.
Места возникновения замятий бумаги
Замятие бумаги случается часто или периодически?
Устранение замятий в устройстве подачи документов
Устранение замятий в основном входном лотке
Устранение замятий в области картриджей с тонером
Устранение замятий в дуплексере
Устройство подачи документов
Устройство двусторонней печати
Основной входной лоток
Откройте крышку сканера. Если замятие
бумаги произошло за белой пластиковой
подкладкой, осторожно уберите ее.
Опустите крышку сканера.
Во избежание замятий убедитесь, что направляющие входного лотка устройства
подачи документов плотно прижаты к документу. Извлеките скрепки и скобки с исходных документов.
Исходные документы, напечатанные на плотной или глянцевой бумаге, застревают и
заминаются чаще, чем оригиналы на обычной бумаге.
Чтобы проверить наличие бумаги во всех возможных местах замятий, относящихся к основному
входному лотку, выполните следующую процедуру. При возникновении замятия на 2-строчной панели
управления отображается сообщение об ошибке, а на сенсорной панели управления отображается
После появления соответствующего сообщения загрузите чистую бумагу формата Letter или
Дождитесь завершения процесса. Извлеките напечатанную страницу.
Чтобы проверить принтер, напечатайте страницу конфигурации.
2-строчные панели управления: На панели управления принтера нажмите кнопку.
Сенсорные панели управления. На главном экране панели управления принтера проведите
пальцем до появления меню
Коснитесь значка настройки , чтобы открыть
Отчет о конфигурации
Если ни одно из этих действий не помогло устранить проблему, возможно, требуется сервисное
обслуживание принтера. Обратитесь в службу технической поддержки HP.
Далее приводится описание процедуры устранения замятий бумаги в устройстве подачи документов.
При возникновении замятия на 2-строчной панели управления отображается сообщение об ошибке, а
Извлеките бумагу из входного лотка
устройства подачи документов.
Удалите замятую бумагу из зоны входного
лотка. Извлеките бумагу, медленно потянув ее
обеими руками во избежание порывов.
Всем привет. Принесли аппарат HP MFP m227fdn. когда задаешь копию начинает работать механика и вроде бы все нормально, лоток приподнимается но бумагу не берет. так же нету следов на листке от прокрученного резинового валика. на тобло пишет замятие в лотке 1,устраните замятие и нажмите ОК.
Кому нибудь уже доводилась разбирать эти аппараты? сталкивался ли кто с этими аппаратами для ремонта?
shelho » Вт дек 25, 2018 3:33 pm
pc-porta писал(а):Здравствуйте. ролик захвата бумаги крутится ? в тракте прохода бумаги ничего лишнего нет ??
ролик захвата бумаги не крутится.
shelho » Вт дек 25, 2018 3:41 pm
знаете мужики я конечно понимаю что вам надо немного повыпендриваться,чуток поиздеваться. но хотелось бы сказать чтобы прошли мимо если нету идеи по делу.
как я сказал уже выше этот аппарат для меня новый. еще не приходилось разбирать эти беленькие аппараты. Поэтому посчитал что тут будут мастера у которых есть опыт.
oldman_lbt » Вт дек 25, 2018 5:16 pm
зато быстро как починил. конечно мы суровые-нечелябинские мужики.
а бояться с аппаратами работать — ну это не по нашему.
ой, всё.
shelho » Ср дек 26, 2018 4:52 pm
поломок пока не замечаю. соленоид не отпускает шестерню. как проверить соленоид на работоспособность?
- Xerox WC 3119: «Замятие 1»
kokubenko в форуме Принтеры, МФУ, факсы, копиры формата A4
22
37548kokubenko
Ср ноя 23, 2011 4:47 pm - Brother DCP-T500W «Замятие»
Алексей_М в форуме Принтеры струйные
12
6522Алексей_М
Вт ноя 27, 2018 7:39 am - Samsung CLP-315 «Замятие» Ны выходе
FREIDE в форуме Принтеры, МФУ, факсы, копиры формата A4
27
24465Князь
Вт авг 13, 2013 6:20 am - samsung clx-3305 «замятие 1» HELP
scrcrw в форуме Принтеры, МФУ, факсы, копиры формата A4
14
14706scrcrw
Пт сен 08, 2017 2:49 pm - HP 2055 «замятие в области картриджа»
Akari в форуме Принтеры, МФУ, факсы, копиры формата A4
4
3778Akari
Вт сен 26, 2017 7:25 am
Вернуться в Принтеры, МФУ, факсы, копиры формата A4
Кто сейчас на форуме
Улучшение качества печати
Печать из другой программы
Проверка параметра типа бумаги для задания печати
Проверка статуса картриджа с тонером
Визуально осмотрите картридж с тонером и фотобарабан
Проверка бумаги и условий печати
Попробуйте другой драйвер печати
Проверка параметров режима EconoMode
Регулировка плотности печати
Если на принтере наблюдаются проблемы с качеством печати, попробуйте применить следующие
решения в указанном порядке.
Попробуйте выполнить печать из другой программы. Если страница печатается правильно, причиной
возникновения неполадки является программа, с помощью которой выполняется печать.
Проверьте параметр типа бумаги при печати из приложения и наличие на напечатанных страницах
смазываний, нечеткой или затемненной печати, закрученных листов, рассыпанных частиц тонера,
незакрепленного тонера или небольших участков без тонера.
Проверка параметра типа бумаги (Windows)
Из окна программы выберите параметр Печать.
Выберите принтер, затем нажмите Свойства или Параметры.
Выберите вкладку Бумага/качество.
Разверните параметры Тип:.
Разверните категорию типов бумаги, которая наилучшим образом описывает используемый тип.
Выберите параметр для используемого типа бумаги и нажмите кнопку ОК.
Нажмите кнопку ОК, чтобы закрыть диалоговое окно Свойства документа. В диалоговом окне
Печать нажмите кнопку ОК, чтобы отправить задание на печать.
168 Глава 9 Решение проблем
Снятие передней панели
Выше вы были ознакомлены с шагами по снятию задней, верхней и боковых крышек, которые вместе и создавали одно сплошное крепление для передней панели, потому мы и демонтируем ее в последнюю очередь. Здесь нужно быть внимательным, поскольку эта деталь закреплена на защелках, количество и расположение которых на разных моделях отличается. Их необходимо обнаружить и отогнуть самостоятельно по следующему примеру:
На этом снятие защитных элементов завершено, перед вами стоит принтер с открытыми внутренними компонентами. Следующие шаги потребуется проводить с особой осторожностью, чтобы случайно не порвать кабель или не повредить системные платы управления.
Снятие левой и правой крышки
При осмотре печатающего оборудования вы могли заметить, что по бокам тоже присутствуют две одинаковых крышки. Собственно, не различаются они и по принципу снятия:
Как уже было сказано ранее, две боковые панели абсолютно одинаковы, поэтому вам остается только проделать точно такую же операцию и с параллельной крышкой.
Индикаторы ошибок
Большинство проблем можно определить при помощи индикаторов на панели управления принтера. Если принтер перестал работать, а на панели управления горит или мигает один из индикаторов, при помощи следующей таблицы определите проблему и попробуйте выполнить предложенные действия. Если состояние индикатора питания не указано, значит он горит или мигает.
Проблема и решение
В принтере закончилась бумага.
Загрузите бумагу в податчик и нажмите на кнопку бумаги
, чтобы возобновить печать. Если опущена направляющая компакт-дисков, поднимите ее, загрузите бумагу и затем нажмите на кнопку бумаги
Ошибка лотка для CD/DVD
Во время печати на CD/DVD лоток для CD/DVD не установлен в принтер.
Установите лоток для CD/DVD в принтер и нажмите на кнопку бумаги
Затянуто несколько листов
Принтер загрузил несколько листов одновременно.
В принтере замялась бумага.
, чтобы вытолкнуть замятую бумагу. Если опущена направляющая компакт-дисков, поднимите ее и нажмите на кнопку бумаги
, чтобы вытолкнуть замятую бумагу. Если проблема не устранена, откройте крышку принтера и удалите всю бумагу внутри, включая любые оторванные кусочки.
Затем загрузите бумагу в податчик и нажмите на кнопку бумаги
Лоток для CD/DVD застрял
После завершения печати на CD/DVD лоток не выходит из принтера.
Выдвиньте лоток для CD/DVD и нажмите на кнопку бумаги
Черный или цветной чернильный картридж почти закончился.
Приобретите новый картридж для замены. Чтобы выяснить, какой картридж заканчивается, проверьте уровень чернил с помощью программы EPSON Status Monitor 3 (в Windows) или EPSON Status Monitor (в Macintosh).
Чернильный картридж пуст или не установлен.
Замените черный чернильный картридж на новый. Если лоток для CD/DVD вставлен в принтер, сначала выньте его и затем замените чернильный картридж. Если после того, как печатающая головка передвинется в обычное положение, появится сообщение об ошибке чернильного картриджа, возможно, картридж был установлен неправильно. Переустановите картридж, чтобы он защелкнулся на месте.
раздел Замена пустых чернильных картриджей
Установленный чернильный картридж нельзя использовать с этим принтером.
Замените несовместимый с устройством картридж на соответствующий черный или цветной новый чернильный картридж. Если лоток для CD/DVD вставлен в принтер, сначала выньте его и затем замените чернильный картридж.
Замена чернильных картриджей
Неправильно установлен чернильный картридж
Чернильный картридж установлен неправильно.
Если печатающая головка находится в исходной позиции, убедитесь, что лоток для CD/DVD не вставлен в принтер, и нажмите на кнопку чернил
, чтобы печатающая головка переместилась в позицию замены чернильных картриджей. Выньте и заново установите чернильный картридж. Затем продолжите установку чернильного картриджа.
Если печатающая головка находится в положении замены чернильного картриджа, выньте и заново установите чернильный картридж. Затем продолжите установку чернильного картриджа.
Ошибка направляющей CD/DVD
При включении принтера или печати на бумаге, опущена направляющая CD/DVD.
https://youtube.com/watch?v=DpDhmfj7n6g%3Ffeature%3Doembed
Закройте направляющую дисков CD/DVD.
Каретка печатающей головки не может двигаться и вернуться в исходной положение из-за замятой бумаги или другого инородного материала или предмета.
Выключите принтер. Откройте крышку принтера и подставку для бумаги и удалите вручную любую бумагу и прочие препятствия на пути каретки. Затем снова включите принтер.
Если проблема не устранена, обратитесь в сервисный центр.
Блок лазера
Последним этапом разборки печатающего оборудования от компании Canon является снятие блока лазера в случае с лазерными устройствами. Компонент струйного принтера практически не отличается, однако имеет свои особенности, о чем вы можете прочесть в инструкции. Что касается лазерной платы, то ее снятие производится так:
https://youtube.com/watch?v=gS39Nw3hyIA%3Ffeature%3Doembed
Теперь принтер Canon считается полностью разобранным, можно отправлять необходимые детали в сервисный центр или производить их самостоятельную диагностику. Сборка осуществляется точно так же в обратном порядке. Не забывайте о креплении всех винтов на свои же места, не теряйте их и не путайте, чтобы во время работы не отпала или не повредилась какая-либо часть аппарата.
Верхняя крышка и задняя панель
По завершении демонтажа боковых панелей осталась только верхняя и задняя крышка. После снятия и этих деталей вы сможете не только осмотреть все внутренности, но и открутить их, свободно вращая винты без препятствий в виде пластмассовых панелей.
Настройка количества копий и порядка печати страниц
Можно также задать количество копий на вкладке Быстрая установка (Quick Setup).
Откройте окно настройки драйвера принтера.
Задайте число копий для печати.
Для параметра Копии (Copies) вкладки Страница (Page Setup) укажите количество копий для печати.
https://youtube.com/watch?v=_6XUhIszq_g%3Ffeature%3Doembed
Задайте порядок печати.
Установите флажок Печать с последней страницы (Print from Last Page), если необходимо выполнить печать, начиная с последней страницы. Снимите этот флажок, если печать необходимо выполнить, начиная с первой страницы.
Установите флажок Разобрать (Collate), если требуется напечатать несколько копий одну за другой. Снимите этот флажок, если необходимо напечатать подряд все копии каждой страницы.
Печать с последней страницы (Print from Last Page): Разобрать (Collate):
Щелкните ОК.
При выполнении печати будет в заданном порядке напечатано указанное количество копий.
Если в прикладной программе, в которой создан документ, предусмотрены такие же функции, укажите параметры в драйвере принтера. Однако если получаются неприемлемые результаты, задайте параметры функций в приложении. Если указать количество копий и порядок печати как в прикладной программе, так и в этом драйвере принтера, общее количество копий может оказаться равным произведению двух заданных значений или печать может выполняться не в заданном порядке.
Если для параметра Макет страницы (Page Layout) выбрано значение Плитка/постер (Tiling/Poster), параметр Печать с последней страницы (Print from Last Page) отображается серым цветом и недоступен.
https://youtube.com/watch?v=P_443yn4BO8%3Ffeature%3Doembed
Если для параметра Макет страницы (Page Layout) выбрано значение Буклет (Booklet), параметры Печать с последней страницы (Print from Last Page) и Разобрать (Collate) отображаются серым цветом и недоступны для установки.
Если выбрано значение Двухсторонняя печать (Вручную) (Duplex Printing (Manual)), параметр Печать с последней страницы (Print from Last Page) отображается серым цветом и недоступен для установки.
Используя и параметр Печать с последней страницы (Print from Last Page) и параметр Разобрать (Collate), можно настроить печать так, чтобы документы были разобраны по копиям, начиная с последней страницы.
Эти параметры можно использовать в сочетании с режимами Норм, размер (Normal-size), Без полей (Borderless), По размеру бумаги (Fit-to-Page), Масштабирование (Scaled) и На развороте (Page Layout).
Сервисный центр Комплэйс производит ремонт ремонт hp LJ Pro M203 M206 M227 M230 принтеров и МФУ.
Особенностью этих принтеров является новый принцип, когда во время печати картридж отводится от барабана.
Достоинством этой системы печати является экономичность, потому что отсутствует отработанный тонер. Неиспользованный тонер переносится с барабана обратно на картридж. Но главный недостаток этой системы печати — это подвижная система картриджа. Это сильно снижает надежность, поскольку любая движущаяся синхронизированная система часто ломается.
Неисправности hp LJ Pro M203 M206 M227 M230
Во-первых, при попадании посторонних предметов гнутся оси узла подачи бумаги и картриджа. Как вы уже догадались, их теперь две вместо одной.
Во-вторых, ломается узел муфты-соленоида отведения картриджа.
Выходит из строя барабан и как результат грязная печать. Кстати, плохая печать из-за барабана встречается очень часто. Гораздо чаще, чем у картриджей с фотовалом.
Типичные проблемы с печкой и термопленкой.
Ремонт hp LJ Pro M203 M206 M227 M230
После попадания посторонних предметов ось подъема лотка бумаги, либо ось отведения картриджа скручивается винтом. Чтобы выправить ось нужно разобрать половину принтера.
Нередко ломается узел муфты отведения картриджа RC4-7886.
В России этой детали найти не удалось. Кстати заказывать нужно весь узел в сборе. Во-первых, муфта отличается от оригинала. Во-вторых, с ней идет новая пружинка (видна на фото). Например, в нашем старая пружинка недостаточно прижимала белый фиксатор к муфте.
Поставлялся этот узел без контактного датчика с микровыключателем.
В сборе узел выглядит так.
Но при замене узла необходимо синхронизировать шестерни. Для этого перед установкой узла муфты отведения картриджа следует выставить ведомую шестерню.
Ошибка 59.C0
Контактный датчик в hp LJ Pro M203 M206 M227 M230 играет очень важную роль. При дребезге контактов возникает ошибка 59.C0. Эту ошибку можно устранить заменой датчика. Но найти его не реально. Проще отремонтировать датчик. Нужно разобрать его и почистить контакты, а также подогнуть их.
Цены на ремонт
| Услуга | Цена руб. |
|---|---|
| Диагностика (если ремонтируете, то бесплатная) | 500 |
| Ремонт печки, платы питания/датчика бумаги | от 2500/1500 |
| Ремонт подачи бумаги | от 1500 |
| Чистка принтера, МФУ | 300-1500 |
| Ремонт сканера | 2000 |
| Замена термопленки принтера/МФУ | 2500/2800 |
| коротрона, шестерни, датчика бумаги, резинового вала | 1000-2000 |
| замена муфты отведения картриджа | 4500 |
| ролика захвата бумаги | от 1000 |
| треск при работе | от 1500 |
| компьютер не видит принтер | от 1500 |
Перейти на страницу по ремонту HP принтеров в сервис-центре Комплэйс.
Еще посетители читают:
- Ремонт HP LJ Pro mfp M132a
- ремонт автоподатчика HP LJ PRO M1536
- HP LJ 1536dnf не захватывает бумагу
- Ремонт HP LJ 1536dnf MFP
- Ремонт HP LJ M2727
Одно из самых уязвимых мест на устройствах HP LaserJet M426, M521, M425 и M427 – сбой в работе ADF (устройства автоматической подачи листов). Поскольку оно не рассчитано на продолжительное использование, со временем происходит перетирание шлейфа. И тогда устройство (ADF) перестает функционировать. Возникает ошибка «податчик – нет подачи». В таком случае остается лишь полная замена автоподатчика. Как ее произвести?
 Как понять, что не работает автоподатчик
Как понять, что не работает автоподатчик
При использовании устройства модели HP M426, пользователь может сталкиваться с проблемой – принтер работает, но не захватывает бумагу. Причем возникать это может как при сканировании, так и при копировании. Устройство выдает ошибку: “Податчик: нет подачи, перезагрузите”. Причиной тому могут быть проблемы со шлейфом или неисправности датчиков. Но если вы убедились в том, что в принтере нет замятия бумаги, листы в лотке есть, но принтер не начинает работу – вот тут следует провести проверку ADF.
Почему изнашивается шлейф
В основном это проблема недочетов конструкции. Небольшая длина проводов и их расположение приводит к их обламыванию. Поэтому данная ошибка часто возникает именно у устройств данной модели. Но следует знать, что если принтер не только не печатает, но и не определяет бумагу – то следует произвести полную диагностику.
Как устранить ошибку
Лучше всего доверить эту работу квалифицированным мастерам. Они смогут определить, действительно ли требуется замена, а также сделают работу быстрее и качественнее обычного пользователя.
Сначала следует извлечь нижний лоток для листов. Откручиваем винт, расположенный снизу корпуса, открепляем крышку. После чего откручиваем следующий винт, отсоединяем все шлейфы. Высвобождаем провод, путем извлечения нижней крышки, снимаем кольцо с одного шлейфа.
Извлекаем клипсу штанги, удаляем блок сканера, снимаем автоподатчик. Снимаем нефритовое кольцо со второго шлейфа (предварительно отклеив), извлекаем саму каретку.

Важно! Шлейф в HP M426 десятипиновый (10 pin). В качестве аналога можно использовать FFA-M426 (10-pin).
Наш сервисный центр произведет замену шлейфа быстро и в кратчайшие сроки. Мы даем гарантию качества на работу. Ориентировочное время на замену шлейфа специалистом – 20-30 минут. Кроме того, мы производим заправку картриджей и обслуживание разных моделей МФУ.
« Не сканирует принтер (МФУ): причины и решенияБледная печать принтера Canon 725, 737, 728: проблема и решение »

Восстановление (ремонт) картриджа

Замена чипа на картридже

Диагностика принтера

Замена термопленки

Ремонт принтеров и оргтехники
Заправляем черные и
цветные картриджи следующих брендов
Этот документ относится к принтерам HP LaserJet Pro M203d, M203dn, M203dw, LaserJet Pro M227d, M227fdn, M227fdw, M227sdn и МФУ LaserJet Ultra M230sdn и M230fdw.
Во время выполнения заданий печати, копирования или сканирования принтер не выполняет подачу бумаги из входного лотка или устройства автоматической подачи документов (УАПД). Принтер может издавать шум, как при печати, но бумага через него не проходит.
Принтер не захватывает или не подает листы бумаги из входного лотка.
Индикатор привлечения внимания мигает, сообщение Загрузите бумагу отображается на панели управления или на компьютере отображается сообщение Закончилась бумага и принтер не захватывает бумагу из входного лотка.
Примечание.
Данные действия можно также использовать для приоритетного входного лотка.
Шаг 1. Проверьте состояние бумаги и повторно загрузите ее
Проблемы с подачей бумаги могут быть вызваны использованием смятой, пыльной, свернутой, сморщенной или согнутой бумаги. Кроме того, проблема подачи может возникать из-за качества используемой бумаги. Следуйте нижеприведенным инструкциям, чтобы предотвратить возникновение данной проблемы.
-
Используйте бумагу только хорошего качества, соответствующую необходимым требованиям.
-
Храните бумагу в сухом прохладном месте. Проблемы с подачей бумаги чаще возникают в условиях повышенной влажности.
-
Не печатайте на бумаге повторно. Страницы могут слипаться из-за чернил.
-
Загружайте бумагу только после выполнения принтером текущего задания или при появлении сообщений Закончилась бумага или Загрузите бумагу.
Убедитесь, что для печати используется бумага в хорошем состоянии, которая аккуратно уложена в лотке, и что в тракте прохождения бумаги и лотке отсутствуют посторонние предметы.
-
Поднимите пылезащитную крышку, затем уберите стопку бумаги из входного лотка.
-
Убедитесь, что бумага находится в хорошем состоянии. Уберите все сильно изогнутые, сморщенные или надорванные листы из стопки.
-
Удерживая стопку бумаги обеими руками, согните ее и сложите дугой, затем согните в противоположном направлении.
Такое действие может высвободить слипшиеся листы.
Рис. : Изгибание стопки бумаги
-
Загрузите стопку бумаги во входной лоток стороной для печати вверх, затем задвиньте стопку вперед до упора.
Примечание.
Загрузите до 150 листов бумаги стороной для печати вверх и верхним краем в сторону принтера. При загрузке перфорированной бумаги загружайте бумагу отверстия к левой стороне лотка.
Рис. : Загрузка бумаги
-
Придвиньте направляющие ширины и длины бумаги, чтобы они прилегали к стопке.
Рис. : Сдвижение направляющих бумаги
Выполните попытку печати. Если проблема не устранена, выполните следующее действие.
Шаг 2. Проверьте параметры формата и типа бумаги
В зависимости от настроек на принтере может отображаться сообщение об ошибке Закончилась бумага, даже если во входном лотке загружена бумага. Измените настройки входного лотка с панели управления принтера или из программы, из которой вы пытаетесь выполнить печать, в зависимости от типа дисплея панели управления.
Принтер с ЖК-дисплеем
Измените настройки входного лотка из программы, из которой вы пытаетесь выполнить печать.
Windows
Измените формат и тип бумаги из программы, из которой вы пытаетесь выполнить печать.
-
В меню программы, из которой выполняется печать, выберите пункты Файл, Печать.
Открывается окно Печать.
-
Откройте диалоговое окно Свойства.
В различных приложениях эта кнопка может называться Свойства, Параметры, Параметры принтера, Принтер или Установки.
-
Откройте вкладку Качество бумаги, затем выберите тип бумаги из раскрывающегося меню Носитель.
-
Нажмите Дополнительно, выберите формат бумаги из раскрывающегося меню, затем нажмите OK.
-
Нажмите OK, чтобы применить параметры, а затем нажмите Печать.
Mac
Измените формат и тип бумаги из программы, из которой вы пытаетесь выполнить печать.
-
На компьютере Mac откройте фотографию или документ для печати.
-
В меню Файл выберите пункт Печать.
-
Убедитесь, что выбран ваш принтер.
-
Если вы не видите параметров в диалоговом окне печати, щелкните Показать сведения.
-
В раскрывающемся меню Размер бумаги выберите размер бумаги.
-
Выберите тип бумаги в раскрывающемся меню Тип бумаги/Качество.
-
Нажмите кнопку Печать.
Принтеры с 2-строчным дисплеем
Изменение параметров входного лотка с панели управления.
-
Нажмите кнопку «Настройка»
.
-
Нажимайте кнопку со стрелкой вправо, пока не появится пункт Настройка системы, затем нажмите OK.
-
Нажимайте кнопку со стрелкой вправо, пока не появится пункт Настройка параметров бумаги, затем нажмите OK.
-
Нажимайте кнопку со стрелкой вправо, пока не появится пункт Тип бумаги, затем нажмите OK.
-
Кнопкой со стрелкой вправо выберите тип бумаги, затем нажмите OK.
-
Нажимайте кнопку со стрелкой вправо, пока не появится пункт Формат бумаги, затем нажмите OK.
-
Кнопкой со стрелкой вправо выберите формат бумаги, затем нажмите OK.
Принтеры с сенсорным экраном
Изменение параметров входного лотка с панели управления.
-
На главном экране панели управления принтера проведите пальцем влево и коснитесь значка Настройка.
-
Коснитесь значка Настройка системы.
-
Нажмите Настройка параметров бумаги, затем коснитесь Лоток 1.
-
Нажмите Тип бумаги, затем выберите нужный тип бумаги.
-
Нажмите Формат бумаги, затем выберите нужный формат бумаги.
Выполните попытку печати. Если проблема не устранена, выполните следующее действие.
Шаг 3. Напечатайте страницу очистки, чтобы прочистить ролики подачи и захвата бумаги
Скопления частиц пыли, бумажных волокон и прочих частиц на роликах подачи и захвата бумаги могут стать причиной замятия бумаги и неполадок в подаче листов. Печать страницы очистки может очистить основные ролики подачи и захвата бумаги без необходимости в проведении их очистки вручную. Очистите ролики внутри принтера, затем попробуйте распечатать тестовую страницу.
Принтер с ЖК-дисплеем
Откройте программное обеспечение принтера для печати страницы очистки, чтобы устранить такие проблемы, как нечеткая печать.
Примечание.
Если принтер подключен к компьютеру Mac, перейдите к следующему шагу.
-
В строке поиска Windows введите название модели принтера и выберите имя принтера в списке найденных результатов.
Откроется HP Printer Assistant.
-
Щелкните Печать, затем HP Device Toolbox.
-
Щелкните вкладку Система, затем выберите страницу Службы.
-
В разделе Режим очистки нажмите кнопку Пуск, чтобы начать очистку.
Принтеры с 2-строчным дисплеем
Напечатайте страницу очистки для устранения таких проблем, как нечеткая печать или размазанный тонер.
-
На панели управления принтера нажмите кнопку Настройка
.
-
Нажимая кнопки со стрелками, выберите пункт Обслуживание, затем нажмите кнопку OK.
-
С помощью кнопок со стрелками выберите Страница очистки, а затем нажмите OK.
-
Загрузите обычную белую бумагу при появлении соответствующего запроса.
-
Нажмите кнопку OK, чтобы запустить процесс очистки.
Принтеры с сенсорным экраном
Напечатайте страницу очистки для устранения таких проблем, как нечеткая печать или размазанный тонер.
-
На главном экране панели управления принтера коснитесь значка Настройка.
-
Коснитесь пункта Обслуживание, затем Страница очистки.
-
Загрузите обычную белую бумагу при появлении соответствующего запроса.
-
Нажмите OK, чтобы запустить процедуру очистки.
Выполните попытку печати. Если проблема не устранена, выполните следующее действие.
Шаг 4. Очистка ролика захвата
Скопления частиц пыли, бумажных волокон и прочих частиц на роликах захвата бумаги могут стать причиной замятия бумаги и неполадок в подаче листов. Очистите ролики захвата внутри принтера, затем повторите печать.
-
Потребуются следующие предметы:
-
чистая ткань без ворса или чистящая палочка
-
дистиллированная, отфильтрованная или бутылочная вода (в водопроводной воде могут содержаться частицы, способные повредить принтер);
-
-
Выключите принтер.
-
Отсоедините шнур питания из разъема на задней панели и дождитесь остывания принтера.
-
Поднимите узел сканера, затем откройте верхнюю крышку.
Примечание.
Для принтеров HP LaserJet Pro M203 откройте только верхнюю дверцу.
-
Поднимите узел сканера
-
Откройте верхнюю крышку
Рис. : Подъем узла сканера и верхней крышки
-
-
Извлеките картридж с тонером.
Примечание.
M206, M230: Извлеките барабан переноса изображений вместе с картриджем с тонером.
Рис. : Извлечение картриджа с тонером
-
Извлеките барабан переноса изображений.
Рис. : Извлечение барабана переноса изображений
-
Определите расположение ролика захвата
Рис. : Определение расположения ролика захвата
-
Слегка смочите водой чистящую палочку или мягкую ткань и отожмите излишек воды.
-
Очистите ролик захвата не надавливая с усилием.
-
Дайте роликам захвата полностью высохнуть (примерно 10 минут).
-
Установите картридж с тонером, установите барабан. закройте верхнюю крышку и опустите крышку сканера.
-
Подсоедините шнур питания к принтеру и включите его.
Выполните попытку печати. Если проблема не устранена, выполните следующее действие.
Шаг 5. Перезапустите принтер
Иногда ошибка остается, даже если нет проблем с подачей бумаги. Перезагрузите принтер и повторите попытку печати.
-
Включите принтер, если он еще не включен.
-
Прежде чем продолжить, дождитесь полной остановки каретки.
-
Если принтер включен, отсоедините кабель питания от разъема на задней панели принтера.
-
Отсоедините кабель питания от электрической розетки.
-
Подождите не менее 60 секунд.
-
Вставьте вилку кабеля питания в розетку.
Примечание.
Компания HP рекомендует напрямую подключать вилку кабеля питания принтера к настенной розетке.
-
Подсоедините кабель питания к разъему на задней панели принтера.
-
Включите принтер, если он не включается автоматически.
Для прогрева принтера может потребоваться некоторое время. В это время могут мигать индикаторы принтера, а каретка может перемещаться.
-
Перед выполнением следующего шага дождитесь завершения процедуры прогрева принтера и убедитесь в том, что принтер полностью остановился и не издает звуков.
Выполните попытку печати. Если проблема остается, переходите к следующему шагу.
Шаг 6. Сервисное обслуживание принтера
Выполните сервисное обслуживание или замените устройство HP, если все предыдущие действия были выполнены.
Оплата за ремонт может взиматься для устройств с истекшим сроком гарантии.
На панели управления отображается сообщение Ошибка подачи документа. Повторно загрузите бумагу. и не выполняется захват бумаги УАПД.
Шаг 1. Очистите ролики и разделительную панель устройства АПД
Частицы пыли или волокна бумаги на роликах или разделительной панели внутри АПД могут стать причиной проблем подачи бумаги. Откройте АПД, затем очистите ролики АПД и разделительную панель.
-
Вам потребуются следующие материалы:
-
Чистая ткань без ворса или любой мягкий материал, который не будет распадаться на части или оставлять волокна;
-
дистиллированная, отфильтрованная или бутылочная вода (в водопроводной воде могут содержаться частицы, способные повредить принтер);
-
-
Удалите все исходные документы из автоматического устройства подачи документов (АПД).
-
Выключите принтер.
-
Отсоедините кабель питания из разъема на задней панели принтера.
-
Откройте крышку УАПД.
Рис. : Откройте крышку устройства АПД
-
Найдите ролики захвата бумаги и разделительную панель внутри устройства АПД.
Рис. : Ролики захвата бумаги и разделительная панель
-
Слегка смочите мягкую безворсовую ткань дистиллированной или фильтрованной водой и отожмите ее.
-
Сотрите смоченной тканью все посторонние частицы с роликов захвата бумаги и разделительной панели.
-
Оставьте крышку АПД открытой на две минуты, чтобы дать роликам захвата бумаги и разделительной панели высохнуть.
-
Закройте крышку УАПД.
Рис. : Закройте крышку АПД
-
Поместите документ в лоток устройства подачи документов стороной для печати вверх. Аккуратно вставьте документ в принтер до упора.
Примечание.
Не загружайте в АПД более 35 листов. Загрузка большего объема бумаги может стать причиной проблем с захватом листов.
-
Придвиньте направляющие ширины к краям стопки бумаги.
Придвигайте направляющие ширины таким образом, чтобы они не сгибали бумагу.
-
Подсоедините кабель питания к разъему на задней панели принтера.
-
Включите принтер.
Попробуйте выполнить сканирование или копирование. Если проблема остается, переходите к следующему шагу.
Шаг 2. Перезапустите принтер
Иногда ошибка остается, даже если нет проблем с подачей бумаги. Перезагрузите принтер и повторите попытку печати.
-
Включите принтер, если он еще не включен.
-
Прежде чем продолжить, дождитесь полной остановки каретки.
-
Если принтер включен, отсоедините кабель питания от разъема на задней панели принтера.
-
Отсоедините кабель питания от электрической розетки.
-
Подождите не менее 60 секунд.
-
Вставьте вилку кабеля питания в розетку.
Примечание.
Компания HP рекомендует напрямую подключать вилку кабеля питания принтера к настенной розетке.
-
Подсоедините кабель питания к разъему на задней панели принтера.
-
Включите принтер, если он не включается автоматически.
Для прогрева принтера может потребоваться некоторое время. В это время могут мигать индикаторы принтера, а каретка может перемещаться.
-
Перед выполнением следующего шага дождитесь завершения процедуры прогрева принтера и убедитесь в том, что принтер полностью остановился и не издает звуков.
Попробуйте выполнить сканирование или копирование еще раз. Если проблема остается, переходите к следующему шагу.
Шаг 3. Сервисное обслуживание принтера
Выполните сервисное обслуживание или замените устройство HP, если все предыдущие действия были выполнены.
Оплата за ремонт может взиматься для устройств с истекшим сроком гарантии.
Сервисный центр Комплэйс производит ремонт ремонт hp LJ Pro M203 M206 M227 M230 принтеров и МФУ.
Особенностью этих принтеров является новый принцип, когда во время печати картридж отводится от барабана.
Достоинством этой системы печати является экономичность, потому что отсутствует отработанный тонер. Неиспользованный тонер переносится с барабана обратно на картридж. Но главный недостаток этой системы печати — это подвижная система картриджа. Это сильно снижает надежность, поскольку любая движущаяся синхронизированная система часто ломается.
Неисправности hp LJ Pro M203 M206 M227 M230
Во-первых, при попадании посторонних предметов гнутся оси узла подачи бумаги и картриджа. Как вы уже догадались, их теперь две вместо одной.
Во-вторых, ломается узел муфты-соленоида отведения картриджа.
Выходит из строя барабан и как результат грязная печать. Кстати, плохая печать из-за барабана встречается очень часто. Гораздо чаще, чем у картриджей с фотовалом.
Типичные проблемы с печкой и термопленкой.
Ремонт hp LJ Pro M203 M206 M227 M230
После попадания посторонних предметов ось подъема лотка бумаги, либо ось отведения картриджа скручивается винтом. Чтобы выправить ось нужно разобрать половину принтера.
Нередко ломается узел муфты отведения картриджа RC4-7886.
В России этой детали найти не удалось. Кстати заказывать нужно весь узел в сборе. Во-первых, муфта отличается от оригинала. Во-вторых, с ней идет новая пружинка (видна на фото). Например, в нашем старая пружинка недостаточно прижимала белый фиксатор к муфте.
Поставлялся этот узел без контактного датчика с микровыключателем.
В сборе узел выглядит так.
Но при замене узла необходимо синхронизировать шестерни. Для этого перед установкой узла муфты отведения картриджа следует выставить ведомую шестерню.
Ошибка 59.C0
Контактный датчик в hp LJ Pro M203 M206 M227 M230 играет очень важную роль. При дребезге контактов возникает ошибка 59.C0. Эту ошибку можно устранить заменой датчика. Но найти его не реально. Проще отремонтировать датчик. Нужно разобрать его и почистить контакты, а также подогнуть их.
Цены на ремонт
| Услуга | Цена руб. |
|---|---|
| Диагностика (если ремонтируете, то бесплатная) | 500 |
| Ремонт печки, платы питания/датчика бумаги | от 2500/1500 |
| Ремонт подачи бумаги | от 1500 |
| Чистка принтера, МФУ | 300-1500 |
| Ремонт сканера | 2000 |
| Замена термопленки принтера/МФУ | 2500/2800 |
| коротрона, шестерни, датчика бумаги, резинового вала | 1000-2000 |
| замена муфты отведения картриджа | 4500 |
| ролика захвата бумаги | от 1000 |
| треск при работе | от 1500 |
| компьютер не видит принтер | от 1500 |
Перейти на страницу по ремонту HP принтеров в сервис-центре Комплэйс.
Еще посетители читают:
- Ремонт HP LJ Pro mfp M132a
- ремонт автоподатчика HP LJ PRO M1536
- HP LJ 1536dnf не захватывает бумагу
- Ремонт HP LJ 1536dnf MFP
- Ремонт HP LJ M2727


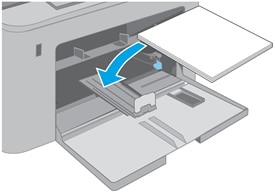
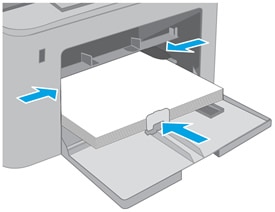
 .
.






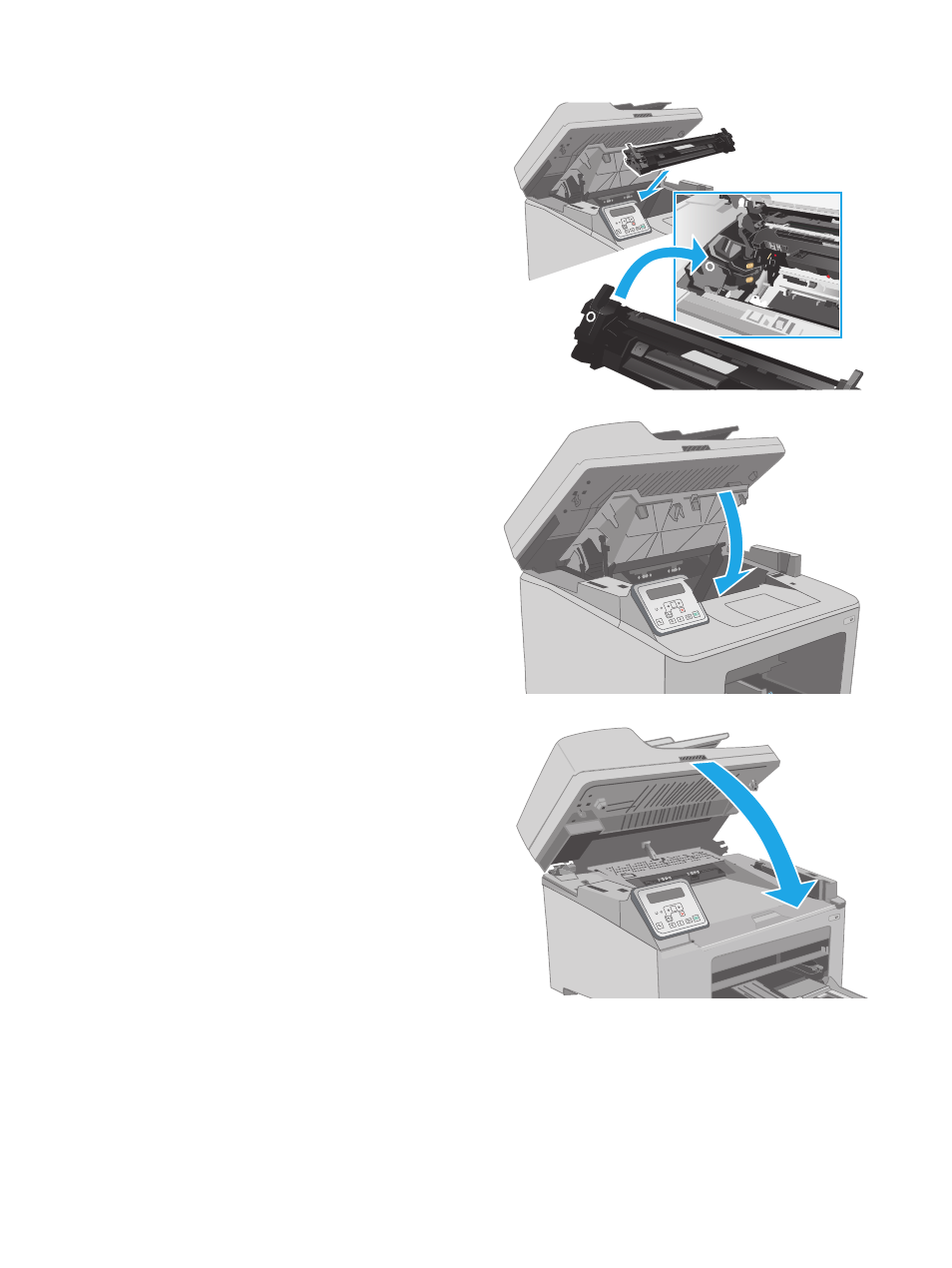




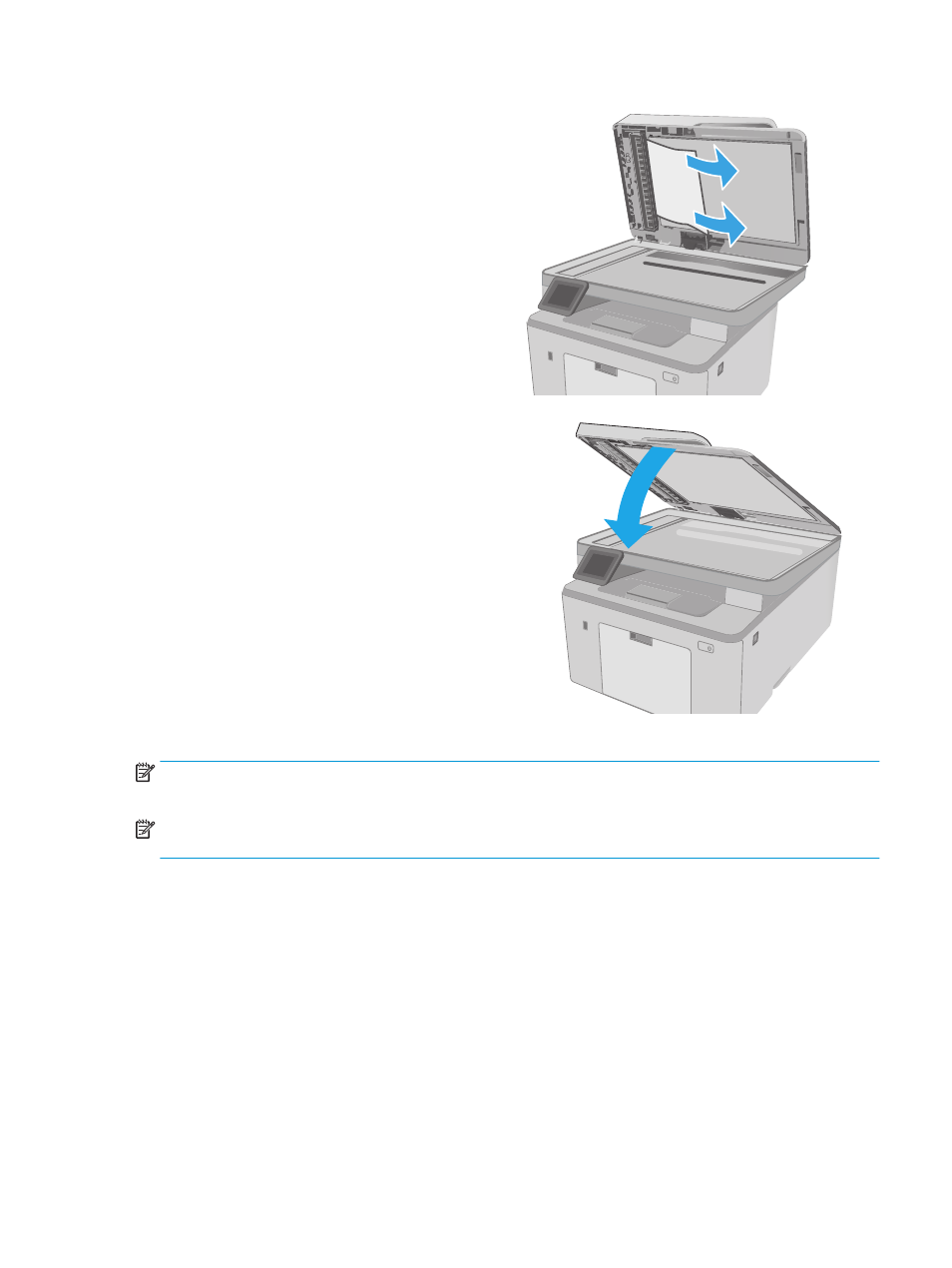
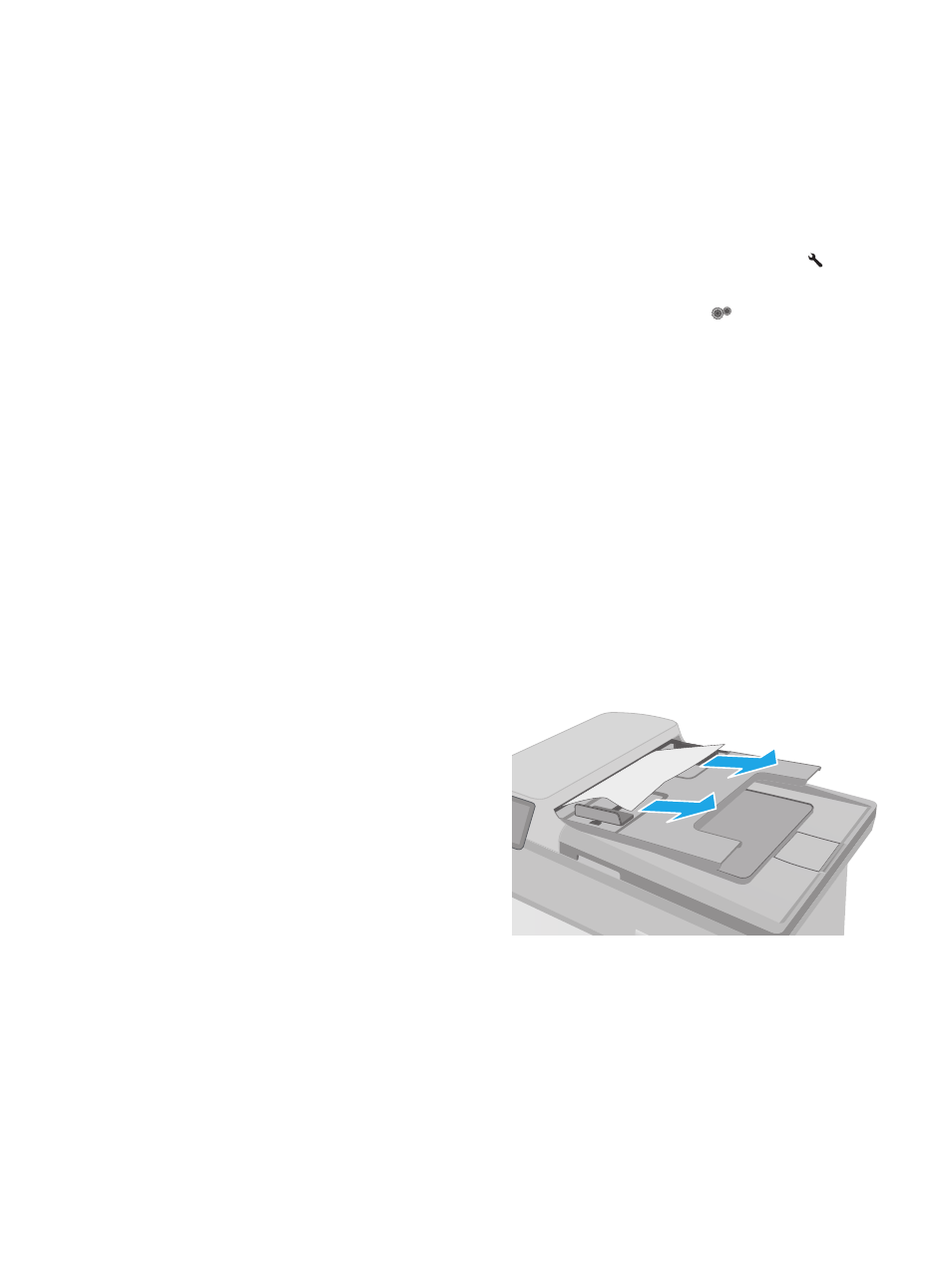



























 Как понять, что не работает автоподатчик
Как понять, что не работает автоподатчик