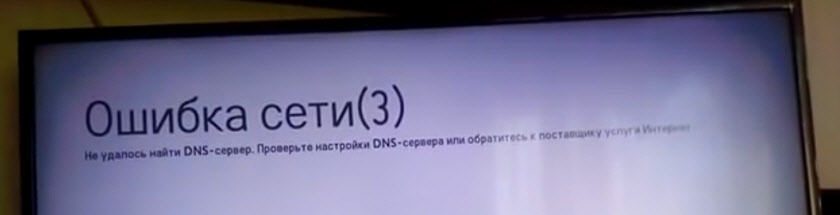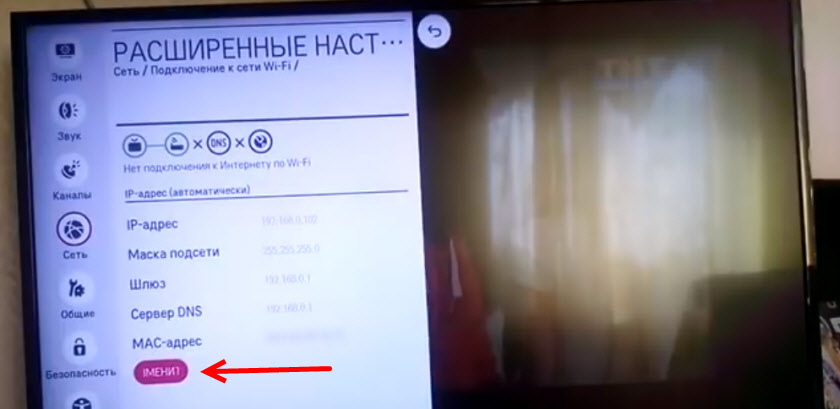Код ошибки 105 — это распространенный код ошибки, возникающий на вашем LG Smart TV. Вы получите код ошибки 105 на телевизоре LG из-за проблем с подключением к Интернету. Многие пользователи сталкивались с этой ошибкой, когда пытались подключить телевизор LG к WiFi или пытались получить доступ к каким-либо веб-сайтам.
Код ошибки 105 в основном возникает из-за проблем с сетью или подключением. Существуют различные причины проблем с подключением к сети. Вот некоторые из причин, вызывающих ошибку 105:
- Плохое или нестабильное интернет-соединение.
- Проблемы с DNS-сервером.
- Неверная дата и время на вашем телевизоре.
- Случайная ошибка или интернет-глюк.
Устранение неполадок с кодом ошибки телевизора LG 105
Вы можете исправить код ошибки LG TV 105, выполнив шаги по устранению неполадок. Следуйте этим решениям одно за другим и устраните проблему.
Проверьте подключение к Интернету
Средняя скорость интернета, необходимая для доступа к функциям LG Smart TV, составляет 2,5 Мбит/с для HD содержание и 4 Мбит/с для контента 4K. Если у вас плохое интернет-соединение, вы получите код ошибки. Вы должны проверить подключение к Интернету и убедиться, что ваш телевизор LG получает достаточную скорость интернета. Вы также можете попробовать подключить телевизор LG к маршрутизатору с помощью кабелей Ethernet, таких как Ethernet-кабель Cat8.
Перезагрузите и снова подключите маршрутизатор
Если ваш маршрутизатор работает непрерывно в течение недели, у него могут возникнуть проблемы с подключением. Выключите маршрутизатор и отключите от него все подключения по локальной сети. Затем включите маршрутизатор через несколько минут. Теперь подключите телевизор LG к сети WiFi. Если появляются коды ошибок, вам необходимо сбросить соединения Wi-Fi на телевизоре LG.
1. Перейти к Настройки на вашем LG Smart TV и выберите Сеть.
2. Нажмите на Wi-Fi соединение возможность получить список доступных сетей.

3. Нажмите на сеть, которую вы используете для подключения.
4. Затем нажмите на Забудьте о сети.
5. Повторно подключитесь к сети, введя пароль. Если телевизор подключится к сетевому соединению, то ошибка 105 будет решена.
Изменить дату и время
Если дата и время на вашем телевизоре LG неверны, вы получите код ошибки 105. Время и дата на вашем телевизоре LG должны соответствовать вашему часовому поясу.
1. Откройте Настройки меню на телевизоре LG.
2. Перейти к Общий вариант и выбрать Время и дата.
3. Вы получите параметры настройки времени, даты и часового пояса.

4. Введите правильное время, дату и часовой пояс.
5. Вы также можете выбрать параметр «Установить автоматически», чтобы исправить код ошибки 105.
6. Если вы все еще получаете код ошибки 105, вы должны изменить настройки DNS.
Изменить настройки DNS
Код ошибки 105 появится на вашем LG Smart TV, когда ваш DNS-адрес окажется неверным. Вы можете изменить DNS-адрес на своем телевизоре LG, выполнив следующие действия.
1. Перейти к Настройки на смарт-телевизоре LG.
2. Выберите Сеть и выбрать Wi-Fi соединение.
3. Перейти к Расширенные настройки.

4. Выберите Редактировать вариант внизу экрана.
5. Затем вручную введите DNS-сервер. DNS-сервер по умолчанию 8.8.8.8.

6. Нажмите на Соединять кнопка.
7. Теперь откройте веб-браузер на LG Smart TV и проверьте, появляется код ошибки или нет. Если код ошибки все еще появляется, вам необходимо обновить телевизор LG.
Обновите телевизор LG.
Если вы не обновите LG Smart TV до последней версии, появятся аналогичные коды ошибок. Чтобы предотвратить эти проблемы, вам необходимо обновить прошивку LG Smart TV до последней версии.
1. На главном экране LG Smart TV перейдите к Настройки.
2. Нажмите Все настройки и выберите Общий.
3. Выберите Об этом телевизоре вариант, где будут отображаться все подробности о вашем телевизоре.

4. Выберите Проверить наличие обновлений. Если обновление доступно, загрузите и установите его немедленно.
5. После обновления ваш телевизор LG перезагрузится.
6. Теперь код ошибки будет устранен. Если это не решено, перезагрузите телевизор LG.
Сброс к заводским настройкам LG Smart TV
Если вы сбросите свой LG Smart TV, все ошибки и баги исчезнут. Кроме того, все настроенные вами параметры будут восстановлены до заводских.
1. Нажмите кнопку Главная кнопка на пульте телевизора LG.
2. Затем перейдите к Настройки икона.
3. Выберите общие настройки вариант.
4. Нажмите на Сброс к исходным настройкам и нажмите на Да подтвердить.
5. После сброса большинство программных ошибок на вашем телевизоре LG будут устранены.
Контактная поддержка
Если вы все еще получаете код ошибки 105 на своем телевизоре LG, обратитесь в центр поддержки LG Smart TV для получения дополнительной помощи.
Часто задаваемые вопросы
1. Почему мой LG Smart TV не подключается к WiFi?
Есть много причин, по которым телевизор LG не подключается к WiFi. Некоторые из основных советов по устранению этой проблемы — перезагрузить телевизор, использовать порт Ethernet и обновить телевизор.
К статье, в которой я показывал как подключить телевизор LG Smart TV к Wi-Fi сети, на данный момент оставлено уже более восемьсот комментариев. В основном это вопросы, которые связаны с самыми разными проблемами, которые возникают при подключении телевизоров LG к Wi-Fi сети. Самая популярная проблема – когда телевизор не видит Wi-Fi сети, или не подключается к беспроводной сети. Ну и конечно же после подключения к Wi-Fi, интернет очень часто просто не работает. В настройках отображается схема подключения, и там соединение между ТВ и роутером (шлюз) есть, а к DNS и соответственно к интернету подключения уже нет.
В настройках LG Smart TV появляется ошибка «Нет подключения к Интернету по Wi-Fi». Интернет не работает ни в браузере, ни в приложениях на телевизоре. Не получается смотреть видео в приложении YouTube. Ошибка «подключение к сети (-105) – Не удается найти запрашиваемый адрес. Проверьте подключение к сети», или ошибка 106: «Сеть не подключена. Проверьте состояние подключения к сети». Так же нередко возникают проблемы с подключением к беспроводным сетям на частоте 5 GHz. Даже когда в телевизоре есть поддержка диапазона 5 GHz (стандарта 802.11ac). В многих моделях телевизоров вообще нет встроенного Wi-Fi приемника. Они не могут подключаться к беспроводным сетям, или только после подключения фирменного USB приемника (аппаратный ключ Wi-Fi).
В этой статье мы будем говорить о решении проблем с подключением к Wi-Fi на телевизорах LG со Smart TV системой webOS. Которая уже длительное время устанавливается на всех новых телевизорах этого производителя Лично я считаю, что это самая удобная, красивая, быстрая и функциональная платформа из всех, что есть сейчас на рынке. Думаю, что решения из этой статьи так же можно будет применять на телевизорах LG, которые работают на старой системе Smart TV.
В вашем телевизоре LG есть Smart TV и встроенный Wi-Fi?
Мне очень часто задают какой-то вопрос по поводу подключения телевизора к интернету, указывают модель, а после проверки характеристик на официальном сайте LG выясняется, что в телевизоре не Wi-Fi приемника, или вообще нет Smart TV. Если вы на 100% уверены, что в вашем телевизоре есть и то и другое, то можете просто пропустить этот раздел.
Как разобраться:
- Если в телевизоре нет Smart TV, то к интернету его никак не подключить. Ни по Wi-Fi, ни по кабелю. Есть телевизоры LG без Smart TV, но которые оборудованы LAN-портом. Так вот, LAN-порт там нужен не для подключения к интернету, а для подключения в локальную сеть, для просмотра контента по технологии DLNA (ТВ с поддержкой этой технологии). Подробнее в статье: как на телевизоре LG смотреть фильмы с компьютера.
- Телевизор со Smart TV, но без встроенного Wi-Fi. Как правило, это старые модели. К таким телевизорам интернет можно подключить по кабелю. Или по Wi-Fi, но с использованием еще одного роутера (или репитера) по этой инструкции.
- Телевизоры LG с поддержкой фирменных USB Wi-Fi приемников. Этого когда встроенного приемника нет, но можно купить его и подключить в USB-порт. Работают телевизоры только с фирменными приемниками от LG. Обычно на таких моделях появляется сообщение, что нужно подключить либо кабель, либо аппаратный ключ Wi-Fi. Выглядит это примерно вот так:
Даже не знаю, можно ли сейчас еще найти в продаже эти фирменные приемники. Проще уже по кабелю подключить. Но это касается в основном старых Smart телевизоров от LG. Так как практически в каждой новой модели (которая работает на webOS) Wi-Fi уже встроенный.
Как все это проверить? Очень просто! В Google набираем модель своего телевизора, переходим на сайт LG и смотрим характеристики. Можно смотреть на других сайтах. Если возле пункта Wi-Fi стоит «–», значит встроенного адаптера нет. Если написано «Ready» (опционально), то подключение возможно только через внешний USB адаптер. А если стоит жирная точка, или написано «Есть» – значит модуль встроенный.
Почему телевизор LG не видит Wi-Fi сети?
С первой, и наверное основной причиной мы уже разобрались выше. Если в телевизоре нет Wi-Fi, соответственно он никак не может видеть доступные сети. Но бывают и другие причины. Здесь очень много нюансов. Например, ТВ не видит только какую-то конкретную (домашнюю) беспроводную сеть, или не видит вообще ни одну сеть? Нужно убедится, что телевизор находится в радиусе действия Wi-Fi сети.
Если проблема в том, что в списке не отображается какая-то конкретная сеть, то проверьте, раздает ли роутер беспроводную сеть, доступна ли эта сеть на других устройствах. Если сеть не обнаруживается только телевизором, то перезагрузите роутер. Можно попробовать в настройках роутера сменить канал и ширину канала. Подробнее в статье как сменить канал WiFi на роутере.
Если не видит Wi-Fi сеть на частоте 5 GHz
Так как все больше роутеров поддерживают раздачу Wi-Fi сети на частоте 5 ГГц, а приемники в новых телевизорах поддерживают данный диапазон и стандарт 802.11ac, то у пользователей возникают проблемы, когда телевизор не видит сети в этом диапазоне.
Первым делом нужно убедиться, что в вашем телевизоре есть поддержка стандарта 802.11ac и соответственно Wi-Fi на частоте 5 GHz. Это можно посмотреть в характеристиках, или выяснить у поддержки LG. Если ваша модель телевизора все это поддерживает, то скорее всего проблема в настройках канала на вашем маршрутизаторе.
Необходимо зайти в настройки роутера и в разделе с настройками Wi-Fi сети именно для диапазона 5 GHz нужно вручную выставит канал 36, 40, 44, или 48. Выглядит это примерно вот так (на примере роутера TP-Link):
Не забываем сохранять настройки и перезагружать роутер.
Так же видел в интернете информацию, что эту проблему можно решить сменой региона через сервисное меню телевизора. Если смена канала не помогла, то можете попробовать этот вариант.
Не удается включить Wi-Fi на телевизоре LG
Еще одна проблема, о которой я слышал уже несколько раз. В настройках, в разделе «Сеть» – «Подключение к сети Wi-Fi» появляется сообщение: «Wi-Fi выключен. Включите его, чтобы посмотреть список доступных сетей для подключения и дополнительные пункты меню».
Просто невозможно включить Wi-Fi. Переключатель в положении Выкл. и неактивный. В таком случае можно попробовать сделать сброс настроек телевизора. Но судя по отзывам, это не поможет решить проблему. Так как проблема скорее всего аппаратная. Поломка самого Wi-Fi модуля, или какие-то неполадки с платой. Обычно это решается заменой самого модуля внутри телевизора. Нужно обратится в сервисный центр. Если телевизор на гарантии, то должны починить бесплатно.
Проверка или замена Wi-Fi модуля
Вы все делаете на свой страх и риск. Если не уверены что справитесь – лучше не делайте это и отправьте телевизор в сервисный центр. Особенно если есть гарантия. Прежде чем разбирать телевизор обязательно отключите питание!
Если у вас такая же проблема как на фото выше, сообщение «Wi-Fi выключен. Включите его…» на телевизоре LG и выключение питания телевизора, сброс настроек не помогает, то можно попробовать разобрать телевизор и сделать следующее:
- Пошевелить шлейф (который идет от платы к Wi-Fi модулю), собрать телевизор, включить его и возможно Wi-Fi заработает.
- Снять Wi-Fi модуль, внимательно рассмотреть его (на наличие повреждений, гари) и если визуально он нормальный – установить его обратно, собрать телевизор и проверить работу беспроводной сети.
- Посмотреть модель Wi-Fi модуля, найти в интернете точно такой же, заказать его и заменить.
Чтобы добраться до беспроводного модуля, нужно открутить заднюю крышку телевизора. Wi-Fi модуль и шлейф которым он подключен выглядит примерно вот так:
Судя по отзывам в комментариях, очень часто помогает просто отключение и подключение шлейфа к беспроводному модулю.
Почему телевизор LG Smart TV не подключается к Wi-Fi?
Когда ТВ видит нашу сеть, мы ее выбираем, вводим пароль, то в большинстве случаев процесс подключения на этом заканчивается. Появляется надпись «Подключено к интернету» и все готово. Но не всегда 🙂 Бывает, что на телевизоре появляется ошибка «Неверный пароль», или просто «Не удалось подключиться к сети».
Что мы делаем в таком случае:
- Перезагружаем роутер и телевизор.
- Проверяем пароль. Чаще всего ошибка с подключением телевизора LG к Wi-Fi возникает из-за неверного пароля. Тут вам может пригодится статья как узнать свой пароль от Wi-Fi.
- Проверяем, подключаются ли к нашей сети другие устройства с этим паролем.
- Пробуем подключить телевизор к другой Wi-Fi сети (можно со смартфона раздать).
- Проверяем (меняем) настройки Wi-Fi сети на нашем маршрутизаторе. Тип безопасности должен быть WPA2-PSK (Personal). Имя сети задано английскими буквами. Режим работы сети – смешанный (b/g/n), или Only n. Можно для проверки установить простой пароль из 8 цифр. Канал на «авто». Ширина канала на «авто».
Сохраните настройки и перезагрузите маршрутизатор.
- Пробуем подвинуть телевизор ближе к роутеру. Чтобы прием был лучше. Хотя бы для проверки, а вдруг в этом дело.
- Отключите функцию WPS (если не пользуетесь ею) в настройках маршрутизатора.
Если у вас возникли другие ошибки при подключении к беспроводной сети, или вы знаете другие решения, то большая просьба поделиться ими в комментариях.
Не работает интернет на телевизоре LG после подключения к Wi-Fi
Если к беспроводной сети наш телевизор все таки подключился, то здесь нас может ожидать еще один сюрприз. Ошибка «Нет подключения к интернету по Wi-Fi».
Как можно увидеть на фото выше, связь между телевизором и роутером есть (зеленная), а дальше нет подключения к DNS и интернету (серая). Получается, что наш LG Smart TV (система webOS) к Wi-Fi подключен, но интернет не работает. Отсюда разные ошибки: 105, 106 и другие. Сообщение «Не удается найти запрашиваемый адрес» в приложении YouTube.
Сообщение «Проверьте подключение к сети (-106)».
Ошибка сети (3). Не удалось найти DNS-сервер.
В зависимости от приложения, браузера, ошибки сети на телевизоре LG могут быть разные. Так же недавно появилась информация о такой ошибке: «Подключение к веб-странице невозможно из-за соображений безопасности. Обновите браузер, или повторите попытку».
Если на других ваших устройствах через данную Wi-Fi сеть интернет работает нормально и стабильно, то очевидно, что какая-то проблема с подключением на стороне телевизора. Только убедитесь, что нет проблем на стороне маршрутизатора, или провайдера.
Решение:
Необходимо в настройках телевизора прописать статический DNS-адрес от Google. Для этого зайдите в настройки, в раздел «Сеть» – «Подключение к сети Wi-Fi». Выбираем пункт «Расширенные настройки».
Нажимаем на кнопку «Изменить».
Убираем галочку возле «Автоматически». Прописываем DNS: 8.8.8.8. Нажимаем на кнопку «Подключение».
Должно появится соединение с DNS и интернетом. Статус подключения будет «Подключено к интернету».
Нестабильное подключение к Wi-Fi сети
Есть такая проблема, когда телевизор LG очень нестабильно держит подключение по Wi-Fi. Постоянно отключается от сети, обрывы по Wi-Fi, сильно падает скорость, теряет сеть и т. д. Конкретного решения этой проблемы к сожалению нет. У всех могут быть разные причины и соответственно разные решения. Но так как другие устройства в это время стабильно держат подключение через эту же сеть, то закрадывается мысль, что в большинстве случаев причина все таки в телевизоре. Это может быть как аппаратная проблема с самим Wi-Fi модулем, так и аппаратная проблема в webOS.
Некоторые решения, которые мне удалось найти:
- Отключить на телевизоре Wi-Fi Direct и Miracast.
- Отключить в настройках телевизора LG функцию автоматического обновления (проверки наличная обновления) программного обеспечения.
- Если есть возможность – подключить интернет с помощью кабеля (LAN).
- Переставить роутер ближе к телевизору (или наоборот) для лучшего приема.
- Эксперименты с настройками Wi-Fi на маршрутизаторе. Смена канала, ширины канала, режима работы сети. Например, можно попробовать выставить статический 11 канал, ширину канала 20MHz и режим работы сети 802.11n (Only N). Рекомендую менять эти настройки по очереди. Сохранять параметры и перезагружать роутер. Если не знаете, как поменять эти параметры на своем маршрутизаторе – пишите в комментариях (не забудьте написать какой у вас роутер).
- Переход на Wi-Fi в диапазоне 5 ГГц. Если ваш телевизор поддерживает этот диапазон (стандарт 802.11ac) и у вас двухдиапазонный роутер, то это может решить проблему с обрывами беспроводной сети на LG Smart TV.
- Если так получилось, что возле телевизора ваша Wi-Fi сеть ловит плохо и из-за этого плохая скорость подключения, или постоянные обрывы, то можно установить репитер. Он может усилить беспроводную сеть. Так же к репитеру телевизор можно подключить по кабелю.
- Обновление: в комментариях поделились решением проблемы, когда очень долго телевизор искал и подключался к Wi-Fi сети. Помогло извлечение из телевизора CAM-модуля.
Обновление: если начал глючить и отваливаться Wi-Fi
В комментариях Олег поделился одним очень интересным решением. И судя по отзывам, оно уже многим помогло. У него стал пропадать Wi-Fi на телевизоре LG. Сначала в диапазоне 5 ГГц, а затем в диапазоне 2.4 ГГц. Так же появились проблемы с курсором пульта Magic Remote. По симптомам очень похоже на аппаратные проблемы с беспроводным модулем, что на телевизорах LG, конечно, тоже бывает.
У меня нет возможности все это проверить на собственном опыте, но постараюсь пошагово пересказать данное решение:
- Заходим в «Настройки» – «Общие» – «Официальное уведомление…» и пролистать его до конца.
- Заходим в «Настройки» – «Общие» – «Время и дата» и отключаем автоматическое обновление времени. Здесь же меняем дату на 2018 года (можно попробовать оставить другой год).
- Переходим в «Настройки» – «Общие» – «Быстрая загрузка» и выключаем ее.
- Выключаем телевизор с пульта и включаем его.
- Снова заходим в «Настройки» – «Общие» – «Время и дата» и проверяем, сохранилась ли та дата (год), которую мы поставили на втором шаге.
- Открываем «Настройки» – «Общие» – «Сброс настроек до заводских» и делаем сброс настроек телевизора LG.
- Важно, чтобы после сброса настроек на телевизоре появилась надпись «WEBOS».
- Выполняем настройку телевизора (язык, страна, каналы, Wi-Fi), но НЕ ПРИНИМАЕМ лицензионное соглашение. Пропускаем его.
- Заходим в «Настройки» – «Общие» – «Время и дата» и снова отключаем автоматическое обновление времени.
- Можно открыть магазин приложений LG и там уже принять все соглашения и требования.
Обновление: отключите функцию «Режим прослушивания»
Я тут исследовал настройки телевизора LG, и заметил, что в настройках Screen Share есть функция «Режим прослушивания». По умолчанию она всегда включена. Но в настройках написано, что она может влиять на стабильность соединения по Wi-Fi. И если Wi-Fi работает нестабильно, то ее лучше отключить.
Эта функция нужна для того, чтобы смартфоны, ноутбуки в любой момент могли найти телевизор и подключиться к нему для трансляции изображения. То есть телевизор всегда в режиме поиска. Если ее отключить, то устройства будут обнаруживать телевизор только тогда, когда будет открыто приложение Screen Share. Что в принципе даже лучше.
Запустите Screen Share (в меню Smart TV) и отключите «Режим прослушивания».
На этом пока что все. Будет новая информация – буду дополнять статью. В комментариях вы можете оставлять свои вопросы связанные с работой Wi-Fi подключения на телевизорах LG и делиться полезной информацией по этой теме.
Современная Smart-техника имеет функциональный уровень персональных компьютеров. Однако для полноценной работы опций необходимо подключение к Интернету, и при его отсутствии ТВ станет обычным. Сбои в работе случаются, например может выскочить код ошибки 105 на телевизоре Самсун, который означает, что невозможно найти запрашиваемый адрес. Проще говоря, ваша телевизионная техника не видит Wi-Fi сети, или не подключается к беспроводной сети.
Одной из причин может стать отсутствие в вашей модели ТВ встроенного адаптера Wi-Fi. Проверить это можно на официальном сайте https://www.samsung.com/ru. Просто введите название вашей модели, и посмотрите ее описание. Если напротив метки Вай-фай стоит прочерк, значит, адаптер не предусмотрен. Тогда подключить вы сможете только через LAN-кабель.
При наличии адаптера, следует искать другие причины. Они могут скрываться в нескольких источниках:
- Отошел шлейф модуля.
- Повреждение адаптера.
- Роутер перестал раздавать Wi-Fi.
- Телевизор не видит сеть.
Обратите внимание! В вашем ТВ должен присутствовать адаптер Wi-FI, в ином случае подключиться к сети интернета можно только через кабель.
Как исправить ошибку 105 на Самсунг
Первое, что необходимо сделать, это перезагрузить оборудование – телевизор и роутер. Отключите приборы из сети на пару минут, этого времени достаточно для прерывания текущей сессии на стороне провайдера. Повторное подключение к сети инициализирует драйвер, и WiFi может появиться.
Так же можно выполнить сброс настроек роутера. Но если оба действия не помогли, то можно разобрать телевизор. Но делать это рекомендуется, если вы имеете хотя бы начальное представление – что и где в нем находится. В этом случае открыв заднюю крышку, сделайте следующее:
- Подвигайте шлей, он идет от платы к Wi-Fi модулю. Снова соберите ТВ, и попробуйте подключить интернет.
- Снимите Wi-Fi модуль и осмотрите его на наличие повреждений. Если визуально все в норме – установите обратно. Если модуль поврежден, найдите такую же модель в интернете, закажите и установите новый адаптер для телевизора.
Телевизоры LG пользуются большим спросом среди потребителей благодаря качеству изображения и звука и понятным настройкам. Но у телевизора LG, как и у любого другого ТВ, бывают сбои в работе. Рассмотрим наиболее популярные коды ошибок телевизора LG:
- Ошибка 3 «Не удалось найти DNS-сервер». Первым делом проверьте, работает ли сеть Интернет на других устройствах. Если это так, то следует установить DNS-сервер вручную в настройках TV. Для этого необходимо нажать кнопку с изображением шестеренки на пульте управления телевизора LG и перейти в меню настроек. Далее следует выбрать «Сеть», «Подключение к сети Wi-Fi» и «Расширенные настройки». Нажимаем на кнопку «Изменить» и прописываем вручную DNS-сервер «8.8.8.8».
- Ошибка 106. Наиболее частая ошибка, возникающая при подключении к роутеру. Возникает на частоте 5 ГГц. В настройках маршрутизатора необходимо изменить частоту с 5 ГГц на 2,4 ГГц.
- Ошибка 137. Еще одна распространенная ошибка для ТВ LG. Возникает при попытке подключения ТВ к беспроводной сети. Первым делом проверьте, правильно ли введен пароль от сети. Если верно, то стоит перезагрузить TV и маршрутизатор. Если и это не помогло, то стоит удалить сеть из памяти телевизора LG и подключиться к ней заново.
- Ошибка 105. Возникает при отсутствии доступа к сети Интернет или при сбое при преобразовании адреса, установленного DNS. Первоначально следует перезагрузить и ТВ LG, и роутер. Если не помогло, то необходимо установить DNS-адрес вручную, как описано выше. Адрес вводим «8.8.8.8.» или дополнительный «8.8.4.4.» – общедоступный сервер от Google.
- Коды ошибок 101 и 102 говорят о том, что произошел сбой в серверной зоне поставщика Интернета. В этом случае остается только ждать, когда провайдер наладит работу на своей стороне.
- Ошибка 109 – сетевая ошибка, попробуйте переподключить ТВ к сети Интернет. Или попробуйте временно подключиться к мобильному интернету.
- Ошибка 300 – появляется на экране телевизора LG так же по причине сетевых ошибок. При этом не имеет значения, подключен телевизор к беспроводной сети Интернет, или же с помощью провода. Необходимо в настройках телевизора отключить IPv6.
- Ошибка 6003 – возникает в случае, если в названии какого-либо из каналов указаны скобки или кавычки. После удаления доступ восстанавливается и код ошибки пропадает. Если этого не произошло, попробуйте обновить прошивку.
- Ошибка 200 – обычно возникает при попытке воспользоваться голосовым поиском на пульте управления. Следует отключить телевизор от сети Интернет на 5 минут и далее переподключиться заново. Если ошибка осталась, то необходимо обновить программное обеспечение телевизора.
- Ошибки 201 и 501 сопровождаются сообщением об отсутствии сигнала. Если это не так и сигнал есть, то необходимо переключиться с частоты 5 ГГц на 2,4 ГГц. Еще можно сбросить настройки маршрутизатора.
- Ошибка 503 – возникает на стороне того или иного приложения или веб-ресурса. Стоит подождать, когда проблема будет устранена разработчиком.
Помимо ошибок самого телевизора LG, существует ряд ошибок, которые не зависят от операционной системы и модели самого телевизора. Ошибки возникают на стороне оператора телевидения:
- Код ошибки 10001 возникает у поставщика Ростелеком при попытке оплатить тарифный план или при попытке купить дополнительный контент. Ошибка означает, что деньги не поступили на лицевой счет. Исправить самостоятельно не получится, необходимо обратиться в службу поддержки Ростелеком.
- Ошибка 20001 появляется у пользователей приставки Wink абонентов Ростелеком. Следует проверить наличие Интернета и перезагрузить роутер. Так же следует убедиться, что кабели исправны и верно подключены. Если речь идет о приложении Wink (без приставки), стоит его обновить.
- Ошибка 20003 требует перезагрузки всех устройств: телевизора LG, приставки Ростелеком и роутера. После необходимо убедиться, что Интернет работает и обновить приложение Ростелеком.
- Ошибка 60005 информирует об отсутствии подключения к сети или о нестабильном подключении к сети Интернет. Следует проверить настройки роутера.
- Ошибка 503000 с провайдеров Мегафон связана с поломкой оборудования, необходимо оформить вызов мастера в технической поддержке поставщика.
- Ошибка 6 на телевизорах с Триколор указывает на то, что нет доступа к сети. Необходимо сбросить настройки и переподключить. Еще одним вариантом решения станет обновление приложения Триколор.
- Ошибка 21 так же появляется на телевизорах с Триколор и означает, что нет подключения к интернету. Необходимо выполнить перезагрузку всех устройств.
- Код ошибки О означает, что нет доступа к Триколор. Чтобы исправить ситуацию, необходимо проверить оплачен ли тариф и правильно ли введен ID.
- Код ошибки vse_004 возникает при использовании приложения IVI, для устранения, необходимо очистить кэш приложения и перезагрузить телевизор.
- Ошибка воспроизведения YouTube на телевизоре LG – необходимо выключить телевизор и отключить его от источника питания на 20 минут. Если ошибка не прошла, следует проверить подключение к сети Интернет. Дальше стоит выполнить обновление приложения и самой операционной системы телевизора. Если и это не помогло, то необходимо удалить приложение и установить его повторно.
- Ошибка при подключении телефона. Если сбой появляется при попытке дублирования монитора через Wi-Fi Direct, лучше попробовать удалить все ранее подключенные и сохраненные устройства.
- Ошибка SSL на телевизоре чаще всего появляется при попытке открыть ненадежный сайт. Иногда ошибка возникает из-за неправильного времени. Его нужно выставить верно и проверить дату, а также часовой пояс.
Телевизор самсунг код ошибки 105
Samsung Smart TV — это мультимедийный центр с выходом на огромный объем медиа-контента в Интернете, точка связи и общения, возможность обмена информацией по коммуникативным возможностям равная функциональности смартфона. И глупо было бы не использовать данную функцию если она есть на вашем телевизоре. Следует отметить, что Smart TV не стоит на месте и пополняется новыми функциями и возможностями и что бы ими пользоваться, необходимо регулярно выполнять обновление прошивки телевизора, иначе через какой то промежуток времени, у вас может появиться окно с ошибкой Не удается подключиться к серверу. Обратитесь в сервисный центр Samsung. Для того, что бы устранить эту ошибку необходимо обновить прошивку телевизора.
Существует два способа обновить прошивку:
1 Обновить прошивку телевизора Samsung через Интернет.
2 Обновить прошивку телевизора Samsung с помощью USB флешки.
Обновить прошивку телевизора Samsung через Интернет.
Что бы воспользоваться этим методом ваш телевизор должен быть подключен к Интернету ( с помощью LAN кабеля или Wi-Fi- не важно). Если это основное условие выполнено, нажмите кнопку «Меню» на пульте управления, затем «Поддержка»- «Обновление ПО».
Затем «Обновить сейчас».
Запуститься процесс скачивания и установки обновления, после чего ваш телевизор выключиться и включиться. Данную процедуру необходимо повторить несколько раз, что бы используемое обновление было самым свежим. После этого можно полноценно пользоваться функцией Smart TV.
Обновить прошивку телевизора Samsung с помощью USB флешки.
Для этого способа необходима:
— USB флешка размером не менее 1Гб;
— компьютер/ ноутбук с выходом в интернет;
— собственно, телевизор Samsung.
Первым делом необходимо проверить формат USB флешки, он должен быть FAT32, если это не так- флешку необходимо отформатировать в FAT32. О том как это сделать описано в статье Как отформатировать USB флешку, внешний жесткий диск/ Как изменить файловую систему USB флешки, внешнего жесткого диска.
После этого необходимо зайти на сайт Samsung и в строке поиска ввести модель телевизора.
Найдите свою модель телевизора и нажмите на ней. Перейдите на вкладку «Поддержка«, нажмите «Дополнительные файлы для загрузки«.
Скачайте прошивку для телевизора.
После окончания загрузки откройте скаченный файл двумя кликами мыши. На самом деле это архив, разархивируйте файлы в удобное для вас место.
Полученную папку скопируйте на USB флешку.
Вставьте флешку в USB порт телевизора, если у вас два и более USB входов, вставьте с флешку в USB с надпись USB HDD.
Запустите обновление ПО пройдя по пунктам меню телевизора «Меню» -«Поддержка» -«Обновление ПО»- «по USB»—«Ок». Телевизор проверит USB на наличие файла прошивки и попросит подтверждения на обновление.
Внимание. Во время обновления прошивки:
— Не шевелите USB флешку в разъеме телевизора.
— Не выключайте телевизор.
После установки свежей версии прошивки, можно полноценно пользоваться функцией Smart TV.
Исправление ошибки 105 (net::ERR NAME NOT RESOLVED)
«Веб-страница недоступна» — такую надпись в окне браузера приходилось видеть, наверное, многим пользователям ПК, а также Андроид-смартфонов и планшетов. При этом снизу виднелась надпись «Errnamenotresolved». Как исправить ошибку? Читайте дальше.
Природа возникновения
Ошибка 105 или «net:ERR_NAME_NOT_RESOLVED»говорит о том, что система не может преобразовать DNS-адрес сервера, который запрашивает пользователь. Это вызывается неправильной работой DNS-служб, причём как на вашем компьютере, так и на сервере. То есть, причина неполадок может быть как у вас, так и на сервере сайта, на который вы не можете зайти.
Кроме того, «errnamenotresolved» может вылезать только в определённых программах или браузерах, а другие приложения, использующие подключение к сети, могут работать без сбоев.
Что нужно сначала сделать
Не стоит сразу же копаться в настройках или писать в службу техподдержки. Такие проблемы иногда решаются одним-двумя простейшими действиями, которые и нужно выполнить в первую очередь, а уже затем, если они не помогли, прибегать к более серьёзным способам.
Перезагрузите компьютер
Возможно ошибка «net:ERR_NAME_NOT_RESOLVED» произошла случайно. Обычная перезагрузка может всё исправить.
Ошибка 105 (net::ERR NAME NOT RESOLVED)
Перезагрузите модем или роутер
Проблема может быть с роутером, который по каким-либо причинам дал сбои, его перезагрузка, возможно, уберёт ошибку.
Веб-страницы
Проверьте, все ли сайты браузер не может загрузить, или же только один или несколько. На них могут вестись какие-либо работы, из-за которых они и недоступны, так что дело может быть и не в вашем компьютере.
Разные устройства
Проверьте, на всех ли устройствах выдаётся такая ошибка. Если и телефоны, и компьютеры отказываются загружать веб-страницы, то вполне возможно, что дело в провайдере или в роутере, а не в самих устройствах.
Браузер
Попробуйте зайти с разных браузеров. Ошибка может выдаваться только на одном. Если это так, то можно попробовать просто переустановить неработающий браузер.
Кэш браузера
Очистите кэш вашего браузера. Такое действие также может решить проблему.
Способы решения проблемы
Если описанные выше действия не помогли, то придётся приступить к более серьёзным решениям, которые смогут исправить ошибку «net:ERR_NAME_NOT_RESOLVED».
DNS-клиент
Стоит удостовериться, что DNS-клиент запущен, ведь именно он отвечает за успешное соединение с серверами, с которыми как раз возникла проблема.
- Заходим в список служб (сначала «Мой компьютер» или «Этот компьютер», затем «Управление», «Службы и приложения», «Службы»).
- Если служба DNS-клиент остановлена, то дважды кликаем по ней, запускаем и устанавливаем тип запуска «Автоматически».
- Нажимаем «ОК».
Очистка DNS-кэша
Этот кэш может содержать в себе устаревшие IP различных сайтов, из-за чего компьютер обращается к ним и не может попасть на сам сайт, который сменил IP-адрес.
Возможно, почистив кэш самого DNS, ошибка исчезнет. Сама по себе очистка этого кэша не приводит ни к чему плохому, а также иногда решает ряд проблем, связанных с DNS-сервером, в том числе и эту.
- Открываем командную строку с правами администратора (в поиске вбиваем «Командная стока», жмём на иконку правой кнопкой мыши, выбираем соответствующую кнопку).
- Пишем команду ipconfig/flushdns, наживаем «Ввод».
Команда ipconfig /flushdns
- Перезагружаем компьютер.
Если действие не сработало: ошибка по-прежнему присутствует — идём дальше.
IP-адрес
Обновление IP-адреса помогает избавиться от головной боли, связанной с сетевыми подключениями. Возможно, оно поможет и избавиться от ошибки «net::ERR_NAME_NOT_RESOLVED».
В командной строке, открытой тем же способом набираем две команды по очереди:
Компьютер следует снова перезагрузить.
Меняем используемые DNS-сервера
Можно прибегнуть к услугам Google Public DNS. Серверы Google, по словам разработчиков, ускоряют загрузку веб-страниц, но для нас, главным образом, являются альтернативой предыдущим DNS-серверам, которые могут быть причиной проблемы.
- Открываем список подключений (ПКМ по кнопке «Пуск», «Сетевые подключения»).
- Кликаем ПКМ по активному подключению и выбираем пункт «Свойства».
- Выбираем «Протокол Интернета версии 4 (TCP/IPv4).
- Ставим маркер на «Использовать следующие адреса DNS-серверов».
- Вбиваем «8.8.8.8» в предпочитаемый, «8.8.4.4» в альтернативный.
- Сохраняем все изменения.
- Снова очищаем кэш DNS, как это было описано выше.
- Перезагружаем компьютер.
Сброс настроек протокола TCP/IP
Действие, позволяющее исправить эту и ещё несколько ошибок в работе интернета. Его очень просто выполнить при помощи утилиты от Microsoft. Скачать её можно здесь: https://support.microsoft.com/ru-ru/kb/299357
Антивирус
Программа Avast известна тем, что иногда может вызывать такую неполадку с сетью. В таком случае для исправления ошибки «net:ERR_NAME_NOT_RESOLVED» нужно его полностью удалить и затем восстановить уже в более новой версии. Перед восстановлением стоит очистить систему от ненужных оставшихся файлов, например, при помощи программы CCleaner.
Проверка антивирусом
Причиной может быть и вредоносное ПО на компьютере. Обнаружить и удалить его можно при помощи какого-либо хорошего антивирусника, например, Kaspersky.
Временное отключение антивируса или брандмауэра
Наконец, этот вариант решения проблемы. Эти виды ПО зачастую могут сами препятствовать соединению компьютера с сетью из соображений безопасности. Стоит попытаться отключить их на короткое время, чтобы удостовериться, что дело не в них, или, наоборот, как раз из-за них и возникает ошибка «errnamenotresolved».
Здесь изложены все основные способы, которые позволяют «пофиксить» ошибку «net:ERR_NAME_NOT_RESOLVED». Один из них наверняка должен помочь и вам. Главное — точно и в правильной последовательности выполнять предложенные действия. С такой ошибкой сталкивался каждый, но при этом почти все от неё потом избавлялись.
Dadaviz
Ваш IT помощник
Ошибка 105 Net: ERR_NAME_NOT_RESOLVED — как исправить
Одна из частых проблем, которая может встречаться на компьютерах или Андроид устройствах, подключенных к Wi-Fi — это «Не удается преобразовать DNS-адрес сервера». Данный сбой имеет конкретное название и код: «Ошибка 105 Net: ERR_NAME_NOT_RESOLVED». Из-за этого бага, на десктопах просто перестают запускаться веб-сайты, а на Андроиде возможны проблемы со скачиванием из Play Market или при запуске игр возможны постоянные перезагрузки подключения к Wi-Fi сети.
Отчего же возникает ошибка? Обычно, модемы настроены таким образом, что автоматически получают DNS сервера от своего интернет-провайдера. Может случиться так, что сами сервера или NDSL-маршрутизаторы работают не совсем корректно или для них заданы неправильные настройки — именно это и вызывает ошибку при с получением DNS-адресов на устройствах. Далее мы расскажем как исправить данный сбой на ПК и Андроид устройствах.
Исправляем проблему на Windows
Сразу начну с того, что сначала стоит опробовать простые способы — сброс cookies и кэш данных браузера. Если это не помогло, используем для решения ошибки 105 на ПК два варианта — смена dns-адресов на Google Public DNS или перезапуск DNS-клиента Windows.
- Запускаем Диспетчер задач Windows и открываем вкладку «Службы».
- Внизу вы увидите «Открыть все службы» или «Список служб» — кликните по нему.
- Отыщите в появившемся списке «DNS-клиент», жмем по нему правой кнопкой и выбираем «Перезапустить».
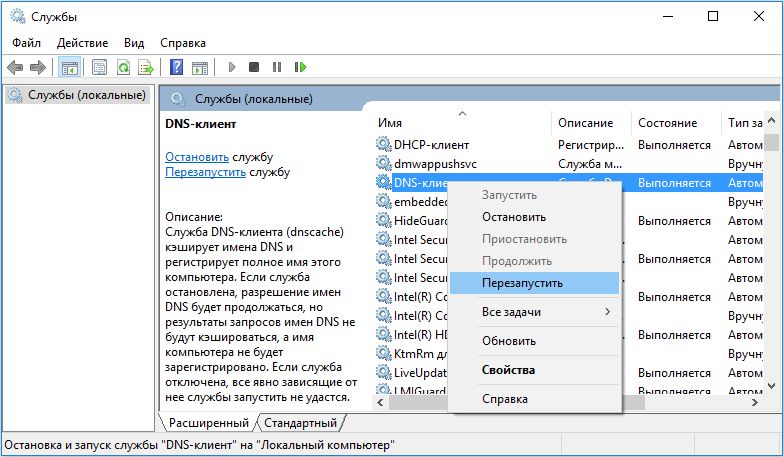
Также вы можете прописать ДНС сервера компании Google:
- Откройте список своих сетей и выберите ваше соединение.
- Нажмите по подключению правой кнопкой и кликните по пункту Свойства.
- В отмеченных компонентах запустите IP версии 4
- Уберите галочку с автоматического определения и впишите следующие ДНС: 8.8.8.8 и 8.8.4.4
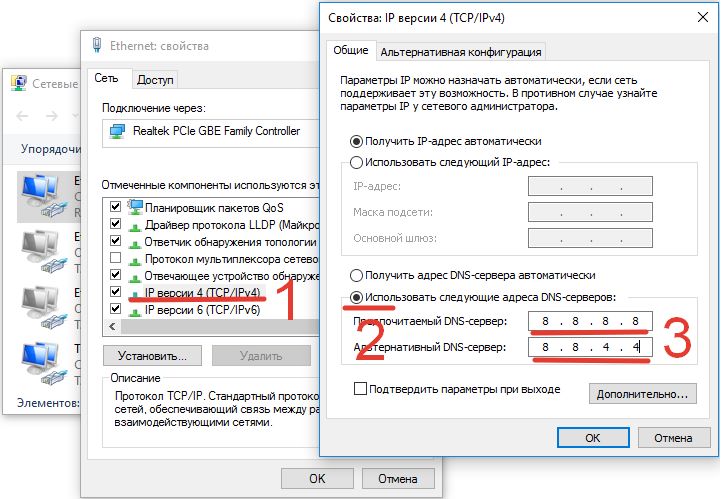
Вот небольшая видео-инструкция по данным методам.
Исправляем ERR_NAME_NOT_RESOLVED на Андроиде
Для того, что бы убрать ДНС сбой на телефоне, вам нужно также поменять установленные DNS-адреса в Wi-Fi подключении на сервера от Google. Это делается следующим образом (на примере телефона Samsung Galaxy) :
- Открываем ваше подключение в Wi-Fi сети и долгим удержанием вызываем меню настроек сети.
- Жмем «Изменить конфигур. сети». Далее выбираем «Показать дополнительные параметры».
В большинстве случаев это помогает с решением ошибки в преобразовании DNS серверов на телефоне. На разных моделях и версиях Андроид путь и меню могут отличаться. Вот видео-инструкция с наглядным применением таких настроек.
Настройка оборудования
Блог о модемах, роутерах и gpon ont терминалах.
Ошибка 105 DNS (err name not resolved) — как её устранить?!
Ошибка 105 (net::ERR_NAME_NOT_RESOLVED): Не удается преобразовать DNS-адрес сервера — возникает, как правило, при проблеме с DNS-сервером либо со службой, отвечающей за взаимодействие с ним. При этом скайп, icq и прочие подобные агенты работают без проблем. Впервые «Error 105» появилась в браузере Google Chrome. Затем, когда многие браузеры перешли на этот движок, стала появляться и в Опере, Яндекс.браузере и т.п. Пути решения нетривиальны и мы с Вами сейчас рассмотрим их подробно.
1. Чистим кеш DNS.
Первый и самый простой выход избавиться от «err name not resolved» — почистить кэш. Для этого надо выполнить команду:
Если Вы работает с правами Администратора, то достаточно просто нажать комбинацию кнопок Win+R и прописать команду в строку «Открыть»:
В ином случае надо запустить командную строку с правами Администратора и выполнить команду в ней. После этого перезапускаем браузер и пробуем открыть страничку.
2. Прописываем вручную сервера DNS.
Для этого в Windows 7 или Windows 8 Вам надо нажать комбинацию клавиш Win+R и ввести команду ncpa.cpl:
Таким образом Вы откроете Сетевые подключения. Там надо выбрать то, через которое Вы подключены к сети Интернет и кликнуть на нём правой кнопкой. В меню выбираем пункт «Свойства»:
Затем, в открывшемся окне, надо выбрать компонент «Протокол Интернета версии 4 (TCP/IPv4)». Кликаем на нем дважды:
Обратите внимание на адреса DNS-серверов. Очень часто пользователи вообще оставляют их пустыми. Так не должно быть. Они должны либо получаться автоматически, либо быть явно прописаны:
Прописать можно либо публичные адреса серверов от Google — 8.8.8.8 и 8.8.4.4, либо от Яндекса — 77.88.8.8. Нажимаем «ОК» и проверяем. Ошибка «Не удается преобразовать DNS-адрес сервера» должна устраниться.
3. Проверяем работу службы DNS-клиент.
Если предыдущие шаги не помогли и Ошибка 105 (err name not resolved) всё равно появляется, скорее всего не работает или криво работает служба Windows — ДНС-клиент. Чтобы это проверить, надо нажать комбинацию клавиш Win+R и в строку открыть вводим команду services.msc:
Вам откроется системная консоль «Службы»:
В списке находим DNS-клиент и кликаем на него дважды. В свойствах службы Состояние должно быть «Выполняется». Чтобы перезапустить службу — кликните на кнопку «Остановить» и, после того как она прекратит работу — «Запустить».

 Даже не знаю, можно ли сейчас еще найти в продаже эти фирменные приемники. Проще уже по кабелю подключить. Но это касается в основном старых Smart телевизоров от LG. Так как практически в каждой новой модели
Даже не знаю, можно ли сейчас еще найти в продаже эти фирменные приемники. Проще уже по кабелю подключить. Но это касается в основном старых Smart телевизоров от LG. Так как практически в каждой новой модели 



 Сохраните настройки и перезагрузите маршрутизатор.
Сохраните настройки и перезагрузите маршрутизатор.