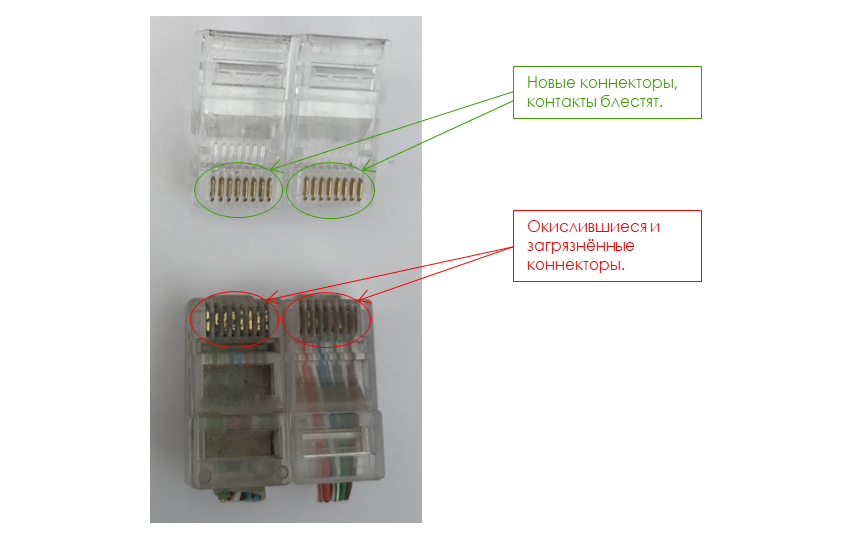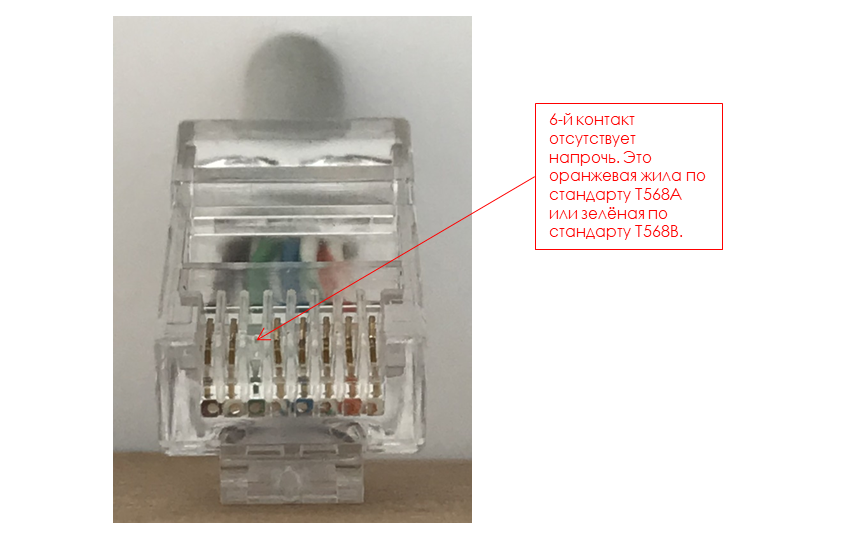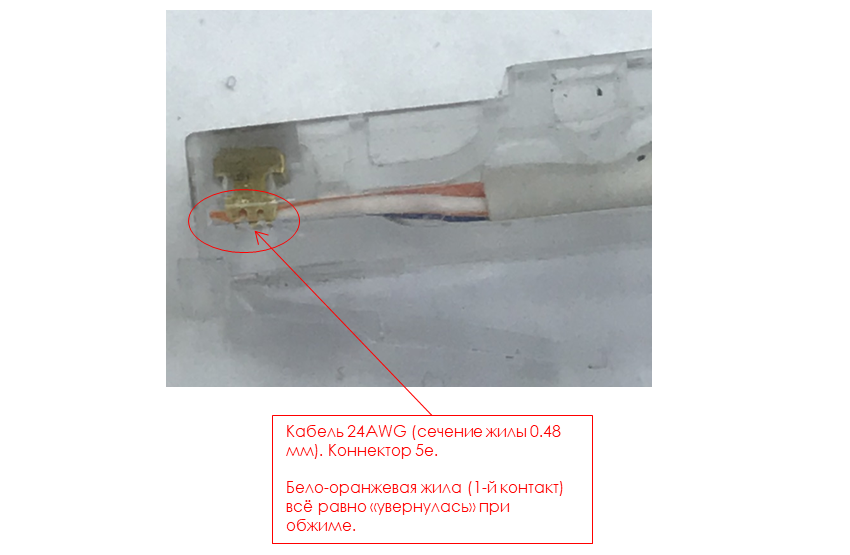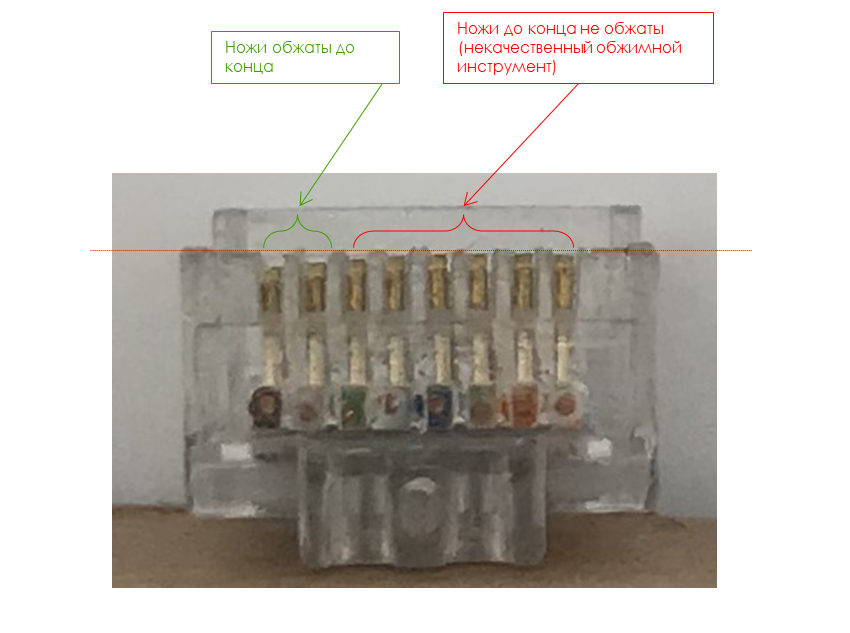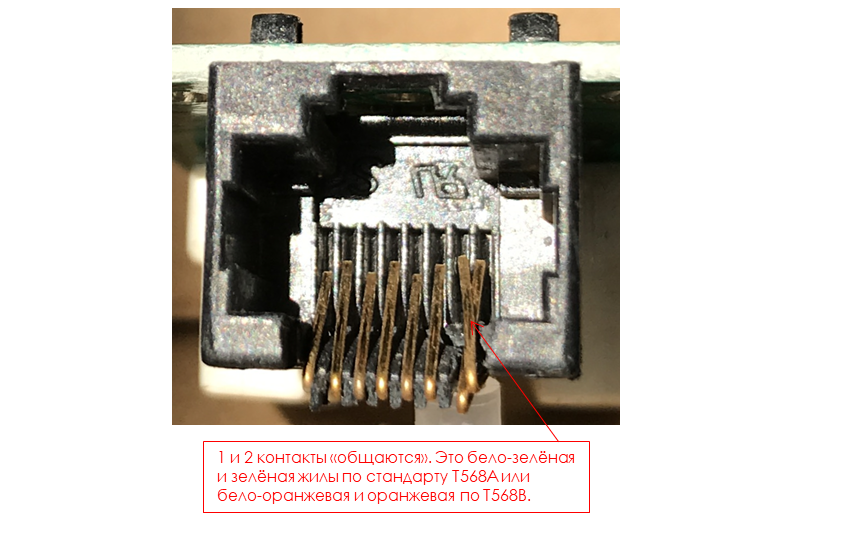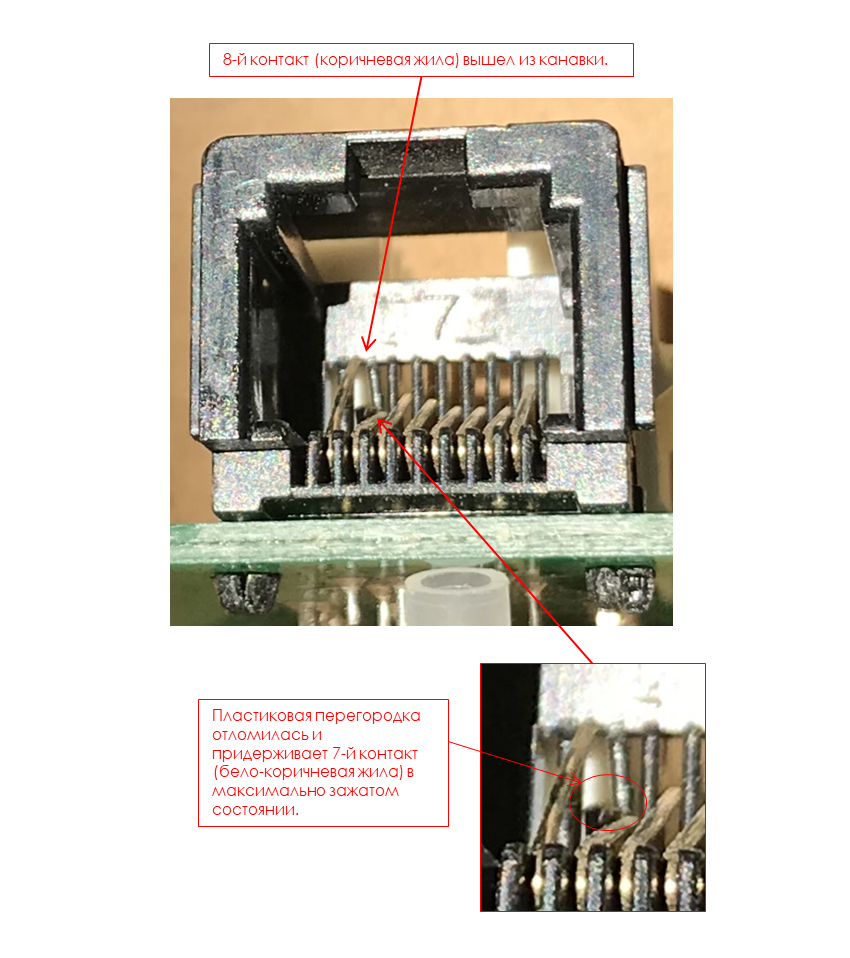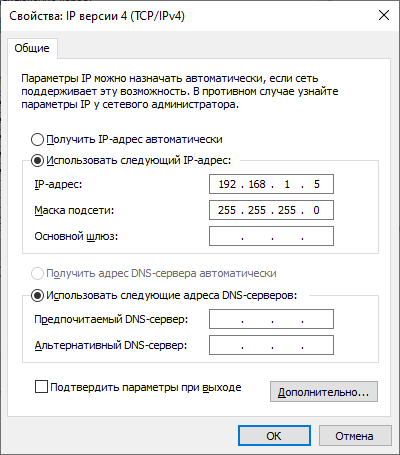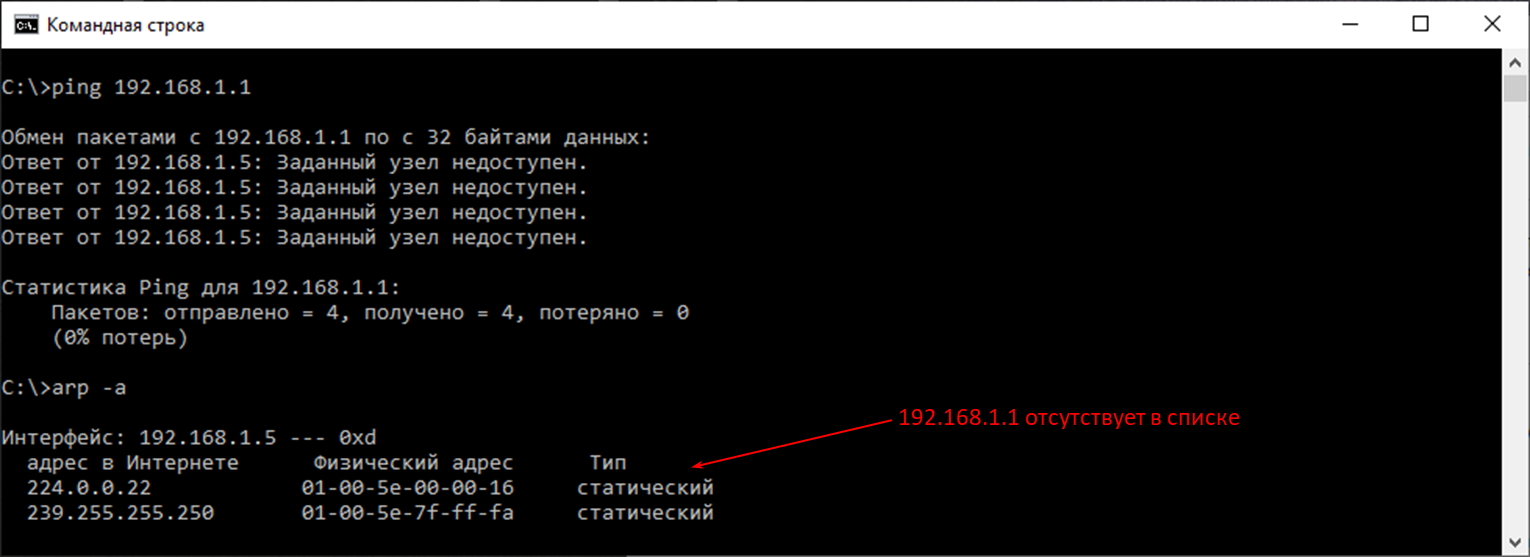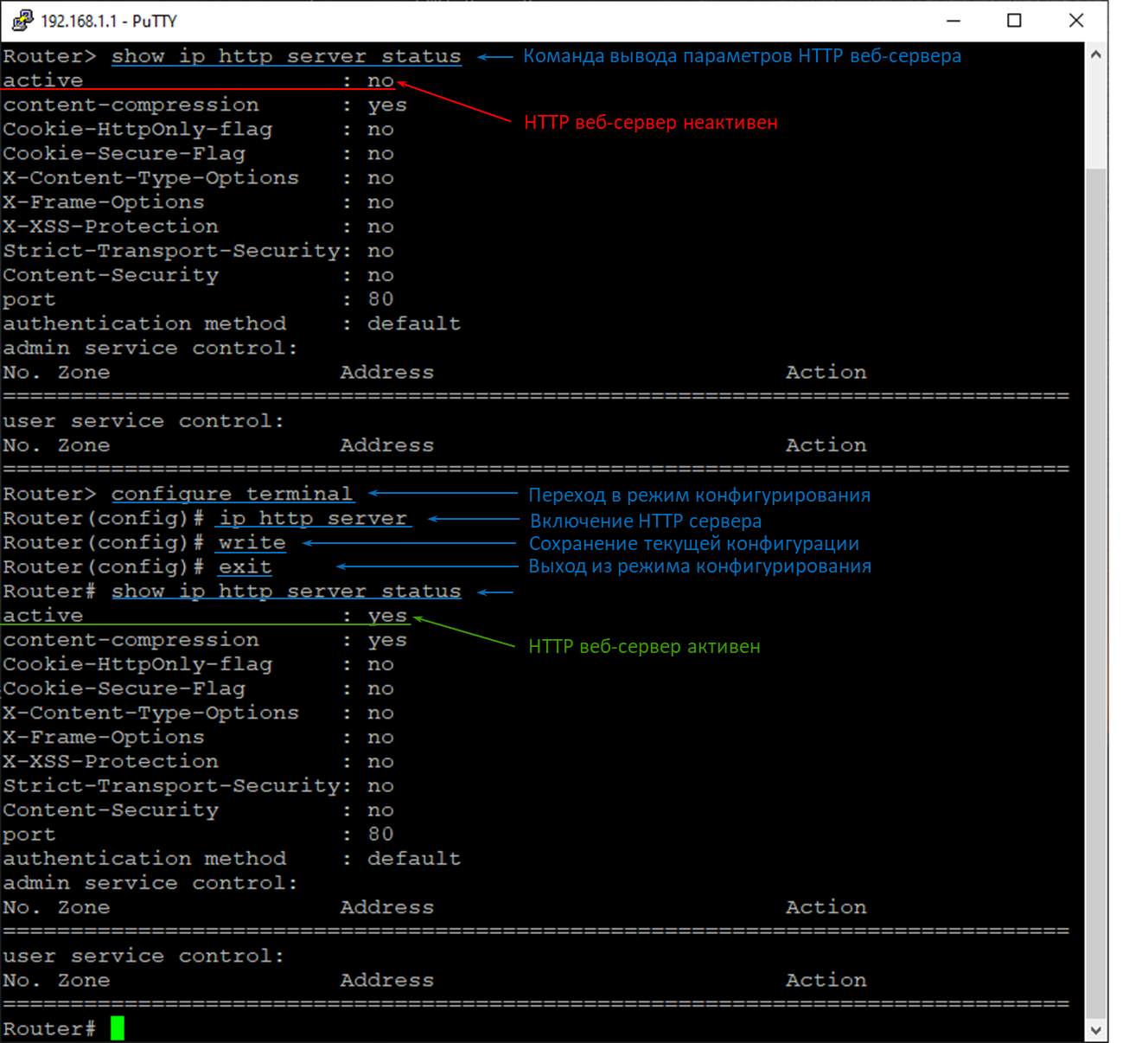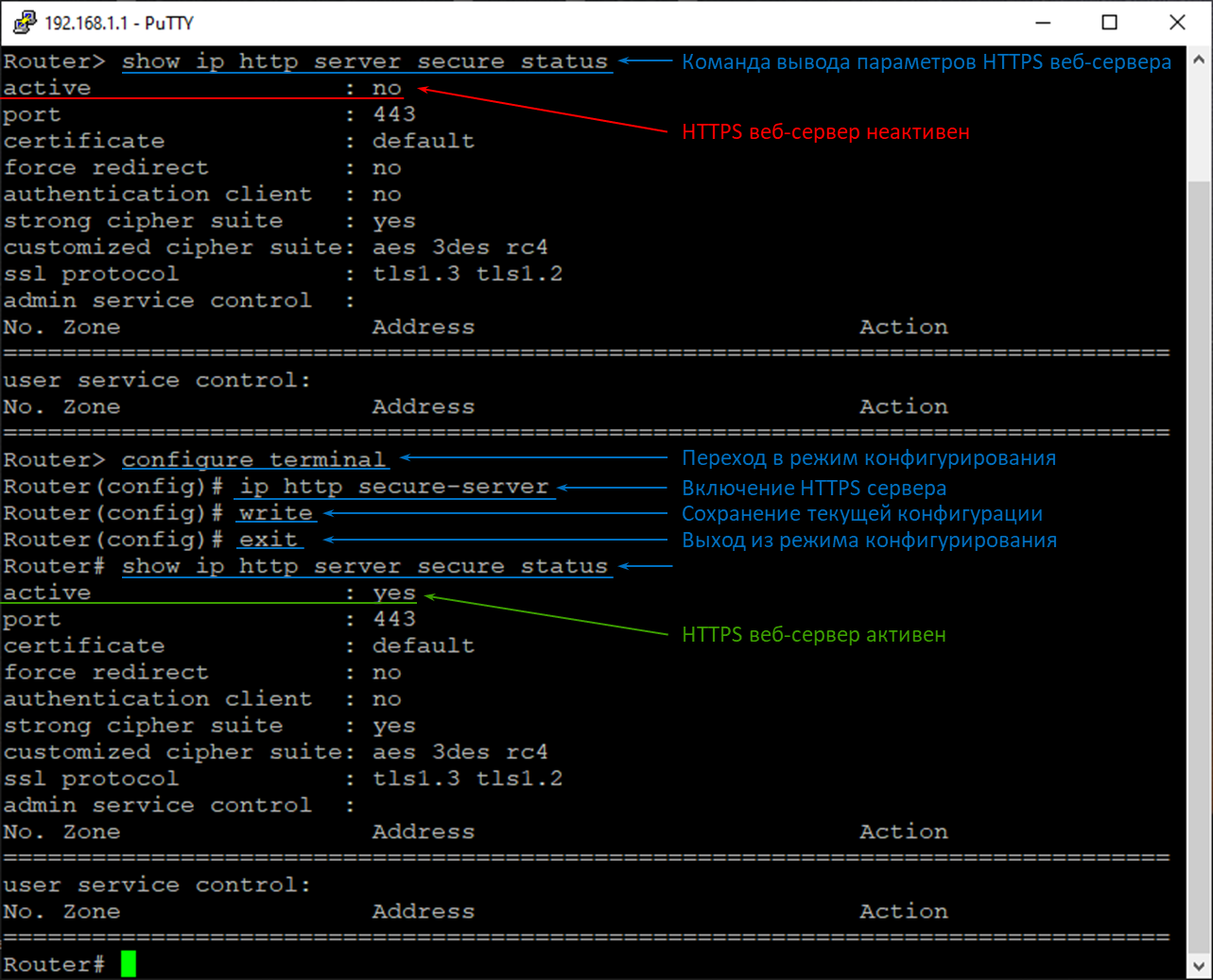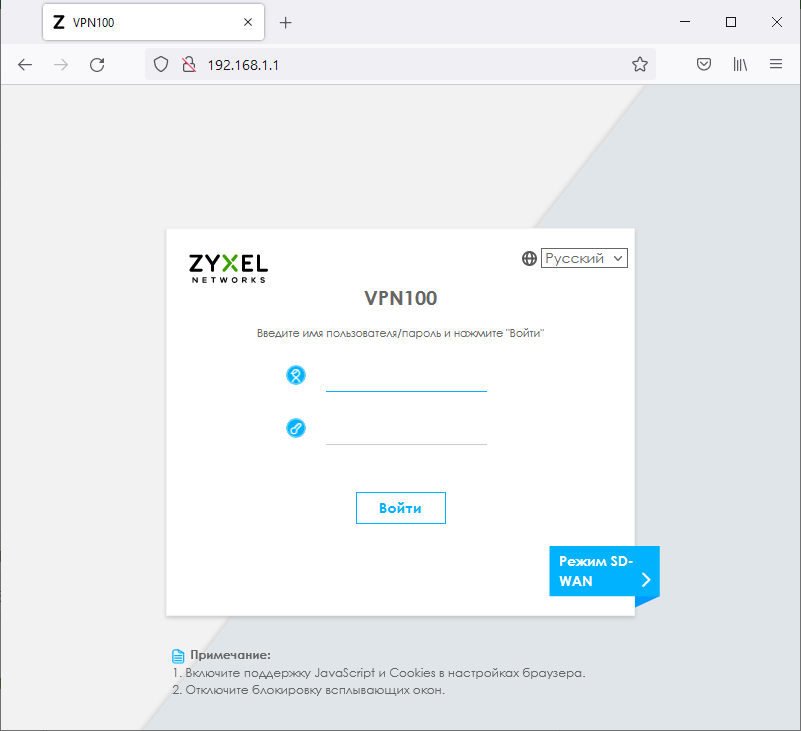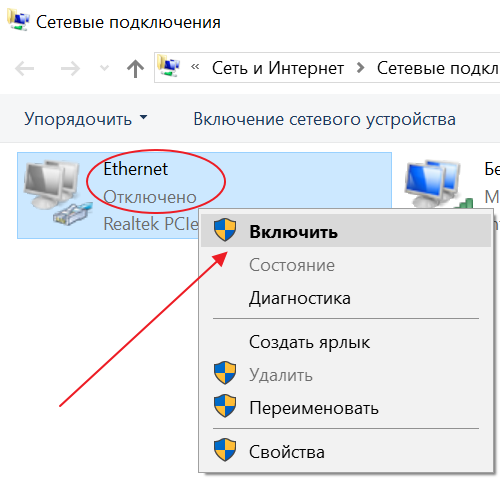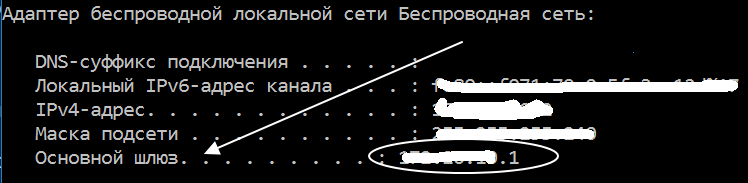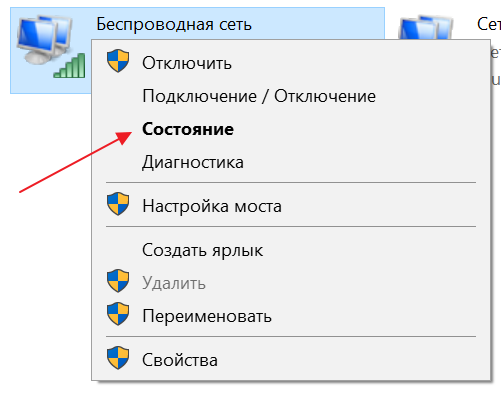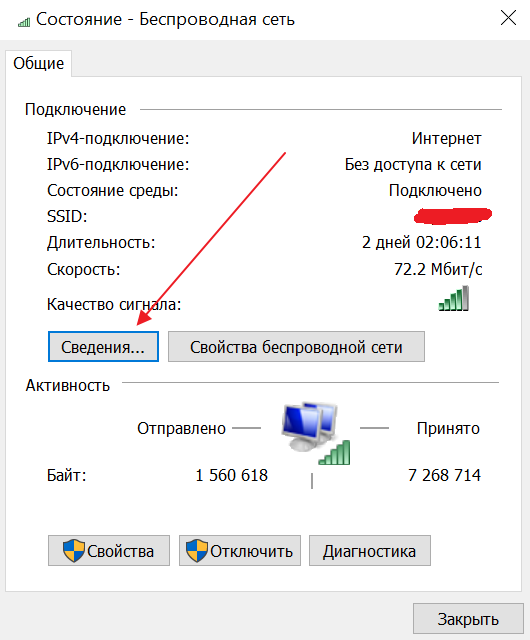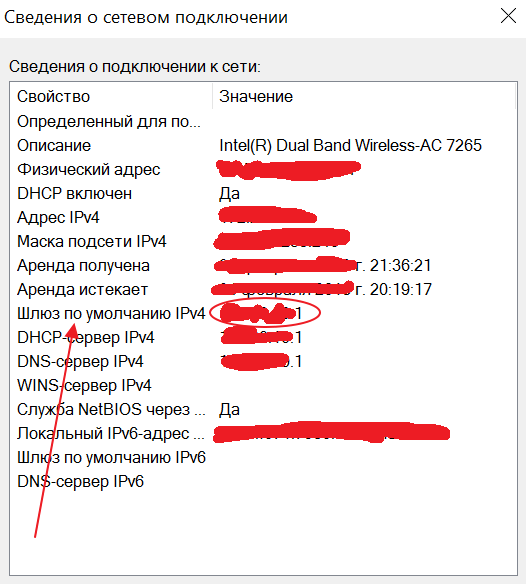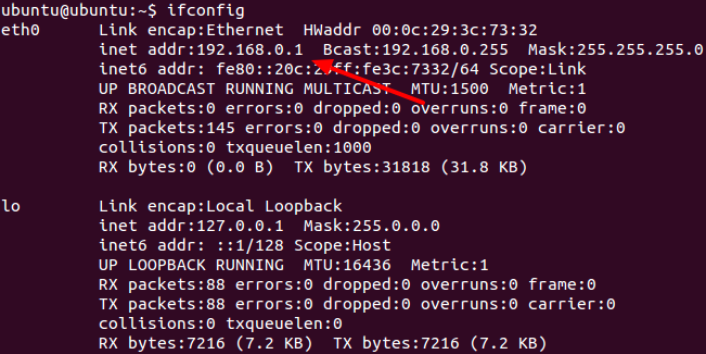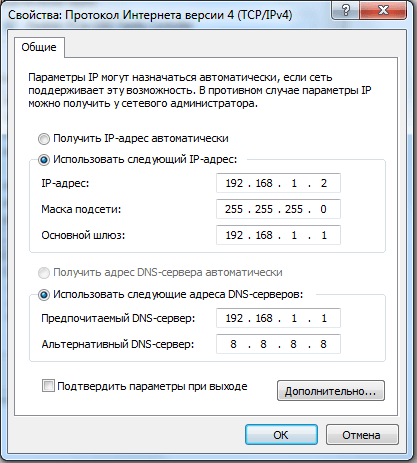Как я заметил по комментариям, при попытке открыть настройки роутера, или модема по адресу 192.168.1.1 или 192.168.0.1 (возможно, у вас другой адрес), пользователи чаще всего сталкиваются с такими ошибками: «Нет подключения к интернету», «Нет доступа к сети», «Нет соединения с роутером» и т. д. Эти ошибки появляются в браузере, когда мы в адресной строке набираем адрес роутера и переходим по нему. Нужно заметить, что это не обязательно должен быть IP-адрес. Сейчас большинство производителей указывают на корпусе роутера адреса типа tplinkwifi.net, tendawifi.com, my.keenetic.net и т. д. И когда мы набираем этот адрес в браузере, так же можно столкнутся с ошибкой, что отсутствует подключение к интернету, или нет доступа к сети. И в настройки маршрутизатора, конечно же, зайти не получается.
Я сам не раз сталкивался с такой проблемой. Выглядит она примерно вот так: открываем браузер, набираем адрес маршрутизатора (как правило это 192.168.1.1 или 192.168.0.1), переходим и видим сообщение, что нет подключения к интернету, не удается отобразить страницу, получить доступ к сайту, страница недоступна, или не найдена. Само сообщение может быть другим, в зависимости от браузера, настроек и вашего оборудования.
Или так:
Напомню, что ошибка может быть другой. Главная проблема – не открывается страница с настройками маршрутизатора
Рассмотрим два отдельных случая:
- Когда ошибка в браузере «говорит» об отсутствии подключения к интернету, или сети.
- Когда появляется ошибка, что невозможно открыть сайт, отобразить страницу 192.168.1.1 (или другой адрес), сайт недоступен, или что-то в этом роде.
Смотрите внимательно и все проверяйте.
Как открыть 192.168.1.1 и 192.168.0.1, если нет подключения к интернету?
Об этом я писал в статье: как настроить Wi-Fi роутер (зайти в настройки) без интернета. Рассматривайте эти решения в том случае, если у вас появляется ошибка именно об отсутствии подключения к интернету.
Важно! Уже не раз об этом писал, но все же повторюсь. Для того, чтобы открыть страницу с настройками роутера, или модема (так званый web-интерфейс), доступ к интернету не нужен. Все что необходимо, это чтобы ваш компьютер, ноутбук, или мобильное устройство было подключено к роутеру. По сетевому кабелю, или по Wi-Fi сети.
Поэтому, если пытаетесь открыть настройки роутера и видите ошибку, что нет доступа к интернету, то первым делом убедитесь, подключено ли ваше устройство к самому роутеру.
Если у вас ПК, или ноутбук, то статус подключения должен быть таким (в зависимости от соединения с роутером):
Если у вас такой же статус подключения, то значит все в порядке, и страница с настройками роутера должна открываться. Если же там красный крестик, или звездочка возле Wi-Fi сети, то нужно проверить подключение. Лучше всего, конечно, подключится к маршрутизатору по кабелю. Примерно во так:
Или же по Wi-Fi сети. Если сеть защищена, то заводской пароль (PIN) указан на наклейке, на корпусе маршрутизатора.
При возможности попробуйте подключится к маршрутизатору с другого устройства.
Если страница по адрес 192.168.1.1 или 192.168.0.1 недоступна
В этом случае, в браузере будет сообщение, что страница, или сайт роутера недоступен. Примерно вот так:
Снова же, сама ошибка может быть другая, если у вас браузер другой.
Важно, чтобы компьютер был подключен только к роутеру, в настройки которого нам нужно зайти. Если, например, подключение по кабелю, то Wi-Fi нужно отключить (он он есть на вашем устройстве). И наоборот.
Вариантов решения, в случае появления такой ошибки будет больше.
Решение #1: проверяем адрес роутера
Необходимо убедится, что мы пытаемся открыть настройки роутера по правильному адресу. В большинстве случаев, заводской адрес для доступа к панели управления указан на самом роутере. Там скорее всего будет указан IP-адрес 192.168.1.1, 192.168.0.1, или адрес из букв. Например, tplinkwifi.net. Выглядит это следующим образом:
Более подробно на эту тему я писал в статье: как узнать IP-адрес роутера.
Так же вам могут пригодится следующие статьи:
- 192.168.0.1 – вход в роутер, или модем. admin и admin
- 192.168.1.1 или 192.168.0.1 – заходим в настройки Wi-Fi роутера
Иногда бывает, что мастера во время настройки изменяют IP-адрес роутера. В таком случае, попробуйте открыть проводник (Мой компьютер) и на вкладке сеть нажать правой кнопкой мыши на свой роутер. В меню выбрать «Просмотр веб-страницы устройства».
Автоматически должен открыться браузер со страницей роутера. С определением адреса мы разобрались. Если настройки так и не удалось открыть, то попробуйте другие решения.
Решение #2: проверяем настройки IP
По умолчанию, практически каждый маршрутизатор выдает IP адрес автоматически. В нем работает DHCP-сервер. Поэтому, важно, чтобы в свойствах вашего подключения были выставлены настройки на автоматическое получение IP-адреса.
Зайдите в «Сетевые подключения». Можно нажать Win + R и выполнить команду ncpa.cpl
Дальше, в зависимости от того, по кабелю, или по Wi-Fi у вас подключен маршрутизатор, нажимаем правой кнопкой мыши на «Подключение по локальной сети» (в Windows 10 – Ethernet), или «Беспроводная сеть» и выбираем «Свойства». Например, у меня подключение по Wi-Fi.
И дальше выставляем автоматическое получение адресов.
После этого пробуем открыть настройки роутера. Можно перезагрузить компьютер и попробовать еще раз.
Или просто сделайте сброс сетевых настроек.
Решение #3: правильно вводим адрес для доступа к роутеру
Дело в том, что адрес по которому можно получить доступ к панели управления роутером нужно вводить в адресной строке браузера. Сейчас во многих браузерах адресная строка и строка поиска поиска – это одна и та же строка. И мы чаще всего набираем адрес без http://. Из-за этого, у многих вместо страницы роутера открывается Яндекс, Google, или другая пиковая система.
Поэтому, если не удается получить доступ к странице с настройками роутера, в первую очередь попробуйте открыть ее в другом браузере. Если, например, в Опере не получается, то заходим через Хром. А еще лучше, через Internet Explorer, или Microsoft Edge в Windows 10.
Напомню, что адрес маршрутизатора вводим в адресной строке.
Или попробуйте прописать адрес с http://. Например: http://192.168.0.1, http://192.168.1.1, http://tplinkwifi.net.
Все должно получится.
Если у вас по прежнему нет соединения с роутером, и при переходе по адресу роутера появляется ошибка, что страница недоступна, или нет подключения к интернету, то опишите свою проблему в комментариях ниже. Обязательно пишите какой у вас роутер и модель. Ну и перед этим попробуйте советы, о которых я писал выше.

Часто встречаются сообщения, в котором спрашивают, что не могут попасть на веб-интерфейс новых шлюзов VPN / ATP / USG Flex по дефолтному 192.168.1.1 из коробки или после сброса. Причин много существует, от простых до нестандартных.
Для облегчения поиска решения проблемы и экономии вашего времени, была создана статья, в которой изложены способы «как попасть на 192.168.1.1» и что препятствует этому.
Побежали!
Мои предыдущие статьи
В конце текста информация обо мне.
Сюрпризы, препятствующие нормальной работе при подключении к шлюзу, такие:
-
Патч-корд
-
Сетевая карта
-
Правильный сброс конфига шлюза
-
Браузер
-
Отключённый веб-сервер
Итак, подключили персональный компьютер (ПК) или ноутбук к LAN порту P4 или P5 шлюза (рис.1),
набираете в браузере 192.168.1.1 и появляется страница с различными ошибками, одна из частых ошибок показана на рис.2, на которой не пускает на 192.168.1.1.
Скриншоты других ошибок не приводил в силу разнообразных ОС, браузеров и их версий. Кратко ограничимся проверками, почему не открылась веб-страница шлюза.
1. Патч-корд
К WAN портам ничего не подключаем. ПК к LAN портам шлюза (P4 или P5) подключаем 4-парным (8-жильным) фирменным патч-кордом категории 5е, обжатый по прямой разводке как на рис.3.
Примечание: некоторые устройства не могли поднять линк по 2-парному (4-жильному) исправному патч-корду, линк поднимался только на 4-парном (8-жильном) патч-корде.
Должна загореться лампочка на порте RJ-45, означающая об успешной установке соединения ПК с портом шлюза.
Режимы работы лампочки:
-
моргает зелёным — порт работает на 10/100 мбит/с и отправляет/принимает трафик;
-
моргает оранжевым — порт работает на 1 гбит/с и отправляет/принимает трафик.
Если лампочка не загорелась, убедитесь, что сетевая карта случайно не отключена, смените патч-корд или ПК или воткните в другой порт шлюза (например, P5).
Отсутствие индикации порта шлюза бывает из-за неисправного патч-корда (не работает контакт №1, 2, 3 или 6 и другие, в зависимости от «умения» сетевой карты работать по другим жилам патч-корда), либо перелом жилы, либо неплотно прилегает к контактам в гнезде RJ-45 ПК или шлюза, либо жилы из неподходящего материала (встречалась витая пара, у неё сопротивление было больше, чем у кабелей CCA). Ещё бывает, что коннекторы RJ-45 запыленные, расстояние между контактами не соответствует положенному (дешёвые коннекторы), недожатость, деформация коннектора или контактов в гнёзде RJ-45 шлюза или ПК, если в них вставляли незаделаные коннекторы RJ-45 или RJ-11. Или сама сетевая карта ПК подглючивает. Вариантов множество. Всё не перечислить.
Примеры коннекторов RJ-45 категории 5е с дефектами, незамеченные с первого раза:
Теперь порты RJ-45 категории 5е. Дефекты тоже не сразу заметили.
На вышеприведённых фотографиях сеть нормально не работала на ПК. Поэтому осмотрите коннекторы и порты, проверьте патч-корд тестером витой пары, и если он прозванивает все его 8 жил, но лампочка не загорается на портах шлюза, возможно порты программно отключены, тогда следуйте к разделу 3 «Правильный сброс конфига шлюза». Если лампочка работает и горит зелёным/оранжевым, но пинга нет, следуйте к разделу 2 «Сетевая карта».
2. Сетевая карта
При условии, что сетевая карта и патч-корд рабочие и работают на предыдущем роутере, коммутаторе, но всё равно нет доступа к 192.168.1.1. Проверим сетевые настройки на сетевой карте. На Windows в командной строке наберём ipconfig /all (в Линукс ifconfig ). Убедимся, что получили:
-
динамический IP 192.168.1.х от DHCP-сервера 192.168.1.1 (если ПК подключён к P4)
или
-
динамический IP 192.168.2.х от DHCP-сервера 192.168.2.1 (если ПК подключён к P5),
где х — это число от 33 до 232.
У некоторых сетевых карт на Windows 10 есть особенность, она не может быстро избавиться от старого динамического IP, полученного от предыдущего роутера и держит его до последнего, даже если отключать и включать сетевую карту, перезагружать и выключать ПК. Поможем ему сбросить старый адрес командами в командной строке:
-
ipconfig /renew
-
ipconfig /release
-
необязательно, но можно ещё раз ввести ipconfig /renew
и ждём 60 секунд. Если ПК динамический IP не получит, поставьте ему статический IP из диапазона 192.168.1.2-192.168.1.254, например, 192.168.1.5 (если ПК воткнут в P4). Если ПК воткнут в P5, тогда поставьте IP из диапазона 192.168.2.2-192.168.2.254 . В обоих случаях маска подсети 255.255.255.0 (рис.12). Остальные поля оставляем пустыми.
Пропингуйте 192.168.1.1 (или 192.168.2.1). Если пинга не будет, наберите в командной строке команду arp -a. МАК-адрес шлюза есть в вашем списке? Если есть (рис.13), значит шлюз кем-то был настроен и файрволл не пускает ПК к веб-интерфейсу шлюза.
Если шлюз ваш, переходите к разделу 3 «Правильный сброс конфига шлюза» 
Причиной могут быть:
-
неправильные настройки сетевой карты. В зависимости от вендора, убедитесь, что у неё в настройках VLAN ID выставлен «1» или «default» или «отключен» или переустановите драйверы, чтобы сбросить в ней все случайные настройки на новые «По умолчанию».
-
виртуальный коммутатор, устанавливается вместе с ПО для работы с виртуальными ОС. Возможно трафик уходит на виртуальные подсети, если адресное пространство совпало с шлюзом.
-
виртуальный коммутатор, может не позволить менять настройки в обычной сетевой карте.
-
много других причин, проще сменить ПК на попроще, с минимумом софта.
Если после последнего пункта шлюз всё равно не пингуется, переходите к разделу 3 «Правильный сброс шлюза».
3. Правильный сброс конфига шлюза
Разделы 1 «Патч-корд» и 2 «Сетевая карта» выполнены, а 192.168.1.1 (или 192.168.2.1) не открывается, не пингуется и МАК-адрес не появляется в таблице МАК-адресов, возможно устройство ранее было настроено и установлен другой IP.
Убедитесь, что WAN (P1, P2, P3) порты никуда не подключены и сбросьте шлюз в дефолтное состояние.
Примечание: у каждого вендора своя процедура сброса устройства в дефолтное состояние. У одного вендора кнопку RESET нужно придерживать не менее 30 сек, у другого 10 сек.
У Zyxel VPN / ATP/ USG Flex такая процедура:
-
Убедитесь, что индикатор SYS включён и не мигает.
-
Нажмите кнопку RESET и удерживайте её, пока индикатор SYS не начнёт мигать. (Обычно это занимает около пяти секунд).
-
Отпустите кнопку RESET и дождитесь перезагрузки устройства Zyxel.
Вернитесь в раздел 2 «Сетевая карта» и попробуйте заново подключиться к шлюзу. Если по-прежнему нет пинга и не отображается МАК-адрес шлюза, обратитесь в официальную техподдержку Zyxel.
Примечание: если шлюз раньше был в облачном управлении Небула и оттуда не удалялся, при первом получении интернета с WAN портов, он примет облачные настройки и веб-интерфейс будет урезанным для автономного управления.
Поэтому, для дальнейшей работы со шлюзом в автономном режиме, его необходимо заранее удалить из Небулы и он сам сбросит конфиг на дефолтные настройки.
4. Браузер
Шлюз пингуется, но не пускает на веб-страницу шлюза? Решение проблемы (KB-4888) в базе знаний Zyxel опубликовал Thorsten Lingen.
Либо временно воспользуйтесь браузером Мозилла версии до 52.9.0.
5. Отключённый веб-сервер
Бывает, что на 192.168.1.1 не заходит из-за отключённого веб-сервера. Узнать статус HTTP веб-сервера можно командой (рис.15) в CLI (по консольному порту или SSH):
-
show ip http server status
Для HTTPS (рис.16):
-
show ip http server secure status
Включение HTTP сервера производится командой (рис.15):
-
ip http server
Включение HTTPS сервера (рис.16):
-
ip http secure-server
Сохранение текущей конфигурации шлюза производится командой
-
write
Попробуйте снова подключиться к http://192.168.1.1. Должна загрузиться веб-страница (рис.17).
Примечание: если набирать с https (https://192.168.1.1), браузер предупредит о недействительном сертификате.
Попали на веб-страницу шлюза? Отлично!
Об авторе:
Кто я? Меня зовут Александр. Профессионально занимаюсь СКС и сетевым оборудованием 16 лет. Больше времени провожу с СКС (монтаж, обслуживание), чем с настройкой сетевого оборудования, поэтому на настройки времени особо нет, но получил много опыта работы с сетевым оборудованием различных вендоров. Приветствую простоту и дружелюбность конфигурирования/мониторинга сетевого оборудования, ответственность вендора за качество выпускаемой продукции и готовность исправлять недостатки, чтобы не тормозили сдачу новых проектов в назначенные сроки. Меня можно встретить и лично пообщаться в Телеграме — @NSanchez13, так что, если будут вопросы, комментарии, мнения – милости прошу.
Полезные ссылки:
-
Русскоязычная документация на контроллеры точек доступа Zyxel с функцией межсетевого экрана http://download.from.Zyxel.ru/e2a9ef2c-8a04-4531-99ac-723ae068c44e/NXC2500_NXC5500_V4.10_UG-Rus.pdf
-
Новостной канал в Telegram — https://t.me/zyxel_news
-
Телеграм-чат поддержки для специалистов — https://t.me/zyxelru
-
Форум для специалистов — https://community.zyxel.com/ru/categories
-
Свежие новости в FaceBook — https://www.facebook.com/Zyxel.Russia
-
Полезные и интересные статьи в блоге Zyxel на Хабре — https://habr.com/company/zyxel
-
Наш YouTube — https://www.youtube.com/channel/UCcNN2UCEz1e49PEaAisN5ow
-
Реализованные проекты — https://www.zyxel.com/ru/ru/solutions/success_stories_list.shtml
-
Виртуальная лаборатория — https://support.zyxel.eu/hc/ru/sections/360001858040
-
Удалённый стенд — https://support.zyxel.eu/hc/ru/articles/360014708840
-
Мастер выбора оборудования — select.zyxel.ru
-
Центр обучения Zyxel — https://academy.zyxel.eu/zcne-ru
Содержание:
- Что мешает входу на 192.168.1.1
- Как правильно подключить Wi-Fi роутер?
- Как сбросить настройки роутера?
- Как узнать IP-адрес вашего роутера?
Отключите прокси-серверы в «Центре управления сетями и общим доступом». Проверьте все ли в порядке с драйверами сетевой платы в «Диспетчере устройств». Желательно, на время настройки роутера, отключить «Защитник Windows» (в ранних версиях Брандмауэр), антивирус и работающие сетевые экраны (Фаерволы).
Обязательно проверьте, активно ли сетевое подключение через которое происходит настройка роутера. Зайдите в «Центр управления сетями и общим доступом» — «Изменение параметров адаптера» и включите его, если оно отключено.
Вот так:
Если не заходит на 192.168.1.1 или 192.168.0.1 через основной браузер, попробуйте установить другие. Иногда помогает очистка кэша браузера, перезагрузка компьютера и роутера.
Как правильно подключить Wi-Fi роутер?
Подключите кабель, одним концом к желтому порту на роутере, а другим — к сетевому разъему компьютера. Подключите блок питания и включите роутер (кнопка на задней панели). Индикаторы при этом должны гореть зеленым цветом или мигать.
Как сбросить настройки роутера?
Нажмите кнопку «Reset» на задней части роутера и удерживайте ее не менее 15 секунд. После того как индикаторы на передней панели погаснут подождите около 30 секунд, пока произойдет перезагрузка. После сброса, необходимо будет заново настроить подключение к интернету и параметры Wi-Fi.
Сброс настроек роутера, означает их восстановление до заводских параметров по-умолчанию. Этот способ поможет если вы сменили стандартный пароль для входа на 192.168.1.1 и забыли его. Если вы вносили изменения после которых роутер перестал правильно работать, восстановление стандартных настроек это лучший способ.
Как узнать IP-адрес вашего роутера?
IP-адрес для входа в настройки именно вашей модели роутера может отличаться от 192.168.0.1 или 192.168.1.1. Чтобы узнать точный шлюз доступа используйте следующие инструкции:
Для Windows:
Откройте командную строку («Пуск» — «Командная строка») и введите команду ipconfig. Адрес роутера будет отображаться как основной шлюз.
Есть другой способ: в Центре управления сетями и общим доступом, выбрать Изменение параметров адаптера и нажать правой кнопкой мыши на нужном сетевом соединении. В меню выбрать пункт «Сведения» и затем нажать кнопку «Состояние». Шлюз по-умолчанию это и есть адрес роутера.
Linux:
Откройте терминал и введите команду «ifconfig».
iOS:
Зайдите в «Настройки» — «Wi-Fi» и выберите нужную сеть. В поле роутер будет отображен нужный IP-адрес.
MacOS:
Откройте терминал и введите команду «netstat -nr | grep default».
Android:
Используйте бесплатное приложение Wi-Fi Analyzer. Вы найдете адрес в информации и о подключенных беспроводных сетях.
Эти действия помогут беспрепятственно зайти в роутер.
Что делать когда роутер не пускает в веб-интерфейс настройки?!
Для настройки любого современного домашнего WiFi-роутера нужно зайти в его веб-интерфейс по IP-адресу — как правило, это 192.168.1.1, 192.168.0.1 или 192.168.10.1. То есть, ввести этот адрес в адресной строке браузера, например: http://192.168.1.1
После этого должен появится запрос авторизации. Вам надо ввести логин и пароль на доступ в веб-интерфейс маршрутизатора. Стандартный логин доступа у 99% роутеров — admin, реже встречается логин root. Пароль по умолчанию — как правило admin, 1234, или password.
Вроде бы все просто! Но иногда и с этим возникают проблемы.
Давайте рассмотрим наиболее частые причины недоступности веб-интерфейса роутера.
1. По 192.168.1.1 или 192.168.0.1 роутер не доступен, запрос авторизации не появляется.
В браузере при этом ошибка — страница не найдена.
Проверяем какой IP-адрес у роутера по-умолчанию. Для этого устройство надо перевернуть и на наклейке прочитать его IP-адрес.
Затем надо проверить какой IP-адрес прописан на сетевой карте компьютера. Чтобы это сделать, надо зайти в Сетевые подключения. Для этого нажимаем комбинацию клавиш Win+R и в строку Открыть пишем команду ncpa.cpl и нажимаем кнопку ОК.
В открывшемся окне находи нужное подключение и кликаем на нем правой кнопкой мыши. В контекстном меню надо выбрать пункт Состояние, затем, в открывшемся окне Состояние подключения по локальной сети надо нажать кнопку Сведения.
Смотрим на поле IP-адрес и адрес шлюза. В поле адрес шлюза у Вас должен отображаться тот же адрес, что и на наклейке, а в поле IP-адрес у Вас должен быть прописан адрес из той же подсети. Например, у Вас IP-адрес модема 192.168.1.1, тогда IP-адрес компьютера может быть любым из диапазона 192.168.1.2 — 192.168.1.254.
Если в поле IP-адрес отображается адрес вида 169.254.Х.Х — это значит, что у Вас на компьютере в настройках Протокола Интернета TCP/IPv4 стоит автоматическое получение адресов, но DHCP-сервер на роутере по какой-то причине не работает или недоступен.
Если в поле IP-адрес стоят нули — 0.0.0.0 , или вообще ничего нет — это значит, что IP-адрес выставлен вручную, но не прописан. В этом случае IP-адрес надо прописать вручную.
Кликаем на подключении правой кнопкой мыши и выбираем пункт меню Свойства.
Затем в меню компонентов выбираем Протокол Интернета версии 4 (TCP/IPv4).
Далее, прописываем IP-адрес.
Пример для роутера c IP-адресом 192.168.1.1:
IP-адрес 192.168.1.2
маска 255.255.255.0
шлюз 192.168.1.1
Предпочитаемый DNS-сервер — 192.168.1.1
Нажимаем кнопку ОК и пробуем зайти на роутер.
Примечание: Если веб-интерфейс роутера по-преждему недоступен — остается только сбрасывать его настройки кнопкой Reset и настраивать его заново, с нуля. Подробнее, см. как правильно сбросить Wi-Fi роутер к заводским настройкам.
2. По 192.168.1.1 или 192.168.0.1 роутер доступен, но ругается на неправильный ввод логина и пароля.
Такой вариант развития событий встречается как правило тогда, когда роутер абонент настраивал не сам, а делал это посторонний человек — специалист провайдера, друг, сосед и пр. Он изменил пароль со стандартного на какой-либо свой. И теперь у Вас 2 возможных варианта действий:
Вариант 1. Искать того, кто изначально настраивал роутер и узнавать пароль у него.
Вариант 2. Сбрасывать настройки к заводским с помощью кнопки Reset и настраивать роутер заново с нуля.
Примечание: Стандартный логин и пароль на доступ в веб-интерфейс маршрутизатора Вы можете посмотреть на наклейке, которая приклеена на задней части корпуса устройства.
Используя роутер (по-русски – маршрутизатор), пользователь распределяет пакеты данных сетевого подключения. Так образуется зона Wi-Fi, делая интернет трафик владельца доступным для всех устройств, которые к нему подключатся.
Иногда пользователи хотят изменить настройки прибора, чтобы поменять пароль сети, имя пользователя, или отследить подключающиеся к зоне Wi-Fi устройства.
Для этого нужно попасть в панель управления роутера, путь к которой – присвоенный ему IP адрес. Наиболее частыми вариантами являются комбинации 192.168.0.1 и 192.168.1.1, а также 192.168.100.1.
В статье мы расскажем, что делать если не получается войти в меню настроек, набирая в браузере IP адрес роутера. На экране возникают «Страница недоступна», «Невозможно отобразить…» и тому подобные ошибки. Обратите внимание на описанные стандартные термины в сфере создания сетевого подключения и нашу инструкцию для решений проблем как проводного, так беспроводного подключения и доступа в настройки адреса 192.168.0.1.
Особенности роутера и сети Wi-Fi
Адрес IP зависит от модели маршрутизатора и её изготовителя (например, у модели Apple адрес начинается с цифры 10). Его также может изменить сам пользователь, обратившись в меню настроек.
Не все устройства могут выходить в интернет непосредственно с помощью Wi–Fi. У роутера, помимо разъёма для кабеля интернет-провайдера, существуют и другие разъёмы.
Локальная сеть LAN и ее кабели служат проводным подключением к устройствам, не способным распознавать сеть Wi-fi. Их подключают от роутера к конечному устройству. Помимо использования кабелей LAN, пользователь на выбор может приобрести wi-fi адаптер для устройства.
Прежде чем искать причины, вы должны точно удостовериться, что меню настроек для вас не работает.
Зная IP адрес прибора, открывайте браузер (если пробовали на одном – откройте другой) и на любой вкладке в адресе, без точки на конце вводите комбинацию и подтверждайте. Если у вашего Wi-Fi есть пароль, открывшаяся панель уже будет положительным знаком.
Откройте «Проводник» (актуально для Windows) кликнув правой кнопкой мыши (ПКМ) на кнопке «Пуск» или нажатием Win+E и перейдите до категории «Сеть». Этот метод точно работает для способов подключений через LAN кабель.
При нажатии отобразится модель подключенного к вам роутера. Если его нет, напрашивается очевидный вывод о том, что компьютер не установил через него подключение. Нажмите ПКМ на виртуальную модель роутера и перейдите «Просмотр веб-страницы устройства». Он должен отобразить меню настроек.
Уточнение IP адреса
Почему вы могли не найти устройство роутера в категории «Сеть»? Последний метод может оказаться не актуальным для устройств, подключенных к интернету через зону Wi-Fi. Даже если ваша система (компьютер или ноутбук) и её материнская плата не обладают встроенными приёмником для распознания Wi-FI, проверьте USB входы. На них может присутствовать Wi-Fi адаптер. Прибор, демодулирующий радиоволны Wi-Fi для таких устройств, позволяя системе получать сетевую информацию.
В таком случае записанный IP адрес может просто не соответствовать фактическому. Проверить это можно следующими способами:
- Проверка на наклейке маршрутизатора,
- Проверка в сведениях панели подключений о маршрутизаторе,
- Использование командной строки.
Можно также изучить справочную информацию по моделям и их изготовителям, но это не убережет от ситуации, если вы меняли IP адрес вручную.
Наклейка, на которой отображен изначальный логин и пароль с IP адресом подключения к роутеру, находится на задней панели устройства (чаще всего логин и пароль – это использование слова admin).
Проверить это можно открыв Панель Управления, далее «Сеть и Интернет», перейти в «Центр Управления сетями и общим доступом». Здесь, в мини-вкладке «Просмотр Активных сетей» вы найдёте категории «Тип доступа», «Домашняя группа» и «Подключение». Вас интересует «Подключение», переходим по нему. Откроется окно состояния подключения, жмете на «Сведения» и находите IP по «Шлюз по умолчанию».
Найти IP адрес можно с помощью командной строки. Используйте комбинацию клавиш Win+R, вписывайте cmd, откроется окно, далее вводите ipconfig/all. Ищите основное сетевое подключение, вашей целью является «Основной шлюз».
Иные причины недоступности панели настроек
Что делать, если вы уточнили свой IP, но вам по-прежнему не удается зайти на 192.168.0.1? Для определения иных причин обратите внимание на статус подключения сети в системном трее. Значок восходящей лестницы определяет тип беспроводного подключения Wi-Fi, значок шнура к монитору – LAN соединение.
В трее оповещение «Нет доступных подключений». На тот случай проверьте:
- Присутствие драйверов на сетевой карте/wi-fi адаптере. Зайдите в «Диспетчер устройств» через поиск в «Панели управления». Найдите модуль вашей сетевой карты или wi-fi адаптера в категории «Сетевые адаптеры». Если драйвер установлен, вы не увидите восклицательный знак правее названия.
- Работу LAN кабеля. Кабель сетевого подключения может быть поврежден, или может быть поврежден разъём, в который он вставляется. Вы можете поменять разъёмы и на маршрутизаторе, и на компьютере.
- Статус сети в трее «Идентификация» и «Неопознанная сеть»:
- Настройки: нет автоматического определения IP и DNS,
Служба dhcp определяет сторонние IP адреса (адреса сайтов) без помощи пользователя. Для нее должен работать сервер DNS. Подобно способу определения IP через панель управления системы, перейдя по «Подключению», зайдите в «Свойства». В компоненте «Протокол Интернета версии 4», делайте двойной ЛКМ по компоненту и в открывшемся новом окне смотрите на то, чтобы галочки автоматического определения были активны.
Заключение
Все перечисленные выше методы часто гарантируют решение любых проблем, связанных с отсутствием доступа на 192.168.0.1 и 192.168.1.1 адресах. Но если вдруг вам все равно не удается зайти в настройки маршрутизатора, обращайтесь в наш компьютерный сервис, мы обязательно поможем!