Ошибка связана с неудачно выбранным способом инсталляции (Install Now).
Во избежание различных ошибок, которые возникают при установке ПО Autodesk, рекомендуется следующая последовательность действий:
1. Войдите под учетной записью Администратора и отключите Контроль учетных записей (UAC)
2. Перезагрузите компьютер.
3. Удалите все файлы и каталоги внутри каталога %TEMP%
4. Скачайте инсталляцию ПО Autodesk соответствующей версии и разрядности при помощи Autodesk Virtual Agent.
Это будет английская версия, но потом можно установить русскую локализацию (если для данного ПО она есть) отсюда: https://knowledge.autodesk.com/download
(Например, для AutoCAD: https://knowledge.autodesk.com/support/autocad/downloads/caas/downloads/content/autocad-language-pac… )
Внимание: Не перепутайте разрядность ПО Autodesk (32 или 64 разряда) и количество файлов, которые следует скачать в один каталог. Скачать их следует все до начала инсталляции и только после этого можно начинать инсталляцию.
5. Запустите инсталляцию, отключив антивирус, от имени Администратора.
6. Если будут ошибки — смотрите log-файл(ы) в каталоге %TEMP% и выкладываейте их сюда.
7. Если ошибок не было, то можете установить русскую локализацию из пункта 4.
Это видео как скачать инсталляцию AutoCAD 2016 (для другого ПО Autodesk аналогично) при помощи Autodesk Virtual Agent :
Відповідь корисна? Клікніть на «ВПОДОБАЙКУ» цім повідомленням! | Do you find the posts helpful? «LIKE» these posts!
Находите сообщения полезными? Поставьте «НРАВИТСЯ» этим сообщениям!
На ваше запитання відповіли? Натисніть кнопку «ПРИЙНЯТИ РІШЕННЯ« | Have your question been answered successfully? Click «ACCEPT SOLUTION» button.
На ваш вопрос успешно ответили? Нажмите кнопку «УТВЕРДИТЬ РЕШЕНИЕ«
Alexander Rivilis / Александр Ривилис
Programmer & Teacher & Helper / Программист — Учитель — Помощник / Програміст — вчитель — помічник
Facebook | Twitter | LinkedIn
Содержание
- AutoCAD
- Проблема
- Ошибка установки: AutoCAD 2023
- Причины
- Решение
- Удалите и повторно установите компонент службы установки по требованию Autodesk вручную
- Повторное создание образа пользовательской установки
- Использование последней версии программы установки, доступной на портале Autodesk Account
- Установка на локальный диск
- AutoCAD
- Проблема
- Установка Autodesk
- Причины
- Решение
- Удалите поврежденную установку ODIS.
- Установите программное обеспечение, которое не позволяет программе установки ODIS автоматически обновлять.
- AutoCAD
- Проблема
- Установка не завершена. Не удалось установить некоторые программы.
- Журналы установки:
- Диалоговое окно во время установки:
- Другие сообщения:
- Причины
- Решение
- Полное удаление и переустановка Autodesk Desktop Licensing Service
- Файлы, оставшиеся от предыдущих установок
- Удаление и повторная установка Microsoft Visual C++
- Файл заблокирован и не может быть перезаписан
- Папки Windows Temp заполнены
- Недостаточно места на диске
- Файлы настройки повреждены при извлечении
- На целевом компьютере отключена функция создания короткого имени файла
- Профиль пользователя поврежден
- Проверка установки
- Почему не устанавливается автокад
- Не запускается Автокад: как решить проблему с запуском программы
- Проблемы с установкой Autocad
- Ошибка 1603
- Ошибка «Платформа .NET не установлена»
- Ошибка 1606 или 1317
- Ошибка «Система не может открыть указанное устройство или файл»
- Проблемы при первом запуске и во время использования
- Ошибка «Не удалось запустить приложение из-за неправильной параллельной конфигурации»
- Ошибка «Невозможно запустить программу, так как на компьютере отсутствует файл MSVCR110.dll»
- Проблема «Автокад запускается и сразу закрывается»
- Как исправить ошибки 1606 при установке AutoCAD
- Воспользоваться Microsoft Fixit
- Причина в учётной записи
- 1. Повреждён или продублирован профиль пользователя:
- 2. Ограничены права учётной записи
- 3. Не работает или заблокирован Installer
- 4. Отсутствуют требуемые папки пользователя
- Причина в подключе реестра
- Способ 1
- Способ 2
- Не устанавливается автокад «allied product not found»
AutoCAD
Автор:
Проблема
Ошибка установки: AutoCAD 2023
Не удалось завершить установку.
Ошибка 4005
Причины
- Установка программы на внешний жесткий диск.
- Установка программы на неподдерживаемом оборудовании или в неподдерживаемой среде.
- Поврежденный пакет загрузки.
- Устаревший или поврежденный компонент службы установки Autodesk по запросу (ODIS).
Решение
Чтобы устранить эту проблему, удалите все данные в следующих папках, а затем поочередно проверьте решения ниже.
- C:AutodeskWI
- C:Users AppDataLocalAutodeskODIS
- C:Users AppDataLocalTemp
Примечание. Если не удается найти папку AppData. См. раздел Включение отображения скрытых файлов и папок в Windows.
Удалите и повторно установите компонент службы установки по требованию Autodesk вручную
- Перейдите в раздел «Службы Windows».
- Нажмите клавиши Win + R на клавиатуре.
- Введите services.msc в окне «Выполнить» и нажмите клавишу ENTER или «ОК».
- Остановите службу Autodesk Access Service Host.
- Go to C:Program FilesAutodeskAdODISV1.
- Запустите файл RemoveODIS.exe от имени администратора (щелкните правой кнопкой мыши и выберите «Запуск от имени администратора»), если он существует. В противном случае удалите вручную все содержимое папки.
- Скачайте и установите последнюю версию службы установки Autodesk по требованию.
- Запустите установку продукта Autodesk еще раз.
Повторное создание образа пользовательской установки
Использование последней версии программы установки, доступной на портале Autodesk Account
Скачайте и установите повторно, используя другой способ установки. См. раздел Способы загрузки.
Установка на локальный диск
Устанавливайте программное обеспечение Autodesk только на локальный диск. См. раздел Можно ли установить программное обеспечение Autodesk на внешний диск?
Источник
AutoCAD
Автор:
Проблема
При попытке установить программное обеспечение Autodesk может появиться следующее сообщение:
Установка Autodesk
Ошибка при подготовке установки. Повторите попытку или обратитесь в службу поддержки Autodesk.
Причины
- Нестабильное подключение к Интернету.
- Поврежденная установка службы установки по требованию (ODIS).
- Антивирус/брандмауэр/прокси-сервер/ VPN (виртуальная частная сеть) не позволяет компоненту ODIS подключаться к Интернету.
Решение
Для устранения проблемы попробуйте воспользоваться одним из следующих решений.
Удалите поврежденную установку ODIS.
- Перейдите в папку C:Program FilesAutodeskAdODISV1.
- Запустите файл RemoveODIS.exe от имени администратора.
- Скачайте и установите последнюю версию ODIS по этой ссылке.
- Запустите установку программы еще раз.
Установите программное обеспечение, которое не позволяет программе установки ODIS автоматически обновлять.
При запуске всех программ установки версии 2022 компонент ODIS выполняет поиск потенциальной последней доступной версии, если это не приведет к успешному завершению установки, то установка не начнется. Чтобы предотвратить обновление и установить программное обеспечение с помощью ODIS, поставляемого вместе с программой установки, выполните следующие действия.
- Введите «cmd» на кнопке «Start Windows».
- Откройте командную строку (cmd) от имени администратора.
- Введите команду, как показано ниже (деталь, выделенная полужирным шрифтом, может изменяться в соответствии с устанавливаемым программным обеспечением и соответствующей папкой на веб-сайте C:Autodesk. ) и нажмите клавишу Enter:
- Введите приведенную ниже команду и нажмите клавишу Enter.
Источник
AutoCAD
Автор:
Проблема
Во время установки программы Autodesk мастер установки прерывает работу и отображается следующее сообщение:
Установка не завершена. Не удалось установить некоторые программы.
- Ошибка установки 1603. Во время установки возникла неустранимая ошибка.
- Ошибка установки: . Не удалось завершить установку. Ошибка 1603
Ниже представлены распространенные примеры ошибки 1603.
Журналы установки:
Сбой установки Установка прервана, результат = 1603.
Диалоговое окно во время установки:
Ошибка 1603: при установке произошла неустранимая ошибка.
Другие сообщения:
- Сбой установки .NET Framework Runtime 3.0 Ошибка игнорируется, результат = 1603.
- Сбой Microsoft SQL Server 2005 Express(AUTODESKVAULT) Установка прервана, результат = 1603.
- Сбой установки Microsoft Visual C++ 2008 Redistributable (x86) Установка прервана, результат = 1603.
Причины
Ошибка 1603 является типовой, она возникает из-за установщика Microsoft Windows (MSI). Обычно эта ошибка связана с работой системы, а не отдельного приложения.
Решение
Чтобы избежать этой ошибки, выполните указанные ниже действия. Если действие не приводит к устранению ошибки, переходите к следующему.
Полное удаление и переустановка Autodesk Desktop Licensing Service
- Перед удалением убедитесь в наличии копии установщика программного обеспечения (для шага 3).
- Удалите Autodesk Desktop Licensing Service. См. раздел Удаление Autodesk Desktop Licensing Service.
- Переустановите Autodesk Desktop Licensing Service. См. раздел Скачивание и установка Autodesk Desktop Licensing Service.
- Переустановите приложение.
Файлы, оставшиеся от предыдущих установок
- Выполните полное удаление программы, чтобы удалить все файлы и папки, оставшиеся от предыдущих установок. Если не удается удалить программное обеспечение, попробуйте использовать инструмент Microsoft Fixit.
- Попробуйте установить программное обеспечение еще раз с помощью функции Загрузить сейчас.
Удаление и повторная установка Microsoft Visual C++
Файл заблокирован и не может быть перезаписан
Некоторые файлы на компьютере заблокированы, или программа установки пытается перезагрузить компьютер из-за такого заблокированного файла, что приводит к сбою. Чтобы убедиться, что заблокированный файл не вызывает ошибку, выполните следующие действия.
- Закройте все программы, работающие в фоновом режиме.
- Перезагрузите компьютер.
- Запустите программу установки еще раз.
Папки Windows Temp заполнены
Не очищена системная папка Temp. Это временная папка, куда при установке распаковываются файлы и откуда они запускаются. Если в папке Temp недостаточно свободного места или находится слишком много файлов, это может привести к конфликту с файлами установки.
Очистите папку Temp по умолчанию и освободите пространство на жестком диске, удалив ненужные файлы.
- В меню «Пуск» Windows введите %TEMP% и нажмите ENTER.
- В папке Temp нажмите сочетание клавиш CTRL + A, чтобы выбрать все находящиеся в ней файлы и папки, и удалите их.
Недостаточно места на диске
Файлы настройки повреждены при извлечении
Выйдите из конфликтующих программ или отключите их, включая антивирусные программы, текстовые редакторы, электронные таблицы, веб-браузеры. Затем запустите программу установки еще раз.
На целевом компьютере отключена функция создания короткого имени файла
- Включите поддержку создания имен 8.3 (например, коротких имен файлов) на целевом компьютере. Перейдите к следующей записи реестра:
- Значение ноль (0) для NtfsDisable8dot3NameCreation позволяет использовать функцию создания коротких имен файлов. Значение один (1) отключает данную функцию.
- Чтобы внесенные в реестр изменения вступили в силу, перезагрузите целевой компьютер. Сделайте это перед повторным запуском установки.
- Примечание. На целевом компьютере функция создания коротких имен файлов обычно отключена. Ее можно отключить после завершения установки, вернув параметру NtfsDisable8dot3NameCreation исходное значение и перезагрузив компьютер еще раз.
Профиль пользователя поврежден
Проверка установки
В крайнем случае проверьте журнал установки на предмет того, что установщику не удается установить несколько компонентов, например библиотеки C++, .NET, основную программу. Это может указывать на то, что установка блокируется параметрами безопасности. Отключите антивирусное программное обеспечение и выполните переустановку.
Источник
Почему не устанавливается автокад
Не запускается Автокад: как решить проблему с запуском программы
Разбираемся почему не запускается Автокад, рассматриваем различные ошибки и решение проблем установки и запуска AutoCAD.
Автокад используется профессионалами для разработки чертежей различных инженерных документов.
Проблемы с установкой Autocad
Первое, с чем сталкивается новый пользователь этого программного пакета, – инсталляция. В большинстве случаев она проходит незаметно, но иногда установка «Автокада» не запускается или неожиданно обрывается. Часто этому событию сопутствует появление небольшого окошка с сообщением, содержащим код ошибки и другой информацией, необходимой для диагностики.
Ошибка 1603
Эта проблема связана с некорректной работой установщика MSI от корпорации «Майкрософт». Проявляется она по следующим причинам:
- В папке Temp, расположенной в системном разделе жесткого диска, находится слишком много файлов. Решение: удалить папку.
- Недостаток свободного места на разделе жесткого диска с системой. Туда извлекаются временные файлы, необходимые для установки «Автокада». Решение: удалить неиспользуемые программы, почистить папки, находящиеся в разделе «Библиотеки», «Загрузки» и рабочий стол в Windows 7,8,10. Также освободить место поможет очистка кэша браузера.
- Конфликт программ. Решение: отключить на время установки все приложения, работающие в фоновом режиме (находятся в панели уведомлений рядом с часами) и закрыть все активные программы.
Для ускорения поиска причины обрыва установки можно воспользоваться средством от Autodesk под названием AIDA.
Ошибка «Платформа .NET не установлена»
Еще одной причиной, почему не запускается «Автокад», является отсутствие или отключение пакета FrameWork .NET версии 4.5 и 4.6. Чаще всего она проявляется на версиях «Автокада» 2016 и 2017 после обновления компонентов Windows.
Решений у этой проблемы два:
- Проверить наличие обновлений KB3081452, KB3081448, KB3081449 в Windows 10. Если они отсутствуют, то при помощи «Центра обновлений» или вручную загрузить их и установить.
- Проверить присутствие в системе требуемого компонента. Для этого в «Панели управления» нужно зайти в раздел «Программы и компоненты». Если фреймворк установлен, то нужно перейти в подраздел «Включение и отключение компонентов Windows» и выбрать требуемый компонент. В противном случае загрузить его с сайта Microsoft и проделать выше описанные манипуляции.
Ошибка 1606 или 1317
Она проявляется, если на жестком диске или в реестре остались следы от установки другой версии «Автокада». Решается проблема следующими способами.
Способ 1. Проверка реестра. Для этого нужно запустить его редактор, вызываемый командой regedit в окне «Выполнить» (вызывается из меню «Пуск» или при помощи комбинации клавиш Win (флажок на клавиатуре) и R). В древе ключей в левой части окна нужно найти ключ Common Documents, находящиеся по адресу HKEY_LOCAL_MACHINE >Software>Microsoft>Windows>CurrentVersion>Explorer>Shell Folders. Его тип должен быть REG_SZ, а данные – C:UsersPublicDocuments. Если ключ отсутствует, то его нужно добавить: «Правка»> «Создать»> «Строковый параметр». После создания нового ключа нужно проверить, существует ли указанная в ключе папка.
Способ 2. Удаление ненужных файлов при помощи утилиты Microsoft Fix It. Загрузить ее можно на официальном сайте.
Ошибка «Система не может открыть указанное устройство или файл»
Следующая причина, из-за которой не запускается «Автокад», — отсутствие необходимого файла или его блокировка антивирусом. Поэтому для устранения неполадки нужно:
- Отключить антивирусное ПО.
- Запустить установщик с правами администратора или отключить контроль учетных записей в «Панели управления».
- Очистить папку TEMP и повторно запустить установщик.
Если эти меры оказались бесполезными, то нужно заново загрузить инсталлятор с официального сайта или торрент-трекера.
Проблемы при первом запуске и во время использования
Иногда после установки «Автокад» не запускается. Так же как и в процессе инсталляции, во время загрузки его компонентов и интерфейса может появиться окошко с указанием конкретной ошибки. Но так происходит не всегда. Например, когда появляется и исчезает окошко-индикатор загрузки, а после ничего не происходит.
Ошибка «Не удалось запустить приложение из-за неправильной параллельной конфигурации»
Эта неисправность возникает по двум причинам: некорректная установка самой программы и отсутствия, повреждения или конфликта между компонентами библиотек Microsoft Visual С++. В первом случае потребуется полное удаление «Автокада» с последующей переустановкой.
Для решения второй проблемы нужно:
- Переустановить библиотеки С++. Информацию о том, как это сделать и где скачать нужные материалы, можно найти в базе знаний Autodesk по запросу «How to remove and reinstall Microsoft Visual C++ Runtime Libraries».
- Перезапустить компьютер.
- В разделе «Программы и компоненты» найти установленную САПР, выделить и нажать кнопку «Изменить/ Удалить». В открывшемся окне нужно поставить отметку возле пункта «Восстановить» и запустить процесс.
- После завершения восстановления запустить «Автокад».
Ошибка «Невозможно запустить программу, так как на компьютере отсутствует файл MSVCR110.dll»
Появление проблемы связано с исчезновением указанного файла из библиотеки Visual С++. Название компонента в некоторых случаях может измениться на «MSVCP110.dll». Для устранения ошибки придумано 3 способа:
Способ 1. Если есть компьютер с идентичным ПО, то можно скопировать требуемый файл с него на проблемный ПК.
Способ 2. Воспользоваться инструментом восстановления, входящего в состав установщика библиотек С++ версии 2012 года для 32-х и 64-битных систем.
Способ 3. Переустановить все библиотеки Microsoft Visual C++.
Проблема «Автокад запускается и сразу закрывается»
Чаще всего эта ошибка появляется после «зависания» программы и принудительного ее закрытия через диспетчер задач. В этом случае иногда повреждается файл лицензии, из-за которого программа и не может запуститься. Для устранения проблемы нужно очистить папку Flexnet от всех файлов. Находится она на системном разделе жесткого диска в директории ProgramData. После этого программа должна заработать.
Второй причиной проявления этой проблемы является устаревший драйвер видеокарты. Загрузить их можно с сайтов производителей. Если обновление не принесло результатов, то нужно отключить аппаратное ускорение графики. Делается это следующим образом:
- Правой кнопкой мыши вызвать контекстное меню ярлыка, запускающего «Автокад», и выбрать пункт «Свойства».
- В конце строки «Объект» добавить «/nohardware».
- Запустить программу.
Если вышеперечисленные меры не оказали никакого эффекта, то нужно переустановить программный пакет. О том, как полностью его удалить, можно найти в базе знаний Autodesk по запросу «выполнение полного удаления».
Причин, из-за которых «Автокад» не запускается, много, но все они успешно решаются специалистами технической поддержки компании Autodesk.
Как исправить ошибки 1606 при установке AutoCAD
В любом программном обеспечении возможно возникновение неполадок на любой стадии работы (установка, активное использование, удаление, обновление и т. д.), к сожалению, это касается и известной в определённых технических кругах программы «AutoCAD». Одной, из наиболее часто встречаемых, ситуаций является – ошибка 1606 при установке Autocad. Текст ошибки выглядит следующим образом: «Error 1606: Не удалось получить доступ к сетевому ресурсу». К слову, возникнуть она может на всех версиях ПО (2004/2007/2012/2015).
Ниже будут приведены варианты и способы решения подобной ошибки, но стоит учитывать, что некоторые из них подразумевают внесение изменений в реестр, что при невнимательном исполнении может привести к сбоям в работе компьютера, поэтому данные способы следует применять, не отклоняясь от инструкции.
Воспользоваться Microsoft Fixit
Откройте и установите утилиту «Microsoft Fixit» для устранения ошибок в установке программ, скачать её можно из прикреплённого статье архива или пройдя по https://support.microsoft.com/ru-ru/help/17588/fix-problems-that-block-programs-from-being-installed-or-removed для скачивания с официального сайта Microsoft.
Окно программы Microsoft Fixit
Принцип использования простой: скачиваем, устанавливаем, выполняем шаги, предлагаемые утилитой.
Причина в учётной записи
Это самая распространённая причина, вследствие которой и возникает подобная неприятная ситуация.
Стоит выделить несколько основных причин появления ошибки:
1. Повреждён или продублирован профиль пользователя:
Дело в том, что при проведении повторной инсталляции происходит процесс установки запрограммированной связи между реестром и папками профиля, и если ранее в имя пользователя или наименование папки профиля были внесены изменения, доступ к содержимому будет отсутствовать, и именно поэтому не устанавливается Автокад, ссылаясь на недоступность ресурса.
Для исправления ситуации проверьте следующие аспекты:
- Убедитесь в отсутствии дубликатов папок профиля в формате «%имя_пользователя%.имя_домена» или «%имя_пользователя%.имя_компьютера».
- Проверьте корректность значения и расположения активного профиля в подключении «HKEY_CURRENT_USERSoftwareAutodeskAutoCADR20.0ACAD-E001:409».
2. Ограничены права учётной записи
В операционных системах Windows 7/8/8.1 пользователи, чьи права были ограничены, не вправе вносить изменения в папки, файлы и записи реестра. Но для корректной работы «AutoCAD» требуется неограниченный доступ к файлам и папкам, находящимся в каталоге «C:Users%ИМЯ_ПОЛЬЗОВАТЕЛЯ%» и ко всем записям и значениям ключа «HKEY_CURRENT_USER».
Для решения или наделите текущую учётную запись правами администратора, или создайте администраторскую учётную запись и попробуйте запустить процесс установки с неё.
3. Не работает или заблокирован Installer
Доступ к службе «msiexec» может быть недоступен, или служба может быть отключена вовсе.
Для того чтобы проверить работоспособность службы, в командной строке введите команду «msiexec», если в ответ не поступит сообщение об ошибке, модуль msi работает корректно.
Запуск команды «msiexec»
Запустите установщик вручную, для этого:
- Откройте пункт «Выполнить» и введите «services.msc», откроется окно «Службы». В списке найдите «Установщик Windows» и кликом правой кнопки мышки вызовите «Свойство».
- В строке «Тип запуска», если указано «Отключено», измените на «Вручную» и ниже нажмите на кнопку «Запустить».
Свойства установщика Windows
Если данные варианты не помогли, примените перерегистрацию системных библиотек, связанных с «Win Installer». Для этого откройте «Блокнот» и поместите в него следующий текст, как на рисунке ниже:
Далее, сохраните файл с расширением .bat и запустите его, после выполнения перезагрузите компьютер.
4. Отсутствуют требуемые папки пользователя
Данный вариант относится к установке программы с помощью «SMS» или объектов групповой политики.
Необходимое полное соответствие указанных значений в подключе реестра «HKEY_USERSDEFAULTSoftwareMicrosoftWindowsCurrentVersionExplorerShell Folders» должно соответствовать истине.
Т. е. для «Local Settings» значение «F:Windowssystem32ConfigurationProfileSystemLocal Setting», а для «Local AppData» значение «F:Windowssystem32ConfigurationProfileSystemLocal SettingsApplication Data». Пути и наименования могут отличаться.
Причина в подключе реестра
Если всё вышеописанное не помогло и так и не устанавливается Autocad, следует проверить правильность введённых параметров в подключах «HKEY_CURRENT_USERSoftwareMicrosoftWindowsCurrentVersionExplorerUser Shell Folders» и «HKEY_LOCAL_MACHINESoftwareMicrosoftWindowsCurrentVersionExplorerUser Shell Folders».
Способ 1
Выполните команду «regedit.exe» и откройте путь из второго вышеуказанного подключа «HLM».
Запуск редактор реестра regedit.exe
Отыщите ключ с наименованием «Common Documents» – его значение должно быть «C:UsersPublicDocuments». Если данного ключа нет, добавьте его с типом «REG_SZ».
Способ 2
Здесь же проверьте все пути, указывающие на «User», если указанных папок не существует, создайте их с указанными именами.
Данная ситуация довольно распространённая, и 100% рабочего варианта нет, кому-то помогает исправление реестра, а кому-то простое создание администраторской учётной записи, ну а кто-то просто дожидается момента, когда установился «Fixit» и решил проблему автоматически.
В любом случае, для решения Error 1606 стоит чётко следовать вышеописанным инструкциям и применить их в совокупности.
Не устанавливается автокад «allied product not found»
Здравствуйте.
Работаю в 2013 версии и в прошлом году решил установить AutoCAD 2014. Поставил без проблем, посмотрел и потом удалил.
Теперь ну никак он не хочет ставиться. Ошибка-«allied product not found». Эту тему-http://forum.dwg.ru/showthread.php?t=46284 и инуструкции-http://knowledge.autodesk.com/support/autocad/troubleshooting/caas/sfdcarticles/sfdcarticles/How-to-remove-all-Autodesk-products-from-a-Windows-system-s.html и http://usa.autodesk.com/adsk/servlet. D+2010&x=0&y=0, смотрел, все делал, все равно не ставиться. Это тоже попробовал-http://autolisp.ru/2013/09/19/install-fails-1603/. Отредактировал файл setup.ini согласно инструкции-ошибка такая же. Скриншоты и логи установки прилагаю. Прошу помощи в решении этой проблемы. Всем спасибо.
Ноутбук — ACER Aspire V3-771G, i7-3632QM CPU@ 2.20GHz, ОЗУ-8,00 ГБ, Win 8.1х64.
22 ч. ——
Люди добрые ответьте пожалуйста!
| Безымянный-1.pdf (593.5 Кб, 1085 просмотров) |
| Безымянный-2.pdf (603.3 Кб, 502 просмотров) |
| AutoCAD 2014 Setup.docx (13.5 Кб, 837 просмотров) |
| AutoCAD 2014 Setup1.docx (13.5 Кб, 233 просмотров) |
| Baurzhan_971 |
| Посмотреть профиль |
| Найти ещё сообщения от Baurzhan_971 |
| Kronmiller |
| Посмотреть профиль |
| Найти ещё сообщения от Kronmiller |
| Baurzhan_971 |
| Посмотреть профиль |
| Найти ещё сообщения от Baurzhan_971 |
| a.projectus |
| Посмотреть профиль |
| Посетить домашнюю страницу a.projectus |
| Найти ещё сообщения от a.projectus |
Аналогичная проблема. Но все началось, что AutoCad перестал запускаться. Захотел переустановить, шишь получилось.
| A_modelist |
| Посмотреть профиль |
| Найти ещё сообщения от A_modelist |
1) Удалить через панель управления всё связанное с автокадом, начать с удаления content service
1.1 — Удалить там же netframework обязательно, 4.0 или 4.5 — удалить.
2) Удалить папку autodesk по адресу
C:Users — Ваше имя — AppDataRoaming
3) Удалить в реестре по второй и третьей ветке папку autodesk
software/autodesk
4) запускаем утилиту выше — удаляем все связанное с автокадом, language pack, content service — всё.
5) ставим автокад 2014 — мин комплектация — автокад и эксперс туллс и обновление
вот уже в 8-00 я с этим ПО мозг выношу и. с 2015 на 2014 переходил из-за пары неработающих лиспов.
 |
Screenshot_2.jpg (72.0 Кб, 12722 просмотров) |
| Alexander88 |
| Посмотреть профиль |
| Найти ещё сообщения от Alexander88 |
| Alexander88 |
| Посмотреть профиль |
| Найти ещё сообщения от Alexander88 |
Подниму тему. Возникла такая же проблема. Windows 10. Был установлен Автокад 2014, все было отлично. Снес его полностью (удалял все хвосты, чистил реестр). Установил Автокад 2016. Тоже все работало. Но теперь стала необходимость вернуть Автокад 2014, из-за этого я снес 2016 версию. Но заново установить 2014 не получается, при установке пакета локализации выдает ошибку : «allied product not found» и установка отменяется. пробовал раз 10 — безуспешно. Реестр чистил, файлы в скрытых папках удалял, ничего не помогло. Попробовал при установке выбрать английскую версию — встала без проблем! Затем пытаюсь установить пакет локализации для русского языка, а программа пишет что он установлен и прекращает установку — хотя это 100% не так! Скпин и лог установки прилагаю. Может кто-то сталкивался с подобным, знает как исправить? как установить русский пакет локализации? (Windows из-за этого переустанавливать не хочется»)
20 мин. ——
Кстати, в сети пишут, что многим помогает программа Microsoft FixIt, но, к сожалению, на Windows 10 она не работает((
log.zip (740 байт, 100 просмотров)
| Pro100x3mal |
| Посмотреть профиль |
| Найти ещё сообщения от Pro100x3mal |
«If the Microsoft Fix It Tool does not help, you may need backup then delete residual Registry keys in the registry. The key would be in this specific path and usually come in pairs:
Search on the product name like «AutoCAD 201x» or «Revit 201x» and delete the associated key and language pack key.»
Сисадмин при САПРе 😉
Если Microsoft Fix It Tool не находит языковой пакет, помогает удаление параметров реестра:
И веток реестра
т.е. искать надо ключ продукта 5783F2D7-D001-0419-1102-0060B0CE6BBA — это AutoCAD 2014 Language Pack — Русский (Russian) и удалить его
это в дополнение к предыдущему сообщению, если вдруг из реестра записи вида «AutoCAD 201x» уже удалены, при попытках вручную очистить реестр от следов установки
Источник
Мы официальные сертифицированные партнёры AUTODESK
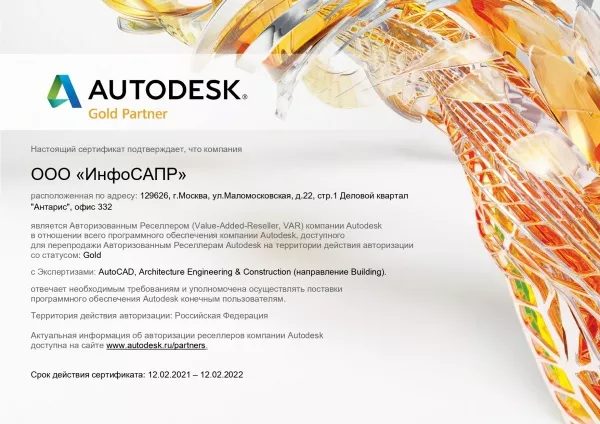
Autodesk Gold Partner 12.02.2021 — 12.12.2022
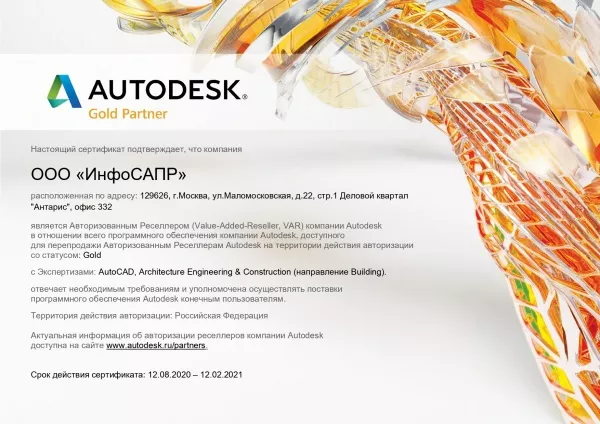
Autodesk Gold Partner 12.08.2020 — 12.02.2021

Autodesk Reseller 12.08.2019 — 12.11.2019

Autodesk Gold Partner 12.05.2019 — 12.08.2019
Нас выбрали более 10 000 клиентов!
Обратиться за консультацией: Роман Ер***, +7-495-989-21-77, roman@iesoft.ru
Нам очень важно чтобы у наших клиентов все получалось, чтобы они не испытывали проблем с установкой и использованием программного обеспечения компании Autodesk.
У компании Autodesk есть большая база знаний, но в ней иногда очень сложно разобраться, поэтому мы, как авторизованы реселлер, решили собрать все ссылки в одной статье, которые помогут вам быстро и качественно решить свои проблемы.
Проблема
При запуске программы Autodesk для Windows отображается следующее сообщение:
Подключитесь к Интернету, чтобы продолжить
Не удалось обнаружить сервер лицензий Autodesk. Эта проблема может быть вызвана разными причинами, включая перечисленные ниже.
- Прервано подключение к Интернету.
- Сервер лицензий Autodesk временно недоступен.

При наличии проблем с подключением к интернету может появиться следующее сообщение:
- Диспетчер лицензий не работает или установлен неправильно.
- Приложение AutoCAD будет закрыто.
Другие возможные признаки:
- Сообщения об ошибках отображаются только при подключении к VPN. При отключении от VPN программа AutoCAD запускается корректно.
Причины:
Проблемы с подключением к интернету могут возникать по разным причинам.
Решение
Возможные решения для ошибки «Подключитесь к интернету, чтобы продолжить» представлены ниже. Если решение не дает результатов, перейдите к следующему.
- Решение 1. Установите обновления протокола TLS (Transport Layer Security), соответствующие программному обеспечению и версии Autodesk.
- Примечание. После установки обновления TLS выполните сброс лицензии. См. раздел Изменение и восстановление лицензий на программное обеспечение Autodesk.
- Решение 2. Исправьте неправильные настройки времени в локальной системе.
- Решение 3. Проверьте настройки локальной сети на вкладке «Подключения» в диалоговом окне «Свойства Интернета».
- Решение 4. Разрешите доступ через прокси-сервер.
- Решение 5. При наличии антивирусной программы со встроенной веб-безопасностью убедитесь, что она не блокирует соединение.
- Решение 6. Убедитесь, что настройки безопасности брандмауэра не блокируют доступ.
- Решение 7. Удалите программное обеспечение сторонних разработчиков под названием Covenant Eyes.
- Решение 8. Временно отключите Cisco AnyConnect Secure Mobility Client, если он используется.
- Решение 9. Исправьте скомпрометированные корневые сертификаты для однопользовательских подписок с серийными номерами.
- Решение 10: Для программ Autodesk 2014 и 2015 установите исправление лицензирования.
- Решение 11. Переустановите библиотеки среды выполнения Microsoft Visual C++ с помощью пакета установки программного обеспечения Autodesk.
- Решение 12. Выполните полное удаление, следуя инструкциям из раздела «Загрузка и установка», и повторно установите программное обеспечение.
- Решение 13. Настройка исключений антивирусной программы для повышения стабильности и производительности программного обеспечения Autodesk
Общие меры по устранению неполадок
- Удалите рекламное или вредоносное ПО.
- Подобные программы могут быть установлены на вашем компьютере. Способы их удаления можно найти в интернете.
- Если на компьютере установлена программа Trovi Search Protect, удалите ее. Программа Trovi захватывает браузеры и может попасть на компьютер в составе легального программного обеспечения.
- Если установлена программа Wajam, удалите ее.Wajam — рекламное ПО, посредством которого в результатах поиска отображаются публикации в социальных сетях.
- Если установлена программа Rocket Tab, удалите ее. Rocket Tab — это надстройка браузера.
- Если установлена программа DNS Unlocker, удалите ее. DNS Unlocker — это вредоносное ПО, которое выводит на экран всплывающую рекламу и баннеры.
- Перейдите в раздел Установка обновлений, надстроек и дополнений (Загрузка и установка) для получения информации об исправлении лицензирования и его доступности для программного обеспечения Autodesk и установите его.
Сложно представить себе любого специалиста it-сферы, который сможет работать без компьютера и соответствующего софта. Качество выполнения обязанностей напрямую зависит от выбранных для работы программ. Хороший специалист всегда сам знает, какая программа лучше будет подходить для выполнения его обязанностей и задача руководителя предоставить специалисту все нужные программы.
Важно выбирать именно лицензионные программы, поскольку они имеют техническую поддержку от разработчиков и возможность своевременного обновления, что очень важно для правильного и своевременного выполнения всех поставленных задач.
Мы предлагаем самые необходимые программы, которые могут понадобиться в работе it-специалистам. Все представленные у нас программы лицензионные и имеют все необходимые подтверждения этого. Мы предлагаем удобные варианты оплаты, а при возникновении любых вопросов, вы можете проконсультироваться с нашими менеджерами.
При попытке войти в свою учетную запись Autodesk, если вы получаете сообщение «Запрошенная служба недоступна. Служба Autodesk, к которой вы пытаетесь получить доступ, временно недоступна. Пожалуйста, подождите несколько минут и повторите попытку», то ошибка вызвана выводом из брандмауэра или стороннего программного обеспечения безопасности, чем препятствует запуску программы.
Запрошенная услуга Autodesk недоступна
В этом руководстве мы предоставили методы, которые помогут вам исправить ошибку Autodesk Requested Service Not Available.
1. Изменить часовой пояс
Ошибка в основном возникает, когда часовой пояс вашего компьютера отличается от фактического времени в вашем регионе. Поэтому вы должны проверить свой часовой пояс и изменить его на тот, который указан в Интернете. Просто следуйте приведенным ниже инструкциям, чтобы синхронизировать время компьютера со временем в Интернете.
- Откройте настройки Windows, нажав одновременно клавиши Win + I.
- Перейдите к Время и язык > Дата и время.
- Теперь установите часовой пояс в соответствии со временем в Интернете, переключив кнопки «Установить время автоматически» и «Установить часовой пояс автоматически» в положение «Вкл.».
Автоматическая установка времени
- После сопоставления часовых поясов запустите программу и войдите в учетную запись.
2. Отключите VPN-соединение
Программы Autodesk не предназначены для работы с VPN-подключением. Поскольку VPN считается сторонней сетью, это будет мешать работе программы и может привести к возникновению ошибок. Поэтому вы должны выполнить следующие шаги, чтобы отключить VPN-подключение.
- Откройте настройки Windows, нажав одновременно клавиши Win + I.
- Перейдите в Сеть и Интернет > VPN.
- Нажмите на подключенный VPN и выберите Дополнительные параметры.
- Отключите VPN-соединение, прокрутив до раздела «Ручная настройка» и отключив кнопку «использовать прокси-сервер».
Отключение прокси-серверов
3. Создайте новый профиль пользователя Windows
Поврежденный профиль пользователя Windows не позволяет вам войти в свою учетную запись и, как следствие, приведет к этой ошибке. Чтобы этого не произошло, необходимо создать новый профиль пользователя Windows. Однако при создании нового профиля обязательно сохраните данные из предыдущего профиля в резервной копии на случай, если ваши данные будут удалены,
4. Обновите Windows
Известно, что устаревшая Windows вызывает проблемы, мешая работе AutoCAD и препятствуя правильной работе программы. Поэтому вы должны убедиться, что ваша Windows обновлена до запуска программы, чтобы предотвратить возникновение таких ошибок. Ниже приведены шаги, которые помогут вам в процессе обновления Windows:
- Откройте настройки Windows, нажав одновременно клавиши Win + I.
- Перейдите в «Обновление и безопасность» > «Центр обновления Windows».
- Нажмите на опцию «Проверить наличие обновлений».
Проверка доступного Центра обновления Windows
- Нажмите «Загрузить», чтобы загрузить последнее обновление Windows.
- Перезагрузите компьютер после обновления до последней версии Windows.
Примечание. Если Windows не уведомляет вас о доступном обновлении, необходимо вручную загрузить и установить последнее обновление Windows.
- Перейти к Официальная веб-страница Microsoft.
- Загрузите последнюю версию Центра обновления Windows, нажав кнопку «Обновить сейчас».
Загрузка последнего обновления Windows
- Установите последнее обновление, нажав кнопку «Обновить сейчас».
Установка Центра обновления Windows
- Перезагрузите систему, нажав кнопку «Перезагрузить сейчас» после завершения установки.
Перезагрузка компьютера
- Теперь перезапустите программу и войдите в учетную запись.
5. Отключить защиту Windows
Средства защиты Windows, такие как Защитник Windows и Брандмауэр, мешают работе определенных программ и блокируют доступ к ним. Поэтому вы должны обязательно отключить их, чтобы получить доступ к программам, сталкивающимся с ошибкой. С помощью приведенных ниже инструкций вы можете отключить защиту Windows:
- Откройте настройки Windows, нажав одновременно клавиши Win + I.
- Перейдите в «Обновление и безопасность» > «Безопасность Windows» > «Брандмауэр и защита сети».
- Теперь отключите все активные брандмауэры на странице.
- Откройте Сеть с активным Брандмауэром, нажав на них.
Открытие активной сети брандмауэра
- Отключите брандмауэр Windows, нажав кнопку «Вкл.» в разделе «Брандмауэр Защитника Windows».
Отключение Защитника Windows
- Подтвердите действие, нажав «ДА» в окне контроля учетных записей.
- Откройте меню «Пуск» Windows, нажав клавишу Win.
Отключить Защитник Windows
- Введите «cmd» в строке поиска Windows.
- Щелкните его правой кнопкой мыши и выберите параметр «Запуск от имени администратора».
Запуск командной строки от имени администратора.
- Отключите Защитник Windows, вставив следующую команду в командную строку и нажав клавишу Enter. etSh Advfirewall отключил состояние всех профилей
- Теперь запустите программу и войдите в свою учетную запись.
6. Удалить поврежденный кэш входа
Поврежденный кэш входа в систему — одна из причин, по которой вы не можете войти в Autodesk и получить сообщение об ошибке. Таким образом, вы должны убедиться, что в процессе входа в систему нет повреждений, удалив поврежденный кэш входа в систему Autodesk. Используя приведенные ниже инструкции, вы можете сбросить локальный кэш входа в систему для программного обеспечения Autodesk для настольных ПК:
Отказ от ответственности: после сброса кеша входа в систему вы потеряете данные для входа (адрес электронной почты и пароль). Поэтому вы должны сохранить их в резервной копии, прежде чем выполнять этот метод.
- Щелкните правой кнопкой мыши меню «Пуск» и выберите настольное приложение «Диспетчер задач».
Открытие диспетчера задач
- Нажмите на вкладку Details и найдите следующие процессы: AdSSO.exe AdAppMgrSvc.exe AutodeskDesktopApp.exe AdskLicensingAgent.exe
- Завершите все вышеперечисленные процессы, щелкнув их правой кнопкой мыши и выбрав опцию «Завершить задачу».
Завершение процессов
- Теперь откройте проводник, нажав одновременно клавиши Win + E.
- Откройте папку веб-служб, скопировав и вставив следующий путь в средство поиска пути выше и нажав клавишу Enter:%localappdata%AutodeskWeb Services.
- Найдите файл LoginState.xml в нижней части папки.
- Удалите кеш входа, щелкнув по нему правой кнопкой мыши и выбрав опцию «Удалить».
Удаление файла кэша входа
- Перезапустите программу Autodesk и войдите в свою учетную запись.
Примечание. Вы также можете загрузить инструмент сброса входа в систему, который поможет вам легко удалить весь нежелательный кеш входа в программу. Вы можете сделать это с помощью следующих шагов:
Инструмент сброса входа
- Download the Файл инструмента сброса входа в систему.
- Выберите папку, в которую вы хотите загрузить файл.
- Сохраните файл, нажав кнопку «Сохранить».
Сохранение файла в папке
- Нажмите на три точки браузера и откройте страницу загрузок.
Открытие вкладки «Загрузки»
- Найдите файл, нажав «Показать в папке».
Открытие zip-файла в папке
- Щелкните его правой кнопкой мыши и выберите опцию «Извлечь сюда».
Извлечение файла
- Откройте извлеченный файл, щелкнув его правой кнопкой мыши и выбрав опцию «Открыть».
Открытие извлеченного файла
- Файл автоматически откроется в командной строке и сбросит кеш входа.
- После завершения процесса кэширования перезапустите программу и войдите в учетную запись,
Устаревший компонент единого входа Autodesk также может быть фактором, приводящим к возникновению этой ошибки. Таким образом, вы должны вручную обновить AdSSO и предотвратить возникновение ошибки. С помощью следующих шагов вы можете обновить компоненты AdSSO вручную:
- Завершите все задачи и приложения Autodesk, закрыв их вручную.
- Щелкните правой кнопкой мыши меню «Пуск» и выберите настольное приложение «Диспетчер задач».
Открытие диспетчера задач
- Перейдите на вкладку «Процесс» и завершите активные приложения Autodesk, щелкнув их правой кнопкой мыши и выбрав параметр «Завершить задачу».
Завершение задачи
- Теперь откройте приложение Autodesk и войдите в учетную запись.
- Откройте вкладку «Обновления».
- Обновите AdSSO, щелкнув уведомление об обновлении под названием «Компонент единого входа — V13.7.7-2020.7 SecurityFix English-US 64-Bit».
- После завершения обновления перезапустите программу.
Примечание. Если вы не можете получить доступ к своей учетной записи, вы можете использовать автоматический установщик обновления единого входа Autodesk с инструкциями, перечисленными ниже:
Установщик обновления системы единого входа Autodesk
- Download the Установщик обновления системы единого входа Autodesk.
- Сохраните файл, нажав кнопку «Сохранить».
Сохранение файла в папке
- Нажмите на три точки браузера и откройте страницу загрузок.
Открытие вкладки «Загрузки»
- Найдите файл, нажав «Показать в папке».
Открытие AdSSO Installer в папке
- Извлеките файл, щелкнув его правой кнопкой мыши и выбрав опцию «Извлечь здесь».
Извлечение файла
- Запустите процесс установки извлеченного файла, щелкнув его правой кнопкой мыши и выбрав опцию «Установить».
Установка установки
- Примите лицензионное соглашение, выбрав вариант «Принимаю» и нажав «Далее».
Принятие лицензионного соглашения и соглашения об услугах
- Начните установку компонента Autodesk Single Sign-in, нажав кнопку «Установить».
Установка компонента AdSSO
- После того, как все компоненты AdSSO будут установлены и обновлены, необходимо нажать кнопку «Готово».
Завершение установки
- Теперь откройте меню «Пуск» Windows, нажав клавишу Win.
- Нажмите на опцию «Питание».
- Перезагрузите компьютер, нажав кнопку «Перезагрузить» и внеся необходимые изменения.
Перезагрузка компьютера с Windows
8. Обновите файл DLL вручную (AutoCAD)
Устаревшие файлы libeay32_Ad_1.dll и ssleay32_Ad_1.dll также могут быть одной из причин возникновения этой ошибки. Поэтому вы должны вручную обновить файл, если в вашей системе не установлена версия после 2018 года. Чтобы вручную обновить файлы DLL, следуйте приведенным ниже инструкциям:
- Загрузите два устаревших zip файлы.
- Выберите каталог, в который вы хотите загрузить файл, и нажмите кнопку «Сохранить».
Выбор папки для загрузки файла
- Нажмите на три точки браузера и откройте страницу загрузок.
Открытие вкладки «Загрузки»
- Откройте расположение файла, нажав на опцию «Показать в папке».
Отображение файла в папке
- Извлеките файл, щелкнув правой кнопкой мыши Zip-файл и выбрав опцию «Извлечь здесь».
Извлечение zip-файла
- Выберите следующие извлеченные файлы
- удерживая клавишу CTRL и щелкая левой кнопкой мыши мышью.libeay32_Ad_1.dll ssleay32_Ad_1.dll
- Скопируйте файлы, нажав одновременно клавиши CTRL + C.
- Выберите два существующих файла в папке AutoCAD с одинаковыми именами, удерживая клавишу CTRL и щелкнув их левой кнопкой мыши.
- Удалите существующий файл, нажав кнопку Удалить.
- Вставьте только что извлеченные файлы DLL в папку AutoCAD, одновременно нажав клавиши CTRL + V.
- Наконец, перезагрузите компьютер и примените изменения.
Если вы получаете сообщение об ошибке с сообщением о том, что запрошенная служба недоступна, при попытке запустить или войти в программу Autodesk, такую как AutoCAD, на вашем компьютере с Windows, то этот пост предназначен для того, чтобы помочь вам с решениями, которые вы можете применить для решения проблемы.
Когда вы столкнетесь с этой проблемой в своей системе, вы получите сообщение об ошибке со следующим полным сообщением.
Запрашиваемая услуга недоступна
Служба Autodesk, к которой вы пытаетесь получить доступ, временно недоступна.
Подождите несколько минут и повторите попытку.
Что такое подлинный сервис Autodesk?
Оригинальная служба Autodesk проверяет наличие определенных типов недопустимого программного обеспечения Autodesk, работающего на вашем компьютере. При обнаружении недопустимого программного обеспечения служба может информировать пользователя посредством уведомления с вариантами решения проблемы. Это может потребовать проверки и проверки того, что вы используете правильный тип лицензии. и что лицензия была назначена конечному пользователю через Управление учетной записью.
Ниже приведены известные причины возникновения этой ошибки:
- Устаревший компонент единого входа Autodesk (AdSSO).
- Повреждены данные кэша входа.
- Обновление безопасности на стороне сервера.
- Службы блокировки брандмауэра.
- Часовой пояс.
- Файл hosts блокирует доступ к сервисам.
- Поврежденный профиль пользователя Windows.
- Устаревший Microsoft Internet Explorer.
- Фильтрация прокси.
- Устаревшие файлы DLL для версии до 2018 года.
Программное обеспечение Autodesk, которое должным образом лицензировано и является подлинным, гарантируется Autodesk, и пользователи имеют доступ к предыдущим версиям, обновлениям безопасности и новейшим функциям. Это связано с тем, что пиратство программного обеспечения подвергает клиентов и предприятия рискам безопасности, таким как вредоносное ПО, и может привести к снижению организационной эффективности.
Если при попытке запустить программу Autodesk или войти в нее на компьютере с Windows 11/10 отображается следующее сообщение Запрошенная служба недоступна, представленные ниже рекомендуемые решения можно применять в произвольном порядке для решения проблемы на вашем компьютере. система.
- Обновите программу Autodesk до последней сборки
- Сбросить локальный кэш входа в систему для программного обеспечения Autodesk для настольных ПК
- Создайте новый профиль пользователя
- Обновление компонента единого входа Autodesk (AdSSO)
- Установите последнюю версию службы лицензирования и компонента единого входа.
- Проверьте брандмауэр и/или прокси
- Установите необходимые исправления для устранения проблем безопасности на стороне сервера.
- Синхронизируйте время компьютера со временем в Интернете
- Заменить файлы libeay32_Ad_1.dll и ssleay32_Ad_1.dll
- Сбросить файл Hosts до значения по умолчанию
Давайте посмотрим на описание процесса применительно к каждому из перечисленных решений.
1]Обновите программу Autodesk до последней сборки.
Когда программа Autodesk «Запрошенная служба недоступна» возникает на вашем компьютере с Windows 11/10, первым шагом, который вы можете предпринять для устранения проблемы, является установка всех доступных обновлений в настольном приложении Autodesk или из вашей учетной записи Autodesk.
Чтобы выполнить обновление из своей учетной записи Autodesk Account, выполните следующие действия.
- Перейдите на панель «Обновления продуктов» в Autodesk Account.
- Найдите обновления и исправления, выпущенные для вашего продукта.
- Выберите и установите нужные обновления.
Чтобы выполнить обновление из настольного приложения Autodesk (только для Windows), выполните следующие действия.
- Откройте приложение Autodesk для ПК.
- Обновления продукта Review автоматически доступны в приложении Autodesk для ПК.
- Выберите и установите нужные обновления.
2]Сбросить локальный кэш входа в систему для программного обеспечения Autodesk для настольных ПК.
Это решение требует, чтобы вы сбросили локальный кэш входа в систему для программного обеспечения Autodesk для настольных ПК на ПК с Windows 11/10, чтобы решить проблемы входа и/или доступа. Кэш входа в систему для программного обеспечения Autodesk хранится в Логинстате.xml файл локально на машине, которую нужно удалить.
Вы можете автоматически удалить файл, на который ссылаетесь, загрузив инструмент сброса входа с веб-сайта help.autodesk.com/reset_login_win.zip, затем извлеките файл loginerror_window.bat на рабочий стол, дважды щелкните файл и дождитесь его завершения. После этого запустите программное обеспечение Autodesk — вам будет предложено снова войти в систему.
Кроме того, вы можете вручную удалить файл кеша, выполнив следующие действия:
- Откройте диспетчер задач.
- Перейдите на вкладку Подробности.
- Найдите и завершите следующие процессы, если они есть (щелкните правой кнопкой мыши > щелкните Завершить задачу).
- AdSSO.exe
- AdAppMgrSvc.exe
- AutodeskDesktopApp.exe
- AdskLicensingAgent.exe
- ADPClientService.exe
- Затем нажмите клавишу Windows + R, чтобы вызвать диалоговое окно «Выполнить», или откройте проводник, скопируйте и вставьте переменную среды ниже и нажмите Enter:
%localappdata%AutodeskWeb
- В этом месте найдите файл LoginState.xml и удалите его.
- Выйдите из Проводника.
- Перезагрузите ПК.
- Запустите программное обеспечение Autodesk и выполните новый вход в систему.
3]Создайте новый профиль пользователя
Вы можете столкнуться с этой ошибкой из-за поврежденного профиля пользователя Windows. В этом случае, чтобы проверить наличие проблемы, вам необходимо создать новую учетную запись пользователя и войти в новую учетную запись. Если ваше программное обеспечение Autodesk работает нормально, не вызывая ошибки, вы можете сначала попытаться восстановить поврежденный профиль пользователя и посмотреть, решена ли проблема. В противном случае вам необходимо заново создать свой профиль пользователя, чтобы решить проблему.
Сделайте следующее:
- Создайте резервную копию файлов данных профиля пользователя в старой учетной записи пользователя:
-
-
- Кнопка Показать скрытые файлы, папки и диски должна быть выбрана.
- Необходимо снять флажок Скрывать расширения для известных типов файлов.
- Необходимо снять флажок Скрывать защищенные системные файлы (рекомендуется).
-
- В проводнике найдите папку C:UsersOld_Username, где С это диск, на котором установлена Windows, и Старое имя пользователя — это имя профиля, для которого вы хотите создать резервную копию.
- Выберите и скопируйте все файлы и папки в этой папке, кроме следующих файлов:
-
-
- NtUser.dat
- NtUser.ini
- NtUser.log (или, если он не существует, вместо этого исключите два файла журнала с именами ntuser.dat.log1 и ntuser.dat.log2)
-
- Вставьте файлы в резервную копию по вашему выбору. При необходимости вы можете восстановить свой старый профиль учетной записи пользователя из этого резервного хранилища, но имейте в виду, что все файлы, находящиеся в этой учетной записи, могут быть повреждены.
- Затем выйдите из старой учетной записи пользователя. Если у вас есть сообщения электронной почты в программе электронной почты, вы должны импортировать свои сообщения и адреса электронной почты и перенести файлы/данные в новый профиль пользователя, прежде чем удалять старый профиль. Если все работает правильно, теперь вы можете удалить старую учетную запись/профиль.
4]Обновить компонент единого входа Autodesk (AdSSO)
Это решение требует, чтобы вы обновили AdSSO до последней версии. Вы можете загрузить доступное обновление компонента единого входа Autodesk (AdSSO) для версий продукта 2020–2023 по адресу знание.autodesk.com/support. После этого очистите кэш входа в систему, как описано выше в Решении 2], а затем запустите программное обеспечение, чтобы проверить, решена ли проблема. В последнем случае вы можете перейти к следующему решению.
5]Установите последнюю версию службы лицензирования и компонент единого входа.
Это решение требует, чтобы вы удалили, а затем установили последнюю версию службы лицензирования и компонента единого входа (версии 2020 и более поздние). Чтобы удалить компонент Autodesk Desktop Licensing Service с вашего компьютера, выполните следующие действия.
- Откройте проводник.
- Перейдите к указанному ниже пути к каталогу:
C:Program Files (x86)Common FilesAutodesk SharedAdskLicensing
- В этом месте щелкните правой кнопкой мыши uninstall.exe.
- Выберите «Запуск от имени администратора» в контекстном меню.
- Подождите, пока папка не станет пустой.
Служба лицензирования Autodesk Desktop теперь удалена для компьютера. Теперь, чтобы удалить компонент единого входа на ПК с Windows 11/10, вы можете сделать это через приложение «Настройки» или через «Панель управления» > «Все элементы панели управления» > «Программы и компоненты».
После завершения удаления вы можете установить последнюю версию службы лицензирования Autodesk Desktop и компонента единого входа Autodesk из своей учетной записи Autodesk.
6]Проверьте брандмауэр и/или прокси
Проблема Autodesk, с которой вы столкнулись в настоящее время, может быть признаком того, что брандмауэр/прокси-сервер фильтрует соединение между машиной и Интернетом. В этом случае вы можете выполнить описанные ниже шаги по устранению неполадок и посмотреть, сработало ли что-нибудь — вам может потребоваться помощь системного или сетевого администратора.
- Разрешить доступ через прокси/брандмауэр для доменов, перечисленных в знание.autodesk.com. Вам необходимо убедиться, что прокси-сервер настроен на неограниченный и анонимный доступ ко всем этим URL-адресам для оптимальной функциональности. Номер порта по умолчанию для HTTP — 80, а для HTTPS — 443.
- Для доменов, относящихся к проверке входа в список доменов, вам необходимо добавить эти домены либо один за другим, либо с помощью подстановочного знака.
- Убедитесь, что TLS 1.2/1.3 включен как на клиентском, так и на сервере.
- Убедитесь, что домены в категории Сторонний сертификат скачать. Все сайты проверки сертификатов используют HTTP, а не HTTPS.
- Убедитесь, что проверка HTTPS отключена для доменов *.autodesk.com.
- Убедитесь, что в вашем домене нет объекта групповой политики (GPO), ограничивающего регистрацию или отзыв сторонних сертификатов. В консоли управления групповыми политиками домена перейдите в раздел Конфигурация компьютера > Параметры Windows > Параметры безопасности > Политики открытого ключа. На правой панели дважды щелкните Параметры проверки пути сертификата. В разделе Хранилища корневых сертификатов выберите переключатель Сторонние корневые ЦС и Корневые ЦС предприятия. Щелкните Применить > ОК. Теперь перейдите в «Конфигурация пользователя» > «Параметры Windows» > «Параметры безопасности» > «Политики открытого ключа», откройте свойства каждого клиента службы сертификации и убедитесь, что модель конфигурации не отключена. После этого обновите новый объект групповой политики, либо перезагрузив компьютер, либо запустив gpupdate/сила в командной строке CMD с повышенными привилегиями.
- Отключите или отключитесь от VPN, если он используется.
- Отключите брандмауэр Windows или любой другой используемый брандмауэр (см. руководство по продукту), запустите программу Autodesk и войдите в систему, а затем снова включите брандмауэр.
- Отключите Защитник Windows или любое другое антивирусное программное обеспечение, установленное в вашей системе, перед запуском или входом в программу Autodesk.
7]Установите необходимые исправления для решения проблем безопасности на стороне сервера.
Это решение требует от вас установки всех необходимых исправлений для решения проблем безопасности на стороне сервера. Для этой задачи сделайте следующее:
8]Синхронизируйте время компьютера со временем в Интернете.
Это решение требует, чтобы вы синхронизировали время компьютера со временем в Интернете, следуя инструкциям для Решения 3]в руководстве о том, как исправить неправильное время на часах Windows. Если компьютер является частью домена, вкладка «Интернет-время» будет недоступна, и в этом случае вам необходимо обратиться к своему ИТ-администратору.
Читать . Изменить интервал обновления времени в Интернете в Windows 11/10
9]Замените файлы libeay32_Ad_1.dll и ssleay32_Ad_1.dll.
Это решение применимо только в том случае, если вы видите ошибку в программе AutoCAD или Revit 2018. Если на вашем компьютере не установлена версия новее 2018, вам необходимо сделать следующее, чтобы обновить / заменить файлы DLL в вопрос. Обратите внимание, что при установке более новой версии, чем 2018, файлы DLL могут быть заменены.
- Загрузите ZIP-файл с help.autodesk.com содержащий два файла libeay32_Ad_1.dll и ssleay32_Ad_1.dll.
- Разархивируйте архивный пакет и скопируйте оба файла.
- Затем закройте любой экземпляр AutoCAD или Revit 2018 в зависимости от обстоятельств.
- Затем откройте проводник.
- Перейдите к любому из приведенных ниже путей для программы Autodesk:
C:Program FilesAutodeskAutoCAD <ГОД>C:Program FilesAutodeskRevit 2018
- В это место вставьте скопированные файлы DLL, чтобы заменить существующие файлы с тем же именем.
- Выйдите из Проводника.
Прочтите: Как загрузить Windows 11/10 exe, dll и т. д., файлы ОС от Microsoft
10]Сбросьте файл Hosts до значения по умолчанию.
Это решение требует, чтобы вы проверили, блокирует ли файл Hosts доступ, а затем внесли необходимые изменения, или вы можете сбросить файл Hosts по умолчанию на вашем компьютере с Windows 11/10.
Я надеюсь, что этот пост поможет вам!














