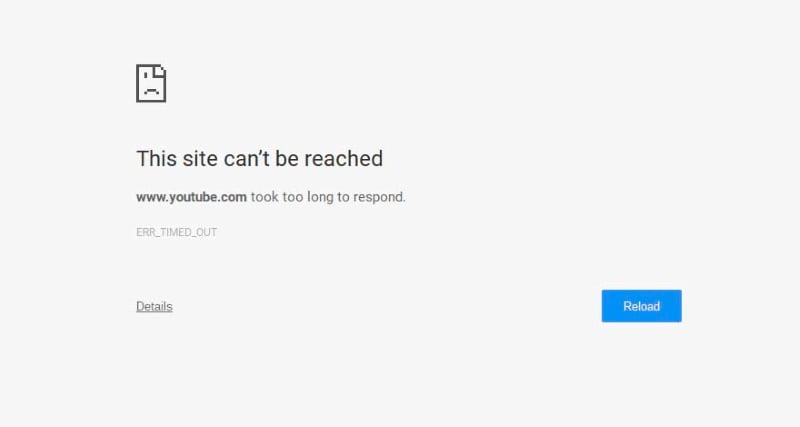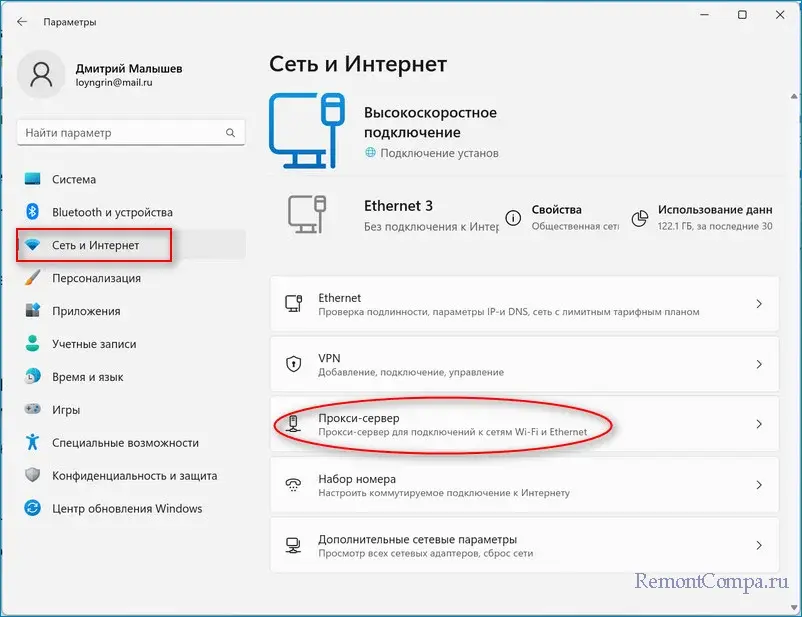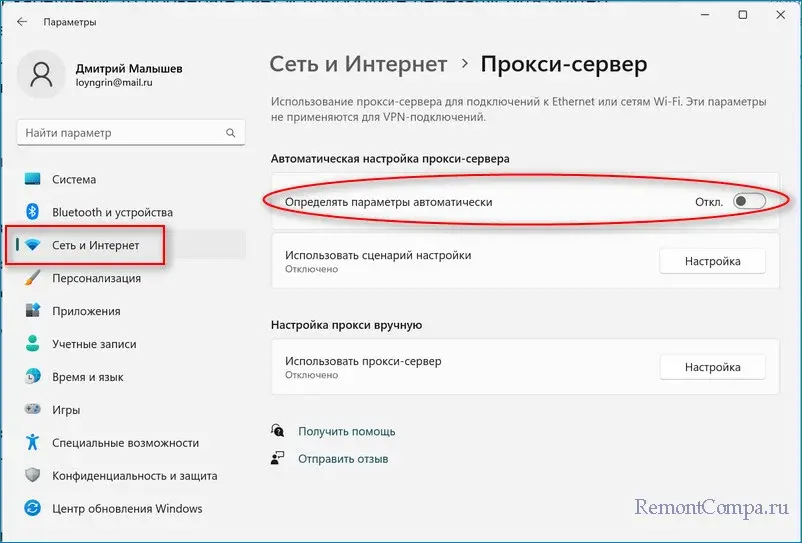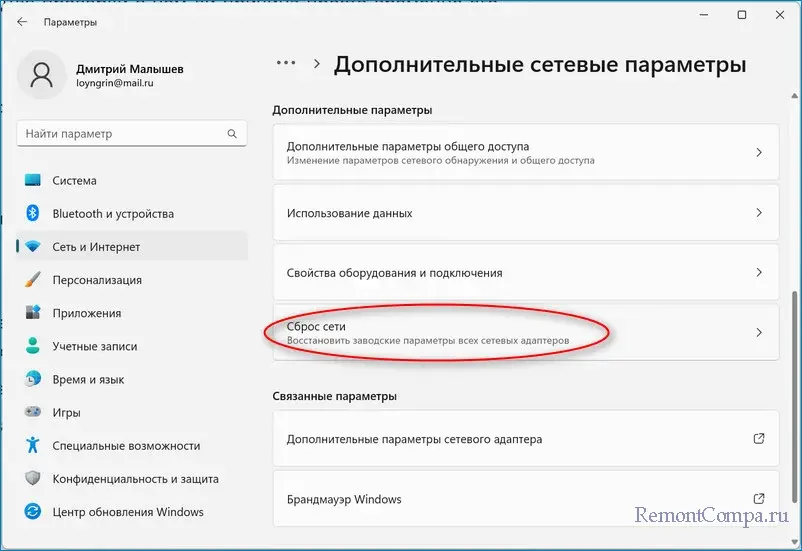Было довольно много пользователей, которые продолжают сталкиваться с такой ошибкой при попытке войти на веб-сайт. После долгого ожидания соединения веб-сайт не загружается и показывает следующее сообщение Этот сайт не может быть достигнут и ERR_TIMED_OUT. Перезагрузка или перезагрузка браузера совершенно бесполезны, иначе вы бы не искали эту статью.
Как исправить ошибку «ERR_TIMED_OUT»
Это может быть спровоцировано различными проблемами, начиная с икоты ПК и браузера и заканчивая проблемами с Интернетом во внешней призме. В этой статье наша команда подготовила список инструментов, которые вы можете применить, чтобы окончательно избавиться от этой проблемы и продолжить спокойно просматривать веб-страницы.
Скачать Advanced System Repair Pro
Чтобы исправить ошибку «ERR_TIMED_OUT» в Windows, мы рекомендуем вам использовать Advanced System Repair Pro. Он содержит инструменты для очистки данных браузера, исправления ошибок реестра, удаления нежелательных программ и вредоносных расширений.
Скачать Fix Tool для Mac
Скачать CleanMyMac
Чтобы исправить ошибку «ERR_TIMED_OUT» в MacOS, мы рекомендуем вам использовать CleanMyMac. Он содержит инструменты для очистки данных браузера, исправления ошибок реестра, удаления нежелательных программ и вредоносных расширений, а также сканирования вашего Mac на наличие вирусов.
Как исправить ошибку «ERR_TIMED_OUT» вручную
1. Просмотрите в режиме инкогнито и удалите плагины.
Попробуйте включить режим инкогнито, чтобы узнать, появляется ли проблема постоянно или нет. Если в режиме инкогнито все загружается идеально, проблема может быть в плагинах или расширениях браузера. Просто попробуйте включить расширения одно за другим, одновременно проверяя, не изменилось ли что-то. Найдя плагин, блокирующий доступ к страницам, удалите его из браузера. Есть также некоторые плагины, которые могут быть установлены прямо на ваш компьютер, поэтому обязательно проверьте их.
Чтобы войти в режим инкогнито:
- Откройте Chrome браузер.
- В правом верхнем углу нажмите Больше (три вертикальные точки), а затем Новое окно в режиме инкогнито.
- Откроется окно в режиме инкогнито. Вы также можете использовать сочетание клавиш, чтобы открыть Окно инкогнито:
Windows, Linux или Chrome OS: Нажмите Ctrl + Shift + n.
Mac: Нажмите ⌘ + Shift + n.
Для управления расширениями:
- Откройте Chrome браузер.
- В правом верхнем углу нажмите Больше (три вертикальные точки), а затем Дополнительные инструменты , а затем Расширения.
- Выключите / включите расширение, нажав на синий переключатель или удалите его, нажав на Удалить.
2. Очистите данные браузера.
Эта ошибка также может быть вызвана мусором, накопленным в вашем браузере во время серфинга. Когда вы посещаете страницу, она оставляет такие фрагменты данных, как кеш, историю просмотров и другие файлы, такие как изображения и видео, которые могут оставаться в Chrome и каким-либо образом мешать работе вашего браузера. Попробуйте очистить эти данные, выполнив следующие действия:
- В правом верхнем углу нажмите Больше (три вертикальные точки).
- Нажмите Дополнительные инструменты , а затем Очистить данные просмотра.
- Вверху выберите временной диапазон. Чтобы удалить все, выберите Все время.
- Рядом с Файлы cookie и другие данные сайтов и Кэшированные изображения и файлы, установите флажки.
- Нажмите Удалить данные.
3. Сбросьте настройки Chrome до глухого.
Если предыдущий метод не помог, попробуйте сбросить настройки браузера по умолчанию. Это означает, что все, что вы делали в своих браузерах, такие как файлы cookie, пароли, настройки и другие аспекты, будет откатано на чистый лист. Это действие обязательно гарантирует, что вы ничего не пропустили при выполнении предыдущего шага. Вот как это сделать:
- Откройте Chrome браузер.
- В правом верхнем углу нажмите Больше , а затем Настройки.
- Внизу нажмите Расширенный поиск.
- Для Chromebook, Linux и Mac: под Сброс настроек нажмите на Восстановление настроек по умолчанию , а затем Сброс настроек.
- Для Windows: под Сброс и очистка нажмите на Сброс настроек , а затем Сброс настроек.
4. Переустановите браузер Chrome.
Обычно 90% проблем решаются повторной установкой программы. И Google Chrome не исключение. Попробуйте переустановить браузер Chrome на свой компьютер, чтобы увидеть, не изменится ли что-нибудь. Если нет, перейдите ниже, чтобы узнать о других методах решения этой проблемы.
5. Удалите папку Chrome по умолчанию.
Как показывает статистика, это один из наиболее эффективных способов решения проблемы «ERR_TIMED_OUT». Как правило, он выполняет ту же функцию, что и предыдущий метод, но немного иначе. Вот как это сделать:
- Нажмите Windows + R сочетания клавиш.
- Вставьте следующий код в панель
%LocalAppData%GoogleChromeUser Dataи нажмите OK. - Теперь вам следует закрыть браузер Chrome, если он открыт.
- Вы увидите новое окно. Найдите папку с именем По умолчанию. Сделайте резервную копию этой папки где-нибудь еще. Затем удалите его.
- Затем попробуйте после этого просмотреть веб-страницы и посмотреть, что произойдет.
- Если это еще не решило вашу проблему, выполните следующий прилагаемый шаг ниже.
6. Отключите брандмауэр и программное обеспечение безопасности.
Существует антивирусное программное обеспечение, которое может блокировать доступ к определенным веб-сайтам из-за своих предпочтений, направленных на вашу защиту. Брандмауэр также может иметь большой смысл. Как говорится в Википедии, «брандмауэр — это система сетевой безопасности, которая отслеживает и контролирует весь ваш входящий и исходящий сетевой трафик на основе расширенного и определенного набора правил безопасности», которые могут быть как в антивирусном программном обеспечении, так и изначально интегрированы в ОС Windows. Оба они могут привести к этой ошибке. Итак, если у вас есть антивирусное программное обеспечение, сначала попробуйте отключить брандмауэр или вообще удалить его. Если это не помогает, попробуйте отключить брандмауэр Windows, выполнив следующие действия:
Инструкция для Windows 10, 8, 7:
- Введите и откройте Панель управления в поле поиска.
- Затем выберите Система и безопасность.
- Выберите Брандмауэр Защитника Windows.
- Выберите Включение и отключения брандмауэра Защитника Windows на левой части экрана.
- Выберите кружочек рядом с Выключить брандмауэр Защитника Windows (не рекомендуется) и нажмите OK для сохранения изменений.
- Тоже не помогло? Перейдем к следующим вариантам.
7. Измените / очистите или сбросьте настройки DNS и Сети
Иногда изменение или очистка DNS может сработать. Попробуем пока поменять автоматический адрес DNS-сервера на серверы Google.
Чтобы изменить DNS:
- Перейдите на Панель управления > Сеть и Интернет > Сетевые подключения.
- Дважды щелкните на имя вашего подключения.
- Нажмите на Предложения.
- Дважды нажмите Internet Protocol Version 4 (TCP/IPv4).
- Отметьте Использовать следующие адреса DNS-серверов.
- Теперь введите адрес DNS 8.8.8.8 и 8.8.4.4.
8. Обновите сетевые драйверы.
Драйверы очень важны для правильной реализации любого процесса на вашем компьютере. Они означают стабильность и поощрение системы в пользу обеспечения лучшего взаимодействия с пользователем. Драйверы Ethernet или беспроводной сети обычно используются для подключения, поэтому, если с ними что-то не так, вам следует попробовать обновить или откатить их вручную или с помощью утилиты драйвера. Здесь вы можете скачать лучшую утилиту для обновления драйверов — Driver Booster от IObit:

Стартовый экран Driver Booster

Результаты сканирования Driver Booster

Раздел инструментов Driver Booster
Скачать Driver Booster
9. Попробуйте другую сеть.
Ошибка «ERR_TIMED_OUT» также может быть связана непосредственно с вашим интернет-соединением. Могут быть ограничения на посещение определенных веб-сайтов, установленные законодательством страны или сетевыми провайдерами. Это означает, что вам следует попробовать войти на разрушенный веб-сайт с других IP-адресов. Лучший и самый простой способ сделать это — загрузить VPN на свой компьютер или через расширение браузера. Если вы видите, что он отлично работает с VPN, обратитесь в службу поддержки вашего интернет-провайдера и сообщите им, что вы столкнулись с этой проблемой в их сети. Перед этим также проверьте настройки модема или роутера. Если возможно, сбросьте их и настройте заново. Тогда посмотрим, что произойдет. Один из лучших VPN-сервисов для нескольких устройств — это NordVPN. Загрузите его здесь:
Скачать NordVPN
10. Загляните в свой файл «hosts».
Вы можете применить этот метод, если постоянно сталкиваетесь с проблемой на определенной странице. Проверьте, есть ли он в списке, и отредактируйте его, следуя данной информации:
- Перейдите на Локальный диск (обычно C: ) -> Windows -> System32 -> Drivers -> и т.д.
- Откройте приложение хостов файл с блокнотом.
- Если вы видите веб-адрес, который вы не можете посетить, удалите всю эту строку из хостов файл и сохраните его.
- Теперь откройте Chrome и увидите, что ваша проблема решена.
11. Сканирование на наличие вредоносного ПО.
Этот метод устанавливается довольно редко, хотя его нельзя упускать из виду в этой статье, особенно если ни один из вышеперечисленных методов вам не помог. Существует категория вредоносных программ, которые могут вызывать такого рода проблемы, нарушая работу протоколов и настроек, связанных с Интернетом. Поэтому попробуйте просканировать свой компьютер с помощью любого антивирусного программного обеспечения или удалить ранее загруженные приложения, если вы знаете, что потенциально может вызвать проблему.
Я надеюсь, что один из методов, собранных в этой статье, наконец, помог вам решить проблему «ERR_TIMED_OUT». В противном случае я не вижу другого решения, которое могло бы вам помочь, кроме обращения в службу поддержки Google и обращения за помощью в этом направлении.
Как исправить ошибку ERR_CONNECTION_TIMED_OUT?
Одной из самых распространённых ошибок, с которой вы можете столкнуться в интернете, является «Превышено время ожидания ответа от сайта».
В этой статье вы узнаете, каковы причины этой проблемы, что именно представляет собой ошибка и как её устранить различными методами.
Что такое ошибка «Время ожидание ответа истекло»?
Не пугайтесь, если у вас раз за разом появляется ошибка «Время ожидание ответа истекло», и уж точно не спешите звонить своему знакомому программисту. Дело вовсе не в опасном вирусе или серьёзной поломке вашего компьютера или роутера. Это сообщение лишь предупреждает вас о том, что системе не удалось установить сетевое соединение с сервером.
Код ошибки ERR_CONNECTION_TIMED_OUT («Нет ответа. Время ожидания ответа истекло», «Превышено время ожидания от сайта») появляется, когда что-то происходит при попытке посетить тот или иной веб-сайт. В частности, когда сайт слишком долго отвечает. Как правило, ограничение по времени составляет 30 секунд, после чего, если ответ не может быть получен, соединение разрывается, и в результате этот сайт оказывается недоступен.
Каковы причины ошибки «Время ожидание ответа истекло»?
Итак, ошибка возникает, если браузеру не удаётся установить соединение. Но почему так происходит?
Ошибка «Превышено время ожидание от сайта» может быть связана с:
- Проблемой подключения сети. Сюда может включаться и отсутствие интернет-соединения, и медленная скорость загрузки, и перегруженное сетевое соединение, и многое другое.
- Избытком временных файлов вашего браузера (кэша и куки).
- Ограничениями, наложенными брандмауэром или антивирусом вашего компьютера, – они вполне способны заблокировать доступ к сайту.
- Включённой VPN-программой или работой через прокси-сервер.
- Блокировкой доступа из-за местоположения вашего IP-адреса. Это значит, что из-за региона, в котором вы находитесь, трудно будет открыть веб-сайт без сторонних программ.
Однако далеко не всегда пользователь способен сам решить проблему, так как иногда ошибка может появиться из-за проблем самого сервера. В некоторых случаях сайт пытается использовать больше ресурсов, чем ему доступно, то есть проблема может зависеть от его ограниченного количества памяти.
Ошибка «Время ожидания ответа истекло» в разных браузерах
Несмотря на то, что каждый из нас хоть раз сталкивался с этой ошибкой, мало кто знает, что она по-разному проявляется в разных браузерах. Поэтому сейчас мы рассмотрим, как выглядит ошибка ERR_CONNECTION_TIMED_OUT в зависимости от используемого браузера.
Выдав ошибку, почти каждый браузер сообщит вам, что «Не удаётся получить доступ к сайту» или «Не удаётся открыть эту страницу», и объяснит, что превышено время ожидания сайта. Кроме того, он предложит вам возможные решения проблемы. Например, проверить подключение к интернету или обратиться к поисковой системе Google.
В Google Chrome
В Opera
В Microsoft Edge
В Яндекс.Браузере
В Safari
В Сафари ошибка не указана, но браузер предупреждает, что «Safari не может открыть страницу», поскольку не может безопасно подключиться к серверу. Кроме того, он не предлагает никаких решений выданной ошибке.
Как исправить ошибку ERR_CONNECTION_TIMED_OUT?
Теперь, когда вы увидели, как выглядит ошибка в разных браузерах, давайте рассмотрим возможные решения её исправления.
В первую очередь проверьте открывается ли сайт с ошибкой на другом устройстве. Если ошибка появляется и на нём, в таком случае она связана с сервером, и вам остаётся лишь дожидаться устранения проблемы.
Однако если сайт всё-таки открывается на другом устройстве, причина ошибки находится на вашей стороне.
- Проверьте интернет-подключение
Убедившись в том, что проблема существует только на одном вашем устройстве, первое, что вы должны сделать – это проверить интернет-соединение. Важно иметь в виду, что ошибка также может быть связана с очень медленным соединением, а не только с его отсутствием.
Попробуйте загрузить другие веб-страницы и, если проблема продолжает возникать, убедитесь, что соединение активно.
- Проверьте провода. Сетевой кабель и блок питания роутера должны быть плотно вставлены в разъём. Можете вытащить их и заново вставить до щелчка.
- Перезагрузите роутер. Для этого найдите небольшую кнопку на задней панели и зажмите её примерно на 5-10 секунд или вытащите адаптер из розетки и подождите около минуты.
- Перезагрузите компьютер.
- Запустите проверку состояния сетевого подключения в Windows
Чтобы запустить утилиту устранения сетевых неполадок в Windows:
- Откройте меню «Пуск» в левом нижнем углу экрана.
- Нажмите Параметры, затем «Сетевой & состояние».
- В конце выберите в Интернете.
- Затем нажмите «Устранение неполадок сети», чтобы начать диагностику, и следуйте инструкциям.
- Очистить временные файлы браузера
В некоторых случаях кэшированные данные и куки в браузере могут вызывать ошибки. Эти ошибки возникают в основном, когда они устарели. В этих случаях проблема решается простой очисткой кэша.
Однако перед этим вы можете выполнить простую проверку. Попробуйте открыть браузер в режиме инкогнито и открыть сайт. Если ошибка исчезла, и вы можете зайти на сайт, то проблема, вероятно, в устаревших или повреждённых временных файлах браузера. В противном случае продолжайте пробовать способы, описанные ниже.
Если проблема всё-таки возникла из-за кэшированных данных или куки, их придётся очистить. Больше информации о временных файлах и пошаговые инструкции по очистке кэша вашего браузера вы сможете получить в нашей статье «Кэш: что это и зачем его чистить».
- Отключите брандмауэр и антивирус
Как антивирусы, так и брандмауэры отвечают за безопасность всей вашей системы и файлов. Сканируя ваш компьютер, они ищут прокравшиеся вирусы и выявляют их.
Однако у такой защиты есть и определённые минусы: работающие антивирусы и брандмауэр могут ограничить или и вовсе запретить вход на определённые страницы, если посчитают их небезопасными для вас. Иногда это может происходить, даже если веб-сайт полностью безвреден.
Поэтому получив ошибку ERR_CONNECTION_TIMED_OUT, попробуйте отключить брандмауэр и антивирус. Однако вы должны быть полностью уверены, что страница, к которой вы пытаетесь получить доступ, безопасна.
С отключением антивируса у вас не должно возникнуть проблем, но вот как отключить брандмауэр вы можете не знать. Рассмотрим, как это сделать для двух ОС.
Для Windows
- Откройте Пуск и выберите Параметры.
- Далее вы увидите опцию Обновление и безопасность – примените её.
- Перейдите в Безопасность Windows.
- Нажмите Брандмауэр и защита сети.
- Выберите из списка используемую сеть и отключите брандмауэр, установив значение Выкл.
Для MacOS
В MacOS брандмауэр отключён по умолчанию, так что владельцы устройств Apple могут пропустить этот пункт и перейти к следующему.
- Отключите прокси и VPN
Иногда ошибка «Превышено время ожидания ответа от сайта» может напрямую зависеть от настроек прокси-сервера или включённой программы-VPN.
Откройте настройки прокси-сервера и посмотрите, включён ли он. При положительном результате попробуйте отключить его. А «как» узнаете в пошаговой инструкции ниже.
Для Windows
- Откройте меню Пуск и перейдите в Параметры.
- Найдите раздел Сеть и Интернет.
- В самом низу левого меню выберите опцию Прокси-сервер.
- Отключите пункты Использовать сценарий настройки и Использовать прокси-сервер и тоже отключаем.
Для MacOS
- Откройте Системные настройки.
- Выберите Сеть и в правом нижнем углу нажмите Дополнительно….
- Появится новое меню. В верхней панели откройте вкладку Прокси и снимите отметку с каждого элемента. Вполне возможно, что у вас всё будет отключено по умолчанию.
После выполненных действий вне зависимости от операционной системы обновите страницу, чтобы увидеть, исчезла ли ошибка.
Кроме того, ошибка ERR_CONNECTION_TIMED_OUT может быть вызвана работающим VPN. В этом случае рекомендуется временно отключить приложение.
- Изменить DNS-серверы
В большинстве случаев ваш компьютер автоматически получает настройки внутренних DNS-серверов вашего интернет-провайдера, однако это не всегда полезно. Иногда необходимо прописать всё вручную, чтобы избавиться от определённых ошибок. В том числе и ошибки Время ожидания ответа истекло.
Для Windows
- Откройте окно Выполнить с помощью сочетания клавиш Win+R и введите inetcpl.cpl.
- Щёлкните правой кнопкой мыши по текущему соединению и выберите Свойства в контекстном меню.
- В списке выберите IP версии 4 (TCP/IPv4) и перейдите в Свойства. Включите опцию «Использовать следующие адреса DNS-серверов», после чего вручную пропишите DNS:
Предпочитаемый DNS-сервер: 8.8.8.8
Альтернативный DNS-сервер: 8.8.4.4
- Подтвердите изменения, нажав ОК, а затем перезагрузите браузер.
Для MacOS
- Откройте Системный настройки и перейдите в меню Сеть.
- Щёлкните Дополнительно….
- В верхней части открывшегося меню выберите вкладку DNS.
- Найдите значок + и нажмите на него.
- Впишите 8.8.8.8, после чего подтвердите свой выбор кнопкой ОК.
- Проверьте файл hosts
Файл hosts содержит в себе информацию о домене и определённом IP-адресе. Этот файл помогает, например, увидеть промежуточную версию вашего сайта, не дожидаясь делегирования домена на DNS-серверы.
Поэтому увидев ошибку ERR_CONNECTION_TIMED_OUT, проверьте содержимое этого файла – внизу страницы после последнего значка # удалите IP-адрес заблокированного ресурса, доступ к которому вы пытаетесь получить. Если сомневаетесь, просто удалите все строчки без #. Не забудьте сохранить изменения!
Где найти файл hosts:
Для Windows
- Запустите Блокнот или любой другой текстовый редактор от имени администратора. Для этого откройте меню Пуск, найдите в поиске нужную программу и щёлкните на неё правой кнопкой мыши, чтобы выбрать Запуск от имени администратора.
- На верхней панели нажмите Файл и в открывшемся меню щёлкните на опцию Открыть….
- В правом нижнем углу открывшейся вкладки измените тип файлов на «Все файлы».
- Далее в строке поиска наверху впишите путь: C:WindowsSystem32driversetc.
- Найдя в открывшейся папке файл hosts выберите его и подтвердите своё решение кнопкой Открыть внизу.
Для MacOS
- Откройте утилиту Терминал.
- Введите sudo nano /private/etc/hosts и нажмите Enter. После этого этапа у вас могут запросить пароль. Процесс ввода пароля никак не будет отображаться: просто впишите его и нажмите Enter.
- Убедитесь, что веб-сайт, который вы пытаетесь посетить, не указан в вашем файле hosts. Если он находится там, то удалите его.
- Сбросьте настройки браузера
Если ни один из предыдущих способов избавиться от ошибки ERR_CONNECTION_TIMED_OUT не работает, попробуйте восстановить настройки браузера по умолчанию.
В Google Chrome
- Откройте меню, нажав три точки в правом верхнем углу браузера.
- Перейдите в Настройки.
- Слева на панели найдите и выберите Сбросить настройки, а затем Восстановление настроек по умолчанию.
- Подтвердите свой выбор.
В Opera
- В боковой панели выберите значок Настроек (он выглядит как шестерёнка).
- В поиске в правом углу введите «Сброс», после чего перед вами появится опция Сбросить настройки по умолчанию – выберите её. Щёлкните Сброс, чтобы подтвердить свой выбор.
В Microsoft Edge
- Нажмите на три точки в правом верхнем углу окна.
- Щёлкните Настройки.
- В боковой панели перейдите в Сбросить настройки, а после – Восстановить стандартные настройки.
- Подтвердите решение, выбрав Сбросить.
В Яндекс.Браузере
- В правом верхнем углу щёлкните на значок с тремя линиями.
- Выберите Настройки.
- Слева в углу найдите строку поиска и введите «Сброс». Самым последним будет нужным вам вариант – Сбросить все настройки.
- Нажмите Сбросить.
В Safari
Опция восстановления настроек Safari по умолчанию была отключена компанией Apple.
Заключение
В этой статье мы рассказали о том, чем может быть вызвана ошибка «Время ожидания ответа истекло» и о том, как её устранить.
Теперь вы знаете больше об этой проблеме, и мы надеемся, что помогли с её исправлением. Если же нет – вполне вероятно, что ошибка связана не с вашим устройством и находится на стороне владельца сервера. В таком случае вам остаётся только ждать её исправления.

В этой инструкции подробно о том, чем может быть вызвана ошибка при открытии сайта и о возможных способах её исправить как в Windows, так и на смартфоне Android или iPhone.
Причины ошибки ERR_TIMED_OUT
Ошибка ERR_TIMED_OUT или ERR_CONNECTION_TIMED_OUT сообщает о превышении времени ожидания ответа от сайта. Если после того, как вы переходите на какой-то сайт, он не сообщает об ошибках, но браузер в течение определенного времени не может установить соединение с ним, результатом будет эта ошибка.
Чем это может быть вызвано? Основные причины в случае, если ошибка возникает только при доступе к определенным сайтам:
- Блокировками на стороне сайта или провайдера, один из примеров таких сайтов — play.google.com при открытии в браузере из РФ.
- Проблемами или техническими работами на стороне сайта.
- Высокой нагрузкой на сайт, который вы хотите открыть, с которой сервер не справляется.
В случае, если та же ошибка возникает при доступе почти к любым сайтам, проблема, вероятнее всего, в вашем Интернет-подключении, о конкретных возможных причинах — далее.
Способы исправить ошибку ERR_TIMED_OUT
Если проблема «Не удается получить доступ к сайту» возникает только при доступе к определенным сайтам, а остальные открываются без каких-либо ошибок:
- Если включен VPN, попробуйте отключить его, а если отключен — наоборот, включить.
- Учитывайте, что проблема может быть со стороны самого сайта, в этом случае отсутствие доступа, вероятнее всего — временное явление и скоро всё будет налажено. Проверить текущую доступность популярных сайтов можно с помощью онлайн-сервисов, таких как Downdetector.
- Если проблема возникла на компьютере с Windows, при этом не открываются только сайты антивирусов и компьютерные сайты, вероятная причина — вредоносное ПО на компьютере, подробнее в статье: Что делать если блокируются сайты антивирусов.
В ситуации, когда об ошибке ERR_TIMED_OUT сообщается для всех или почти всех сайтов, которые вы пробуете открыть, полезными могут оказаться следующие способы и информация:
- Если проблема возникла на телефоне Android или iPhone, при этом проблем с приемом сети нет, учитывайте, что иногда к такому может приводить включенный VPN (попробуйте отключить). Ещё одна возможная причина — ограничение скорости доступа в Интернет после достижения определенного лимита трафика (некоторые операторы «режут» её до 128 Кбит/с и при такой скорости вы можете получить указанную ошибку). Также можно попробовать включить режим полета на телефоне, а затем отключить его — иногда срабатывает.
- Для домашнего интернета: убедитесь, что тариф оплачен, также перезагрузите (выключите из розетки и затем снова включите) ваш роутер. Если используется VPN, попробуйте его отключить.
- В Windows 11 и Windows 10 отключите прокси, в том числе «Автоматическое определение параметров». Подробнее: Как отключить прокси в Windows 11, Как отключить прокси в Windows 10
- Проверьте, открывается ли тот же сайт в режиме инкогнито в браузере (обычно для запуска режима инкогнито можно использовать сочетание клавиш Ctrl + Shift + N). Если в режиме инкогнито все открывается без проблем, попробуйте: отключить все (даже гарантированно полезные) расширения в проблемном браузере и проверить, решило ли это проблему. Если да — включайте их по одному. Также может иметь смысл проверить, не заблокирован ли доступ в сеть для браузера в брандмауэре Windows, либо просто попробовать временно отключить брандмауэр для проверки.
- Если в Wi-Fi сети находится много устройств, активно потребляющих трафик: например, на ТВ воспроизводится онлайн видео, компьютер активно загружает что-то из файлообменной сети, ошибка ERR_TIMED_OUT может быть вызвана тем, что для браузера не осталось достаточной свободной пропускной способности.
- Если для доступа в Интернет с компьютера используется точка доступа на телефоне (режим модема), причиной могут быть ограничения на раздачу или её скорость со стороны оператора связи на вашем тарифе.
- При наличии стороннего антивируса или файрволла, попробуйте временно отключить его и проверить, решило ли это проблему.
- Если на компьютере есть точки восстановления системы на дату, когда проблема не наблюдалась, попробуйте использовать их. Подробнее: Точки восстановления Windows 11 (подойдет и для Windows 10).
- Попробуйте сбросить настройки сети: Как сбросить настройки сети в Windows 11, Как сбросить настройки сети Windows 10.
Надеюсь, один из вариантов поможет разобраться в причинах недоступности сайта или сайтов и решить проблему. Если же ошибка ERR_TIMED_OUT сохраняется, опишите в подробностях ситуацию в комментариях, я постараюсь помочь.
ERR_TIMED_OUT — частый гость при посещении разнообразных веб-ресурсов. Google Chrome, Opera, Mozilla Firefox и даже Microsoft Edge — данную ошибку можно лицезреть на всех обозревателях. Тип и версия операционной системы точно также не играет никакой роли. Что вызывает столь неприятную ошибку и как от нее избавиться — в сегодняшней статье!
Содержание
- Что вызывает ERR_TIMED_OUT?
- Решение ERR_TIMED_OUT
- Иной браузер и другие веб-сайты
- Эксперименты с VPN, отключение прокси-сервера
- Разгрузка сетевого подключения, перезапуск роутера
- Деактивация брандмауэра Windows
- Дополнительные решения ERR_TIMED_OUT
Что вызывает ERR_TIMED_OUT?
Ошибка ERR_TIMED_OUT означает, что время ожидания ответа от веб-ресурса было превышено, вследствие чего соединение прервано. Как правило, такая ситуация возникает по следующим причинам:
- проблемы с сетевым подключением пользователя;
- технические работы или неполадки на сайте;
- владелец или Интернет-провайдер заблокировал доступ к сайту;
- конфликтные расширения браузера либо его некорректные настройки;
- слишком большое количество посетителей на веб-ресурсе;
- антивирус/брандмауэр либо, наоборот, вирусы и вредоносное ПО блокируют доступ на сайт;
- недостаточная скорость сетевого подключения.
Решение ERR_TIMED_OUT
Иной браузер и другие веб-сайты
Первым делом заходим в другой браузер и проверяем его в деле, причем не только на нужном нам веб-сайте, но и на других ресурсах. Никаких проблем нет? Тогда что-то не так с вашим основным обозревателем. Расширения — одна из потенциальных причин. Деактивируйте все установленные расширения. Если ошибка ERR_TIMED_OUT исчезла, то проблема была в одном из расширений. Методом исключения определяем виновника и избавляемся от него. В более редких случаях проблемы с открытием веб-страничек могут возникнуть из-за некорректных настроек самого браузера. Помогает восстановление настроек браузера по умолчанию.
Эксперименты с VPN, отключение прокси-сервера
Если у вас в системе стоит VPN, рекомендуем как следует с ним поэкспериментировать. Возможно, доступ к желаемому веб-ресурсу был ограничен, и без смены IP вход на него невозможен. С другой стороны, бывают и такие случаи, когда VPN, наоборот, препятствует нормальному входу на веб-ресурс. Кроме того, нужно убедиться, что в системе не активирован прокси-сервер. Для отключения прокси на Windows 11, нужно сделать вот что:
- нажмите WIN+I для открытия окошка Параметры;
- далее перейдите по пути Сеть и Интернет→Параметры Сети и Интернета;
- опуститесь чуть ниже в окне и кликните на пункт Прокси-сервер;
- деактивируйте опцию Определять параметры автоматически;
- отключите прокси-сервер под двумя кнопками Настройка;
- закройте все окна и перезагрузите ПК.
Протестируйте VPN, отключите прокси и сделайте соответствующие выводы. Решение как никогда актуально для жителей Российской Федерации.
Разгрузка сетевого подключения, перезапуск роутера
Стоит помнить, что для перехода на веб-сайты требуется стабильный выход в Интернет. Закройте все приложения, которые могут «есть» сетевой трафик. Если вы используете роутер, убедитесь, что устройства, подключенные к нему, также не потребляют чрезмерное количества трафика. Помимо прочего, роутеры со временем начинают работать нестабильно и с ошибками — перезагрузите его, если таковой имеется в наличии.
Сброс настроек сети также может помочь в решении ERR_TIMED_OUT, особенно если та появляется при переходе на все сайты без исключений. Сброс сети Windows 11 делается следующим образом:
- нажмите WIN+I для вызова окна Параметры;
- перейдите по пути Сеть и Интернет→Дополнительные сетевые параметры→Сброс сети;
- кликните на кнопку Сбросить сейчас;
- подтвердите свои намерения, нажав Да;
- перезагрузите ПК и проверьте наличие проблемы.
Деактивация брандмауэра Windows
Если ERR_TIMED_OUT появляется при открытии любых веб-ресурсов, то есть большой шанс того, что системный брандмауэр заблокировал обозревателю доступ к сети. Это легко проверить, деактивировав брандмауэр.
- Нажмите WIN+S для вызова поисковой строки;
- пропишите запрос Панель управления и выберите найденный результат;
- откройте раздел Брандмауэр Защитника Windows;
- перейдите в подраздел Включение и отключение…;
- отключите брандмауэр как для частной, так и общественной сетей;
- подтвердите изменения.
Отключив брандмауэр, откройте обозревать и проверьте наличие проблемы. Если все теперь работает нормально, то виновником действительно был брандмауэр. Что же делать? Не держать же его вечно отключенным, верно? Нет, делать этого не нужно. А нужно всего лишь внести кое-какие правки в правилах фаервола:
- снова откройте раздел брандмауэра Windows в Панели управления;
- перейдите в подраздел Разрешение взаимодействия…;
- поставьте галочки в столбцах Частная и Публичная рядом со своим браузером;
- активируйте брандмауэр по подсказкам выше.
Дополнительные решения ERR_TIMED_OUT
Если ничего из вышеуказанного не сработало, рекомендуем воспользоваться дополнительными решениями.
- Подождите решения неполадок на стороне самого веб-сайта.
- Проверьте систему на наличие вирусов и вредоносного ПО с помощью антивируса.
- Свяжитесь с Интернет-провайдером и расспросите его о проблеме, проверьте баланс.
- Верните ПК к предыдущему состоянию, когда проблем с Интернетом не наблюдалось.
Не смогли решить ERR_TIMED_OUT в браузере на своем устройстве? Пожалуйста, делитесь подробностями своего случая в комментариях! Возможно, мы сможем вам чем-то помочь.
Абсолютно не важно каким именно браузером вы пользуетесь и на какой операционной системе он установлен. Встретиться с проблемой ERR CONNECTION TIMED OUT можно практически всюду. Во время серфинга вы заходите на какой-нибудь ресурс и после долгого ожидания сайт не открывается и выдаёт такое сообщение об ошибке. Что она означает? Сообщает она о превышении времени ожидания ответа с сайта. То есть когда браузер не может долгое время соединиться с веб-ресурсом появится уведомление об этом. Причин такого поведения может быть несколько.
ERR CONNECTION TIMED OUT – Как исправить
1. Блокировка доступа к ресурсу.
2. Перегружен сайт из-за большого количества посетителей.
3. Технические работы или проблемы с самим веб-порталом.
4. Проблема с сетевым подключением пользователя.
5. Низкая скорость интернета.
6. Вирусы и антивирусы запрещают доступ.
7. Расширения браузера, блокирующие доступ к сайту.
Итак, первым делом исключим виновников среди расширений браузера и неверные настройки. Для этого стоит установить второй браузер и попробовать как страница загружается в нем. Если все работает, то дело в расширениях основного браузера. Можно также включить «режим инкогнито» для проверки. Рабочее состояние в этом режиме укажет на то, что проблема с расширениями. Пробуем отключить их по очереди, находим виновника и удаляем его. Иногда проблема кроется в неверных параметрах, заданных в браузере. В таком случае сбрасываем браузера настройки до заводских.
Следующим виновником ошибки может быть VPN. Если он был выключен, то пробуем включить и заново посетить сайт. Зашло? Значит в вашей стране или именно вашему IP запретили посещать данный ресурс. Изредка все бывает наоборот, необходимо выключить VPN, чтобы попасть на сайт.
В случае ведения технических работ на сайте вы также не сможете его посетить. Тут остаётся только ждать, пока они окончатся. Для того чтобы убедиться в том, что проблема на стороне сайта можно воспользоваться ресурсами, которые показывают нынешнее состояние сайта, например, Downdetector.
Бывает и так что ваша система подверглась атаке вирусов. В таком случае, скорее всего, вы не сможете зайти на сайты антивирусов. Тут лучше скачать антивирусное ПО сначала, например, на смартфон, а затем перекинуть его на ПК и просканировать систему. Иногда помогает зайти на сайт вход в безопасный режим системы.
Часто пользователь не может зайти на большое количество сайтов. Скорее всего у вас слишком низкая скорость подключения. Иногда поставщики интернета после определенного количества потраченного трафика ограничивают скорость. Чаще всего это касается мобильных операторов. Если интернет кабельный, то проверьте счёт и попробуйте перезапустить роутер, иногда помогает. Также необходимо попробовать выключить приложения, которые в данный момент потребляют большое количество трафика, например, потоковое видео на ТВ. Вполне возможно браузеру не хватает оставшейся пропускной способности.
Повлиять на загрузку сайтов может активированный прокси-сервер, соответственно, его необходимо отключить.
1. Нажимаем Win+I. Далее выбираем «Сеть и Интернет» — «Параметры Сети и Интернета».
2. Теперь щелкаем на «Прокси-сервер» и ставим переключатель в положение «Выкл» напротив пункта «Определять параметры автоматически».
3. Ниже ещё дважды отключаем «Прокси-сервер» в соответствующих пунктах.
4. Перезапускаем ПК.
Источником проблемы также может являться брандмауэр. Иногда он блокирует доступ к интернету с определенных браузеров. Для проверки в нем ли причина просто временно его отключаем и пытаемся зайти на сайт. То же самое может касаться антивируса и файервола.
В некоторых случаях может помочь сброс сети. Для этого необходимо сделать следующее.
1. Жмём Win+I. Заходим в «Сеть и Интернет» — «Дополнительные сетевые параметры»
2. Теперь выбираем раздел «Сброс сети» и подтверждаем нажатием на «Сбросить сейчас».
После вышеописанных действий настройки сети будут в состоянии свежеустановленной системы.
В конце концов можно прибегнуть к восстановлению системы. При этом следует выбирать контрольную точку, при создании которой ещё не было данных ошибок.
1. Нажимаем Win+R, пишем «rstrui.exe», заходим, жмём «Далее».
2. Выбираем точку и опять нажимаем «Далее».
3. Готово.
Данный материал в большинстве случаев помогает решить проблему с ошибкой ERR_TIMED_OUT. В некоторых случаях она может называться ERR_CONNECTION_TIMED_OUT, методы решения проблемы от этого не изменятся.



.png)
.png)
.png)
.png)
.png)