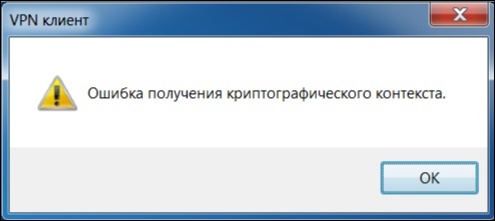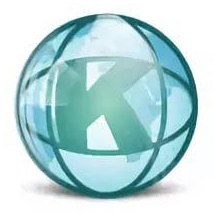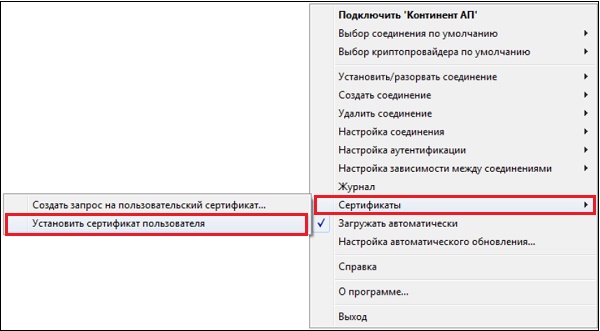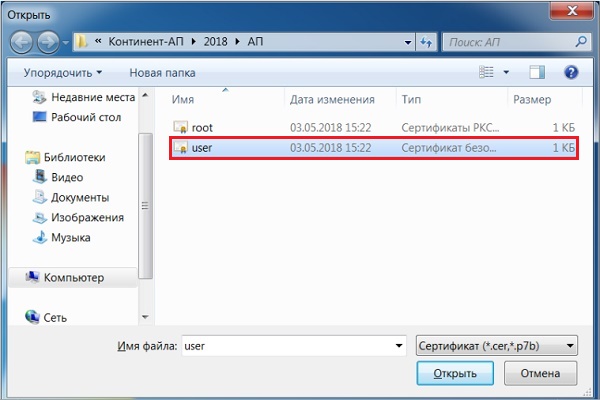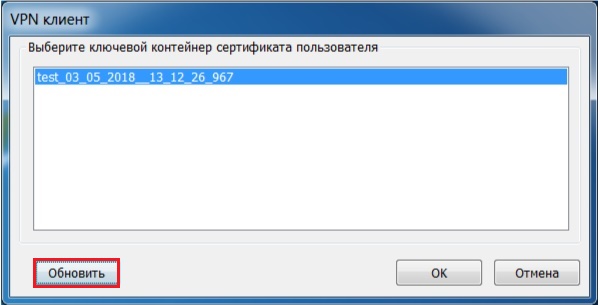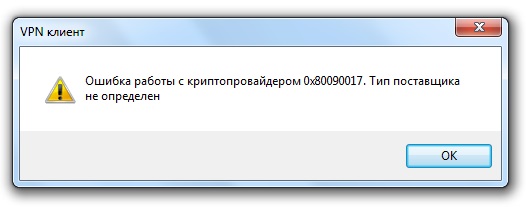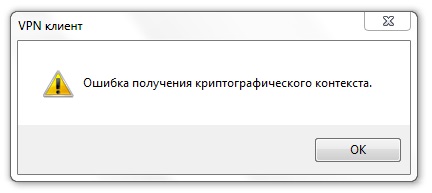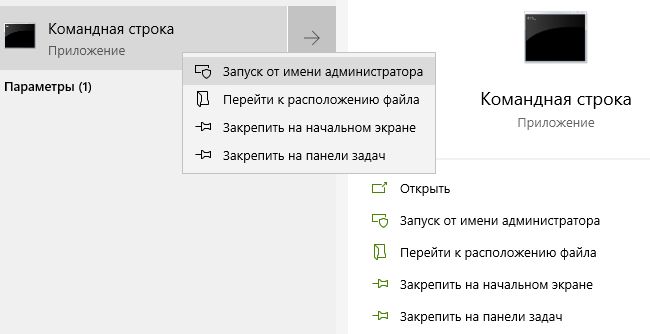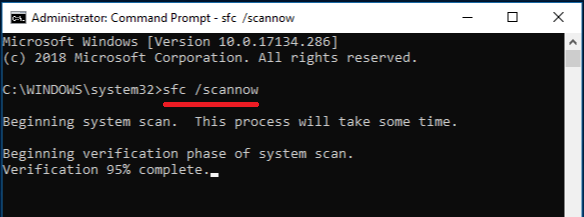Ошибка получения криптографического контекста в Континент АП
После переустановки системы «Континент АП» мы можем попытаться установить в неё сгенерированный ранее сертификат, во время чего и сталкиваемся с сообщением «Ошибка получения криптографического контекста». Проблема может иметь случайный характер, и возникает лишь на данном конкретном ПК, в то же время на других компьютерах всё может устанавливаться без каких-либо проблем. Почему возникает данная ошибка и как её исправить? Расскажем в нашем материале.
Содержание
- Причины появления ошибки криптографического контекста
- Перезагрузите ваш компьютер
- Выберите корректный файл сертификата программы Континент АП
- Используйте подходящий ключевой контейнер
- Проверьте целостность системных файлов
- Заключение
Причины появления ошибки криптографического контекста
Рассматриваемая нами ошибка обычно возникает при попытке установки сертификата в систему «Континент АП». Такой сертификат может быть или самостоятельно сгенерирован пользователем, или получен от ответственного специалиста государственного казначейства. В процессе выбора нужного сертификата возникает сообщение об ошибке получения контекста. При этом удаление старой версии КАП и установка новой обычно никак не помогает в решении проблемы.
Причины рассматриваемой дисфункции могут быть следующими:
- Случайный сбой в работе системы Континент АП;
- Пользователь выбран неверный файл сертификата;
- Пользователь выбрал неверный ключевой контейнер;
- Системные файлы на диске повреждены. Проблема может иметь общий характер, и вызвана наличием плохих (битых) секторов на жёстком диске (или флешки).
Давайте разберёмся, как исправить ошибку получения криптографического контекста на вашем PC.
Читайте также: сертификат содержит недействительную цифровую подпись — как поступить? — https://rusadmin.biz/oshibki/etot-sertifikat-soderzhit-nedejstvitelnuyu-tsifrovuyu-podpis-chto-delat/
Перезагрузите ваш компьютер
В данном случае этот тривиальный совет может оказаться весьма эффективным, и поможет избавиться от ошибки получения криптографического контекста на вашем ПК. Поскольку причиной дисфункции может выступать банальный сбой системы, рекомендуем перезагрузить ваш ПК, запустить Континент АП, и установить нужный сертификат.
Выберите корректный файл сертификата программы Континент АП
Помните, что установка сертификатов выполняется на ПК под учётной записью того пользователя, кто в дальнейшем будет выполнять авторизацию на СД Управления.
Для установки пользовательского сертификата аутентификации выполните следующее:
- Наведите курсор на значок в виде щита с правой буквой К справа внизу;
- Щёлкните правой клавишей мыши;
- В появившемся меню выберите «Сертификаты», и далее «Установить сертификат пользователя»;
Выберите опцию «Установить сертификат пользователя» - Откроется окно Проводника, с помощью которого перейдите в папку со скопированными ранее сертификатами;
- Выберите корректный файл сертификата под названием user.cer и нажмите на «Открыть»;
- Если ошибка не возникнет вновь, выполните последующие операции.
Используйте подходящий ключевой контейнер
Также устранить ошибку получения криптографического контекста в Континент АП позволит выбор корректного ключевого контейнера. При выборе файла сертификата user.cer появится окно выбора корректного ключевого контейнера. Вставьте носитель (обычно это флеш-накопитель) в ПК, после чего нажмите на кнопку «Обновить». В окне выбора отобразятся доступные ключевые контейнеры. Останется выбрать нужный контейнер, после чего нажать на кнопку «Ок».
Проверьте целостность системных файлов
В некоторых случаях системные файлы на винчестере (флешке) могут быть повреждены вследствие различных факторов программного и аппаратного характера. Рекомендуем проверить целостность файлов, для чего можно воспользоваться системной утилитой SFC. Выполните следующее.
Система выполнит проверку целостности файлов, на что уйдёт некоторое время. Возможно, в процессе проверки ваш PC будет необходимо перезагрузить. После окончания процесса вновь попробуйте выполнить выбор нужного сертификата.
Это интересно: при проверке отношений доверия произошла системная ошибка – что делать.
Заключение
Выше мы разобрали, когда возникает ошибка получения криптографического контекста в аппаратно-программном комплексе Континент АП, и как её можно исправить. Обычно появление данной ошибки вызвано стандартным сбоем в работе системы, а также неверным выбором файла сертификата и ключевого контейнера. Выполните перечисленные выше шаги, это позволить устранить рассмотренную нами проблему на вашем PC.
Опубликовано 28 июля 2019 Обновлено 09 октября 2020
Здравствуйте!
Я знаю, что эта тема обсуждалась, но у меня уникальный случай.
Начну с того, что версия континент АП 3.7.7.625 (более новые версии не работают на Win10_Pro_64), версия КриптоПро 4.0.9969.
Изначально, при первой настройке и установке, сертификат установился без проблем, но не подключался по причине отсутствия корневого сертификата.
По рекомендации на сайте росказна, были удалены и установлены все сертификаты, теперь при установке личного сертификата всегда вылезает ошибка «Ошибка получения криптографического контекста».
Было использовано 100500 вариантов решения проблемы, но ничего не помогает, даже винду сносил, ставил и семерку и десятку, на голый виндовс ставил только континент и КриптоПро и все равно эта ошибка.
Оф поддержка спустя 2 недели раздумий предложила установить на другом компе, но естественно это ник чему не привело.
Пробовал также поставить КриптоПро 5, но континент ругается на повреждение файлов, переустановка не помогает, видимо несовместимость.
В итоге:
Имеем ошибку Ошибка получения криптографического контекста, все способы известные перепробованы!
Помогите пожалуйста!!!
PS. последняя версия континент АП 3.7.7.651???
Ошибка получения криптографического контекста в Континент АП
После переустановки системы «Континент АП» мы можем попытаться установить в неё сгенерированный ранее сертификат, во время чего и сталкиваемся с сообщением «Ошибка получения криптографического контекста». Проблема может иметь случайный характер, и возникает лишь на данном конкретном ПК, в то же время на других компьютерах всё может устанавливаться без каких-либо проблем. Почему возникает данная ошибка и как её исправить? Расскажем в нашем материале.
Содержание
- Причины появления ошибки криптографического контекста
- Перезагрузите ваш компьютер
- Выберите корректный файл сертификата программы Континент АП
- Используйте подходящий ключевой контейнер
- Проверьте целостность системных файлов
- Заключение
Причины появления ошибки криптографического контекста
Рассматриваемая нами ошибка обычно возникает при попытке установки сертификата в систему «Континент АП». Такой сертификат может быть или самостоятельно сгенерирован пользователем, или получен от ответственного специалиста государственного казначейства. В процессе выбора нужного сертификата возникает сообщение об ошибке получения контекста. При этом удаление старой версии КАП и установка новой обычно никак не помогает в решении проблемы.
Причины рассматриваемой дисфункции могут быть следующими:
- Случайный сбой в работе системы Континент АП;
- Пользователь выбран неверный файл сертификата;
- Пользователь выбрал неверный ключевой контейнер;
- Системные файлы на диске повреждены. Проблема может иметь общий характер, и вызвана наличием плохих (битых) секторов на жёстком диске (или флешки).
Давайте разберёмся, как исправить ошибку получения криптографического контекста на вашем PC.
Читайте также: сертификат содержит недействительную цифровую подпись — как поступить? — https://rusadmin.biz/oshibki/etot-sertifikat-soderzhit-nedejstvitelnuyu-tsifrovuyu-podpis-chto-delat/
Перезагрузите ваш компьютер
В данном случае этот тривиальный совет может оказаться весьма эффективным, и поможет избавиться от ошибки получения криптографического контекста на вашем ПК. Поскольку причиной дисфункции может выступать банальный сбой системы, рекомендуем перезагрузить ваш ПК, запустить Континент АП, и установить нужный сертификат.
Выберите корректный файл сертификата программы Континент АП
Помните, что установка сертификатов выполняется на ПК под учётной записью того пользователя, кто в дальнейшем будет выполнять авторизацию на СД Управления.
Для установки пользовательского сертификата аутентификации выполните следующее:
- Наведите курсор на значок в виде щита с правой буквой К справа внизу;
- Щёлкните правой клавишей мыши;
- В появившемся меню выберите «Сертификаты», и далее «Установить сертификат пользователя»;
Выберите опцию «Установить сертификат пользователя» - Откроется окно Проводника, с помощью которого перейдите в папку со скопированными ранее сертификатами;
- Выберите корректный файл сертификата под названием user.cer и нажмите на «Открыть»;
- Если ошибка не возникнет вновь, выполните последующие операции.
Используйте подходящий ключевой контейнер
Также устранить ошибку получения криптографического контекста в Континент АП позволит выбор корректного ключевого контейнера. При выборе файла сертификата user.cer появится окно выбора корректного ключевого контейнера. Вставьте носитель (обычно это флеш-накопитель) в ПК, после чего нажмите на кнопку «Обновить». В окне выбора отобразятся доступные ключевые контейнеры. Останется выбрать нужный контейнер, после чего нажать на кнопку «Ок».
Проверьте целостность системных файлов
В некоторых случаях системные файлы на винчестере (флешке) могут быть повреждены вследствие различных факторов программного и аппаратного характера. Рекомендуем проверить целостность файлов, для чего можно воспользоваться системной утилитой SFC. Выполните следующее.
Система выполнит проверку целостности файлов, на что уйдёт некоторое время. Возможно, в процессе проверки ваш PC будет необходимо перезагрузить. После окончания процесса вновь попробуйте выполнить выбор нужного сертификата.
Это интересно: при проверке отношений доверия произошла системная ошибка – что делать.
Заключение
Выше мы разобрали, когда возникает ошибка получения криптографического контекста в аппаратно-программном комплексе Континент АП, и как её можно исправить. Обычно появление данной ошибки вызвано стандартным сбоем в работе системы, а также неверным выбором файла сертификата и ключевого контейнера. Выполните перечисленные выше шаги, это позволить устранить рассмотренную нами проблему на вашем PC.
Опубликовано 28 июля 2019 Обновлено 09 октября 2020
Здравствуйте!
Я знаю, что эта тема обсуждалась, но у меня уникальный случай.
Начну с того, что версия континент АП 3.7.7.625 (более новые версии не работают на Win10_Pro_64), версия КриптоПро 4.0.9969.
Изначально, при первой настройке и установке, сертификат установился без проблем, но не подключался по причине отсутствия корневого сертификата.
По рекомендации на сайте росказна, были удалены и установлены все сертификаты, теперь при установке личного сертификата всегда вылезает ошибка «Ошибка получения криптографического контекста».
Было использовано 100500 вариантов решения проблемы, но ничего не помогает, даже винду сносил, ставил и семерку и десятку, на голый виндовс ставил только континент и КриптоПро и все равно эта ошибка.
Оф поддержка спустя 2 недели раздумий предложила установить на другом компе, но естественно это ник чему не привело.
Пробовал также поставить КриптоПро 5, но континент ругается на повреждение файлов, переустановка не помогает, видимо несовместимость.
В итоге:
Имеем ошибку Ошибка получения криптографического контекста, все способы известные перепробованы!
Помогите пожалуйста!!!
PS. последняя версия континент АП 3.7.7.651???
|
Тарасовский ФО |
|
|
Статус: Новичок Группы: Участники
Зарегистрирован: 11.12.2018(UTC) |
Первоначальная настройка Континент-АП 3.7.7.651: при попытке импортировать сертификат — «ошибка получения криптографического контекста». Сертификат рабочий, используется на другом рабочем месте. Windows 10 x64 Pro, КриптоПро 4.0.9963. Отредактировано пользователем 11 декабря 2018 г. 13:22:05(UTC) |
 |
|
|
Тарасовский ФО |
|
|
Статус: Новичок Группы: Участники
Зарегистрирован: 11.12.2018(UTC) |
Упс, причина была в перепутанных сертификатах для Континента. |
 |
|
| Пользователи, просматривающие эту тему |
|
Guest (2) |
Быстрый переход
Вы не можете создавать новые темы в этом форуме.
Вы не можете отвечать в этом форуме.
Вы не можете удалять Ваши сообщения в этом форуме.
Вы не можете редактировать Ваши сообщения в этом форуме.
Вы не можете создавать опросы в этом форуме.
Вы не можете голосовать в этом форуме.
Содержание
- Проблема
- Решение
- Ошибка работы с криптопровайдером 0х80090017. Тип поставщика не определен Ошибка получения криптографического контекста.
Проблема
Решение
Информация оказалась полезной?
115230, Россия, Москва,
1-й Нагатинский проезд, д. 10, стр. 1
2008-2019 © «Код Безопасности». Российский разработчик программных и аппаратных средств защиты информации. Наша продукция охватывает все уровни инфраструктурной безопасности.
Сегодня поговорим о двух ошибках в Континент АП, которые я решил описать в рамках одной статьи (обычно я описываю ошибку и способ её решения в одной статье).
Но так как нижеописаные ошибки — звенья одной цепи, разделять их нет смысла.
Кто бы мог подумать? В большинстве случаев крипто про устанавливается в первую очередь а потом уже весь необходимый софт. Вот и я за много лет отошел от этого правила и с удивление открыл для себя эти «новые» ошибки.
Ошибка работы с криптопровайдером 0х80090017. Тип поставщика не определен
Ошибка получения криптографического контекста.
Ошибка 0х80090017 возникла у меня, когда я пытался установить сертифика в континент ап.
Первым делом пришла мысль! А установлен ли у меня крипто про. Зашел в панель управления и понял что его нет ))) Быстренько решил этот вопрос. Поставил крипто про, после установки меня не уведомило окошко о «требуется перезагрузить компьютер», ну я радостный пытаюсь опять установить сертификат и соединение но . тут то и пришла на смену первой ошибки вторая.
Бегом перезагрузил компьютер, что бы исключить этот момент из сопутствующих моим ошибочкам.
Помогло. Сертификат континента установился и я смог подключиться.
Наступил 2019 год. Поэтому в соответствии с письмом УФК по Челябинской области «Об изменении порядка получения сертификатов Континента АП», с 01.01.2019 формирование запросов на сертификаты для работы в СКЗИ Континент АП, должно выполняться только с применением криптопровайдера «Код безопасности CSP» и алгоритма открытого ключа по ГОСТ Р 34.10-2012.
В связи с этим, я решил показать как сделать такой запрос на сертификат Континента АП. Первое, что нужно знать, это то, что такой запрос делается на версии программы не ниже чем 3.7.7.651. Если у вас версия другая, то получите нужную в вашем территориальном отделе Федерального казначейства и обновите свой Континент АП.
Кстати, обновить Континент АП до указанной версии очень просто. Не потребуется даже удалять предыдущую. Просто запускаете установку, а дальше установщик всё сделает сам. Правда это относится к версиям, которые используют криптопровайдер «Код безопасности CSP», например версия Континента АП 3.7.5.474. Если же у вас старая версия, какая как 3.5.68.0, то ее придется удалить штатными методами операционной системы, а потом установить новую.
Итак, приступим. После загрузки Вашего компьютера, в трее (в правом нижнем углу рабочего стола вашего ПК) должна быть иконка программы Континент АП. Кликнем по ней правой кнопкой мыши (ПКМ) и выполним пункт меню Сертификаты -> Создать запрос на пользовательский сертификат. Все это показано на рисунке ниже:
После этого откроется окошко, где нужно будет заполнить все поля. Я заполнил их так, как вы видите на рисунке ниже, вы же заполняйте по своему:
В блоке «Файлы для сохранения запроса на сертификат», можно отредактировать имена этих файлов. Не забудьте поставить галочку «Бумажная форма» и по кнопкам «Обзор» укажите место для сохранения файлов на вашем компьютере. После нажатия на кнопку «Подробно», откроются варианты выбора криптопровайдера и формата запроса (рис. 2). Как уже говорилось в начале статьи выбираем криптопровайдер «Код безопасности CSP» и формат запроса «Запрос для СД» (запрос для сервера доступа). Имя контейнера тоже можно отредактировать. Если все это сделано, жмем «ОК» и приступаем к процессу генерации закрытых ключей и запроса на сертификат (рис. 3):
Как видно из рисунка 3, на вашем экране появится мишень, которая перемещается по экрану. Ваша задача кликать по ней мышкой и смотреть за полоской индикатора в окне «Код безопасности CSP», которая должна двигаться. С такой мишенью вы сталкивались, если сами устанавливали программу на компьютер, я же рассказывал об том тут. В конце всех этих действий надо нажать на кнопку «ОК» и процесс генерации ключей и запроса продолжится дальше:


После ввода пароля на носитель, а тут нас заставляют это сделать, как видно из рис. 4, минимальная длина пароля должна быть 6 символов и выбора ключевого носителя для записи ключей (рис. 5), генерация будет завершена (рис. 6). Теперь осталось посмотреть печатную форму и файл запроса, которые были сгенерированы вместе с закрытыми ключами. Открываем форму и видим, что алгоритм открытого ключа остался старый, т.е. сделанный по ГОСТ Р 34.10-2001. Это видно на рисунке ниже:
Но, поверьте мне, повода для паники нет. У вас просто установлен старый шаблон печатной формы. Новый можно скачать отсюда. И еще, для очистки совести, можно узнать в каком виде у нас получился запрос, а именно *.req файл, который тоже был сгенерирован вместе с ключами, ведь на основе именно его содержимого выдается сертификат. Файл в этом формате можно прочитать специальной программой, которую вы можете скачать отсюда. Открыв файл в ней, мы увидим совсем другую картину:

На рис. 8 показан алгоритм открытого ключа в том случае, когда у вас на компьютере установлен Континент АП и выше указанная программа. На рис. 9 показан алгоритм открытого ключа, когда у вас не установлен Континент АП. И в том и в другом случае это нормально. Ну а печатную форму необходимо откорректировать, заменив ее шаблон. На этом всё, спасибо за внимание и пока!
И напоследок. Если вам понравилась эта статья и вы почерпнули из нее что-то новое для себя, то вы всегда можете выразить свою благодарность в денежном выражении. Сумма может быть любой. Это вас ни к чему не обязывает, все добровольно. Если вы всё же решили поддержать мой сайт, то нажмите на кнопку «Поблагодарить», которую вы можете видеть ниже. Вы будете перенаправлены на страницу моего сайта, где можно будет перечислить любую денежную сумму мне на кошелек. В этом случае вас ждет подарок. После успешного перевода денег, вы сможете его скачать.
- Распечатать
Оцените статью:
- 5
- 4
- 3
- 2
- 1
(1 голос, среднее: 1 из 5)
Поделитесь с друзьями!
|
Тарасовский ФО |
|
|
Статус: Новичок Группы: Участники
|
Первоначальная настройка Континент-АП 3.7.7.651: при попытке импортировать сертификат — «ошибка получения криптографического контекста». Сертификат рабочий, используется на другом рабочем месте. Windows 10 x64 Pro, КриптоПро 4.0.9963. Отредактировано пользователем 11 декабря 2018 г. 13:22:05(UTC) |
 |
|
|
Тарасовский ФО |
|
|
Статус: Новичок Группы: Участники
|
Упс, причина была в перепутанных сертификатах для Континента. |
 |
|
| Пользователи, просматривающие эту тему |
|
Guest |
Быстрый переход
Вы не можете создавать новые темы в этом форуме.
Вы не можете отвечать в этом форуме.
Вы не можете удалять Ваши сообщения в этом форуме.
Вы не можете редактировать Ваши сообщения в этом форуме.
Вы не можете создавать опросы в этом форуме.
Вы не можете голосовать в этом форуме.
Post Views: 7 787
ошибка получения криптографического контекста 0x0000054f — вот такая ошибка вылезла в Континент ап версии 3.7.
Выходила она в момент установки соединения, когда всплывало окошко выбора сертификата — которым мы должны были подключаться.

Первым делом проверил наличие установленной КриптоПро CSP — тут все хорошо. Крипта стоит, лицензия на крипту действующая.
Проверил версию ПО Континента АП — сборка последняя. И тут не придраться.
Для надежности по новой установил сертификат в Континент АП, сертификат успешно установился.
Пробую подключиться — выбираю серт, та же ошибка!!!

Решение оказалось в моем случае очень простым.
Нужно было выбрать Криптопровайдер как на картинке — КриптоПро CSP. После я смог осуществить подключение.
Содержание
- Континент-АП
- Оглавление
- Очередность установки «Континент-АП» и криптопровайдера
- Частые ошибки
- Ошибка Client-Cert not found
- Ошибка при регистрации «Ответ на запрос серийного номера некорректен»
- Не работает мышь/клавиатура после установки «Континент-АП»
- Ошибка «Неизвестный клиент на СД»
- Ошибка «Контроль целостности не пройден»
- Ошибка «Не совпадает подпись открытого эфемерного ключа»
- Ошибка получения криптографического контекста
- Ошибка 619: Порт подключения закрыт
- Ошибка 628: Подключение прервано удаленным компьютером раньше, чем могло быть установлено
- Ошибка 720: Не удается подключиться к удаленному компьютеру
- Ошибка 721: Удаленный компьютер не отвечает
- Ошибка 734: Протокол управления PPP-связью был прерван
- Ошибка 797: Не удалось подключиться, поскольку модем не найден или занят
- Ошибка 850: На компьютере не установлен тип протокола EAP
- Ошибка 0x80092004 (объект или свойство не найдено)
- Ошибка работы с криптопровайдером 0x80090017. Тип поставщика не определен
- Ошибка подписи ключа 0x000000578: Недопустимый дескриптор окна
- Ошибка подписи ключа 0x80090019 (Набор ключей не определен)
- Ошибка создания запроса 0x80090019. Указан неправильный алгоритм
- Ошибка получения криптографического контекста 0х0000042D (служба не запущена из-за ошибки входа в систему)
- Ошибка получения криптографического контекста в Континент АП
- Причины появления ошибки криптографического контекста
- Перезагрузите ваш компьютер
- Выберите корректный файл сертификата программы Континент АП
- Используйте подходящий ключевой контейнер
- Проверьте целостность системных файлов
- Заключение
Континент-АП
Оглавление
Очередность установки «Континент-АП» и криптопровайдера
Если планируется использовать «Континент-АП» для совместной работы с криптопровайдером другой фирмы-производителя, выполните установку ПО криптопровайдера перед инсталляцией «Континент-АП».
В случае нарушения очередности сертификаты стороннего криптопровайдера могут отображаться в поле «Содержит недействительную цифровую подпись», также работа «Континент-АП» может быть некорректной.
Если указанная очередность установки ПО нарушена, выполните переустановку ПО:
1. Удалите установленное ПО стороннего криптопровайдера, используя средства удаления и изменения программ «Программы и компоненты» ОС Windows.
2. Выполните удаление следов установки стороннего криптопровайдера с помощью утилиты очистки (например, СspСlean для «КриптоПро CSP»). Перезагрузите компьютер.
3. Удалите ПО «Континент-АП» и «Код Безопасности CSP», перезагрузите компьютер.
4. Выполните удаление следов установки криптопровайдера «Код Безопасности CSP» с помощью утилиты очистки CspCleaner. Перезагрузите компьютер.
Примечание. Утилиту очистки CspCleaner возможно запросить в технической поддержке https://www.securitycode.ru/services/tech-support/.
5. Установите ПО стороннего криптопровайдера.
6. Установите «Континент-АП».
Частые ошибки
Ошибка Client-Cert not found
Для устранения данной ошибки:
1. Проверьте, что процесс EAPSigner161.exe запущен и добавлен в автозапуск.
2. Воспользуйтесь расширенным режимом аутентификации для подключения «Континент-АП».
Ошибка при регистрации «Ответ на запрос серийного номера некорректен»
Для устранения данной ошибки отключите антивирус на время регистрации или отключите проверку всех портов.
Не работает мышь/клавиатура после установки «Континент-АП»
Возможное решение проблемы — отключите параметр Secure Boot в настройках BIOS проблемного АРМ.
Если отключение параметра Secure Boot не решило проблему или отсутствует возможность отключить этот параметр, выполните следующие действия:
1. Перезагрузите АРМ либо в режиме восстановления с доступом к реестру, либо подключившись удаленно (RDP).
2. Запустите regedit.
3. В ветке реестра для:
Из ключа UpperFilters уберите sckcsp;
Из ключа UpperFilters уберите sckcsp.
Общая рекомендация — выполняйте перезагрузку каждый раз, когда программа установки предлагает ее выполнить.
Ошибка «Неизвестный клиент на СД»
Ошибка связана с тем, что в базе СД нет сертификата, с которым осуществляется подключение к СД.
1. Проверьте адрес СД — к тому ли серверу доступа выполняется подключение.
2. Проверьте в программе управления СД наличие данного сертификата в свойствах пользователя. Можно сделать сравнение по серийному номеру сертификата.
3. Если ошибка возникает после импорта нового сертификата пользователя, выполните следующие шаги:
• удалите все сертификаты пользователя из хранилища сертификатов;
• удалите сохраненные ключевые контейнеры из реестра или другого носителя, при условии что ключи будут импортированы из конфигурационного файла;
• выполните заново импорт конфигурации или импорт сертификатов.
Ошибка «Контроль целостности не пройден»
Если данная ошибка возникает каждый раз после установки обновлений ОС Windows, выполните запуск утилиты контроля целостности с ключом «-b» с правами администратора. Для этого в командной строке выполните команду:
C:/Program Files/Security Code/Terminal Station/ngc.exe –b
Если данная ошибка возникла в процессе работы «Континент-АП», запустите утилиту проверки контроля целостности файлов «Континент-АП» и посмотрите, в чем ошибка. Для устранения причины запустите инсталлятор «Континент-АП» в режиме восстановления. Если восстановление не помогло, переустановите «Континент-АП».
Ошибка «Не совпадает подпись открытого эфемерного ключа»
Возникает ошибка «Сервер отказал в доступе пользователю. Причина: не совпадает подпись открытого эфемерного ключа».
Проблема связана с тем, что на запрос предъявить закрытый ключ для пользовательского сертификата предъявляется носитель не с тем ключом. Возможные решения — на носителе оставьте один необходимый ключ или через утилиту «Код Безопасности CSP» выполните перемещение необходимого закрытого ключа с носителя в реестр.
Если будет выполнено копирование, сделайте повторный импорт сертификата с привязкой к новому хранилищу контейнера закрытого ключа.
Ошибка получения криптографического контекста
Ошибка аналогична ошибке «Не совпадает подпись открытого эфемерного ключа». Возможное решение — удалите сертификат и импортируйте заново с привязкой к соответствующему ключу.
Ошибка 619: Порт подключения закрыт
Возможно, ошибка на стороне провайдера — он блокирует необходимые порты. Если в системе установлен антивирус Kaspersky, отключите настройку контроля всех портов. Дополнительно можно сделать проверку утилитой portchecker (поставляется с дополнительными утилитами для АПКШ «Континент»).
Ошибка 628: Подключение прервано удаленным компьютером раньше, чем могло быть установлено
Данная ошибка указывает на проблемы с сетью на АРМ с установленным «Континент-АП». Выполните проверку сети либо обратитесь к провайдеру. Допускается выполнить проверку утилитой chanelchecker (поставляется с дополнительными утилитами для АПКШ «Континент»).
Возможное решение — в свойствах подключения «Континент-АП» измените протокол с UDP на TCP.
Ошибка 720: Не удается подключиться к удаленному компьютеру
Данная ошибка вызывается средой Windows. «Континент-АП» в данном случае отображает системную ошибку. Для решения данной ошибки просьба обратиться в техническую поддержку компании Microsoft или же к руководствам в сети интернет. Возможные решения:
1. Удалите в разделе «Сетевые адаптеры» диспетчера устройств «WAN Miniport (IP)» с последующим обновлением конфигурации оборудования.
2. Либо переустановите ОС Windows.
Ошибка 721: Удаленный компьютер не отвечает
Возможное решение аналогично решению по ошибке 628. Дополнительно проверьте, что брандмауэр Windows выключен.
Ошибка 734: Протокол управления PPP-связью был прерван
Возможно, проблема на стороне «Континент-АП». Запустите инсталлятор и выберите режим восстановления «Континент-АП». Перезагрузите компьютер.
Ошибка 797: Не удалось подключиться, поскольку модем не найден или занят
Для устранения данной ошибки запустите инсталлятор и выберите режим восстановления «Континент-АП», перезагрузите компьютер. Если ошибка не исправлена, удалите «Континент-АП», очистите систему утилитой очистки CspСlean и заново установите «Континент-АП».
Ошибка 850: На компьютере не установлен тип протокола EAP
Для устранения данной ошибки запустите восстановление или переустановите «Континент-АП».
Ошибка 0x80092004 (объект или свойство не найдено)
При подключении «Континент-АП» выдает ошибку 0x80092004 (объект или свойство не найдено).
Возможно, при установке «Континент-АП» был выбран физический датчик случайных чисел, но ПАК «Соболь» на компьютере отсутствует. Для решения проблемы в панели управления запустите утилиту «Код Безопасности CSP». На главной вкладке нажмите кнопку «Запустить с правами администратора» (необходимо знать пароль администратора). После перезапуска «Код Безопасности CSP» измените тип ДСЧ с физического на биологический. Выполните перезагрузку.
Ошибка работы с криптопровайдером 0x80090017. Тип поставщика не определен
Ошибка возникает при импорте сертификата в «Континент-АП» или при попытке подключения.
Возможное решение проблемы:
1. Уточните, с использованием какого криптопровайдера был сформирован сертификат:
• если «КриптоПро CSP», проверьте, установлен ли данный криптопровайдер на АРМ. В случае отсутствия — установите и выполните повторный импорт сертификата или попытку подключения;
• если «Код Безопасности CSP», проверьте работу криптопровайдера в утилите «Код Безопасности CSP». Для этого в панели управления откройте утилиту, перейдите на вкладку «Ключевые контейнеры». Если при переходе не возникло ошибок, то перейти к п. 3.
2. Если «КриптоПро CSP» установлен в системе, уточните порядок установки продуктов и, при необходимости, переустановите их (см. раздел «Очередность установки «Континент-АП» и криптопровайдера»).
3. В пункте «Криптопровайдер по умолчанию» в меню «Континент-АП» установите отметку напротив «КриптоПро CSP» или «Код Безопасности CSP» и повторите импорт сертификата или попытку подключения.
Ошибка подписи ключа 0x000000578: Недопустимый дескриптор окна
Проблема может быть в том, что к сертификату привязан не тот закрытый ключ.
1. В настройках аутентификации подключения включите использование расширенного сертификата.
2. Удалите из хранилища сертификатов текущего пользователя все сертификаты и ключи из системы. На носителе должен быть только один ключ. Выполните повторный импорт сертификата.
Ошибка подписи ключа 0x80090019 (Набор ключей не определен)
Ошибка может возникать при использовании расширенного режима аутентификации.
1. Сохраните пароль на закрытый контейнер. Для этого войдите в систему и выполните подключение. В окне ввода пароля на доступ к контейнеру установите отметку «Сохранить пароль».
2. Если контейнер закрытого ключа пользовательского сертификата находится на съемном носителе, лучше переместите его в реестр с помощью утилиты «Код Безопасности CSP».
Ошибка создания запроса 0x80090019. Указан неправильный алгоритм
Если в системе установлен криптопровайдер «КриптоПро CSP», выполните удаление ключа 1.2.643.2.1.3.1.2.1!3 в реестре:
Ошибка получения криптографического контекста 0х0000042D (служба не запущена из-за ошибки входа в систему)
Проблема с запуском процессов «Континент-АП» — Security Code CSP Service. Возможные решения:
1. Проверьте, запущены ли соответствующие службы.
2. Выполните принудительную остановку служб и повторный запуск.
Источник
Ошибка получения криптографического контекста в Континент АП
После переустановки системы «Континент АП» мы можем попытаться установить в неё сгенерированный ранее сертификат, во время чего и сталкиваемся с сообщением «Ошибка получения криптографического контекста». Проблема может иметь случайный характер, и возникает лишь на данном конкретном ПК, в то же время на других компьютерах всё может устанавливаться без каких-либо проблем. Почему возникает данная ошибка и как её исправить? Расскажем в нашем материале.
Причины появления ошибки криптографического контекста
Рассматриваемая нами ошибка обычно возникает при попытке установки сертификата в систему «Континент АП». Такой сертификат может быть или самостоятельно сгенерирован пользователем, или получен от ответственного специалиста государственного казначейства. В процессе выбора нужного сертификата возникает сообщение об ошибке получения контекста . При этом удаление старой версии КАП и установка новой обычно никак не помогает в решении проблемы.
Причины рассматриваемой дисфункции могут быть следующими:
- Случайный сбой в работе системы Континент АП;
- Пользователь выбран неверный файл сертификата ;
- Пользователь выбрал неверный ключевой контейнер ;
- Системные файлы на диске повреждены . Проблема может иметь общий характер, и вызвана наличием плохих (битых) секторов на жёстком диске (или флешки).
Давайте разберёмся, как исправить ошибку получения криптографического контекста на вашем PC.
Перезагрузите ваш компьютер
В данном случае этот тривиальный совет может оказаться весьма эффективным, и поможет избавиться от ошибки получения криптографического контекста на вашем ПК. Поскольку причиной дисфункции может выступать банальный сбой системы, рекомендуем перезагрузить ваш ПК, запустить Континент АП, и установить нужный сертификат.
Выберите корректный файл сертификата программы Континент АП
Помните, что установка сертификатов выполняется на ПК под учётной записью того пользователя, кто в дальнейшем будет выполнять авторизацию на СД Управления.
Для установки пользовательского сертификата аутентификации выполните следующее:
- Наведите курсор на значок в виде щита с правой буквой К справа внизу;
- Щёлкните правой клавишей мыши;
- В появившемся меню выберите « Сертификаты », и далее « Установить сертификат пользователя »;
Выберите опцию «Установить сертификат пользователя»
Используйте подходящий ключевой контейнер
Также устранить ошибку получения криптографического контекста в Континент АП позволит выбор корректного ключевого контейнера. При выборе файла сертификата user.cer появится окно выбора корректного ключевого контейнера. Вставьте носитель (обычно это флеш-накопитель) в ПК, после чего нажмите на кнопку «Обновить». В окне выбора отобразятся доступные ключевые контейнеры . Останется выбрать нужный контейнер, после чего нажать на кнопку «Ок».
Проверьте целостность системных файлов
В некоторых случаях системные файлы на винчестере (флешке) могут быть повреждены вследствие различных факторов программного и аппаратного характера. Рекомендуем проверить целостность файлов, для чего можно воспользоваться системной утилитой SFC. Выполните следующее.
Система выполнит проверку целостности файлов, на что уйдёт некоторое время. Возможно, в процессе проверки ваш PC будет необходимо перезагрузить. После окончания процесса вновь попробуйте выполнить выбор нужного сертификата.
Это интересно: при проверке отношений доверия произошла системная ошибка – что делать.
Заключение
Выше мы разобрали, когда возникает ошибка получения криптографического контекста в аппаратно-программном комплексе Континент АП, и как её можно исправить. Обычно появление данной ошибки вызвано стандартным сбоем в работе системы, а также неверным выбором файла сертификата и ключевого контейнера. Выполните перечисленные выше шаги, это позволить устранить рассмотренную нами проблему на вашем PC.
Источник
Adblock
detector
| Запустите с правами администратора командную строку |
| В ней введите sfc /scannow и нажмите Enter |
Перенос Континент АП на другой компьютер
Первое что нужно сделать, это скопировать контейнер ключа на другой носитель. Я копировал на флешку. Копируем при помощи Крипто-ПРО. Ключ пользователя к этому времени лежит у нас в каком либо каталоге. Запускаем Континент-АП, указываем ИП адрес с которым будем соединяться… Щелкаем по иконке в трее выбираем Настройка далее Континент-АП В поле Номер телефона вводим ИП адрес. В моем случае это 85.26.247.130.
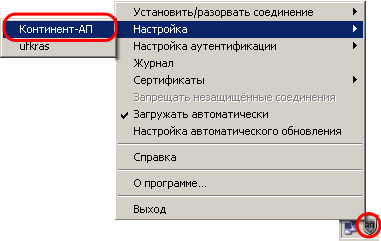
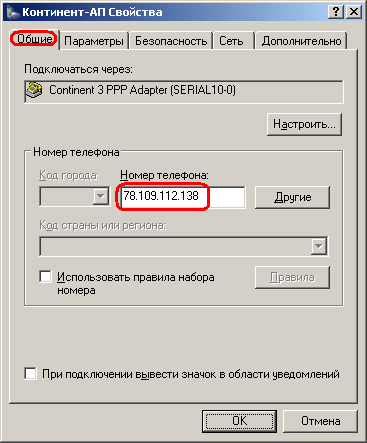
Далее устанавливаем наш сертификат пользователя. Опять щелчок по иконке Континент-АП в трее и Сертификаты, Установить сертификат пользователя Выбираем наш сертификат и помещаем его в скопированный нами контейнер.
Собственно на этом все, можно устанавливать соединение.
Вообще сам по себе Континент-АП нужен для того, чтобы по созданному VPN соединению можно было работать с казначейством.
Собственно настройка заключается в установке Java и указания в C:WindowsSystem32driversetchosts пары строк:
Исправление после установки версии 3.7
В случаи возникновения ошибок при подписании в СУФД-онлайн после установки Континент-АП 3.7 (например ошибка com.otr.cryptonew.CryptoDataException) рекомендуется выполнить следующее:
Пуск => Выполнить => Regedit => «Enter»
Необходимо удалить следующие ветки реестра:
После удаления веток реестра необходимо перезагрузить рабочую станцию!
Представленная на сайте информация носит справочный характер и не является публичной офертой.
Копирование материалов сайта без указания обратной ссылки запрещено.
Иконки на сайте от Icons8
Перезагрузите ваш компьютер
В данном случае этот тривиальный совет может оказаться весьма эффективным, и поможет избавиться от ошибки получения криптографического контекста на вашем ПК. Поскольку причиной дисфункции может выступать банальный сбой системы, рекомендуем перезагрузить ваш ПК, запустить Континент АП, и установить нужный сертификат.
Помните, что установка сертификатов выполняется на ПК под учётной записью того пользователя, кто в дальнейшем будет выполнять авторизацию на СД Управления.
Для установки пользовательского сертификата аутентификации выполните следующее:
- Наведите курсор на значок в виде щита с правой буквой К справа внизу;
- Щёлкните правой клавишей мыши;
- В появившемся меню выберите « Сертификаты », и далее « Установить сертификат пользователя »;
al_abk
New member
Всё, разобрался, импортировал с флешки другой сертификат в system, а скопированный положил рядом переименовав его папку в 0001, теперь его видит континент. Спасибо огромное за помощь, тему можно закрывать.
СОДЕРЖАНИЕ
Проблема: После попытки установить соединение Континент-АП появляется ошибка «Сервер отказал в доступе пользователю. Причина отказа: Client-Cert not found» (см. рис. 1).
Решение: Проверьте срок действия лицензии на СКЗИ «КриптоПро» версии 3.6. Для этого откройте меню «Пуск – Программы – Крипто-Про – Управление лицензиями КриптоПро PKI» (см. рис. 2).
Выберите пункт меню «КриптоПро CSP». В правой части окна «Управление лицензиями КриптоПро PKI» указан срок действия лицензии (см. рис. 3).
Если срок действия лицензии истек, щелкните правой кнопкой мыши по строке меню «КриптоПро CSP», выберите пункт строку меню «Все задачи – Ввести серийный номер» (см. рис. 4). Введите серийный номер лицензии, полученный в органе ФК.
Если срок действия лицензии неограничен, закройте окно «Управление лицензиями КриптоПро PKI» и попробуйте установить соединение Континент-АП. Если проблема осталась, то выполните следующие действия.
Требуется удаление сертификата Континент-АП из настроек компьютера и повторная установка этого сертификата. Для этого вызовите меню Континент-АП, кликнув правой кнопкой мыши по значку в правом нижнем углу экрана.
В меню «Настройка аутентификации» активируйте команду «Континент-АП»(см. рис. 5).
На экране появится окно «Континент-АП». Нажмите кнопку «Сбросить запомненный сертификат»,нажмите кнопку «ОК»(см. рис. 6).
Запустите программу certmgr.mscиз папки «Утилиты», входящей в состав дистрибутива «Континент-АП 3.5.68.0 с поддержкой Windows7 Дистрибутив и инструкция пользователя». На экране появится окно «Сертификаты». Откройте список «Сертификаты – текущий пользователь», затем список «Личные», затем список «Сертификаты» (см. рис. 7).
Рис.7
Удалите все сертификаты, у которых в графе «Кем выдан» указано «Сервер доступа УФК» или «Сервер доступа ОФК» (см. рис. 8). Закройте окно «Сертификаты».
Вызовите меню Континент-АП, кликнув правой кнопкой мыши по значку в правом нижнем углу экрана.
В меню «Сертификаты» активируйте команду «Установить сертификат пользователя»(см. рис. 9).
На экране появится окно «Открыть». Выберите файл user.cer и нажмите кнопку «Открыть»(см. рис.10). Файл user.cer может находиться на дискете или флэш-носителе.
На экране появится окно «Континент-АП» с предложением «Выберите ключевой контейнер сертификата пользователя». Выберите нужный ключевой контейнер и нажмите кнопку «ОК» (см. рис. 11). Обычно, начальные символы имени ключевого контейнера совпадают с ИНН организации.
В случае появления на экране сообщения, как на рисунке 12, нажмите кнопку «Да, автоматически»(см. рис. 12). Это сообщение не появится при повторной установке сертификата.
В случае появления на экране сообщения, как на рисунке 13, нажмите кнопку «Да»(см. рис. 13).Это сообщение не появится при повторной установке сертификата.
Нажмите кнопку «ОК»(см. рис. 14).
Попробуйте установить соединение Континент-АП. Если проблема осталась, переустановите Континент-АП. Для этого откройте меню «Пуск-Настройка-Панель управления» (см. рис. 15)
Откройте ярлык «Установка и удаление программ» (см. рис. 16).
Найдите строку «Континент-АП» в списке установленных программ и нажмите кнопку «Изменить» (см. рис. 17).
На экране появится окно «Континент-АП». Нажмите кнопку «Далее» (см. рис. 18).
Установите отметку в поле «Исправить». Нажмите кнопку Далее (см. рис. 19).
Нажмите кнопку «Установить» (см. рис. 20). Дождитесь окончания установки Континент-АП. Это может занять несколько минут.
Рис. 20
Нажмите Кнопку «Готово» (см. рис. 21).
Для перезагрузки компьютера нажмите кнопку «ДА» (см. рис. 23).

После перезагрузки компьютера попробуйте установить соединение Континент-АП.
Проблема: При попытке установить соединение появляется ошибка «Нарушена целостность файлов Абонентского пункта. Обратитесь к системному администратору» (см. рис. 1).
Решение: Запустите файл start.bat из папки setup, которая находится в архиве с дистрибутивом Континент-АП. Попробуйте установить соединение. Если не соединяется, удалите Континент-АП и установите Континент-АП версии 3.5.71.0 в соответствии с документом «Руководство пользователя по установке и настройке СКЗИ Континент-АП 3.5.71.0.doc».
Проблема: После попытки установить соединение Континент-АП появляется ошибка «721: Удаленный компьютер не отвечает» (см. рис. 1).
Решение: Если вы подключаетесь по Интернету, проверьте работу Интернета путем открытия любого сайта. Если на экране не появляются текст и картинки сайта, значит, Интернет не работает. Восстановите подключение к Интернету и попробуйте установить соединение Континент-АП.
Если Интернет работает, убедитесь, что Континент-АП настроен в соответствии с требованиями разделов «Настройка дополнительногоIP-адреса сервера доступа» (стр. 7) и «Подключение к серверу» (стр. 14) в документе «Руководство пользователя по установке и настройке СКЗИ «Континент-АП» версии 3.5.71.0».
Комментарии
Там нет сертификатов, там есть ключевые контейнеры. Чтобы контейнер появился в «Коде безопасности», просто установите сертификат Континента АП с привязкой к контейнеру. Это можно сделать ПКМ на значке Континента АП ->Сертификаты ->Установить сертификат пользователя.
Здравствуйте. подскажите пожалуйста, если при формировании запроса не указали пароль контейнера, а сейчас при установке выпущенного сертификата не дает установить без пароля. возможно ли что-то в этом случае сделать? или необходим перевыпуск?
После переустановки системы «Континент АП» мы можем попытаться установить в неё сгенерированный ранее сертификат, во время чего и сталкиваемся с сообщением «Ошибка получения криптографического контекста». Проблема может иметь случайный характер, и возникает лишь на данном конкретном ПК, в то же время на других компьютерах всё может устанавливаться без каких-либо проблем. Почему возникает данная ошибка и как её исправить? Расскажем в нашем материале.
Причины появления ошибки криптографического контекста
Причины рассматриваемой дисфункции могут быть следующими:
Давайте разберёмся, как исправить ошибку получения криптографического контекста на вашем PC.
Перезагрузите ваш компьютер
В данном случае этот тривиальный совет может оказаться весьма эффективным, и поможет избавиться от ошибки получения криптографического контекста на вашем ПК. Поскольку причиной дисфункции может выступать банальный сбой системы, рекомендуем перезагрузить ваш ПК, запустить Континент АП, и установить нужный сертификат.
Выберите корректный файл сертификата программы Континент АП
Помните, что установка сертификатов выполняется на ПК под учётной записью того пользователя, кто в дальнейшем будет выполнять авторизацию на СД Управления.
Для установки пользовательского сертификата аутентификации выполните следующее:
Используйте подходящий ключевой контейнер
Проверьте целостность системных файлов
В некоторых случаях системные файлы на винчестере (флешке) могут быть повреждены вследствие различных факторов программного и аппаратного характера. Рекомендуем проверить целостность файлов, для чего можно воспользоваться системной утилитой SFC. Выполните следующее.
Система выполнит проверку целостности файлов, на что уйдёт некоторое время. Возможно, в процессе проверки ваш PC будет необходимо перезагрузить. После окончания процесса вновь попробуйте выполнить выбор нужного сертификата.
Это интересно: при проверке отношений доверия произошла системная ошибка – что делать.
Заключение
Выше мы разобрали, когда возникает ошибка получения криптографического контекста в аппаратно-программном комплексе Континент АП, и как её можно исправить. Обычно появление данной ошибки вызвано стандартным сбоем в работе системы, а также неверным выбором файла сертификата и ключевого контейнера. Выполните перечисленные выше шаги, это позволить устранить рассмотренную нами проблему на вашем PC.
Очередность установки «Континент-АП» и криптопровайдера
Если планируется использовать «Континент-АП» для совместной работы с криптопровайдером другой фирмы-производителя, выполните установку ПО криптопровайдера перед инсталляцией «Континент-АП».
В случае нарушения очередности сертификаты стороннего криптопровайдера могут отображаться в поле «Содержит недействительную цифровую подпись», также работа «Континент-АП» может быть некорректной.
Если указанная очередность установки ПО нарушена, выполните переустановку ПО:
1. Удалите установленное ПО стороннего криптопровайдера, используя средства удаления и изменения программ «Программы и компоненты» ОС Windows.
2. Выполните удаление следов установки стороннего криптопровайдера с помощью утилиты очистки (например, СspСlean для «КриптоПро CSP»). Перезагрузите компьютер.
3. Удалите ПО «Континент-АП» и «Код Безопасности CSP», перезагрузите компьютер.
4. Выполните удаление следов установки криптопровайдера «Код Безопасности CSP» с помощью утилиты очистки CspCleaner. Перезагрузите компьютер.
Примечание. Утилиту очистки CspCleaner возможно запросить в технической поддержке https://www. securitycode. ru/services/tech-support/.
5. Установите ПО стороннего криптопровайдера.
6. Установите «Континент-АП».
Частые ошибки
Ошибка Client-Cert not found
Для устранения данной ошибки:
1. Проверьте, что процесс EAPSigner161.exe запущен и добавлен в автозапуск.
2. Воспользуйтесь расширенным режимом аутентификации для подключения «Континент-АП».
Ошибка при регистрации «Ответ на запрос серийного номера некорректен»
Для устранения данной ошибки отключите антивирус на время регистрации или отключите проверку всех портов.
Не работает мышь/клавиатура после установки «Континент-АП»
Возможное решение проблемы — отключите параметр Secure Boot в настройках BIOS проблемного АРМ.
Если отключение параметра Secure Boot не решило проблему или отсутствует возможность отключить этот параметр, выполните следующие действия:
1. Перезагрузите АРМ либо в режиме восстановления с доступом к реестру, либо подключившись удаленно (RDP).
2. Запустите regedit.
3. В ветке реестра для:
Из ключа UpperFilters уберите sckcsp;
Из ключа UpperFilters уберите sckcsp.
Общая рекомендация — выполняйте перезагрузку каждый раз, когда программа установки предлагает ее выполнить.
Ошибка «Неизвестный клиент на СД»
Ошибка связана с тем, что в базе СД нет сертификата, с которым осуществляется подключение к СД.
1. Проверьте адрес СД — к тому ли серверу доступа выполняется подключение.
2. Проверьте в программе управления СД наличие данного сертификата в свойствах пользователя. Можно сделать сравнение по серийному номеру сертификата.
3. Если ошибка возникает после импорта нового сертификата пользователя, выполните следующие шаги:
• удалите все сертификаты пользователя из хранилища сертификатов;
• удалите сохраненные ключевые контейнеры из реестра или другого носителя, при условии что ключи будут импортированы из конфигурационного файла;
• выполните заново импорт конфигурации или импорт сертификатов.
Ошибка «Контроль целостности не пройден»
Если данная ошибка возникает каждый раз после установки обновлений ОС Windows, выполните запуск утилиты контроля целостности с ключом «-b» с правами администратора. Для этого в командной строке выполните команду:
C:/Program Files/Security Code/Terminal Station/ngc. exe – b
Если данная ошибка возникла в процессе работы «Континент-АП», запустите утилиту проверки контроля целостности файлов «Континент-АП» и посмотрите, в чем ошибка. Для устранения причины запустите инсталлятор «Континент-АП» в режиме восстановления. Если восстановление не помогло, переустановите «Континент-АП».
Ошибка «Не совпадает подпись открытого эфемерного ключа»
Возникает ошибка «Сервер отказал в доступе пользователю. Причина: не совпадает подпись открытого эфемерного ключа».
Проблема связана с тем, что на запрос предъявить закрытый ключ для пользовательского сертификата предъявляется носитель не с тем ключом. Возможные решения — на носителе оставьте один необходимый ключ или через утилиту «Код Безопасности CSP» выполните перемещение необходимого закрытого ключа с носителя в реестр.
Если будет выполнено копирование, сделайте повторный импорт сертификата с привязкой к новому хранилищу контейнера закрытого ключа.
Ошибка получения криптографического контекста
Ошибка аналогична ошибке «Не совпадает подпись открытого эфемерного ключа». Возможное решение — удалите сертификат и импортируйте заново с привязкой к соответствующему ключу.
Ошибка 619: Порт подключения закрыт
Возможно, ошибка на стороне провайдера — он блокирует необходимые порты. Если в системе установлен антивирус Kaspersky, отключите настройку контроля всех портов. Дополнительно можно сделать проверку утилитой portchecker (поставляется с дополнительными утилитами для АПКШ «Континент»).
Ошибка 628: Подключение прервано удаленным компьютером раньше, чем могло быть установлено
Данная ошибка указывает на проблемы с сетью на АРМ с установленным «Континент-АП». Выполните проверку сети либо обратитесь к провайдеру. Допускается выполнить проверку утилитой chanelchecker (поставляется с дополнительными утилитами для АПКШ «Континент»).
Возможное решение — в свойствах подключения «Континент-АП» измените протокол с UDP на TCP.
Ошибка 720: Не удается подключиться к удаленному компьютеру
Данная ошибка вызывается средой Windows. «Континент-АП» в данном случае отображает системную ошибку. Для решения данной ошибки просьба обратиться в техническую поддержку компании Microsoft или же к руководствам в сети интернет. Возможные решения:
1. Удалите в разделе «Сетевые адаптеры» диспетчера устройств «WAN Miniport (IP)» с последующим обновлением конфигурации оборудования.
2. Либо переустановите ОС Windows.
Ошибка 721: Удаленный компьютер не отвечает
Возможное решение аналогично решению по ошибке 628. Дополнительно проверьте, что брандмауэр Windows выключен.
Ошибка 734: Протокол управления PPP-связью был прерван
Возможно, проблема на стороне «Континент-АП». Запустите инсталлятор и выберите режим восстановления «Континент-АП». Перезагрузите компьютер.
Ошибка 797: Не удалось подключиться, поскольку модем не найден или занят
Для устранения данной ошибки запустите инсталлятор и выберите режим восстановления «Континент-АП», перезагрузите компьютер. Если ошибка не исправлена, удалите «Континент-АП», очистите систему утилитой очистки CspСlean и заново установите «Континент-АП».
Ошибка 850: На компьютере не установлен тип протокола EAP
Для устранения данной ошибки запустите восстановление или переустановите «Континент-АП».
Ошибка 0x80092004 (объект или свойство не найдено)
При подключении «Континент-АП» выдает ошибку 0x80092004 (объект или свойство не найдено).
Возможно, при установке «Континент-АП» был выбран физический датчик случайных чисел, но ПАК «Соболь» на компьютере отсутствует. Для решения проблемы в панели управления запустите утилиту «Код Безопасности CSP». На главной вкладке нажмите кнопку «Запустить с правами администратора» (необходимо знать пароль администратора). После перезапуска «Код Безопасности CSP» измените тип ДСЧ с физического на биологический. Выполните перезагрузку.
Ошибка работы с криптопровайдером 0x80090017. Тип поставщика не определен
Ошибка возникает при импорте сертификата в «Континент-АП» или при попытке подключения.
Возможное решение проблемы:
1. Уточните, с использованием какого криптопровайдера был сформирован сертификат:
• если «КриптоПро CSP», проверьте, установлен ли данный криптопровайдер на АРМ. В случае отсутствия — установите и выполните повторный импорт сертификата или попытку подключения;
• если «Код Безопасности CSP», проверьте работу криптопровайдера в утилите «Код Безопасности CSP». Для этого в панели управления откройте утилиту, перейдите на вкладку «Ключевые контейнеры». Если при переходе не возникло ошибок, то перейти к п. 3.
2. Если «КриптоПро CSP» установлен в системе, уточните порядок установки продуктов и, при необходимости, переустановите их (см. раздел «Очередность установки «Континент-АП» и криптопровайдера»).
3. В пункте «Криптопровайдер по умолчанию» в меню «Континент-АП» установите отметку напротив «КриптоПро CSP» или «Код Безопасности CSP» и повторите импорт сертификата или попытку подключения.
Ошибка подписи ключа 0x000000578: Недопустимый дескриптор окна
Проблема может быть в том, что к сертификату привязан не тот закрытый ключ.
1. В настройках аутентификации подключения включите использование расширенного сертификата.
2. Удалите из хранилища сертификатов текущего пользователя все сертификаты и ключи из системы. На носителе должен быть только один ключ. Выполните повторный импорт сертификата.
Ошибка подписи ключа 0x80090019 (Набор ключей не определен)
Ошибка может возникать при использовании расширенного режима аутентификации.
1. Сохраните пароль на закрытый контейнер. Для этого войдите в систему и выполните подключение. В окне ввода пароля на доступ к контейнеру установите отметку «Сохранить пароль».
2. Если контейнер закрытого ключа пользовательского сертификата находится на съемном носителе, лучше переместите его в реестр с помощью утилиты «Код Безопасности CSP».
Ошибка создания запроса 0x80090019. Указан неправильный алгоритм
Если в системе установлен криптопровайдер «КриптоПро CSP», выполните удаление ключа 1.2.643.2.1.3.1.2.1!3 в реестре:
Ошибка получения криптографического контекста 0х0000042D (служба не запущена из-за ошибки входа в систему)
Проблема с запуском процессов «Континент-АП» — Security Code CSP Service. Возможные решения:
Что делать, если не работает КриптоПро ЭЦП Browser plug-in
При использовании КриптоПро ЭЦП Browser plug-in могут возникать ошибки, приводящие к тому, что плагин не работает или работает некорректно, из-за чего электронная подпись не создаётся. Рассмотрим наиболее распространённые варианты ошибок и разберёмся, как их устранить.
При проверке отображается статус «Плагин загружен», но нет информации о криптопровайдере
Это значит, что криптопровайдер КриптоПро CSP не установлен. Необходимо загрузить дистрибутив программы с сайта разработчика и установить её на компьютер. В настройках плагина в графу Список доверенных узлов также следует добавить адрес ресурса, с которым работаете (например, nalog. ru).
Не удаётся построить цепочку сертификатов для доверенного корневого центра. (0x800B010A)
При этой ошибке плагин не может сформировать запрос на создание ЭЦП. Она возникает, если по каким-то причинам нет возможности проверить статус сертификата. Например, если нет привязки к ключу или доступа к спискам отзыва. Также проблема может воспроизводиться, если не установлены корневые сертификаты.
Для устранения этой ошибки нужно привязать сертификат к закрытому ключу.
Сначала проверьте, строится ли цепочка доверия. Для этого нужно открыть файл сертификата, а затем вкладку Путь сертификации.
Если на значке сертификата отображается крест, это означает, что цепочка доверия не строится. В этом случае необходимо скачать и установить корневые и промежуточные сертификаты. Они должны быть доступны для загрузки на сайте удостоверяющего центра, который выпустил сертификат на ваше имя.
Для установки корневого сертификата необходимо:
Установка промежуточных сертификатов выполняется точно так же, как и установка корневых, за исключением того, что в процессе установки вместо пункта Доверенные корневые центры сертификации нужно выбрать пункт Промежуточные центры сертификации.
Если вы создаёте ЭЦП таких форматов, как CAdES-T или CAdES-X Long Type 1, ошибка может возникать из-за отсутствия доверия к сертификату оператора службы предоставления штампов времени. В этой ситуации нужно установить корневой сертификат УЦ в доверенные корневые центры.
ЭЦП создаётся с ошибкой при проверке цепочки сертификатов
Данная проблема возникает из-за отсутствия доступа к спискам отозванных сертификатов. Списки должны быть доступны для загрузки на сайте удостоверяющего центра, который выпустил сертификат ЭЦП. Установка списков выполняется по той же схеме, что и установка промежуточного сертификата.
Ошибка несоответствия версии плагина
Появляется сообщение «Плагин недоступен»
Данная проблема может возникнуть, если ваш браузер не поддерживает установленную версию плагина. Попробуйте воспользоваться другим обозревателем.
Ошибки 0x8007064A и 0x8007065B
Ошибка возникает в связи с окончанием срока действия лицензий на КриптоПро CSP (КриптоПро TSP Client 2.0, Криптопро OCSP Client 2.0).
Чтобы создать электронную подпись с форматом CAdES-BES, необходима действующая лицензия на КриптоПро CSP. Создание ЭЦП с форматом CAdES-X Long Type 1 потребует наличия действующих лицензий:
После приобретения лицензии потребуется её активация.
Набор ключей не существует (0x80090016)
Возникает из-за того, что у браузера нет прав для выполнения операции. Для решения проблемы в настройках плагина добавьте сайт в Список доверенных узлов.
Отказано в доступе (0x80090010)
Возникает в связи с истечением срока действия закрытого ключа. Чтобы проверить срок действия, запустите Крипто-Про CSP, затем откройте вкладку Сервис. Далее необходимо выбрать пункт Протестировать и указать контейнер с закрытым ключом. Если в результатах тестирования вы увидите, что срок действия закрытого ключа истёк, необходимо получить новый ключ.
Ошибка: Invalid algorithm specified. (0x80090008)
Появление такой ошибки означает, что криптопровайдер не поддерживает алгоритм используемого сертификата. Рекомендуется проверить актуальность версии КриптоПро CSP.
Если предлагаемые выше способы устранения ошибок не помогут, рекомендуем обратиться в службу поддержки КриптоПро.
У вас ещё нет электронной подписи? Её можно заказать у нас на сайте. Выберите подходящий вариант ЭЦП: для участия в электронных торгах, работы с порталами или отчётности. Процедура оформления не займёт больше одного дня.
Источники:
https://rusadmin. biz/bloknot/oshibka-polucheniya-kriptograficheskogo-konteksta-v-kontinent-ap/
https://pandia. ru/text/86/006/19511.php
https://astral. ru/info/elektronnaya-podpis/rabota-s-kriptoprovayderom/chto-delat-esli-ne-rabotaet-kriptopro-etsp-browser-plug-in/