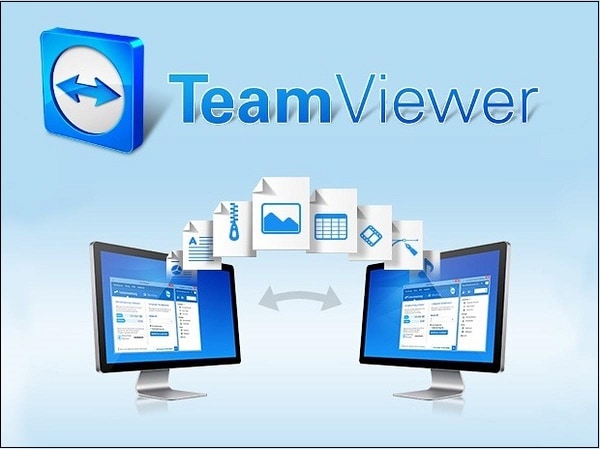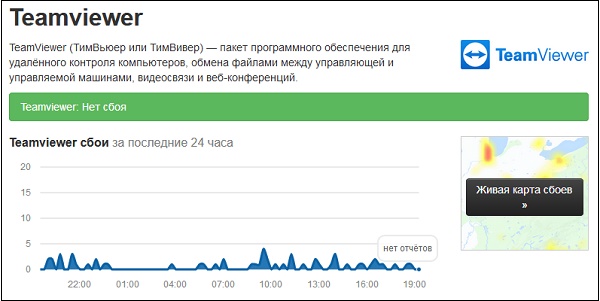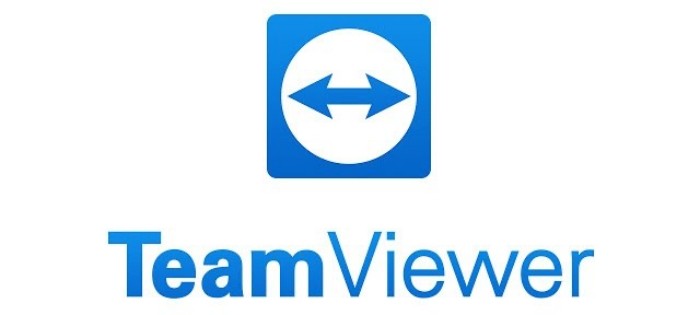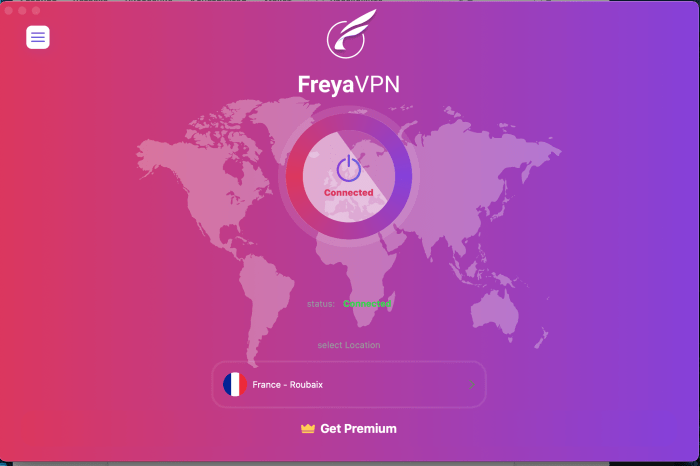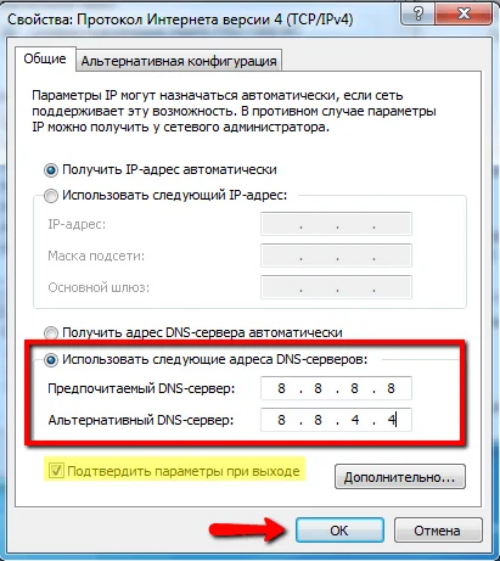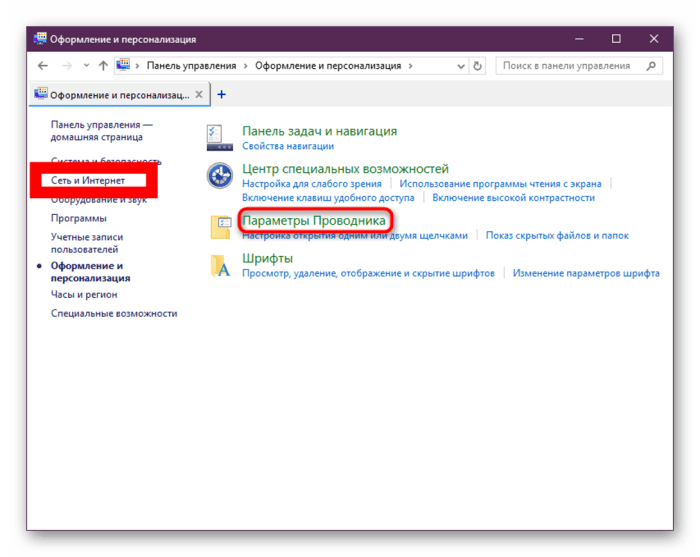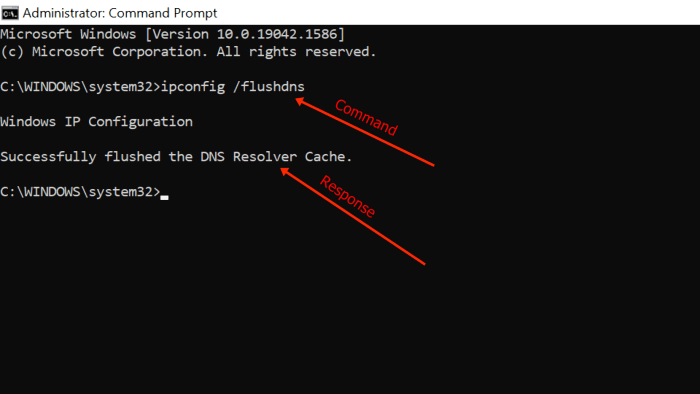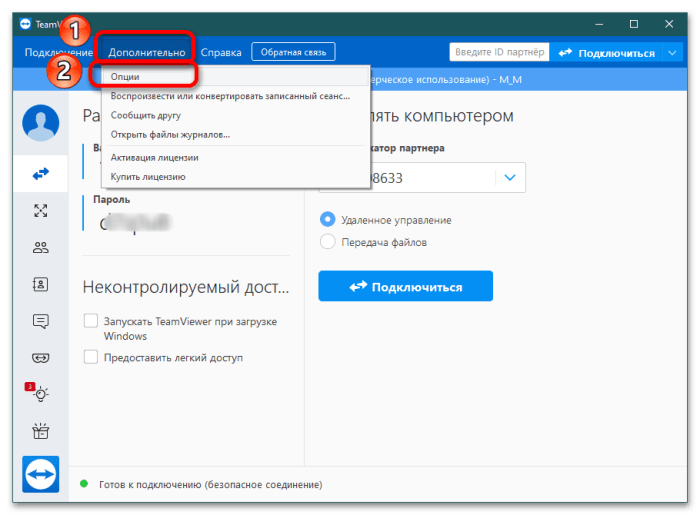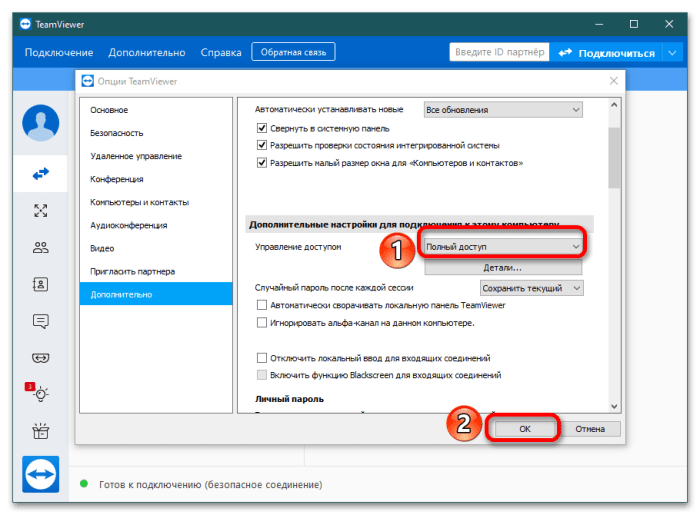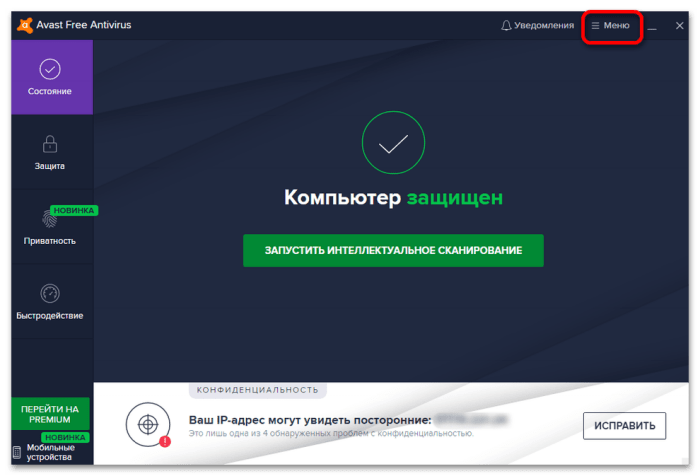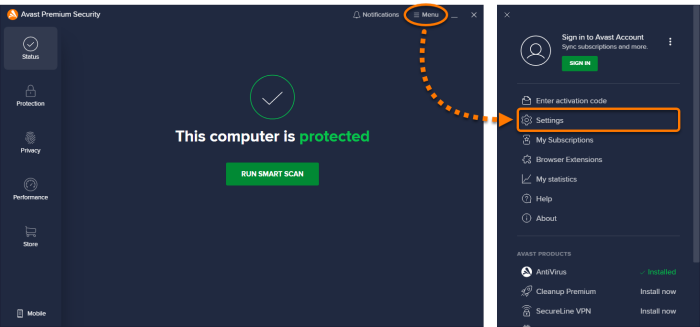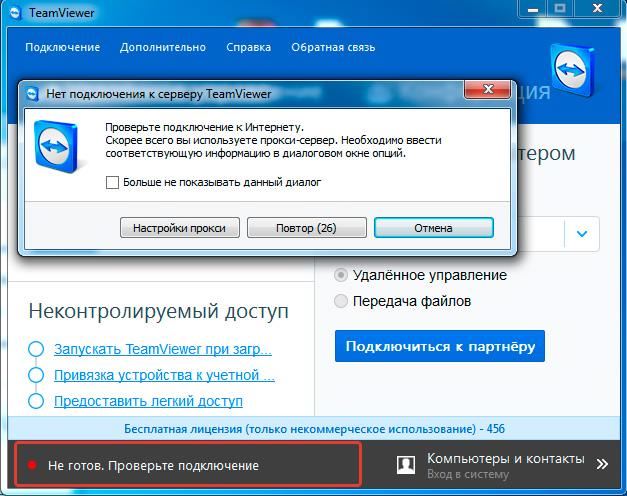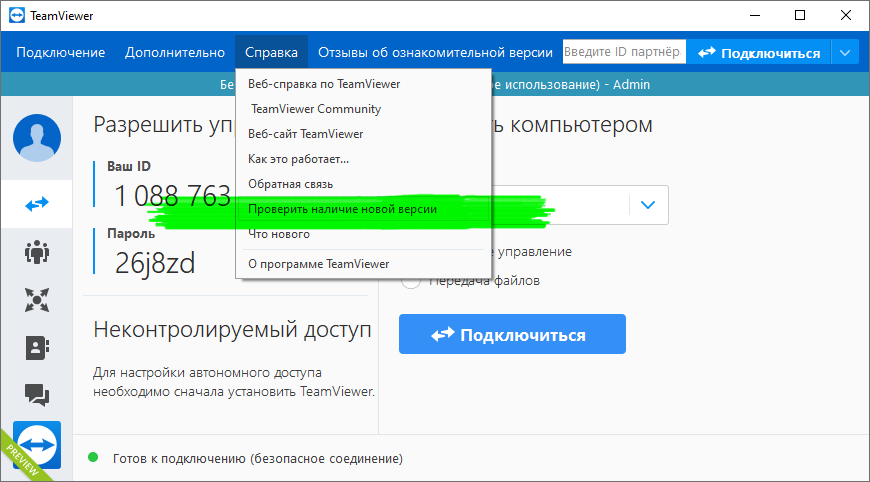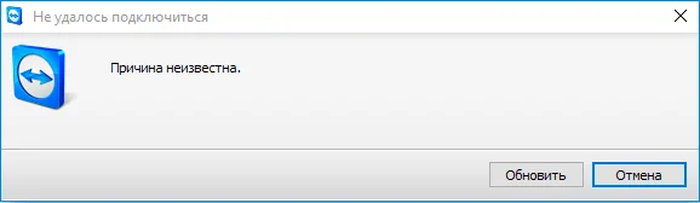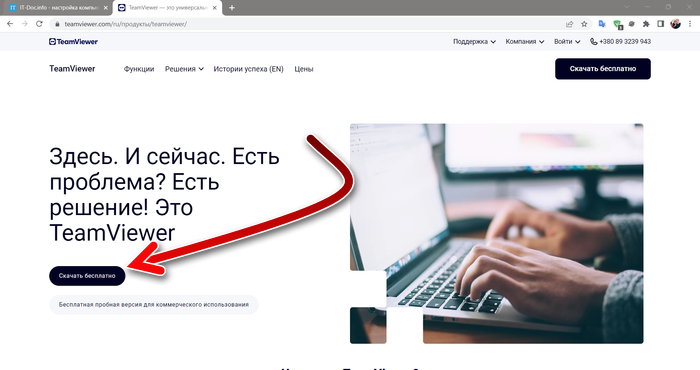При попытке подключения к другому компьютеру с помощью популярной программы TeamViewer пользователь может столкнуться с сообщением «Ошибка соединения (Нет маршрута)», которую трудно исправить. Проблема имеет довольно распространённый характер, и встречается у разных людей по всему миру. Что же является её причиной? Ниже разберём суть данной ошибки, а также методы её решения.
- Суть и причины проблемы, когда нет маршрута в Teamviewer
- Проверка стабильности интернет-соединения при ошибке
- Проверка работы серверов Teamviewer
- Установка свежей версии продукта
- Временная деактивация антивируса и брандмауэра
- Проверка PC на наличие зловредов как способ исправить проблему
- Очистка кэша мобильного приложения TeamViewer
- Полная переустановка программы, если нет маршрута
- Связь с технической поддержкой Teamviewer
- Заключение
Суть и причины проблемы, когда нет маршрута в Teamviewer
Как известно, для установления соединения в TeamViewer необходимо установить программу на два устройства (обычно это ПК или мобильный гаджет). После запуска на каждом из устройств она подключается к серверу Тимвьювер и ожидает дальнейших действий пользователя. После того, как вы вводите идентификатор и пароль нужного ПК, сервер проверяет информацию, и подключает вас к данному ПК. Происходит соединение, и вы выполняете все необходимые операции.
В ходе такого соединения могут возникать различные проблемы с соединением (например, нет маршрута) и установкой стабильного коннекта. Они могут быть вызваны следующими причинами:
| Причина | Особенности |
|---|---|
| Нестабильное интернет-соединение | В этом случае стоит обратиться к провайдеру. |
| В подключаемых системах установлены различные версии программы «Тимвьювер» | К примеру, на ПК, к которому подключается пользователь, установлена старая версия программы, а на подключающемся к ПК смартфоне – новая. |
| Используется устаревшая версия программы | Особенно это актуально в случае «бесплатных» пользователей, использующих программу для своих приватных нужд. |
| Корректному подключению мешает вирусный зловред | Следует проверить ПК на вирусы. |
| Антивирус или брандмауэр ПК блокирует корректное подключение к нужному ПК | Проблема может быть исправлена правильными настройками системы. |
| Неполадки сетевого оборудования | Например, нестабильная работа роутера. |
Давайте разберёмся, каким образом можно исправить ошибку соединения «Нет маршрута в Teamviewer» на вашем ПК.
Читайте также: как передать изображение с телефона на компьютер.
Проверка стабильности интернет-соединения при ошибке
Первым делом убедитесь, что ваше сетевое соединение работает стабильно. Посетите любимые веб-ресурсы и убедитесь, что они загружаются без каких-либо проблем.
Также рекомендуем перезагрузить ваш роутер. Это не будет лишним.
Проверка работы серверов Teamviewer
Важно убедиться, что сервера TeamViewer работают стабильно. Перейдите на сайт , и убедитесь в отсутствии массовых жалоб на работу программы.
Проверьте отсутствие жалоб на работу серверов «TeamViewer»
Установка свежей версии продукта
Наиболее распространённой причиной ошибки «Ошибка соединения — Нет маршрута» в программе Teamviewer является разница в версиях программы на двух подключаемых между собой устройствах. Рекомендуем установить самую свежую версию продукта как для ПК (в случае использования компьютера), так и на ваш мобильный гаджет (если вы подключаетесь через оной). Свежую версию продукта скачайте с сайта teamviewer.com.
Временная деактивация антивируса и брандмауэра
Устранить ошибку соединения (Нет маршрута) может помочь временное отключение антивируса и брандмауэра на вашем ПК. Последние могут блокировать корректное подключение двух девайсов с помощью ТимВьювер. Временно отключите оные, а потом попробуйте выполнить сеанс подключения.
Проверка PC на наличие зловредов как способ исправить проблему
Также рекомендуем проверить вашу систему на наличие зловредов, для чего помогут такие инструменты как «AdwCleaner» или «ДокторВеб Кюрейт». Установите эти инструменты и проверьте ими вашу систему на наличие зловредов. Затем перезагрузите ваш ПК и начните всё заново.
Очистка кэша мобильного приложения TeamViewer
Краткосрочным паллиативом, позволяющим избавиться от ошибки «Нет маршрута» в TeamViewer может стать очистка кэша мобильного приложения в случае, когда вы используете его для подключения к ПК.
Для этого:
- Запустите настройки вашего гаджета;
- Перейдите там в «Приложения»;
- Найдите «TeamViewer и тапните по нему. Войдя в его настройки;
- Нажмите там на кнопку «Очистить кэш».
Полная переустановка программы, если нет маршрута
Хорошие результаты даёт полная переустановка программыTeamViewer. Удалите старую версию продукта, перезагрузите ПК (гаджет), и установите самую свежую (актуальную) версию программы.
Связь с технической поддержкой Teamviewer
Если ничего не помогает, рекомендуем связаться с службой технической поддержки по адресу teamviewer.com/ru/support/contact. После перехода на указанную страницу нажмите на «Поддержка» — «Связаться с поддержкой» для получения необходимых консультаций. Это может помочь исправить ошибку.
Заключение
В нашей статье мы разобрали, что за ошибка соединения, когда нет маршрута в программе Teamviewer, и каким образом можно её исправить. Наиболее эффективным решением проблемы является обновление программы на обоих устройствах до самой свежей и актуальной версии. Обычно после этого ошибка пропадает, и вы сможете пользоваться всеми преимуществами популярной программы TeamViewer.

При попытке подключиться с удаленного клиента к серверу или компьютеру вы можете столкнуться с ошибкой партнера, который не подключался к маршрутизатору в TeamViewer. Полная ошибка гласит:
Нет связи с партнером! Партнер не подключился к роутеру. Код ошибки: WaitforConnectFailed!
Почему мой TeamViewer не подключается к партнеру?
Эта ошибка обычно возникает, если компьютер-партнер не подключен к сети. Однако это также может быть вызвано ошибочной установкой и несовместимыми версиями TeamViewer, установленными на обоих компьютерах.
В этой статье мы перечислили несколько советов по устранению неполадок, которые помогут вам устранить ошибку «Партнер TeamViewer не подключился к маршрутизатору».
Как исправить ошибку, из-за которой партнер TeamViewer не может подключиться?
1. Отключить IPV6 на обоих компьютерах
- Нажмите клавишу Windows + S и введите control.
- Нажмите на Панель управления, чтобы открыть ее.
- В Панели управления выберите Сеть и Интернет > Центр управления сетями и общим доступом.
- На левой панели нажмите «Изменить параметры адаптера».
- Щелкните правой кнопкой мыши текущий активный сетевой адаптер.
- Выберите Свойства.
- В окне «Свойства» снимите флажок «Протокол Интернета версии 6 (TCP/IPv6)».
- Нажмите OK, чтобы применить изменения.
После того, как вы отключили IPV6, обязательно повторите шаги и на компьютере вашего клиента.
Попробуйте подключиться к TeamViewer и проверьте, не удалось ли связаться с партнером TeamViewer по указанному сетевому адресу. Ошибка устранена.
2. Проверьте версию TeamViewer и обновите ее.
- Откройте TeamViewer на своем компьютере.
- Нажмите «Справка» и выберите «О TeamViewer».
- Запишите номер версии.
- Проверьте, работает ли ваш клиент с той же или другими версиями.
- Нажмите «Справка» и выберите «Проверить наличие новой версии».
- Загрузите и установите, если будет найдена новая версия.
Если вы или клиент используете устаревшую версию TeamViewer, он может не подключиться, в результате чего Teamviewer не работает на компьютере-партнере.
Убедитесь, что на обоих компьютерах установлена последняя версия TeamViewer, чтобы избежать конфликтов.
3. Разрешить полный доступ к TeamViewer.
- Запустите TeamViewer на своем компьютере.
- Нажмите «Дополнительно» и выберите «Параметры».
- В окне параметров TeamViewer откройте вкладку «Дополнительно».
- Нажмите на кнопку Показать дополнительные параметры.
- В разделе «Дополнительные параметры подключения к этому компьютеру» щелкните раскрывающееся меню и выберите «Полный доступ».
- Нажмите OK, чтобы сохранить изменения.
- Перезапустите TeamViewer и проверьте наличие улучшений.
4. Сбросьте конфигурацию DNS
- Нажмите клавишу Windows + S и введите cmd .
- Щелкните правой кнопкой мыши командную строку и выберите «Запуск от имени администратора» .
- В командной строке введите следующие команды одну за другой и нажмите Enter для выполнения:
ipconfig/releaseipconfig/renewipconfig/flushdns - После этого выйдите из командной строки и проверьте, устранена ли ошибка TeamViewer на компьютере-партнере.
Устаревшие записи DNS могут вызвать проблемы с подключением. Очистка кеша DNS может помочь вам решить любые проблемы с подключением, возникающие из-за поврежденных записей DNS.
5. Перезапустите сеть
- Убедитесь, что модем включен.
- Вытяните кабель с задней стороны модема.
- Убедитесь, что все индикаторы выключены, и оставьте модем бездействующим на минуту.
- Подключите кабель модема и включите устройство.
- Подождите, пока индикаторы модема перестанут мигать и станут зелеными.
- Попробуйте подключиться к TeamViewer и проверьте наличие улучшений.
Многие проблемы, связанные с сетью, можно легко решить, перезапустив интернет-модем или маршрутизатор.
Партнер не подключился к роутеру. Ошибка в TeamViewer может быть решена отключением протокола IPV6.
Однако, если проблема не устранена даже после отключения протокола IPV6, попробуйте очистить кеш DNS и предоставить TeamViewer полный контроль над доступом.
Если у вас по-прежнему возникают проблемы, вы можете попробовать другое программное обеспечение для удаленного управления. Попробуйте Mikogo, так как он обладает стандартным набором функций. Или вы также можете выбрать одно из этих программ для удаленного управления, они также отличного качества.
Это об этом для этой статьи. Мы надеемся, что одно из наших решений решило проблему для вас. Обязательно сообщите нам, что сработало для вас, в разделе комментариев ниже.
Век технологий поделил людей на две большие категории. Первые – это не дружащие с компьютером пользователи. Вторые — их антиподы, то есть люди, разбирающиеся в технике и помогающие менее опытным друзьям. Так вот, для удобного взаимодействия между ними существуют программы удаленного доступа, такие как TeamViewer. К сожалению, в последнее время пользователи стали часто сталкиваться с ошибкой «Невозможно подключиться к партнеру» при запуске TeamViewer.
О блокировке сервиса
Когда автор впервые услышал о проблеме от знакомых, то подумал, что она связана с неправильными настройками сети. Однако со временем количество жалоб стало расти, причем жаловались только жители из России. Думаю, читатели уже заметили закономерность в сбоях. В 2022 году многие иностранные компании заблокировали свои сервисы для российских пользователей. Из страны решил уйти и разработчики ПО для удаленного доступа – TeamViewer AG. Если быть более корректным, то компания запретила все соединения, в которых фигурируют компьютеры с российскими IP-адресами.
Связано это с санкциями со стороны недружественных России стран. Если верить новостям, то сервис прекратил свою деятельность на территории страны 6 мая 2022 года и с того дня не менял своего решения. Предполагаем, что приложение не вернется в страну до смягчения санкций. Поэтому россияне будут сталкиваться с ошибкой еще несколько месяцев, а то и лет.
Тем не менее, уход компании – это не повод для разочарования. В России осталось немало достойных альтернатив, таких как AnyDesk. Дополнительные функции у них отличаются, однако все альтернативы поддерживают подключение к удаленной машине.
Причина не в блокировке – что делать
Однако предположим, что этот материал читают люди, не живущие в России или использующие программу через VPN. Соответственно, ограничения не распространяются на них, а потому эти пользователи не должны сталкиваться со сбоями. Увы, но даже пользователи, проживающие за пределами России и Белоруссии, иногда не могут использовать программу из-за указанной в заголовке ошибки. Для них мы подготовили несколько способов решения проблемы.
Проверьте параметры сети
Как уже говорилось выше, чаще всего проблема связана с некорректными настройками сети. Проще говоря, либо клиент (то есть устройство, которым вы собирались управлять через программу), либо компьютер, с которого идет подключение не имеют доступ в глобальную сеть, либо подключаются не к тем серверам. Чтобы исправить эту проблему, попробуйте выполнить действия ниже:
- Убедитесь в том, что кабель подключен к компьютеру и интернет работает. Для этого просто введите в поисковой строке любое слово, чтобы открылся браузер.
- Включите или отключите VPN.
- Выключите брандмауэр и антивирус. Если проблема связана не с ним, то включите защиту обратно. К слову, если отключение антивируса помогает, то настоятельно рекомендуем переустановить приложение TeamViewer, предварительно скачав его с официального сайта. Возможно, в нем закрался вирус, который блокируется антивирусом.
- Попробуйте указать статичный DNS-сервер, а не тот, который автоматически выдает провайдер.
Последний способ трудно описать в двух словах, поэтому для него мы подготовили отдельную инструкцию:
- Откройте проводник.
- Кликните правой кнопкой мыши по вкладке «Сеть» в левом меню.
- Выберите команду «Свойства» в появившемся меню.
- Кликните по ссылке с названием сети напротив текста «Подключение».
- Кликните по кнопке «Свойства».
- Дважды кликните по строке «IP версии 4».
- Укажите режим «Использовать следующие адреса DNS-серверов».
- В разблокированных полях введите адреса 8.8.8.8 и 1.1.1.1
- Сохраните изменения.
- Зажмите сочетание клавиш Win + R и введите команду «ipconfig /flushdns».
Если проблема также не решится, то рекомендуем вернуть автоматическое получение DNS.
Иногда выбор DNS Google (четыре восьмерки) может привести к замедлению скорости интернета. На этом проверка и настройка сети подходят к концу. Если проблема не решилась, то значит дело не в сетевых параметрах.
Измените настройки ПО
Вторая причина – это некорректно настроенная программа на стороне клиента или инициатора подключения. Те, кто использовали различные программы для управления компьютером, могли обратить внимание на простой интерфейс TeamViewer. Однако даже в нем спрятаны десятки настроек, часть из которых отвечает за подключение. Например, часто пользователи не могут подключиться к другим компьютерам из-за того, что на тех отключен полный доступ для удаленных сеансов. Чтобы исправить ситуацию, нужно выполнить всего пять действий:
- Кликните по вкладке «Дополнительно», а после выберите команду «Опции».
- Снова кликните по команде «Дополнительно», которая находится в левой части окна.
- Нажмите на кнопку «Показать дополнительные настройки».
- Измените значение параметра «Управление доступом» на «Полный доступ».
- Сохраните изменения с помощью кнопки «Ок».
Это была единственная настройка, которая могла мешать подключению. По крайней мере, другие аналогичные параметры автор не нашел.
Проверка ПК на вирусы
К сожалению, большинство сбоев и проблем часто являются признаками заражения компьютера вредоносным ПО. Соответственно, специалисты часто рекомендуют в первую очередь проверить компьютер на наличие вирусов, прежде чем идти на радикальные меры. Для разовой проверки компьютера на вирусы подойдут такие утилиты, как Dr Web CureIt и Kaspersky virus removal tools. Обе программы действуют аналогично. Алгоритм работы с ними выглядит следующим образом:
- Скачайте сканер вирусов с официального сайта.
- Запустите его от имени администратора.
- Кликните по кнопке «Сканировать».
- Не трогайте компьютер до завершения сканирования. Это необязательная, но рекомендуемая мера, которая повышает эффективность сканирования.
- Выберите, что делать с найденными вирусами. Программа может попытаться вылечить их, удалить, либо отправить на карантин (изолировать от системы).
После этих действий также рекомендуем перезагрузить компьютер. Вообще, такие регулярные сканирования проводит любой популярный антивирус. Если пользователь еще не установил его, то рекомендуем исправить это недоразумение и скачать любой хотя бы бесплатный антималварь на компьютер.
Когда пользователь выполнит перечисленные выше действия, то рекомендуем снова проверить работоспособность TeamViewer. Надеемся, что гайд помог читателям, и те смогли решить проблему. А если нет, то мы всегда готовы ответить на вопросы читателей в комментариях.
TeamViewer – самая популярная программа для удаленного доступа, что не является секретом ни для кого. Однако, как любое другое приложение, работающее через интернет, оно может иметь некоторые проблемы, связанные с подключением. Причем возникать они могут как на стороне пользователя, так и на стороне сервера программы.
Содержание
- Почему ТимВивер не подключается к другому компьютеру
- Плохое интернет-соединение
- Брандмауэр
- Технический сбой
- Поломка программы
- Устаревшая версия программы
Почему ТимВивер не подключается к другому компьютеру
Причин, по которым TeamViewer не подключается к другому компьютеру, может быть довольно много. Самые популярные из них приведены ниже.
Плохое интернет-соединение
Первое, что стоит проверить в том случае, когда не получается подключиться к партнеру – интернет-соединение. Если компьютер подключен к интернету проводом напрямую, то проверьте, нет ли на соответствующем значке на панели управления желтого восклицательного знака и красного крестика. В данном случае стоит вытащить провод из ПК, подождать некоторое время и вставить обратно. Если индикация не изменилась, необходимо обратиться к своему провайдеру.
Если подключение к интернету осуществляется через роутер, то нужно его перезагрузить. Для этого нажмите на кнопку на маршрутизаторе, которая отвечает за перезагрузку, если она имеется. В противном случае можно воспользоваться программной перезагрузкой или просто отключить его от питания на некоторое время. Стоит также проверить, не отошёл ли LAN-кабель от разъема.
Если с индикацией проблем не наблюдается, то необходимо проверить скорость подключения. Делается это на сторонних ресурсах, таких как Яндекс или Speedtest. Если они покажут данные, которые сильно отличаются в худшую от заявленных провайдером, то стоит обратиться к специалистам компании, предоставляющим доступ в Интернет.
Брандмауэр
Обычно подключиться к другим компьютерам брандмауэр не мешает, однако, иногда он все же может блокировать доступ. Проверить это не так уж и сложно:
- Вводим в поисковике Windows «Брандмауэр» и открываем его, щелкая один раз левой кнопкой мыши.
- Отыскиваем здесь пункт «Разрешение взаимодействия с приложением или компонентом в Брандмауэре Windows».
- Проверяем, стоят ли галочки напротив пунктов, в наименовании которых есть TeamViewer. Если галочек нет, то, скорее всего, именно брандмауэр блокировал управление удаленными компьютерами.
Технический сбой
Данная проблема является довольно редкой, но ее все равно стоит рассмотреть. В этом случае от пользователя ничего не зависит, поэтому придется ждать, пока на сервере пройдут все необходимые работы.
Поломка программы
Иногда причиной того, что TeamViewer не подключается к компьютеру, является поломка самой программы. Она может произойти из-за заражения компьютера вирусами, неправильного обновления и других причин, которые и вовсе могут не являться следствием действий пользователя.
Чтобы восставить работоспособность приложения, необходимо его переустановить:
- Заранее скачиваем установочный файл с нашего сайта.
- Заходим в панель управления компьютером и находим здесь пункт «Программы и компоненты».
- В открывшемся списке выбираем Тим Вивер и удаляем его.
- Желательно перезагрузить компьютер.
- Устанавливаем программу по скачанному в 1-ом пункте файлу.
Устаревшая версия программы
Еще одной причиной, из-за чего программа не подключается к удаленному компьютеру, является устаревшая версия приложения. Такая проблема может возникать только на самых новых операционных системах, так как старые версии одинаково хорошо поддерживают работу с любыми модификациями TeamViewer.
Обновить программу очень просто:
- Запускаем приложение и находим в верхнем меню вкладку «Справка».
- Далее выбираем пункт «Проверить наличие новой версии».
- Если новая версия будет найдена, то программа предложит ее установить. В противном случае высветится сообщение о том, что обновлений нет.
( 1 оценка, среднее 5 из 5 )
TeamViewer — это популярная программа для удалённого доступа в компьютер. Она помогает управлять чужим компьютером, находясь в любой точке мира, главное, чтобы был доступ к интернету и чтобы эта программа была установлена на обоих устройствах. С помощью удалённого доступа решаются многие задачи по техническое поддержке оборудования. Но что делать, если проблема появляется сразу на этапе подключения и попасть в удалённый компьютер не удаётся? В этой статье рассмотрим, как поступить, если при использовании TeamViewer появляется сообщение «Невозможно подключиться к партнеру. Причина неизвестна».
Ситуация усложняется ещё и тем, что причина этой ошибки часто кроется на компьютере, к которому вы пытаетесь подключиться. В большинстве случаев оказывается техническая поддержка пользователю устройства, который обычно сам не особо разбирается в компьютерах. Поэтому придётся связываться с этим человеком и «на пальцах» пояснять, что нужно сделать. Постараемся описать способы устранения этой неполадки максимально просто, чтобы было понятно даже тому, кто не является техническим специалистом.
Содержание
- Перезагрузка компьютера
- Перезагрузка роутера или модема
- Отсутствует Интернет
- Подключено приложение VPN
- Отключение антивируса и фаерволла
- Обновление версии TeamViewer
- Проблема на сервере TeamViewer
Перезагрузка компьютера
Перезагрузка компьютера — это самое простое и быстрое, что можно сделать для решения проблемы «Невозможно подключиться к партнеру. Причина неизвестна» и часто это действительно помогает. Перезагрузить компьютер должен и тот, к которому происходит подключение, и тот, что удалённо подключается. То есть компьютер надо просто выключить и включить.
Перезагрузка роутера или модема
Обычно интернет поступает в компьютер с какого-то устройства, находящегося в квартире — роутера или модема. В первом случае по Wi-fi, во втором — по проводу. Это устройство иногда может работать неправильно и из-за этого будут нарушения в работе тех или иных сервисов в интернете. Поэтому рекомендуется их перезагрузить.
Для перезагрузки роутера или модема на нём есть обычно специальная кнопка. Но если найти кнопку не удаётся, то перезагрузить можно просто вынув его блок питания из розетки и подключив обратно. Подключить питание следует через 1-2 минуты после отключения.
Также Интернет в компьютер может поступать и иными способами, но это бывает реже. Например, он может поступать по кабелю, который идёт снаружи дома, без всякого устройства внутри дома. В этом случае рекомендуется отключить кабель от компьютера и подключить заново. Кроме того, интернет может поступать по модему, который работает с помощью SIM-карты, через мобильного оператора. В этом случае также рекомендуется отключить его питание и включить заново.
Отсутствует Интернет
Если нет интернета, то при подключении через TeamViewer скорее всего появится ошибка «Невозможно подключиться к партнеру. Причина неизвестна». Для начала надо проверить, действительно ли нет интернета. Для этого следует зайти на какой-то сайт, который точно работает, например, на Google.
Если он не загрузился, то интернета нет. Отсутствие интернета исправляется перезагрузкой компьютера и роутера или модема, что уже было описано выше. Но кроме того, рекомендуется ещё проверить все кабели которые подключаются к модему или роутеру и компьютеру, отвечающие за интернет. Убедитесь в их целостности и проверьте, чтобы они были правильно вставлены в свои разъёмы.
Также при отсутствии интернета вы можете связаться со службой поддержки вашего интернет провайдера.
Подключено приложение VPN
VPN — это приложения, которые меняют IP-адрес компьютера. VPN, особенно бесплатные, могут препятствовать работе некоторых интернет-сервисов. Поэтому, если у вас не работает TeamViewer, но при этом подключен VPN, то рекомендуется его отключить. Отключить следует как на компьютере, с которого происходит подключение, так и на ПК, к тому что вы подключаетесь.
Обратите внимание, что влияет только тот VPN, который представляет собой приложение, устанавливаемое на компьютер. Расширения для браузера, которые выполняют функцию VPN, в этом случае никак не влияют, поэтому их отключать нет смысла.
Если вы затрудняетесь определить, есть ли у вас VPN и подключен ли он, то обратите внимание на область трея компьютера — внизу справа, возле часов. Обычно все запущенные приложения, в том числе и VPN, отображаются там и оттуда их можно отключить.
Вам может быть это интересно: Отключён от сети Anydesk в Windows 10 что делать?
Отключение антивируса и фаерволла
Антивирус — это программа, которая блокирует работу файлов, потенциально являющиеся вредоносными. Фаервол блокирует работу интернет подключений, которые также по его мнению могут оказать вредное влияние. Но эти приложения иногда срабатывают ложно и блокируют то, что на самом деле безвредно и должно работать.
Поэтому рекомендуется отключить антивирус и фаервол на обоих компьютерах, которые пытаются подключиться друг к другу через TeamViewer. Часто фаервол бывает встроен в антивирус, поэтому достаточно бывает отключить только его. Доступ к антивирусу обычно можно получить из области трея — внизу справа, около часов. Там есть его иконка, через которую его можно отключить или зайти в его интерфейсе отключить уже там.
Также можно добавить приложение TeamViewer в белый список антивируса и фаервола, тогда оно будет считаться доверительным и не будет блокироваться.
В крайнем случае, если всё это вам сделать сложно, можно просто временно удалить антивирус.
Обновление версии TeamViewer
Программа TeamViewer часто обновляется, в новых версиях появляются разнообразные улучшения. Но иногда новая версия бывает несовместима со старой. И поэтому, если на компьютере, что пытается подключиться удалённо, либо на том, на котором производится подключение, будет установлена не актуальная версия, то следует произвести обновление. Обновить программу можно на официальном сайте.
Проблема на сервере TeamViewer
Удалённое подключение происходит не просто между двумя компьютерами, а через сервер TeamViewer. Данное подключение обеспечивает именно он, и если у него какие-либо неполадки, то подключение не произойдёт. Если вы выполнили все выше пересиленные рекомендации и ничего не помогло, то, вероятно, что проблема в сервере TeamViewer. В этом случае вы можете лишь подождать, пока их специалисты исправят данную проблему и подключиться позже.
Способ решения ошибки TeamViewer «Невозможно подключиться к партнеру. Причина неизвестна» показан в этом видео.