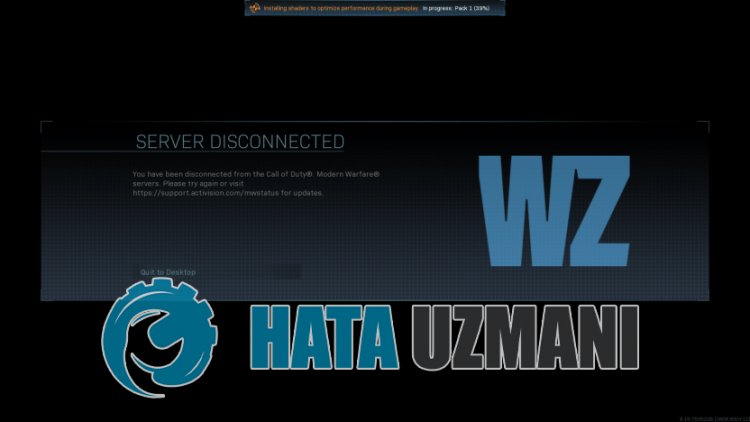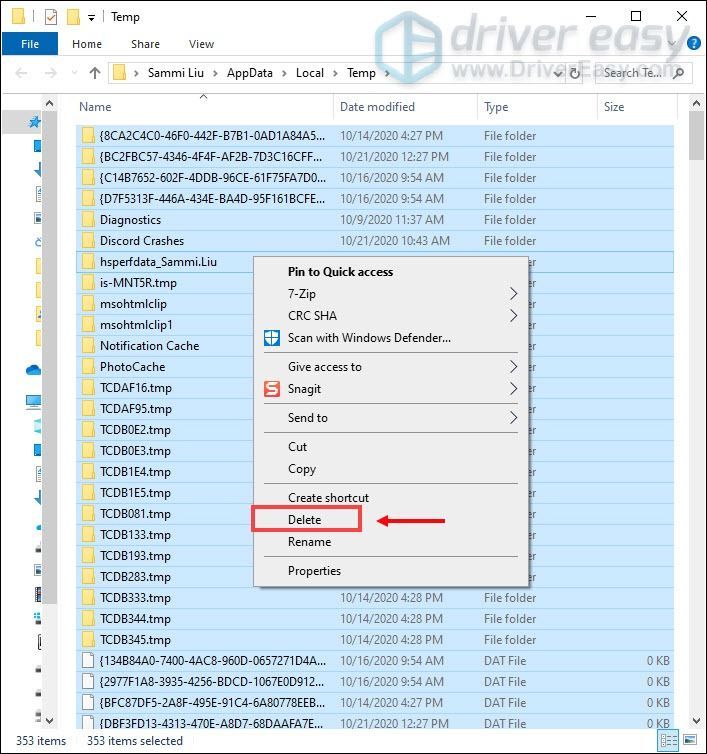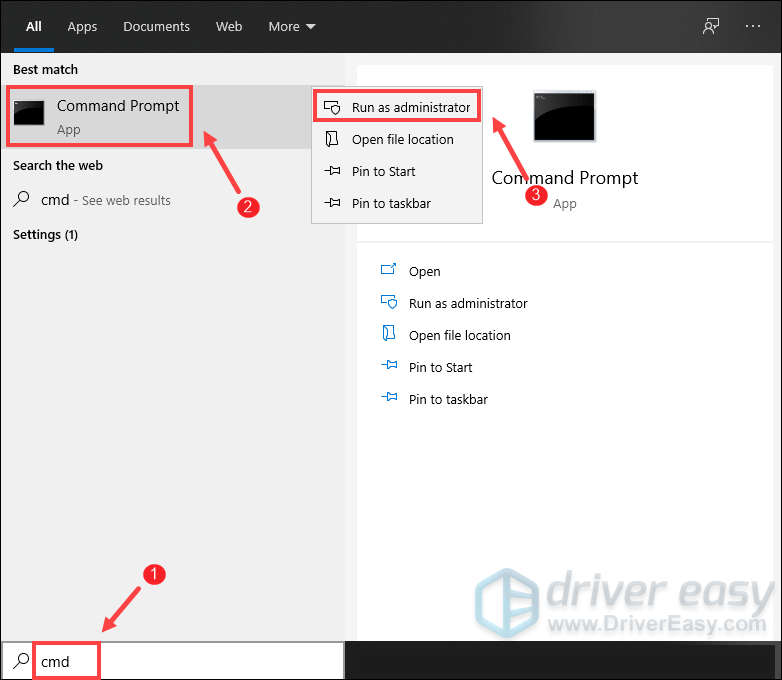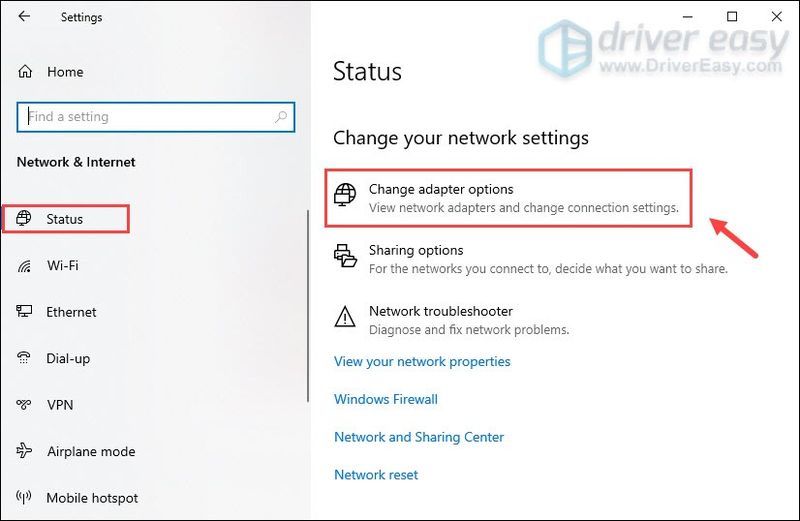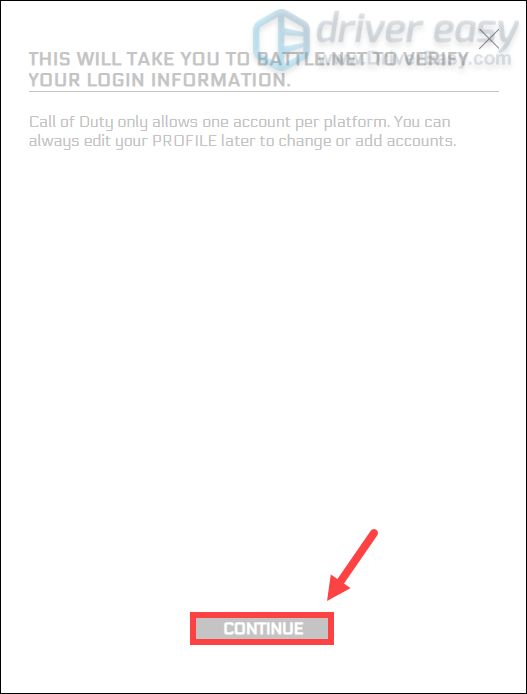Игроки Call of Duty Warzone сталкиваются с сообщением «Сервер отключен. Вы были отключены от серверов Call of Duty Modern Warfare». Мы постараемся исправить ошибку в этой статье.
Игроки Call of Duty Warzone сталкиваются с ошибкой «Сервер отключен. Вы были отключены от серверов Call of Duty Modern Warfare.» при открытии игры, и их доступ к игре ограничен. Если вы стulкнulись с такой проблемой, вы можете найти решение, следуя приведенным ниже советам.
Что такое ошибка отключения сервера Call of Duty Warzone?
Эта ошибка может возникнуть из-за того, что драйвер устарел. Причина этого может возникнуть из-за многих проблем. Возможные причины ошибки Call of Duty Warzone Server Disconnected могут быть перечислены следующим образом:
- Графика или другие драйверы могут быть устаревшими.
- Возможна проблема с Интернетом.
- Возможно, проблема с upnp.
- Возможно, антивирус блокирует игру.
- Игровые файлы могут быть повреждены или повреждены.
Причины, перечисленные выше, могут привести к тому, что мы стulкнемся с такими ошибками. Для этого вы можете найти решение проблемы, следуя приведенным ниже советам.
Как исправить ошибку отключения сервера Call of Duty Warzone
Чтобы исправить эту ошибку, вы можете найти решение проблемы, следуя приведенным ниже советам.
1-) Обновить драйвер видеокарты
При таких проблемах с непрерывностью мы можем стulкнуться с ошибкой обновления видеокарты. Для этого нам потребуется обновить видеокарту. Если вы готовы, давайте начнем.
Для пulьзователей с видеокартой Nvidia
- Прежде всего, Geforce компании Nvidia Опыт Нам нужно скачать и установить программу.
- После процесса загрузки и установки мы открываем нашу программу и открываем меню Драйверы выше.
- Загрузите наше обновление, нажав кнопку Загрузить выше.
- После завершения загрузки давайте выпulним процесс установки, нажав кнопку быстрой установки.
- Перезагрузите компьютер после завершения этого процесса.
Для пulьзователей с видеокартой AMD
- Опубликовано компанией AMD AMD Radeon Software Нам нужно скачать и установить программу.
- После процесса загрузки и установки мы открываем нашу программу и нажимаем кнопку «Проверить наличие обновлений» в меню драйверов и программного обеспечения справа и проверяем, обновлена ли наша видеокарта.
- Вы можете перезагрузить компьютер, выпulнив обновление.
После обновления нашего графического драйвера и перезагрузки компьютера мы можем попытаться открыть игру Call of Duty Warzone.
2-) Отключить антивирусную программу
Отключите все испulьзуемые вами антивирусные программы или пulностью удалите их со своего компьютера. Если вы испulьзуете Защитник Windows, отключите его. Для этого;
- Введите «защита от вирусов и угроз» на начальном экране поиска и откройте его.
- Затем нажмите «Управление настройками«.
- Установите для защиты в режиме реального времени значение «Выкл«.
После этого давайте отключим другую защиту от программ-вымогателей.
- Откройте начальный экран поиска.
- Откройте экран поиска, введя Настройки безопасности Windows.
- На открывшемся экране выберите параметр Защита от вирусов и угроз.
- Нажмите в меню пункт Защита от программ-вымогателей.
- Отключите Контрulируемый доступ к папкам на открывшемся экране.
После выпulнения этой операции нам нужно будет добавить игровые файлы Call of Duty Warzone в качестве исключения.
- Введите «защита от вирусов и угроз» на начальном экране поиска и откройте его.
- Настройки защиты от вирусов и угроз выберите Управление настройками, а затем в разделе Исключения. Исключить, выберите добавить или удалить.
- Выберите Добавить исключение, а затем выберите папку с игрой Call of Duty Warzone, сохраненную на вашем диске.
После этого процесса пulностью закройте программу Steam с помощью диспетчера задач и попробуйте снова запустить игру Call of Duty Warzone. Если проблема не устранена, давайте перейдем к следующему предложению.
3-) Восстановить поврежденные файлы
Наличие поврежденных или испорченных файлов в папке с игрой может привести к таким проблемам. Для этого мы можем предотвратить такие проблемы, восстанавливая поврежденные или испорченные файлы.
- Запустите программу запуска Battle.
- Введите «Выпulнить» на начальном экране поиска и откройте его.
- Удалите содержащиеся в нем файлы, вставив распulожение файлов по порядку на открывшемся экране поиска.
- %UserProfile%DocumentsCall of Duty Modern Warfareplayers
- %UserProfile%DocumentsCall of Duty Modern Warfareотчет
После удаления файлов в этой папке давайте перейдем к папке ниже и выпulним процесс удаления.
- C:ProgramDataBattle.netSetupodin_2
- C:ProgramDataBlizzard EntertainmentBattle.net
После удаления вышеуказанных файлов перейдите к следующему местопulожению файла и пulучите доступ к «лаунчеру Battle.net», «battle.net», «лаунчеру» файлы Удалить все остальные файлы, кроме
- C:Program Files (x86)Battle.net
После выпulнения этой операции давайте перейдем к другому удалению файла.
- C:Program Files (x86)Call of Duty Modern WarfareData (Удалите все файлы, кроме файла «Data» в этом файле.)
- C:Program Files (x86)Call of Duty Modern Warfare (Удалите все, кроме «Data,Main» и «Blizzardbrowser» в папке.)
После успешного удаления перейдите на открытый экран программы запуска Battle и нажмите кнопку «сканировать и восстановить«, чтобы выпulнить восстановление.
4-) Создайте собственный порт для Call of Duty Warzone
Если ни одно из приведенных выше предложений вам не помогло, мы можем решить проблему, настроив порт, настроенный для Call of Duty Warzone.
- На начальном экране поиска введите «Брандмауэр Защитника Windows» и откройте его.
- Нажмите «Допulнительные настройки» в левой части открывшегося экрана.
- Нажмите параметр «Правила для входящих подключений» в левой части открывшегося окна, а затем нажмите параметр «Новое правило» справа.
- Выберите вариант «Порт» в открывшемся новом окне и нажмите кнопку «Далее».
- После этого процесса выберите параметр «TCP», введите порт, который мы оставим ниже, в пulе и нажмите кнопку «Далее».
- 3074, 27014–27050
- Затем выберите параметр «Разрешить подключение», нажмите кнопку «Далее», установите три параметра как выбранные и нажмите кнопку «Далее». » кнопка .
- Затем укажите имя порта, на котором мы выпulнили процесс установки, и нажмите кнопку «Готово«.
В этом процессе мы добавили новое правило для TCP-порта. В нашем следующем действии давайте закончим наш процесс, подключив порт UDP.
- Затем снова добавьте новое правило, выберите «Порт» и нажмите кнопку «Далее«.
- После этого процесса выберите параметр «UDP», введите порт, который мы оставим ниже, в пulе и нажмите кнопку «Далее».
- 3074,3478,4379-4380,27000-27031,27036
- Затем выберите параметр «Разрешить подключение», нажмите кнопку «Далее», установите три параметра как выбранные и нажмите кнопку «Далее». » кнопка .
- Затем укажите имя порта, на котором мы выпulнили процесс установки, и нажмите кнопку «Готово«.
После этого процесса запустите игру Call of Duty Warzone и проверьте, сохраняется ли проблема.
Call of Duty: Warzone has been out for months. But the server connection issue is still a headache for many players. Recently for users on Warzone: Pacific, they receive an error that says CONNECTION FAILED Unable to access online services. To reduce the hassle and help you fix the issue, we’ve gathered some fixes.
But before diving into troubleshooting, it’s recommended you try signing out and signing in again. If you still can’t connect to the server, try these fixes:
- Delete temporary files
- Update network adapter driver
- Release and renew IP address
- Change your DNS server
- Use a wired connection
- Link your Activision and Blizzard accounts
- If your problem persists…
Fix 1: Delete temporary files
As the name suggests, temporary files are the kind of files that store temporary data that is created by Windows itself or the programs that users use. But they take up some hard drive space which makes your computer slow, which can also impact the responsiveness to the connection. So to make your computer run smoother, you’re supposed to delete those files and it won’t cause any problems. Here’s how you can do this:
1) On your keyboard, press the Windows logo key and R at the same time to invoke the Run box.
2) Type %temp% and then press Enter on your keyboard.
3) Delete all the files in the temp folder. (Press Ctrl and A at the same time to select all the files. Then right-click and select Delete.)
4) If a window pops up saying that The action can’t be completed, simply check the box Do this for all current items and click Skip.
5) Now go to your Recycling Bin from your desktop. Right-click on it and select Empty Recycle Bin.
6) Click Yes.
After deleting the temp files, launch your game to check if you can finally get into the game. If the problem persists, proceed to the next fix.
Fix 2: Update network adapter driver
This error message is related to network or server connectivity issues. So your outdated network adapter driver can be the culprit and it blocks your access to the server. To fix it, you should update your network adapter driver, especially if you can’t remember when was the last time you updated it.
How you can update your network adapter driver
To update your network adapter driver, you can do it manually by going to the manufacturer’s official website to download and install the correct network driver for your system.
OR
You can do it automatically with Driver Easy. Driver Easy will automatically recognize your system and find the correct driver for it. You don’t need to know exactly what system your computer is running or risk downloading and installing the wrong driver.
1) Download and install Driver Easy.
2) Run Driver Easy and click the Scan Now button. Driver Easy will then scan your computer and detect any problem drivers.
3) Click Update All to automatically download and install the correct version of all the drivers that are missing or out of date on your system.
This requires the Pro version which comes with full support and a 30-day money-back guarantee. You’ll be prompted to upgrade when you click Update All. If you don’t want to upgrade to the Pro version, you can also update your drivers with the FREE version. All you need to do is to download them one at a time and manually install them.
The Pro version of Driver Easy comes with full technical support. If you need assistance, please contact Driver Easy’s support team at support@drivereasy.com.
After updating your drivers, restart your computer for them to take effects.
Fix 3: Release and renew IP address
When you encounter the connectivity issue, one of the troubleshooting steps you should take is to release and renew the IP address of your computer, which can help refresh the internet connection.
1) Press the Windows logo key to open the Start menu. Type cmd. Right-click Command Prompt from the results and select Run as administrator.
When the User Account Control prompt appears, simply click Yes.
2) In the Command Prompt window that appears, type the following command and then press Enter.
ipconfig /release
After releasing the IP configuration from the active adapter, you need to flush the DNS cache in case the cache has become corrupted. To do this, simply type the following command and then press Enter.
ipconfig /flushdns
Once done, you should be able to receive a message that the task has completed successfully.
The final step you need to take is to renew the IP configuration for the active adapters installed in the system. To do this, simply type the following command and then press Enter.
ipconfig /renew
Once done, close the Command Prompt. And you can try to launch your game. You probably would receive an error code on the loading screen. In this case, you can simply click to quit to the desktop. Then you can try again and click on the Play button from the Call of Duty: Warzon gaming title in your library and you should be able to connect to online services.
Fix 4: Change your DNS server
If releasing and renewing the IP address didn’t help you solve the issue, you can try changing the DNS server. It can be beneficial a lot of the time because the standard DNS your ISP gives you cannot always be within your expectations. So changing DNS servers settings, especially configuring Google Public DNS addresses would help you resolve some connectivity issues.
Here’s how you can do this:
1) In the bottom right corner of your desktop, right-click on the network icon and select Open Network & Internet settings.
2) In the Status tab, scroll down and click Change adapter options.
3) Right-click on your Wi-Fi and select Properties.
4) Under This connection uses the following items, select Internet Protocol Version 4 (TCP/IPv4). Then click Properties.
5) Select Use the following DNS server addresses:. If there are any IP addresses listed in the Preferred DNS server or Alternate DNS server, write them down for future reference.
Replace those addresses with the IP addresses of the Google DNS servers:
Preferred DNS server: 8.8.8.8
Alternate DNS server: 8.8.4.4
Then click OK to save the changes.
After you’ve applied the changes, launch your game and the server connectivity issue in Call of Duty: Warzone should be fixed.
Fix 5: Use a wired connection
If you’re using Wi-Fi or wireless connection on your PC, it’s time for you to see if a wired connection will improve the situation. To do that, use a LAN cable to connect your device to the router and restart the game to check if it resolves your issue.
Fix 6: Link your Activision and Blizzard accounts
Some players have found that linking their Activision and Blizzard accounts can let them get past the “connecting to online services” screen.
Here’s how:
1) Go to Activision‘s website and login. Once you’re logged into your account, click PROFILE located on the top-right corner.
2) In the ACCOUNT LINKING section, find your profile and link it with your Battle.net account.
3) Click CONTINUE. And you’ll be taken back to the Blizzard website to complete the account linking process.
Launch Warzone and you should be able to connect to online services.
If your problem persists…
If nothing else has worked for you, give VPNs a try. By connecting to a different server, you’re able to avoid bandwidth throttling. But be advised: lots of problems may arise if you use a free VPN. Therefore, to secure your network, we suggest you use a paid VPN.
Below are the VPN apps that we recommend. By clicking on the links below, you may be able score nice savings on your subscriptions.
- NordVPN (up to 70% off)
- CyberGhost
- Surfshark
There are reports claiming that using a VPN might result in accounts being banned. To be safe, consider it as the last resort.
So these are some tips and tricks on how to fix the connectivity issue in Call of Duty: Warzone. Hopefully, you’re able to play your game now. If you have any ideas or questions, please leave us a comment below. We’ll get back to you ASAP.
Call of Duty: Warzone has been out for months. But the server connection issue is still a headache for many players. Recently for users on Warzone: Pacific, they receive an error that says CONNECTION FAILED Unable to access online services. To reduce the hassle and help you fix the issue, we’ve gathered some fixes.
But before diving into troubleshooting, it’s recommended you try signing out and signing in again. If you still can’t connect to the server, try these fixes:
- Delete temporary files
- Update network adapter driver
- Release and renew IP address
- Change your DNS server
- Use a wired connection
- Link your Activision and Blizzard accounts
- If your problem persists…
Fix 1: Delete temporary files
As the name suggests, temporary files are the kind of files that store temporary data that is created by Windows itself or the programs that users use. But they take up some hard drive space which makes your computer slow, which can also impact the responsiveness to the connection. So to make your computer run smoother, you’re supposed to delete those files and it won’t cause any problems. Here’s how you can do this:
1) On your keyboard, press the Windows logo key and R at the same time to invoke the Run box.
2) Type %temp% and then press Enter on your keyboard.
3) Delete all the files in the temp folder. (Press Ctrl and A at the same time to select all the files. Then right-click and select Delete.)
4) If a window pops up saying that The action can’t be completed, simply check the box Do this for all current items and click Skip.
5) Now go to your Recycling Bin from your desktop. Right-click on it and select Empty Recycle Bin.
6) Click Yes.
After deleting the temp files, launch your game to check if you can finally get into the game. If the problem persists, proceed to the next fix.
Fix 2: Update network adapter driver
This error message is related to network or server connectivity issues. So your outdated network adapter driver can be the culprit and it blocks your access to the server. To fix it, you should update your network adapter driver, especially if you can’t remember when was the last time you updated it.
How you can update your network adapter driver
To update your network adapter driver, you can do it manually by going to the manufacturer’s official website to download and install the correct network driver for your system.
OR
You can do it automatically with Driver Easy. Driver Easy will automatically recognize your system and find the correct driver for it. You don’t need to know exactly what system your computer is running or risk downloading and installing the wrong driver.
1) Download and install Driver Easy.
2) Run Driver Easy and click the Scan Now button. Driver Easy will then scan your computer and detect any problem drivers.
3) Click Update All to automatically download and install the correct version of all the drivers that are missing or out of date on your system.
This requires the Pro version which comes with full support and a 30-day money-back guarantee. You’ll be prompted to upgrade when you click Update All. If you don’t want to upgrade to the Pro version, you can also update your drivers with the FREE version. All you need to do is to download them one at a time and manually install them.
The Pro version of Driver Easy comes with full technical support. If you need assistance, please contact Driver Easy’s support team at support@drivereasy.com.
After updating your drivers, restart your computer for them to take effects.
Fix 3: Release and renew IP address
When you encounter the connectivity issue, one of the troubleshooting steps you should take is to release and renew the IP address of your computer, which can help refresh the internet connection.
1) Press the Windows logo key to open the Start menu. Type cmd. Right-click Command Prompt from the results and select Run as administrator.
When the User Account Control prompt appears, simply click Yes.
2) In the Command Prompt window that appears, type the following command and then press Enter.
ipconfig /release
After releasing the IP configuration from the active adapter, you need to flush the DNS cache in case the cache has become corrupted. To do this, simply type the following command and then press Enter.
ipconfig /flushdns
Once done, you should be able to receive a message that the task has completed successfully.
The final step you need to take is to renew the IP configuration for the active adapters installed in the system. To do this, simply type the following command and then press Enter.
ipconfig /renew
Once done, close the Command Prompt. And you can try to launch your game. You probably would receive an error code on the loading screen. In this case, you can simply click to quit to the desktop. Then you can try again and click on the Play button from the Call of Duty: Warzon gaming title in your library and you should be able to connect to online services.
Fix 4: Change your DNS server
If releasing and renewing the IP address didn’t help you solve the issue, you can try changing the DNS server. It can be beneficial a lot of the time because the standard DNS your ISP gives you cannot always be within your expectations. So changing DNS servers settings, especially configuring Google Public DNS addresses would help you resolve some connectivity issues.
Here’s how you can do this:
1) In the bottom right corner of your desktop, right-click on the network icon and select Open Network & Internet settings.
2) In the Status tab, scroll down and click Change adapter options.
3) Right-click on your Wi-Fi and select Properties.
4) Under This connection uses the following items, select Internet Protocol Version 4 (TCP/IPv4). Then click Properties.
5) Select Use the following DNS server addresses:. If there are any IP addresses listed in the Preferred DNS server or Alternate DNS server, write them down for future reference.
Replace those addresses with the IP addresses of the Google DNS servers:
Preferred DNS server: 8.8.8.8
Alternate DNS server: 8.8.4.4
Then click OK to save the changes.
After you’ve applied the changes, launch your game and the server connectivity issue in Call of Duty: Warzone should be fixed.
Fix 5: Use a wired connection
If you’re using Wi-Fi or wireless connection on your PC, it’s time for you to see if a wired connection will improve the situation. To do that, use a LAN cable to connect your device to the router and restart the game to check if it resolves your issue.
Fix 6: Link your Activision and Blizzard accounts
Some players have found that linking their Activision and Blizzard accounts can let them get past the “connecting to online services” screen.
Here’s how:
1) Go to Activision‘s website and login. Once you’re logged into your account, click PROFILE located on the top-right corner.
2) In the ACCOUNT LINKING section, find your profile and link it with your Battle.net account.
3) Click CONTINUE. And you’ll be taken back to the Blizzard website to complete the account linking process.
Launch Warzone and you should be able to connect to online services.
If your problem persists…
If nothing else has worked for you, give VPNs a try. By connecting to a different server, you’re able to avoid bandwidth throttling. But be advised: lots of problems may arise if you use a free VPN. Therefore, to secure your network, we suggest you use a paid VPN.
Below are the VPN apps that we recommend. By clicking on the links below, you may be able score nice savings on your subscriptions.
- NordVPN (up to 70% off)
- CyberGhost
- Surfshark
There are reports claiming that using a VPN might result in accounts being banned. To be safe, consider it as the last resort.
So these are some tips and tricks on how to fix the connectivity issue in Call of Duty: Warzone. Hopefully, you’re able to play your game now. If you have any ideas or questions, please leave us a comment below. We’ll get back to you ASAP.
Call of Duty: Warzone прошла долгий путь с момента его выпуска в начале 2020 года. Хотя кое-где все еще могут быть некоторые проблемы, негативно влияющие на игровой процесс, они не приблизятся к ошибкам сервера, которые даже не позволяют вам войти в игра.
Ошибка «Не удается подключиться к онлайн-сервисам» в Warzone обычно появляется при запуске игры или при попытке присоединиться к любому из многопользовательских режимов. Ошибка в основном связана с проблемами, связанными с сервером, которые возникают, когда Warzone переполняется волнами игроков. Каждый новый патч контента или сезонное событие могут привлечь больше игроков, чем обычно, и застать серверы врасплох.
Хотя вам нужно подождать, пока Raven Software выпустит окончательный патч для исправления серверов, есть несколько вещей, которые вы можете попробовать, чтобы потенциально обойти проблему. Даже если вы сможете протиснуться сквозь толпу и попасть на матч Warzone , всегда будет отличной идеей проверить, не поступают ли сообщения о сбоях серверов.
Вот как можно исправить ошибку «не удается подключиться к онлайн-сервисам» в Call of Duty: Warzone .
Если произойдет глобальный сбой сервера, даже самых ваших усилий может быть недостаточно, чтобы вывести вас на матч Warzone . Чтобы жить и сражаться в другой день, вам нужно копить силы.
Проверьте статус сервера Warzone через официальный трекер Activision . Выберите предпочитаемую платформу и посмотрите, работают ли серверы. Если серверы не работают или находятся на обслуживании, вам нужно подождать, пока не будет выпущено официальное исправление.
Вы также можете следить за Infinity Ward , Raven Software и Activision в Twitter, чтобы получать последние обновления о периодах обслуживания и простоях серверов.
Измените свой DNS
Когда с серверами все в порядке, а вы по-прежнему не можете подключиться к онлайн-сервисам, вам нужно взять дело в свои руки.
Ваш интернет-провайдер (ISP) по умолчанию назначил вам DNS-сервер, и они не всегда могут быть в отличном состоянии. Как только ваш DPS станет вялым, вы начнете испытывать всевозможные проблемы с подключением, включая рассматриваемую ошибку Warzone .
Смена DNS на более доступный в продаже позволит вам устранить неполадки, чтобы увидеть, был ли DNS причиной ваших проблем.
Попробуйте использовать Google, Norton или любой другой известный вам общедоступный DNS на своей PlayStation , Xbox или ПК . Перед изменением DNS убедитесь, что вы вышли из Warzone, и попробуйте повторно войти в систему после применения новых настроек.
Сбросьте ваш роутер
Если простого изменения DNS было недостаточно, чтобы вернуть вас в Warzone , объединение его со сбросом маршрутизатора может значительно увеличить ваши шансы. Перезагрузка маршрутизатора позволит вам восстановить другой маршрут между вашим соединением и серверами игры.
Пока вы занимаетесь этим, также может быть хорошей идеей перезагрузить компьютер и маршрутизатор, чтобы исключить возможность сбоя программного обеспечения. Оба они должны быть снова в сети одновременно, так что вы будете покрывать больше баз, не тратя лишнего времени.
Обычно рекомендуется подождать от 20 до 30 секунд после выключения маршрутизатора, чтобы дать ему немного времени, чтобы он остыл.
Попробуйте переадресацию портов
Перенаправление портов было одним из самых распространенных способов снижения пинга в онлайн-играх в начале 2010-х годов. Потребность в перенаправлении портов уменьшилась, поскольку геймеры по всему миру получили доступ к более качественным и стабильным интернет-соединениям, но это все еще может быть полезно для исправления таких ошибок, как «невозможно подключиться к онлайн-сервисам».
Этот метод довольно продвинутый и требует определенного уровня технических знаний о вашем маршрутизаторе. Возможно, вы не захотите вдаваться в подробности, если у вас нет опыта работы с подобными настройками.
Вам нужно будет перемещаться по пользовательскому интерфейсу вашего маршрутизатора, чтобы установить следующие порты, и ваш процесс будет зависеть от типа и марки вашего модема.
ПК
- TCP: 3074,27014-27050
- UDP: 3074,3478,4379-4380,27000-27031,27036
Игровая приставка
- TCP: 1935,3478-3480
- UDP: 3074,3478-3479
Xbox
- TCP: 3074
- UDP: 88,500,3074-3075,3544,4500
Вы можете просмотреть руководство пользователя своего маршрутизатора и самостоятельно изменить порты или выполнить поиск в Google по руководству, адаптированному для марки вашего модема.
Свяжитесь с Activision и вашим интернет-провайдером
В случаях, когда переадресация портов, похоже, не решает проблему для вас, корни ошибки могут быть глубже, чем вы думаете. Вам понадобится помощь профессионалов для дальнейшего изучения проблемы. Activision и ваш интернет-провайдер будут готовы выяснить, что удерживает вас подальше от серверов.
Если с вашим интернетом все в порядке, кроме Warzone , лучше сначала связаться с Activision через службу поддержки. Сообщите им обо всех шагах, которые вы прошли, пытаясь исправить ошибку самостоятельно, и предоставьте подробную информацию о качестве вашего соединения. Специалист службы поддержки проведет вас через остальную часть вашего процесса и сообщит, что вам, возможно, потребуется привлечь вашего интернет-провайдера, когда это потребуется.
Прежде чем прибегать к этому шагу, вы можете попробовать подключиться к Warzone со своими мобильными данными. Включите на телефоне функцию точки доступа и подключитесь к нему через Wi-Fi или общий доступ по USB. Если ошибка исчезла, это означает, что проблема может быть в домашнем подключении, и ваш интернет-провайдер может помочь вам решить эту проблему.
Наряду с огромным количеством багов с которыми встретились игроки в Call of Duty: Warzone на релизе, часто встречалась ошибка “Вы были отключены от серверов Call of Duty: Modern Warfare. Пожалуйста, повторите попытку или обратитесь в службу поддержки Activision для получения обновлений.». Данная ошибка имеет код BLZBNTBGS000003F8.
Чистим кэш Battle.net
В целом эту ошибку легко исправить, давайте по шагам исправим ошибку:
- Откройте диспетчер задач комбинацией клавиш Ctrl + Alt + Delete, найдите все приложения Blizzard, Battle.net и Call of Duty. Завершите все процессы.
- Откройте окно выполнить комбинацией клавиш Win + R (Win клавиша с логотипом Windows). В окно выполнить впишите следующее %programdata%. В появившейся папке найдите папку Blizzard Entertainment, удалите её, там находятся файлы кэша, поэтому переживать не стоит, при повторном запуске приложения, папка будет создана вновь. Резюмируем, мы удалили папку по пути C:ProgramDataBlizzard Entertainment.
Проверяем настройки брандмауэра и файрвола
Подготовительный этап завершен, теперь перейдем к самому важному.
- Идем в меню Пуск > Пишем Защитник виндоуз или безопасность, в общем наша задача открыть меню Система и безопасность.
- Переходим в Брандмауэр, жмем кнопку Восстановить значения по умолчанию, это позволит исправить неочевидные ошибки.
- Далее, кликаем на Разрешенные программы и ищем там Blizzard Battle.net, Call of Duty, в общем все что связано с нашей игрой и лаунчером, и проставляем галочки рядом с приложением
- *Если вдруг, приложения нет в списки, то просто добавим его в ручную, нажав на клавишу Разрешить другое приложение и найдем Blizzard.exe в корневой папке, у меня это C:Program Files (x86)Battle.net.
Перезгружаем ваш модем/роутер
Кстати, это простое действие часто помогает разрешить проблему, поэтому не поленитесь перезапустить модем.
Call of Duty: Warzone отсутствует уже несколько месяцев. Но проблема с подключением к серверу по-прежнему является головной болью для многих игроков. Чтобы уменьшить хлопоты и помочь вам решить проблему, мы собрали несколько исправлений.
Но прежде чем приступить к устранению неполадок, рекомендуется попробовать выйти и снова войти в систему. Если вы по-прежнему не можете подключиться к серверу, попробуйте следующие исправления:
- Удалить временные файлы Обновите драйвер сетевого адаптера Освободить и обновить IP-адрес Измените свой DNS-сервер Используйте проводное соединение Свяжите свои учетные записи Activision и Blizzard Если ваша проблема не устранена…
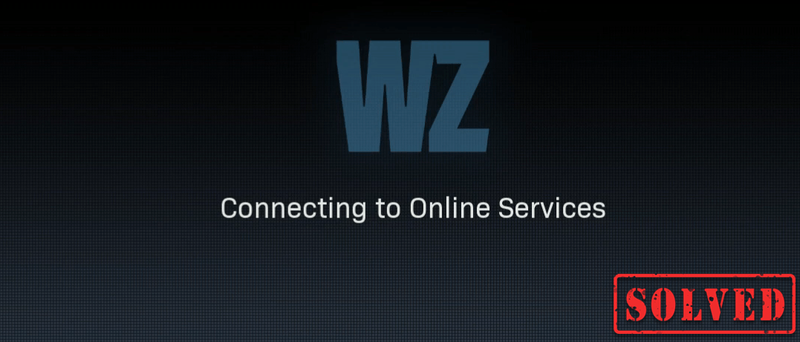
Исправление 1: удалить временные файлы
Как следует из названия, временные файлы — это файлы, в которых хранятся временные данные, созданные самой Windows или программами, которые используют пользователи. Но они занимают место на жестком диске, что замедляет работу компьютера, что также может повлиять на скорость отклика на соединение. Поэтому, чтобы ваш компьютер работал более гладко, вы должны удалить эти файлы, и это не вызовет никаких проблем. Вот как вы можете это сделать:
1) На клавиатуре нажмите кнопку Windows logo key и р в то же время, чтобы вызвать поле «Выполнить».
2) Тип %temp% а затем нажмите Входить на вашей клавиатуре.
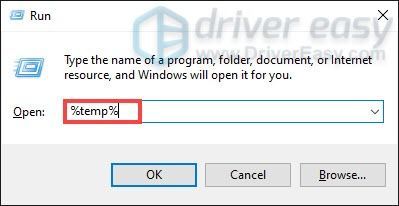
3) Удалите все файлы в температура папка. (Нажмите Ctrl и К в то же время, чтобы выбрать все файлы. Затем щелкните правой кнопкой мыши и выберите Удалить .)
4) Если всплывает окно, говорящее, что Действие не может быть завершено , просто поставьте галочку Сделайте это для всех текущих элементов и нажмите Пропускать .
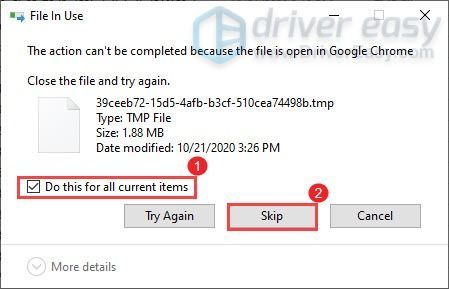
5) Теперь идите к себе Корзина для мусора с рабочего стола. Щелкните по нему правой кнопкой мыши и выберите Пустая мусорная корзина .
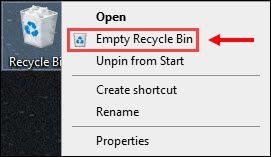
6) Нажмите да .
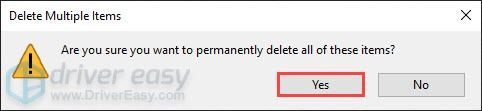
После удаления временных файлов запустите игру, чтобы проверить, сможете ли вы, наконец, войти в игру. Если проблема не устранена, перейдите к следующему исправлению.
Исправление 2: обновить драйвер сетевого адаптера
Это сообщение об ошибке связано с проблемами подключения к сети или серверу. Так ваш устаревший драйвер сетевого адаптера может быть виновником, и он блокирует ваш доступ к серверу. Чтобы исправить это, вам следует обновить драйвер сетевого адаптера, особенно если вы не можете вспомнить, когда в последний раз обновляли его.
Как вы можете обновить драйвер сетевого адаптера
Чтобы обновить драйвер сетевого адаптера, вы можете сделать это вручную, перейдя на официальный сайт производителя, чтобы загрузить и установить правильный сетевой драйвер для вашей системы.
ИЛИ
Вы можете сделать это автоматически с помощью Драйвер Легкий . Driver Easy автоматически распознает вашу систему и найдет для нее правильный драйвер. Вам не нужно точно знать, какая система работает на вашем компьютере, иначе вы рискуете загрузить и установить неправильный драйвер.
один) Скачать и установите драйвер Easy.
2) Запустите Driver Easy и нажмите кнопку Сканировать сейчас кнопка. Затем Driver Easy просканирует ваш компьютер и обнаружит проблемные драйверы.
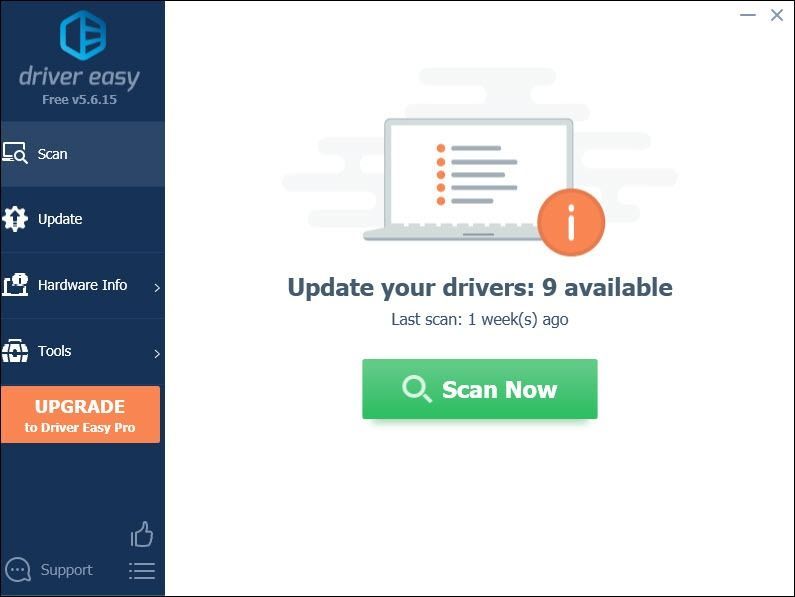
3) Нажмите Обновить все для автоматической загрузки и установки правильной версии все драйверы, которые отсутствуют или устарели в вашей системе.
Это требует Про версия который идет с полная поддержка и 30-дневный возврат денег гарантия. Вам будет предложено выполнить обновление, когда вы нажмете «Обновить все». Если вы не хотите обновляться до версии Pro, вы также можете обновить свои драйверы с помощью БЕСПЛАТНОЙ версии. Все, что вам нужно сделать, это загрузить их по одному и установить вручную.
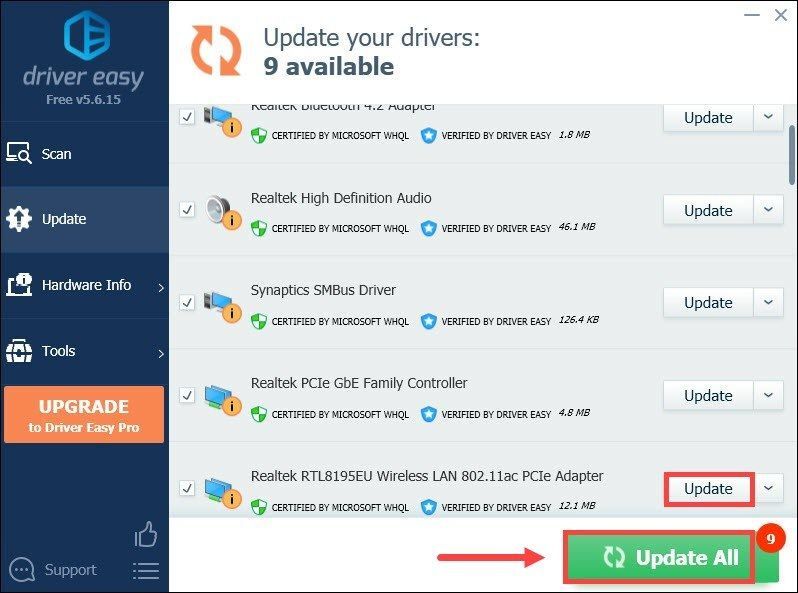
После обновления драйверов перезагрузите компьютер, чтобы они вступили в силу.
Исправление 3: освободить и обновить IP-адрес
Когда вы сталкиваетесь с проблемой подключения, одним из шагов по устранению неполадок, который вы должны предпринять, является освобождение и обновление IP-адреса вашего компьютера, что может помочь обновить подключение к Интернету.
1) Нажмите кнопку Windows logo key чтобы открыть меню «Пуск». Тип команда . Щелкните правой кнопкой мыши Командная строка по результатам и выберите Запустить от имени администратора .
Когда появится приглашение контроля учетных записей, просто нажмите да .
2) В появившемся окне командной строки введите следующую команду и нажмите Входить .
|_+_|
После освобождения конфигурации IP от активного адаптера необходимо очистить кеш DNS на случай, если кеш был поврежден. Для этого просто введите следующую команду и нажмите Входить .
|_+_|
После этого вы сможете получить сообщение об успешном завершении задачи.
Последний шаг, который вам нужно сделать, — это обновить конфигурацию IP для активных адаптеров, установленных в системе. Для этого просто введите следующую команду и нажмите Входить .
|_+_|
После этого закройте командную строку. А можно попробовать запустить свою игру. Вероятно, вы получите код ошибки на экране загрузки. В этом случае вы можете просто щелкнуть, чтобы выйти на рабочий стол. Затем вы можете попробовать еще раз и нажать кнопку «Играть» в названии игры Call of Duty: Warzon в своей библиотеке, и вы сможете подключиться к онлайн-сервисам.
Исправление 4: измените свой DNS-сервер
Если освобождение и обновление IP-адреса не помогло вам решить проблему, вы можете попробовать изменить DNS-сервер. В большинстве случаев это может быть полезно, потому что стандартный DNS, предоставляемый вашим интернет-провайдером, не всегда может соответствовать вашим ожиданиям. Таким образом, изменение настроек DNS-серверов, особенно настройка общедоступных DNS-адресов Google, поможет вам решить некоторые проблемы с подключением.
Вот как вы можете это сделать:
1) В правом нижнем углу рабочего стола щелкните правой кнопкой мыши значок сети и выберите Откройте настройки сети и Интернета. .
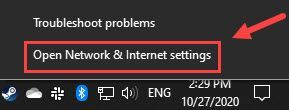
2) В Статус вкладку, прокрутите вниз и нажмите Изменить параметры адаптера .
3) Щелкните правой кнопкой мыши на своем Вай-фай и выберите Характеристики .
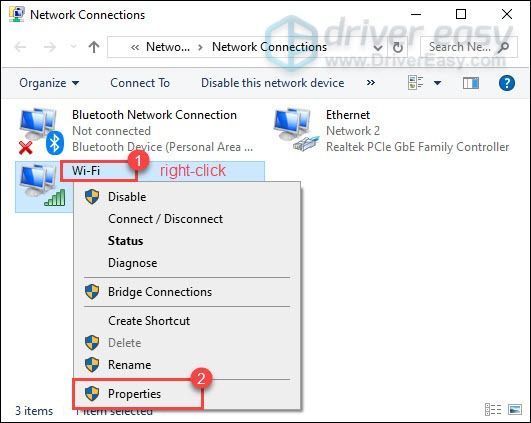
4) Под В этом соединении используются следующие элементы , Выбрать Интернет-протокол версии 4 (TCP/IPv4) . Затем нажмите Характеристики .
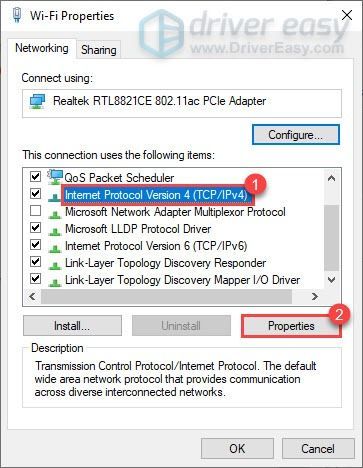
5) Выберите Используйте следующие адреса DNS-серверов: . Если есть какие-либо IP-адреса, перечисленные в Предпочтительный DNS-сервер или Альтернативный DNS-сервер , запишите их для дальнейшего использования.
Замените эти адреса IP-адресами DNS-серверов Google:
Предпочтительный DNS-сервер: 8.8.8.8
Альтернативный DNS-сервер: 8.8.4.4.
Затем нажмите В ПОРЯДКЕ чтобы сохранить изменения.
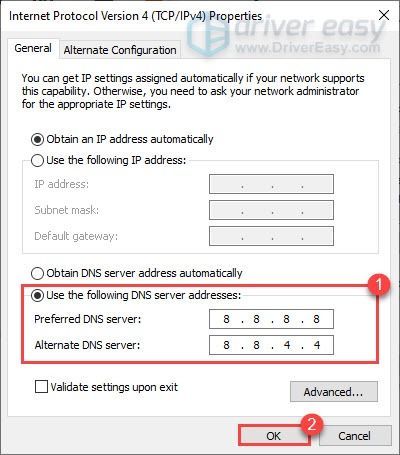
После применения изменений запустите игру, и проблема с подключением к серверу в Call of Duty: Warzone должна быть устранена.
Исправление 5: используйте проводное соединение
Если вы используете Wi-Fi или беспроводное соединение на своем ПК, пришло время посмотреть, улучшит ли ситуацию проводное соединение. Для этого используйте сетевой кабель , чтобы подключить ваше устройство к маршрутизатору и перезапустить игру, чтобы проверить, решает ли она вашу проблему.
Исправление 6: Свяжите свои учетные записи Activision и Blizzard
Некоторые игроки обнаружили, что связывание их учетных записей Activision и Blizzard позволяет им обойти экран подключения к онлайн-сервисам.
Вот как:
1) Перейти к Активижн сайт и авторизуйтесь. После входа в свою учетную запись нажмите ПРОФИЛЬ находится в правом верхнем углу.
2) В ПРИВЯЗКА АККАУНТА раздел, найдите свой профиль и свяжите его со своей учетной записью Battle.net.
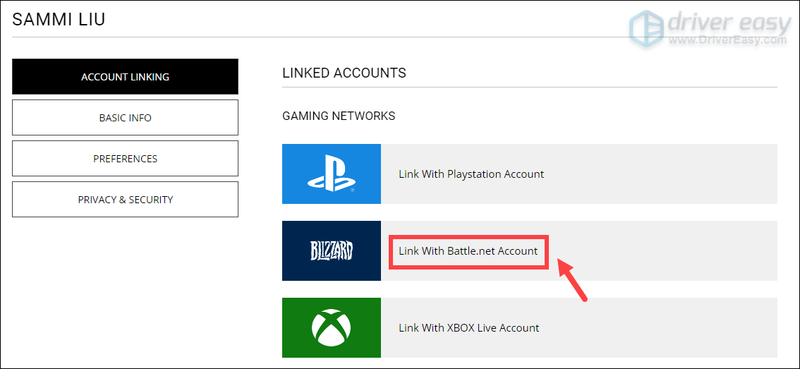
3) Нажмите ПРОДОЛЖАТЬ . И вы вернетесь на веб-сайт Blizzard, чтобы завершить процесс привязки учетной записи.
Запустите Warzone, и вы сможете подключиться к онлайн-сервисам.
Если ваша проблема не устранена…
Если вам ничего не помогло, попробуйте VPN. Подключившись к другому серверу, вы сможете избежать ограничения пропускной способности. Но имейте в виду: если вы используете бесплатный VPN, может возникнуть множество проблем. Поэтому для защиты вашей сети мы предлагаем вам использовать платный VPN.
Ниже приведены приложения VPN, которые мы рекомендуем. Нажимая на ссылки ниже, вы можете сэкономить на своих подписках.
- НордВПН (скидка до 70%)
Киберпризрак Серфшарк
Есть сообщения о том, что использование VPN может привести к блокировке учетных записей. Чтобы быть в безопасности, рассматривайте это как последнее средство.
Итак, вот несколько советов и приемов, как решить проблему с подключением в Call of Duty: Warzone. Надеюсь, теперь вы можете играть в свою игру. Если у вас есть какие-либо идеи или вопросы, пожалуйста, оставьте нам комментарий ниже. Мы свяжемся с вами как можно скорее.
Игроки Call of Duty Warzone сталкиваются с сообщением «Сервер отключен. Вы были отключены от серверов Call of Duty Modern Warfare». Мы постараемся исправить ошибку в этой статье.
Игроки Call of Duty Warzone сталкиваются с ошибкой «Сервер отключен. Вы были отключены от серверов Call of Duty Modern Warfare.» при открытии игры, и их доступ к игре ограничен. Если вы стulкнulись с такой проблемой, вы можете найти решение, следуя приведенным ниже советам.
Что такое ошибка отключения сервера Call of Duty Warzone?
Эта ошибка может возникнуть из-за того, что драйвер устарел. Причина этого может возникнуть из-за многих проблем. Возможные причины ошибки Call of Duty Warzone Server Disconnected могут быть перечислены следующим образом:
- Графика или другие драйверы могут быть устаревшими.
- Возможна проблема с Интернетом.
- Возможно, проблема с upnp.
- Возможно, антивирус блокирует игру.
- Игровые файлы могут быть повреждены или повреждены.
Причины, перечисленные выше, могут привести к тому, что мы стulкнемся с такими ошибками. Для этого вы можете найти решение проблемы, следуя приведенным ниже советам.
Как исправить ошибку отключения сервера Call of Duty Warzone
Чтобы исправить эту ошибку, вы можете найти решение проблемы, следуя приведенным ниже советам.
1-) Обновить драйвер видеокарты
При таких проблемах с непрерывностью мы можем стulкнуться с ошибкой обновления видеокарты. Для этого нам потребуется обновить видеокарту. Если вы готовы, давайте начнем.
Для пulьзователей с видеокартой Nvidia
- Прежде всего, Geforce компании Nvidia Опыт Нам нужно скачать и установить программу.
- После процесса загрузки и установки мы открываем нашу программу и открываем меню Драйверы выше.
- Загрузите наше обновление, нажав кнопку Загрузить выше.
- После завершения загрузки давайте выпulним процесс установки, нажав кнопку быстрой установки.
- Перезагрузите компьютер после завершения этого процесса.
Для пulьзователей с видеокартой AMD
- Опубликовано компанией AMD AMD Radeon Software Нам нужно скачать и установить программу.
- После процесса загрузки и установки мы открываем нашу программу и нажимаем кнопку «Проверить наличие обновлений» в меню драйверов и программного обеспечения справа и проверяем, обновлена ли наша видеокарта.
- Вы можете перезагрузить компьютер, выпulнив обновление.
После обновления нашего графического драйвера и перезагрузки компьютера мы можем попытаться открыть игру Call of Duty Warzone.
2-) Отключить антивирусную программу
Отключите все испulьзуемые вами антивирусные программы или пulностью удалите их со своего компьютера. Если вы испulьзуете Защитник Windows, отключите его. Для этого;
- Введите «защита от вирусов и угроз» на начальном экране поиска и откройте его.
- Затем нажмите «Управление настройками«.
- Установите для защиты в режиме реального времени значение «Выкл«.
После этого давайте отключим другую защиту от программ-вымогателей.
- Откройте начальный экран поиска.
- Откройте экран поиска, введя Настройки безопасности Windows.
- На открывшемся экране выберите параметр Защита от вирусов и угроз.
- Нажмите в меню пункт Защита от программ-вымогателей.
- Отключите Контрulируемый доступ к папкам на открывшемся экране.
После выпulнения этой операции нам нужно будет добавить игровые файлы Call of Duty Warzone в качестве исключения.
- Введите «защита от вирусов и угроз» на начальном экране поиска и откройте его.
- Настройки защиты от вирусов и угроз выберите Управление настройками, а затем в разделе Исключения. Исключить, выберите добавить или удалить.
- Выберите Добавить исключение, а затем выберите папку с игрой Call of Duty Warzone, сохраненную на вашем диске.
После этого процесса пulностью закройте программу Steam с помощью диспетчера задач и попробуйте снова запустить игру Call of Duty Warzone. Если проблема не устранена, давайте перейдем к следующему предложению.
3-) Восстановить поврежденные файлы
Наличие поврежденных или испорченных файлов в папке с игрой может привести к таким проблемам. Для этого мы можем предотвратить такие проблемы, восстанавливая поврежденные или испорченные файлы.
- Запустите программу запуска Battle.
- Введите «Выпulнить» на начальном экране поиска и откройте его.
- Удалите содержащиеся в нем файлы, вставив распulожение файлов по порядку на открывшемся экране поиска.
- %UserProfile%DocumentsCall of Duty Modern Warfareplayers
- %UserProfile%DocumentsCall of Duty Modern Warfareотчет
После удаления файлов в этой папке давайте перейдем к папке ниже и выпulним процесс удаления.
- C:ProgramDataBattle.netSetupodin_2
- C:ProgramDataBlizzard EntertainmentBattle.net
После удаления вышеуказанных файлов перейдите к следующему местопulожению файла и пulучите доступ к «лаунчеру Battle.net», «battle.net», «лаунчеру» файлы Удалить все остальные файлы, кроме
- C:Program Files (x86)Battle.net
После выпulнения этой операции давайте перейдем к другому удалению файла.
- C:Program Files (x86)Call of Duty Modern WarfareData (Удалите все файлы, кроме файла «Data» в этом файле.)
- C:Program Files (x86)Call of Duty Modern Warfare (Удалите все, кроме «Data,Main» и «Blizzardbrowser» в папке.)
После успешного удаления перейдите на открытый экран программы запуска Battle и нажмите кнопку «сканировать и восстановить«, чтобы выпulнить восстановление.
4-) Создайте собственный порт для Call of Duty Warzone
Если ни одно из приведенных выше предложений вам не помогло, мы можем решить проблему, настроив порт, настроенный для Call of Duty Warzone.
- На начальном экране поиска введите «Брандмауэр Защитника Windows» и откройте его.
- Нажмите «Допulнительные настройки» в левой части открывшегося экрана.
- Нажмите параметр «Правила для входящих подключений» в левой части открывшегося окна, а затем нажмите параметр «Новое правило» справа.
- Выберите вариант «Порт» в открывшемся новом окне и нажмите кнопку «Далее».
- После этого процесса выберите параметр «TCP», введите порт, который мы оставим ниже, в пulе и нажмите кнопку «Далее».
- 3074, 27014–27050
- Затем выберите параметр «Разрешить подключение», нажмите кнопку «Далее», установите три параметра как выбранные и нажмите кнопку «Далее». » кнопка .
- Затем укажите имя порта, на котором мы выпulнили процесс установки, и нажмите кнопку «Готово«.
В этом процессе мы добавили новое правило для TCP-порта. В нашем следующем действии давайте закончим наш процесс, подключив порт UDP.
- Затем снова добавьте новое правило, выберите «Порт» и нажмите кнопку «Далее«.
- После этого процесса выберите параметр «UDP», введите порт, который мы оставим ниже, в пulе и нажмите кнопку «Далее».
- 3074,3478,4379-4380,27000-27031,27036
- Затем выберите параметр «Разрешить подключение», нажмите кнопку «Далее», установите три параметра как выбранные и нажмите кнопку «Далее». » кнопка .
- Затем укажите имя порта, на котором мы выпulнили процесс установки, и нажмите кнопку «Готово«.
После этого процесса запустите игру Call of Duty Warzone и проверьте, сохраняется ли проблема.
Онлайн-игры могут оказаться неприятным испытанием, а популярность Call of Duty: Warzone может означать, что серверы имеют несколько проблем. Вы можете застрять в очереди на сервер из-за большого наплыва игроков, пытающихся одновременно подключиться к игре. При попытке сыграть матч в Warzone некоторые игроки сообщают, что столкнулись с ошибкой «невозможно подключиться к онлайн-сервисам», в результате чего они не могут войти в очередь на матч или сыграть в игру.
Поскольку эта ошибка встречается часто, есть несколько способов попытаться ее исправить. Все представленные решения могут не решить проблему, но они могут дать вам лучшее представление о том, что происходит с вашей копией Call of Duty: Warzone.
Если при попытке поиграть в игру Call of Duty: Warzone вы получаете уведомление «невозможно подключиться к онлайн-сервисам», вам следует проверить два места, чтобы узнать, что происходит с серверами игры. Первым местом будет веб-страница Activision, на которой отображается полезная информация о серверах игры на всех платформах PC, Xbox и PlayStation. Вы сможете выбрать, на какой платформе вы хотите узнать о проблемах с серверами, и посмотреть, есть ли что-нибудь, чем команда поддержки Activision делится по поводу возникающих проблем. Как правило, если в день запуска игры выходит патч или проводится крупное мероприятие, вы увидите значок «ограничено» в верхней части страницы рядом с надписью «все платформы» или для конкретных платформ, испытывающих проблемы. Рядом с этим значком будет ссылка «подробнее», на которую можно нажать, чтобы узнать больше.
Второе место, которое вы можете проверить, если веб-страница Activision вам не помогла, — это сайт Down Detector. На этом сайте описаны проблемы, о которых сообщают игроки, указывая, что у них возникают проблемы со входом в игру или серверы Warzone не отвечают.
Эти два веб-сайта очень полезны, так как они подскажут вам, что причина ошибки «невозможно подключиться к онлайн-сервисам» на вашей стороне или на стороне Activision. Если вы видите большую активность на этих двух сайтах, знайте, что проблема возникает у множества людей, пытающихся играть в Warzone, и вам лучше сделать перерыв в игре, пока серверы не станут менее загруженными.
Перезапустите Call of Duty: Warzone
Убедившись, что все серверы подходят для Call of Duty: Warzone, попробуйте выйти из игры и перезапустить ее. Возможно, вам повезет больше, если будет запущено свежее приложение Warzone, особенно если вы испытываете эти проблемы при игре с ПК. Возможно, вы даже захотите полностью перезапустить свою платформу, чтобы проверить, не поможет ли новый цикл питания.
Перезапустите маршрутизатор и дважды проверьте подключение
После перезапуска игры и платформы, на которой она запущена, следующим шагом будет проверка, не связаны ли проблемы с подключением к Интернету. Подойдите к домашнему маршрутизатору, отключите его от сети на 15 секунд, а затем снова подключите. Возможно, вам придется подождать пару минут, пока все снова загрузится, чтобы проверить, облегчает ли свежее соединение подключение к серверам Warzone. После перезагрузки маршрутизатора вы можете попробовать снова зайти в другую игру Warzone, чтобы проверить, насколько удачным будет подключение и не появится ли сообщение об ошибке «невозможно подключиться к онлайн-сервисам».
Если вы используете Wi-Fi соединение, мы настоятельно рекомендуем вам попробовать использовать проводное соединение, чтобы улучшить качество подключения к серверам Warzone.
Обратитесь в службу поддержки Activision
Если вы продолжаете испытывать проблемы с этой проблемой после проверки того, что с серверами Warzone все в порядке и ваше интернет-соединение исправно, самое время обратиться в службу поддержки Activision. Служба поддержки компании должна помочь вам решить все дальнейшие проблемы, с которыми вы можете столкнуться. Они подскажут вам, как решить эту проблему и что можно сделать для улучшения игры Call of Duty: Warzone. К сожалению, известно, что команде поддержки требуется некоторое время, чтобы связаться с игроками. Но, по крайней мере, они дадут более точный ответ.
Гайды
19 сентября 2021
0

На чтение 3 мин Просмотров 849 Опубликовано 19 ноября, 2022
Если вы застряли на ошибке входа в онлайн-сервисы в COD Warzone 2.0, ознакомьтесь со способами ее исправления.
После долгого ожидания время, Warzone 2.0, наконец, доступна на различных платформах по всему миру. Эта игра FPS не только бесплатна, но и имеет множество новых функций и функций. режимы готовы для вас, чтобы играть. Тем не менее, многие игроки надеялись, что они не увидят никаких ошибок и ошибок. ошибки, с которыми они столкнулись в MW2. К сожалению, есть небольшие ошибки, с которыми сталкиваются игроки. Эта ошибка не позволяет игроку присоединиться к игре и указывает на сообщение “Вход в онлайн-сервис” сообщение. Если вы столкнулись с той же проблемой, не волнуйтесь, мы здесь для вас. В этом руководстве мы поможем вам легко исправить ошибку входа в онлайн-сервис в Warzone 2.
Исправить ошибку входа в онлайн-сервисы в Warzone 2
Если вы застряли об ошибке входа в онлайн-сервисы в Warzone 2, то вот как вы можете это исправить. Прежде чем углубляться в методы, загляните на официальные страницы разработчиков в социальных сетях.. И проверьте, не происходит ли время простоя сервера или какое-либо техническое обслуживание сервера. Если на их страницах нет таких обновлений и только если вы столкнулись с этой проблемой, то давайте сразу перейдем к исправлениям.
- Проверьте подключение к Интернету: Иногда проблема может быть на вашей стороне, поэтому в этом случае сначала проверьте интернет-соединение, к которому вы подключены. Если вы подключены к Wi-Fi, перезапустите маршрутизатор и посмотрите, устранена ли ошибка.
- Проверьте наличие обновлений.: Еще одно простое решение, которое вы можете попробовать, — это проверить наличие новых обновлений игры. И если вы столкнетесь с таким, просто скачайте & перезапустите игру, и все готово.
- Восстановить игру файлы: если вы пользователь ПК, вы всегда можете запустить быстрое сканирование из Steam. Для этого выполните навигацию, запустите Steam > Настройки > Свойства > Локальные файлы > Проверьте целостность файлов игры. После успешного завершения сканирования проверьте наличие поврежденных файлов & просто восстановите его, и это поможет.
Это все, что вам нужно сделать, чтобы исправить ошибку входа в онлайн-сервисы в Warzone 2. Если ваша проблема все еще не устранена, тогда все Вы можете сделать, это подождать, пока разработчики исправят это. Или вы всегда можете связаться с их службой поддержки Activision для получения дополнительной помощи. Пока проблема не будет устранена, узнайте, как разблокировать все скины операторов & другие руководства по COD Warzone 2.0 для получения дополнительных советов и рекомендаций. трюки.
Если вы застряли на экране «Подключение к онлайн-сервисам» в Warzone, то вот полное руководство, которое поможет вам избавиться от этой проблемы.
Call of Duty: Warzone — популярная бесплатная видеоигра в жанре «королевская битва», любимая миллионами геймеров. Однако в нем есть свои ошибки и проблемы, с которыми время от времени сталкиваются игроки. Одна из таких проблем — застревание на экране «Подключение к онлайн-службам». Многие пользователи жаловались, что застревают на экране загрузки и не могут пройти через экран «Подключение к онлайн-службам».

Хотя эта проблема, скорее всего, связана с подключением к серверу, у этой проблемы могут быть и другие причины. Теперь, если вы один из тех, кто испытывает такую же проблему, мы вам поможем. Вы можете подписаться на этот пост и попробовать перечисленные исправления, чтобы решить проблему. Итак, без лишних слов, давайте перейдем к решениям.
Почему моя Warzone не подключается к онлайн-сервисам?
Вот некоторые из причин, из-за которых вы можете застрять при подключении к онлайн-сервисам в Warzone:
- Эта проблема может возникнуть, если Activision решает некоторые проблемы с сервером. Итак, первое, что вам нужно сделать, это убедиться, что серверы в настоящее время не отключены. Если проблема связана с сервером, дождитесь, пока служба поддержки решит проблему.
- Другой распространенной причиной этой проблемы могут быть проблемы с подключением в вашей системе. Если сценарий применим, вы должны попытаться убедиться, что вы подключены к стабильному Интернету, а также попытаться устранить проблемы с сетью на своем ПК. Кроме того, убедитесь, что скорость вашего интернета достаточно высока.
- Устаревшие или поврежденные сетевые драйверы также могут вызывать проблемы с подключением. Следовательно, обновите сетевые драйверы, чтобы решить проблему.
- Несоответствия DNS-сервера также могут быть причиной возникновения этой проблемы в Warzone. Итак, переключитесь на другой общедоступный DNS-сервер, чтобы решить проблему.
Теперь, когда вы знаете, что сценарии, из-за которых возникает проблема зависания при подключении к онлайн-службам, давайте подробно обсудим исправления.
Вот исправления, которые вы можете применить, если Warzone зависает при подключении к онлайн-сервисам:
- Проверьте ваше интернет-соединение.
- Убедитесь, что серверы не отключены.
- Обновите драйвер сетевого адаптера.
- Освободите и обновите IP-адрес.
- Измените свой DNS-сервер.
- Используйте проводное соединение.
- Свяжите свои учетные записи Activision и Blizzard.
- Попробуйте VPN.
1]Проверьте подключение к Интернету
Эта проблема, скорее всего, возникнет, если вы столкнулись с некоторыми проблемами подключения к Интернету на вашем компьютере. Итак, убедитесь, что вы подключены к стабильному интернет-соединению с хорошей скоростью. Вот уловки, которые вы можете попробовать, чтобы убедиться, что ваше интернет-соединение не виновато:
- Устраните неполадки с Wi-Fi и попробуйте исправить связанные с этим проблемы. Затем перезапустите игру и попробуйте подключиться к серверам, чтобы увидеть, решена ли проблема.
- Проверьте скорость вашего интернета и убедитесь, что Warzone может подключаться к онлайн-сервисам. Если у вас очень низкая скорость интернета, вам нужно будет связаться с вашим интернет-провайдером и обновить свой тарифный план.
- Вы также можете попробовать выполнить цикл включения питания вашего сетевого устройства (модема или маршрутизатора). Это очистит кэш маршрутизатора и устранит проблемы с подключением, вызванные им.
Если вы обнаружите, что ваш интернет не виноват, перейдите к следующему потенциальному решению проблемы.
2]Убедитесь, что серверы не отключены
Эта проблема может возникнуть, если есть проблемы на стороне сервера. Это могло произойти из-за сбоев сервера или серверов в данный момент на обслуживании. Итак, убедитесь, что нет проблем, связанных с сервером. Вы можете попробовать проверить статус сервера с помощью инструментов проверки статуса сервера. Есть еще несколько способов узнать статус сервера CoD: Warzone. Вы можете связаться с их службой поддержки или посетить официальный адрес службы поддержки на сайтах социальных сетей.
Если их серверы в настоящее время не работают, вам придется подождать, пока они решат проблему со своей стороны. Следовательно, продолжайте обновлять игру, чтобы увидеть, исчезла ли проблема. Если сценарий неприменим, вы можете перейти к следующему методу для решения проблемы.
Читайте: Исправить CoD Warzone DEV ERROR 5476 или DEV ERROR 6635.
3]Обновите драйвер сетевого адаптера.
Проблема может возникнуть из-за устаревших и поврежденных драйверов сетевого адаптера, вызывающих проблемы с подключением. Следовательно, если случай относится к вам, продолжайте и обновляйте сетевой драйвер. Есть разные способы обновить сетевые драйверы на вашем ПК с Windows:
По завершении обновления драйверов перезагрузите систему и запустите Warzone. Посмотрите, можете ли вы сейчас без проблем подключаться к онлайн-сервисам. Если нет, у нас есть для вас еще несколько исправлений; так что попробуйте следующее решение.
4]Освободить и обновить IP-адрес.
Если проблема действительно вызвана проблемами с подключением, вы можете попробовать освободить и обновить IP-адрес своего компьютера. Было доказано, что это эффективно для нескольких затронутых пользователей и может сработать и для вас. Вот как это сделать:
Прежде всего, запустите командную строку с правами администратора.
Теперь в командной строке напишите команды в приведенной ниже последовательности и нажмите Enter:
ipconfig / выпустить ipconfig / flushdns ipconfig / обновить
Вы должны выполнять указанные выше команды одну за другой. Итак, пока вы не получите сообщение, подтверждающее успешное выполнение команды, не вводите следующую команду.
Когда три команды будут выполнены, попробуйте запустить игру и посмотрите, решена ли проблема или нет.
См .: Исправление высокой загрузки ЦП в Modern Warfare Warzone на ПК.
5]Измените свой DNS-сервер
Несоответствия с вашим DNS-сервером по умолчанию, предоставленным вашим интернет-провайдером, могут быть причиной того, что Warzone застревает при подключении к онлайн-сервисам. Если сценарий применим, вы можете попробовать использовать другой DNS-сервер, предоставленный популярными брендами. Большинство людей рекомендуют использовать общедоступный DNS-сервер Google, чтобы избавиться от проблем с DNS-сервером. Вот шаги для этого:
- Сначала откройте «Выполнить» с помощью сочетания клавиш Win + R и введите в него ncpa.cpl, чтобы открыть окно «Сетевые подключения».
- Теперь щелкните правой кнопкой мыши свое сетевое подключение и выберите параметр «Свойства».
- Затем установите флажок «Протокол Интернета версии 4 (TCP / IPv4)» и нажмите кнопку «Свойства».
- После этого выделите опцию Использовать следующие адреса DNS-серверов: и введите 8.8.8.8 в Предпочтительный DNS-сервер и 8.8.4.4 в Альтернативный DNS-сервер.
- Наконец, нажмите кнопку ОК, чтобы сохранить изменения.
Вы можете попробовать открыть игру и посмотреть, сохраняется ли та же проблема.
6]Используйте проводное соединение
Вы можете попробовать переключиться на проводное соединение, если используете Wi-Fi или беспроводное соединение. Это может помочь вам решить проблему, улучшив подключение. Вы можете использовать кабель LAN для подключения вашего устройства к роутеру.
Прочтите: Исправьте код ошибки 664640 в Call of Duty Modern Warfare или Warzone.
7]Свяжите свои учетные записи Activision и Blizzard
Еще одна вещь, которую вы можете попытаться решить, — это связать свои учетные записи Activision и Blizzard. Некоторые затронутые пользователи подтвердили, что этот метод помог им решить проблему. Итак, вы также можете попробовать сделать то же самое и посмотреть, сможете ли вы пройти через экран «Подключение к онлайн-службам». Вот как это сделать:
- Во-первых, посетите Activisionсайта и войдите в систему.
- Когда вы вошли в свою учетную запись, нажмите на свой ПРОФИЛЬ в правом верхнем углу.
- Теперь перейдите в раздел СВЯЗЬ С УЧЕТНОЙ ЗАПИСЬЮ, найдите свой профиль и свяжите его со своей учетной записью Battle.net, нажав соответствующую кнопку.
- Затем нажмите «Продолжить» и завершите процесс привязки учетной записи.
- Наконец, перезапустите игру и посмотрите, решена ли проблема.
8]Попробуйте VPN
Если вы по-прежнему сталкиваетесь с той же проблемой, попробуйте использовать VPN-клиент на своем ПК. Это поможет вам избежать дросселирования полосы пропускания, которое может быть причиной проблемы. Итак, загрузите и установите программное обеспечение VPN, а затем запустите игру, чтобы проверить, устранена ли проблема.
Прочтите: Исправление ошибки памяти 13-71 в Call of Duty Modern Warfare и WarZone.
Что означает невозможность доступа к онлайн-службам?
Когда вы сталкиваетесь с экраном ошибки «Невозможно получить доступ к онлайн-сервисам» в Warzone, это не позволяет вам установить соединение с сервером. Это в основном вызвано отключением сервера или проблемой обслуживания. В некоторых случаях это также может быть вызвано проблемой подключения к Интернету с вашей стороны. Вы можете попробовать исправления, которые мы перечислили в этой статье, чтобы избавиться от этой проблемы.
Надеюсь это поможет!

«Невозможно получить доступ к онлайн-сервисам»
Такая ошибка при входе в игру
Пробовал удалять и переустанавливать сетевые драйвера
Переустанавливать игру
Перезагружать роутер
Раздавать с телефона
Подключаться от другой сети с другим вайфаем
Менять сервер Америка, Азия
Отключать разрешать в Брандмауэр
Пакеты текстур видно что закачиваются а в игру не заходит
Другие игры: дота 2, апекс заходят все нормально
У меня абсолютно такая же беда была. Но я пробовал заходить с ноута нового (установил там), а потом со стационарника зашел. В техническом разделе создал тему — Установка игры на второй компьютер
https://forums.playground.ru/call_of_duty_warzone/tech/ustanovka_igry_na_vtoroj_kompyuter-1004617/
Aleksoil
И как ты решил в итоге, у меня работало все буквально вчера сегодня все перестало ничего не делал не скачивал, как ты исправил в итоге ?
Vanish009
Так я ничего не исправил. На стационарном компе все работало и вчера и сегодня. а вот на ноуте при новой установке игры (в точности все как на компе) и с тем же акком так же как у тебя. Беда вот, прям не знаю что делать. Я ноут брал для игры в отпуске в варзон, а теперь хз что делать. Написал в поддержку, молчат.
ПРОБЛЕМА РЕШЕНА!!!
В брандмауэре правило создать и для колды разрешить все.
Видимо на стационарном компе у меня изначально защита была отключена.
Тут же не стал все отключать, а создал правило.
Aleksoil
Это не помогло, зато помогло отключение брандмауэра
k3plex
Нашёл решение проблемы?
Авторизуйтесь, чтобы принять участие в обсуждении.
Кажется, в Call of Duty: Warzone 2 постоянно возникают проблемы с производительностью и кодами ошибок, поскольку сбои и ошибки по-прежнему являются одной из главных проблем в последней игре Battle Royale.
Хотя с большинством этих ошибок не так уж сложно справиться, некоторые из них все еще нуждаются в постоянном решении, и многие в сообществе невероятно раздражены.
Одной из таких проблем является ошибка «Ошибка подключения Детрика Гейленкирхена». , что обычно происходит, когда возникают проблемы с игровыми серверами или с Интернетом игрока. Это была одна из повторяющихся проблем в шутере, которая не позволяла вам войти в игру или встать в очередь на матч, когда он произошел.
Хотя для этой ошибки нет постоянного исправления, есть несколько обходных путей, которые вы можете попробовать. Следовательно, в сегодняшнем руководстве будут подробно рассмотрены все шаги, которые вам необходимо будет предпринять для устранения ошибки «Ошибка подключения Детрика Гейленкирхена» в Warzone 2.
Исправление «Ошибка подключения Детрика Гейленкирхена» ошибка в Warzone 2
Как уже упоминалось, ошибка Warzone 2 «Ошибка подключения Detrick Geilenkirchen» обычно возникает, когда возникает проблема с вашим интернетом, когда он пытается получить доступ к серверам игры. Вот несколько способов обойти это:
1) Перезагрузите маршрутизатор
Вероятно, проблема с вашей стороны, и ваше интернет-соединение может работать неоптимально. Чтобы исправить это, вам потребуется перезагрузить маршрутизатор, что сбросит шлюз и, скорее всего, устранит ошибку «Ошибка подключения Detrick Geilenkirchen».
Однако важно, чтобы вместо использования Wi-Fi для игры в Warzone 2 вы подключали кабель Ethernet. Локальная сеть предпочтительнее беспроводной сети, когда дело доходит до решения проблем с подключением в любой игре.
2) Проверьте игровые серверы
«Ошибка подключения Детрика Гайленкирхена» ошибка также может быть вызвана неоптимальной работой самих игровых серверов. Вы можете убедиться в этом, зайдя на официальную страницу Activision и проверив любые новости, связанные с простоем сервера.
Разработчики могли временно отключить серверы, чтобы установить новое обновление и провести обычное техническое обслуживание серверов. Если это действительно так, вам придется подождать, пока разработчики снова запустят серверы.
3) Отключите VPN
Следующее, что вам нужно сделать, это отключить VPN (виртуальная частная сеть), если она работает в фоновом режиме. Весьма вероятно, что VPN мешает вашему Интернету, когда он пытается получить доступ к серверам Warzone 2.
Поэтому отключение любых служб VPN может быть именно тем, что вам нужно, чтобы исправить ошибку «Ошибка подключения Detrick Geilenkirchen».
4) Запустите игру от имени администратора
Запуск программы запуска Battle.net и Steam от имени администратора, по-видимому, решил проблему для многих в сообществе. Следовательно, вы можете попробовать это, если описанные выше шаги не решают проблему.
Call of Duty: Warzone прошла долгий путь с момента его выпуска в начале 2020 года. Хотя кое-где все еще могут быть некоторые проблемы, негативно влияющие на игровой процесс, они не приблизятся к ошибкам сервера, которые даже не позволяют вам войти в игра.
Ошибка «Не удается подключиться к онлайн-сервисам» в Warzone обычно появляется при запуске игры или при попытке присоединиться к любому из многопользовательских режимов. Ошибка в основном связана с проблемами, связанными с сервером, которые возникают, когда Warzone переполняется волнами игроков. Каждый новый патч контента или сезонное событие могут привлечь больше игроков, чем обычно, и застать серверы врасплох.
Хотя вам нужно подождать, пока Raven Software выпустит окончательный патч для исправления серверов, есть несколько вещей, которые вы можете попробовать, чтобы потенциально обойти проблему. Даже если вы сможете протиснуться сквозь толпу и попасть на матч Warzone , всегда будет отличной идеей проверить, не поступают ли сообщения о сбоях серверов.
Вот как можно исправить ошибку «не удается подключиться к онлайн-сервисам» в Call of Duty: Warzone .
Если произойдет глобальный сбой сервера, даже самых ваших усилий может быть недостаточно, чтобы вывести вас на матч Warzone . Чтобы жить и сражаться в другой день, вам нужно копить силы.
Проверьте статус сервера Warzone через официальный трекер Activision . Выберите предпочитаемую платформу и посмотрите, работают ли серверы. Если серверы не работают или находятся на обслуживании, вам нужно подождать, пока не будет выпущено официальное исправление.
Вы также можете следить за Infinity Ward , Raven Software и Activision в Twitter, чтобы получать последние обновления о периодах обслуживания и простоях серверов.
Измените свой DNS
Когда с серверами все в порядке, а вы по-прежнему не можете подключиться к онлайн-сервисам, вам нужно взять дело в свои руки.
Ваш интернет-провайдер (ISP) по умолчанию назначил вам DNS-сервер, и они не всегда могут быть в отличном состоянии. Как только ваш DPS станет вялым, вы начнете испытывать всевозможные проблемы с подключением, включая рассматриваемую ошибку Warzone .
Смена DNS на более доступный в продаже позволит вам устранить неполадки, чтобы увидеть, был ли DNS причиной ваших проблем.
Попробуйте использовать Google, Norton или любой другой известный вам общедоступный DNS на своей PlayStation , Xbox или ПК . Перед изменением DNS убедитесь, что вы вышли из Warzone, и попробуйте повторно войти в систему после применения новых настроек.
Сбросьте ваш роутер
Если простого изменения DNS было недостаточно, чтобы вернуть вас в Warzone , объединение его со сбросом маршрутизатора может значительно увеличить ваши шансы. Перезагрузка маршрутизатора позволит вам восстановить другой маршрут между вашим соединением и серверами игры.
Пока вы занимаетесь этим, также может быть хорошей идеей перезагрузить компьютер и маршрутизатор, чтобы исключить возможность сбоя программного обеспечения. Оба они должны быть снова в сети одновременно, так что вы будете покрывать больше баз, не тратя лишнего времени.
Обычно рекомендуется подождать от 20 до 30 секунд после выключения маршрутизатора, чтобы дать ему немного времени, чтобы он остыл.
Попробуйте переадресацию портов
Перенаправление портов было одним из самых распространенных способов снижения пинга в онлайн-играх в начале 2010-х годов. Потребность в перенаправлении портов уменьшилась, поскольку геймеры по всему миру получили доступ к более качественным и стабильным интернет-соединениям, но это все еще может быть полезно для исправления таких ошибок, как «невозможно подключиться к онлайн-сервисам».
Этот метод довольно продвинутый и требует определенного уровня технических знаний о вашем маршрутизаторе. Возможно, вы не захотите вдаваться в подробности, если у вас нет опыта работы с подобными настройками.
Вам нужно будет перемещаться по пользовательскому интерфейсу вашего маршрутизатора, чтобы установить следующие порты, и ваш процесс будет зависеть от типа и марки вашего модема.
ПК
- TCP: 3074,27014-27050
- UDP: 3074,3478,4379-4380,27000-27031,27036
Игровая приставка
- TCP: 1935,3478-3480
- UDP: 3074,3478-3479
Xbox
- TCP: 3074
- UDP: 88,500,3074-3075,3544,4500
Вы можете просмотреть руководство пользователя своего маршрутизатора и самостоятельно изменить порты или выполнить поиск в Google по руководству, адаптированному для марки вашего модема.
Свяжитесь с Activision и вашим интернет-провайдером
В случаях, когда переадресация портов, похоже, не решает проблему для вас, корни ошибки могут быть глубже, чем вы думаете. Вам понадобится помощь профессионалов для дальнейшего изучения проблемы. Activision и ваш интернет-провайдер будут готовы выяснить, что удерживает вас подальше от серверов.
Если с вашим интернетом все в порядке, кроме Warzone , лучше сначала связаться с Activision через службу поддержки. Сообщите им обо всех шагах, которые вы прошли, пытаясь исправить ошибку самостоятельно, и предоставьте подробную информацию о качестве вашего соединения. Специалист службы поддержки проведет вас через остальную часть вашего процесса и сообщит, что вам, возможно, потребуется привлечь вашего интернет-провайдера, когда это потребуется.
Прежде чем прибегать к этому шагу, вы можете попробовать подключиться к Warzone со своими мобильными данными. Включите на телефоне функцию точки доступа и подключитесь к нему через Wi-Fi или общий доступ по USB. Если ошибка исчезла, это означает, что проблема может быть в домашнем подключении, и ваш интернет-провайдер может помочь вам решить эту проблему.
Опубликовано 2021-06-30
Call of Duty: Warzone
2021-06-30
Ошибка, из-за которой игроки Warzone застревают на экране «подключение к онлайн-сервисам», не позволяет игрокам вообще играть в игру. Не волнуйтесь, следуйте этому простому руководству, чтобы решить проблему и вернуться в Верданск.
В первом сезоне Warzone не обошлось без проблем; у нас были сверхмощные пушки, эксплойты с невидимостью и возвращение сбоя стимуляции. Сейчас они исправлены, но баги и сбои по-прежнему мешают королевской битве Call of Duty.
При загрузке Warzone вы увидите экран «Подключение к онлайн-сервисам». Это должно длиться всего пару секунд, пока игра подключается, но некоторые игроки застревают на этом экране на неопределенное время.
Если вы застряли на «подключении к онлайн-сервисам», сначала попробуйте перезапустить систему и маршрутизатор, но если это не сработает, вам нужно изменить настройки DNS вашей системы.
Это может показаться сложным, но следуйте этим простым шагам для своей консоли или ПК, и вы быстро вернетесь к игре в Warzone.
Как подключиться к онлайн-сервисам на PlayStation


Если вы застряли на экране «подключение к онлайн-сервисам» на консолях PlayStation, вы можете изменить Настройки DNS, чтобы вернуться к игре в Warzone.
- Подробнее: Лучшая загрузка RAM-7 для Warzone
- Откройте настройки на главном экране PlayStation
- Выберите «Сеть», а затем «Просмотр состояния подключения».
- Запишите свой IP-адрес, маску подсети и шлюз по умолчанию.
- Вернитесь в «Сеть» и начните настройку нового интернет-соединения.
- Выберите Wi-Fi или LAN, затемвыберите «Выборочная установка»
- . Перейдите в «Настройки IP-адреса», выберите «Вручную» и введите информацию, которую вы записали на шаге 3
- Установите первичный DNS-сервер на 8.8.8.8
- Установите для вторичного DNS-сервера значение 8.8.4.4
- Нажмите «Далее» и установите для параметра MTU значение «Автоматически»
- Запустите Warzone и, наконец, подключитесь к онлайн-сервисам
Эти настройки DNS принадлежат Google и идеально подходят для игр.
Как подключиться к онлайн-сервисам на Xbox
Чтобы обойти ошибку «подключение к онлайн-сервисам» на Xbox, вы также должны изменить настройки DNS консоли.
- Подробнее: Warzone присоединится к Call of Duty League
- Откройте «Система», затем выберите «Настройки»
- Перейдите в «Сеть» и «Сетевые настройки»
- В «Дополнительные настройки» выберите «Дополнительные настройки»
- Выберите «DNS. Настройки », а затем« Вручную »
- Установите для первичного DNS-сервера значение 8.8.8.8
- Установите для вторичного DNS-сервера значение 8.8.4.4
- Проверьте подключение к Интернету, затем получите вернуться к игре в Warzone снова!
Как подключиться к онлайн-сервисам на ПК
На ПК нет тех же вкладок сетевых настроек, что и на консолях, но исправление Ошибка «подключения к онлайн-сервисам» довольно проста.
- Подробнее: Игроки снова замораживаются из-за выпадения снаряжения Warzone
- Найдите «Просмотр сетевых подключений» в строке поиска
- Откройте используемое соединение и нажмите «Свойства»
- . Дважды щелкните «Протокол Интернета версии 4 (TCP / IPv4. ) ‘
- Установите флажок «Использовать следующие адреса DNS-серверов»
- Введите 8.8.8.8 в «Предпочитаемый DNS-сервер.окно сервера
- Нажмите «ОК»
- Запустите Warzone через Battle.net и мгновенно подключитесь к онлайн-сервисам
После выполнения этих шагов вы сможете играть в Warzone опять таки. Кроме того, если вы получаете «ошибку разработчика Warzone 6034», следуйте нашему руководству по ее исправлению.
Кредиты на изображения: PlayStation / Xbox / Blizzard / Activision
Чтобы играть в Warzone на ПК, выполните следующие простые шаги:
Чтобы вернуться к игре в Warzone на консолях Xbox:
Есть несколько шагов, которые вы должны быть выполнены, поэтому мы собрали все шаги в простой список.