9.Initialization Error. This software could not find the required user interface DLL. Please reinstall the software and try again. Данное сообщение об ошибке появляется при запуске программы Adobe Premiere Pro CS6. Попробуйте отключить антивирусники и брандмауэр и повторить процедуру запуска программы.[Только зарегистрированные и активированные пользователи могут просматривать ссылки. ]
Очень частая проблема с ошибками в работе каких-то dll связана с антивирусниками, например: Norton AntiVirus и Norton Internet Security могут занести dll в карантин. В частности инженеры Adobe высылали Norton белый список всех файлов, для обновления Adobe Premiere Pro CS6 6.0.1 и Adobe Prelude CS6 1.0.1, соответственно после последнего обновления антивирусника, ошибки должны исчезнуть. Либо можно просто отключить в антивируснике Norton опцию: Heuristic Protection.
10.Adobe Premiere Pro. Sorry, a serious error has occurred that requires Adobe Premiere Pro to shut down. We will attempt to save your current project. К сожалению, произошла серьезная ошибка, которая требует закрыть Adobe Premiere Pro. Мы постараемся, чтобы сохранить текущий проект.[Только зарегистрированные и активированные пользователи могут просматривать ссылки. ]
После получения ошибки необходимо перезагрузить компьютер, чтобы очистить его память.
К данной ошибке могут привести много различных факторов:
Удаляем проблемные фильтры с клипа, как правило, это модифицированные фильтры из программы Adobe Photoshop.
Если мы используем GPU просчет, проверяем чтобы фоном не шли задачи, активно использующие GPU видеокарты.
Если эта ошибка возникает во время экспорта видео, то пробуем отключить функцию автосохранения.
Ошибка может возникать из-за поврежденных файлов размещенных на таймлайне программы.
11.Проблемы с драйверами CUDA 5.0.17 и 5.0.24. Nvidia CUDA драйвера 5.0.17 и 5.0.24 могут привести к проблемам: крах системы (kernel panic), завершение работы, зависания при переключении между приложениями использующими GPU, например из Adobe Premiere Pro в Safari и обратно в Adobe Premiere Pro. Это также может происходить на ноутбуках MacBook Pro 2012 (с мобильной графикой NVIDIA GeForce GT 650M), при уходе в спящий режим и переключении на встроенную графику. Временное решение: отключить спящий режим.
Также CUDA приложения не могут автоматически задействовать дискретное GPU на ноутбуках MacBook Pro 2012 с автоматическим переключением графики. Чтобы запустить CUDA приложения, необходимо снять флажок автоматического переключения графики в панели Energy Saver в System Preferences. Эта ошибка возникает на операционных системах: Mountain Lion (Mac OS X v10.8) и Lion (Mac OS X v10.7).12.Project Manager Error: «An unknown error occurred during the Project Manager operation. Please save your project and retry the operation.» / «Произошла неизвестная ошибка при работе менеджера проекта. Пожалуйста, сохраните проект и повторите операцию».
[Только зарегистрированные и активированные пользователи могут просматривать ссылки. ]
Ошибка связана с настройками команды Project Manager, при выбранной опции Include Previews Files (включая превью файлы) и наличии превью файлов. Если у нас еще и длинное название папки, то имеем путь: папка с длинным названием, вложенная папка с длинным названием, папка для превью Adobe Premiere Pro Preview Files и длинной название самих превью файлов, например: Rendered — 95e95d5c-ef38-477e-a3bc-38fd5cb4e09c. Вот из-за очень длинного пути и происходит ошибка Project Manager Error.
13.Реанимируем проект. При загрузке проекта программы Adobe Premiere Pro CS6 получаем сообщение Adobe Premiere Pro: The project could not be loaded, it may be damaged or contain outdated elements.[Только зарегистрированные и активированные пользователи могут просматривать ссылки. ]
Пробуем импортировать проект в текущий проект, Ctrl+I и выбираем пункт: Project Import Type > Import Selected Sequences. OK.
[Только зарегистрированные и активированные пользователи могут просматривать ссылки. ]
Импорт последовательностей зависает ближе к концу загрузки:
[Только зарегистрированные и активированные пользователи могут просматривать ссылки. ]
Теперь проверим не поменялись ли в проекте точки на запятые. Открываем в программе Notepad++ наш проект, правая кнопка мыши и выбираем пункт: Edit with Notepad++.
[Только зарегистрированные и активированные пользователи могут просматривать ссылки. ]
Далее, выполняем команду: Поиск > Замена…
[Только зарегистрированные и активированные пользователи могут просматривать ссылки. ]
В окне Заменить, ставим галку перед пунктом: Регуляр. выраж. Вводим в текстовом поле Найти: ,([0-9][0-9][0-9][0-9][0-9][0-9][0-9][0-9][0-9][0-9][0-9][0-9]) и в строке Заменить на: .1. Нажимаем на кнопку: Заменить всё.
[Только зарегистрированные и активированные пользователи могут просматривать ссылки. ]
Получаем сообщение: 0 occurrences were replaced, что означает, что нет никаких проблем с подменой точек на запятые. ОК.
[Только зарегистрированные и активированные пользователи могут просматривать ссылки. ]
Выполняем: Tools > Check Well Formed.
[Только зарегистрированные и активированные пользователи могут просматривать ссылки. ]
Получаем сообщение об ошибке и в какой строке она произошла.
[Только зарегистрированные и активированные пользователи могут просматривать ссылки. ]
Ошибка выделена синим цветом:
[Только зарегистрированные и активированные пользователи могут просматривать ссылки. ]
Исправляем на:
[Только зарегистрированные и активированные пользователи могут просматривать ссылки. ]
Выполняем: Tools > Check Well Formed. Снова получаем сообщение об ошибке:
[Только зарегистрированные и активированные пользователи могут просматривать ссылки. ]
Закрывающий тэг, без открывающего. Удаляем его.
[Только зарегистрированные и активированные пользователи могут просматривать ссылки. ]
Следующая ошибка:
[Только зарегистрированные и активированные пользователи могут просматривать ссылки. ]
И так делее, пока не получим сообщение: OK. File is well-formed.
[Только зарегистрированные и активированные пользователи могут просматривать ссылки. ]
Сохраняем документ File > Save (Ctrl+S). И проверяем его в программе Adobe Premiere Pro CS6. Также проблемой могут быть: слишком длинные названия с пробелами и заглавными буквами:
[Только зарегистрированные и активированные пользователи могут просматривать ссылки. ]
Длинные названия с заглавными буквами и кириллицей:
[Только зарегистрированные и активированные пользователи могут просматривать ссылки. ]
Исправляем названия и пробуем открыть проект в Adobe Premiere Pro CS6.
We’re trying to setup a set of cloud server machines, which will encode videos for us.
Our steps:
— Install AE and ME
— Setup watch folder
— Sign out of creative cloud
— Turn on render only mode using the ae_render_only_node.txt file
— Launch ME
The files are then dropped into the watch folder and encoded as expected. All good.
However, after some time if this cloud machine is fired back up, we get the following error when ME tries to launch:
«AMT Subsystem Error: Thank you for using Adobe Media encoder. The grace period for this product has expired. In order to continue using Media Encoder, please purchase a Creative Cloud subscription».
So I have a couple of questions, if anyone could answer them:
1) Am I right in believing that no licence (for neither AE nor ME) is required to run this setup?
2) If so, how do I set this up so it doesn’t complain about the licence?
Thanks
Содержание
- Исправлено: Adobe Media Encoder не установлен —
- Что вызывает сообщение об ошибке «Adobe Media Encoder не установлен» при использовании продуктов Adobe?
- Решение 1. Установка Adobe Media Encoder
- Решение 2. Изменение предпочтения места установки
- Решение 3. Исправление каталога программ с помощью cmd
- Решение 4. Удаление продуктов Adobe CC
- Выявленные неполадки в Adobe Media Encoder
- Выпуск за июль 2021 г. (версия 15.4)
- Выпуск за май 2021 г. (версия 15.2)
- Мартовский выпуск 2021 г. (версия 15.0)
- Выпуск от января 2021 г. (версия 14.8)
- Выпуск от октября 2020 г. (версия 14.5)
- Выпуск за сентябрь 2020 г. (версия 14.4)
- Выпуск от ноября 2019 г. (версия 14.0)
- Выпуск за апрель 2019 г. (версия 13.1)
- Выпуск от декабря 2018 г. (версия 13.0.2)
- Исправлено: Adobe Media Encoder не установлен
- СОВЕТУЕМ: Нажмите здесь, чтобы исправить ошибки Windows и оптимизировать производительность системы
- Что вызывает сообщение об ошибке «Adobe Media Encoder не установлен» при использовании продуктов Adobe?
- Решение 1. Установка Adobe Media Encoder
- Решение 2. Изменение предпочтения места установки
- Решение 3. Исправление каталога программ с помощью cmd
- Решение 4. Удаление продуктов Adobe CC
Adobe Media Encoder помогает перекодировать, принимать, создавать прокси и выводить мультимедийные данные в любой форме. Это мощный инструмент, который обычно сопровождает другие основные программные компоненты Adobe, такие как Photoshop, Lightroom, After Effects и т. Д.
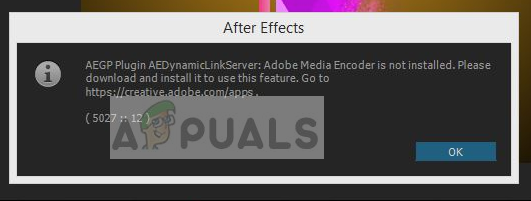
Пользователи, использующие последние приложения, могут получить сообщение об ошибке при использовании программного обеспечения, «Adobe Media Encoder не установлен». Это сообщение об ошибке будет сопровождаться ссылкой, откуда скачать приложение, а также конкретным кодом ошибки. Теперь может быть два случая, когда вы можете столкнуться с этой проблемой; тот, где у вас уже есть медиа-кодер, и тот, где у вас его нет. В этой статье мы рассмотрим как проблемы, так и способы их устранения.
Что вызывает сообщение об ошибке «Adobe Media Encoder не установлен» при использовании продуктов Adobe?
После наших обширных исследований и экспериментов мы пришли к выводу, что существует несколько причин, по которым вы можете столкнуться с этой проблемой с компьютера на компьютер. Вот несколько из них:
- Media Encoder не установлен: Это наиболее распространенный случай, когда медиакодер не установлен на вашем компьютере. Вам нужно будет загрузить и установить его, прежде чем вы сможете начать использовать все функции программного обеспечения Adobe.
- Поврежденная установка: Этот случай был замечен в многочисленных различных сценариях. Установки могут быть повреждены, если они перемещаются с диска на диск или перемещаются.
- Местоположение по умолчанию: Adobe Media Encoder должен присутствовать в расположении по умолчанию для правильного использования всеми продуктами Adobe.
- Старая версия: Если у вас есть более старая версия любого из приложений, вы можете увидеть сообщение об ошибке. Убедитесь, что на вашем компьютере установлены последние сборки.
Прежде чем мы приступим к решению, убедитесь, что вы вошли в систему как администратор на вашем компьютере. Кроме того, вы должны иметь активный а также открыть интернет-соединение. Мы предполагаем, что у вас есть правильная подписка на Adobe Creative Cloud, через которую вы используете приложения.
Решение 1. Установка Adobe Media Encoder
Сообщение об ошибке, которое вы видите, является допустимым, если вы действительно не установили Adobe Media Encoder на свой компьютер. В некоторых приложениях необходимо, чтобы кодер присутствовал на вашем компьютере для обеспечения полной функциональности. В этом решении мы перейдем на официальный сайт систем Adobe и установим приложение после его загрузки.
- Перейдите на официальный веб-сайт Adobe Media Encoder и загрузите исполняемый файл в доступное место.
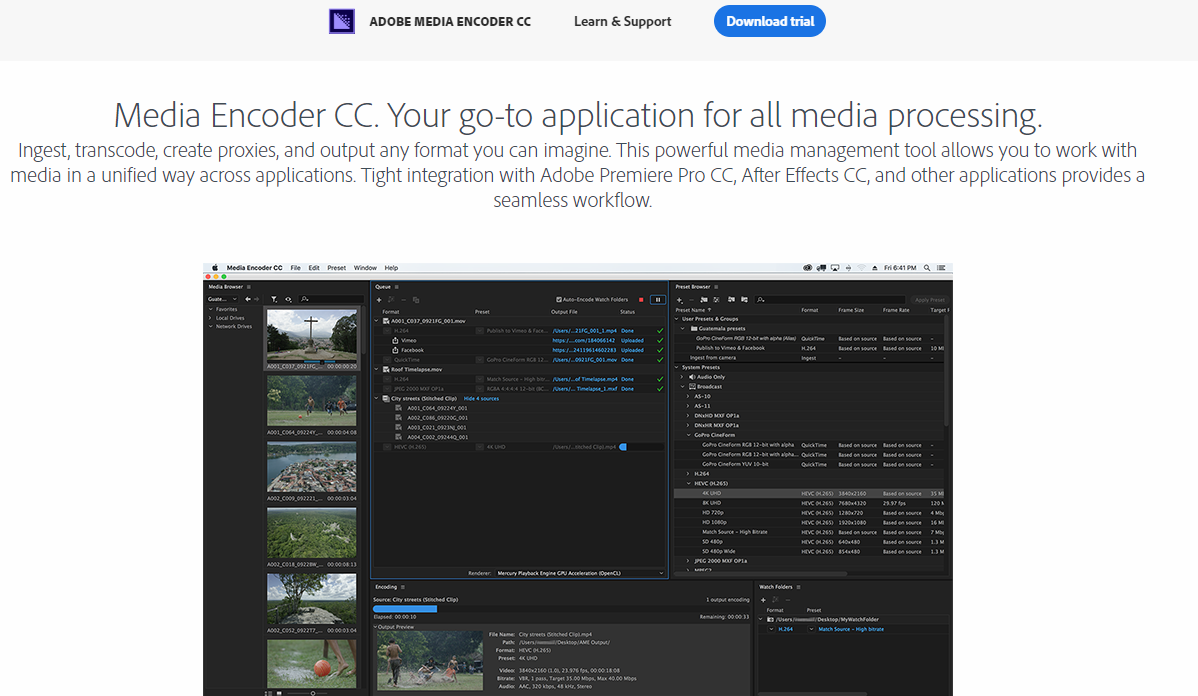
Вы также можете загрузить приложение непосредственно из приложения Adobe Creative Cloud. Вы можете искать продукты там и устанавливать соответственно.
- Нажмите правой кнопкой мыши на исполняемый файл и выберите Запустить от имени администратора. После установки перезагрузите компьютер и проверьте, устранено ли сообщение об ошибке.
Решение 2. Изменение предпочтения места установки
Приложения Adobe не предназначены для правильной работы, если изменить их место установки вручную, скопировав их. Файлы реестра и настройки могут сломаться после того, как вы вручную переместите место установки. Из-за этого Adobe Media Encoder, в действительности, будет установлен на вашем компьютере, но из-за того, что вы изменили местоположение вручную, он не будет правильно зарегистрирован в системе. В этом решении мы постараемся исправить это и убедиться в правильности места установки.
- Сначала попробуйте вручную переместить приложения обратно в каталог по умолчанию:
Если после вставки установки обратно в каталог по умолчанию ошибка по-прежнему сохраняется, необходимо выполнить действия, указанные ниже.
- открыто Adobe Creative Cloud а также деинсталляция все приложения, которые вы переместили вручную в другое место.
- После установки снова установите приложения из Creative Cloud. Убедитесь, что вы правильно изменили предпочтение места установки, прежде чем продолжить.
нажмите шестерня значок в правой верхней части приложения и выберите предпочтения. После того, как в настройках, проверьте Место установки и снова выберите каталог по умолчанию. Убедитесь, что каталог правильный, прежде чем продолжить.
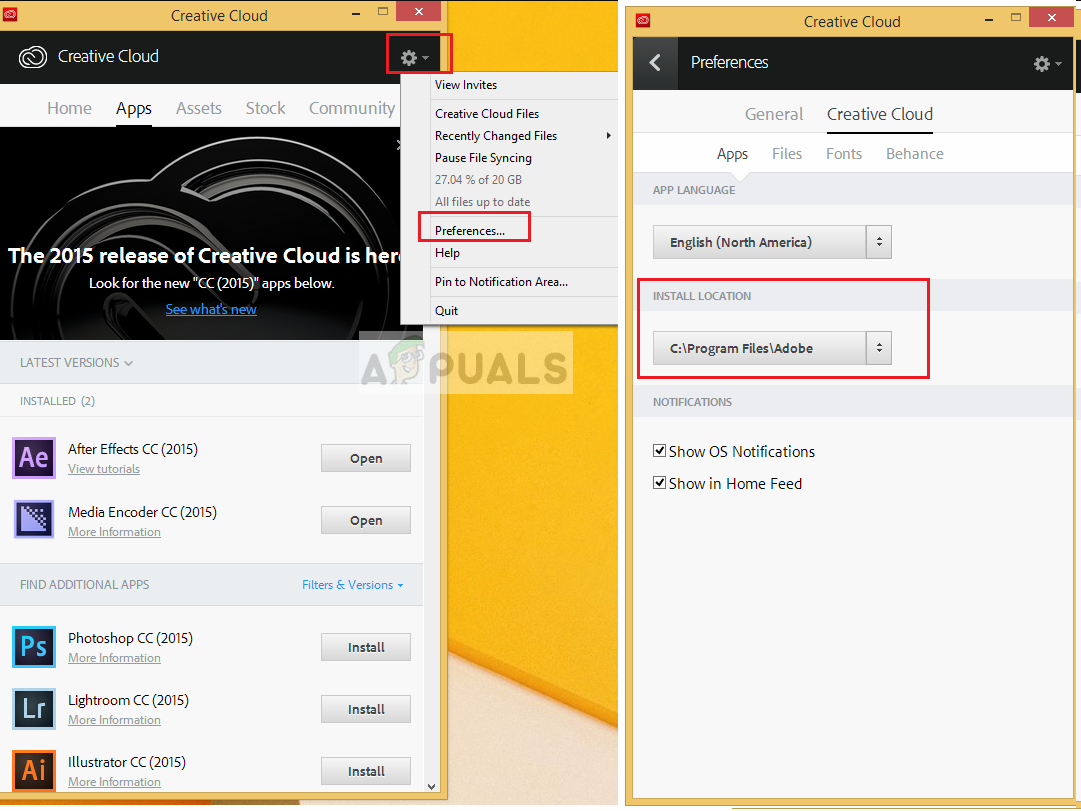
- Перезагрузите компьютер после переустановки / перемещения и проверьте, решена ли проблема.
Решение 3. Исправление каталога программ с помощью cmd
Как мы уже обсуждали, случай, когда программное обеспечение Adobe (например, After Effects) и кодировщик Adobe Media не установлены в одном каталоге; для этого случая есть другой обходной путь, когда мы вручную меняем каталог и исправляем неверную конфигурацию. Вы можете следовать этому решению, если ваш After Effects (например) находится на диске C, а Media Encoder — на другом.
- Во-первых, убедитесь, что версия компонента обоих модулей соответствует друг другу.
- Теперь нажмите Windows + S, введите «командная строка» в диалоговом окне, щелкните правой кнопкой мыши на приложении и выберите Запустить от имени администратора.
- В командной строке с повышенными привилегиями выполните следующую команду:
В качестве примера:
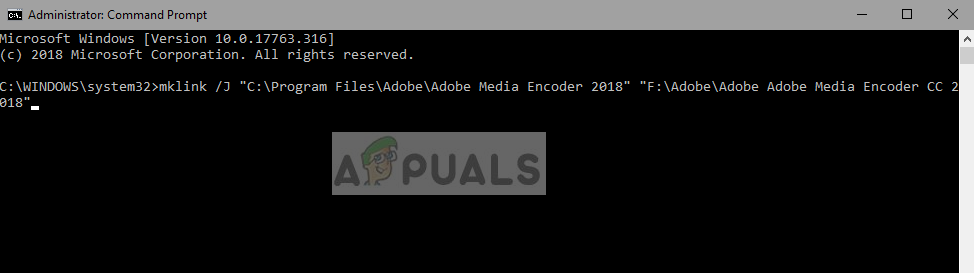
- После того, как вы выполните команду, вы получите подтверждение. Перезагрузите компьютер и попробуйте снова запустить программное обеспечение Adobe. Проверьте, решена ли проблема.
Решение 4. Удаление продуктов Adobe CC
Если все вышеперечисленные методы не работают (независимо от того, установлен ли у вас Adobe Media Encoder или нет), единственное логичное объяснение состоит в том, что ваши продукты CC повреждены или имеют неправильную структуру. В этом решении мы полностью удалим Продукты Adobe CC с вашего компьютера, а затем попробуем переустановить их снова. Убедитесь, что у вас есть учетные данные Adobe Creative Cloud, а также время для завершения загрузки.
- Перейдите на официальный веб-сайт Adobe CC Cleaner Tool.
- Теперь выберите правильную версию операционной системы. В данном случае Windows.
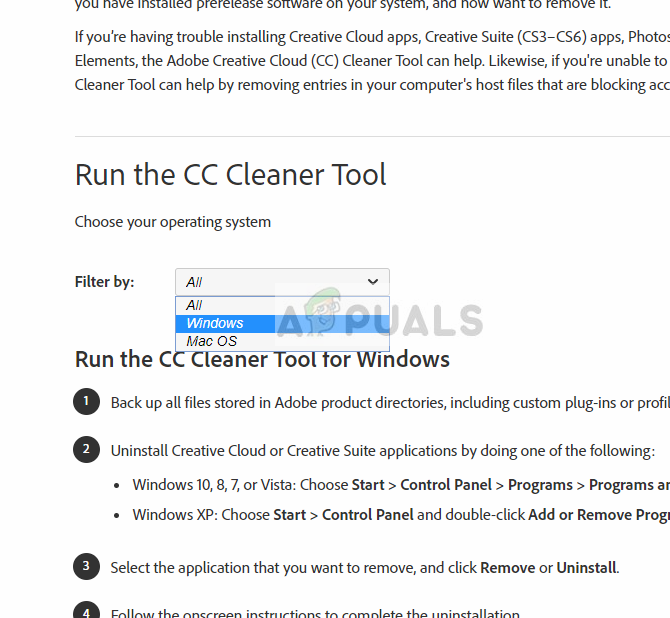
- После того, как вы выбрали ОС, следуйте инструкциям. Нажмите Windows + R, введите «appwiz.cpl» в диалоговом окне и нажмите Enter. Найдите Adobe CC и после щелчка правой кнопкой мыши выберите Удалить.
Теперь перейдите к 6-му шагу и скачать исполняемый файл в доступном месте.
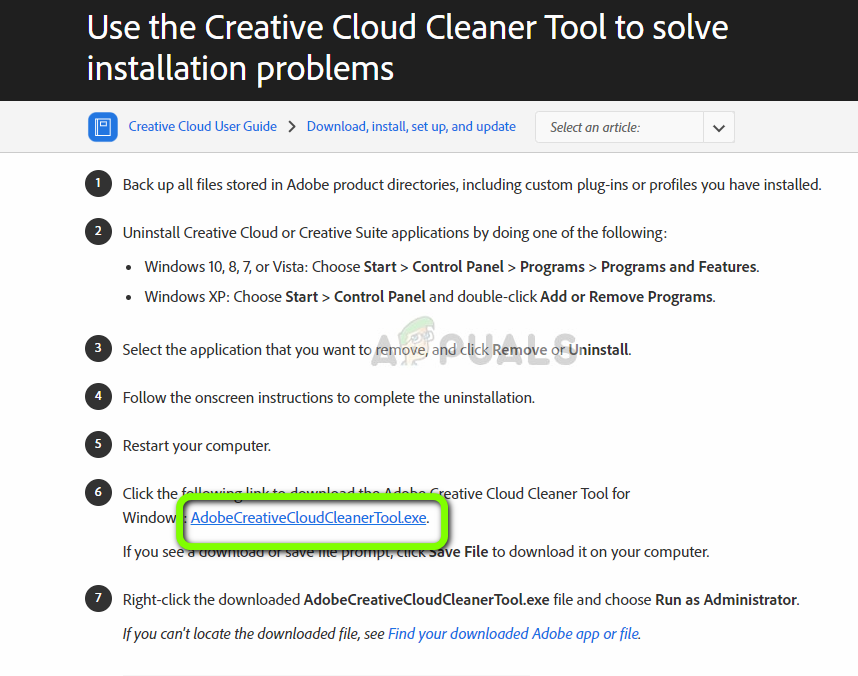
- После завершения загрузки щелкните правой кнопкой мыши приложение и выберите Запустить от имени администратора.
- Через некоторое время появится командная строка со списком параметров. Выберите опцию в соответствии с вашей ситуацией и нажмите Enter.
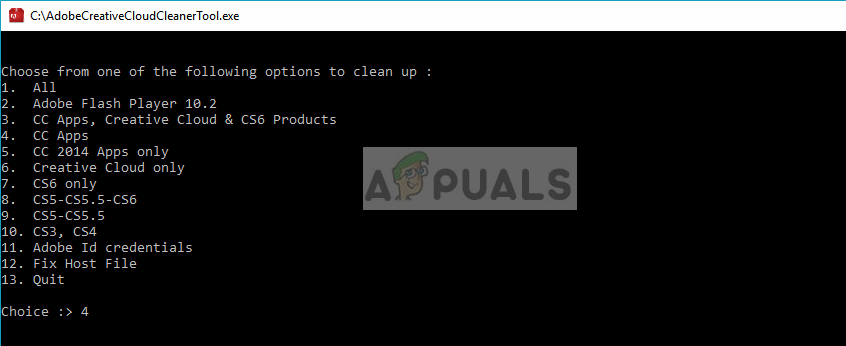
- Теперь очиститель продолжит удаление и удалит программу / программы с вашего компьютера. Перезагрузите компьютер и снова установите Creative Cloud. Затем установите приложения, включая Media Encoder, и проверьте, решена ли проблема.
Источник
В этом документе приведены сведения по списку известных проблем в Adobe Media Encoder.
Выпуск за июль 2021 г. (версия 15.4)
- Проблема. Сбой при публикации медиаконтента на Adobe Stock с сообщением об ошибке.
Временное решение. Загрузите медиаконтент на серверы Adobe Stock вручную с помощью SFTP. Дополнительные сведения см. в разделе Загрузка контента на Adobe Stock.
Выпуск за май 2021 г. (версия 15.2)
- Проблема. Аудиоресурсы Stock в последовательностях проектов группы становятся недоступными при их добавлении в очередь Adobe Media Encoder из браузера медиаданных
Временное решение. Добавьте последовательность в очередь Adobe Media Encoder с помощью Premiere Pro вместо того, чтобы импортировать проект группы из браузера медиаданных.
Мартовский выпуск 2021 г. (версия 15.0)
- Ошибка. Отсутствуют параметры экспорта сопроводительных подписей для медиафайлов со встроенными подписями
Обходное решение. Поместить медиафайлы со встроенными подписями на последовательность в Premiere Pro и поставить последовательность в очередь на обработку Media Encoder. Параметры экспорта сопроводительных подписей доступны для последовательностей Premiere.
Выпуск от января 2021 г. (версия 14.8)
- Проблема. диалоговое окно настроек экспорта может не закрыться, если в настройках «Publish» включена опция «Adobe Stock». Ошибка может произойти, если текущие настройки экспорта запрещены службой Adobe Stock. В этом сценарии диалоговое окно предупреждения не отображается.
Временное решение. отрегулируйте настройки экспорта таким образом, чтобы его длительность составляла менее 60 секунд, а размер кадра был более 1280×720, и убедитесь, что вы вошли в учетную запись Adobe Stock. Если это не сработает, отключите место назначения Adobe Stock
Выпуск от октября 2020 г. (версия 14.5)
- Проблема. Диалоговое окно «Экспорт настроек» не закрывается, если включена опция «Публикация в Behance», а поля «Описание» или «Теги» пустые.
Временное решение. Заполните поля, чтобы продолжить.
Выпуск за сентябрь 2020 г. (версия 14.4)
Отсутстует диалоговое окно предупреждения для нелицензированного файла Stock Audio в Adobe Media Encoder.
Выпуск от ноября 2019 г. (версия 14.0)
- При экспорте происходит сбой
Проблема. Сбой при экспорте последовательности с медиафайлами ProRes и встроенным LUT с камер ARRI.
Временное решение. Выполните экспорт непосредственно из Premiere Pro.
Выпуск за апрель 2019 г. (версия 13.1)
- При перетаскивании сцены из Character Animator в очередь Adobe Media Encoder не учитывается настройка рабочей области
Проблема. По умолчанию для параметра «Исходный диапазон» установлено значение «Вся композиция». Если вы измените значение параметра «Исходный диапазон» на «Рабочая область», точки входа и выхода будут установлены в начале временной шкалы.
Временное решение. Для правильной обработки параметра рабочей области используйте Файл > Экспорт .
- Звук без потерь импортируется из WMV как шум (только для сборки 1809 Win10)
Проблема. При импорте WMV со звуком без потерь не слышен исходный звук.
Временное решение. Не обновляйте Win10 до сборки 1809.Вместо этого используйте сборку 1803 или более ранние версии.
- Adobe Media Encoder зависает при попытке повторно использовать структурированный источник камеры.
Проблема. Adobe Media Encoder зависает при включении/выключении параметра перекодирования в настройках вставки при попытке повторно использовать структурированный источник камеры.
Временное решение. Укажите другое расположение для копирования.
Выпуск от декабря 2018 г. (версия 13.0.2)
Источник
СОВЕТУЕМ: Нажмите здесь, чтобы исправить ошибки Windows и оптимизировать производительность системы
Adobe Media Encoder помогает перекодировать, принимать, создавать прокси и выводить мультимедийные данные в любой форме. Это мощный инструмент, который обычно сопровождает другие основные программные компоненты Adobe, такие как Photoshop, Lightroom, After Effects и т. Д.
Adobe Media Encoder не установлен
Пользователи, использующие последние приложения, могут получить сообщение об ошибке при использовании программного обеспечения «Adobe Media Encoder не установлен». Это сообщение об ошибке будет сопровождаться ссылкой, откуда скачать приложение, а также конкретным кодом ошибки. Теперь может быть два случая, когда вы можете столкнуться с этой проблемой; тот, где у вас уже есть медиа-кодер, и тот, где у вас нет. В этой статье мы рассмотрим как проблемы, так и способы их устранения.
Что вызывает сообщение об ошибке «Adobe Media Encoder не установлен» при использовании продуктов Adobe?
После наших обширных исследований и экспериментов мы пришли к выводу, что существует несколько причин, по которым вы можете столкнуться с этой проблемой компьютер на компьютер. Вот несколько из них:
- Медиа-кодер не установлен: это наиболее распространенный случай, когда действительно медиа-кодер не установлен на вашем компьютере. Вам нужно будет загрузить и установить его, прежде чем вы сможете начать использовать все функции программного обеспечения Adobe.
- Поврежденная установка: этот случай был замечен во многих различных сценариях. Установки могут быть повреждены, если они перемещаются с диска на диск или перемещаются.
- Расположение по умолчанию: Adobe Media Encoder должен присутствовать в расположении по умолчанию для правильного использования всеми продуктами Adobe.
- Старая версия. Если у вас установлена более старая версия любого из приложений, может появиться сообщение об ошибке. Убедитесь, что на вашем компьютере установлены последние сборки.
Прежде чем мы приступим к решению, убедитесь, что вы вошли в систему как администратор на вашем компьютере. Кроме того, у вас должно быть активное и открытое подключение к интернету. Мы предполагаем, что у вас есть правильная подписка на Adobe Creative Cloud, через которую вы используете приложения.
Решение 1. Установка Adobe Media Encoder
Сообщение об ошибке, которое вы видите, является допустимым, если вы действительно не установили Adobe Media Encoder на свой компьютер. В некоторых приложениях необходимо, чтобы кодер присутствовал на вашем компьютере для обеспечения полной функциональности. В этом решении мы перейдем на официальный сайт систем Adobe и установим приложение после его загрузки.
- Перейдите на официальный веб-сайт Adobe Media Encoder и загрузите исполняемый файл в доступное место.
Загрузка Adobe Media Encoder
Вы также можете загрузить приложение непосредственно из приложения Adobe Creative Cloud. Вы можете искать продукты там и устанавливать соответственно.
- Щелкните правой кнопкой мыши исполняемый файл и выберите « Запуск от имени администратора» . После установки перезагрузите компьютер и проверьте, устранено ли сообщение об ошибке.
Решение 2. Изменение предпочтения места установки
Приложения Adobe не предназначены для правильной работы, если изменить их место установки вручную, скопировав их. Файлы реестра и настройки могут сломаться после того, как вы вручную переместите место установки. Из-за этого Adobe Media Encoder, в действительности, будет установлен на вашем компьютере, но из-за того, что вы изменили местоположение вручную, он не будет правильно зарегистрирован в системе. В этом решении мы постараемся исправить это и убедиться в правильности места установки.
- Сначала попробуйте вручную переместить приложения обратно в каталог по умолчанию:
Если после вставки установки обратно в каталог по умолчанию ошибка по-прежнему сохраняется, необходимо выполнить действия, указанные ниже.
- Откройте Adobe Creative Cloud и удалите все приложения, которые вы переместили вручную, в другое место.
- После установки снова установите приложения из Creative Cloud. Убедитесь, что вы правильно изменили предпочтение места установки, прежде чем продолжить.
Нажмите на значок шестеренки в правом верхнем углу приложения и выберите « Настройки» . В настройках проверьте расположение установки и снова выберите каталог по умолчанию. Убедитесь, что каталог правильный, прежде чем продолжить.
Изменение настроек установки
- Перезагрузите компьютер после переустановки / перемещения и проверьте, решена ли проблема.
Решение 3. Исправление каталога программ с помощью cmd
Как мы уже обсуждали, случай, когда программное обеспечение Adobe (например, After Effects) и кодировщик Adobe Media не установлены в одном каталоге; для этого случая есть другой обходной путь, когда мы вручную меняем каталог и исправляем неверную конфигурацию. Вы можете следовать этому решению, если ваш After Effects (например) находится на диске C, а Media Encoder — на другом.
- Во-первых, убедитесь, что версия компонента обоих модулей соответствует друг другу.
- Теперь нажмите Windows + S, введите «командная строка» в диалоговом окне, щелкните правой кнопкой мыши приложение и выберите « Запуск от имени администратора» .
- В командной строке с повышенными привилегиями выполните следующую команду:
В качестве примера:
Изменение каталога программ
- После того, как вы выполните команду, вы получите подтверждение. Перезагрузите компьютер и попробуйте снова запустить программное обеспечение Adobe. Проверьте, решена ли проблема.
Решение 4. Удаление продуктов Adobe CC
Если все вышеперечисленные методы не работают (независимо от того, установлен ли у вас Adobe Media Encoder или нет), единственное логичное объяснение состоит в том, что ваши продукты CC повреждены или имеют неправильную структуру. В этом решении мы полностью удалим Продукты Adobe CC с вашего компьютера, а затем попробуем переустановить их снова. Убедитесь, что у вас есть учетные данные Adobe Creative Cloud, а также время для завершения загрузки.
- Перейдите на официальный веб-сайт Adobe CC Cleaner Tool.
- Теперь выберите правильную версию операционной системы. В данном случае Windows.
Загрузка CC Cleaner Tool
- После того, как вы выбрали ОС, следуйте инструкциям. Нажмите Windows + R, введите «appwiz.cpl» в диалоговом окне и нажмите Enter. Найдите Adobe CC и после щелчка правой кнопкой мыши выберите « Удалить» .
Теперь перейдите к 6-му шагу и загрузите исполняемый файл в доступное место.
Загрузка CC Cleaner
- После завершения загрузки щелкните правой кнопкой мыши приложение и выберите « Запуск от имени администратора» .
- Через некоторое время появится командная строка со списком параметров. Выберите опцию в соответствии с вашей ситуацией и нажмите Enter.
Выбор параметров удаления
- Теперь очиститель продолжит удаление и удалит программу / программы с вашего компьютера. Перезагрузите компьютер и снова установите Creative Cloud. Затем установите приложения, включая Media Encoder, и проверьте, решена ли проблема.
Источник
-
-
February 23 2017, 20:13
- IT
- Политика
- Cancel
Я тут решил обновить свои программы до последних версий, и столкнулся с тем, что Adobe Premier Pro СС 2017 с русским интерфейсом не читает мои AVI-файлы!
Проявляется это так: при открытии проекта вместо видео появляется заглушка с надписью на нескольких языках: «Медиаданные в автономном режиме». При попытке вручную привязать мультимедиа (через контекстное меню avi-файла в проекте) появляется «Общая ошибка средства импорта».
В Интернете имеется три решения этой проблемы:
- Перекодирование видео в меньшее качество, смена контейнера AVI на другой и другие манипуляции с видеофайлом. Отвергаются мной сразу, как неприемлемые, поскольку затрагивают сам видеофайл.
- Смена языка приложения на английский в консоли (Ctrl+F12, Debag Database View, ApplicationLanguage = en_US). Лёгкий вариант, но мы теряем русский интерфейс. Пустячёк, но неприятно. Что это, санкции??? )))
- Подмена файлов русского языка вместо, например, французского:
- Сначала тонкость — убеждаем настройку французского языка fr_FR, что она может открывать формат avi: Переключаем в консоли языка с ru_RU на fr_FR, перезагружаем приложение и открываем avi. Файл должен нормально открыться. Закрываем приложение.
- Открываем папку «C:Program FilesAdobeAdobe Premiere Pro CC 2017» и в поле поиска набираем fr_FR. Во всех именах найденных папок и файлов меняем fr_FR на xx_XX. Аналогично ищем файлы с ru_RU и меняем в них эти буквы на fr_FR.
- Открываем Adobe Premier и любуемся русским языком и возможностью открывать AVI. Всё! Вот это мой выбор!
При необходимости перейти на английский просто меняем в консоли fr_FR на en_US и перезагружаем приложение.
Замечу, что при обратном переходе с en_US на fr_FR надо будет снова убедить настройку французского языка fr_FR, что она может открывать формат avi. Не знаю, почему так происходит, но обманутый fr_FR после переключения почему-то понимает, что обманут, и не открывает avi.
Итак, чтобы повторно убедить fr_FR, что он способен открывать AVI:
- После смены в консоли en_US на fr_FR, не перезагружая приложение, меняем имя папки «C:Program FilesAdobeAdobe Premiere Pro CC 2017Dictionariesfr_FR» на, например, «frFR».
- Перезагружаем Adobe Premier. При запуске программа не увидит папку «C:Program FilesAdobeAdobe Premiere Pro CC 2017Dictionariesfr_FR» и переключит интерфейс на интерфейс по умолчанию (английский).
- Загружаем avi (должно загрузиться нормально), закрываем Adobe Premier, снова восстанавливаем имя папки «C:Program FilesAdobeAdobe Premiere Pro CC 2017Dictionariesfr_FR».
- Запускаем программу. Занрузится русский интерфейс с возможностью загружать avi. Вот такая вот петрушка…
В заключение просьба ко всем, кто разобрался в причине того, почему после переключения fr_FR на en_US и обратно, fr_FR понимает, что обманута, напишите об этом в комментах! Может, кто знает, как проще решить эту проблему?
Обновлено: 05.06.2023
Кто-нибудь сталкивался с таким? После перелинковки файлов на покрашенные (make offline —- link), те файлы которые порезаны и раскиданы в монтажке отображаются не полностью( Т.е. одна их часть нормально отображается, а другая просто заштрихована и там чёрный экран. Стрелочками показал что это один и тот же файл, одна его часть есть, другой нет. Помогите пожалуйста:)
Евгений, я пыталась передать в афтер только два файла между которыми в афтер надо сделать переход и не получилось. В афтере на Таймлайн не появляется ни одного файла вот в чем проблема
Здравствуйте. Подскажите, пожалуйста, есть ли инструкция и ссылки для скачивания CC2017 на MAc?
UPD: Вбил в поиск по этой группе ключевое слово, ответ увидел, но ссылка на скачивание Adobe CS6 Master Suite License cleaner уже не актуальна, файл удален. Тот, что был на RGhost залит
Ребята, у меня глупый вопрос, я новечёк в премьере, я смонтировал видео, длительность его 35 минут, при рендере получается вес этого видео 8гб, как сделать хотя бы 1.5 с минимальной потерей качества, а то получается, что если скачиваешь с интернета фильмы длинной до двух часов они не привышают в весе 2 гигов и при этом отличное качество получается, подскажите как добиться такого результата?
Adobe Media Encoder – это мощный инструмент предназначен для перекодировки мультимедийных файлов в любой формат. Но иногда при работе с приложением можно столкнуться с ошибкой, что Media Encoder не установлен. Ошибка проявляет себя в двух случаях: когда приложение установлено и во время обращения с другой программы.
Почему возникает ошибка
Есть несколько причин, из-за которых система выбрасывает уведомление, когда не может получить доступ к приложению.
- Программа не установлена. Наиболее распространенный случай, когда действительно Media Encoder не установлен на компьютере. Для начала нужно загрузить и установить его, прежде чем использовать все функции программного обеспечения.
- Установочные файлы повреждены. Иногда установка может быть повреждена при переносе с диска на диск или другой носитель.
- Изменен каталог установки. Программа должна быть установлена в папку по умолчанию для правильного использования всеми продуктами Adobe.
- Версия сильно устарела. При использовании устаревшей версии одного из приложений может возникнуть уведомление об ошибке. Поэтому проверьте, что на компьютере установлены последние сборки.
Установка Media Encoder
Уведомление об ошибке вполне уместно, если действительно не установлено приложение Media Encoder. Некоторые продукты Adobe требуют функцию кодирования для полной функциональности.
Перейдите на официальный сайт Media Encoder и загрузите установку в любое место на диске. Также программу можно загрузить прямо из Creative Cloud.
Кликните правой кнопкой мыши на исполняемый файл, выберите «Запуск от имени администратора». После установки перезагрузите компьютер и проверьте, остается ли проблема.
Каталог установки по умолчанию
Для решения проблемы попробуйте вручную переместить приложение обратно в каталог по умолчанию:
Если после переноса ошибка остается нужно выполнить такие действия:
Откройте Creative Cloud и удалите все программы, которые переместили вручную в другое место.
После завершения заново установите приложение из Creative Cloud. Прежде проверьте, что каталог назначен по умолчанию. Нажмите на значок шестеренки в верхнем правом углу, затем выберите «Установки». Здесь проверьте правильно ли выбран каталог.
После переустановки перезагрузите компьютер. Проверьте, остается ли проблема.
Изменение каталога установки через командную строку
Во-первых, убедитесь, что версии компонентов обоих модулей совместимы друг с другом.
Затем выведите на экран строку системного поиска нажатием на клавиши Windows + S, наберите команду cmd . Когда отобразится найденный результат, кликните по нему правой кнопкой мыши и выберите запуск от имени администратора.
В консоли командной строки введите команду:
Удаление продуктов Adobe CC
Если все перечисленные методы не работают, то возможно продукты СС повреждены или имеют неправильную структуру. Для этого их нужно полностью удалить, а затем попробовать переустановить их заново. Для этого решения потребуется учетная запись Creative Cloud.
Откройте официальный сайт Adobe CC Cleaner Tool. Затем выберите версию установленной на ПК операционной системы. В нашем случае Windows.
После выбора ОС выполните следующие действия. Нажмите комбинацию Windows + R, впишите команду appwiz.cpl и подтвердите вход в раздел Удаления / Изменения программ. Найдите Adobe CC и после клика по нему правой кнопкой мыши выберите «Удалить».
Теперь перейдите к 6-му шагу и загрузите исполняемый файл в доступное место.
После завершения загрузки кликните правой кнопкой мыши по исполняемому файлу и выберите Запуск от имени администратора. Отобразится командная строка со списком параметров. Выберите вариант в соответствии с проблемой и нажмите Enter.
Теперь инструмент очистки полностью удалит программу с компьютера.
Перезагрузите ПК и снова установите Creative Cloud. Затем инсталлируйте инструменты, включая Media Encoder и проверьте, возникает ли ошибка.
Adobe Media Encoder помогает перекодировать, принимать, создавать прокси и выводить мультимедиа в любой форме. Это мощный инструмент, который обычно сопровождает другие основные программные компоненты Adobe, такие как Photoshop, Lightroom, After Effects и т. Д.
После наших обширных исследований и экспериментов мы пришли к выводу, что существует несколько причин, по которым вы можете столкнуться с этой проблемой с компьютера на компьютер. Вот несколько из них:
Решение 1. Установка Adobe Media Encoder
- Перейдите на официальный веб-сайт Adobe Media Encoder и загрузите исполняемый файл в доступное место.
Вы также можете загрузить приложение прямо из приложения Adobe Creative Cloud. Вы можете искать продукты там и соответственно устанавливать.
Решение 2. Изменение предпочтительного места установки
- Сначала попробуйте вручную переместить приложения обратно в каталог по умолчанию:
Если после вставки установки обратно в каталог по умолчанию ошибка все еще сохраняется, вам необходимо выполнить шаги, указанные ниже.
- Откройте Adobe Creative Cloud и удалите все приложения, которые вы вручную переместили в другое место.
- После установки снова установите приложения из Creative Cloud. Прежде чем продолжить, убедитесь, что вы правильно изменили предпочтение места установки.
Нажмите значок шестеренки в правом верхнем углу приложения и выберите « Настройки» . Оказавшись в настройках, проверьте место установки и снова выберите каталог по умолчанию. Прежде чем продолжить, убедитесь, что каталог правильный.
Решение 3.Исправление каталога программ с помощью cmd
Как мы обсуждали случай, когда программное обеспечение Adobe (например, After Effects) и кодировщик Adobe Media не установлены в одном каталоге; есть другой обходной путь для этого случая, когда мы вручную меняем каталог и исправляем неверную конфигурацию. Вы можете воспользоваться этим решением, если ваш After Effects (например) находится на диске C, а Media Encoder — на другом.
- Во-первых, убедитесь, что версии компонентов обоих модулей совместимы друг с другом.
- Теперь нажмите Windows + S, введите «командная строка» в диалоговом окне, щелкните приложение правой кнопкой мыши и выберите « Запуск от имени администратора» .
- В командной строке с повышенными привилегиями выполните следующую команду:
- После того, как вы выполните команду, вы получите подтверждение. Перезагрузите компьютер и попробуйте снова запустить программное обеспечение Adobe. Проверьте, решена ли проблема.
Решение 4. Удаление продуктов Adobe CC
Если все вышеперечисленные методы не работают (независимо от того, был ли у вас установлен Adobe Media Encoder или нет), единственным логическим объяснением является то, что ваши продукты CC повреждены или имеют неправильную структуру. В этом решении мы полностью удалим продукты Adobe CC с вашего компьютера, а затем попробуем переустановить их снова. Убедитесь, что у вас есть учетные данные Adobe Creative Cloud и есть время для завершения загрузки.
- Перейдите на официальный веб-сайт Adobe CC Cleaner Tool.
- Теперь выберите правильную версию операционной системы. В этом случае Windows.
- После того, как вы выбрали ОС, следуйте инструкциям. Нажмите Windows + R, введите «appwiz.cpl» в диалоговом окне и нажмите Enter. Найдите Adobe CC и, щелкнув правой кнопкой мыши, выберите « Удалить» .
Теперь перейдите к 6-му шагу и загрузите исполняемый файл в доступное место.
Последнее обновление: 07/02/2021 [Необходимое время для чтения:
Файлы Windows Executable, такие как Adobe Media Encoder.exe, считаются разновидностью файла Win32 EXE (Неизвестно). Они соотносятся с расширением EXE, разработанным компанией Adobe Systems Incorporated для Adobe Media Encoder CS6.0.
Впервые Adobe Media Encoder.exe был представлен 04/30/2010 в составе Adobe Flash Professional CC (not specified) для Windows 10. Последнее обновление для Adobe Captivate 2017 Release состоялось 07/26/2017 [версия файла 6.0.0.Development]. Файл Adobe Media Encoder.exe включен в Adobe Captivate 2017 Release и Adobe Flash Professional CC (not specified).
Ниже приведены подробные сведения, порядок устранения неполадок, возникших с файлом EXE, и бесплатные загрузки различных версий файла Adobe Media Encoder.exe.
Совместимость с Windows 10, 8, 7, Vista, XP и 2000
Средняя оценка пользователей
| Сведения о файле | |
|---|---|
| Набор символов: | Unicode |
| Код языка: | English (U.S.) |
| Флаги файлов: | (none) |
| Маска флагов файлов: | 0x0017 |
| Точка входа: | 0x68b5a |
| Размер кода: | 524288 |
✻ Фрагменты данных файлов предоставлены участником Exiftool (Phil Harvey) и распространяются под лицензией Perl Artistic.
Adobe Media Encoder.exe — ошибки выполнения
Ошибки выполнения — это ошибки Adobe Captivate, возникающие во время «выполнения». Термин «выполнение» говорит сам за себя; имеется в виду, что данные ошибки EXE возникают в момент, когда происходит попытка загрузки файла Adobe Media Encoder.exe — либо при запуске приложения Adobe Captivate, либо, в некоторых случаях, во время его работы. Ошибки выполнения являются наиболее распространенной разновидностью ошибки EXE, которая встречается при использовании приложения Adobe Captivate.
К числу наиболее распространенных ошибок Adobe Media Encoder.exe относятся:
Не удается запустить программу из-за отсутствия Adobe Media Encoder.exe на компьютере. Попробуйте переустановить программу, чтобы устранить эту проблему.
Таким образом, крайне важно, чтобы антивирус постоянно поддерживался в актуальном состоянии и регулярно проводил сканирование системы.
Поиск причины ошибки Adobe Media Encoder.exe является ключом к правильному разрешению таких ошибок. Несмотря на то что большинство этих ошибок EXE, влияющих на Adobe Media Encoder.exe, происходят во время запуска, иногда ошибка выполнения возникает при использовании Adobe Media Encoder CS6.0. Причиной этого может быть недостаточное качество программного кода со стороны Adobe Systems, Incorporated, конфликты с другими приложениями, сторонние плагины или поврежденное и устаревшее оборудование. Кроме того, эти типы ошибок Adobe Media Encoder.exe могут возникать в тех случаях, если файл был случайно перемещен, удален или поврежден вредоносным программным обеспечением. Таким образом, крайне важно, чтобы антивирус постоянно поддерживался в актуальном состоянии и регулярно проводил сканирование системы.
Шаг 1. Восстановите компьютер до последней точки восстановления, «моментального снимка» или образа резервной копии, которые предшествуют появлению ошибки.
Чтобы начать восстановление системы (Windows XP, Vista, 7, 8 и 10):
Если на этапе 1 не удается устранить ошибку Adobe Media Encoder.exe, перейдите к шагу 2 ниже.
Шаг 2. Если вы недавно установили приложение Adobe Captivate (или схожее программное обеспечение), удалите его, затем попробуйте переустановить Adobe Captivate.
Чтобы удалить программное обеспечение Adobe Captivate, выполните следующие инструкции (Windows XP, Vista, 7, 8 и 10):
После полного удаления приложения следует перезагрузить ПК и заново установить Adobe Captivate.
Если на этапе 2 также не удается устранить ошибку Adobe Media Encoder.exe, перейдите к шагу 3 ниже.
Adobe Captivate 2017 Release
Adobe Systems Incorporated
Шаг 3. Выполните обновление Windows.
Если ни один из предыдущих трех шагов по устранению неполадок не разрешил проблему, можно попробовать более агрессивный подход (примечание: не рекомендуется пользователям ПК начального уровня), загрузив и заменив соответствующую версию файла Adobe Media Encoder.exe. Мы храним полную базу данных файлов Adobe Media Encoder.exe со 100%-ной гарантией отсутствия вредоносного программного обеспечения для любой применимой версии Adobe Captivate . Чтобы загрузить и правильно заменить файл, выполните следующие действия:
Windows 10: C:Program Files (x86)AdobeAdobe Media Encoder CS6
Windows 10: C:adobeTempETRDFFE.tmp1universalApp
Если этот последний шаг оказался безрезультативным и ошибка по-прежнему не устранена, единственно возможным вариантом остается выполнение чистой установки Windows 10.
Читайте также:
- Как править текст одновременно на компьютере и телефоне
- Восстановите соответствие между понятиями и их определениями пакет мост модем
- Как увеличить место на ssd
- Ok google покажи нам компьютер какие бывают
- Nvidia geforce gt 520mx чем заменить в ноутбуке




























