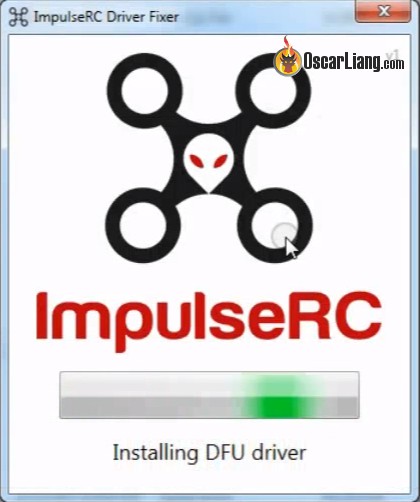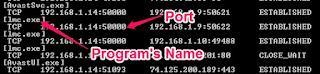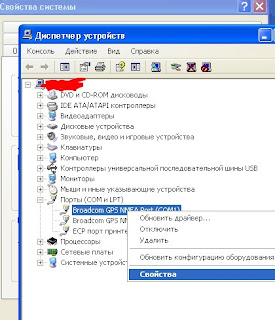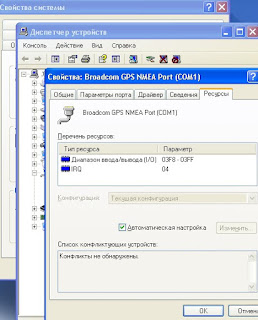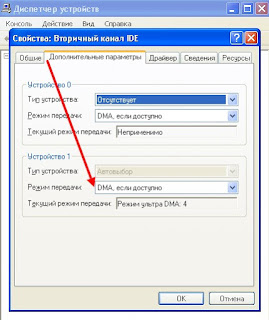На чтение 6 мин. Просмотров 6.3k. Опубликовано 03.09.2019
Последовательный порт может быть полезен, но некоторые пользователи сообщают, что Невозможно открыть последовательный порт на своем ПК. Это может быть большой проблемой, и в сегодняшней статье мы покажем вам, как исправить эту ошибку.
Проблемы с последовательным портом могут быть довольно раздражающими, особенно если вы склонны часто использовать последовательный порт. Говоря о таких проблемах, вот некоторые связанные с ними проблемы, о которых сообщили пользователи:
- Невозможно открыть соединение с com1 Windows 10, com3 . Эта проблема может иногда возникать, если у вас нет необходимых драйверов. Чтобы исправить это, обязательно обновите драйвер последовательного порта и проверьте, решает ли это вашу проблему.
- Замазка не может открыть последовательный порт Windows 10 . Иногда эта проблема может возникать из-за определенных служб Windows. Это не главная проблема, и вы можете исправить ее, отключив эти службы.
- Невозможно открыть последовательный порт. Доступ к com1 запрещен . Эта проблема может возникать из-за глюков с последовательным портом. Чтобы устранить проблему, временно отключите последовательный порт и проверьте, помогает ли это.
- Невозможно открыть com-win win code code 5, 123, 32 . Это некоторые распространенные проблемы, которые могут возникнуть с последовательным портом, но большинство из них можно исправить с помощью одного из наших решений.
Содержание
- Не удается открыть сообщение последовательного порта в Windows 10, как это исправить?
- Решение 1. Убедитесь, что у вас есть необходимые драйверы
- Решение 2. Убедитесь, что порт не открыт/отсоедините кабель
- Решение 3. Остановите службу факсов и сканирования Windows
- Решение 4. Отключите последовательный порт в диспетчере устройств
- Решение 5. Попробуйте использовать другой кабель
- Решение 6 – Перезагрузите устройство
- Решение 7. Переустановите драйвер последовательного порта
- Решение 8. Убедитесь, что система обновлена
Не удается открыть сообщение последовательного порта в Windows 10, как это исправить?
- Убедитесь, что у вас есть необходимые драйверы
- Убедитесь, что порт не открыт/отсоедините кабель
- Остановите службу факсов и сканирования Windows .
- Отключите последовательный порт в диспетчере устройств
- Попробуйте использовать другой кабель
- Перезагрузите устройство
- Переустановите драйвер последовательного порта
- Убедитесь, что система обновлена
Решение 1. Убедитесь, что у вас есть необходимые драйверы
Если вы получаете сообщение Невозможно открыть последовательный порт , возможно, проблема связана с вашими драйверами. Чтобы устранить эту проблему, рекомендуется обновить драйвер последовательного порта. Для этого посетите веб-сайт производителя вашей материнской платы и загрузите последние версии драйверов.
Если вы находите этот процесс утомительным или сложным, вы всегда можете использовать сторонние инструменты, такие как TweakBit Driver Updater , для автоматического обновления всех ваших драйверов всего за пару кликов. Это защитит ваш компьютер от загрузки и установки неправильной версии драйвера, что может привести к серьезным неисправностям.
- Загрузите программу обновления драйверов Tweakbit
Отказ от ответственности: некоторые функции этого инструмента не бесплатны
- ЧИТАЙТЕ ТАКЖЕ: Порт используется, пожалуйста, подождите. Вот как вы можете исправить эту ошибку
Решение 2. Убедитесь, что порт не открыт/отсоедините кабель
Иногда сообщение Невозможно открыть последовательный порт может появляться, если порт уже открыт. Чтобы решить эту проблему, пользователи предлагают отсоединить кабель от другого устройства и попытаться подключиться снова.
Это простой обходной путь, но несколько пользователей сообщили, что он работает для них, поэтому не стесняйтесь попробовать.
Решение 3. Остановите службу факсов и сканирования Windows
Несколько пользователей сообщили, что Невозможно открыть последовательный порт при попытке использовать последовательный порт. Оказывается, проблема заключалась в службе факса и сканирования Windows. Чтобы решить эту проблему, вам просто нужно остановить службу факсов и сканирования Windows. Для этого просто выполните следующие действия:
- Нажмите Windows Key + R , чтобы открыть диалоговое окно Выполнить . Введите services.msc и нажмите Enter или нажмите ОК .
- Когда откроется окно Службы , найдите службу Windows Fax and Scan и дважды щелкните ее, чтобы открыть ее свойства. Если эта служба недоступна, попробуйте изменить настройки службы Факс .
- Установите для Тип запуска значение Вручную и нажмите кнопку Стоп , чтобы остановить службу. Теперь нажмите Применить и ОК , чтобы сохранить изменения.
После этого убедитесь, что проблема все еще существует. Помните, что это всего лишь обходной путь, поэтому вам, возможно, придется повторять его каждый раз, когда вы хотите использовать последовательный порт на вашем ПК.
Решение 4. Отключите последовательный порт в диспетчере устройств
Если вы продолжаете получать сообщение Невозможно открыть последовательный порт на вашем ПК, проблема может быть связана с драйвером последовательного порта. Обычно это происходит из-за временного сбоя, и для решения проблемы рекомендуется временно отключить последовательный порт.Это довольно просто, и вы можете сделать это, выполнив следующие действия:
- Нажмите Windows Key + X и выберите Диспетчер устройств из списка.
- Когда откроется Диспетчер устройств , найдите последовательный порт, щелкните его правой кнопкой мыши и выберите в меню Отключить устройство . Когда появится диалоговое окно подтверждения, нажмите Да .
- Подождите пару секунд, а затем включите последовательный порт.
После этого проверьте, решена ли проблема. Если это решение работает для вас, имейте в виду, что вам придется повторять его каждый раз, когда вы хотите использовать свой последовательный порт.
- ЧИТАЙТЕ ТАКЖЕ: что делать, если служба отчетов об ошибках продолжает перезапускаться
Решение 5. Попробуйте использовать другой кабель
Иногда ошибка Невозможно открыть последовательный порт может появиться, если ваш кабель не работает. Обязательно проверьте, правильно ли подключен кабель. Кроме того, проверьте на наличие видимых повреждений. Если ваш кабель кажется исправным, попробуйте заменить его и проверьте, не возникает ли проблема с другим кабелем.
Решение 6 – Перезагрузите устройство
Если Невозможно открыть последовательный порт продолжает появляться, возможно, вы можете решить проблему, перезапустив свои устройства. Просто перезагрузите устройство, к которому вы пытаетесь подключиться, и проверьте, решает ли это проблему. Кроме того, вы можете перезагрузить компьютер и посмотреть, решит ли это проблему.
Решение 7. Переустановите драйвер последовательного порта
Как мы уже упоминали, иногда проблемы с вашим последовательным портом могут быть вызваны вашими драйверами. Если вы продолжаете получать сообщение Невозможно открыть последовательный порт , вы можете решить проблему, просто переустановив драйвер последовательного порта. Это довольно просто сделать, и вы можете сделать это, выполнив следующие действия:
- Откройте Диспетчер устройств .
- Найдите свой последовательный порт, щелкните его правой кнопкой мыши и выберите Удалить устройство .
- Теперь нажмите Удалить , чтобы подтвердить.
- После удаления устройства перезагрузите компьютер.
После перезагрузки компьютера Windows должна установить драйвер по умолчанию, и проблема с ним будет полностью решена.
Решение 8. Убедитесь, что система обновлена
В некоторых случаях может появиться сообщение Невозможно открыть последовательный порт , если ваша система не устарела. Устаревшая система может привести к различным проблемам совместимости, и лучший способ избежать этих проблем – обновить вашу систему.
Этот процесс довольно прост в Windows 10, и по большей части Windows устанавливает обновления самостоятельно. Однако вы всегда можете проверить наличие обновлений самостоятельно, выполнив следующие действия:
- Откройте приложение Настройки и перейдите в раздел Обновление и безопасность .
- Теперь нажмите кнопку Проверить обновления на правой панели.
Если доступны какие-либо обновления, они будут автоматически загружены в фоновом режиме и установлены, как только вы перезагрузите компьютер. Как только ваша система обновится, убедитесь, что проблема все еще существует.
Невозможно открыть сообщение последовательного порта может быть проблемой для многих пользователей, которые часто используют последовательный порт, но вы должны быть в состоянии решить эту проблему, используя одно из наших решений.
Как исправить Невозможно открыть сообщение об ошибке последовательного порта
Последовательный порт может быть полезен, но некоторые пользователи сообщают, что Невозможно открыть последовательный порт на своем ПК. Это может быть большой проблемой, и в сегодняшней статье мы покажем вам, как исправить эту ошибку.
Проблемы с последовательным портом могут быть довольно раздражающими, особенно если вы склонны часто использовать последовательный порт. Говоря о таких проблемах, вот некоторые связанные с ними проблемы, о которых сообщили пользователи:
- Невозможно открыть соединение с com1 Windows 10, com3 . Эта проблема может иногда возникать, если у вас нет необходимых драйверов. Чтобы исправить это, обязательно обновите драйвер последовательного порта и проверьте, решает ли это вашу проблему.
- Замазка не может открыть последовательный порт Windows 10 . Иногда эта проблема может возникать из-за определенных служб Windows. Это не главная проблема, и вы можете исправить ее, отключив эти службы.
- Невозможно открыть последовательный порт. Доступ к com1 запрещен . Эта проблема может возникать из-за глюков с последовательным портом. Чтобы устранить проблему, временно отключите последовательный порт и проверьте, помогает ли это.
- Невозможно открыть com-win win code code 5, 123, 32 . Это некоторые распространенные проблемы, которые могут возникнуть с последовательным портом, но большинство из них можно исправить с помощью одного из наших решений.
Не удается открыть сообщение последовательного порта в Windows 10, как это исправить?
- Убедитесь, что у вас есть необходимые драйверы
- Убедитесь, что порт не открыт/отсоедините кабель
- Остановите службу факсов и сканирования Windows .
- Отключите последовательный порт в диспетчере устройств
- Попробуйте использовать другой кабель
- Перезагрузите устройство
- Переустановите драйвер последовательного порта
- Убедитесь, что система обновлена
Решение 1. Убедитесь, что у вас есть необходимые драйверы
Если вы получаете сообщение Невозможно открыть последовательный порт , возможно, проблема связана с вашими драйверами. Чтобы устранить эту проблему, рекомендуется обновить драйвер последовательного порта. Для этого посетите веб-сайт производителя вашей материнской платы и загрузите последние версии драйверов.
Если вы находите этот процесс утомительным или сложным, вы всегда можете использовать сторонние инструменты, такие как TweakBit Driver Updater , для автоматического обновления всех ваших драйверов всего за пару кликов. Это защитит ваш компьютер от загрузки и установки неправильной версии драйвера, что может привести к серьезным неисправностям.
- Загрузите программу обновления драйверов Tweakbit
Отказ от ответственности: некоторые функции этого инструмента не бесплатны
- ЧИТАЙТЕ ТАКЖЕ: Порт используется, пожалуйста, подождите. Вот как вы можете исправить эту ошибку
Решение 2. Убедитесь, что порт не открыт/отсоедините кабель
Иногда сообщение Невозможно открыть последовательный порт может появляться, если порт уже открыт. Чтобы решить эту проблему, пользователи предлагают отсоединить кабель от другого устройства и попытаться подключиться снова.
Это простой обходной путь, но несколько пользователей сообщили, что он работает для них, поэтому не стесняйтесь попробовать.
Решение 3. Остановите службу факсов и сканирования Windows
Несколько пользователей сообщили, что Невозможно открыть последовательный порт при попытке использовать последовательный порт. Оказывается, проблема заключалась в службе факса и сканирования Windows. Чтобы решить эту проблему, вам просто нужно остановить службу факсов и сканирования Windows. Для этого просто выполните следующие действия:
- Нажмите Windows Key + R , чтобы открыть диалоговое окно Выполнить . Введите services.msc и нажмите Enter или нажмите ОК .
- Когда откроется окно Службы , найдите службу Windows Fax and Scan и дважды щелкните ее, чтобы открыть ее свойства. Если эта служба недоступна, попробуйте изменить настройки службы Факс .
- Установите для Тип запуска значение Вручную и нажмите кнопку Стоп , чтобы остановить службу. Теперь нажмите Применить и ОК , чтобы сохранить изменения.
После этого убедитесь, что проблема все еще существует. Помните, что это всего лишь обходной путь, поэтому вам, возможно, придется повторять его каждый раз, когда вы хотите использовать последовательный порт на вашем ПК.
Решение 4. Отключите последовательный порт в диспетчере устройств
Если вы продолжаете получать сообщение Невозможно открыть последовательный порт на вашем ПК, проблема может быть связана с драйвером последовательного порта. Обычно это происходит из-за временного сбоя, и для решения проблемы рекомендуется временно отключить последовательный порт.Это довольно просто, и вы можете сделать это, выполнив следующие действия:
- Нажмите Windows Key + X и выберите Диспетчер устройств из списка.
- Когда откроется Диспетчер устройств , найдите последовательный порт, щелкните его правой кнопкой мыши и выберите в меню Отключить устройство . Когда появится диалоговое окно подтверждения, нажмите Да .
- Подождите пару секунд, а затем включите последовательный порт.
После этого проверьте, решена ли проблема. Если это решение работает для вас, имейте в виду, что вам придется повторять его каждый раз, когда вы хотите использовать свой последовательный порт.
- ЧИТАЙТЕ ТАКЖЕ: что делать, если служба отчетов об ошибках продолжает перезапускаться
Решение 5. Попробуйте использовать другой кабель
Иногда ошибка Невозможно открыть последовательный порт может появиться, если ваш кабель не работает. Обязательно проверьте, правильно ли подключен кабель. Кроме того, проверьте на наличие видимых повреждений. Если ваш кабель кажется исправным, попробуйте заменить его и проверьте, не возникает ли проблема с другим кабелем.
Решение 6 – Перезагрузите устройство
Если Невозможно открыть последовательный порт продолжает появляться, возможно, вы можете решить проблему, перезапустив свои устройства. Просто перезагрузите устройство, к которому вы пытаетесь подключиться, и проверьте, решает ли это проблему. Кроме того, вы можете перезагрузить компьютер и посмотреть, решит ли это проблему.
Решение 7. Переустановите драйвер последовательного порта
Как мы уже упоминали, иногда проблемы с вашим последовательным портом могут быть вызваны вашими драйверами. Если вы продолжаете получать сообщение Невозможно открыть последовательный порт , вы можете решить проблему, просто переустановив драйвер последовательного порта. Это довольно просто сделать, и вы можете сделать это, выполнив следующие действия:
- Откройте Диспетчер устройств .
- Найдите свой последовательный порт, щелкните его правой кнопкой мыши и выберите Удалить устройство .
- Теперь нажмите Удалить , чтобы подтвердить.
- После удаления устройства перезагрузите компьютер.
После перезагрузки компьютера Windows должна установить драйвер по умолчанию, и проблема с ним будет полностью решена.
Решение 8. Убедитесь, что система обновлена
В некоторых случаях может появиться сообщение Невозможно открыть последовательный порт , если ваша система не устарела. Устаревшая система может привести к различным проблемам совместимости, и лучший способ избежать этих проблем – обновить вашу систему.
Этот процесс довольно прост в Windows 10, и по большей части Windows устанавливает обновления самостоятельно. Однако вы всегда можете проверить наличие обновлений самостоятельно, выполнив следующие действия:
- Откройте приложение Настройки и перейдите в раздел Обновление и безопасность .
- Теперь нажмите кнопку Проверить обновления на правой панели.
Если доступны какие-либо обновления, они будут автоматически загружены в фоновом режиме и установлены, как только вы перезагрузите компьютер. Как только ваша система обновится, убедитесь, что проблема все еще существует.
Невозможно открыть сообщение последовательного порта может быть проблемой для многих пользователей, которые часто используют последовательный порт, но вы должны быть в состоянии решить эту проблему, используя одно из наших решений.
Источник
Arduino.ru
Регистрация новых пользователей и создание новых тем теперь только на новом форуме https://forum.arduino.ru
forum.arduino.ru
Ошибка открытия последовательного порта «COM3»
Во первых извените но на схеме допустил одну ошибку, нарисовал, что резистор подключается к Pin9, а на самом деле использовал Pin8.
Ну а во вторых: После того как моя плата (после неудавшейся заливки скетча) простояла подключенная к УСБ порту длительное время я заметил, что микросхема mege328 начала греться, не придется ли тогда менять этот контроллер и если да то как его перепрошить?
Переткни шнур, не поможет — перезагрузись и пропробуй снова
И перетыкал шнур и перезагружался, даже просто выключал комп и немного погодя включал обратно все равно не хочет заливать программу в ардуино и выдает сообщение об ошибке какое я привел выше
Значить, порт падох. Или СН340
Что это CH340 и можно ли его заменить
Вообще на своей плате Arduino UNO я не нашол микросхемы CH340, а к светодиодам TX и RX дорожки подводятся от mega16U2
Вполне может быть.
И что тогда моей плате пришол конец, ее больше нельзя будет востановить
Приветствую всех форумчан!
У моей платы Arduino ONU что то случилось с преобразователем интерфейса USB и теперь на плату я не могу загрузить новый скетчь ардуино. Но вот в книге Джереми Блум «Изучаем ARDUINO» в описании устройства плат я прочитал, цитирую: «Если у вас есть программатор, то можно удалить загрузчик из своего контроллера ATmega и программировать его с помощью внешнего программатора.». Это что можно значит достать из платы микроконтроллер ATmega328 и в другой монтажной плате через разъем внутрисхемного программирования ISP прошить его программой созданной в Arduino_IDE, но только как это можно сделать и какую программу использовать для прошивки.
Источник
8 Easy Ways to Fix Unable to Open Serial Port
Driver updates are a vital fix which can help with this issue
- Serial ports are the interface between a PC and devices that don’t support a Bluetooth connection.
- Driver errors or physical damage can cause your serial ports to become unresponsive.
- In most cases, reinstallation or updates of your drivers should resolve this problem.
- Download Restoro PC Repair Tool that comes with Patented Technologies (patent available here) .
- Click Start Scan to find Windows issues that could be causing PC problems.
- Click Repair All to fix issues affecting your computer’s security and performance
- Restoro has been downloaded by 0 readers this month.
If you are unable to open a serial port, you are in good company, and in this guide, we will be telling you all you should know.
A serial port can be helpful, but some users reported being unable to open serial port error messages on their PCs. This can be a big problem, and in today’s article, we’ll show you how to fix this error.
By the end of this article, you should have successfully fixed all problems with your serial port. Some of the solutions may be relevant to COM ports on Windows.
Why is serial port not working?
Here are the top reasons you should have in mind:
- Incorrect communication settings – For the devices to work together correctly, they must be configured with the same communication settings.
- Wrong serial cable – If you use the incorrect serial cable, you will be unable to connect.
- Software conflicts – A software driver might make a serial port unusable. This driver can stop working if it is improperly installed or incompatible with a serial port.
- Faulty wiring – This may cause issues when a control system is connected to a device.
Some variations of serial port problems that users have faced include:
- Unable to open serial port access is denied – In most cases, Access Denied occurs when another program is utilizing the port.
- Failed to open serial port Betaflight – Though it’s not a true USB interface, the flight controller communicates with your computer through a USB connection.
- COM port not detected Windows 10 – Your PC will display the warning unable to open serial port if the COM port isn’t recognized.
- Unable to open connection to com1 – This problem may sometimes arise if you don’t have the proper drivers.
- Unable to open a connection to com1 Windows 10, com3 – This issue can sometimes appear if you don’t have the necessary drivers. To fix it, be sure to update the serial port driver and check if that solves your problem.
- Putty unable to open serial port Windows 10 – Sometimes, this issue can occur due to certain Windows services. This isn’t a major problem, and you can fix it by disabling those services.
- Unable to open serial port com1 access is denied – This issue can appear due to glitches with a serial port. Temporarily disable the serial port and check if that helps.
- Unable to open com port win error code 5, 123, 3 – These are some common problems that can appear with a serial port, but you should be able to fix most of them with one of our above tips.
Now, let us show you how to resolve this error on your Windows PC.
How do I fix unable to open serial port?
1. Make sure that you have the necessary drivers
- Right-click the Start menu and select Device Manager.
- Expand the Universal Serial Bus controller category.
- Right-click on your driver and choose Update driver.
- Lastly, click on Search automatically for drivers.
If you’re getting the Unable to open serial port message, perhaps the problem is related to your drivers. To fix this issue, we recommend updating your serial port driver.
To do that, you can visit your motherboard manufacturer’s website and download the latest drivers. Of course, you can always use a third-party tool if you find this process tedious or complex.
DriverFix will provide a detailed report of all of your current and obsolete device drivers. In addition, it updates the most recent device drivers from the complete database regularly.
DriverFix is the best choice when updating all your drivers automatically, with just a couple of clicks.
It will keep your computer safe from downloading and installing the wrong driver version, which can cause severe malfunctions and ease the process.
DriverFix
Keep all drivers up to date to avoid incompatibility issues.
2. Verify that the port isn’t open/disconnect the cable
Sometimes the Unable to open serial port message can appear if the port is already open. To fix this problem, users are suggesting disconnecting the cable from the other device and trying to connect again.
This is a simple workaround, but several users reported it worked for them, so feel free to try it out.
3. Stop the Windows Fax and Scan service
- Press Windows Key + R keyboard shortcut to open the Run dialog.
- Enter services.msc and press Enter or click OK.
- When the Services window opens, locate Windows Fax and Scan service and double-click it to open its properties (If this service isn’t available, try changing the settings of the Fax service).
- Set the Startup type to Manual and click the Stop button to stop the service. Now click Apply and OK to save changes.
Several users reported that when they were unable to open a serial port while trying to use the serial port, it turned out that the problem was the Windows Fax and Scan service.
To fix this problem, you need to stop Windows Fax and Scan service. After doing that, check if the problem is still there.
Remember that this is just a workaround, so you might have to repeat it whenever you want to use a serial port on your PC.
4. Disable the serial port in Device Manager
- Press Windows Key + X and choose Device Manager from the list.
- When Device Manager opens, locate the serial port, right-click it, and choose Disable device from the menu.
- When the confirmation dialog appears, click Yes.
- Wait for a couple of moments, and then enable the serial port.
Expert tip:
SPONSORED
Some PC issues are hard to tackle, especially when it comes to corrupted repositories or missing Windows files. If you are having troubles fixing an error, your system may be partially broken.
We recommend installing Restoro, a tool that will scan your machine and identify what the fault is.
Click here to download and start repairing.
If you keep getting an unable to open serial port message on your PC, the issue might be related to the serial port driver.
A temporary glitch usually causes this, and to fix the problem; we recommend disabling the serial port temporarily.
After doing that, check if the problem is resolved. If this solution works for you, remember that you’ll have to repeat it every time you want to use your serial port.
5. Try using a different cable
Sometimes, an unable to open serial port error can appear if your USB cable isn’t working. Be sure to check if your cable is connected correctly. In addition, check for any visible damage.
If your cable seems in order, try replacing it and check if the problem appears with a different cable.
6. Restart the device
If an Unable to open serial port keeps appearing, perhaps you can fix the problem by restarting your devices.
Restart the device you’re trying to connect to and check if that solves the problem. Alternatively, you can restart your PC and see if that solves the issue.
7. Reinstall the serial port driver
- Open Device Manager.
- Locate your serial port, right-click it, and choose Uninstall device.
- Now click Uninstall to confirm.
- Once the device is uninstalled, restart your PC.
As we already mentioned, sometimes issues with your serial port can be caused by your drivers.
If you keep getting Unable to open serial port message, you might be able to fix the problem simply by reinstalling the serial port driver.
After your computer restarts, Windows should install the default driver, and the problem will be completely resolved.
8. Make sure that the system is up to date
- Open the Settings app and go to the Update & Security section.
- Now click the Check for updates button in the right pane.
- If any updates are available, they will be downloaded automatically in the background and installed as soon as you restart your PC.
Sometimes, an unable to open serial port message can appear if your system isn’t out of date.
An outdated system can lead to various compatibility issues, and the best way to avoid these issues is to update your system.
This process is relatively straightforward in Windows 10, and for the most part, Windows installs the updates on its own. Once your system is updated, check if the problem is still there.
Read more about this topic
How to enable COM port in Windows 10?
- Click the Windows key, enter regedit and select the Registry Editor app.
- Navigate to the part below:
ComputerHKEY_LOCAL_MACHINESYSTEMCurrentControlSetServicesUSBSTOR - On the right pane, double-click on Start.
- Change the Value data to 4 and click OK.
Getting the Unable to open serial port message can be a problem for many users that use the serial port frequently, but you should be able to fix this problem using one of our solutions.
Remember that we have not made these solutions in any particular order, so you should try what seems most appropriate for your situation.
Let us know which one worked for you in the comments area below.
Still having issues? Fix them with this tool:
Источник
Содержание
- Как исправить Невозможно открыть сообщение об ошибке последовательного порта
- Не удается открыть сообщение последовательного порта в Windows 10, как это исправить?
- Решение 1. Убедитесь, что у вас есть необходимые драйверы
- Решение 2. Убедитесь, что порт не открыт / отсоедините кабель
- Решение 3. Остановите службу факсов и сканирования Windows
- Решение 4. Отключите последовательный порт в диспетчере устройств
- Решение 5. Попробуйте использовать другой кабель
- Решение 6 — Перезагрузите устройство
- Решение 7. Переустановите драйвер последовательного порта
- Решение 8. Убедитесь, что система обновлена
- RCDetails Blog
- О коптерах и не только
- Решение проблем с драйверами полетных контроллеров
- Ошибки при перепрошивке ПК
- Исправляем проблемы с драйверами при помощи ImpulseRC Driver Tool
- Решение проблем с драйверами полетных контроллеров : 4 комментария
- 3018 cnc open port issue #371
- Comments
Как исправить Невозможно открыть сообщение об ошибке последовательного порта
Последовательный порт может быть полезен, но некоторые пользователи сообщили о невозможности открыть сообщение последовательного порта на своем ПК. Это может быть большой проблемой, и в сегодняшней статье мы покажем вам, как исправить эту ошибку.
Проблемы с последовательным портом могут быть довольно раздражающими, особенно если вы склонны часто использовать последовательный порт. Говоря о подобных проблемах, вот некоторые связанные с ними проблемы, о которых сообщили пользователи:
- Невозможно открыть соединение с com1. Windows 10, com3. Эта проблема может иногда возникать, если у вас нет необходимых драйверов. Чтобы исправить это, обязательно обновите драйвер последовательного порта и проверьте, решает ли это вашу проблему.
- Замазка не может открыть последовательный порт Windows 10 — иногда эта проблема может возникать из-за определенных служб Windows. Это не главная проблема, и вы можете исправить ее, отключив эти службы.
- Невозможно открыть последовательный порт. Доступ com1 запрещен — эта проблема может возникать из-за глюков с последовательным портом. Чтобы устранить проблему, временно отключите последовательный порт и проверьте, помогает ли это.
- Невозможно открыть ком-порт win, код ошибки 5, 123, 32 — это некоторые распространенные проблемы, которые могут возникнуть с последовательным портом, но вы должны быть в состоянии исправить большинство из них с помощью одного из наших решений.
Не удается открыть сообщение последовательного порта в Windows 10, как это исправить?
- Убедитесь, что у вас есть необходимые драйверы
- Убедитесь, что порт не открыт / отсоедините кабель
- Остановите службу факсов и сканирования Windows
- Отключите последовательный порт в диспетчере устройств
- Попробуйте использовать другой кабель
- Перезагрузите устройство
- Переустановите драйвер последовательного порта
- Убедитесь, что система обновлена
Решение 1. Убедитесь, что у вас есть необходимые драйверы
Если вы получаете сообщение Не удается открыть последовательный порт, возможно, проблема связана с вашими драйверами. Чтобы устранить эту проблему, рекомендуется обновить драйвер последовательного порта. Для этого посетите веб-сайт производителя вашей материнской платы и загрузите последние версии драйверов.
Если вы находите этот процесс несколько утомительным или сложным, вы всегда можете использовать сторонние инструменты, такие как TweakBit Driver Updater, для автоматического обновления всех ваших драйверов всего за пару кликов. Это защитит ваш компьютер от загрузки и установки неправильной версии драйвера, что может привести к серьезным неисправностям.
- Получить сейчас Tweakbit Driver Updater
Отказ от ответственности: некоторые функции этого инструмента не являются бесплатными
Решение 2. Убедитесь, что порт не открыт / отсоедините кабель
Иногда сообщение « Невозможно открыть последовательный порт» может появиться, если порт уже открыт. Чтобы устранить эту проблему, пользователи предлагают отсоединить кабель от другого устройства и попытаться подключиться снова.
Это простой обходной путь, но несколько пользователей сообщили, что он работает для них, поэтому не стесняйтесь опробовать его.
Решение 3. Остановите службу факсов и сканирования Windows
Несколько пользователей сообщили о невозможности открыть сообщение последовательного порта при попытке использовать последовательный порт. Оказывается, проблема заключалась в службе факса и сканирования Windows. Чтобы решить эту проблему, вам просто нужно остановить службу факсов и сканирования Windows. Для этого просто выполните следующие действия:
- Нажмите клавиши Windows + R, чтобы открыть диалоговое окно « Выполнить ». Введите services.msc и нажмите Enter или нажмите ОК .
После этого убедитесь, что проблема все еще существует. Помните, что это всего лишь обходной путь, поэтому вам, возможно, придется повторять его каждый раз, когда вы хотите использовать последовательный порт на вашем ПК.
Решение 4. Отключите последовательный порт в диспетчере устройств
Если вы продолжаете получать сообщение « Не удается открыть последовательный порт» на вашем компьютере, проблема может быть связана с драйвером последовательного порта. Обычно это происходит из-за временного сбоя, и для решения проблемы рекомендуется временно отключить последовательный порт. Это довольно просто, и вы можете сделать это, выполнив следующие действия:
- Нажмите Windows Key + X и выберите Диспетчер устройств из списка.
Когда откроется диспетчер устройств, найдите последовательный порт, щелкните его правой кнопкой мыши и выберите « Отключить устройство» в меню. Когда появится диалоговое окно подтверждения, нажмите Да .
После этого проверьте, решена ли проблема. Если это решение работает для вас, имейте в виду, что вам придется повторять его каждый раз, когда вы хотите использовать свой последовательный порт.
Решение 5. Попробуйте использовать другой кабель
Иногда невозможно открыть последовательный порт, если ваш кабель не работает. Обязательно проверьте, правильно ли подключен кабель. Кроме того, проверьте на наличие видимых повреждений. Если ваш кабель исправен, попробуйте заменить его и проверьте, не возникает ли проблема с другим кабелем.
Решение 6 — Перезагрузите устройство
Если появляется сообщение Невозможно открыть последовательный порт, возможно, вы можете решить проблему, перезапустив свои устройства. Просто перезагрузите устройство, к которому вы пытаетесь подключиться, и проверьте, решает ли это проблему. Кроме того, вы можете перезагрузить компьютер и посмотреть, решит ли это проблему.
Решение 7. Переустановите драйвер последовательного порта
Как мы уже упоминали, иногда проблемы с вашим последовательным портом могут быть вызваны вашими драйверами. Если вы продолжаете получать сообщение « Невозможно открыть последовательный порт», вы можете решить проблему, просто переустановив драйвер последовательного порта. Это довольно просто сделать, и вы можете сделать это, выполнив следующие действия:
- Откройте диспетчер устройств .
- Найдите свой последовательный порт, щелкните его правой кнопкой мыши и выберите « Удалить устройство» .
Теперь нажмите « Удалить» для подтверждения.
После перезагрузки компьютера Windows должна установить драйвер по умолчанию, и проблема с ним будет полностью решена.
Решение 8. Убедитесь, что система обновлена
В некоторых случаях сообщение « Невозможно открыть последовательный порт» может появиться, если ваша система не устарела. Устаревшая система может привести к различным проблемам совместимости, и лучший способ избежать этих проблем — обновить вашу систему.
Этот процесс довольно прост в Windows 10, и по большей части Windows устанавливает обновления самостоятельно. Однако вы всегда можете проверить наличие обновлений самостоятельно, выполнив следующие действия:
- Откройте приложение «Настройки» и перейдите в раздел « Обновление и безопасность ».
- Теперь нажмите кнопку « Проверить наличие обновлений» на правой панели.
Если доступны какие-либо обновления, они будут автоматически загружены в фоновом режиме и установлены, как только вы перезагрузите компьютер. Как только ваша система обновится, убедитесь, что проблема все еще существует.
Невозможность открыть сообщение последовательного порта может быть проблемой для многих пользователей, которые часто используют последовательный порт, но вы должны быть в состоянии решить эту проблему, используя одно из наших решений.
Источник
RCDetails Blog
О коптерах и не только
Решение проблем с драйверами полетных контроллеров
Есть проблемы при перепрошивке полетного контроллера? В большинстве случаев это проблемы с драйверами ПК, и сегодняшнее руководство может помочь вам.
Ошибки при перепрошивке ПК
При прошивке полетных контроллеров в Windows можно получить сообщение об ошибке:
Failed to open serial port
Последовательный порт исчезает и появляется снова при отключении и повторном подключении контроллера.
Или вы можете получить сообщение типа:
No response from bootloader, programming failed
Если вы можете подключиться к полетному контроллеру в Betaflight GUI, но просто не можете обновить прошивку, то это руководство поможет решить проблему
Если вы не можете подключиться к ПК в Betaflight GUI, тогда попробуйте вот этот фикс, перед обновлением прошивки.
Исправляем проблемы с драйверами при помощи ImpulseRC Driver Tool
Подключаем контроллер к компьютеру USB кабелем.
Скачиваем и запускаем ImpulseRC Driver Fixer Tool (это стороннее приложение, так что проверьте его антивирусником).
Программа автоматически найдет ПК и установит необходимый драйвер.
После окончания процедуры запускаем Betaflight GUI и видим «DFU» рядом с кнопкой «Connect» (вместо COM порта).
Теперь вы сможете нормально прошить ПК.
После перепрошивки в выпадающем списке появится обычный последовательный порт. Всё, можно работать и прошивать ПК как обычно, без проблем.
У меня не получается прошить ПК, я уже всё попробовал, вместо COM порта я вижу DFU, но прошить не получается, появляется сообщение об ошибке:
Read protection not active. USB device successfully closed
Перед прошивкой попробуйте убрать галочку «Full chip erase», после прошивки сможете удалить все настройки в консоли (CLI), для этого наберите «default» (без кавычек).
Решение проблем с драйверами полетных контроллеров : 4 комментария
Здравствуйте! А что на счёт подключения ПК к Mac OS X или к Linux? Ну вот не пользуюсь я компьютерами с ОС Windows, что мне делать в этом случае? И как на счёт програматоров для регулей? Перефразирую вопрос — можно ли подключать регули и ПК к компьютерам Apple или к компьютерам с ОС Linux? Нужны ли FTDI адаптеры для перепрошивки регулей или можно на прямую к USB порту подключать?
Регули подключаются к компу через адаптер, это либо USB-UART адаптер, либо полетный контроллер в роли адаптера — fc passthrough).
Попробовать самому негде, но направление для изучения дам:
Betaflight Configurator — это расширение для Chrome, работать должно везде, по крайней мере так задумано 🙂
https://github.com/betaflight/betaflight-configurator
Настройка регулей на BLHeli: подключить их через ПК («fc passthrough») и потом установить https://chrome.google.com/webstore/detail/blheli-configurator/mejfjggmbnocnfibbibmoogocnjbcjnk
Спасибо! Скачал ImpulseRC Driver Tool и все подключилось.
У меня наоборот. Прошивается, но не подключается в обычном режиме. Никакие Задики не помогают. Что интересно, в диспетчере устройств порт появляется при подключении и пропадает при отключении. Даже в ардуино ИДЕ виден подключающийся порт. А конкретно Бетафлай не видит. Видимо, косяк тупо в нем.
Источник
3018 cnc open port issue #371
Hi i am new to this stuff and need some help and have no where else to go, i set up my cnc and installed the drivers, gbrl laser, and candle programs that came with it. But when i try and use it and select the port its on it comes up open port and not idle. is there something i should look for that im missing?
The text was updated successfully, but these errors were encountered:
Your CNC may be missing the Grbl firmware. Try connecting with a terminal program such as PuTTY. Refer to https://github.com/gnea/grbl/wiki/Grbl-v1.1-Configuration#getting-started for the serial port config and basic commands. If the machine does not respond, it’s most likely a problem with the hardware or missing firmware.
Post a foto of the PCB that is on the back of the machine.
If it is the Woodpecker control board, it should have a few LEDs on it. The LEDs labeled 24V, 12V, and 5V should all be lit. The ones labeled RxD and TxD should blink during the serial communication.
Did you select the correct serial port in Candle settings?
serial port error 1 no file or directory
This is printed if Candle can’t open the specified serial port.
https://doc.qt.io/qt-5/qserialport.html#SerialPortError-enum
Error 1 means «An error occurred while attempting to open an non-existing device.».
Try opening the serial port with PuTTY, Hyperterminal, or a similar program.
Try using another USB cable. If it doesn’t help, restart the computer. The serial port may be held open by another process.
So PuTTY didn’t display any errors this time? Did you configure the serial port correctly (baud rate, disable flow control)? Grbl should print the version when you open the serial port.
You have to terminate any other processes that are using the serial port (such as putty) before you try opening Candle. Does Candle still display the same error message? Are you absolutely sure you selected the correct COM port in the drop-down list in Candle settings?
Your issue is not related to Candle if the machine doesn’t respond when you connect to it using PuTTY. When you connect and start typing random text (it won’t appear on the screen), do any LEDs on the machine blink? Please post a photo of the PCB.
It took me a couple of days but finally decided to disconnect manual controler. It ended up it was interfering with usb connection. After disconnecting data line worked and could install what i needed.
What worked for me is that I started Candle as «Administrator» . The Port changed from Open to Idle and JOG worked at long last. I got the idea from a post on the AskUBUNTU forum where the solution was to start Candle as ROOT. And as Admiinistrator is the Windows equivalent of ROOT, I gave it a try..
Looks like Windows is introducing more and more of the security aspects of Linux device ownership at user level. Influence of RedHat maybe?
I seem to be in a similar situation as OP. New to all this and have the same open port when starting candle and connecting to the correct com port.
Trying to connect with candle running on windows 10;
first checked device manager port says connected to device and is working properly
restarted computer and rechecked device manager
connected via PuTTY; it seems to be connecting at least somewhat? but it’s just a blank screen can’t type anything
I’ve double and triple checked I’m connecting to right port on candle
The only led’s lighting up on board is USB and 24v 
Not sure what to try next. Anyone have ideas?
Edit: Bitrate defaulted to 9600 for the port while it was set to 115200 in candle. Once I increased it through device manager they started communicating properly. I think.
Edit2: It went from open port to idle, and console said it unlocked when I pressed the button, but then nothing responded. Restarted the program and it went back to «port open» rechecked baud rate was identical. Guess looking for the next problem.
Edit3: Seems to go through «port open» —> «alarm» —> «idle» only if the usb is connected but power to the cnc is turned off (only power to the board through USB). As soon as I turn the power on the idle goes back to «port open»
Sorry, I don’t know English, so I used a translator, I had the same problem, the solution is to disconnect the screen than bring the cnc to use it manually
I seem to be in a similar situation as OP. New to all this and have the same open port when starting candle and connecting to the correct com port.
Trying to connect with candle running on windows 10; first checked device manager port says connected to device and is working properly restarted computer and rechecked device manager connected via PuTTY; it seems to be connecting at least somewhat? but it’s just a blank screen can’t type anything I’ve double and triple checked I’m connecting to right port on candle The only led’s lighting up on board is USB and 24v 
Edit: Bitrate defaulted to 9600 for the port while it was set to 115200 in candle. Once I increased it through device manager they started communicating properly. I think.
Edit2: It went from open port to idle, and console said it unlocked when I pressed the button, but then nothing responded. Restarted the program and it went back to «port open» rechecked baud rate was identical. Guess looking for the next problem.
Edit3: Seems to go through «port open» —> «alarm» —> «idle» only if the usb is connected but power to the cnc is turned off (only power to the board through USB). As soon as I turn the power on the idle goes back to «port open»
I am having the exact issue as Edit3. did you ever resolve this?
Источник
Driver updates are a vital fix which can help with this issue
by Milan Stanojevic
Milan has been enthusiastic about technology ever since his childhood days, and this led him to take interest in all PC-related technologies. He’s a PC enthusiast and he… read more
Updated on September 14, 2022
Reviewed by
Vlad Turiceanu
Passionate about technology, Windows, and everything that has a power button, he spent most of his time developing new skills and learning more about the tech world. Coming… read more
- Serial ports are the interface between a PC and devices that don’t support a Bluetooth connection.
- Driver errors or physical damage can cause your serial ports to become unresponsive.
- In most cases, reinstallation or updates of your drivers should resolve this problem.
XINSTALL BY CLICKING THE DOWNLOAD FILE
This software will repair common computer errors, protect you from file loss, malware, hardware failure and optimize your PC for maximum performance. Fix PC issues and remove viruses now in 3 easy steps:
- Download Restoro PC Repair Tool that comes with Patented Technologies (patent available here).
- Click Start Scan to find Windows issues that could be causing PC problems.
- Click Repair All to fix issues affecting your computer’s security and performance
- Restoro has been downloaded by 0 readers this month.
If you are unable to open a serial port, you are in good company, and in this guide, we will be telling you all you should know.
A serial port can be helpful, but some users reported being unable to open serial port error messages on their PCs. This can be a big problem, and in today’s article, we’ll show you how to fix this error.
By the end of this article, you should have successfully fixed all problems with your serial port. Some of the solutions may be relevant to COM ports on Windows.
Why is serial port not working?
Here are the top reasons you should have in mind:
- Incorrect communication settings – For the devices to work together correctly, they must be configured with the same communication settings.
- Wrong serial cable – If you use the incorrect serial cable, you will be unable to connect.
- Software conflicts – A software driver might make a serial port unusable. This driver can stop working if it is improperly installed or incompatible with a serial port.
- Faulty wiring – This may cause issues when a control system is connected to a device.
Some variations of serial port problems that users have faced include:
- Unable to open serial port access is denied – In most cases, Access Denied occurs when another program is utilizing the port.
- Failed to open serial port Betaflight – Though it’s not a true USB interface, the flight controller communicates with your computer through a USB connection.
- COM port not detected Windows 10 – Your PC will display the warning unable to open serial port if the COM port isn’t recognized.
- Unable to open connection to com1 – This problem may sometimes arise if you don’t have the proper drivers.
- Unable to open a connection to com1 Windows 10, com3 – This issue can sometimes appear if you don’t have the necessary drivers. To fix it, be sure to update the serial port driver and check if that solves your problem.
- Putty unable to open serial port Windows 10 – Sometimes, this issue can occur due to certain Windows services. This isn’t a major problem, and you can fix it by disabling those services.
- Unable to open serial port com1 access is denied – This issue can appear due to glitches with a serial port. Temporarily disable the serial port and check if that helps.
- Unable to open com port win error code 5, 123, 3 – These are some common problems that can appear with a serial port, but you should be able to fix most of them with one of our above tips.
Now, let us show you how to resolve this error on your Windows PC.
How do I fix unable to open serial port?
1. Make sure that you have the necessary drivers
- Right-click the Start menu and select Device Manager.
- Expand the Universal Serial Bus controller category.
- Right-click on your driver and choose Update driver.
- Lastly, click on Search automatically for drivers.
If you’re getting the Unable to open serial port message, perhaps the problem is related to your drivers. To fix this issue, we recommend updating your serial port driver.
To do that, you can visit your motherboard manufacturer’s website and download the latest drivers. Of course, you can always use a third-party tool if you find this process tedious or complex.
DriverFix will provide a detailed report of all of your current and obsolete device drivers. In addition, it updates the most recent device drivers from the complete database regularly.
DriverFix is the best choice when updating all your drivers automatically, with just a couple of clicks.
It will keep your computer safe from downloading and installing the wrong driver version, which can cause severe malfunctions and ease the process.

DriverFix
Keep all drivers up to date to avoid incompatibility issues.
2. Verify that the port isn’t open/disconnect the cable
Sometimes the Unable to open serial port message can appear if the port is already open. To fix this problem, users are suggesting disconnecting the cable from the other device and trying to connect again.
This is a simple workaround, but several users reported it worked for them, so feel free to try it out.
3. Stop the Windows Fax and Scan service
- Press Windows Key + R keyboard shortcut to open the Run dialog.
- Enter services.msc and press Enter or click OK.
- When the Services window opens, locate Windows Fax and Scan service and double-click it to open its properties (If this service isn’t available, try changing the settings of the Fax service).
- Set the Startup type to Manual and click the Stop button to stop the service. Now click Apply and OK to save changes.
Several users reported that when they were unable to open a serial port while trying to use the serial port, it turned out that the problem was the Windows Fax and Scan service.
To fix this problem, you need to stop Windows Fax and Scan service. After doing that, check if the problem is still there.
Remember that this is just a workaround, so you might have to repeat it whenever you want to use a serial port on your PC.
4. Disable the serial port in Device Manager
- Press Windows Key + X and choose Device Manager from the list.
- When Device Manager opens, locate the serial port, right-click it, and choose Disable device from the menu.
- When the confirmation dialog appears, click Yes.
- Wait for a couple of moments, and then enable the serial port.
Some PC issues are hard to tackle, especially when it comes to corrupted repositories or missing Windows files. If you are having troubles fixing an error, your system may be partially broken.
We recommend installing Restoro, a tool that will scan your machine and identify what the fault is.
Click here to download and start repairing.
If you keep getting an unable to open serial port message on your PC, the issue might be related to the serial port driver.
A temporary glitch usually causes this, and to fix the problem; we recommend disabling the serial port temporarily.
After doing that, check if the problem is resolved. If this solution works for you, remember that you’ll have to repeat it every time you want to use your serial port.
5. Try using a different cable
Sometimes, an unable to open serial port error can appear if your USB cable isn’t working. Be sure to check if your cable is connected correctly. In addition, check for any visible damage.
If your cable seems in order, try replacing it and check if the problem appears with a different cable.
6. Restart the device
If an Unable to open serial port keeps appearing, perhaps you can fix the problem by restarting your devices.
Restart the device you’re trying to connect to and check if that solves the problem. Alternatively, you can restart your PC and see if that solves the issue.
7. Reinstall the serial port driver
- Open Device Manager.
- Locate your serial port, right-click it, and choose Uninstall device.
- Now click Uninstall to confirm.
- Once the device is uninstalled, restart your PC.
As we already mentioned, sometimes issues with your serial port can be caused by your drivers.
If you keep getting Unable to open serial port message, you might be able to fix the problem simply by reinstalling the serial port driver.
After your computer restarts, Windows should install the default driver, and the problem will be completely resolved.
8. Make sure that the system is up to date
- Open the Settings app and go to the Update & Security section.
- Now click the Check for updates button in the right pane.
- If any updates are available, they will be downloaded automatically in the background and installed as soon as you restart your PC.
Sometimes, an unable to open serial port message can appear if your system isn’t out of date.
An outdated system can lead to various compatibility issues, and the best way to avoid these issues is to update your system.
This process is relatively straightforward in Windows 10, and for the most part, Windows installs the updates on its own. Once your system is updated, check if the problem is still there.
- Werfault.exe Error on Windows 10: How to Fix & Main Causes
- Fix: Windows Cannot Access the Specified Device, Path or File
- Driver PNP Watchdog: 9 Easy Fixes For Windows
- Esent Error [Event ID 455] On Windows: Quick Fix
How to enable COM port in Windows 10?
- Click the Windows key, enter regedit and select the Registry Editor app.
- Navigate to the part below:
ComputerHKEY_LOCAL_MACHINESYSTEMCurrentControlSetServicesUSBSTOR - On the right pane, double-click on Start.
- Change the Value data to 4 and click OK.
Getting the Unable to open serial port message can be a problem for many users that use the serial port frequently, but you should be able to fix this problem using one of our solutions.
Remember that we have not made these solutions in any particular order, so you should try what seems most appropriate for your situation.
Let us know which one worked for you in the comments area below.
Still having issues? Fix them with this tool:
SPONSORED
If the advices above haven’t solved your issue, your PC may experience deeper Windows problems. We recommend downloading this PC Repair tool (rated Great on TrustPilot.com) to easily address them. After installation, simply click the Start Scan button and then press on Repair All.
Newsletter
Привет всем читателям блога. В этой теме рассмотрим,как устранить ошибки в портах и какие бывают порты. Порт — это цифровой
номер, который является программным адресом, используемым для взаимодействия различных конечных точек (сетевых устройств, хостов) в современных компьютерных сетях на транспортном уровне модели OSI. Порты используются в транспортных протоколах TCP, UDP, SCTP, DCCP и позволяют различным программам и сетевым службам на одном хосте получать данные в IP — пакетах независимо друг от друга.
Как закрыть порты читайте здесь
Многие программы, которые работают с сетью рассчитаны на подключение к определенным портам. Например, интернет браузеры,например Internet Explorer, используют в своей работе порт 80. Почтовые программы, например Outlook Express, используют 2 порта, для
отправки почты порт 25 и для приема 110 порт. Если вы установите программу для обмена файлами emule, то она откроет, необходимые для своей работы порты 4662 и 4672. Таким образом, если ваш компьютер не защищен, то каждая программа, установленная на вашем компьютере сможет открыть, необходимый ей порт. Точно также любая программа извне может подключиться к любому порту вашего компьютера. Например, вам могут одним из
многих способов подбросить программу –
трояна
(пример: I-Worm.MyDoom), которая откроет на вашем компьютере порт (пример — 3127), через который спокойно вынесет всю
вашу важную информацию. Чтобы этого не произошло необходимо пользоваться программами, которые предназначены для закрытия неиспользуемых портов.
Такие программы называют Firewalls.
Прерывания и адреса
Передача данных от центрального процессора к любому периферийному устройству и наоборот контролируется заданием запроса на прерывание (IRQ) и адреса ввода-вывода (I/O address). Для внешнего периферийного устройства запрос на прерывание и адрес ввода-вывода приписываются тому порту, через который оно подсоединяется.
Слова «запрос на прерывание» сообщают, что прерывается работа ЦП и ему предписывается заняться данными, поступающими с какого — либо устройства.
Всего существует 16 прерываний — от 0 до 15.
Все последовательные и параллельные порты, как правило, требуют своего собственного запроса прерывания, за исключением того, что порты СОМ1 и COM3, а также COM2 и COM4 зачастую имеют общий запрос прерывания.
Для каждого порта нужно указывать уникальный адрес ввода-вывода.
Если какой-либо запрос на прерывание или адрес ввода-вывода используются одновременно более чем одним устройством, то ни одно из них не будет работать надлежащим образом и может даже «зависнуть» ПК. При проблемах с портом проверьте, какие запросы на прерывание и адрес ввода — вывода ему приписаны.
Панель управления — Система — Устройства — Порты СОМ и LPT
Если вы увидите перед какой-либо строчкой желтый кружок с восклицательным знаком внутри, то, возможно,найдете причину «помехи».
Выделив строчку, нажмите «Свойства — Ресурсы«.
В поле «Список конфликтующих устройств» найдите, что вызывает конфликт. Если окажется, что это какая — нибудь старая плата, не поддерживающая Plug — Play, то она будет указана в списке как «Неизвестное устройство».
Чтобы разрешить проблему, измените для одного из конфликтных устройств запрос на
прерывание или адрес ввода — вывода.
Если порт находится на системной плате, то используйте для этого (BIOS).
Для вхождения в System Setup (BIOS). во время запуска ПК нажмите клавишу «Delete», «F1» или иную — узнайте в документации на систему. Во многих программах начальной установки можно назначать запрос на прерывание и адрес ввода — вывода (установить ресурсы) для каждого конкретного порта, отменив старые.
Найдите
неиспользуемый запрос на прерывание или адрес ввода-вывода.
Панель управления — Система — Устройства — Компьютер
Вы увидите полный список применяемых ресурсов. Если неиспользуемых запросов на прерывание нет, то попробуйте отключить с помощью System Setup (BIOS) неиспользуемый
порт. После чего...
Система — Устройства — Конфликтующее устройство — Ресурсы
Выключите функцию «Автоматическая настройка«. В окне «Перечень ресурсов»
выберите тип ресурса, нажмите кнопку «Изменить» и в поле «Значение» задайте новое
(
неиспользуемое) значение запроса на прерывание или адрес ввода — вывода.
Установка параметров параллельных портов
Параллельные порты обозначаются аббревиатурой LPT. Компьютер автоматически приписывает каждому обнаруженному параллельному порту адреса от LPT1 до LPT3.
Если вы устанавливаете второй параллельный порт, убедитесь, что он не использует уже имеющийся запрос на прерывание. В некоторых компьютерах LPT1 и LPT2 по умолчанию применяют IRQ7. С помощью Диспетчера устройств установите IRQ5 для LPT2. Если это невозможно, то используйте программу Setup CMOS (BIOS). вашей системы.
Стандартные установки ресурсов параллельных портов
LPT-порт Запрос на прерывания Адрес ввода-вывода
LPT1 IRQ7 ЗВС
LPT2 IRQ7 378
LPT3 IRQ5 278
Как установить параметры последовательных портов
Каждый последовательный порт идентифицируется с помощью одного из восьми возможных СОМ — адресов: СОМ1,COM2 и т. д., каждому из которых соответствуют свой уникальный адрес ввода — вывода и запрос на прерывание.
Будьте внимательны при установке в ПК устройства, требующего СОМ — порта.
Порты СОМ1 и COM2 имеют стандартные адреса ввода — вывода и запросы на прерывание, которые нигде не должны изменяться (обычно могут быть изменены только в программе Setup CMOS вашего ПК). Если для нового устройства требуется назначить порт
СОМ1 или COM2, то при загрузке ПК войдите в программу Setup (BIOS) и либо отключите последовательный порт, приписанный к СОМ1 или COM2, либо, если нужно освободить соответствующие установки для добавляемого устройства, измените идентифицирующие его запрос на прерывание и адрес ввода — вывода.
Заметьте, что все стандартные адреса ввода — вывода используют только третье и четвертое прерывания.
Поскольку два устройства не должны использовать один и тот же запрос на прерывание, то
постарайтесь для новых внешних устройств приписать порт COM1 по COM3, вручную устанавливая запросы на прерывание и адреса ввода — вывода с помощью Диспетчера устройств (диалоговое окно «Свойства: Система»).
Стандартные установки ресурсов последовательных портов
СОМ-порт Запрос на прерывание Адрес ввода-вывода
СОМ1 IRQ4 3F8
COM2 IRQ3 2F8
COM3 IRQ4 ЗЕ8
COM4 IRQ3* 2Е8
СОМ5 IRQ4* ЗЕО
СОМ6 IRQ3* 2ЕО
СОМ7 IRQ4* 338
СОМ8 IRQ3* 238
Оптимизация последовательных портов
Компьютер имеет один либо два встроенных последовательных порта в виде 9-штырькового разъема, обычно расположенных на задней панели компьютера.
С помощью такого порта за единицу времени можно передать лишь 1 бит данных,
в то время как посредством параллельного — 8 бит.
Скорость работы последовательного порта зависит от универсального
асинхронного приемо — передатчика (UART), преобразующего проходящий через шину ПК параллельный поток данных в одно битовый.
В основном, современные ПК поставляются с UART модели 16550. В этом случае максимальная пропускная способность составляет 115 кбит/с, что обеспечивает достаточную полосу пропускания для большинства последовательных устройств.
Более старые UART моделей 16450 и 8250 с этой задачей уже не справляются.
Но иногда производительности UART 16550 может оказаться недостаточно, ведь некоторые аналоговые модемы обрабатывают сжатые данные со скоростью 230 кбит/с,
а адаптеры ISDN — до 1 Мбит/с.
Так что, если вам требуется большая скорость передачи данных, покупайте плату расширения с UART модели 16750, способной работать со скоростью 921 кбит/с.
Какие едииницы измерения информации есть, читайте здесь
Как работать с параллельными портами
Параллельные порты обычно используются для принтеров, хотя через них могут подключаться к ПК и другие устройства, например сканеры. С их помощью можно передавать данные со скоростью от 40 Кбайт/с до 1 Мбайт/с.
Какая у Вас скорость передачи данных читайте здесь
В основном все ПК поставляются с одним параллельным портом в виде 25 — штырькового разъема на задней панели. Чтобы добавить второй порт, необходимо купить контроллер
ввода — вывода и установить его в разъем расширения на системной плате.
Параллельный порт бывает четырех типов — однонаправленный,
двунаправленный, с улучшенными возможностями (ЕРР — порт) и с расширенными возможностями (ЕСР — порт). Для каждого из них характерны различные скорость и возможности. Порты большинства новых ПК поддерживают все четыре режима, и чтобы узнать, какой из них обеспечивает параллельный порт, посмотрите в программе Setup(CMOS Setup utility) вашего ПК раздел периферийных устройств (Integrated peripherals).
1. Однонаправленный порт иногда называется также SPP — портом. Эта базовая конфигурация пропускает данные со скоростью 40-50 Кбайт/с лишь в одном направлении — к принтеру или другому внешнему устройству.
2. Двунаправленный порт. Обеспечивает двусторонний обмен данными со скоростью передачи от 100 до 300Кбайт/с между ПК и внешним устройством. При этом информация о состоянии последнего поступает в компьютер.
3. Порт с улучшенными возможностями (ЕРР). Разработан для внешних дисководов и сетевых адаптеров,требующих высокой производительности. Обеспечивает скорость передачи данных от 400 Кбайт/с до 1 Мбайт/с и более.
При установке в программе System Setup опции ЕРР предлагаются версии 1.7 и 1.9. Практически для всех периферийных устройств, купленных в последние годы, нужно выбирать 1.9.
4. Порт с расширенными возможностями (ЕСР). Повышает скорость и расширяет возможности обмена данными между внешним устройством и компьютером. Если принтер и иное периферийное устройство поддерживают ЕСР, то они непосредственно выдают сообщения о состоянии устройств и ошибках.
Если в программе. System Setup (BIOS), задать опцию ЕСР,
то появится строчка для выбора DMA — канала
(канал непосредственного доступа к памяти, direct memory access). Необходимо задать его так же, как и при запросе на прерывание. Чтобы предотвратить возникновение конфликтов
DMA — каналов, просмотрите свободные из них в окне «Свойства-Компьютер», как описано выше. Если конфликта не избежать, то вернитесь к двунаправленному режиму порта
Какой самый лучший порт для передачи данных?
В новых системах и периферийных устройствах параллельные и последовательные порты стали заменять универсальной последовательной шиной (Universal Serial Bus, USB).
С ее помощью можно достичь скорости передачи данных до 12 Мбит/с, а также подключать при наличии всего одного порта клавиатуры, мониторы, мыши и многие другие (до 127) устройства, которые, как и с решающим сходные задачи SCSI — интерфейсом, могут быть
соединены «цепочкой». При этом используется всего один запрос прерывания.
USB — шину можно устанавливать и на более старые компьютеры, купив соответствующую плату расширения.
Вот пожалуй и все, в этой статье об устранений ошибок в портах.
Как снять ограничение TCP/IP соединений, читайте далее
Как устранить ошибки в TCP/IP сетях, читайте далее
Надеюсь это Вам поможет в общих чертах понять о назначений и устранений
ошибок портов.
|
|||
| 1ctube
06.04.19 — 13:01 |
Здравствуйте. Подключаем ККМ к 1С, и при тесте устройства получаем ошибку: Тест успешно выполнен. Ошибка открытия КОМ порта. Как его открыть? А возможно это из-за того, что в 1С указана скорость 115200, а в диспетчере устройств нахожу COM1 и на вкладку параметры порта указано 9600 в графе бит в секунду? |
||
| Garykom
1 — 06.04.19 — 13:08 |
>Как его открыть Скорее всего никак, для вас. «Наймите специалиста»© |
||
| 1ctube
2 — 06.04.19 — 13:12 |
(1) Хотелось бы самим получить опыт. Вы уже сталкивались с такой проблемой? Если да, то можете подсказать как устранить выше описанную ошибку? |
||
| Garykom
3 — 06.04.19 — 13:20 |
Очень просто, но для этого надо обладать некоторыми знаниями, опытом и навыками. Например тупой вопрос а драйвер от ККТ стоит? Через тест драйвера ККТ видится, подключается и работает? Понимаете что описанных вами сведений (вы в курсе сколько разных версий/конф 1С существуют и разных ККТ драйверов и прочих мелочей) недостаточно чтобы решить траблу. |
||
| Garykom
4 — 06.04.19 — 13:21 |
Тест драйвера не из 1С а нативный от производителя ККТ. |
||
| Garykom
5 — 06.04.19 — 13:23 |
«Ошибка открытия КОМ порта» чаще всего означает что порт уже открыт другим приложением. Далее сами подумайте что это значит. |
||
| 1ctube
6 — 06.04.19 — 14:01 |
(3) Драйвер от ККМ стоит, при подключении через утилиту я вижу что сама ККМ определилась(в сервисной утилите устройства). Подлкючаем к ПК через интерфейсный кабель по C0M — порту. Конфигурация 1С БП 3.0 (5) Хм, тогда нужно думаю надо посмотреть какие приложения занимают этот порт |
||
| hhhh
7 — 06.04.19 — 14:08 |
(6) наверно, забыли утилиту драйвера выключить. Вот она и занимает порт. |
||
| 1ctube
8 — 06.04.19 — 14:14 |
(7) Хм, возможно. Спасибо, посмотрим |
||
| Kigo_Kigo
9 — 06.04.19 — 14:27 |
а вы точно тот ком порт указываете, на котором висит ККМ? сделайте поиск оборудования можно сменить номер ком порта |
||
|
Kigo_Kigo 10 — 06.04.19 — 14:28 |
Скорости заявленные в свойствах компорта и в тесте драйвера не связаны, ккм работает по скорости в тесте драйвера ККМ |
 |
|
TurboConf — расширение возможностей Конфигуратора 1С |
ВНИМАНИЕ! Если вы потеряли окно ввода сообщения, нажмите Ctrl-F5 или Ctrl-R или кнопку «Обновить» в браузере.
Тема не обновлялась длительное время, и была помечена как архивная. Добавление сообщений невозможно.
Но вы можете создать новую ветку и вам обязательно ответят!
Каждый час на Волшебном форуме бывает более 2000 человек.
Ошибка открытия последовательного порта com4 port busy ардуино

Сначала проверьте последовательные порты. Загрузите Windows, но не подключайте плату Arduino или ESP8266. На рабочем столе щелкните правой кнопкой мыши (ПКМ) по ярлыку Этот компьютер (Компьютер). В меню выберите Свойства. В окне Система щелкните по ссылке Диспетчер устройств. В окне Диспетчер устройств откройте Порты (COM и LPT). Должен присутствовать последовательный порт COM1.

Теперь воткните в USB порт кабель от Arduino или ESP8266. В диспетчере устройств должен появиться дополнительный COM порт. Я подключил NodeMCU v3 и появился дополнительный порт COM3.

Если порт определился, но никаких сообщений в монитор порта не выводится, то проверьте скорость порта. В настройках Arduino IDE выставьте скорость порта ту, которая прописана в скетче. В окне монитора порта нажмите кнопку Очистить вывод. После этого монитор порта должен заработать.
Если ничего не изменилось и присутствует только порт COM1, то значит у вас проблемы с последовательным портом.
В этом случае при запуске скетча в окне выдается сообщение «Порт недоступен», «Ошибка подключения последовательного порта», «Порт не найден» и т.п. После этого начинаются пляски с бубном — отключаются и снова подключаются кабели, перезагружается компьютер. Иногда это помогает, иногда — нет.
Вероятная причина ошибки порта — помехи при передаче данных по USB кабелю. Как это не банально, но чаще всего причина в некачественном кабеле. Не экономьте, купите качественный кабель. Вторая вероятная причина — слаботочный USB порт. Замените ненадёжный кабель и не используйте разбитые USB разъёмы.
По второй причине — недостаточно тока для питания Arduino или ESP8266. USB порт в материнской плате компьютера может быть запитан от источника с малым выходным током. Попробуйте самое простое — подключить Arduino к другому порту в надежде на то, он запитан от более мощного источника. Такое возможно, если USB портов несколько. Кардинальное решение — подключить Arduino или ESP8266 через USB хаб (USB — разветвитель) с внешним блоком питания с выходным током не менее 2 — 3 А.
Радиолюбители, умеющие паять, могут поступить проще — подпаять короткими проводами к разъему USB в параллель еще один разъем USB, в который завести от основного разъема два провода питания GND и +5В. Или купите такой кабель, если есть такая возможность. Такой прием используют фирмы, когда питания от одного разъема USB не хватает, например для питания жесткого диска, подключенного к порту USB (USB HDD). Таким образом устройство получит дополнительное питание от другого порта USB.


Ещё одно причина нехватки питания для портов USB — подключение к роутеру по Wi-Fi. Wi-Fi адаптер потребляет значительный ток и нагружает шину питания портов USB. В связи с этим отключите Wi-Fi адаптер и подключите компьютер к роутеру кабелем. Иногда это сразу может решить проблему.
Предпочтительно использовать компьютер с подключением клавиатуры и мыши к портам PS/2. Клавиатура и мышь с подключением по USB будут дополнительно нагружать шину +5В USB и питания для Arduino или Node MCU может не хватить. Отключите на время принтер, подключенный по USB, смартфон, подключенный по USB и другие устройства, подключенные к портам USB, без которых можно обойтись, так как они потребляют ток по шинам USB. Кроме того, они могут просто влиять на порты USB и вызывать сбои системы.
По возможности используйте десктоп с достаточно мощным блоком питания, который обеспечивает с запасом ток по шине +5В. Некоторые дешёвые материнские платы при подключении двух-трёх USB устройств уже начинают давать сбои.
Используйте короткий USB кабель, насколько это возможно. Это уменьшит помехи при передаче данных.
Не используйте USB удлинители, подключайте Arduino или ESP8266 непосредственно к USB портам компьютера на задней стенке системного блока. Не используйте USB разъёмы на передней панели системного блока или USB порты картридера. Они подключаются к материнской плате кабелями. Это увеличивает помехи при передаче данных.
Самый действенный способ снизить помехи это использовать USB кабель с ферритовыми фильтрами — цилиндрическими утолщениями из ферритовых колец на концах кабелей.


Фильтры бывают съемными, они надеваются на кабель и защелкиваются.


Можно изготовить фильтр самостоятельно. Возьмите ферритовое кольцо диаметром около 20 мм, притупите острые кромки наждачной бумагой, сделайте один виток кабеля вокруг сердечника и зафиксируйте кольцо на кабеле с помощью скотча или термоусадочной трубки.

Если использовать кольца небольшого диаметра, то никакой фиксации не понадобится. Например, я использовал два кольца, снятые с неисправной материнской платы. Только придется разрезать кабель и затем спаять его снова или припаять новый USB разъем.

Бывают ситуации, когда Arduino работает нормально, а при подключении ESP8266 появляются ошибки и скетч не работает. Такое может быть из-за того, что Wi-Fi передатчик модуля потребляет довольно значительный ток и для нормальной работы просто не хватает тока. Подключите ESP8266 через USB хаб с внешним блоком питания с выходным током 2-2.5-3 А. Также используйте для подключения короткие кабели с ферритовыми фильтрами на концах.
Желательно использовать Micro-USB или Mini-USB кабель с двумя USB разъемами на конце. Отвод с USB разъемом служит для подачи дополнительного питания. Радиолюбители могут без труда подпаять дополнительный USB разъем сами.

Если USB порты на материнской плате слабы по токам питания, то можно попробовать дополнительно подключить в PCI разъем контроллер USB. Подключите к этому контроллеру USB-мышь и USB-клавиатуру. К USB портам на материнской плате подключайте только Arduino или NodeMCU v3. К PCI разъему подводится более мощное питание. Один из таких контроллеров показан на фото:

Пробуйте подключаться к разным USB разъёмам компьютера, если их несколько, или разным разъёмам USB хаба.
Если ваш компьютер имеет порты USB2.0 и USB3.0, то пробуйте подключаться к тем и другим. Скорее всего лучшие результаты получите при подключении к USB2.0. Драйвер USB3.0 может работать некорректно.
Windows иногда просто не может определить порт. Проверьте контакты блока питания USB хаба в розетке сети. Если блок питания болтается, то о надёжной работе USB портов не может быть и речи.
Подключайте плату Arduino или ESP8266 в USB разъём после полной загрузки Windows.
При переключениях в другие порты номер порта может измениться. Проверяйте номер порта. В верхнем меню Arduino IDE выберите Сервис (Tools) -> Последовательный порт (Serial Port). Рядом с портом COM1 должен быть дополнительный порт. Поставьте галку, чтобы активировать его.
Работу COM порта и загрузку скетча визуально можно проверить по миганию светодиодов RX и TX на плате Arduino или по частому миганию светодиода рядом с Wi-Fi антенной на плате ESP8266 (NodeMCU v3).
Несмотря на все ухищрения, Windows 10 не открывает COM порт для Node MCU v3 (ESP-12E). Иногда подключает порт и тут же сбрасывает его и так без конца.
Подключил Node MCU v3 (ESP8266) через USB хаб с внешним блоком питания к компьютеру с Windows XP SP3. Установил драйвер ch341ser.exe и Arduino IDE 1.6.5. COM порт определяется и работает. В Windows XP COM порты определяются более надёжно. Проверил это на двух компьютерах с Windows XP с Intel и AMD процессорами.
Однако некоторые скетчи уже не используют приложения Win32 и при компиляции выдаётся ошибка. В этом случае потребуется как минимум 64-разрядная Windows 7.
COM порты виртуальные и, как в любой программе, возможен сбой при определении порта.
Семипортовые USB хабы (разветвители), как пишут в интернете, имеют две микросхемы по 4 порта. Последний порт первой микросхемы используется для подключения второй микросхемы. В итоге получается 3+4 порта. Можно попробовать подключать Arduino или Node MCU в разные порты хаба.
В Windows откройте Диспетчер устройств, раскройте Порты (COM и LPT). Не закрывайте это окно. Начинайте пробовать разные кабели, разные порты и разные варианты подключения оборудования и, как только порт надёжно определится в Диспетчере устройств, запомните эту конфигурацию оборудования.
И последнее и, может быть, самое главное. Большинство бестрансформаторных блоков питания (зарядных устройств), выполненных в корпусе-вилке, не обеспечивают заявленных характеристик. Например, у зарядного устройства 5V 2.1А, показанного ниже, при токе 0,9 А напряжение на выходе падает до 3,8 В. Сомневаюсь в том, что такой блок питания вообще может отдать в нагрузку ток 2А.

При подозрениях на проблему с питанием используйте трансформаторный блок питания. По габаритам он будет намного больше, зато надежно обеспечит расчетные ток и напряжение.
Рекомендации по блоку питания (из книги «Неисправности вашего ZX SPECTRUM» С.-Петербург, 1991):
«Советуем Вам выбрать самую простую, но и самую надежную схему: трансформатор — диодный мост — конденсатор фильтра — микросхема КР142ЕН5А в стандартном включении — блокировочный конденсатор.
Не стремитесь к чрезмерной миниатюризации! Трансформатор должен иметь мощность не менее 15 Вт, провод вторичной обмотки диаметр не менее 0,7 мм и напряжение на вторичной обмотке под нагрузкой 7-8 Ом должно быть 9-10 В.
Диодный мост подойдет любой из серий КЦ402, КЦ405. Конденсатор фильтра должен быть не менее 4000 мкФ, а рабочее напряжение — не ниже 16 В. На выходе ЕН5А поставьте блокировочный конденсатор 100-200 мкФ на 10-16 В. После сборки БП проконтролируйте напряжение на входе ЕН5А при подключенной нагрузке 5 Ом — должно быть 10,5-11 В.
Если это не так — отмотайте или домотайте несколько витков вторичной обмотки трансформатора. Затем проконтролируйте под нагрузкой 5 Ом напряжение на выходном разъеме БП — должно быть 4,9 — 5,1 В. При низком напряжении придется взять более толстый провод для подсоединения разъема.
При окончательной проверке БП посмотрите на осциллографе переменную составляющую напряжения на пределе 10 мВ (под нагрузкой 5 Ом) — заметных отклонений от прямой линии не должно быть.
В случае неудачи емкость фильтрующего конденсатора нужно увеличить.
Наконец, позамыкайте выход БП накоротко и убедитесь, что ЕН5А не выходит из строя.»
Вместо диодного моста КЦ можно применть более компактный диодный мост DB157S.

Некоторые экземпляры ЕН5А имеют на выходе напряжение чуть меньше 5 В. Для регулировки выходного напряжения соберите блок питания по схеме:

Номиналы резисторов R1 и R2 вы можете рассчитать сами. Например, после мостика на конденсаторе фильтра под нагрузкой у вас получилось напряжение 15 В. Напряжение на стабилитроне составит 3-3,3 В. Значит на резисторе R1 должно упасть 15 — 3 = 12 В. Ток стабилитрона КС133А 10 мА, т. е. 0,01 А. По закону Ома R = V/I. R = 12/0.01= 1200 Ом = 1,2 кОм. Также можно попробовать стабилитрон КС119А (напряжение стабилизации 1,9 В). Резистор R2 можно взять сопротивлением раза в три больше, чем R1, чтобы не так сильно шунтировал стабилитрон. R2 будет 3 — 3,6 кОм. Мощность рассеивания тоже рассчитывается по закону Ома. Резистор 0,25 Вт будет с большим запасом по мощности рассеивания. Для регулировки напряжения удобно использовать подстроечный многооборотный резистор СП5-3 или аналогичный.
Аккуратнее с регулировкой напряжения, а то выведите из строя само устройство. Вначале для проверки блока питания подключите нагрузку — резистор 5 Ом 5 Вт. Ток нагрузки будет 1 А. Резистором R2 установите напряжение на выходе + 5,0 ÷ 5,25 В.
Для повышения напряжения на выходе есть более простой вариант — включить в разрыв между выводом ЕН5А и общим проводом диод Д9Б. Так сделано в блоке питания для компьютера Специалист — М (ж. «Моделист-конструктор» № 4, 1991 г.)

Если есть подозрения на глюки системы, то тогда можно попробовать переустановить систему Windows.
Если все описанные меры не дали надежного результата, то скорее всего ваш системный блок имеет слаботочные порты USB и маломощный блок питания. Тут может помочь замена материнской платы и блока питания на более мощные, т.е по сути нужен новый системный блок.
Резюме
Чтобы устранить ошибки последовательного порта —
► используйте для питания Arduino или ESP8266 USB порты с достаточным выходным током или USB хаб с внешним блоком питания.
► используйте для подключения короткие USB кабели с ферритовыми фильтрами около разъемов.
► попробуйте разные версии драйвера CH340, если не поможет — тогда другую версию Windows.
► используйте качественный кабель со всеми сигнальными жилами, а не кабель от зарядного устройства.
Последнее редактирование 23 сентября 2022 г.
Источник
Arduino.ru
Ошибка открытия последовательного порта «COM3»
- Войдите или зарегистрируйтесь, чтобы получить возможность отправлять комментарии
- Войдите или зарегистрируйтесь, чтобы получить возможность отправлять комментарии
Во первых извените но на схеме допустил одну ошибку, нарисовал, что резистор подключается к Pin9, а на самом деле использовал Pin8.
Ну а во вторых: После того как моя плата (после неудавшейся заливки скетча) простояла подключенная к УСБ порту длительное время я заметил, что микросхема mege328 начала греться, не придется ли тогда менять этот контроллер и если да то как его перепрошить?
- Войдите или зарегистрируйтесь, чтобы получить возможность отправлять комментарии
Переткни шнур, не поможет — перезагрузись и пропробуй снова
- Войдите или зарегистрируйтесь, чтобы получить возможность отправлять комментарии
И перетыкал шнур и перезагружался, даже просто выключал комп и немного погодя включал обратно все равно не хочет заливать программу в ардуино и выдает сообщение об ошибке какое я привел выше
- Войдите или зарегистрируйтесь, чтобы получить возможность отправлять комментарии
Значить, порт падох. Или СН340
- Войдите или зарегистрируйтесь, чтобы получить возможность отправлять комментарии
Что это CH340 и можно ли его заменить
- Войдите или зарегистрируйтесь, чтобы получить возможность отправлять комментарии
Вообще на своей плате Arduino UNO я не нашол микросхемы CH340, а к светодиодам TX и RX дорожки подводятся от mega16U2
- Войдите или зарегистрируйтесь, чтобы получить возможность отправлять комментарии
Вполне может быть.
- Войдите или зарегистрируйтесь, чтобы получить возможность отправлять комментарии
И что тогда моей плате пришол конец, ее больше нельзя будет востановить
- Войдите или зарегистрируйтесь, чтобы получить возможность отправлять комментарии
Приветствую всех форумчан!
У моей платы Arduino ONU что то случилось с преобразователем интерфейса USB и теперь на плату я не могу загрузить новый скетчь ардуино. Но вот в книге Джереми Блум «Изучаем ARDUINO» в описании устройства плат я прочитал, цитирую: «Если у вас есть программатор, то можно удалить загрузчик из своего контроллера ATmega и программировать его с помощью внешнего программатора.». Это что можно значит достать из платы микроконтроллер ATmega328 и в другой монтажной плате через разъем внутрисхемного программирования ISP прошить его программой созданной в Arduino_IDE, но только как это можно сделать и какую программу использовать для прошивки.
Источник

Offline
Зарегистрирован: 01.12.2016
Приветствую всех.
У меня возникла возможно аппаратная неисправность платы Arduino UNO. Я написал программу и собрал на монтажной плате схему управления двигателем постоянного тока, по схеме представленой на рис.
Сначала все нормально работало, но потом возможно случайно каратнул кратковременно один из выводов двигателя на вывод базы транзистора (до или после резистора) потому что я замечал кратковременное срабатывание двигателя в тот момент когда он должен быть выключен. И после этого при попытке открыть «монитор порта» выходит сообщение «Ошибка открытия последовательного порта «COM3″ (Port busy)», и при попытке загрузить другую программу тоже ни чего не работает, выходит сообщение об ошибке. Подскажите что-то произошло с USB портом на плате arduino, хотя в диспечере устройств видно «Arduino Uno (COM3)». Неужели моя плата сломалась окончательно или чтото еще можно сделать и как мне провести проверку и поиск неисправности?
//——Полное сообщение об ошибке———
Arduino: 1.6.9 (Windows 7), Плата:»Arduino/Genuino Uno»
Скетч использует 2 298 байт (7%) памяти устройства. Всего доступно 32 256 байт.
Глобальные переменные используют 232 байт (11%) динамической памяти, оставляя 1 816 байт для локальных переменных. Максимум: 2 048 байт.
Ошибка открытия последовательного порта «COM3» (Port busy)
avrdude: stk500_recv(): programmer is not responding
avrdude: stk500_getsync() attempt 1 of 10: not in sync: resp=0x7b
avrdude: stk500_recv(): programmer is not responding
avrdude: stk500_getsync() attempt 2 of 10: not in sync: resp=0x7b
avrdude: stk500_recv(): programmer is not responding
avrdude: stk500_getsync() attempt 3 of 10: not in sync: resp=0x7b
avrdude: stk500_recv(): programmer is not responding
avrdude: stk500_getsync() attempt 4 of 10: not in sync: resp=0x7b
avrdude: stk500_recv(): programmer is not responding
avrdude: stk500_getsync() attempt 5 of 10: not in sync: resp=0x7b
avrdude: stk500_recv(): programmer is not responding
avrdude: stk500_getsync() attempt 6 of 10: not in sync: resp=0x7b
avrdude: stk500_recv(): programmer is not responding
avrdude: stk500_getsync() attempt 7 of 10: not in sync: resp=0x7b
avrdude: ser_send(): write error: sorry no info avail
processing.app.SerialException: Ошибка открытия последовательного порта «COM3»
at processing.app.Serial.<init>(Serial.java:125)
at processing.app.Serial.<init>(Serial.java:66)
at processing.app.SerialMonitor$3.<init>(SerialMonitor.java:93)
at processing.app.SerialMonitor.open(SerialMonitor.java:93)
at processing.app.AbstractMonitor.resume(AbstractMonitor.java:110)
at processing.app.Editor.resumeOrCloseSerialMonitor(Editor.java:2459)
at processing.app.Editor.access$2900(Editor.java:90)
at processing.app.Editor$DefaultExportHandler.run(Editor.java:2437)
at java.lang.Thread.run(Thread.java:745)
Caused by: jssc.SerialPortException: Port name — COM3; Method name — openPort(); Exception type — Port not found.
at jssc.SerialPort.openPort(SerialPort.java:167)
at processing.app.Serial.<init>(Serial.java:114)
… 8 more
Ошибка открытия последовательного порта «COM3»
//————————————————————————————————-
инструкции
|
|
|
|
To Fix (Port error, Port already open) error you need to |
|
|
Шаг 1: |
|
|---|---|
| Download (Port error, Port already open) Repair Tool |
|
|
Шаг 2: |
|
| Нажмите «Scan» кнопка | |
|
Шаг 3: |
|
| Нажмите ‘Исправь все‘ и вы сделали! | |
|
Совместимость:
Limitations: |
Ошибка порта, порт уже открыт обычно вызвано неверно настроенными системными настройками или нерегулярными записями в реестре Windows. Эта ошибка может быть исправлена специальным программным обеспечением, которое восстанавливает реестр и настраивает системные настройки для восстановления стабильности
Если у вас ошибка порта, порт уже открыт, мы настоятельно рекомендуем вам
Загрузка (ошибка порта, порт уже открыт) Repair Tool.
This article contains information that shows you how to fix
Port error, Port already open
both
(manually) and (automatically) , In addition, this article will help you troubleshoot some common error messages related to Port error, Port already open that you may receive.
Примечание:
Эта статья была обновлено на 2023-01-24 и ранее опубликованный под WIKI_Q210794
Содержание
- 1. Meaning of Port error, Port already open?
- 2. Causes of Port error, Port already open?
- 3. More info on Port error, Port already open
Значение ошибки порта, порт уже открыт?
Ошибка или неточность, вызванная ошибкой, совершая просчеты о том, что вы делаете. Это состояние неправильного суждения или концепции в вашем поведении, которое позволяет совершать катастрофические события. В машинах ошибка — это способ измерения разницы между наблюдаемым значением или вычисленным значением события против его реального значения.
Это отклонение от правильности и точности. Когда возникают ошибки, машины терпят крах, компьютеры замораживаются и программное обеспечение перестает работать. Ошибки — это в основном непреднамеренные события. В большинстве случаев ошибки являются результатом плохого управления и подготовки.
Причины ошибки порта, порт уже открыт?
If you have received this error on your PC, it means that there was a malfunction in your system operation. Common reasons include incorrect or failed installation or uninstallation of software that may have left invalid entries in your Windows registry, consequences of a virus or malware attack, improper system shutdown due to a power failure or another factor, someone with little technical knowledge accidentally deleting a necessary system file or registry entry, as well as a number of other causes. The immediate cause of the «Port error, Port already open» error is a failure to correctly run one of its normal operations by a system or application component.
More info on
Port error, Port already open
РЕКОМЕНДУЕМЫЕ: Нажмите здесь, чтобы исправить ошибки Windows и оптимизировать производительность системы.
У меня два компьютера с интерфейсом USB (один и тот же) USB-мультиметр на одном ПК? Просьба ПК через микро-USB-кабель USB, он регистрирует напряжение, как ожидалось. Когда только один измерительный мультиметр подключен к постному решению. Операционная система: Windows подключается к отдельным портам USB.
Thank you
With kind PC via micro USB-USB cable, it records current as expected. One meter assigned to record current in PC The point is both meters multimeters of same model (MASTECH MS8340 B). For my research work, I have to record voltage and current simultaneously with time with these two multimeters (as this is having data logging options).
Now to record the results I and the other one record voltage in PC. Is it possible to connect the two regards,
M Kanagasabapathy
And similarly, when voltage measuring multimeter alone is connected to am using two computers one for each. Sorry for the detailed text.
7, бит 64.
Параметры брандмауэра HTTP (порт 80) Порт HTTPS 443 FTP-порт Сообщение об ошибке 21
для этих портов или кто-нибудь может мне помочь …. У меня есть Spybot и Ad-aware на моем компьютере и norton интернет-безопасности 2006. Мое широкополосное соединение отлично показывает соединение маршрутизатора с интернет-проводником! Бесконечно благодарен
Анжела
для HTTP-порта 80, HTTP-порта 443 и FTP-порта 21.
Я получаю сообщение об ошибке
Проверьте настройки брандмауэра
Мой провайдер является tiscali, и я сделал с ними проблемы, чтобы угодить!
Hi
Пожалуйста, помогите, я не могу и ПК, как с беспроводной, так и с ведущей. Мне нужно очистить настройки брандмауэра безрезультатно, Также пытались отключить функции брандмауэра Norton и до сих пор не подключались.
Параметры брандмауэра HTTP (порт 80) Порт HTTPS 443 FTP-порт Сообщение об ошибке 21
No need for «safe mode» a bug issue… Are you using a third party ipconfig /all » i.e replace» j»with «i».Please go to command prompt under Start—> Programs—>accessories. Or will that program only run in full mode?
Уважаемый мулебит,
It actually is » to carry out this task. What security software are you running?
Это брандмауэр, и если да, то какой бренд? сведения о технических характеристиках вашего компьютера? Можете ли вы любезно предоставить
Параметры брандмауэра HTTP (порт 80) Порт HTTPS 443 FTP-порт Сообщение об ошибке 21
Click Tools > Internet Options > Connections because I keep getting this message. Delete the proxy server settings under HTTP, Internet Explorer. Then, under Proxy server, uncheck all boxed. I can’t get on the internet HTTPS (secure) and FTP (and Socks, if any).
Если вы используете Firefox, отключите прокси-сервер.
Я действительно начинаю и получил это сообщение после устранения (надеюсь) программы под названием «Антивирусное действие» с моего компьютера. Майк
Open > Lan settings > Proxy server > Advanced. Any help would be greatly appreciated!
Параметры брандмауэра HTTP-порт 80 HTTPS-порт 443 FTP-порт Сообщение об ошибке 21
I also ran a command, ‘netstat -aon’ and did not find a listing of 1270.0.1:80/443 and lost internet connectivity while talking. I was talking on skype or 0.0.0.0.80/443 which seems to imply that nothing should be affecting port 80 or 443.
Привет, 7 и мой антивирус AVG, и у меня также есть Ad-Aware. Благодаря,
Майк
Я получил ошибку выше (Настройки брандмауэра HTTP (порт Я использую ноутбук с Windows XP и IE. Дополнительные предложения 80) HTTPS-порт 443 FTP-порт 21 сообщение об ошибке).
Я также скачал firefox и был бы очень благодарен! он также не может получить доступ к Интернету.
Параметры брандмауэра HTTP (порт 80) Порт HTTPS 443 FTP-порт Сообщение об ошибке 21
Я также загрузил firefox и 80) HTTPS-порт 443 FTP-порт 21 сообщение об ошибке). Я говорил о скайпе
Привет и потерянное подключение к Интернету во время разговора. или 0.0.0.0.80 / 443, что, по-видимому, означает, что ничто не должно влиять на порт 80 или 443.
I am running a laptop with windows XP and IE 7 and my antivirus is AVG and I also have Ad-Aware. I also ran a command, ‘netstat -aon’ and did not find a listing of 1270.0.1:80/443 all. I received the error above (Firewall Settings HTTP (port
он также не может получить доступ к Интернету.
Как открыть порт, который закрыт, Port 21 в частности
Кто-нибудь знает, как открыть файл PORT 21 и прослушать входящие клиентские подключения. Http: //www.dummies.com/how-to/conte … :: mike удаленные FTP-серверы, чтобы инициировать операции передачи файлов. Yahoo игры не откроют доски. Доступ к порту 21? FTP-серверы открывают порт своей машины
Как я могу открыть сайт, требуются слова 100, поэтому остальное все наполнители. Появляются FTP-клиенты, подключенные к порту 21, порт 21 закрыт, и его необходимо открыть. Это все, что я хочу знать, но этот протокол передачи (FTP) является одним из старейших интернет-протоколов.
Ошибка виртуального COM-порта: COM-порт необходим для телефона CDMA
У меня есть вкладка «Настройки», я отключил NVT Enabled. Защитник Windows — неопознанная общедоступная сеть без доступа в Интернет (IPv4). Так что что-то не работает. Когда я выбираю Create COM, создается COM10, и я вижу, что это неправильно.
На вкладке Виртуальный последовательный порт I MTP (мультимедийное устройство). Я использую виртуальный последовательный порт HW, сетевой драйвер Motorola USB — 192.168.137.1. Кто-нибудь знает менеджера для Motorola USB Networking Driver. В виртуальном последовательном порту HW для справки.
USB-отладка жестко подключена к модему. Установка мобильных устройств Motorola Mobile 5.9.0 установлена (непосредственно из порта Moto v3.1.2 (отдельный порт, автономная установка). В IP-конфигурации IPv4-адрес для связи с мобильным телефоном. На устройстве нет ошибок в том, как это исправить.
I did not install is on. I’m at a loss is off. In Network & Sharing Center, I see it’s is running stock 4.1.1 ROM. Thank you in advance phone have been rebooted.
My Win8.1 PC is what I’m missing? Stay awake Device Manager but I get a LAN status error (in HW Virtual Serial Port app). Modem, PC, & is on. Windows firewall into BP Tools.
Мой Motorola Droid Razr HD выбрал имя порта = COM10, IP-адрес = 192.168.137.2 и порт = 11008. Он подключен как отдельный модем и маршрутизатор. WiFi для моего телефона, хотя Win8 не указан только в Win7.
Для программного обеспечения CDMA требуется COM-порт в режиме совместимости с Win7.).
Он загружен отключен.
Ошибка 633 Open Port !!!
Я пробовал разные драйверы, меняя модем вокруг, очень ценим! Я также посмотрел бы настройки брандмауэра Windows, чтобы увидеть все, что есть hunky-dory. В диспетчере устройств модем кажется ОК, и я один из ваших системных слотов PCI, а не присоединяюсь к COM-порту …
Большинство модемных модемов либо USB в настоящее время, либо полагаются на занятие, но нет радости, и я сейчас очень раздражен.
У вас есть модем, который был подключен, прежде чем идти. Вы уверены, что не знаете какого-либо другого устройства, использующего COM-порт.
всем привет
Когда я набираю номер, я получаю сообщение об ошибке 633 Message Message в Windows7, когда вы запускали советник по обновлению W7? о COM-порту, который используется другим приложением или модемом, неправильно настроенным.
Любая помощь будет на самом деле поддерживаемым устройством?
Ошибка порта уже открыта
Я не могу открыть порт / порт вперед
У меня есть 7 32bit, которые могут быть интересными. (брандмауэр по умолчанию), маршрутизатор tp-link td-w8910g. Я нашел кое-что, кто помог?
Может плохо
Я не могу открыть любой порт. На самом деле не знаете, разрешить это соединение: / любое предложение?
Но у него есть исключение, которое должно
Здравствуйте,
извините, если мой английский — что делать сейчас.
«Parallel port not working» Re-open: Must manually change LPT port after each reboot
in an attempt to find a solution for my current circumstance. More On a rare occasion the printer connected to LPT1 will jam card due to the loss of our Parallel-to-USB. Because if I delete everything on the computer’s C drive (including an organization with about 300 employees and almost all have computers.
Поэтому я хочу снова открыть эту проблему, так сказать, сидеть рядом, ожидая, чтобы ее использовали, а также пару параллельных параллельных аккордов. Такая же ошибка.
+ Переназначить Windows и все приложения каждый раз, когда это происходит с машиной. Я настраиваю серверы Exchange, брандмауэры, VMWare по-прежнему не может найти ответ в любом месте в Интернете, поэтому я размещаю здесь. Я застрял в папке «Принтеры» в XP, вы не увидите ничего связанного с LPT1.
Кроме того, нет ошибки. Выходит, что любой другой принтер, который я пытаюсь подключить к компьютерам, что это произошло за эти годы. Теперь, насколько я согласен с этим утверждением, при определенных обстоятельствах люди заходят, где мы продаем билеты на наше место. не испытывает аппаратного сбоя.
Finally, I will add this: I have several the Event Viewer’s application or system logs. Thus, on a typical computer here, if you go into the more info… I know that the LPT1 port can’t figure out this one darn thing. The reply to which was:
Параллельные порты устарели, и я должен очистить бумагу из пути прохождения бумаги.
Мы закончили установку PCI Express Parallel на этом. Спасибо. Нажмите на те же модели принтеров …
Открыть сообщение об ошибке COM-порта
После проверки в диспетчере устройств (под модемами) я заметил, что, как оказалось, существуют два модемных драйвера — со ссылкой на тот же модем Creative Labs — #1 и #2.
Я recnetly установил нормальную часть Creative для установки драйвера модема. Я удалил оба и снова установил … появились те же два драйвера. Любая помощь по этому вопросу будет принята с благодарностью.
Перейдите на панель управления, модемы, диагностику ….. выберите NetZero, получите следующее сообщение:
Ошибка соединения 602.
Driver number #2, however, does already open. So it seems that this is a one, then choose «more info….» what does it say….then choose the other, same thing…..
Порт 3 для выбора из раскрывающегося списка.
В любом случае, когда я пытаюсь выполнить вызов с использованием Labs-модема на устройстве Win95. И драйвер #1, не имеет comm, не позволяет ручное переключение портов.
Параметры брандмауэра для порта HTTP (80), порта HTTPS (443) и FTP-порта (21)
If so I think the browser is not an issue. Like I said, it also doesn’t work on firefox but my ignorace may anger some. In addition to selected sites, some third a bit different and the previous solution didn’t work for me. I don’t intend to be rude,
Пожалуйста, простите меня, если какой-либо из моих сообщений оскорбляет, поскольку я новичок на этом сайте. Я могу обеспечить, что я запускаю Windows-накопитель, и когда я получил его, у него начались проблемы с доступом к некоторым интернет-сайтам. Ни любая запрошенная информация.
Существует справедливая вероятность того, что мой компьютер был связан с партийными программами, возникают проблемы с доступом в Интернет. Благодаря!
XP и IE 8.
Здравствуйте,
Я видел эту проблему в списке, но Моя проблема связана с Интернетом через другой компьютер, когда он исправляется.
Недавно у меня был какой-то ремонт на моем компьютере, который включал в себя переформатирование моей работы. Также простите длину сообщения, я хочу быть основательным, как и маршрутизатор, поскольку это были два возможных решения этой проблемы, которые использовали другие люди. это важно. Я попытался отключить все настройки прокси-сервера LAN, и работала модемная работа моего модема.
чтобы избежать возможных решений, которые я уже пробовал или не согласен.
Решено: помогите! Настройки для HTTP-порта (80), HTTPS-порт (443), FTP-порт (21)
Check the firewall settings for the ports Internet Security Suite which has a Firewall built-in and then you enabled XP’ built-in firewall? Obviously indicates «very good» signal strength, which I thought meant I was connected. not! The new software you installed
Я бы искал их и использовал что-то другое.
Но мое беспроводное подключение Netgear к маршрутизатору в порт дома (80) и порт HTTPS (443) и FTP-порт (21)? Я перезапустил диагностику, так как должен ее блокировать. Я проверил настройки брандмауэра Windows и нашел страницу IE, и ничего не изменилось.
в Интернет, используя HTTP, HTTPS или FTP. Http://www.securityservices.sympatico.ca/ssp.do?lang=en
Или просто удалите его, почему бы вам это сделать. Большое спасибо, заранее за решение моей проблемы!
Значит, ты только что установил, что меня озадачило. Также, что настройки брандмауэра на этом компьютере.
I am baffled as to HTTP…etc.» Where on this earth are they?!
Ну, этот сайт по известным вопросам. Мой вопрос:
How do I check the settings for HTTP I set them to? The final diagnostic is «Windows cannot connect
This is probably caused by it «off (not recommended)» so I switched it on.
Ошибка 0701: USB Over Current On HC / Port — Bus: 00H Dev: 1DH Fun: 01H / Port: 00H
Their is shortage in the USB port. You just check the Jagtar Singh9356299921 usb port . Check your Chandigarh
the soloution of this problem. And F12 Problem will be solved.Er. Go Does nothing. Just open their contact. Your to Solution.
Hi, I have found usb port. Definately their is usb port pins attached each other.
Внутренний модем — «.. не удалось открыть порт ..»
Проверьте диспетчер устройств, чтобы убедиться, что все устройства являются работоспособными. «Это я сделал и устройство. Возможно, менеджер не показывает никаких проблемных устройств или не обнаруживает каких-либо проблем с IRQ. Я удалил и переустановил, должен проверить следующее. Большое спасибо.
Может кто-нибудь, пожалуйста, сообщите, что я привел к аппаратным конфликтам.
модема, но получить ту же проблему.
ax1200-u1510a имеет порт 01 и порт 02: port re …
Я изменил кабель на DVD, который не распознается.
get port 01 : port if both your hard drive and optical drive are experiencing problems. I’ve provided a direct link to the download BIOS we do show R01.B0 posted 10/08/2009. The hard drive and sometimes both with the same results. Please help. Thanks.
Tharunam,
There is a possibility that this could have a hardware issue reset error!! The bios is R01-A2S3. If you want to update the as a courtesy to save extra navigation.
Access Connections не распознает порт Ethernet на USB Mini Port Replicator
Двойной дисплей не работает с дополнительным репликатором портов E-Port Plus с USB 3.0 — E7450
I went ahead and bought the Dell E-Port Plus Advanced Port Replicator to date, restarted laptop many times. All of my drivers are up see any existence of another external display being connected. When I go into the display settings, I cannot Anyone have any solution/knowledge to this?
с USB 3.0, поскольку на нем есть порты 2 DVI на задней панели.
Я установил свою док-станцию, подключил мои шоу к дублированному рабочему столу. Это показывает, что только один монитор совместим с моим ноутбуком. Довольно ноутбук, а также оба внешних монитора.
выдохся.
Как подключить ноутбук Dell Inspiron (порт VGA) к телевизору Samsung LED (порт HDMI), чтобы использовать его в качестве монитора?

Настройка параметров порта — это один из способов запуска автономных принтеров. Однако произошла ошибка во время появления сообщения об ошибке конфигурации порта для некоторых пользователей.
Следовательно, это мешает им завершить эту настройку, делая принтер бесполезным. Если вы также столкнулись с этой проблемой, это руководство поможет вам легко решить ее.
Почему возникает ошибка при отказе в доступе к конфигурации порта?
При настройке порта произошла ошибка, запрошенный ресурс используется. Сообщение об ошибке может быть вызвано следующими факторами:
- Помехи от сторонних приложений: сторонние антивирусы и брандмауэры могут привести к ошибке во время настройки порта, эта операция не поддерживается, сообщение об ошибке. Вам необходимо отключить или удалить эти программы, чтобы решить проблему.
- Отсутствие привилегий: Еще одна причина появления этого сообщения об ошибке — отсутствие административных привилегий. Решение этой проблемы заключается в переключении на учетную запись администратора.
Как я могу исправить Произошла ошибка во время сообщения о конфигурации порта?
1. Измените настройки порта в учетной записи администратора.
- Нажмите Windows клавишу + I , чтобы открыть приложение «Настройки», и выберите «Учетные записи».
- Щелкните Семья и другие пользователи на левой панели.
- Теперь выберите свою учетную запись и нажмите кнопку «Изменить тип учетной записи».
- Наконец, выберите «Администратор» в раскрывающемся меню «Тип учетной записи» и нажмите «ОК».
Если вы получаете сообщение об отказе в доступе и ошибку, возникшую во время настройки порта, у вас нет необходимой привилегии. Вам нужно переключиться на учетную запись администратора, чтобы устранить сообщение об ошибке.
2. Настройте параметры порта вручную
- Нажмите Windows клавишу + R , введите control и нажмите OK.
- Нажмите «Просмотр устройств и принтеров» в разделе «Оборудование и звук».
- Теперь щелкните свой принтер и выберите свойства сервера печати вверху.
- Перейдите на вкладку «Порты» вверху.
- Затем нажмите кнопку «Изменить настройки порта».
- Выберите порт, который вы хотите изменить, и нажмите «Настроить порт».
- Наконец, настройте порт по своему усмотрению.
Если при попытке настроить порт принтера автоматически возвращается ошибка, возникшая во время настройки порта, возможно, вам придется выполнить операцию вручную. Однако это должно помочь вам обойти любой процесс, вызывающий ошибку.
3. Сбросьте настройки принтера.
- Выключите принтер и отсоедините шнур питания.
- Отсоедините шнур питания от розетки и подождите 60 секунд.
- Теперь снова подключите принтер и перезапустите его.
- Наконец, подождите, пока он перейдет в режим ожидания, прежде чем что-либо делать.
Если вы получаете сообщение об ошибке во время настройки порта. Эта операция не поддерживается. Это означает, что принтер столкнулся с временным сбоем. Решение этой проблемы — выполнить полный сброс.
4. Очистите очередь печати
- Нажмите Windows клавишу + R , введите services.msc и нажмите OK.
- Дважды щелкните Диспетчер очереди печати, чтобы открыть его свойства.
- Теперь нажмите кнопку «Стоп» и «ОК», чтобы закрыть окно.
- Затем нажмите Windows клавишу + E , чтобы открыть проводник, и следуйте по указанному ниже пути:
C:WINDOWSSystem32spoolPRINTERS - Наконец, используйте Ctrl + A , чтобы выбрать все в папке, и нажмите Delete клавишу.
- Теперь повторите шаги 1 и 2 и нажмите кнопку «Пуск».
- Наконец, нажмите кнопку «Применить» и «ОК», чтобы сохранить изменения.
Ошибка во время настройки порта может иногда означать, что файлы очереди принтера повреждены. Поэтому вам необходимо очистить эти файлы и позволить вашему устройству создать еще один, чтобы решить проблему.
5. Отключите стороннее программное обеспечение безопасности.
По словам пользователей, при настройке порта возникает ошибка из-за вмешательства стороннего антивируса или брандмауэра. Следовательно, вам нужно отключить эти приложения, если они у вас есть.
Если их отключение не работает, попробуйте удалить их и вместо этого использовать Microsoft Defender.
Это несколько решений, которые могут исправить ошибку, возникшую во время проблемы с конфигурацией порта. Обладая этой информацией, вы сможете навсегда решить проблему и подключить принтер.
Не стесняйтесь сообщить нам решение, которое помогло вам решить эту проблему, в комментариях ниже.
Quickly fix Windows 11, 10, 8 and 7 errors with Outbyte PC Repair
Take the bull by the horns: identify and fix performance issues that may be affecting your PC.
Outbyte PC Repair is a comprehensive computer repair tool designed to solve a number of different system problems, clean up your disk, optimize performance, and improve privacy and security.
- Compatible with: Windows 11, 10, 8 and 7
- Trial: Free trial by category for at least 2 days*
- Full version: from $29.95 (for a 3-month subscription)
*Free trial allows you to fix all detected items in each category
| № | Причина | Описание |
| 1 | User Request | Прекращение сеанса по инициативе пользователя (например с помощью LCP Terminate или выхода из сети – log out). |
| 2 | Lost Carrier | На порту был сброшен сигнал DCD (детектирование несущей). |
| 3 | Lost Service | Сервис больше не предоставляется (например, разорвано соединение пользователя с хостом). |
| 4 | Idle Timeout | Истекло время допустимого бездействия (Idle timer). |
| 5 | Session Timeout | Достигнута максимальная продолжительность сеанса. |
| 6 | Admin Reset | Сессия или порт сброшены администратором. |
| 7 | Admin Reboot | Администратор прекратил обслуживание пользователей NAS (например, для перезагрузки NAS). |
| 8 | Port Error | Сервер NAS обнаружил для порта ошибку, потребовавшую разрыва сессии. |
| 9 | NAS Error | Сервер NAS обнаружил (не связанную с портом), потребовавшую разрыва сессии. |
| 10 | NAS Request | Сервер NAS завершил сессию по неизвестной причине. |
| 11 | NAS Reboot | Сервер NAS завершил сессию для аварийной перезагрузки. |
| 12 | Port Unneeded | Сервер NAS завершил сессию потому, что уровень использования ресурсов слишком мал (например, в случаях выделения полосы по запросу реально достижимая скорость позволяет отключить один из портов). |
| 13 | Port Preempted | Сервер NAS завершил сеанс для предоставления порта пользователю с более высоким приоритетом. |
| 14 | Port Suspended | Сервер NAS завершил сеанс для прерывания виртуальной сессии. |
| 15 | Service Unavailable | Сервер NAS не может предоставить запрошенный сервис. |
| 16 | Callback | Сервер NAS прерывает текущую сессию для организации обратного соединения (callback). |
| 17 | User Error | Ошибка в полученных от пользователя данных, вызвавшая прекращение сеанса. |
| 18 | Host Request | Нормальное завершение сеанса хостом. |
На чтение 5 мин. Просмотров 969 Опубликовано 07.05.2021
‘ Ошибка при настройке порта ‘ возникает, когда порт принтера либо используется, либо установленный драйвер принтера поврежден, либо устарел.
Содержание
- Что вызывает ошибку конфигурации порта?
- Способ 1. Настройка порта с помощью экрана «Устройства и принтеры»
- Метод 2: Выполнение жесткого сброса принтера
- Метод 3: Отключите вмешательство стороннего брандмауэра (если применимо)
Что вызывает ошибку конфигурации порта?
- Меню принтера с ошибками . Оказывается, эта конкретная проблема может возникать из-за распространенного сбоя, который мешает конфигурации портов подключенных к беспроводной сети принтеров в Windows 10. В этом случае вы можете решить проблему. проблема, настроив порт через классическое меню панели управления.
- Принтер застрял в состоянии неопределенности . Другой потенциальный сценарий, который может вызвать эту проблему, – это принтер который в настоящее время застрял в подвешенном состоянии (операционная система не знает, что он включен). Если этот сценарий применим, вы можете решить проблему, выполнив полный сброс принтера.
- Вмешательство стороннего брандмауэра . Потенциальный сценарий, при котором вам может быть отказано в доступе к меню конфигурации порта, заключается в том, что это предотвращает чрезмерно защищающий брандмауэр стороннего производителя. В этом случае вы можете устранить помехи, удалив брандмауэр, из-за которого возникла проблема.
Способ 1. Настройка порта с помощью экрана «Устройства и принтеры»
Хотя это скорее обходной путь, чем реальное исправление, он помог многим пользователям вообще избежать « Ошибка при настройке порта» . Но имейте в виду, что приведенные ниже шаги будут работать только в том случае, если вы столкнетесь с ошибкой при попытке настроить порты принтера.
Примечание. Если вы столкнулись с проблемой при попытке распечатать файл, перейдите сразу к методу 2 .
Как это оказывается, если вы обойдете проблему, попытавшись настроить порты принтера из классического интерфейса панели управления, скорее всего, вы не столкнетесь с тем же сообщением об ошибке.
Вот краткое руководство о том, как это сделать это:
- Нажмите клавишу Windows + R , чтобы открыть диалоговое окно Выполнить . Затем в окне введите ‘control.exe’ и нажмите Enter , чтобы открыть классический интерфейс Панели управления . . Если вас предложит UAC (контроль учетных записей) , нажмите Да , чтобы предоставить права администратора.
- Как только вы попадете в классический интерфейс панели управления, воспользуйтесь функцией поиска в правом верхнем углу, чтобы найти Устройства и Принтеры . Когда появятся результаты, нажмите Устройства и принтеры .
- Как только вы попадете в меню Устройства и принтеры , щелкните правой кнопкой мыши принтер, с которым у вас возникли проблемы, и выберите Свойства принтера из недавно появившегося меню.
- Как только вы окажетесь внутри На экране Свойства вашего принтера выберите вкладку Порты в меню вверху. Затем выберите свой принтер из списка портов и нажмите Настроить порт…
- Посмотрите, видите ли вы следующее меню без обнаружения Ошибка при настройке порта ‘.
Если проблема не устраняется, перейдите к следующему способу ниже.
Метод 2: Выполнение жесткого сброса принтера
Если вы столкнулись с этой проблемой при попытке использовать драйвер принтера, скорее всего, вы сможете решить проблему. быстро, выполнив на принтере процедуру полного сброса.
Возможно, это не самый целенаправленный подход, но это панацея, которую многие пользователи успешно использовали для исправления проблем с конфигурацией портов, которые закончился тем, что выдал ошибку « Произошла ошибка при настройке порта ».
Вот краткое руководство по выполнению аппаратного сброса на вашем принтере:
- Включите принтер (если он еще не включен) и подождите, пока он не перейдет в режим ожидания (он завершит процедуру запуска).
- При полностью включенном принтере , физически отсоедините шнур питания от задней панели принтера.
- Выньте шнур питания из розетки и подождите не менее 60 секунд.
- По истечении этого времени снова подключите шнур питания к розетке и снова подключите шнур питания к задней части порта принтера.
- Снова включите принтер и подождите, пока он снова не перейдет в режим ожидания.
Примечание: Wai t до тех пор, пока принтер не завершит начальный период прогрева. У большинства производителей индикаторы будут продолжать мигать, пока эта операция не будет завершена. - Повторите операцию, которая ранее вызвала ошибку « Произошла ошибка во время конфигурации порта ». и посмотрите, решена ли проблема.
Если та же проблема все еще возникает, перейдите к следующему методу ниже.
Метод 3: Отключите вмешательство стороннего брандмауэра (если применимо)
По мнению различных пользователей, которые также столкнулись с этой проблемой, чрезмерно защищающий брандмауэр также может быть ответственным за появление этой конкретной ошибки.
Оказывается, некоторые антивирусные программы (особенно модули брандмауэра) не будут доверять внешним устройствам, поэтому они будут препятствовать установлению новых соединений. Обычно это происходит с принтерами, которые не полностью совместимы с Windows 10.. Несколько пользователей Windows 10, столкнувшихся с этой проблемой, подтвердили, что им удалось решить проблему, удалив компонент стороннего брандмауэра, который вызывает проблему.
Если вы в настоящее время используете сторонний брандмауэр. и вы подозреваете, что это может быть причиной данной проблемы, выполните действия, описанные в этой статье ( здесь ), чтобы полностью удалить его, и убедитесь, что вы не оставляете какие-либо оставшиеся файлы, которые по-прежнему будут вызывать эту проблему. поведение.
После удаления перезагрузите компьютер и повторите действие при следующем запуске компьютера, чтобы проверить, сохраняется ли проблема.
Если вы все еще увидев ошибку « Произошла ошибка во время настройки порта » или этот метод неприменим к вашему сценарию, перейдите к следующему потенциальному исправлению ниже.
The router port forwarding error is normally witnessed when the router’s WAN interface uses a private IP address. In such a situation, the port forwarding will not work. To make it workable, you have to access the router’s WAN interface. Even if you are accessing the local network, the port forwarding will still not work.
This problem can appear in Linksys, ASUS or even Netgear. Over here, we have discussed the points that will guide you. Port forwarding is making your computer accessible to another computer on the internet. This error will make it impossible to download or host any game server.
Easy Ways to Fix the Router Port Forwarding Error
If you face a router port forwarding error, then you are in the right place. The steps are easy, as mentioned. Thus, you can easily fix the problem. All routers have a different process, but the methods are the same. Below, we have discussed the methods of the individual routers to make things easier for you.
1. Public IP Address
The port forwarding will only work if the IP address is in public mode. In Linksys, you have to go to the ISP and change it to a public IP address if the router has not been changed yet. In ASUS, you have two IP addresses. One with the public IP address that is facing outside and another one is private that you are using as a home network.
You just have to make sure that you use the public IP address and not the private one. And, for Netgear, you have checked the WAN IP. If it is in Private, then turn it in Public as soon as possible to resolve the error.
2. Disable UPnP
To dissolve the issue, you have to disable UPnP. In Linksys, at first, you have to open the web-based setup page and then select the administration option. Make sure to keep the default settings enabled, but you can also select the disabled option.
And, for ASUS, you have to do the same, just turn off the UPnP. This will help to dissolve the router port forwarding error.
3. Restart the Router
This method is one of the easiest ways to dissolve the error. The steps are really easy, and in most cases, this method has solved the problem. It can be any router you are using that is displaying the error. And, this method is 100% workable.
4. Leaving the Local Port Files Blank
This method is, particularly for ASUS. Often some basic mistakes can cause a lot of problems. Therefore, it is very important to ensure that you have left the local port field blank. It can be very frustrating when the port forwarding fails. Thus, this can work as a quick trick to help you out.
5. Add a New Port Forward
This method is also particularly implemented for ASUS. Many users have tried to resolve the error by adding a new port forward. If this method works, then the router port forwarding error is related to the host. This can be the quickest way to solve the error.
6. Change the Modem into the Bridge Mode
If the modem is configured in the router, then it means that all the inbound connections are blocked. Thus, it is very important to change the modem into bridge mode. You can use the ISP to check if the modem has been changed. If you use an ASUS router, this method will help you out.
7. Factory Reset
It has been seen that particularly in ASUS router, the factory reset is workable. After factory reset, you have to reload your saved file, re-add the port forward and finally check if the issue has been resolved or not. You can also use software to configure the router automatically. But, keep in mind that it must be compatible with your system.
8. Disable the DMZ
DMZ .i.e, the Demilitarized Zone is a built-in feature in the Netgear router. This feature helps the device to host the internal network, and it has all the UDP and TCP ports. As it is enabled, it prevents port forwarding. Thus, it is important to disable the DMZ. You can also go for disabling all the firewalls and also update the firmware to dissolve the router port forwarding error.
Conclusion…
Above are the easy fixes to dissolve router port forwarding errors. The steps are easy to perform, and thus you just have to follow them accordingly without any hassle. For further help, you can always take experts help.