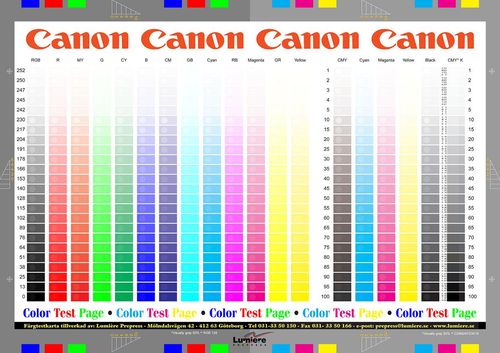Ошибка из-за посторонних предметов
Если принтер выдаёт ошибку о застревании страницы и до начала печати открывалась крышка устройства, менялся картридж или делались другие действия под корпусом аппарата, внутрь могли попасть инородные предметы. Это может быть незаметная мелочь наподобие колпачка от ручки или скрепки, которая будет мешать движению каретки.
- Отключите питание.
- Откройте крышку так, чтобы просматривалась каретка.
- Проверьте, нет ли под ней лишних предметов, блокирующих движение бумаги в принтере. Тщательно осмотрите левую сторону, где картридж находится в неподвижном состоянии. При необходимости подсветите фонариком.
- Найденные предметы извлеките изнутри.
- Закройте крышку и повторите печать.
Попали в лоток для бумаги
Ложное замятие может указываться техникой из-за посторонних деталей между листками в лотке. Для исправления ошибки открываете лоток, вытягиваете из него всю пачку и проверяете на присутствие скрепок, кнопок и других мелочей. Внимательно осмотрите дно и бока лотка.
https://youtube.com/watch?v=VJQ2wl3Af3w%3Ffeature%3Doembed
Проблемы после извлечения замятого листа
Если вы только что достали замявшийся лист, но на принтере всё равно написано про замятие, куски страницы могли остаться внутри аппарата, и мешают нормальной работе.
Слишком агрессивное, резкое вытаскивание листов могло стать причиной повреждения пластиковых частей принтера, которые также могут препятствовать распечатке.
Открываете крышку принтера. Осматриваете изнутри, ищите куски листов, обломки деталей, найденное удаляете. Если обнаружите обломки, лучше обратиться в сервисный центр.
Застревание каретки из-за шлейфа СНПЧ
Характерной причиной ошибки о замятии без реального застревания в печатающей технике Canon, Epson, HP с системой непрерывной подачи чернил является перетягивание или запутывание шлейфа. Затрудняется движение каретки, что и вызывает сбой в печати.
Читайте по теме: что такое СНПЧ в струйном принтере.
Для устранения проблемы открываете крышку аппарата, проверяете шлейф. Не выключая технику из сети, пробуете прокатать каретку внутри, проверяете отсутствие преград для движения.
Неправильное считывание позиционирующей ленты
На энкодерной ленте есть штрихи, которые задают расстояние пробега каретки во время печати. При попадании на ленту грязи или тонера сбивается позиционирование подвижной части аппарата, и лента утыкается в стенку, которую принтер воспринимает как препятствие и показывает ошибку.
Надо очистить ленту. Делается очищение сухой ветошью, при необходимости можно немного смочить водой. Использовать специальные жидкости для чистки нельзя, чтобы не повредить штриховку. После очищения лента обязательно протирается насухо.
Проблема в ролике подачи
Если принтер показывает ошибку, возможно, не могут захватиться листы из лотка из-за изношенности или загрязнения роликов подачи.
В норме поверхность ролика шероховатая. При износе она становится гладкой. На рисунке виден легкий краевой износ.
Протрите валик, отвечающий за подачу бумаги, специальным чистящим средством. Для очистки резиновых деталей не используйте спиртосодержащие жидкости, они пересушат и испортят поверхность быстрее.
Повреждён датчик наличия бумаги
Частой причиной ошибочного уведомления о замятии является отсутствие согласованности между системой управления протяжным механизмом и датчиком бумаги в лотке. То есть лист захватывается и протягивается, но принтер не видит его движения и делает вывод, что произошло застревание бумаги.
Причиной может быть заклинивание датчика обнаружения из-за загрязнения чернилами или его полный выход из строя. Если тщательная очистка не помогла, починку датчика доверьте специалистам.
https://youtube.com/watch?v=rvpErE8rAso%3Ffeature%3Doembed
Застревание бумаги в принтере Epson (как и любом другом) — это, как правило, штатная ситуация, разрешающаяся извлечением смятого листа из корпуса устройства. Однако если это происходит часто, стоит поспешить c устранением данной проблемы, потому как она может привести к более плачевным последствиям для принтера.
Все причины застревания бумаги в принтере можно условно разбить на две категории — механические и программные. Чаще всего проблема проявляется именно из-за механических неисправностей устройства, реже — из-за сбоев в работе встроенного программного обеспечения принтера (т. его прошивки). Среди причин, связанных с механической составляющей принтера, выделим:
- Использование бумаги с неподходящими для конкретной модели принтера технико-эксплуатационными характеристиками (т.е. неподходящего качества).
- Снижение уровня сцепления направляющих валиков с поверхностью бумаги ввиду их загрязнения.
- Износ валиков захвата и/или протягивания бумаги.
- Застревание в механических компонентах принтера мелких посторонних предметов, препятствующих нормальному вращению валиков.
Здесь перечислены лишь те неполадки, которые можно попробовать устранить самостоятельно. На самом же деле их гораздо больше. Например, от одного из вращающихся роликов могла отойти резиновая накладка, что ведет к проворачиванию тех как бы «вхолостую». Когда один ролик проталкивает бумагу, а другой — нет (либо делает это с меньшей скоростью), говорят о рассинхронизации механизма протаскивания листов через принтер. Потому бумага отправляется на печать под некоторым углом, что и приводит к ее застреванию. Эти и подобные неисправности требуют замены или закрепления механических компонентов, что лучше доверить специалистам.
Использование неподходящей бумаги
Первым делом необходимо отмести или подтвердить именно эту причину. Многие владельцы принтеров спешат искать проблему в их механической составляющей, что в последствие приводит только к ухудшению ситуации. Точно определить тип бумаги, подходящий для конкретной модели принтера Epson, очень просто — это указано в технической документации. Если таковая отсутствует, всегда можно воспользоваться официальным сайтом Epson:
Загрязнение протягивающих валиков
Наверное, это самая частая причина застревания бумаги в принтере. Резиновые валики, соприкасаясь с бумажными листами, постепенно загрязняются. Особенно, если бумага имеет низкое качество. Также при печати на листах, на которых уже что-то напечатано (к примеру, бланки), на протягивающие валики могут налипать чернила. Как бы то ни было, результат всегда один — снижение уровня сцепления валиков с поверхностью бумаги.
В стандартной ситуации можно было бы запустить на принтере функцию автоматической очистки роликов, но в случае с продукцией Epson этого сделать не получится. По крайней мере, это действительно для большинства офисных/домашних моделей печатающих машин. Обычно функция очистки валиков запускается из драйвера устройства. Вот скриншот окна, где должна бы находиться эта функция, но ее нет:
Таким образом, очистка валиков у принтеров Epson осуществляется вручную. Но ничего сложного здесь нет. Способ очистки зависит от конструктивных особенностей устройства. Вот наиболее простой, но малость рискованный способ:
- Берем один лист бумаги высокой плотности (желательно) и смачивает верхнюю его часть — примерно треть от длины — средством для мытья окон (или какой-нибудь схожей по свойствам жидкостью, но не очень агрессивной). Т.е. просто распыляем средство прямо из пульверизатора.
- Загружаем смоченный лист в лоток и придерживаем его рукой, чтобы принтер не смог затянуть бумагу внутрь. В этом и заключается главный риск процедуры — нельзя позволить смоченному листу протянуться через весь протягивающий механизм. И дело, скорее, не в жидкости, а в том, что намоченная бумага легко рвется. Одно дело, если она порвется внутри лотка — легко извлечь, совсем другое, если где-нибудь внутри. Тогда принтер придется разбирать. Просто не опрыскивайте лист обильно, тогда все пройдет успешно.
- Удерживая лист, отдаем принтеру команду на распечатку. Если тот находится далеко от компьютера, запускайте функцию печати тестовой страницы с кнопочной/LCD-панели управления устройства.
- Первым делом принтер попытается захватить бумагу, задействовав затягивающий ролик. Но т.к. лист удерживается, через некоторое время он выдаст ошибку об отсутствии бумаги в лотке. При этом резиновый валик несколько раз провернется по смоченному листу.
- Повторяем эту процедуру несколько раз, предварительно убедившись, что смоченный лист выдержит механическое воздействие валика.
Всегда можно воспользоваться традиционным способом очистки протягивающего валика — путем его протирания увлажненной (можно тем же средством для мытья окон) неворсистой тканью. Но это потребует извлечения из устройства некоторых компонентов, закрывающих доступ к ролику. Чаще всего — это фотокондуктор и тонер-картридж:
К счастью, конструктивные особенности обычных домашних/офисных принтеров Epson позволяют добраться до протягивающего валика без необходимости отвинчивания винтов. Однако это не относится к роликам, расположенным более глубоко в корпусе устройства. Чтобы добраться до них, возможно, принтер все же придется разобрать.
Износ резиновых накладок валиков
Данная проблема обычно возникает при интенсивном использовании принтера. Резиновые накладки могут стачиваться, растрескиваться, осыпаться. Любые деформации ведут примерно к тем же последствиям, что и загрязнение поверхности валиков, в т. и к застреванию бумаги в принтере.
Эту проблему можно решить лишь заменой резиновых накладок или самих роликов (т. вместе с вращающимся валом и прочими компонентами) — все зависит от модели принтера Epson и доступности запчастей на рынке. Ремонт подобного рода не очень дорогостоящий. При наличии определенных навыков владелец принтера и сам сможет заменить накладки или протягивающий валик.
Попадание мелких предметов внутрь принтера
Малоразмерный твердый мусор, застрявший в подвижных механизмах принтера — обычное явление при неосторожном использовании печатающей машины. Как и в предыдущем случае, для устранения проблемы устройство придется разобрать и внимательно осмотреть все его механизмы. В большинстве случае мусор обнаруживается у механизма, отвечающего за захват бумаги (куда крепится валик, что мы очищали ранее). Но и глубже он также может приникнуть.
Программный сбой прошивки принтера
Довольно редко причиной застревания бумаги являются сбои в работе встроенного программного обеспечения принтера, т. его прошивки. Весь тракт печати принтера управляется микроконтроллерами, а те, в свою очередь — встроенной операционной системой. Допустим, что вращение какого-нибудь протягивающего валика останавливается на короткое время. С листом при этом может случиться разное, например — появится небольшая складка или она просто сместится на угол. В итоге произойдет замятие и ее последующее застревание.
Конечно, данная неисправность может возникнуть и по вине аппаратных сбоев, что даже более вероятно. Но устранить подобные неполадки в домашних или офисных условиях невозможно, потому и не будем рассматривать данный вопрос.
Касательно программных сбоев прошивки, то решением может стать сброс ее параметров до заводских значений. Способ сброса зависит от конкретной модели принтера Epson. Сделать это можно путем запуска соответствующей функции с панели управления (что на корпусе устройства). Процедура сброса настроек для принтеров Epson, оснащенных LCD-дисплеем, выполняется по примерно одинаковой схеме (могут отличаться названия и расположения функций):
- Сначала открываем главное меню, нажав на кнопке «Home» с изображением домика.
- При помощи стрелок выбираем пункт меню «Settings» или «Setup» (настройки/установки).
Перейдя в один из разделов, при помощи стрелок находим и запускаем функцию сброса. У некоторых моделей МФУ Epson могут присутствовать несколько опций сброса — отдельно для каждого модуля (принтера, сканера, Wi-Fi, факса и т. У других моделей сброс выполняется сразу после перехода в один из упомянутых на предыдущем шаге разделов.
Устранение застрявшей бумаги
Для устранения застрявшей бумаги выполните указанные ниже действия:
Не вытягивайте застрявшую бумагу, когда принтер включен.
Выключите принтер.
Откройте крышку принтера.
Если в принтере застряла непрерывная бумага, оторвите чистый остаток с задней стороны принтера.
Откройте прижимную скобу и удалите бумагу. Удалите все оставшиеся обрывки бумаги.
Если бумага застряла на выходе, мягко вытяните бумагу из принтера.
Закройте прижимную скобу и крышку принтера, затем включите принтер. Убедитесь, что индикаторы Paper Out и Pause выключены.
Проблема в датчике наличия бумаги
В картриджах принтеров производства Xerox, Samsung, Oki предусмотрен чип со встроенным датчиком распознавания бумаги. Датчик отсчитывает количество использованных листов и блокирует печать при пустом лотке. Когда датчик ломается, тогда принтер не видит бумагу, хотя она есть внутри лотка. Починить неисправность можно только в СЦ.
Часто при возникновении такой проблемы на встроенном дисплее принтер пишет «нет бумаги».
Проблема настроек документа
В документах Word могут храниться настройки конкретных моделей печатающих устройств, поэтому при попытке распечатать файл, взятый с другого компьютера, иногда возникает несогласованность используемого принтера с настройками прежнего компьютера. Проблема устраняется по следующей схеме:
- Заходите по пути «Файл»-«Параметры страницы»-«Размер бумаги».
- Возле строк «Первая страница» и «Остальные страницы» должен стоять параметр «Автовыбор».
В версиях MS Office выше 2010 настройки находятся во вкладке «Макет».
Сброс настроек принтера
- Выключите устройство.
- Вытяните кабель питания из сети. Если есть отдельный блок питания на кабеле, его тоже отсоедините.
- Принтер должен простоять обесточенным не менее 15 с. Времени достаточно, чтобы стереть память (ОЗУ) системной платы.
- Подключите принтер к электросети, заново подсоединив кабель.
- Если принтер не запустился автоматически, нажмите кнопку включения на корпусе аппарата.
- Отправьте на печать пробную страницу.
Включён режим ручной подачи бумаги
- Заходите в меню «Пуск».
- Открываете раздел «Устройства и принтеры». Или одновременно жмёте Windows+R, затем вводите команду control printers.
- Выбираете нужную модель и кликаете по ней правой кнопкой мышки.
- Заходите в «Настройки печати».
- Кликаете на «Источник».
- Выбираете «Автовыбор».
- Сохраняете внесённые изменения.
- Пробуете распечатать документ.
https://youtube.com/watch?v=R28NUa24uFw%3Ffeature%3Doembed
Другие возможные причины
- Неправильные настройки драйвера печати. Для исключения этой причины откройте необходимый документ, одновременно нажмите комбинацию клавиш Ctrl+P. В появившемся окне выберите нужный принтер и зайдите в его свойства. Во вкладке «Функции» в меню «Размер» и «Тип бумаги» выберите нужные параметры и сохраните изменения.Настройки формата и типа листов в зависимости от сборки операционной системы, установленной на компьютере, и модели принтера может отличаться. Полазьте по вкладкам и разным пунктам настроек/свойств принтера.
- Обломанные флажки оптических датчиков. Проблема характерна для лазерных принтеров, у которых предусмотрена такая конструкция датчиков. Решается проблема только в СЦ.
- Низкое качество используемой бумаги. Если аппарат выдаёт ошибку об отсутствии бумаги в лотке, проверьте, соответствует ли плотность носителя рекомендованной производителем техники. Оптимальная плотность страниц не ниже 80 г/м.кв. Если используется фотобумага, проверьте, может ли принтер печатать на ней. Попробуйте выполнить распечатывание на бумаге другого типа.
- Посторонние предметы. В лоток или сам принтер могут попасть скрепки, кнопки и другие мелкие предметы. Используя фонарик, внимательно осмотрите принтер, тщательно проверьте углы, уберите всё лишнее.
- Сильное зажатие ограничителей внутри лотка. Ослабьте их или полностью уберите и запустите печать заново.
- Замятие предыдущего листа. Откройте крышку, посмотрите, нет ли внутри предыдущей страницы или её частей. Если есть, аккуратно удалите листок и повторите печать. Читайте: почему принтер зажевывает бумагу.
- Загрязнение или износ роликов, подающих бумагу. Ролики легко очистить ватными палочками, смоченными в воде или специальной чистящей жидкости. Во время работы принтер должен быть выключен из сети. Если ролики даже не дотрагиваются до бумаги при попытке захвата, значит, резиновая поверхность стёрлась. Временно ролики можно обмотать изолентой, но лучше заменить резинку.
- Выход из строя узла системы подачи. Проблемы встречаются у принтеров Brother, Epson. Ремонт производится только в сервисном центре.
- Поломка платы управления или других механизмов. При таких проблемах часто принтер не включается вообще. Иногда покупка нового аппарата будет дешевле ремонта сломанного узла.
Если принтер не видит вставленную бумагу, проблема может заключаться в аппаратных или системных неполадках. Первая категория относится к поломкам самого печатающего устройства. К системным проблемам относят программные причины.
Аппаратные неисправности самостоятельно не устранишь, только если есть навыки в электронике и ремонте печатающей техники, в частности. Системные проблемы всегда можно исправить самостоятельно, независимо от того, какой у вас аппарат, Brother, HP, Epson, Canon, Kyocera или другой.
Если имеется полноценный информативный дисплей, то часто на нем принтер пишет, что нет бумаги.
А вот когда экран отсутствует, то мигает индикатор на корпусе.
Перед всеми действиями обязательно стоит убедиться, что бумага есть в лотке и размещена до конца. Нередко бывает, что пользователь вставит 1-2 листа не полностью, а потом видит сообщение об ошибке.
- Попробуйте сделать быстрый сброс
- Не видит бумагу из-за датчика
- Проблема настроек документа
- Неподходящая бумага
- Замятие или посторонние предметы
- Причина в драйверах
- Включен режим ручной подачи бумаги
- Выбран не тот лоток для печати
- Другие причины
Попробуйте сделать быстрый сброс
Всегда есть вероятность, что из-за определённых факторов может произойти временный разовый сбой принтера и системы. Самостоятельно устройство не вернется в исходное рабочее состояние, поэтому нужно самому сделать перезапуск техники.
- Выключите принтер кнопкой на корпусе, а затем выньте сетевой кабель с розетки, чтобы полностью обесточить аппарат. Если на шнуре есть блок питания, его тоже нужно отсоединить.
- Отсоедините кабель, который связывает компьютер или ноутбук с принтером.
- Оставьте аппарат на 5 минут, дайте «остыть» устройству и сбросить внутреннюю память. Обычно для очистки памяти хватает 15-30 секунд, но лучше сразу, для уверенности, сделать по максимуму.
- В этом же время перезагрузите операционную систему на компьютере.
- После, сделайте подключение принтера к компьютеру в обратной последовательности.
- Включите аппарат кнопкой и после перехода в режим готовности (перестанут гудеть все механизмы), попробуйте напечатать.
Распечатать документ можно и без компьютера. Все МФУ (многофункциональные устройства) и принтеры включают аппаратную функцию для печати пробной страницы (тестовой, отчета).
Не видит бумагу из-за датчика
Принтеры оснащаются датчиком наличия бумаги. Это деталь, которая определяет, размещены страницы внутри или нет. Выход из строя датчика становится одной из основных причин, почему принтер не видит бумагу.
Вернуть работоспособность функции распознавания возможно только в сервисном центре. Датчик либо ремонтируется, либо меняется на новый (приоритетнее).
В струйных принтерах датчик (фотопрерыватель) находится на каретке, в которой вставляются картриджи. Фотопрерыватель может засоряться выходящими с сопел печатающей головки чернилами. В таком случае датчик нужно только очистить и распознавание бумаги возобновится.
Лазерные принтеры оснащаются оптическими датчиками с дополнительным механизмом (рычажком, флажком). В зависимости от положения рычажка происходит прохождение или блокировка сигнала. Когда вставляется бумага, лист надавливает на механизм и рычажок меняет положение. Если изменения не происходит, принтер пытается еще несколько раз напечатать, а потом начинать писать, что нет листов. Флажки могут поломаться, поэтому даже при наличии листов датчик не сработает, а на экране будете видеть надпись, что бумаги нет.
Наиболее подвержены поломке датчика принтеры марок Xerox, Samsung, Oki.
Нужно убедиться, что документ, который не печатает принтер, имеет правильные настройки для текущего аппарата. В целом, причина маловероятна, но иногда случается, когда файл переносится с одного компьютера на другой для распечатки. Тогда в файле могут сохраниться параметры подачи, которые были актуальны для прошлого компа и принтера.
Рассмотрим на примере текстового редактора Word из офисного пакета MS Office. В зависимости от версии (года выпуска) «Ворда» перейдите на вкладку «Файл» или «Макет».
Далее перейдите в «Параметры страницы» и на вкладке «Размер бумаги» выберите одинаковый способ подачи для первой и последней страницы – «Автовыбор».
Дополнительно убедитесь, что выставлен правильный формат (А4).
Неподходящая бумага
Используется для печати текстовых или графических документов бумага должна соответствовать возможностям устройства. Как правило, практически всегда плотность носителя должна быть 80 г/м2, что соответствует обычным альбомным листам.
Если требуется печатать фотографии на фотобумаге, узнайте, поддерживает ли принтер печать на таком типе носителя.
Замятие или посторонние предметы
Больше относится, когда принтер не захватывает листы и пишет «Замятие бумаги». Но для профилактики и нормальной работы рекомендуется убрать любые лишние куски листов и других мелких предметов из внутренних частей принтера.
Подсветите фонариком во входной лоток и попытайтесь осмотреть как можно внимательнее. Если возможно, отодвиньте рукой механизм захвата, чтобы увеличить область просмотра. Извлеките лишние предметы и части страниц, если таковые имеются.
Аналогичный осмотр сделайте на выходном лотке. Если под принтером есть крышка для обзора средней части, тогда тоже сделайте осмотр. Именно в центральной части остаются оторванные куски страниц при неаккуратном извлечении замятых листов.
Причина в драйверах
Драйвер – это программа, которая контролирует работу техники, управление устройством с компьютера. Иногда принтер пишет «Нет бумаги», хотя она есть, из-за сбоя в программном обеспечении. К нарушению в работе драйвера могут привести вредоносные программы, вирусы.
Нередко даже неосторожные неверные действия пользователя ПК являются причиной нарушений работы Windows и другого подключенного оборудования.
Есть несколько способов, как вернуть работоспособность драйвера, тем самым избавиться от ситуации, когда на табло выдает ошибку, что нет бумаги в принтере.
- сделать откат системы до версии, в которой принтер нормально работал (за это отвечает опция «Защита системы» в «Свойствах системы», там будет возможность выбрать точку восстановления, если ранее они создавались);
- заново установить драйвер с диска, который шел в комплекте с аппаратом при покупке;
Ниже даны ссылки на разделы сайтов производителей, где можно найти драйверы по коду модели или выбрать из полного списка выпускаемых моделей:
- HP;
- Canon;
- Epson;
- Brother;
- Xerox;
- Samsung;
- Lexmark;
- DELL.
Чтобы при инсталляции дров не было никаких конфликтов и старых ошибок, рекомендуется предварительно удалить драйвер принтера. Еще лучше, если, кроме драйверов, полностью удалить принтер с Windows.
Включен режим ручной подачи бумаги
Многие модели имеют режим для подачи носителя в лоток вручную. Есть даже устройства, где для этой функции предусмотрен отдельный лоток. Если в аппарате несколько лотков, то в одном из них может быть «с завода» включена ручная подача, которая при отсутствии листов, вероятно, не дает печатать. Вот из-за чего принтер Panasonik или другой не видит бумагу во втором лотке.
Что делать, если принтер показывает ошибку:
- сделать, чтобы оба лотка были загруженными бумагой;
- отключить ручной вариант подачи для одного из, или для единственного, если лоток всего один.
Настроить режим, в т. отключить, можно в настройках печати, когда выставляете нужные параметры распечатывания. Если там функции нет, то откройте программу для управления принтером и поищите режим там.
Сперва стоит убедиться, что такой режим вообще возможен, обратитесь к инструкции по эксплуатации.
Выбран не тот лоток для печати
Проблема соприкасается с предыдущей. Если в настройках для распечатывания основным выставлен незаполненный лоток, то аппарат будет говорить об отсутствии бумаги.
Что можно сделать:
- загрузить бумагой нужный лоток;
- сменить лоток в окне настроек перед распечаткой или сделать автоматический выбор лотка. В последнем случае аппарат должен сам понять, какой лоток непустой, и брать страницы с него.
Другие причины
Приведенный ниже список причин может сильно влиять на проблему захватывания листов, даже если аппарат обнаруживает бумагу.
- Неудовлетворительное качество листов. Используйте обычные ксероксные листы с плотностью не менее 80 г/м2, размером А4.
- Чрезмерное зажатие боковых зажимов для бумаги внутри лотка. Ограничители нужно только прижать, но не зажимать с усилием. Главное, чтобы страницы не согнулись от чрезмерного прижатия.
- Слишком большое или маленькое заполнение лотка. Рекомендуется размещать от 10 листов до 70-80% от общей вместительности.
- Загрязнение или полное стирание поверхности роликов подачи. Обнаружить проблему легко визуально. Если видны следы грязи, то чистой и влажной ватной палочкой нужно движением справа налево очистить ролики. А вот если поверхность полностью гладкая, значит, ролики стерлись. Тогда потребуется замена резиновой захватывающей поверхности на новую.
https://youtube.com/watch?v=xxk8wEPiMaQ%3Ffeature%3Doembed
Более глобальной и сложной проблемой является полная неисправность целых узлов, плат и деталей. Без специалиста определить точно определить неисправность не получится. Нередко проще приобрести новое печатное устройство, нежели платить за диагностику и ремонт.
Замятие бумаги в принтере Epson, Canon или HP может быть спровоцировано разными причинами. Часть из них можно решить самостоятельно в домашних условиях. Но если ни один способ, описанный в статье, не помог, стоит обратиться в сервисный центр для диагностики и ремонта.
Причины замятия и способы устранения
Ошибка появляется в случае зажевывания листа. Вместо гладкой страницы с текстом или изображением пользователь получает “гармошку”, которую сложно достать из МФУ. Полностью избежать такой проблемы невозможно, но можно быстро ее исправить, чтобы все остальные страницы распечатались без замятия.
Проблемы с бумагой
В первую очередь нужно проверить лоток с бумагой. Возможно, это была простая случайность, так как у верхнего листа был залом уголка. Есть инструкция, что делать, если произошло замятие бумаги:
- Выключить принтер.
- Дождаться пока он остынет.
- Поднять створку.
- Осторожным движением двумя руками вытащить зажатый лист.
- Если в процессе страница порвалась, необходимо воспользоваться пинцетом, чтобы собрать все мелкие части.
- Включить принтер и повторить печать.
Если мятых листов в корзине нет, а принтер продолжает зажевывать листы после перезапуска, то способ, как устранить замятие бумаги в принтере HP, может заключаться в более внимательном отношении.
Например, стоит проверить качество печатного материала. Необходимо использовать специальную фотобумагу для печати на струйных принтерах. Кроме того у каждой модели МФУ есть ограничения по плотности используемых листов. Поэтому слишком толстая или тонкая бумага также приводит к появлению ошибки.
Еще одна причина ошибки — неправильное положение блока. Стопка должна лежать ровно, а зажимы не должны прилегать слишком плотно. Наличие слишком большого количества страниц также приводит к тому, что принтер пишет “замятие бумаги”.
Посторонний предмет
Вариантом, почему принтер пишет “замятие бумаги”, может стать инородный предмет, который мешает нормальной работе МФУ. Скрепка или кусочек скотча могут остановить работу устройства. Легче всего устранить проблему, если посторонний предмет лежит прямо на стопке с листами. Но иногда он попадает в путь движения листов.
Есть только один вариант, как убрать замятие бумаги в принтере самостоятельно, если застрял инородный предмет.
- Выключить принтер.
- Взять картон.
- Самостоятельно медленно его проталкивать, пока он не пройдет весь путь движения бумаги и не вытолкнет инородное тело.
Стоит быть очень аккуратным. Скрепка, застрявшая между кареткой и тормозным путем, может не только привести к тому, что произойдет замятие бумаги в принтере Epson. Это может повредить само устройство.
“Альтернативой” постороннего предмета может стать обычная грязь, которая налипает на тормозную площадку или ролик захвата. Из-за нее система либо вообще не может захватить лист, либо захватывает сразу несколько. В обоих случаях появляется уведомлении об ошибке.
Здесь тоже есть только один способ, как устранить замятие фотобумаги в принтере. Необходимо взять чистую салфетку и протереть видимые части механизма. Для полной очистки ролика нужно заставить его двигаться при выключенном принтере.
Ложная ошибка о замятии бумаги
В большинстве случае датчик замятия бумаги Epson, Canon и HP срабатывает правильно. Механизм зажевал страницы и нужно следовать инструкции. Но замятие бумаги в принтере Canon, Epson или HP может быть ложным. уведомление появляется, но проблем с движением нет.
Ложная ошибка может возникнуть в случае неполадок с датчиком наличия бумаги. Это частая ошибка в струйных принтерах. Она возникает из-за того, что разлились чернила для принтера. Хотя само МФУ работает нормально и забирает листы из лотка, датчик не видит ее движения. Можно разобрать принтер и протереть его от чернил.
Также ложная ошибка свидетельствует о наличии серьезных проблем. Замятие бумаги в принтере НР и аналогах случается при повреждении шестеренок или ролика захвата. Обычная чистка не поможет, так как нужно менять детали. При определенной сноровке сделать это можно самостоятельно, но придется снимать корпус. Это нарушает правила гарантийного обслуживания. Поэтому лучше обратиться в сервис.
Ошибка «замятие бумаги». что делать?В идеальном мире оргтехника – в том числе принтеры и МФУ – всегда работают стабильно и без ошибок. Но в реальности все не так просто. Впрочем, особо переживать и сразу же бежать в сервисный центр не стоит, ведь большая часть сбоев в работе печатающих устройств поддается корректировке. Ошибка «Замятие бумаги» хотя бы раз встречалась каждому владельцу принтера или МФУ. При этом совершенно не важно, технику какого бренда вы приобрели, такому сбою подвержены все устройства: от Epson до Xerox. Большинство пользователей решает этот вопрос просто отключая устройство и затем аккуратно извлекая поврежденный лист. Но сразу оговоримся: помогает это не всегда, поэтому не стоит полагаться на случай – проверьте все возможные варианты и причины. Причина первая: формат бумагиПроверьте, соответствует ли выбранный в настройках формат бумаги реальному. Вполне возможно, что вы собрались распечатать текст на обычном листе А4, а в настройках выбран формат 10х15. В такой ситуации принтер просто не сможет работать и выведет сообщение об ошибке. Причина вторая: блокирование движения кареткиПосмотрите, не было ли заблокировано движение каретки. Проблема может заключаться в плохо натянутом шлейфе СНПЧ или же попавшим внутрь устройства посторонним предметом. Обнаружив, что каретка не двигается, принтер незамедлительно сообщит вам о замятии бумаги. Причина тертья: посторонние предметыУбедитесь, что в лотке и механизме для подачи бумаги также нет посторонних предметов. Учтите, что даже самая небольшая вещица может стать причиной сбоя в работе печатающего устройства, поэтому будьте внимательны, можно даже исследовать внутренние части принтера с фонариком. Причина четвертая: загрязнение валика подачи бумаги
Обратите внимание на возможность загрязнения валика подачи бумаги. Спустя какое-то время он пачкается и может утратить эластичность, вследствие чего принтер перестает захватывать бумагу. Драйвер ПУ способен воспринять это как замятие и выдать сообщение об ошибке. Если загрязнение сильное – протрите валик спиртом, но действуйте аккуратно. Причина пятая: сбой датчика наличия бумагиВы перепробовали все, но ничего не помогает? Вероятно, был поврежден датчик наличия бумаги. В таких случаях принтер забирает бумагу на печать, но самого процесса не «видит» и совершенно логично делает вывод о замятии. В таком случае выход один: нести устройство в сервисный центр, самостоятельно решать такие проблемы не стоит. Относитесь к технике с заботой и она прослужит вам долго!Улучшение качества печатиПечать из другой программыПроверка параметра типа бумаги для задания печатиПроверка статуса картриджа с тонеромВизуально осмотрите картридж с тонером и фотобарабанПроверка бумаги и условий печатиПопробуйте другой драйвер печатиПроверка параметров режима EconoModeРегулировка плотности печатиЕсли на принтере наблюдаются проблемы с качеством печати, попробуйте применить следующиерешения в указанном порядке. Печать из другой программыПопробуйте выполнить печать из другой программы. Если страница печатается правильно, причинойвозникновения неполадки является программа, с помощью которой выполняется печать. Проверка параметра типа бумаги для задания печатиПроверьте параметр типа бумаги при печати из приложения и наличие на напечатанных страницахсмазываний, нечеткой или затемненной печати, закрученных листов, рассыпанных частиц тонера,незакрепленного тонера или небольших участков без тонера. Проверка параметра типа бумаги (Windows)Из окна программы выберите параметр Печать. Выберите принтер, затем нажмите Свойства или Параметры. Выберите вкладку Бумага/качество. Разверните параметры Тип:. Разверните категорию типов бумаги, которая наилучшим образом описывает используемый тип. Выберите параметр для используемого типа бумаги и нажмите кнопку ОК. Нажмите кнопку ОК, чтобы закрыть диалоговое окно Свойства документа. В диалоговом окнеПечать нажмите кнопку ОК, чтобы отправить задание на печать. 168 Глава 9 Решение проблемВозможные причиныПричин, по которым бумага застряла – или периодически застревает – в принтере, с десяток.
- Не вполне качественная бумага. Покупка дешёвой бумаги сомнительного качества, использование старых, пожелтевших от времени листов, возможно, частично даже истлевших, не сулит работе принтера ничего хорошего.
- . Надрывы, сгибание и сминание листов приведёт к тому, что даже самый высококачественный и высокотехнологичный принтер не пропустит такую бумагу, какими бы уровнями защиты он ни обладал.
- Подмоченные листы, лёжа в одной стопке, со временем слипаются. Не заметив, что бумага залипла (2, 3 и более листов пристали друг к другу), пользователь сочтёт, что это толстый лист, напоминающий ватман, и пропустит его через принтер. В лучшем случае после прогрева и печати они распадутся – напечатанная страница останется на одном из них, однако чаще они заминаются друг о друга. Столкнувшись с такой пачкой листов, пролистайте их, чтобы разъединить. В последние годы выпускается пластикосодержащая бумага, в которой часть целлюлозы замещена синтетическими полимерами, и от долгого лежания они слипаются. Делать это имеет смысл и после распаковки пачки новой бумаги – та может пролежать на складе несколько месяцев.
- Бумага, пролежавшая под прямыми солнечными лучами, в нагретом месте, полностью высыхает. Стоит вам её потрясти – от трения друг о друга листы могут наэлектризоваться. Заметив это, подавайте при печати такие листы по одному.
- Бумага неподходящей плотности. Инструкция к конкретному принтеру гласит, что требуются листы, скажем, с плотностью 60–80 г/м2. Выход плотности листов за указанные значения приведёт либо к преждевременному износу роликов и вала, либо к частому замятию бумаги. Слишком плотная бумага требует дополнительных усилий, оказываемых на приводы принтера. Излишне тонкая – к частой необходимости доставать замятый или оборвавшийся лист из-под картриджа или съёмной части привода.
- Попадание посторонних предметов. Скрепки, кнопки, колпачки ручек и т. д. приведут к тому, что высокотехнологичный механизм принтера, имеющий не один десяток подвижных деталей, попросту заклинит. Печать остановится, а операционная система ПК или ноутбука – как правило, Windows – сообщит о неуточнённых проблемах с печатью либо невозможности привести в действие рабочие механизмы принтера. Нередки случаи, когда деталь, замена которой происходит именно в сервисном центре (купить её отдельно вряд ли возможно), ломается, и принтер отказывается работать. В лучшем случае поломается чернильный (тонерный) картридж, в худшем – вся листопрокатная кассета. В последнее десятилетие техника идёт всё больше на серийность (потребуется купить новый принтер), а не на ремонтопригодность.
- Износ или поломка листопрокатных и передаточных шестерней, валиков, обрыв зубчатых ремней. Последние напоминают монтажные пластиковые стяжки: их внутренняя поверхность ребристая и рассчитана под шестерни с определённым шагом зубчика. Даже на рыночном «развале» старых деталей их найти крайне трудно.
Разобравшись, почему принтер зажевал бумагу, предстоит узнать, где находится замятый фрагмент. Замятие бумаги принтера: причины, решения и предупреждения. Замятие бумаги является одной из наиболее распространенных проблем с принтером. Эта проблема затрагивает всех, независимо от того, был ли куплен этот принтер за копейки или это была самая дорога безделушка в мире. К сожалению, технологические достижения до сих пор не нашли способа справиться с простой механикой замятия бумаги. Причины замятия бумаги.
Замятие бумаги принтера сильно расстраивает людей, потому что они видят в ней единственную проблему, возникающую снова и снова, это может происходить по разным причинам. Каковы эти причины? Вот список.
Отдельные листы могут склеиваться друг с другом, точно так же сложенная или изношенная бумага , большое количество листов также приведет к замятию бумаги.
Ролик — это то, с помощью чего принтеры извлекают листы из входного лотка. Эти ролики могут страдать от износа с течением времени.
Принтеры — очень точные машины, которые нуждаются во всем, чтобы быть в порядке. Бумага низкого качества оставит за собой то, что техники называют «бумажной пылью», которая со временем может скопится.
Использование картриджей низкого качества может привести не только к замятию бумаги, но и к ухудшению качества оттисков. Используйте оригинальные или совместимые картриджи от проверенных производителей. Как бороться с бумажными замятиями принтера.
Итак, как бы вы справлялись с бумажными замятиями принтера? Как ваши коллеги это делают? Как твои дети? Они просто выдернули бумагу, не так ли? Или, по крайней мере, они пытаются. Однако это редко срабатывает. Обычно бумага срывается, оставляя еще большую проблему, чем раньше. Работа с застреванием бумаги удивительно проста, и сила здесь не является ответом.
- Чтобы устранить замятие бумаги, вы должны сначала отключить устройство, так как вы не хотите иметь дело с движущимися компонентами, пытаясь разблокировать принтер. Что еще более важно, если не выключить устройство, это может привести к нанесению чернил на руки (поверьте нам, вам нехорошо вернуться домой к вашей жене со странными цветными руками) или даже ожог, если вы используете лазерные принтеры.
- Иногда вам может потребоваться удалить картридж, чтобы он правильно попал на застрявшую бумагу. Когда вам нужно это сделать, вам также нужно обратить внимание на каретку принтера. В зависимости от марки эта каретка может нести картридж, печатающую головку или барабан. Независимо от того, каретка должна быть мобильной, чтобы вы могли печатать. Поэтому, когда вы восстанавливаете карету после того как уберете лист, вам необходимо убедиться, что она мобильная. Это не значит, что нужно переместить его вручную. Каждый принтер сбрасывается после выключения, поэтому вы должны это видеть.
- В то время как вы удаляете застрявшую бумагу, вы также должны следить за тем, чтобы ролики двигались. Чтобы сделать это, вы должны вращать ролики вверх к принтеру. Это важно, потому что это может выявить бумажные кусочки или высушенные чернила на ролике.
Как предотвратить замятие бумаги в принтере.
Замятие бумаги принтера не только задерживает печать, но также может повредить основные компоненты принтера. Замена указанных компонентов может быть дорогостоящей. Поэтому гораздо лучше попытаться предотвратить замятие бумаги принтера.
- Ваш лоток для бумаги никогда не должен заполняться. Вы всегда должны оставлять пространство. В конце концов, перегрузка является основной причиной замятия бумаги принтера.
- Вы всегда должны раздувать стопку бумаги, которую вы собираетесь положить во входной лоток. Это делается для ослабления любых листов, которые могут склеиваться.
- У многих принтеров есть скользящие механизмы для хранения стопки бумаги. Это может быть очень полезно для обеспечения однородности. Использование их в полной мере сохранит целостность вашего бумажного стека и предотвратит возникновение проблем с листами-изгоями.
- Качество используемой бумаги будет зависеть от того, насколько хорошо функционирует принтер, а также качество вывода. Рекомендуется проверять онлайн-рекомендации, прежде чем экспериментировать с различными типами носителей. В Интернете доступно множество форумов, блогов и даже техников.
- Не смешивайте несколько типов бумаги в одном стеке. Это может привести к запутыванию принтера и приведет к замятию бумаги.
- Также неплохо указать, какую бумагу для принтера вы используете в настройках принтера. Многие комплекты программного обеспечения для принтеров имеют эту систему, в которой вы можете выбрать тип бумаги, которую вы используете, из раскрывающегося списка. Это не совсем необходимо, но рекомендуется.
- Выполнение регулярных циклов очистки принтера выгодно, потому что он сохраняет чистоту бумаги. Также рекомендуется выключить принтер, если вы не собираетесь использовать его некоторое время. Многие принтеры имеют эти мини-циклы, которые срабатывают, когда они включены. При чистке циклов, будь то мини или пол, используйте чернила, полезно обеспечить бесперебойную работу принтера.
Настройка количества копий и порядка печати страницМожно также задать количество копий на вкладке Быстрая установка (Quick Setup). Откройте окно настройки драйвера принтера. Задайте число копий для печати. Для параметра Копии (Copies) вкладки Страница (Page Setup) укажите количество копий для печати. Задайте порядок печати. Установите флажок Печать с последней страницы (Print from Last Page), если необходимо выполнить печать, начиная с последней страницы. Снимите этот флажок, если печать необходимо выполнить, начиная с первой страницы. Установите флажок Разобрать (Collate), если требуется напечатать несколько копий одну за другой. Снимите этот флажок, если необходимо напечатать подряд все копии каждой страницы. • Печать с последней страницы (Print from Last Page): Разобрать (Collate): 2Печать с последней страницы (Print from Last Page): Разобрать (Collate):Печать с последней страницы (Print from Last Page): Разобрать (Collate):https://www. youtube. com/embed/yKdAzRr3Q48?feature=oembedПечать с последней страницы (Print from Last Page): Разобрать (Collate):4. Щелкните ОК. При выполнении печати будет в заданном порядке напечатано указанное количество копий. Если в прикладной программе, в которой создан документ, предусмотрены такие же функции, укажите параметры в драйвере принтера. Однако если получаются неприемлемые результаты, задайте параметры функций в приложении. Если указать количество копий и порядок печати как в прикладной программе, так и в этом драйвере принтера, общее количество копий может оказаться равным произведению двух заданных значений или печать может выполняться не в заданном порядке. Если для параметра Макет страницы (Page Layout) выбрано значение Плитка/постер (Tiling/Poster), параметр Печать с последней страницы (Print from Last Page) отображается серым цветом и недоступен. Если для параметра Макет страницы (Page Layout) выбрано значение Буклет (Booklet), параметры Печать с последней страницы (Print from Last Page) и Разобрать (Collate) отображаются серым цветом и недоступны для установки. Если выбрано значение Двухсторонняя печать (Вручную) (Duplex Printing (Manual)), параметр Печать с последней страницы (Print from Last Page) отображается серым цветом и недоступен для установки. Используя и параметр Печать с последней страницы (Print from Last Page) и параметр Разобрать (Collate), можно настроить печать так, чтобы документы были разобраны по копиям, начиная с последней страницы. https://www. youtube. com/embed/P_443yn4BO8?feature=oembedЭти параметры можно использовать в сочетании с режимами Норм, размер (Normal-size), Без полей (Borderless), По размеру бумаги (Fit-to-Page), Масштабирование (Scaled) и На развороте (Page Layout). Еще интересные статьи о бумаге:
Глючить начал, отдохнуть хочет, требует внимания, чтоб зашли в него. Короче ремонт.
Откройте переднюю крышку, где картридж. Потом снова закройте. Если после этого не поможет, нужно немного подождать, вероятно вы много напечатали. С моим такое бывает, минут 7-10 жду пока саботаж пройдет.
Если не поможет то, что посоветовала Ирина — попробуйте перегрузить комп, к которому подключен принтер, и выключить/включить сам принтер. Если ошибка не ушла — скорее всего вышла из строя плата форматирования. Остынет — может попечатать еще, но затем все равно менять. Особо подвержены таким глюкам принтеры с дуплексной печатью. Ремонт дорогой, иногда дешевле новый принтер взять.
либо датчик замятия бумаги сдох, либо внутри принтера на самом деле что-то есть.
Для начала посмотрите есть ли сзади специальная крышка для извлечения замятой бумаги Если есть, то выключите принтер откройте и посмотрите есть ли там бумага. Стоит ещё проверить флажок регистрации бумаги: несколько раз осторожно крючком подмите и опустите его как показано на картинке. Может помочь
Если нет, то включите его и пусть принтер прокрутит все валы, может успокоится. Если это не помогло и принтер на гарантии, то лучше отнести его в сервис. Ну, а если не на гарантии или он вам срочно нужен, то стоит разобрать и проверить валы/валики быть может на них закрутилась застрявшая недавно бумага или грязь/пыль по этому принтер и ёрничает. Надо так же проверить датчики как сказали раньше. Ещё надо поглядеть в «печку». Чистка принтера дело кропотливое, не каждому оно по силам:). Нет ли грязных пятен на ленте энкодера в области узла парковки. Не подклинивает ли парковочный узел — из-за этого тоже может быть замятие и если подклинивает — почистить полозья, по которым ходит парковочная площадка и нанести новую смазку. Может быть так, что вышел из строя редуктор, это сопровождается треском при прокрутке валов, можно попробовать «пошерудить» шестерёнки, если встанут на свои места то принтер заработает. Сразу посмотрите за редуктором и под ним, может там скопилась грязь ли пыль. Может быть так, что редуктор по каким то причинам поломался серъёзно (вышли из строя составляющие) , в данном случае лучше принтер нести в ремонт. Удачи.
у нас такая же проблема вот сидим с бабушкойй думаем что же это такое
у меня такое было. Просто налипла краска на штангу по которой двигается каретка с картриджами и моторчику тяжело таскать каретку. Вот оно и выдает ошибку. Протрите там всё каким то антисептиком налитым на бинт. Должно получиться
erox phaser 3100 MFP
пишет : «застряла бумага выньте тонер». он бумагу даже не подцепляет, а пишет. когда по одному листку с лица засовываешь, то все норм печатает. что это может быть???
Блин у меня тоже самой я уже посмотрела там нечего нету что делать дали
Удаление замятой бумаги
Меры предосторожности при удалении замятой бумаги
Предотвращение проблем замятия бумаги
Замятие бумаги — внутри принтера
Замятие бумаги — крышка выходного лотка
Замятие бумаги — многоцелевой лоток (только для EPL-6200)
Замятие бумаги — многоцелевой лоток (только для EPL-6200L)
Замятие бумаги — блок двусторонней печати (только для EPL-6200)
Замятие бумаги — слот ручной подачи (только для EPL-6200)
Замятие бумаги — нижняя кассета на 500 листов формата A4 (только для EPL-6200)
Если бумага замята в принтере, утилита EPSON Status Monitor 3 выдаст предупредительные сообщения.
Меры предосторожности при удалении замятой бумаги
Соблюдайте, пожалуйста, следующие правила при удалении замятой бумаги:
Не прикасайтесь к термозакрепителю с надписью CAUTION Hot Surface (ОСТОРОЖНО, ГОРЯЧАЯ ПОВЕРХНОСТЬ) или к деталям вокруг него. Если принтер только что работал, термозакрепитель и детали около него могут быть сильно нагретыми.
Предотвращение проблем замятия бумаги
При часто возникающем замятии бумаги соблюдайте следующие меры:
Замятие бумаги — внутри принтера
Если замятая бумага находится внутри принтера, удалите застрявший лист следующим образом:
Закройте выходной лоток.
Откройте переднюю крышку, ухватив ее за углубления крышки, как показано ниже, и открыв ее на себя.
Выньте картридж.
Возьмите бумагу за края двумя руками и удалите из принтера.
Установите картридж в принтер.
Закройте передняя крышку принтера.
Печать автоматически возобновится с застрявшей страницы. Если индикатор Error (Ошибка) (красный) продолжает гореть после удаления всей застрявшей бумаги, откройте и закройте переднюю крышку принтера, чтобы сбросить сообщение об ошибке.
Замятие бумаги — крышка выходного лотка
Если бумагу трудно вытащить из принтера, поскольку видна небольшая ее часть, удалите ее как описано ниже:
Убедитесь, что выходной лоток выдвинут.
Откройте крышку выходного лотка.
Закройте крышку выходного лотка.
Откройте и закройте переднюю крышку принтера. Печать автоматически возобновится с застрявшей страницы.
Замятие бумаги — многоцелевой лоток (только для EPL-6200)
На следующем рисунке показаны типы замятия бумаги в многоцелевом лотке:
Для удаления бумаги из многоцелевого лотка выполните следующие действия:
Снимите крышку многоцелевого лотка.
Удалите бумагу из лотка.
Удалите все листы, застрявшие в механизме протяжки бумаги принтера.
Закройте выходной лоток и откройте переднюю крышку принтера.
Удалите все кусочки бумаги, которые могли оторваться и остаться в принтере.
Постучите ребрами стопки о плоскую поверхность, после чего осторожно заложите стопку в многоцелевой лоток.
Установите крышку многоцелевого лотка.
Снова откройте переднюю крышку принтера, и затем закройте до щелчка. Печать автоматически возобновится с застрявшей страницы.
Замятие бумаги — многоцелевой лоток (только для EPL-6200L)
Удалите все кусочки бумаги, которые могли оторваться и остаться в принтере и затем закройте переднюю крышку.
По кодам ошибок можно точно определить неисправность на большинстве современных принтеров и МФУ Canon: iP2700, iP4700, iP7240, MG5340, MG5140, MG5540, iP4940, MG5440, MG6440, MX924, iP4840, MG5240, iX6540, iX6840, MG6140, MG6240, MG6450, MX884, MG5640, MG6640, MG8140, MG6240, MG8240, MG6140, MP980, MP990, MP620, MP630, iP2840, MG6840, MG5740, TS5040, TS6040, MG7740, TS8040, TS9040.
При возникновении какой-либо ошибки принтер или мфу Canon сообщает об этом с помощью “Support code”. В некоторых случаях для информирования об ошибке используется “Код поддержки” или сообщение на экране устройства. Если же принтер не имеет экрана, то он информирует об ошибках с помощью миганий светодиодов на передней панели устройства. Так же код ошибки можно узнать на экране компьютера — драйвер принтера выводит все ошибки в специальном окне.
Расшифровка основных ошибок
Ошибка 1000 – Оранжевый индикатор мигает 2 раза
В заднем лотке принтера для бумаги нет бумаги.
Решение
- Вставьте бумагу в задний лоток.
- Нажмите кнопку [Возобновить/Отмена] на устройстве, чтобы продолжить работу.
Если эти действия не помогли устранить ошибку, обратитесь в сервисный центр для ремонта.
Ошибка 1001 – Оранжевый индикатор мигает 2 раза
В принтер не вставлен лоток для CD/DVD.
Решение
- Откройте лоток для подачи бумаги в передней части устройства.
- Поместите CD/DVD (стороной для печати вверх) в лоток для CD/DVD
ПРИМЕЧАНИЕ: Убедитесь, что лоток для CD/DVD чистый - Вставьте лоток для CD/DVD под внутренней крышкой и убедитесь, что он встал ровно.
На рисунке вверху изображен лоток для CD/DVD - Нажмите кнопку [Возобновить/Отмена] на устройстве, чтобы продолжить работу.
Если эти действия не помогли устранить ошибку, обратитесь в сервисный центр для ремонта.
Ошибка 1002 Оранжевый индикатор мигает 2 раза
В лотке для CD/DVD отсутствует CD- или DVD-диск.
Решение
- Откройте лоток для подачи бумаги в передней части устройства.
- Поместите CD/DVD (стороной для печати вверх) в лоток для CD/DVD
ПРИМЕЧАНИЕ: Убедитесь, что лоток для CD/DVD чистый - Вставьте лоток для CD/DVD под внутренней крышкой и убедитесь, что он встал ровно.
На рисунке вверху изображен лоток для CD/DVD - Нажмите кнопку [Возобновить/Отмена] на устройстве, чтобы продолжить работу.
Если эти действия не помогли устранить ошибку, обратитесь в сервисный центр для ремонта.
Ошибка 1003/E02 – Оранжевый индикатор мигает 2 раза
Отсутствует бумага в кассете (лотке для бумаги).
Решение:
- Вставьте бумагу в кассету (лоток для бумаги).
- Нажмите кнопку [Возобновить/Отмена] на устройстве, чтобы продолжить работу.
Если эти действия не помогли устранить ошибку, обратитесь в сервисный центр для ремонта.
Ошибка 1007
Описание:
Ошибка произошла по одной из следующих причин —
- В кассете (верхней) отсутствует бумага.
- Неправильный источник бумаги.
- Бумага не загружена должным образом.
Решение:
- Загрузите бумагу в кассету (верхнюю).
- Загрузите бумагу в подходящий по размеру источник бумаги.Фотобумага небольшого формата, например, 4″ x 6″ (10 x 15 см) или 5″ x 7″ (13 x 18 см), или Hagaki, загружается в кассету (верхнюю).
ПРИМЕЧАНИЕ – Использование для пробной печати обычной бумаги, нарезанной на листы формата 4″ x 6″ (10 x 15 см) или 5″ x 7″ (13 x 18 см) может привести к замятию. - Выровняйте направляющие по обеим сторонам бумаги во время загрузки.
- Нажмите кнопку [OK] для сброса ошибки.
Если эти действия не помогли устранить ошибку, обратитесь в ближайший сервисный центр для ремонта..
Ошибка 1008
Описание:
Ошибка произошла по одной из следующих причин —
- В кассете (нижней) отсутствует бумага.
- Неправильный источник бумаги.
- Бумага не загружена должным образом.
Решение
- Загрузите бумагу в кассету (нижнюю).
- Загрузите бумагу в подходящий по размеру источник бумаги.В кассету (нижнюю) можно загрузить фотобумагу большого размера, обычную бумагу формата A4, B5, A5, 8″ x 10″ (20 x 25 см), Letter, Legal или конверты.
- Выровняйте направляющие по обеим сторонам бумаги во время загрузки.
- Нажмите кнопку [OK] для сброса ошибки.
Если эти действия не помогли устранить ошибку, обратитесь в ближайший сервисный центр для ремонта..
Ошибка 1200
Описание
Открыта крышка отсека чернильниц.
Решение
- Закройте крышку отсека чернильниц и подождите некоторое время. Не закрывайте крышку отсека чернильниц во время замены чернильницы.
Если эти действия не помогли устранить ошибку, обратитесь в ближайший сервисный центр для ремонта..
Ошибка 1202/E06
Описание
Крышка приема бумаги открыта.
Решение
- Закройте заднюю крышку.
Если эти действия не помогли устранить ошибку, обратитесь в ближайший сервисный центр для ремонта..
Ошибка 1203
Крышка была открыта во время печати.
Действия
- Если в устройстве осталась бумага, медленно извлеките ее, удерживая обеими руками, и закройте крышку.
- Нажмите кнопку [Black/Ч/б] или [Colour/Цвет] для сброса ошибки.
- Пустые страницы будут выведены, и печать возобновится со следующего листа.
- Страница, которая распечатывалась при открытой крышке, повторно распечатана не будет. Повторите печать.
ПРИМЕЧАНИЕ – Не открывайте и не закрывайте крышку во время печати, так как это может повредить устройство.
Если эти действия не помогли устранить ошибку, обратитесь в ближайший сервисный центр для ремонта..
Ошибка 1250/E17 – Оранжевый индикатор мигает 3 раза
Передняя дверца закрыта.
Решение:
- Откройте переднюю дверцу, чтобы из нее могла выходить отпечатанная бумага.
Примечание – Эта ошибка выводится в начале или во время печати.
Если эти действия не помогли устранить ошибку, обратитесь в сервисный центр для ремонта.
Ошибка 1300/E03 – Оранжевый индикатор мигает 3 раза
Во время печати произошло замятие бумаги.
Решение:
- Найдите и удалите замятую бумагу из принтера.
- Нажмите кнопку [Возобновить/Отмена] на устройстве, чтобы продолжить печать.
Если эти действия не помогли устранить ошибку, обратитесь в сервисный центр для ремонта.
Ошибка 1303 – Оранжевый индикатор мигает 3 раза
В заднем лотке произошло замятие бумаги.
Решение
- Удалите замятую бумагу из заднего лотка.
- Нажмите кнопку [Возобновить/Отмена] на устройстве, чтобы продолжить печать.
Если эти действия не помогли устранить ошибку, обратитесь в сервисный центр для ремонта.
Ошибка 1304 – Оранжевый индикатор мигает 3 раза
В нижнем лотке в передней части устройства произошло замятие бумаги.
Решение
- Удалите замятую бумагу из нижнего лотка.
- Нажмите кнопку [Возобновить/Отмена] на устройстве.
Если эти действия не помогли устранить ошибку, обратитесь в сервисный центр для ремонта.
Ошибка 1310/E10 – Оранжевый индикатор мигает 10 раз
Невозможно выполнить двустороннюю печать. Часто эта ошибка возникает из-за несоответствия реального формата бумаги, формату, установленному в настройках печати
Решение:
- При двусторонней печати поддерживается бумага форматов: A4, Letter, A5 и 5″x7″
- Вставьте бумагу правильного размера и нажмите кнопку [Возобновить/Отмена].
Если эти действия не помогли устранить ошибку, обратитесь в сервисный центр для ремонта.
Ошибка 1311
Произошло замятие бумаги, загруженной в кассету (верхнюю).
Решение
Удалите замятую бумагу, выполнив следующие действия —
ПРИМЕЧАНИЕ – Не допускается отключение питания во время отправки или приема факса, либо когда полученный факс или неотправленные факсы хранятся в памяти устройства. Перед отсоединением кабеля питания убедитесь, что устройство завершило отправку или получение факсов. Если отключить кабель питания, все неотправленные документы, сохраненные в памяти устройства, будут утеряны.
- Для отмены заданий печати нажмите кнопку [Stop/Стоп] и выключите устройство.
- Снимите заднюю крышку.
- Отсоедините крышку модуля подачи.
- Аккуратно извлеките замятую бумагу. ПРИМЕЧАНИЕ – Не прикасайтесь к внутренним частям устройства. Если не удается вытянуть бумагу, откройте лоток приема бумаги.
- Установите крышку модуля подачи.
- Установите заднюю крышку.
Если не удается извлечь бумагу в шаге 4, выполните действия, описанные ниже: - Снимите нижнюю и верхнюю кассеты.
- Аккуратно извлеките замятую бумагу.
- Если бумага не загружается в кассету должным образом, извлеките бумагу и загрузите ее снова, выровняв края листов. ПРИМЕЧАНИЕ – При повторной загрузке бумаги убедитесь, что для печати используется подходящая бумага и загрузка выполняется правильно.
- Установите кассеты в устройство, затем нажмите кнопку [OK].
Если эти действия не помогли устранить ошибку, обратитесь в ближайший сервисный центр для ремонта..
Ошибка 1312
Произошло замятие бумаги, загруженной в кассету (нижнюю).
Решение
Удалите замятую бумагу, выполнив следующие действия —
ПРИМЕЧАНИЕ – Не допускается отключение питания во время отправки или приема факса, либо когда полученный факс или неотправленные факсы хранятся в памяти устройства. Перед отсоединением кабеля питания убедитесь, что устройство завершило отправку или получение факсов. Если отключить кабель питания, все неотправленные документы, сохраненные в памяти устройства, будут утеряны.
- Для отмены заданий печати нажмите кнопку [Stop/Стоп] и выключите устройство.
- Снимите заднюю крышку.
- Аккуратно извлеките замятую бумагу. ПРИМЕЧАНИЕ – Не прикасайтесь к внутренним частям устройства. Если не удается вытянуть бумагу, откройте лоток приема бумаги.
- Установите заднюю крышку.
Если не удается извлечь бумагу в шаге 3, выполните действия, описанные ниже: - Снимите нижнюю и верхнюю кассеты.
- Аккуратно извлеките замятую бумагу.
- Если бумага не загружается в кассету должным образом, извлеките бумагу и загрузите ее снова, выровняв края листов. ПРИМЕЧАНИЕ – При повторной загрузке бумаги убедитесь, что используется подходящая для печати бумага и загрузка выполняется правильно.
- Установите кассеты в устройство, затем нажмите кнопку [OK].
- Если эти действия не помогли устранить ошибку, обратитесь в ближайший сервисный центр для ремонта..
Ошибка 1313
Бумага замялась при втягивании отпечатка в устройство.
Решение
Удалите замятую бумагу, выполнив следующие действия —
ПРИМЕЧАНИЕ – Если отпечатанные листы скапливаются в отверстии для выхода бумаги, устройство может втянуть их внутрь, после чего бумага замнется внутри устройства. Извлекайте бумагу после печати из лотка приема бумаги, прежде чем в нем накопится 50 листов.
Не допускается отключение питания во время отправки или приема факса, либо когда полученный факс или неотправленные факсы хранятся в памяти устройства. Перед отсоединением кабеля питания убедитесь, что устройство завершило отправку или получение факсов. Если отключить кабель питания, все неотправленные документы, сохраненные в памяти устройства, будут утеряны.
- Для отмены заданий печати нажмите кнопку [Stop/Стоп] и выключите устройство.
- Снимите заднюю крышку.
- Отсоедините крышку модуля подачи.
- Аккуратно извлеките замятую бумагу. ПРИМЕЧАНИЕ – Не прикасайтесь к внутренним частям устройства. Если не удается вытянуть бумагу, откройте лоток приема бумаги.
- Установите крышку модуля подачи.
- Установите заднюю крышку.Если не удается извлечь бумагу в шаге 4, выполните действия, описанные ниже:
- Снимите нижнюю и верхнюю кассеты.
- Аккуратно извлеките замятую бумагу.
- Если бумага не загружается в кассету должным образом, извлеките бумагу и загрузите ее снова, выровняв края листов. ПРИМЕЧАНИЕ – При повторной загрузке бумаги убедитесь, что используется подходящая для печати бумага и загрузка выполняется правильно.
- Установите кассеты в устройство, затем нажмите кнопку [OK].
Если эти действия не помогли устранить ошибку, обратитесь в ближайший сервисный центр для ремонта..
Ошибка 1401/E05 – Оранжевый индикатор мигает 5 раз
Печатная головка не установлена или установлена неправильно.
Решение:
Для устранения этой проблемы требуется обратиться в сервисный центр для ремонта или установить исправную ПГ.
Ошибка 1403 – Оранжевый индикатор мигает 5 раз
Произошла ошибка температурного датчика печатной головки (возможно установлена печатающая головка, не подходящая для данной модели принтера) .
Решение
Для устранения этой проблемы требуется обратиться в сервисный центр для ремонта.
Ошибка 1405 – Оранжевый индикатор мигает 5 раз
Ошибочные данные печатной головки или некорректный обмен данными с прошивкой EEPROM (возможно, установлена печатающая головка, не подходящая для данной модели принтера).
Решение
- Переустановить печатающую головку.
- Протрите контакты шлейфа, подключенного к головке.
- Проверьте шлейф на целостность.
- Если ничего не помогает, головку нужно заменить.
Ошибка 1410/1411/1412/1413/1414
Описание
Данная чернильница не распознается устройством из-за ее неисправности.
Решение
- Откройте крышку отсека чернильниц и замените чернильницу, индикатор которой не горит.
Если эти действия не помогли устранить ошибку, обратитесь в ближайший сервисный центр для ремонта..
Ошибка 1485
Печать невозможна из-за несовместимости установленного картриджа с устройством.
Решение
Переустановите картридж; не помогло – почистите контакты картриджа (и ответные в каретке); не помогло – проверьте шлейф каретки на обрыв; шлейф цел – замените картридж на исправный.
Ошибка 1486/E07
Картридж FINE установлен в неправильное положение (не на свое место).
Решение
- Убедитесь, что каждый картридж FINE установлен в правильное положение.
Если эти действия не помогли устранить ошибку, обратитесь в ближайший сервисный центр для ремонта..
Ошибка 1487 – Оранжевый индикатор мигает 7 раз
В принтере установлено более одного картриджа одинакового цвета.
Решение
- Поднимите крышку принтера.
- Найдите дублирующий цветной картридж (цвет указан на этикетке в верхней части картриджа). Также подробности можно посмотреть в мониторе состояния на компьютере.
- Удалите картридж и вставьте новый с нужным цветом.
- Нажмите кнопку [Возобновить/Отмена] на устройстве, чтобы продолжить печать.
Если эти действия не помогли устранить ошибку, обратитесь в сервисный центр для ремонта.
Ошибка 1600 – Оранжевый индикатор мигает 4 раза
Закончились чернила в картридже.
Решение
Замените пустую чернильницу или нажмите «Resume/Cancel», чтобы допечатать на остатках чернил.
Если эти действия не помогли устранить ошибку, обратитесь в сервисный центр для ремонта.
Ошибка 1660 – Оранжевый индикатор мигает 4 раза
Неправильно установлен картридж.
Решение
- Поднимите крышку принтера.
- Убедитесь, что на всех картриджах горит красный индикатор.
- Если на одном из картриджей не горит красный индикатор, убедитесь, что картридж установлен правильно, и поправьте его при необходимости.
- Убедитесь, что удалили защитный оранжевый колпачок с нижней части картриджа.
- Нажмите кнопку [Возобновить/Отмена] на устройстве, чтобы продолжить печать.
Если эти действия не помогли – замените картридж.
Ошибка 1680 – Оранжевый индикатор мигает 7 раз
Картридж установлен не на свое место (например, зеленый картридж установлен в гнездо для желтого картриджа).
Решение
- Поднимите крышку принтера.
- Убедитесь, что все картриджи находятся на своих местах.При необходимости поменяйте картриджи местами. Какие чернильницы находятся не на своём месте – смотрите в мониторе состояния на компьютере.
- Нажмите кнопку [Возобновить/Отмена] на устройстве, чтобы продолжить печать.
Ошибка 1681
Описание
Установлено больше одной чернильницы одного цвета. Индикатор чернильницы будет мигать.
Действия
- Проверьте, что чернильницы установлены на соответствующие места.
Ошибка 1682/E15 – Оранжевый индикатор мигает 15 раз
Устройство не распознает картридж из за фатальной неисправности картриджа. Также ошибка может быть связана с неисправностью ПГ: установлена несовместимая ПГ или некорректный обмен данными ПГ с прошивкой EEPROM.
Решение:
- Поднимите крышку принтера.
- Убедитесь, что в принтере установлены картриджи Canon. При необходимости замените картриджи других производителей картриджами Canon.
- Замените картриджи и нажмите кнопку [Возобновить/Отмена] на устройстве, чтобы продолжить печать.
- Если не помогло:
- Переустановить печатающую головку.
- Протрите контакты шлейфа, подключенного к головке.
- Проверьте шлейф на целостность.
- Если ничего не помогает, головку нужно заменить.
Ошибка 1683 – Оранжевый индикатор мигает 13 раз
Невозможно определить уровень чернил.
Решение
- В принтере установлен картридж, который ранее уже был пустым.
- Замените такой картридж на новый или отключите слежение за уровнем чернил.
После замены картриджа нажмите кнопку [Возобновить/Отмена] на устройстве, чтобы продолжить печать.
Если эти действия не помогли устранить ошибку, обратитесь в сервисный центр для ремонта.
Ошибка 1684/E14 – Оранжевый индикатор мигает 14 раз
Картридж не поддерживается (картридж и принтер приобретены в разных регионах).
Решение:
- Поднимите крышку принтера.
- Найдите картридж, на котором не горит красный индикатор, и замените его подходящим.
- Нажмите кнопку [Возобновить/Отмена] на устройстве, чтобы продолжить печать.
Ошибка 1686/E13
Принтер не может определить оставшееся количество чернил (установлен заправленный или б/у картридж)
Решение
Замените картридж или отключите слежение за уровнем чернил. Для отключения слежения за уровнем чернил – нажать и удерживать нажатой более 5-ти секунд кнопку «Resume/Cancel».
Ошибка 1687/E04
Картридж FINE установлен неправильно.
Решение
- Переустановите картриджи FINE, нажимая на них до щелчка, пока они не встанут на место и закройте крышку.
- Если не помогло – протрите контактные площадки на картридже и ответные в каретке. Проверьте, чтобы при установке картриджа он устанавливался без перекоса, и защёлка крышки при установленном картридже была защёлкнута.
Если ничего не помогло – картридж неисправен, замените его на исправный.
Ошибка 1688/E16
Закончились чернила.
Решение
Замените чернильницу или отключите слежение за уровнем чернил (нажать и удерживать нажатой более 5-ти секунд кнопку «Resume/Cancel» (обозначенную треугольником в круге).
Ошибка 1700/1701 – Оранжевый индикатор мигает 8 раз
Контейнер для использованных чернил практически заполнен (уровень – 95%).
Определение:
Контейнер для использованных чернил собирает чернила, применяемые при очистке. Для поддержания оптимального качества печати используемые при очистке чернила поглощаются контейнером для использованных чернил, расположенном внутри принтера. Когда счётчик заполненности достигнет 100% – принтер заблокируется и не будет работать, пока счётчик не будет сброшен.
Ошибка 1702/1703/1704/1705/1710/1711/1712/1713/1714/1715/E08
Контейнер для использованных чернил почти полон.
Решение
Нажмите кнопку [OK] на устройстве, чтобы продолжить печать.
Также можно попробовать сбросить счётчик памперса.
Ошибка 1890/E40
Возможно, защитный материал держателя картриджа FINE или лента остались на держателе.
Решение
- Откройте крышку лотка приема бумаги и проверьте наличие защитного материала или ленты на держателе картриджа FINE.
- Удалите защитный материал или ленту и закройте крышку лотка приема бумаги.
Если эти действия не помогли устранить ошибку, обратитесь в ближайший сервисный центр для ремонта..
Ошибка 1830 *1 – Оранжевый индикатор мигает 6 раз
При выполнении печати на CD/DVD-диске истек срок ожидания: печать не была произведена в течение 12-ти минут с момента отправки задания.
Решение
- Нажмите кнопку [Возобновить/Отмена] на устройстве, чтобы сбросить ошибку и возобновить печать.
- Убедитесь, что CD/DVD-диск правильно установлен в лотке для CD/DVD.
Если эти действия не помогли устранить ошибку, обратитесь в сервисный центр для ремонта.
Ошибка 1841 *2/1846 *2 Оранжевый индикатор мигает 6 раз
Открыта внутренняя крышка.
Решение
- Закройте внутреннюю крышку.
На рисунке вверху изображена внутренняя крышка. - Нажмите кнопку [Возобновить/Отмена] на устройстве, чтобы продолжить печать.
Если эти действия не помогли устранить ошибку, обратитесь в сервисный центр для ремонта.
Ошибка 1856 *1 – Оранжевый индикатор мигает 6 раз
Произошла ошибка, связанная с внутренней крышкой.
Решение
- Откройте внутреннюю крышку.
На рисунке вверху изображена внутренняя крышка. - Закройте внутреннюю крышку.
- Нажмите кнопку [Возобновить/Отмена] на устройстве, чтобы продолжить печать.
Если эти действия не помогли устранить ошибку, обратитесь в сервисный центр для ремонта.
Ошибка 2001 – Оранжевый индикатор мигает 9 раз
Подсоединенная цифровая фото- или видеокамера не поддерживает прямую печать с камеры.
Решение
- Отключите устройство от принтера, отсоединив кабель из принтера и устройства.
Если эти действия не помогли устранить ошибку, обратитесь в сервисный центр для ремонта.
Ошибка 2002 – Оранжевый индикатор мигает 19 раз
Данный концентратор не поддерживается.
Решение
- Отключите устройство, отсоединив коннектор USB из принтера и устройства.
Если эти действия не помогли устранить ошибку, обратитесь в сервисный центр для ремонта.
Ошибка 2100
Размер загруженной в устройство бумаги превышает размер, установленный в настройках печати.
Решение
- Проверьте размер загруженной бумаги и нажмите кнопку [OK] на устройстве.
- Экран выбора метода обработки отобразится на ЖК-экране.
- При необходимости загрузите бумагу еще раз, с помощью кнопок [ < >] выберите метод обработки, и нажмите кнопку [OK].ПРИМЕЧАНИЕ- Устройство не распознает ширину бумаги, которая находится в печати, если функция “Печатать с поданной бумагой” включена. Чтобы отключить функцию распознавания ширины страницы для всех последующих заданий на печать, установите настройку, при которой устройство не распознает ширину страницы с помощью панели управления, драйвера принтера или удаленного пользовательского интерфейса (Remote UI).
Если эти действия не помогли устранить ошибку, обратитесь в ближайший сервисный центр для ремонта..
Ошибка 2101
Размер загруженной в устройство бумаги меньше размера, установленного в настройках печати.
Решение
- Проверьте размер загруженной бумаги и нажмите кнопку [OK] на устройстве.
- Экран выбора метода обработки отобразится на ЖК-экране.
- При необходимости загрузите бумагу еще раз, с помощью кнопок [ < >] выберите метод обработки, и нажмите кнопку [OK].
Если эти действия не помогли устранить ошибку, обратитесь в ближайший сервисный центр для ремонта..
Ошибка 2102
Принтер обнаружил, что бумага при подаче была выровнена только по одной стороне.
Решение
- Загрузите бумагу посередине переднего лотка и сдвиньте направляющие для бумаги, чтобы выровнять оба края стопки бумаги.
- Нажмите кнопку [OK] для сброса ошибки.
Если эти действия не помогли устранить ошибку, обратитесь в ближайший сервисный центр для ремонта..
Ошибка 2103
Устройство не может определить формат бумаги.
Решение
- Нажмите кнопку [Stop/Стоп] для сброса ошибки и повторите попытку печати.
- При повторном возникновении ошибки после печати задайте настройку, при которой устройство не распознает ширину страницы с помощью панели управления, драйвера принтера или удаленного пользовательского интерфейса (Remote UI). Примечание— В зависимости от типа бумаги устройство может не распознавать ширину страницы. Кроме того, устройство может не распознавать ширину страницы, если крышка приема бумаги открыта во время печати.
Если эти действия не помогли устранить ошибку, обратитесь в ближайший сервисный центр для ремонта..
Ошибка 2500 – Оранжевый индикатор мигает 11 раз
Ошибка автоматического выравнивания печатающей головки. Эта ошибка возникает, когда на распечатанном образце отсутствует изображение, или датчик AD ( расположенный на каретке ) не “видит” это изображение
Решение
- Нажмите кнопку [Возобновить/Отмена] на устройстве, чтобы сбросить ошибку (отмените выравнивание).
- Выполните процесс автоматического выравнивания печатающей головки. Затем просмотрите список доступных часто задаваемых вопросов или загрузите руководство пользователя при необходимости.
Если эти действия не помогли устранить ошибку, обратитесь в сервисный центр для ремонта.
Ошибка 2700
Ошибка произошла по одной из следующих причин —
- Ошибка возникла во время копирования.
- Документ остался в АПД.
- Ошибка возникла во время сканирования, документ остался в АПД.
Решение
- Во время копирования нажмите кнопку [OK] для сброса ошибки и попробуйте снова выполнить операцию копирования.
- Если документ остался в АПД, нажмите кнопку [OK], чтобы вывести бумагу из принтера.
- Во время сканирования нажмите кнопку [Stop/Стоп] для отмены и попытайтесь снова выполнить операцию сканирования.
Если эти действия не помогли устранить ошибку, обратитесь в ближайший сервисный центр для ремонта..
Ошибка 2800
Открыта крышка устройства подачи документов.
Решение
- Закройте крышку устройства подачи документов и нажмите кнопку [OK].
Если эти действия не помогли устранить ошибку, обратитесь в ближайший сервисный центр для ремонта..
Ошибка 2801
Замятие документа в АПД.
Решение
ПРИМЕЧАНИЕ — Не допускается отключение питания во время отправки или приема факса, либо когда полученный факс или неотправленные факсы хранятся в памяти устройства. Перед отсоединением кабеля питания убедитесь, что устройство завершило отправку или получение факсов. Если отключить кабель питания, все неотправленные документы, сохраненные в памяти устройства, будут утеряны.
- При нажатии кнопки [Stop/Стоп] во время сканирования документ остается в АПД и на ЖК-дисплее появляется сообщение. Нажмите кнопку [OK] для вывода документа из АПД.
- Если произошло замятие исходного документа в АПД, нажмите кнопку [Stop/Стоп] для отмены печати.
- Выключите устройство.
- Извлеките все страницы, кроме тех, что застряли в устройстве АПД, и откройте крышку устройства подачи документов.
- Вытащите замятый документ из АПД.
- Закройте крышку устройства подачи документов и включите устройство.
- Если документ застрял в отверстии для выхода бумаги, закройте лоток для документов, как показано на рисунке ниже, и вытащите документ.
- Примечание — Ошибки подачи документов могут возникать из-за типа носителя или условий окружающей среды, например, высоких или низких значений температуры и влажности. В этом случае следует уменьшить число подаваемых страниц примерно наполовину. Если замятия не устраняются, используйте стекло сканера.При повторном сканировании документа после исправления ошибки сканирование следует повторить с первой страницы.
Если эти действия не помогли устранить ошибку, обратитесь в ближайший сервисный центр для ремонта..
Ошибка 2802
Отсутствие документа в АПД.
Решение
- Нажмите кнопку [OK] для исправления ошибки, загрузите документ и повторите попытку.
Если эти действия не помогли устранить ошибку, обратитесь в ближайший сервисный центр для ремонта..
Ошибка 2803
Документ слишком длинный или произошло замятие в АПД.
Решение
- Нажмите кнопку [OK] для сброса ошибки. Перед возобновлением операции убедитесь, что документ, загруженный в устройство, соответствует требованиям устройства.
- Если произошло замятие в АПД, нажмите кнопку [Stop/Стоп] для отмены печати.
- Выключите устройство.
- При загрузке многостраничного документа извлеките все страницы, кроме тех, что застряли в устройстве АПД, а затем откройте крышку устройства подачи документов.
- Вытащите замятый документ из АПД.
- Закройте крышку устройства подачи документов и включите устройство.
- Если документ застрял в отверстии для выхода бумаги, закройте лоток для документов, как показано на рисунке ниже, и вытащите документ.
- ПРИМЕЧАНИЕ — Ошибки подачи документов могут возникать из-за типа носителя или условий окружающей среды, например, высоких или низких значений температуры и влажности. В этом случае следует уменьшить число подаваемых страниц примерно наполовину. Если замятия не устраняются, используйте стекло сканера.При повторном сканировании документа после исправления ошибки сканирование следует повторить с первой страницы.
Если эти действия не помогли устранить ошибку, обратитесь в ближайший сервисный центр для ремонта..
Ошибка 2804
Неподходящий размер документа для двустороннего сканирования.
Решение
- Нажмите кнопку [OK] для сброса ошибки.Перед возобновлением операции убедитесь, что загруженный документ соответствует требованиям устройства. Для автоматического двустороннего сканирования подходят документы формата A4 и Letter.
Если эти действия не помогли устранить ошибку, обратитесь в ближайший сервисный центр для ремонта..
Ошибка 2900
Ошибка сканирования диаграммы выравнивания печатающей головки.
Решение
- Нажмите кнопку [OK] для сброса ошибки.
- Убедитесь, что печатающая головка установлена в правильном положении и имеет правильную ориентацию на стекле сканера.
- Убедитесь, что стекло сканера и диаграмма выравнивания печатающей головки не загрязнены.
- Убедитесь, что тип бумаги и формат бумаги подходят для автоматического выравнивания печатающей головки. Для автоматического выравнивания печатающей головки всегда загружайте один лист обычной бумаги формата A4 или Letter.
- Проверьте состояние печатающей головки, распечатав образец для проверки работы сопел.
- Если ошибка не устранена, выполните выравнивание печатающей головки вручную.
Если эти действия не помогли устранить ошибку, обратитесь в ближайший сервисный центр для ремонта..
Ошибка 2901
Печать образца для выравнивания печатающей головки завершена, устройство находится в режиме ожидания сканирования документа.
Решение
- Загрузите лист выравнивания печатающей головки на стекло сканера. Поместите лист выравнивания печатающей головки отпечатанной стороной вниз и следуйте инструкциям на экране компьютера. После улкадки листа для сканирования осторожно закройте крышку отсека для документов и нажмите кнопку [Black/Ч/б] или [Colour/Цвет] на устройстве.Устройство начнет сканирование листа выравнивания печатающей головки, и положение печатающей головки будет отрегулировано автоматически.
Если эти действия не помогли устранить ошибку, обратитесь в ближайший сервисный центр для ремонта..
Ошибка 4100/E12
Указанные данные невозможно вывести на печать.
Решение
- При печати содержимого из CREATIVE PARK PREMIUM убедитесь, что все необходимые фирменные картриджи Canon FINE установлены в устройство правильно и повторите печать.
Если эти действия не помогли устранить ошибку, обратитесь в ближайший сервисный центр для ремонта..
Ошибка 4101
Устройство не поддерживает указанный размер бумаги.
Решение
- Нажмите кнопку [Stop/Стоп], укажите правильный размер бумаги и повторите печать. ПРИМЕЧАНИЕ – При печати на бумаге нестандартных размеров можно задать размеры для печати в следующих диапазонах —
- Загрузка в кассету (верхнюю):
o Ширина: от 89,0 мм до 200 мм (от 3,5 дюйма до 7,87 дюйма)
o Высота: от 127,0 мм до 184,9 мм (от 5 дюймов до 7,28 дюйма)
- Загрузка в кассету (нижнюю):
o Ширина: от 90,0 мм до 215,9 мм (от 3,54 дюйма до 8,5 дюйма)
o Высота: от 185,0 мм до 355,6 мм (от 7,29 дюйма до 14 дюймов)
Если эти действия не помогли устранить ошибку, обратитесь в ближайший сервисный центр для ремонта..
Ошибка 4102
Тип носителя и размер бумаги установлены неправильно.
Решение
- Нажмите кнопку [ON/RESUME/ВКЛ/ВОЗОБНОВИТЬ] для отмены печати, измените настройки типа носителя или размера бумаги и повторите печать. ПРИМЕЧАНИЕ –Типы носителей и размеры бумаги указаны ниже —
- Если тип носителя Глянцевая фотобумага Photo Paper Plus Glossy II:
Задайте размер бумаги 4″x6″ 10 см x 15 см(Windows)/4×6 (Mac) или 5″x7″ 13 см x 18 см (Windows)/ 5×7(Mac). - Если тип носителя Глянцевая фотобумага:Задайте размер бумаги 4″x6″ 10 см x 15 см (Windows)/4×6 (Mac)
- Если тип носителя Конверт:Задайте размер бумаги Конверт Com 10 (Windows)/Конверт #10 (Mac) или Конверт DL (Windows/Mac).
Если эти действия не помогли устранить ошибку, обратитесь в ближайший сервисный центр для ремонта..
Ошибка 4103
Печать с использованием текущих настроек невозможна.
Решение
- Для отмены печати нажмите кнопку [Stop/Стоп] на устройстве.
- Измените настройки печати и повторите печать.
Если эти действия не помогли устранить ошибку, обратитесь в ближайший сервисный центр для ремонта..
Ошибки 5010/5011/5012/5040/5C20/6900/6901/6902/6910/6911/6920/6921/6930/6931/6932/6933/6936/6937/6938/6939/693A/6940/6941/6942/6943/6944/6945/6946/6A00/6A81/6B20/9500, B201/P22/P26/P27/P28/P29
Световые индикаторы перемигиваются желтым-зелёным, с разделяющим серии миганий продолжительным зелёным свечением
Возникла серьезная ошибка функционирования принтера, в большинстве случаев не исправен узел прочистки, плата управления, печатающая головка или блок питания, ремонт в домашних условиях невозможен. Ремонт возможен, только если проблема связана с видимым механическим повреждением и износом деталей (осмотрите устройство и замените их) или залитыми жидкостью электронными компонентами (может помочь высушиванием и протирка чистым спиртом).
Решение
- Отключите устройство и отключите кабель питания от электрической розетки. Снова подключите кабель к розетке и включите устройство. Если отключить кабель питания, все неотправленные документы, сохраненные в памяти устройства, будут утеряны.
- Можно разобрать принтер и проверить все соединения электронных шлейфов, возможно, что-то где-то залито. Также можно попробовать смазать движущиеся детали и подтянуть пружину, которая держит ПГ (просто растяните пружину и зацепите её за фиксатор в положении “на несколько витков меньше”).
Если эти действия не помогли устранить ошибку, обратитесь в сервисный центр для ремонта.
Ошибка 5100/E2/P02 – Оранжевый и зеленый индикаторы мигают 2 раза
Произошла ошибка перемещения каретки.
Решение:
- Выключите принтер.
- Отсоедините кабель питания.
- Откройте крышку принтера.
- Найдите и при необходимости удалите оранжевую защитную ленту или белый пенопласт.
- Убедитесь, что в принтере отсутствуют посторонние объекты (например, скрепки для бумаги), и при необходимости устраните их. Также проверьте состояние места парковки – каретка может застревать из-за скопившейся грязи и отсутствия смазки (лучше всего демонтировать место парковки, промыть его и смазать направляющие заново).
- Закройте крышку.
- Снова подсоедините кабель питания и включите принтер.
Если эти действия не помогли устранить ошибку, обратитесь в сервисный центр для ремонта.
Ошибка 5101
Возникла ошибка принтера.
Решение
- Удалите защитный материал, препятствующий движению держателя печатающей головки, выключите устройство и затем снова включите его.
Если эти действия не помогли устранить ошибку, обратитесь в ближайший сервисный центр для ремонта..
Ошибка 5110 – Оранжевый и зеленый индикаторы мигают 11 раз
Произошла сервисная ошибка.
Решение
- Выключите принтер.
- Отсоедините кабель питания.
- Откройте крышку принтера.
- Найдите и при необходимости удалите оранжевую защитную ленту или белый пенопласт.
- Убедитесь, что в принтере отсутствуют посторонние объекты (например, скрепки для бумаги), и при необходимости устраните их.
- Закройте крышку.
- Снова подсоедините кабель питания и включите принтер.
Если эти действия не помогли устранить ошибку, обратитесь в сервисный центр для ремонта.
Ошибка 5200/P08 – Оранжевый и зеленый индикаторы мигают 8 раза
Произошла сервисная ошибка (скорее всего перегрев печатающий головки).
Решение:
- Выключите принтер.
- Отсоедините кабель питания.
- Откройте крышку принтера.
- Найдите и при необходимости удалите оранжевую защитную ленту или белый пенопласт.
- Убедитесь, что в принтере отсутствуют посторонние объекты (например, скрепки для бумаги), и при необходимости устраните их.
- Закройте крышку.
- Снова подсоедините кабель питания и включите принтер.
Если эти действия не помогли устранить ошибку, обратитесь в сервисный центр для ремонта.
Ошибка 5400/P06 – Оранжевый и зеленый индикаторы мигают 6 раза
Произошла сервисная ошибка (Internal temperature abnormal error – перегрев принтера).
Решение:
- Выключите принтер.
- Отсоедините кабель питания.
- Откройте крышку принтера.
- Найдите и при необходимости удалите оранжевую защитную ленту или белый пенопласт.
- Убедитесь, что в принтере отсутствуют посторонние объекты (например, скрепки для бумаги), и при необходимости устраните их.
- Закройте крышку.
- Снова подсоедините кабель питания и включите принтер.
Если эти действия не помогли устранить ошибку, обратитесь в сервисный центр для ремонта.
Ошибка 5700/P05 – Оранжевый и зеленый индикаторы мигают 5 раза
Произошла сервисная ошибка (ASF cam sensor error).
Решение:
- Выключите принтер.
- Отсоедините кабель питания.
- Откройте крышку принтера.
- Найдите и при необходимости удалите оранжевую защитную ленту или белый пенопласт.
- Убедитесь, что в принтере отсутствуют посторонние объекты (например, скрепки для бумаги), и при необходимости устраните их.
- Закройте крышку.
- Снова подсоедините кабель питания и включите принтер.
Если эти действия не помогли устранить ошибку, обратитесь в сервисный центр для ремонта.
Ошибка 5B00/5B01 – Оранжевый и зеленый индикаторы мигают 7 раз
Произошла сервисная ошибка: Waste ink full (переполнение абсорбера-”памперса”).
Решение
Отнесите принтер в сервисный центра.
Также можно попробовать сбросить памперс.
Ошибка 5B02/5B03/5B04/5B05/5B10/5B11/5B12/5B13/5B14/5B15/P07
Возникла ошибка принтера.
Действия
- Обратитесь в ближайший сервисный центр для ремонта..
Ошибка 5C00 – Оранжевый и зеленый индикаторы мигают 4 раза
Произошла сервисная ошибка (Purge unit error – ошибка устройства прочистки).
Решение
- Выключите принтер.
- Отсоедините кабель питания.
- Откройте крышку принтера.
- Найдите и при необходимости удалите оранжевую защитную ленту или белый пенопласт.
- Убедитесь, что в принтере отсутствуют посторонние объекты (например, скрепки для бумаги), и при необходимости устраните их.
- Закройте крышку.
- Снова подсоедините кабель питания и включите принтер.
Если эти действия не помогли устранить ошибку, обратитесь в сервисный центр для ремонта.
Ошибка 6000/P03 – Оранжевый и зеленый индикаторы мигают 3 раза
Произошла сервисная ошибка (LF error – ошибка протяжки бумаги).
Решение:
- Выключите принтер.
- Отсоедините кабель питания.
- Откройте крышку принтера.
- Найдите и при необходимости удалите оранжевую защитную ленту или белый пенопласт.
- Убедитесь, что в принтере отсутствуют посторонние объекты (например, скрепки для бумаги), и при необходимости устраните их.
- Закройте крышку.
- Снова подсоедините кабель питания и включите принтер.
Если эти действия не помогли устранить ошибку, обратитесь в сервисный центр для ремонта.
Ошибка 6001/6002
Возникла ошибка принтера.
Решение
- Если лоток приема бумаги закрыт, откройте его.
- Выключите устройство и отключите кабель питания от электрической розетки.
- Снова подключите кабель к розетке и включите устройство. Не закрывайте лоток приема бумаги при работе устройства, в противном случае появится сообщение об ошибке. Если отключить кабель питания, все неотправленные документы, сохраненные в памяти устройства, будут утеряны.
Если эти действия не помогли устранить ошибку, обратитесь в сервисный центр для ремонта.
Ошибка 6010 – Оранжевый и зеленый индикаторы мигают 17 раз
Произошла сервисная ошибка: неисправность, которую принтер при самодиагностике не может определить с точностью до узла/блока. Чаще всего при этой ошибке бывает неисправен блок питания или плата управления
Решение
- Выключите принтер.
- Отсоедините кабель питания.
- Откройте крышку принтера.
- Найдите и при необходимости удалите оранжевую защитную ленту или белый пенопласт.
- Убедитесь, что в принтере отсутствуют посторонние объекты (например, скрепки для бумаги), и при необходимости устраните их.
- Закройте крышку.
- Снова подсоедините кабель питания и включите принтер.
Если эти действия не помогли устранить ошибку, обратитесь в сервисный центр для ремонта.
Ошибка 6500/P20 – Оранжевый и зеленый индикаторы мигают 20 раза
Произошла сервисная ошибка. Неисправность, которую принтер при самодиагностике не может определить с точностью до узла/блока. Чаще всего при этой ошибке бывает неисправен блок питания или плата управления
Решение:
- Выключите принтер.
- Отсоедините кабель питания.
- Откройте крышку принтера.
- Найдите и при необходимости удалите оранжевую защитную ленту или белый пенопласт.
- Убедитесь, что в принтере отсутствуют посторонние объекты (например, скрепки для бумаги), и при необходимости устраните их.
- Закройте крышку.
- Снова подсоедините кабель питания и включите принтер.
Если эти действия не помогли устранить ошибку, обратитесь в сервисный центр для ремонта.
Ошибка 6502 – Оранжевый и зеленый индикаторы мигают 19 раз
Произошла сервисная ошибка (Ink tank position sensor error: на датчик света от светодиодов чипов картриджей попадает посторонний свет).
Решение
- Выключите принтер.
- Отсоедините кабель питания.
- Откройте крышку принтера.
- Проверьте, что чипы картриджей чистые и светодиоды на них не испачканы.
- Найдите и при необходимости удалите оранжевую защитную ленту или белый пенопласт. Убедитесь, что в принтере отсутствуют посторонние объекты (например, скрепки для бумаги), и при необходимости устраните их.
- Закройте крышку и уберите устройство прочь с яркого света.
- Снова подсоедините кабель питания и включите принтер.
Если эти действия не помогли устранить ошибку, обратитесь в сервисный центр для ремонта.
Ошибка 6800/6801/P09 – Оранжевый и зеленый индикаторы мигают 9 раз
Произошла сервисная ошибка (EEPROM error – в большинстве случаев неисправна плата управления).
Решение:
- Выключите принтер.
- Отсоедините кабель питания.
- Откройте крышку принтера.
- Найдите и при необходимости удалите оранжевую защитную ленту или белый пенопласт.
- Убедитесь, что в принтере отсутствуют посторонние объекты (например, скрепки для бумаги), и при необходимости устраните их.
- Закройте крышку.
- Снова подсоедините кабель питания и включите принтер.
Если эти действия не помогли устранить ошибку, обратитесь в сервисный центр для ремонта.
Ошибка 6A80 – Оранжевый и зеленый индикаторы мигают 12 раз
Произошла сервисная ошибка (APP position error — в большинстве случаев неисправен узел прочистки).
Решение
- Выключите принтер.
- Отсоедините кабель питания.
- Откройте крышку принтера.
- Найдите и при необходимости удалите оранжевую защитную ленту или белый пенопласт.
- Убедитесь, что в принтере отсутствуют посторонние объекты (например, скрепки для бумаги), и при необходимости устраните их.
- Закройте крышку.
- Снова подсоедините кабель питания и включите принтер.
Если эти действия не помогли устранить ошибку, обратитесь в сервисный центр для ремонта.
Ошибка 6A90 – Оранжевый и зеленый индикаторы мигают 14 раз
Произошла сервисная ошибка (APP sensor error — в большинстве случаев неисправен узел прочистки ПГ).
Решение
- Выключите принтер.
- Отсоедините кабель питания.
- Откройте крышку принтера.
- Найдите и при необходимости удалите оранжевую защитную ленту или белый пенопласт.
- Убедитесь, что в принтере отсутствуют посторонние объекты (например, скрепки для бумаги), и при необходимости устраните их.
- Закройте крышку.
- Снова подсоедините кабель питания и включите принтер.
Если эти действия не помогли устранить ошибку, обратитесь в сервисный центр для ремонта.
Ошибка 6B10 – Оранжевый и зеленый индикаторы мигают 14 раз
Произошла сервисная ошибка (PF (paper feed) cam sensor error).
Решение
- Выключите принтер.
- Отсоедините кабель питания.
- Откройте крышку принтера.
- Найдите и при необходимости удалите оранжевую защитную ленту или белый пенопласт.
- Убедитесь, что в принтере отсутствуют посторонние объекты (например, скрепки для бумаги), и при необходимости устраните их.
- Закройте крышку.
- Снова подсоедините кабель питания и включите принтер.
Если эти действия не помогли устранить ошибку, обратитесь в сервисный центр для ремонта.
Ошибка 6C10 – Оранжевый и зеленый индикаторы мигают 23 раза
Произошла сервисная ошибка (Valve cam sensor error — в большинстве случаев неисправен узел прочистки ПГ).
Решение
- Выключите принтер.
- Отсоедините кабель питания.
- Откройте крышку принтера.
- Найдите и при необходимости удалите оранжевую защитную ленту или белый пенопласт.
- Убедитесь, что в принтере отсутствуют посторонние объекты (например, скрепки для бумаги), и при необходимости устраните их.
- Закройте крышку.
- Снова подсоедините кабель питания и включите принтер.
Если эти действия не помогли устранить ошибку, обратитесь в сервисный центр для ремонта.
Если в печатном устройстве не обнаружилось посторонних предметов, либо их удаление никак не повлияло на возникновение ошибки, проще доверить ремонт специалистам. Для самостоятельного устранения ошибки требуется иметь богатый опыт в разборке печатной техники и хорошее представление о её внутреннем устройстве.
Если ошибка возникает периодически, может быть виноват микропереключатель контроля клапанов механизма прочистки (расположен с лицевой стороны очистного узла). Либо его контакты окислились, либо он оказался забрызган чернилами – в таком случае, может помочь очистка микропереключателя.
Ошибка 9000 – Оранжевый и зеленый индикаторы мигают 15 раз
Произошла сервисная ошибка (USB host UBAS overcurrent – в большинстве случаев – неисправна плата управления).
Решение
- Выключите принтер.
- Отсоедините кабель питания.
- Откройте крышку принтера.
- Найдите и при необходимости удалите оранжевую защитную ленту или белый пенопласт.
- Убедитесь, что в принтере отсутствуют посторонние объекты (например, скрепки для бумаги), и при необходимости устраните их.
- Закройте крышку.
- Снова подсоедините кабель питания и включите принтер.
Если эти действия не помогли устранить ошибку, обратитесь в сервисный центр Canon, так как вероятно повреждена плата управления.
Ошибка B200/P10 – Оранжевый и зеленый индикаторы мигают 10 раз
Произошла сервисная ошибка (VH monitor error – неисправна плата управления или печатающая головка, реже блок питания).
Решение:
- Выключите принтер.
- Отсоедините кабель питания.
- Откройте крышку принтера.
- Найдите и при необходимости удалите оранжевую защитную ленту или белый пенопласт.
- Убедитесь, что в принтере отсутствуют посторонние объекты (например, скрепки для бумаги), и при необходимости устраните их.
- Закройте крышку.
- Снова подсоедините кабель питания и включите принтер.
Если эти действия не помогли устранить ошибку, обратитесь в сервисный центр для ремонта.
Ошибка C000 – Оранжевый и зеленый индикаторы мигают 21 раз
Произошла сервисная ошибка (Drive switch error – cскорее всего неисправность в узле прочистки (purge unit) или подачи бумаги ASF).
Решение
- Выключите принтер.
- Отсоедините кабель питания.
- Откройте крышку принтера.
- Найдите и при необходимости удалите оранжевую защитную ленту или белый пенопласт.
- Убедитесь, что в принтере отсутствуют посторонние объекты (например, скрепки для бумаги), и при необходимости устраните их.
- Закройте крышку.
- Снова подсоедините кабель питания и включите принтер.
Если эти действия не помогли устранить ошибку, обратитесь в сервисный центр для ремонта.
Ошибка НИЗКИЙ УРОВЕНЬ ЧЕРНОГО КАРТРИДЖА
Низкий уровень чернил в черном картридже.
Решение:
- Такое сообщение указывает, что скоро в картридже закончатся чернила.
- Если устройство останавливает печать при копировании или печати фотографий, вы можете продолжить печать, нажав [OK].
- Если в черном картридже заканчиваются чернила, убедитесь, что у вас есть новый черный картридж Canon, готовый к установке.
Если эти действия не помогли устранить ошибку, обратитесь в сервисный центр для ремонта.
Ошибка ЧЕРНЫЙ КАРТРИДЖ ЗАМЕНЕН
Устройство спрашивает, заменили ли вы черный картридж.
Решение:
- Если вы заменили черный картридж, нажмите на принтере на стрелку, указывающую влево.
- Если вы не заменили черный картридж, то нажмите на стрелку, указывающую вправо. Печать возобновится.
Если эти действия не помогли устранить ошибку, обратитесь в сервисный центр для ремонта.
Ошибка НЕВОЗМОЖНО ИСПОЛЬЗОВАТЬ КАРТУ ВКЛЮЧИТЕ И ВКЛЮЧИТЕ СНОВА
Вы вставили в гнездо карты памяти поврежденную или несовместимую карту памяти.
Решение:
- Извлеките карту памяти из гнезда.
- Выключите и включите принтер.
Если эти действия не помогли устранить ошибку, обратитесь в сервисный центр для ремонта.
Ошибка ЧТЕНИЯ КАРТЫ ВЫКЛЮЧИТЕ И ВКЛЮЧИТЕ СНОВА
Возникла проблема с гнездом для карты памяти.
Решение
- Извлеките карту памяти из гнезда.
- Выключите и снова включите устройство.
- Установите карту памяти в гнездо.
Если эти действия не помогли устранить ошибку, обратитесь в сервисный центр для ремонта.
Ошибка УСТРОЙСТВО ДЛЯ ЧТЕНИЯ КАРТ ЗАНЯТО
Вы попытались начать печать фотографий, когда гнезда карт памяти использовались компьютером.
Решение:
- Подождите, пока компьютер перестанет использовать гнездо карты памяти (это может занять несколько минут), а затем снова начните печать фотографий.
Если эти действия не помогли устранить ошибку, обратитесь в сервисный центр для ремонта.
Ошибка ЗАСТРЕВАНИЕ КАРТРИДЖА
Перемещение держателя печатающей головки невозможно.
Решение:
- Откройте крышку принтера.
- Удалите препятствия на пути держателя печатающей головки и нажмите [OK].
Примечание – Не пытайтесь перемещать держатель печатающей головки вручную.
Если эти действия не помогли устранить ошибку, обратитесь в сервисный центр для ремонта.
Ошибка ИЗМЕНИТЕ РАЗМЕР БУМАГИ НАЖМИТЕ [OK]
Размер бумаги в устройстве подачи бумаги отличается от размера, указанного в настройках.
Решение:
- Загрузите бумагу правильного размера или измените настройки размера бумаги.
- Нажмите [OK].
Если эти действия не помогли устранить ошибку, обратитесь в сервисный центр для ремонта.
Ошибка ПРОВЕРЬТЕ ПРИНТЕР
По какой-то причине устройство не функционирует.
Решение:
- Выключите и снова включите устройство.
Если эти действия не помогли устранить ошибку, обратитесь в сервисный центр для ремонта.
Ошибка ЦВЕТНОЙ КАРТРИДЖ ЗАМЕНЕН?
Description:
Устройство спрашивает, заменили ли вы цветной картридж.
Решение:
- Если вы заменили цветной картридж, нажмите на принтере на стрелку, указывающую влево.
- Если вы не заменили цветной картридж, то нажмите на стрелку, указывающую вправо. Печать возобновится.
Если эти действия не помогли устранить ошибку, обратитесь в сервисный центр для ремонта.
Ошибка НИЗКИЙ УРОВЕНЬ ЦВЕТНОГО КАРТРИДЖА
Низкий уровень чернил в цветном картридже.
Решение:
- Такое сообщение указывает, что скоро в цветном картридже закончатся чернила.
- Если устройство останавливает печать при копировании или печати фотографий, вы можете продолжить печать, нажав [OK].
Примечание: Если в цветном картридже заканчиваются чернила, убедитесь, что у вас есть новый цветной картридж Canon, готовый к установке.
Если эти действия не помогли устранить ошибку, обратитесь в сервисный центр для ремонта.
Ошибка КРЫШКА ОТКРЫТА
Блок сканирования был открыт во время работы.
Решение:
- Возвратите блок сканирования в первоначальное положение.
Если эти действия не помогли устранить ошибку, обратитесь в сервисный центр для ремонта.
Ошибка ДАННЫЕ В ПАМЯТИ НЕВОЗМОЖНО ОТКЛЮЧИТЬ ПИТАНИЕ
Вы не можете выключить устройство, нажав на кнопку [ON/OFF], если в памяти устройства сохранены документы.
Решение:
- Устройство выполняет операцию.
- Дождитесь завершения операции, а затем выключите и включите устройство.
Если эти действия не помогли устранить ошибку, обратитесь в сервисный центр для ремонта.
Ошибка УСТРОЙСТВО ИСПОЛЬЗУЕТСЯ НЕВОЗМОЖНО ОТКЛЮЧИТЬ ПИТАНИЕ
Вы не можете выключить устройство с помощью кнопки [ON/OFF], поскольку устройство выполняет операцию.
Решение:
- Устройство выполняет операцию.
- Дождитесь завершения операции, а затем выключите и включите его.
Если эти действия не помогли устранить ошибку, обратитесь в сервисный центр для ремонта.
Ошибка КАРТА НЕ СОДЕРЖИТ ФАЙЛОВ
На карте памяти отсутствуют поддерживаемые файлы.
Решение:
- Убедитесь, что сохранили фотографии на карте памяти в надлежащем формате.
Если эти действия не помогли устранить ошибку, обратитесь в сервисный центр для ремонта.
Ошибка УСТРАНИТЕ ЗАМЯТИЕ БУМАГИ И НАЖМИТЕ [OK] или [START]
Произошло замятие бумаги.
Решение:
- Найдите и удалите замятую бумагу из принтера.
- Нажмите кнопку [Возобновить/Отмена] на устройстве, чтобы продолжить печать.
Если эти действия не помогли устранить ошибку, обратитесь в сервисный центр для ремонта.
Ошибка ЗАГРУЗИТЕ БУМАГУ И НАЖМИТЕ [OK] или [START]
Устройство подачи бумаги пусто.
Решение:
- Загрузите бумагу в устройство подачи бумаги.
- Убедитесь, что высота стопки не превышает максимальную отметку.
- Нажмите [OK] или [Start].
Если эти действия не помогли устранить ошибку, обратитесь в сервисный центр для ремонта.
Ошибка ВСТАВЬТЕ КАРТРИДЖ
В устройство не установлена печатающая головка.
Решение:
Для устранения этой проблемы требуется обратиться в сервисный центр для ремонта.
Решено
R290 — «удалите посторонние предметы»
Может печатающая головка?
| Сообщение #1
Отправлено 11 декабря 2010 — 14:50
Принтер постоянно выдает сообщение — выключите принтер, откройте крышку принтера и вытащите посторонние предметы. как ни старалась, ничего не нашла. подскажите, что можно сделать?
- Наверх of the page up there ^
-
0
| Сообщение #2
Отправлено 11 декабря 2010 — 20:06
ghost0961
1. Откроешь крышку выключенного (на всякий случай и из розетки) притера;
2. Разблокируешь каретку вращением зубчатого колеса внутри слева внизу принтера
3. Аккуратно двигаешь каретку туда-сюда и если что-то мешает то ликвидируешь помеху.
В момент влючения перед миганием лампочек каретка туда-сюда (из одного конца принтера в другой и обратно) двигалась? Или тольк вверх вниз и чуток в стороны?
- Наверх of the page up there ^
-
0
| Сообщение #3
Отправлено 11 декабря 2010 — 20:10
romanM
AILY может смазать, или шлейф снпч закрепить
Делаю СНПЧ на всё, что в руки попадает, и это работает!
- Наверх of the page up there ^
-
0
| Сообщение #4
Отправлено 11 декабря 2010 — 23:12
AILY
ЮХа, уже третий день читаю. Если бы была такой же умной, не писала бы сюда — в форум для новичков.
ghost0961, каретку разблокировывала, двигается свободно она, ничего, вроде как, и не мешает ей вовсе. в момент включения перед миганием каретка иногда двигается только вверх вниз и чуть-чуть в стороны и глохнет принтер, а иногда все в порядке, проездит своё, но перед началом печати выдаст все таки ошибку — по-разному т.е. бывает.
А шлейф снпч закреплен.
Принтер то кстати куплен всего год или два назад и использовался не так часто — в домашних целях только лишь.
- Наверх of the page up there ^
-
0
| Сообщение #5
Отправлено 12 декабря 2010 — 00:13
ЮХа

Где закреплён? Как?
Выкиньте эту херню под названием СНПЧ и поставьте оригинальные картриджи. И наступит мир в доме!
Написанное выше — личное мнение писателя.
- Наверх of the page up there ^
-
0
| Сообщение #6
Отправлено 12 декабря 2010 — 01:22
AILY
Так, как необходимо, т.е. как описано в инструкции.
Хорошо, попробую утром с оригинальными проверить. =)
- Наверх of the page up there ^
-
0
| Сообщение #7
Отправлено 12 декабря 2010 — 01:28
MThunder
В принтере помимо каретки есть датчик бумаги на входе и на выходе. Какой-то явно не в нижнем положении. Кусок бумаги застрявший ищите.
Естественно при включении каретка не будет гулять туда-сюда, если принтер считает, что зажевана бумага.
- Наверх of the page up there ^
-
0
| Сообщение #8
Отправлено 12 декабря 2010 — 01:33
Серёга Донецкий
Линейный или его датчик не заляпаны чернилами?
Отпуск отгулял. Снова хочу отпуск!
- Наверх of the page up there ^
-
0
| Сообщение #9
Отправлено 12 декабря 2010 — 13:53
AILY
Ну вы уж извините, уважаемые профи, не нашла сразу нужной темы, форум большой, заблудиться по-началу можно)
Если я правильно поняла, то в моей ситуации нужно прочистить датчик подачи бумаги, что находится внизу каретки. Как его отттуда достать не могу понять, дайте пожалуйста ссылку на схему этого процесса. Было сказано, что без разборки не обойтись, так вот процесс начала, да ведь не знаю как добраться до самого датчика, нижнюю часть корпуса не могу снять, если это надо конечно вообще) Сижу с полуголым принтером. =)
- Наверх of the page up there ^
-
0
| Сообщение #10
Отправлено 13 декабря 2010 — 22:51
AILY
Ну скажите же, пожалуйста, кто-нибудь, как добраться до датчика этого? На форуме нашла только сообщения о том, что кто-то почистил его, но как снял почистил не сказано, кто-то говорит что его не почистить, не сняв самой каретки. =(
Только не ругайте меня, пожалуйста, что я ничерта не читаю форум, он мне уже снится. =)
- Наверх of the page up there ^
-
0
| Сообщение #11
Отправлено 14 декабря 2010 — 00:35
Electric
AILY, если я правильно понял, при включении принтера каретка не двигается влево-вправо, а только поднимается-опускается. Попробуй проверить в порядке очередности:
1. APG sensor
2. PW sensor
(тот самый глаз внизу каретки), не прилипло ли к нему чего-нибудь. Снимать датчик не надо, надо подсунуть под него сложенную безворсовую салфетку, слегка, чтобы не капало, пропитанную промывкой (разбавленный мистер мускул зеленый или синий) и протереть.
3. PE sensor.
По пунктам 2 и 3: описанную тобой ошибку может давать повреждение датчиков или попадание бумаги или чего-то светлого под эти датчики. Если они заляпаны чернилами, отмывать стоит без фанатизма, так как можно залить их промывкой.
4. PF encoder sensor
5. CR encoder sensor
Местоположение этих датчиков указано на страницах 22 и 23 сервис-мануала.
Взять сервис-мануал можно здесь.
Epson Stylus Photo R300 2 шт., Ink-mate EIM 1500, EIM-300, EIM-290 + DC-R290K.
- Наверх of the page up there ^
-
0
| Сообщение #12
Отправлено 14 декабря 2010 — 05:41
ugrinov_ss
Электрик, просто так намоченной салфеткой датчик не протереть, так как он находится в «небольшом углублении». Нужно сделать своего рода крючок, только так до датчика можно добраться (тот что внизу каретки).
Почти на 3 мм «два глаза» имеют углубление, от куда многие берут что просто приложив салфетку можно их почистить ???
Прикрепленные изображения
- Наверх of the page up there ^
-
0
| Сообщение #13
Отправлено 14 декабря 2010 — 10:00
Electric
Салфеткой датчик не оттереть, загрязнение его пока пофигу. Салфеткой можно смахнуть кусок бумаги или другой мусор, если он прилип к краям углубления и приводит к постоянной засветке фототранзистора. Принтер в таком случае думает, что под кареткой бумага. Загрязнение непосредственно светодиода или фототранзистора хоть светлым, хоть темным мусором такой эфект дать не может. Мусор должен быть на некотором расстоянии от оптопары, в зоне перекрытия ДН светодиода и фототранзистора, чтобы вызвать ошибку.
Epson Stylus Photo R300 2 шт., Ink-mate EIM 1500, EIM-300, EIM-290 + DC-R290K.
- Наверх of the page up there ^
-
0
| Сообщение #14
Отправлено 14 декабря 2010 — 12:14
ghost0961

Сижу с полуголым принтером
. Как романтично Зачастую проблема может быть не в самом «глазе» как в таковом, а в многочисленных разъёмах, соединениях, шлейфах. Нередко проблема может выплыть вообще с другой стороны принтера. Всё что я Вам могу посоветовать это разобрать целиком принтер (купив на всякий случай новый), а потом аккуратно и правильно собрать (при этом будете знать как всё устроенно, почистите там где грязно, смажете там где не смазано, проверите качество соединений электрических цепей и уже сможете гордиться тем что сидели не с полуголым, а с полностью обнажённым принтером).
Точно такая же проблема была и с моим r270, так вот помогло только это.
- Наверх of the page up there ^
-
0
| Сообщение #15
Отправлено 14 декабря 2010 — 20:17
romanM
AILY при включении аппарата, белый флажок , спереди, внизу, слева кареки двигается вперёд -назад? это важно! проверьте, напишите
Делаю СНПЧ на всё, что в руки попадает, и это работает!
- Наверх of the page up there ^
-
0
| Сообщение #16
Отправлено 14 декабря 2010 — 20:22
koka
Что вы к PW-сенсору привязались…
Самый идеальный и надёжный принтер…фломастеры.
- Наверх of the page up there ^
-
0
| Сообщение #17
Отправлено 14 декабря 2010 — 21:57
AILY
koka, а к чему можно еще привязаться, скажите пожалуйста? =)
romanM, я правильно поняла, это который блокирует каретку? если он, то да, двигается.
Вообще с этой же ошибкой каретка раньше двигалась из одного конца в другой свободно и только перед печатью документа выходила ошибка, но в последние разы, когда я включала принтер для проверки, каретка туда-сюда не двигалась (то ли дело случая, то ли что).
- Наверх of the page up there ^
-
0
| Сообщение #18
Отправлено 14 декабря 2010 — 22:11
koka
Ну так почистите его уже…дабы удостовериться-он или не он…метод «бумажный ком»…
правда интуитивно там надо. 
Ежели случай не запущенный и сделать как надо -есть вероятность , что поможет. 
Самый идеальный и надёжный принтер…фломастеры.
- Наверх of the page up there ^
-
0
| Сообщение #19
Отправлено 14 декабря 2010 — 22:14
AILY
Насчет кусочков бумаги под кареткой и др. — я уже пробовала чистить, там под кареткой ничего нет. Ну а сам датчик попробую конечно еще раз почистить.
- Наверх of the page up there ^
-
0
| Сообщение #20
Отправлено 15 декабря 2010 — 00:11
AILY
Почистила 2 раза, включила принтер — мигала только кнопка замены чернил, но вместо того, чтобы их заменить мне пришлось выключить принтер и переставить снпч-картриджи (потому как шлейф был не уложен нормально), ну а уже после включения повторного — опять 25.
- Наверх of the page up there ^
-
0
- ← Предыдущая тема
- Механика принтера — стук, свист, fatal error, ремень привода, энкодер, ремень
- Следующая тема →
- Вы не можете создать новую тему
- Вы не можете ответить в тему
1 человек читают эту тему
0 пользователей, 1 гостей, 0 скрытых пользователей
Замятие бумаги в принтере Epson, Canon или HP может быть спровоцировано разными причинами. Часть из них можно решить самостоятельно в домашних условиях. Но если ни один способ, описанный в статье, не помог, стоит обратиться в сервисный центр для диагностики и ремонта.
Причины замятия и способы устранения
Ошибка появляется в случае зажевывания листа. Вместо гладкой страницы с текстом или изображением пользователь получает “гармошку”, которую сложно достать из МФУ. Полностью избежать такой проблемы невозможно, но можно быстро ее исправить, чтобы все остальные страницы распечатались без замятия.
Проблемы с бумагой
В первую очередь нужно проверить лоток с бумагой. Возможно, это была простая случайность, так как у верхнего листа был залом уголка. Есть инструкция, что делать, если произошло замятие бумаги:
- Выключить принтер.
- Дождаться пока он остынет.
- Поднять створку.
- Осторожным движением двумя руками вытащить зажатый лист.
- Если в процессе страница порвалась, необходимо воспользоваться пинцетом, чтобы собрать все мелкие части.
- Включить принтер и повторить печать.
Если мятых листов в корзине нет, а принтер продолжает зажевывать листы после перезапуска, то способ, как устранить замятие бумаги в принтере HP, может заключаться в более внимательном отношении.
Например, стоит проверить качество печатного материала. Необходимо использовать специальную фотобумагу для печати на струйных принтерах. Кроме того у каждой модели МФУ есть ограничения по плотности используемых листов. Поэтому слишком толстая или тонкая бумага также приводит к появлению ошибки.
Еще одна причина ошибки — неправильное положение блока. Стопка должна лежать ровно, а зажимы не должны прилегать слишком плотно. Наличие слишком большого количества страниц также приводит к тому, что принтер пишет “замятие бумаги”.
Посторонний предмет
Вариантом, почему принтер пишет “замятие бумаги”, может стать инородный предмет, который мешает нормальной работе МФУ. Скрепка или кусочек скотча могут остановить работу устройства. Легче всего устранить проблему, если посторонний предмет лежит прямо на стопке с листами. Но иногда он попадает в путь движения листов.
Есть только один вариант, как убрать замятие бумаги в принтере самостоятельно, если застрял инородный предмет.
- Выключить принтер.
- Взять картон.
- Самостоятельно медленно его проталкивать, пока он не пройдет весь путь движения бумаги и не вытолкнет инородное тело.
Стоит быть очень аккуратным. Скрепка, застрявшая между кареткой и тормозным путем, может не только привести к тому, что произойдет замятие бумаги в принтере Epson. Это может повредить само устройство.
Загрязнение
“Альтернативой” постороннего предмета может стать обычная грязь, которая налипает на тормозную площадку или ролик захвата. Из-за нее система либо вообще не может захватить лист, либо захватывает сразу несколько. В обоих случаях появляется уведомлении об ошибке.
Здесь тоже есть только один способ, как устранить замятие фотобумаги в принтере. Необходимо взять чистую салфетку и протереть видимые части механизма. Для полной очистки ролика нужно заставить его двигаться при выключенном принтере.
Ложная ошибка о замятии бумаги
В большинстве случае датчик замятия бумаги Epson, Canon и HP срабатывает правильно. Механизм зажевал страницы и нужно следовать инструкции. Но замятие бумаги в принтере Canon, Epson или HP может быть ложным. Т.е. уведомление появляется, но проблем с движением нет.
Ложная ошибка может возникнуть в случае неполадок с датчиком наличия бумаги. Это частая ошибка в струйных принтерах. Она возникает из-за того, что разлились чернила для принтера. Хотя само МФУ работает нормально и забирает листы из лотка, датчик не видит ее движения. Можно разобрать принтер и протереть его от чернил.
Также ложная ошибка свидетельствует о наличии серьезных проблем. Замятие бумаги в принтере НР и аналогах случается при повреждении шестеренок или ролика захвата. Обычная чистка не поможет, так как нужно менять детали. При определенной сноровке сделать это можно самостоятельно, но придется снимать корпус. Это нарушает правила гарантийного обслуживания. Поэтому лучше обратиться в сервис.
Что означает ошибка принтера E2
Принтеры являются неотъемлемой частью рабочего места офисного сотрудника. Выбор производителя и модели зависит от способа использования печатающего устройства, метода печати и планируемых затрат на обслуживание.
Принтер Канон
Чаще всего в офисах используются мультифункциональные устройства, соединяющие в себе копиры, сканеры и принтеры.
Наиболее используемыми являются устройства торговых марок Canon, Epson, HP, производящих лучшие МФУ и принтеры для дома и офиса. Печатающие устройства этих производителей максимально просты в эксплуатации и долговечны. Для нормальной работы им в первую очередь нужен качественный картридж и бумага в лотке. При отсутствии расходных материалов принтер выдает ошибку при печати, сообщая о проблеме. Каждому виду ошибки присвоен код для облегчения обслуживания печатающего устройства: принтер Canon ошибка Е2 – одно из таких обозначений.
Код ошибки Е2
Часто используемым устройством этого производителя является MP140 – МФУ с тремя основными функциями – печати, копирования и сканирования. Устройство обладает отличным функционалом для качественной фотопечати.
При использовании принтеров МР140 и МР160 частой ошибкой является Е2.
Отсутствие бумаги в принтере
Ошибка E2 на принтере Canon MP140 сообщает об отсутствии бумаги. Для исключения ошибки проверяем лоток подачи бумаги. Если бумага в лотке присутствует, то осторожно вынимаем все листы, проверяем пачку на наличие перекошенных и мятых листов. Аккуратно вставляем листы в держатель, перезапускаем принтер.
Перезапуск принтера
В принтере Кэнон ошибка Е2 может появляться также при низком качестве бумаги и в случае, если бумага вставлена в лоток не до конца.
Бумага для принтера Canon
Расходная бумага для принтера этой серии должна быть достаточно плотной, не слишком гладкой. Очень тонкая или толстая бумага, с гладкой поверхностью, не будет протягиваться подающими роликами. Ее плотность должна быть не менее 80 г/м.кв.
Если бумага вставлена в лоток не до конца, следует вытянуть пачку листов из держателя, выровнять пачку и аккуратно вставить обратно. Для перезагрузки принтера нажимаем Resume/Cancel. Затем проводим тестовую печать.
Ошибка Е2 на принтере Canon MP160 может обозначать, что в лотке подачи бумаги застрял посторонний предмет. Иногда сотрудники офиса бывают невнимательными – и на рабочей плоскости лотка могут быть оставлены различные мелкие предметы – от скрепок до ручек.
Для решения можно просто обследовать лоток, вынуть лишний предмет и заново вставить бумагу. После этого нажать кнопку перезагрузки устройства.
Еще одним способом вынуть из принтера посторонний предмет является следующий:
- Для устранения предметов, мешающих следованию бумаги в лотке, необходимо взять плотный лист бумаги или тонкого картона приблизительной плотности 250 г/м2;
- Вырезать из нее полоску по длинной стороне бумаги – 30 см в длину и 5 см в ширину;
- Вставить изготовленную полоску в лоток подачи и аккуратно продвинуть ее, имитируя подачу бумаги;
- Если помех нет, и полоска свободно двигается, постепенно сдвигаем полоску в сторону;
- Продвигая полоску, стараемся не повредить датчик бумаги.
Действуя таким образом, можно извлечь из подающего устройства клочки бумаги, скрепки, скобки от степлера.
После обнаружения неисправности перезагружаем принтер и печатаем пробный лист.
Ошибкой подачи бумаги Е2 в случае наличия листов в лотке может быть неисправность узла транспортирования бумаги, неисправность датчика. Такая поломка очень часто дополнительно проявляется замятием листов или захватом его со второго или третьего раза.
Источником неприятностей является износ, повреждение или смещение роликов подачи бумаги. Иногда причиной проблем может стать бумага, покрытая слоем мела. При протягивании такой бумаги через подающее устройство механизм засоряется частичками мела и покрывается белым налетом. Для исправления проблемы следует аккуратно очистить ролики раствором, предназначенным для таких работ. Если отмечается износ резины, то ролики следует заменить в сервисном центре – самостоятельно их могут заменить только мастера по ремонту.
Ошибки печати принтера НР
Ошибка Е2 на принтере HP M1132 сообщает о невозможности печати в связи с открытой дверцей принтера. Для того чтобы исправить ошибку, нужно закрыть дверцу доступа.
Для исправления ошибки нужно сделать следующее:
- Аккуратно приподнимаем модуль сканера;
- Снизу должны показаться белые ограничительные рычаги;
- Видим крышку доступа к картриджу;
- Аккуратно поднимаем крышку;
- Достаем картридж;
- Аккуратно, без нажима, вставляем на место;
- Закрываем крышку доступа к картриджу;
- Опускаем крышку сканера;
- Перезагружаем принтер;
- Печатаем пробный лист.
Такая ошибка часто возникает после замены картриджа лазерного принтера HP M1132. Для доступа к картриджу в нем предусмотрено две крышки – модуль сканера, расположенный вверху устройства, и непосредственно крышка доступа к картриджу.



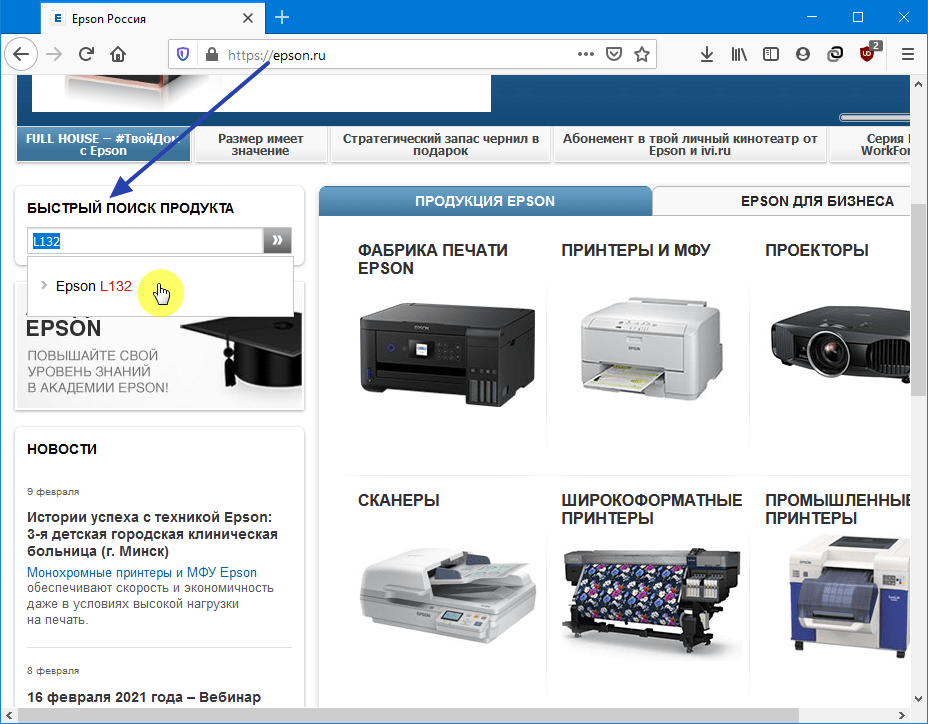
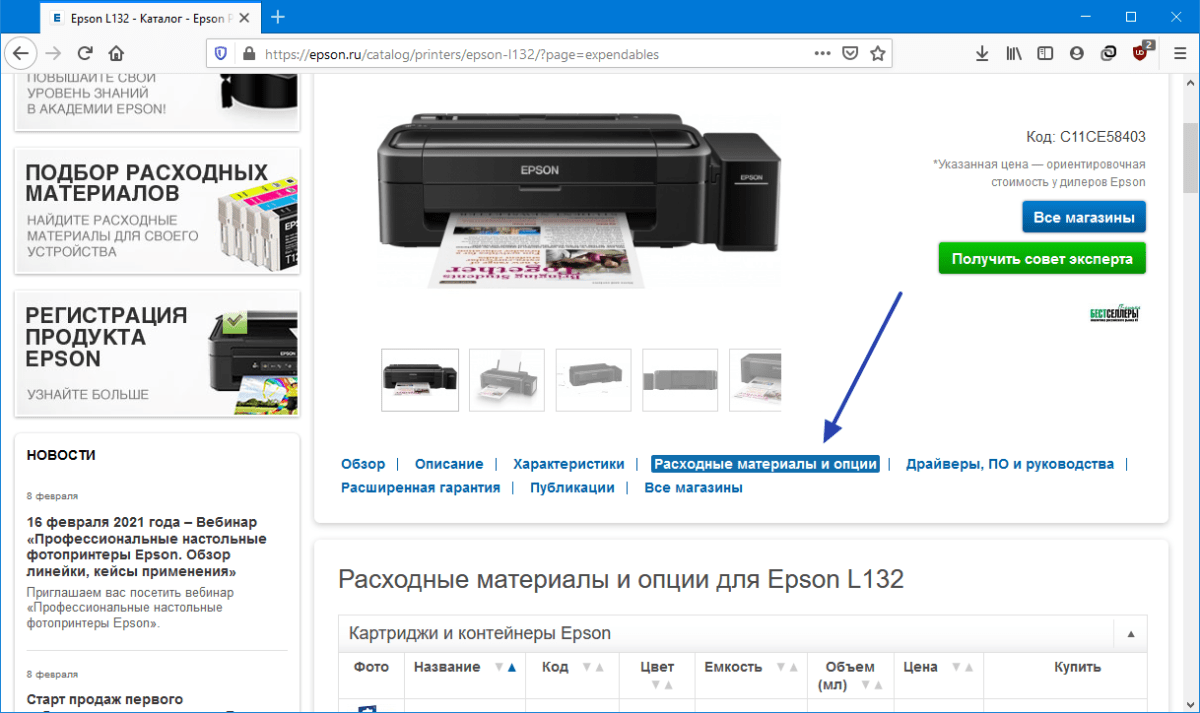
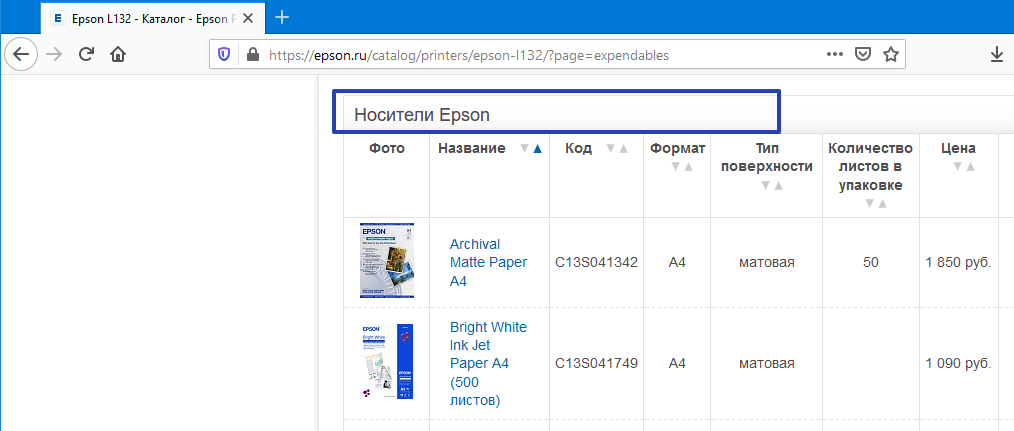
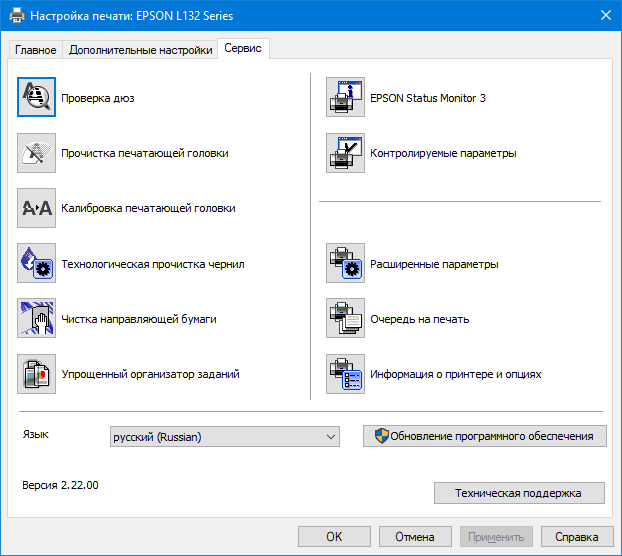
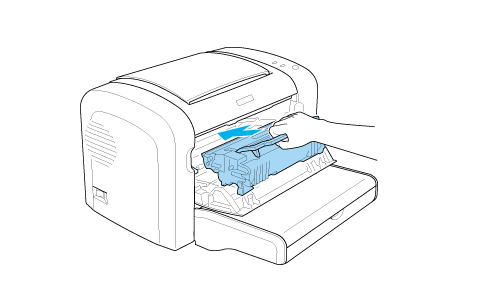

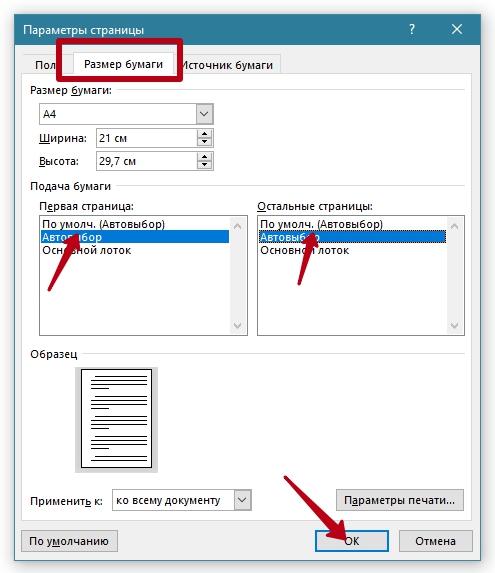
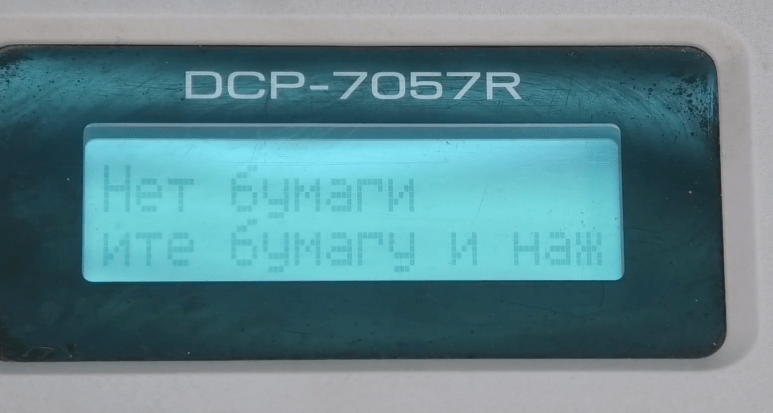
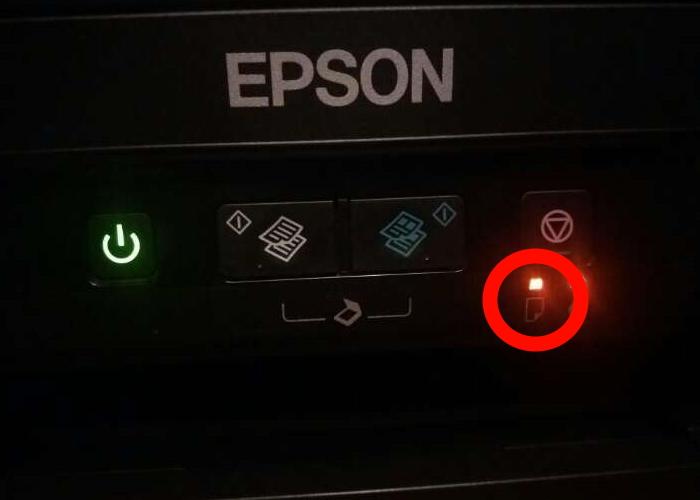
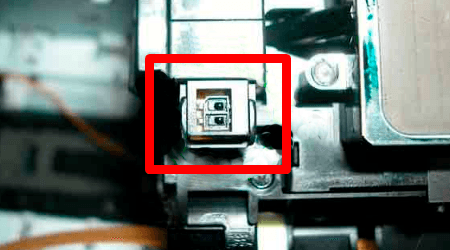
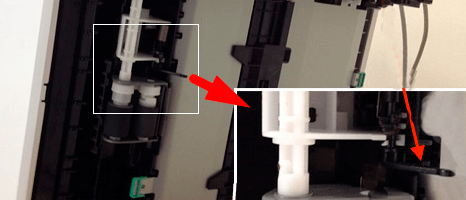

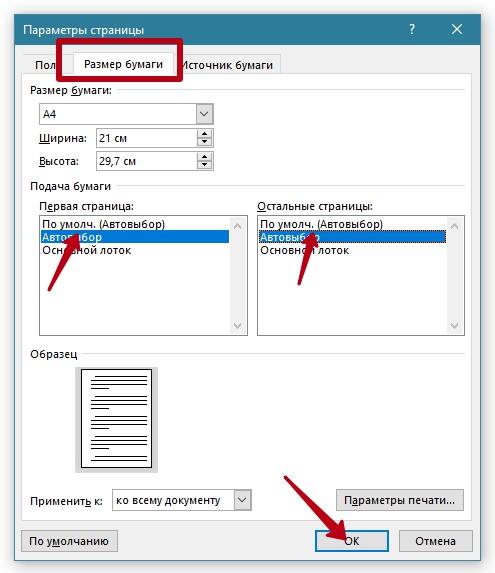
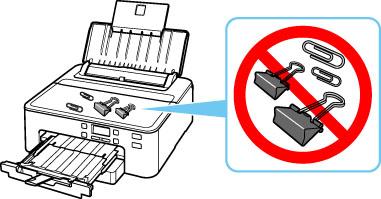
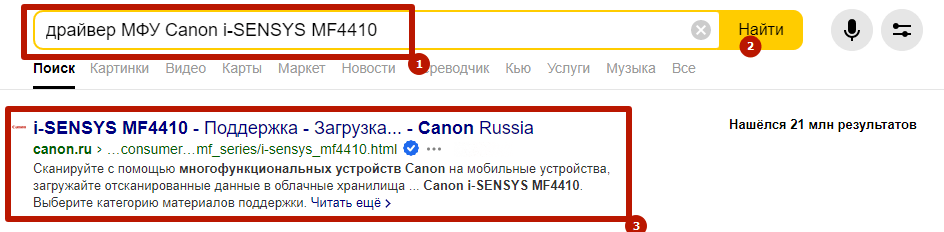




![[MASTER] Общее_Код ошибки_1 [MASTER] Общее_Код ошибки_1](https://static.insales-cdn.com/files/1/156/5914780/original/cover-2-canon.jpg)
![[MASTER] Общее_Код ошибки_1 [MASTER] Общее_Код ошибки_1](https://static.insales-cdn.com/files/1/157/5914781/original/cover-2-canon__1_.jpg)
![[MASTER] Picture_1](https://static.insales-cdn.com/files/1/173/5914797/original/image5464564640.jpeg)
![[MASTER] Picture_2](https://static.insales-cdn.com/files/1/181/5914805/original/image4363463.jpeg)
![[MASTER] Picture_3 [MASTER] Picture_3](https://static.insales-cdn.com/files/1/190/5914814/original/image12-4087219.jpeg)