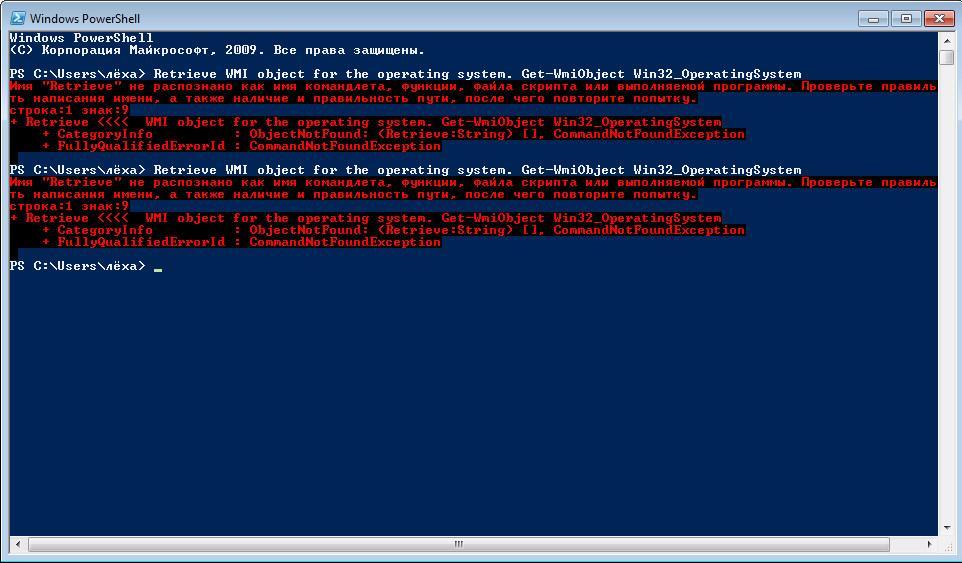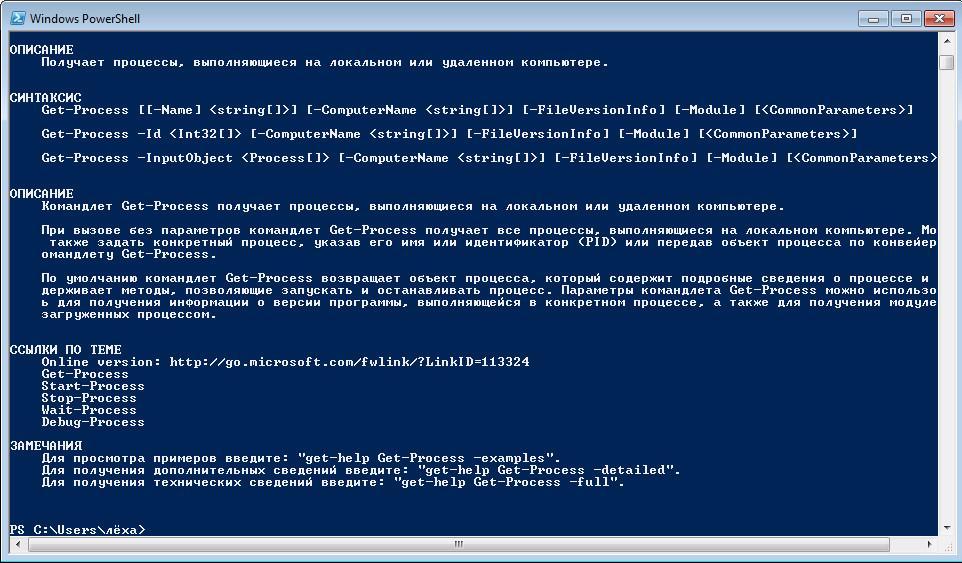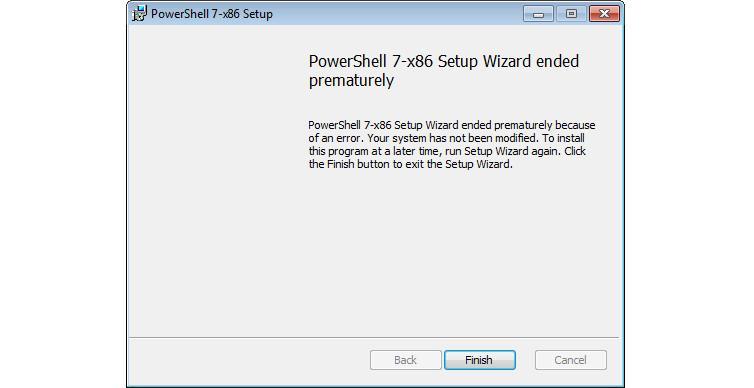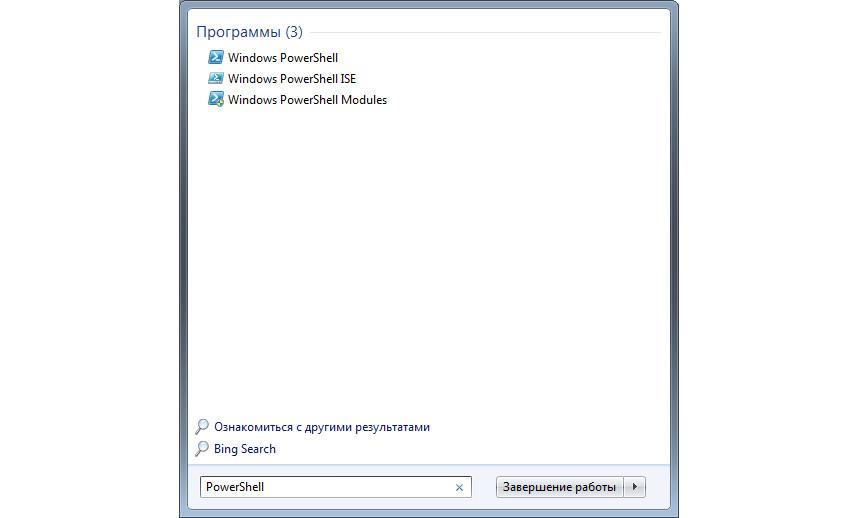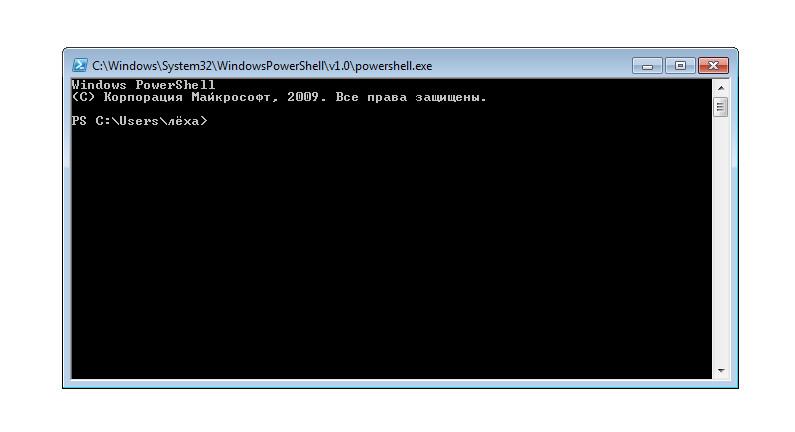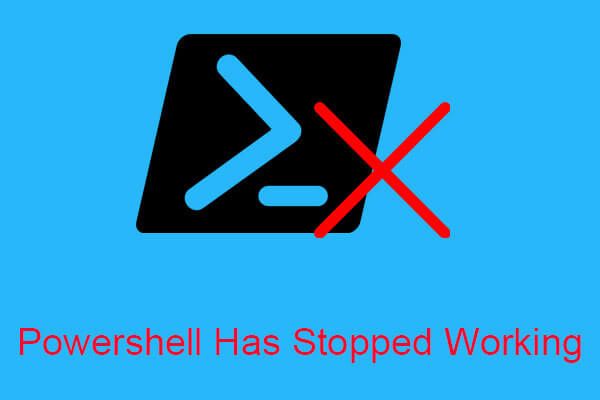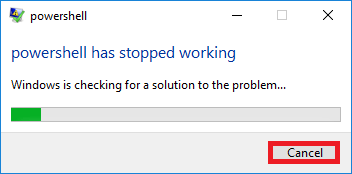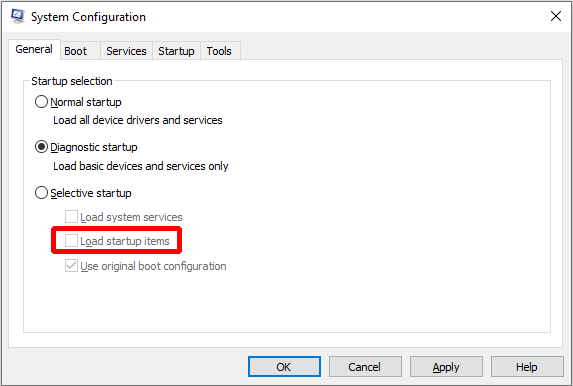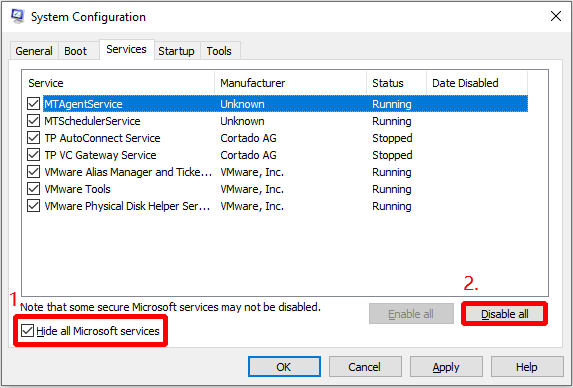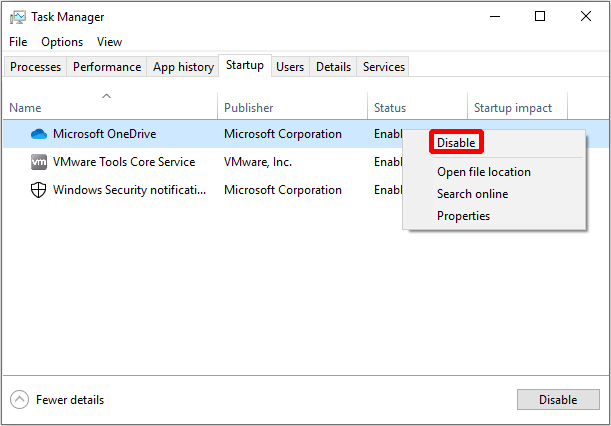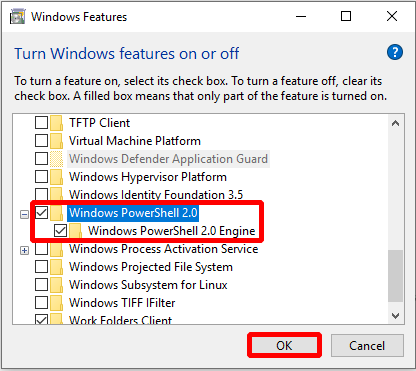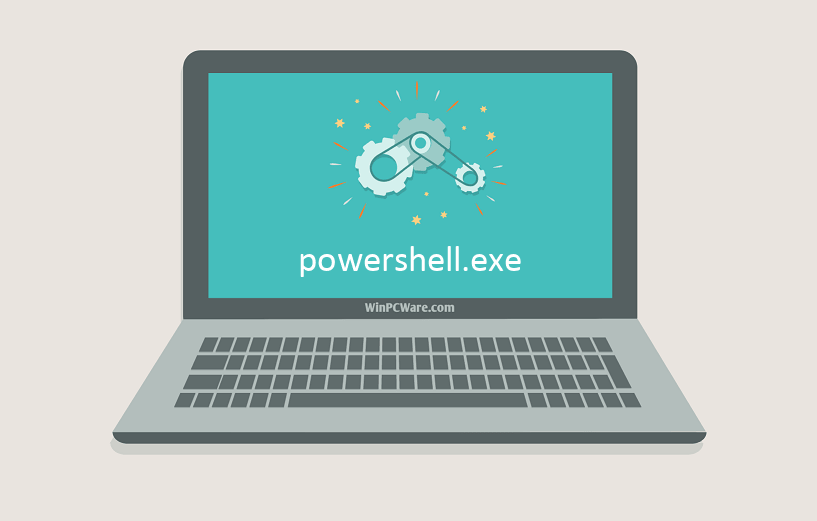На чтение 4 мин. Просмотров 19.1k. Опубликовано 03.09.2019
Испытание ошибок Windows PowerShell не является распространенной ситуацией, поэтому вам необходимо принять меры при получении сообщения Windows PowerShell перестало работать .
Эта ошибка очень раздражает, так как она остановит процессы, запущенные в вашей системе Windows 10. Более того, вы получите сообщение об ошибке без дополнительной информации, поэтому вы не можете сказать, что именно вызвало эту проблему.
Во всяком случае, вы не должны паниковать. Как всегда, существуют различные решения для устранения неполадок, которые можно применить для исправления ошибки «Windows PowerShell прекратил работу».
Содержание
- Действия по исправлению ошибок Windows PowerShell перестали работать
- 1. Инициируйте полное сканирование системы
- 2. Инициируйте чистую загрузку
- 3. Отключите и снова включите Windows PowerShell
- 4. Создайте новую учетную запись Microsoft
Действия по исправлению ошибок Windows PowerShell перестали работать
- Инициируйте полное сканирование системы.
- Сделайте чистый процесс загрузки.
- Отключите и снова включите Windows PowerShell.
- Создайте новую учетную запись Microsoft.
1. Инициируйте полное сканирование системы
В некоторых ситуациях атака вредоносного ПО может быть причиной того, что Windows PowerShell не работает должным образом. Итак, первое, что нужно сделать, это запустить сканирование безопасности.
Скорее всего, вы заразились Poweliks , вредоносной программой, которая мешает PowerShell. Файл, связанный с этим вирусом: dllhost.exe * 32 или dllhst3g.exe * 32, и его обычно можно остановить из диспетчера задач.
Теперь в этом случае вам нужно использовать антивирусную или антивирусную программу, например Malwarebytes, и сканировать систему Windows 10 на наличие возможных зараженных файлов. Программа безопасности должна автоматически находить и удалять вредоносные программы.
Примечание : рекомендуется запускать сканирование безопасности из безопасного режима, то есть когда сторонние приложения и процессы отключаются платформой Windows 10. Вы можете перейти в безопасный режим:
- Нажмите горячие клавиши Win + R и в поле RUN введите msconfig и нажмите Enter.
-
Из окна Конфигурация системы перейдите на вкладку Загрузка .
- В разделе «Загрузка» выберите Безопасная загрузка .
- Сохраните изменения и перезагрузите компьютер.
- Это все.
2. Инициируйте чистую загрузку
Вы можете увидеть, вызывает ли программный конфликт сбой в Windows PowerShell, инициировав чистую загрузку. Таким образом, вы можете запустить систему Windows 10 только с функциями по умолчанию.
Если ошибка Windows PowerShell перестала работать не отображается после выполнения чистой загрузки, это означает, что существует конфликт программного обеспечения, поэтому необходимо удалить программу, которая стоит за этой проблемой.
Вот как вы можете запустить процесс чистой загрузки:
- Нажмите горячие клавиши Win + R на клавиатуре, чтобы запустить окно RUN.
-
Там введите msconfig и нажмите Enter.
- В Конфигурация системы перейдите на вкладку Общие.
- С этого момента в разделе Выборочный запуск снимите флажок «Загружать элементы запуска».
- Затем перейдите на вкладку Услуги .
-
Установите флажок скрыть все службы Microsoft , а затем нажмите Отключить все .
-
Теперь перейдите на вкладку Автозагрузка и нажмите ссылку открыть диспетчер задач .
- Из диспетчера задач отключите все автозагрузки программ.
- Сохраните ваши изменения и закройте эти окна.
- Перезагрузите систему Windows 10.
ТАКЖЕ ПРОЧИТАЙТЕ . Microsoft PowerShell все чаще используется для распространения вредоносного ПО.
3. Отключите и снова включите Windows PowerShell
- Нажмите горячие клавиши Win + X и выберите Панель управления .
- С панели управления перейдите в категорию .
-
А из отображаемого списка выберите Удалить – в разделе «Программы».
- На левой панели главного окна нажмите ссылку Включить или отключить функции Windows .
- Прокрутите вниз и найдите запись Windows PowerShell .
- Снимите флажок с PowerShell.
- Сохраните и примените ваши изменения.
- Перезагрузите компьютер с Windows 10.
- После этого повторите шаги, описанные выше, и снова включите функцию Windows PowerShell.
ТАКЖЕ ЧИТАЙТЕ: 10 лучших программ для удаления для пользователей ПК
4. Создайте новую учетную запись Microsoft
Ваша учетная запись может быть повреждена (по разным причинам), и поэтому вы можете получить сообщение об ошибке «Windows PowerShell прекратил работу».
Итак, попробуйте создать новую учетную запись, а затем убедитесь, что проблема все еще возникает или нет.Вот то, что вам нужно следовать:
- Нажмите на значок запуска Windows.
- Выберите Настройки и перейдите в раздел Аккаунты .
-
Оттуда выберите Семья и другие пользователи .
- Нажмите Добавить кого-то еще на этот компьютер.
- Просто следуйте инструкциям на экране для возобновления этого процесса.
- Подсказка: не забудьте сделать резервную копию своих данных перед завершением этого процесса – возможно, вам придется импортировать ваши личные файлы и приложение под новой учетной записью.
Надеемся, что сообщение об ошибке «Windows PowerShell перестало работать» исчезло. Если у вас есть вопросы, связанные с решениями для устранения неполадок, описанными выше, свяжитесь с нашей командой.
Вы можете легко связаться с нами, используя поле для комментариев снизу или заполнив контактную форму, доступную на странице О нас.
Кроме того, если вы сталкивались с другими решениями для исправления этой ошибки, перечислите шаги по устранению неполадок в комментариях ниже, и мы соответствующим образом обновим это пошаговое руководство.
Identify issues in a clean boot environment
by Andrew Wafer
Andrew is not just trying to bring you closer to Windows, but he’s truly interested in this platform. He just happens to be passionate about sharing that knowledge… read more
Updated on May 29, 2023
Reviewed by
Vlad Turiceanu
Passionate about technology, Windows, and everything that has a power button, he spent most of his time developing new skills and learning more about the tech world. Coming… read more
- PowerShell issues are part of the Windows errors that users experience day by day.
- If Windows PowerShell has stopped working, chances are your computer contains hidden software, like a virus.
- Be sure to run a malware scan with your security software or initiate a clean boot to verify if it’s a third-party app creating conflicts.
XINSTALL BY CLICKING THE DOWNLOAD FILE
This software will repair common computer errors, protect you from file loss, malware, hardware failure and optimize your PC for maximum performance. Fix PC issues and remove viruses now in 3 easy steps:
- Download Restoro PC Repair Tool that comes with Patented Technologies (patent available here).
- Click Start Scan to find Windows issues that could be causing PC problems.
- Click Repair All to fix issues affecting your computer’s security and performance
- Restoro has been downloaded by 0 readers this month.
Experiencing Windows PowerShell errors is not a pleasant situation, so you need to take action when receiving the Windows PowerShell has stopped working message.
Why is PowerShell not working? In some situations, a malware attack might be the reason why Windows PowerShell is not functioning properly.
This error is quite annoying as it will stop the processes that are running on your Windows 10 system. Also, you will get this error message with no further details, and as a result, you cannot tell what exactly caused this issue.
Anyway, you shouldn’t panic. As always, there are different troubleshooting solutions that can be applied to fix the Windows PowerShell has stopped working error.
Why is Powershell not working?
Windows PowerShell won’t open due to the presence of corrupt system files or when conflicting third-party apps are installed on the computer.

Besides, there is a chance that PowerShell is disabled, and as a result, it has stopped working. In this case, you will need to enable it from Windows Features.
In addition to that, the solutions listed here would also work in the following cases:
- Windows PowerShell not running scripts try catch / import module / unblock-file / uninstall-package / update-help powershell not working
- Windows PowerShell commands not working after Windows Update
- Powershell has stopped working
- Windows PowerShell not typing
- Windows Powershell not opening as administrator – Windows Powershell won’t open
- Powershell not working in Windows 11, 10
- CMD and Powershell not working
- Powershell not showing prompt
- Visual Studio code Powershell not working
- Task Scheduler Powershell not working
- Server 2016, 2012 r2 Powershell not working
Many users reported that nothing happens when they click Run as administrator on PowerShell, and this is most likely caused by corrupted system files.
This isn’t the only application affected by this issue, and many reported that they couldn’t run Command Prompt as administrator on their PC.
Another indication that you have a system corruption issue is the PowerShell is not recognized message, but luckily, there are ways to fix that.
How do I fix PowerShell has stopped working?
- Why is Powershell not working?
- How do I fix PowerShell has stopped working?
- 1. Initiate a full system scan
- 2. Initiate a clean boot
- 3. Disable and re-enable Windows PowerShell
- 4. Create a new Microsoft account
- 5. Reset PowerShell to default
- What can I do if PowerShell is not working on Windows 11?
1. Initiate a full system scan
In some situations, a malware attack might be the reason why Windows PowerShell is not working properly. So, the first thing to do is to initiate a security scan.
Chances are you got infected with Poweliks, a malware that interferes with PowerShell. The file associated with this virus are dllhost.exe *32 or dllhst3g.exe *32 and can usually be stopped from Task Manager.
Now, in this case, you need to use an antivirus tool, and scan your Windows 10 system for possible infected files. The security program should find and remove the malware automatically.
It’s recommended to run the security scan from Safe Mode – that’s when third-party apps and processes are disabled by the Windows 10 platform.
Some PC issues are hard to tackle, especially when it comes to corrupted repositories or missing Windows files. If you are having troubles fixing an error, your system may be partially broken.
We recommend installing Restoro, a tool that will scan your machine and identify what the fault is.
Click here to download and start repairing.
Restoro scans, diagnoses, and repairs any file damaged on your PC with technology that not only fix your Windows operating system but also undoes the damage already done with a complete database of replacement files.
At the end of the scan, you can check the hardware, security, and stability scores of your PC compared to the global average and fix them within one single click.
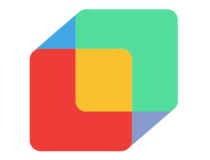
Restoro
Use this powerful technology that safely repairs any PC to an optimized state.
2. Initiate a clean boot
- Press the Windows + R to open the Run command, type msconfig, and click OK.
- From System Configuration, go to the General tab, and uncheck the Load startup items field under Selective startup.
- Next, switch to the Services tab, check the Hide all Microsoft services checkbox and afterward click on Disable all.
- Now, switch to the Startup tab and click on the Open Task Manager link.
- Select the programs listed here individually and click on Disable at the bottom.
- Now, head back to the System Configuration window, and click on OK.
- Click Restart in the prompt that appears.
You can see if a software conflict is causing Windows PowerShell malfunctions by initiating a clean boot. In this way, you can start the Windows 10 system only with default features.
If the Windows PowerShell has stopped working error is not displayed after the clean boot is performed it means that there is a software conflict, so you need to remove the program responsible for this issue.
- PowerShell module cannot be loaded? Try these simple fixes
- How to use the Windows Update reset script in Windows 10
- PowerShell history is not working? Check out these solutions
3. Disable and re-enable Windows PowerShell
- Press Windows + R to open Run, enter appwiz.cpl in the text field, and click OK.
- From the left panel of the main window, click on Turn Windows features on or off.
- Scroll down, locate the Windows PowerShell entry, uncheck the option and then click OK.
- Restart the computer for the changes to come into effect.
- Once the PC turns on, head back to the Windows Features window, tick the checkbox for Windows PowerShell, and click OK to re-enable it.
- Wait for it to install.
After re-enabling the feature, check if the Windows Powershell stopped working issue is resolved.
4. Create a new Microsoft account
- Press Windows + I to launch Settings, select Accounts from the navigation pane, and then click on Family & other users.
- Click the Add account button next to Add other user.
- Provide the required information and follow the on-screen instructions to complete the process.
Remember to back up your data before completing this process. You might have to import your personal files and app under the new account.
Your account might be corrupted (due to various reasons), and that’s why you still get the Windows PowerShell has stopped working error. So, try to create a new account, and the problem should be fixed.
5. Reset PowerShell to default
- Press Windows + E to launch File Explorer, paste the following path in the address bar while replacing Username with the one on your device, and hit Enter:
C:UsersUsernameAppDataRoamingMicrosoftWindowsStart MenuProgramsWindows PowerShell - Now, select the Windows PowerShell entry, and hit the Del key to delete it. Choose the appropriate response in case a confirmation prompt show up.
- Now, create a new user account on the same computer, head down the same path, and copy the PowerShell shortcut to a USB drive.
- Next, go back to the initial account, navigate to the Windows PowerShell folder, and paste the PowerShell shortcut here.
That’s it! PowerShell has now been reset to the factory settings, and any changes made will automatically be removed.
What can I do if PowerShell is not working on Windows 11?
You can install the latest version of Windows 11, remove conflicting third-party apps, scan for malware, or identify and eliminate corrupt system files.
In addition to these solutions, if the problem started recently, performing a system restore should do the trick and get things up and running in no time.
What version of PowerShell comes with Windows 11?
Right now on Windows 11, we have PowerShell version 5. However, you can see your exact version by entering the script below into Powershell and hitting Enter.
$PSversionTable
Hopefully, the error message is gone now. If you have questions related to the troubleshooting solutions from above, contact our team. You can get in touch with us by using the comments field below.
Also, if you come across other solutions to fix this error, list the troubleshooting steps in the comments, and we’ll update this guide accordingly.
Still having issues? Fix them with this tool:
SPONSORED
If the advices above haven’t solved your issue, your PC may experience deeper Windows problems. We recommend downloading this PC Repair tool (rated Great on TrustPilot.com) to easily address them. After installation, simply click the Start Scan button and then press on Repair All.
Многие пользователи сообщают о проблеме с Windows PowerShell, из-за которой он перестает работать или вообще не открывается. Одной из наиболее распространенных причин появления сообщения PowerShell перестала работать является наличие скрытого вируса на вашем компьютере. Это, в свою очередь, замедляет работу вашей системы, и другие процессы в вашей системе перестают работать. Сообщение об ошибке не дает никакой информации о причине этой проблемы, поэтому ее трудно решить.
Если вас раздражает, что PowerShell не работает или не открывает проблемы на вашем ПК, то эта статья предназначена для ты. В этой статье мы обсудили некоторые решения, которые можно применить для исправления этой ошибки.
РЕКЛАМА
Оглавление
1. Откройте Диспетчер задач с помощью комбинации клавиш Ctrl + Shift + Esc.
2. Найдите запись PowerShell в списке запущенных процессов.
3. Выберите PowerShell и нажмите кнопку Завершить задачу, чтобы завершить запущенный процесс, прежде чем переходить к следующим шагам.
4. Нажмите клавиши Windows и R, чтобы открыть диалоговое окно Выполнить.
5. Введите Optionalfeatures и нажмите Enter, чтобы открыть Windows Features и включить или отключить функции Windows. сильный>.
6. Прокрутите список вниз и найдите Windows PowerShell
7. Снимите флажок рядом с Windows PowerShell и нажмите ОК.
РЕКЛАМА
8. Перезагрузите систему после применения запрошенных изменений.
9. Повторите описанные выше шаги, но теперь установите флажок рядом с Windows PowerShell на шаге 7, чтобы включить его.
10. Попробуйте открыть PowerShell, чтобы проверить, решена ли проблема.
Решение 2. Запустите полное антивирусное сканирование системы
1. Во-первых, загрузите систему в безопасном режиме с поддержкой сети.
2. Воспользуйтесь любым антивирусным ПО и выполните полное сканирование системы.
3. В случае атаки вредоносных программ сканирование автоматически удалит вирус из вашей системы.
4. Проверьте, решает ли это проблему с PowerShell.
Исправить 3 — выполнить сканирование SFC
1. Нажмите Windows +S и введите командную строку в поле поиска Windows.
2. Нажмите правой кнопкой мыши на Командная строка в результатах поиска и выберите Запуск от имени администратора.
РЕКЛАМА
<р>3. Введите приведенную ниже команду и нажмите Enter.
sfc/scannow
4. Дождитесь завершения процесса сканирования и устраните все проблемы, если они есть.
5. Перезагрузите компьютер.
Проверьте, устранена ли проблема с PowerShell.
Решение 4 — выполните чистую загрузку
1. Нажмите Windows + R, чтобы открыть диалоговое окно Выполнить.
2. Введите msconfig и нажмите Enter, чтобы открыть Конфигурация системы
3. Перейдите на вкладку Общие.
4. Снимите галочку с параметра Загружать элементы автозагрузки под Выборочный запуск.
РЕКЛАМА
5. Выберите вкладку Службы.
6. Отметьте параметр Скрыть все службы Microsoft.
7. Затем нажмите Отключить все.
8. Перейдите на вкладку Автозагрузка.
9. Нажмите ссылку Открыть диспетчер задач здесь.
10. Отключите все запускаемые программы в Диспетчере задач по одной. Щелкните правой кнопкой мыши программу и выберите вариант Отключить.
11. Сохраните все эти изменения и закройте открытые окна.
12. Перезагрузите компьютер и проверьте, открывается ли PowerShell без ошибок.
Спасибо за внимание.
Прокомментируйте и сообщите нам об исправлении, которое помогло вам решить эту проблему. на вашем ПК
РЕКЛАМА
Инженер-программист превратился в преподавателя с большим опытом преподавания в университетах. В настоящее время работаю над своей страстью к писательству.
Содержание
- Способ 1: Перезапуск консоли
- Способ 2: Чистая загрузка
- Способ 3: Проверка на вирусы
- Способ 4: Утилиты SFC и DISM
- Способ 5: Создание новой учетной записи
- Вопросы и ответы
Способ 1: Перезапуск консоли
Чаще всего проблемы с запуском PowerShell связаны с нарушением работы самой консоли. Если обычная перезагрузка системы не помогла, можно попробовать выключить, затем включить средство вручную. Таким образом, совершится перезапуск компонента, и при активации мелкие ошибки сбросятся, а работоспособность консоли придет в норму.
- Найдите в «Пуске» приложение «Панель управления» и запустите его.
- Для удобства в качестве просмотра выставьте крупные или мелкие значки. Нажмите на раздел «Программы и компоненты».
- На левой панели нажмите на строку «Включение или отключение компонентов Windows».
- В списке отыщите пункт «Windows PowerShell 2.0» и снимите с него галочку. Нажмите на кнопку «ОК».

Останется перезагрузить компьютер, затем аналогичным образом активировать Windows PowerShell через «Панель управления».
Если консоль PowerShell была отключена изначально, то, скорее всего, именно поэтому она и не запускалась. В этом случае достаточно также следовать инструкции, только в Шаге 4 активировать средство и сохранить настройки.
Способ 2: Чистая загрузка
Если в работу консоли вмешиваются сторонние программы или приложения, то это также вызывает проблемы с запуском и общей работоспособностью инструмента. Проверить, так ли это, можно, выполнив чистую загрузку ОС:
- Одновременно зажмите клавиши «Win + R» и в строке диалогового окна «Выполнить» пропишите
msconfig, затем нажмите на кнопку «ОК». - Откроется окно системной утилиты «Конфигурация компьютера», где сначала нужно на вкладке «Общие» снять отметку у пункта «Загружать элементы автозагрузки».
- Далее перейдите на вкладку «Службы», чтобы отключить сторонние службы при последующей загрузке. Для начала поставьте галочку у опции «Не отображать службы Майкрософт», потом выделите все оставшиеся службы и отключите их, нажав на соответствующую кнопку. Примените настройки.
- Нажмите на вкладку «Автозагрузка» и кликните по ссылке «Открыть диспетчер задач».
- В запустившемся менеджере процессов вы сразу перейдете в «Автозагрузку», где отобразятся все сторонние процессы, которые запускаются вместе с системой. Поочередно выделяйте их и нажмите на кнопку «Отключить» в нижнем правом углу.

После того как все было выполнено в соответствии с инструкцией, перезагрузите систему. Windows 10 должна запуститься без сторонних процессов, и если в таком режиме PowerShell начал функционировать, то это значит, что на его работу влияет стороннее программное обеспечение. Попробуйте выявить его, затем удалить или переустановить.
Вероятно, сможет помочь откат системы к тому состоянию, когда проблемный софт еще не был установлен. Этот вариант можно использовать, если вы заметили проблему недавно.
Читайте также: Откат к точке восстановления в Windows 10
Способ 3: Проверка на вирусы
Другая распространенная причина невозможности запустить Windows PowerShell – это деятельность вирусных утилит. Если они получили доступ к пользовательским и системным файлам, то могут нанести им вред, который препятствует корректному функционированию средств. Попробуйте провести глубокую проверку компьютера на наличие вирусов, используя сторонние программы и штатные возможности Windows. Наш автор разбирал способы сканирования и удаления вредоносных утилит и файлов.
Подробнее: Методы удаления вируса с компьютера под управлением Windows 10
Вероятно, после сканирования потребуется восстановление системных файлов, поэтому переходите к следующему способу.
Способ 4: Утилиты SFC и DISM
Нередко и повреждение системных файлов становится причиной, из-за которой не запускается PowerShell в Windows 10. Если их целостность была нарушена, то восстановить ее можно с помощью предусмотренных в системе утилит – SFC и DISM. Первая используется для проверки непосредственно системных файлов, а вторая предназначена для сканирования хранилищ оригинальных данных, а применяют ее тогда, когда SFC не справляется с восстановлением их целостности. О том, как использовать упомянутые штатные утилиты, мы писали ранее в отдельном материале.
Подробнее: Использование и восстановление проверки целостности системных файлов в Windows 10
Способ 5: Создание новой учетной записи
Ваша учетная запись, которую вы используете, могла быть повреждена по различным причинам. Именно из-за этого появляется проблема с использованием консоли Windows PowerShell. Если восстановление целостности системных файлов не помогло, создайте новую учетную запись и войдите в систему под ней. Об этом у нас есть статья с пошаговым руководством.
Подробнее: Создание новой учётной записи в Windows 10
После успешного создания новой учетной записи в Windows выполните вход в систему, используя ее, затем проверьте, запускается ли PowerShell.
Читайте также: Методы управления учетными записями в Windows 10
Содержание
- Windows PowerShell перестал работать: попробуйте эти 4 исправления
- Действия по исправлению ошибок Windows PowerShell перестали работать
- 1. Инициируйте полное сканирование системы
- 2. Инициируйте чистую загрузку
- 3. Отключите и снова включите Windows PowerShell
- 4. Создайте новую учетную запись Microsoft
- Как открыть PowerShell на Windows 10: что делать, если не запускается
- Немного о PowerShell для Windows 10
- Где можно скачать PowerShell для Windows 10
- Инсталляция консоли PowerShell
- Как обновить PowerShell
- Как открыть PowerShell на Windows 10: возможные способы
- Через стартовое меню «Пуск»
- С помощью утилиты «Выполнить»
- С помощью комбинации клавиш
- Через системную папку
- С помощью командной строки
- Что делать, если PowerShell не открывается
- Командная подсказка и PowerShell не открываются после обновления Windows 10 S
- Признак
- Причина
- Решение
- Справочные материалы
- Почему не запускается WindowsPowershell?
- Windows PowerShell перестал работать: попробуйте эти 4 исправления
- Действия по исправлению ошибок Windows PowerShell перестали работать
- 1. Инициируйте полное сканирование системы
- 2. Инициируйте чистую загрузку
- 3. Отключите и снова включите Windows PowerShell
- 4. Создайте новую учетную запись Microsoft
- Запуск PowerShell через командную строку
- 3. Запуск Windows PowerShell через окно проводника Windows.
- Как запустить программу Windows PowerShell
- 2] запустите центр обновления windows с помощью командной строки
- P.S. Способы запуска приложения «Параметры» в Windows 10
- Наиболее популярные команды PowerShell
- Язык PowerShell
- Другие средства
Windows PowerShell перестал работать: попробуйте эти 4 исправления
Эта ошибка очень раздражает, так как она остановит процессы, запущенные в вашей системе Windows 10. Более того, вы получите сообщение об ошибке без дополнительной информации, поэтому вы не можете сказать, что именно вызвало эту проблему.
Во всяком случае, вы не должны паниковать. Как всегда, существуют различные решения для устранения неполадок, которые можно применить для исправления ошибки «Windows PowerShell прекратил работу».
Действия по исправлению ошибок Windows PowerShell перестали работать
1. Инициируйте полное сканирование системы
В некоторых ситуациях атака вредоносного ПО может быть причиной того, что Windows PowerShell не работает должным образом. Итак, первое, что нужно сделать, это запустить сканирование безопасности.
Теперь в этом случае вам нужно использовать антивирусную или антивирусную программу, например Malwarebytes, и сканировать систему Windows 10 на наличие возможных зараженных файлов. Программа безопасности должна автоматически находить и удалять вредоносные программы.
Примечание : рекомендуется запускать сканирование безопасности из безопасного режима, то есть когда сторонние приложения и процессы отключаются платформой Windows 10. Вы можете перейти в безопасный режим:
2. Инициируйте чистую загрузку
Вы можете увидеть, вызывает ли программный конфликт сбой в Windows PowerShell, инициировав чистую загрузку. Таким образом, вы можете запустить систему Windows 10 только с функциями по умолчанию.
Если ошибка Windows PowerShell перестала работать не отображается после выполнения чистой загрузки, это означает, что существует конфликт программного обеспечения, поэтому необходимо удалить программу, которая стоит за этой проблемой.
Вот как вы можете запустить процесс чистой загрузки:
3. Отключите и снова включите Windows PowerShell
ТАКЖЕ ЧИТАЙТЕ: 10 лучших программ для удаления для пользователей ПК
4. Создайте новую учетную запись Microsoft
Ваша учетная запись может быть повреждена (по разным причинам), и поэтому вы можете получить сообщение об ошибке «Windows PowerShell прекратил работу».
Итак, попробуйте создать новую учетную запись, а затем убедитесь, что проблема все еще возникает или нет.Вот то, что вам нужно следовать:
Надеемся, что сообщение об ошибке «Windows PowerShell перестало работать» исчезло. Если у вас есть вопросы, связанные с решениями для устранения неполадок, описанными выше, свяжитесь с нашей командой.
Вы можете легко связаться с нами, используя поле для комментариев снизу или заполнив контактную форму, доступную на странице О нас.
Кроме того, если вы сталкивались с другими решениями для исправления этой ошибки, перечислите шаги по устранению неполадок в комментариях ниже, и мы соответствующим образом обновим это пошаговое руководство.
Источник
Как открыть PowerShell на Windows 10: что делать, если не запускается
До выхода Windows 10 командная строка являлась основной утилитой для выполнения скриптов. Теперь компания Microsoft сделала PowerShell главной средой по обработке пользовательских команд. И многие пользователи спрашивают, как открыть Повер Шелл на Виндовс 10. Сделать это можно разными способами.
Немного о PowerShell для Windows 10
Консоль PowerShell представляет собой средство для оптимизации работы операционной системы, обработки скриптов и выполнения команд. На данный момент среда отладки использует в качестве основного движка Net.Core, что обеспечивает быстрый доступ пользователей к удаленным системам.
PowerShell — главная среда по обработке команд
Запуск и отладка скриптов в Повер Шелл
Где можно скачать PowerShell для Windows 10
Пользователи часто спрашивают, где скачать PowerShell для Windows 10 с разрядностью 64 Bit. Данную утилиту можно скачать с официального сайта разработчиков программного обеспечения.
Важно! Консоль отладки PowerShell входит в состав операционной системы по умолчанию. В случае случайного удаления и повреждения файлов нужно загружать компонент с официального сайта разработчиков.
Инструкция по скачиванию:
Важно! Запускаться мастер установки сможет только в том случае, если пользователь предоставит права администратора.
Инсталляция консоли PowerShell
Как установить консоль отладки:
Инсталляция производится от имени администратора
Описание дополнительного функционала, который нужно выбрать во время инсталляции:
Как обновить PowerShell
Обратите внимание! Если обновления для PowerShell не могут установиться, необходимо скачать MSI-файл последней версии программного обеспечения и самостоятельно выполнить инсталляцию.
Как открыть PowerShell на Windows 10: возможные способы
Многие пользователи спрашивают, как открыть PowerShell в Windows 10. Владельцы персональных компьютеров могут открывать консоль несколькими способами:
Через стартовое меню «Пуск»
Открыть консоль можно через поисковую строку или с помощью контекстного меню параметров
С помощью утилиты «Выполнить»
С помощью комбинации клавиш
К сведению! В версиях Windows 10 1903 (и более ранние) при нажатии клавиш «Win + X» появляется окно командной строки. В билде 2004 вместо нее запускается основная консоль PowerShell.
Через системную папку
Если нужна консоль PowerShell, где находится Windows 10 она, знает далеко не каждый пользователь. Как ее открыть:
С помощью командной строки
Когда запуск консоли производится через CMD, то PowerShell будет использовать текстовый интерфейс командной строки
Что делать, если PowerShell не открывается
Если PowerShell не может открыться, то нужно проверить целостность системных файлов:
Выполнить отключение компонента PowerShell и заново его активировать:
Повер Шелл может не запускаться из-за повреждения системных файлов
Консоль отладки PowerShell скачать для Windows 10 можно на официальном сайте разработчиков программного обеспечения. Открыть утилиту возможно через стартовое меню или выполнить ручной запуск из системной папки. Если PowerShell перестал открываться, нужно произвести сканирование системы и выявить поврежденные файлы. Все инструкции предельно просты, поэтому с ними справится даже новичок.
Источник
Командная подсказка и PowerShell не открываются после обновления Windows 10 S
В этой статье предоставляется решение проблемы, из-за которой командная подсказка и PowerShell не открываются после обновления Windows 10 S.
Применяется к: Windows 10, версия 1809
Исходный номер КБ: 4019568
Признак
Windows 10 S можно обновить до Windows 10 Pro, Windows 10 Корпоративная или Windows 10 для образовательных учреждений с помощью различных методов. Например:
Дополнительные сведения см. в Windows 10 обновления Windows 10 выпуска.
После обновления на месте Windows 10 S с помощью Setup.exe из Windows 10 установки, при открывании командной подсказки, PowerShell или любого приложения Win32 вы можете получить следующее сообщение об ошибке:
Ваша организация использовала Device Guard для блокировки этого приложения C:WindowsSystem32cmd.exe
Дополнительные сведения обратитесь к вашему службе поддержки.
Причина
Эта проблема возникает из-за того, что политика, Windows 10 S для управления приложениями Win32, не очищена.
Решение
Чтобы устранить эту проблему, перезапустите компьютер. Для очистки этой политики может потребоваться перезапустить два или три раза.
Справочные материалы
Дополнительные сведения о том, что заблокировано в Windows 10 S, см. в Windows 10 развертывания режима S.
Источник
Почему не запускается WindowsPowershell?
Простой 2 комментария
KaRaMiD,
Win+R и ввести powershell_ise.exe
Но меня смущает, что сразу закрывается, никогда такого не было. Вирусни точно нет?
KaRaMiD, командная строка надеюсь работает?
Для решения проблемы, попробуйте выполнить эти 4 шага:
1. Провести полное сканирование системы Защитником Windows;
2. В командной строке от имени администратора выполнить команду (должен быть интернет):
DISM /Online /Cleanup-Image /RestoreHealth
PS C:Windowssystem32> DISM /Online /Cleanup-Image /RestoreHealth
Cистема DISM Версия: 10.0.19041.844
Версия образа: 10.0.19042.906
3. Далее выполнить команду:
Начато сканирование системы. Этот процесс может занять некоторое время.
Начало стадии проверки при сканировании системы. Проверка 100% завершена.
Программа защиты ресурсов Windows обнаружила поврежденные файлы и успешно их восстановила.
Источник
Windows PowerShell перестал работать: попробуйте эти 4 исправления
Операционная система семейства Windows издавна имеет поддержку командной строки, с соответствующей оболочкой. Однако в Microsoft посчитали, что поддерживаемый ей язык сценариев недостаточно гибкий. Вследствие чего в качестве альтернативны создали Windows PowerShell.
Действия по исправлению ошибок Windows PowerShell перестали работать
1. Инициируйте полное сканирование системы
В некоторых ситуациях атака вредоносного ПО может быть причиной того, что Windows PowerShell не работает должным образом. Итак, первое, что нужно сделать, это запустить сканирование безопасности.
Теперь в этом случае вам нужно использовать антивирусную или антивирусную программу, например Malwarebytes, и сканировать систему Windows 10 на наличие возможных зараженных файлов. Программа безопасности должна автоматически находить и удалять вредоносные программы.
Примечание : рекомендуется запускать сканирование безопасности из безопасного режима, то есть когда сторонние приложения и процессы отключаются платформой Windows 10. Вы можете перейти в безопасный режим:
2. Инициируйте чистую загрузку
Вы можете увидеть, вызывает ли программный конфликт сбой в Windows PowerShell, инициировав чистую загрузку. Таким образом, вы можете запустить систему Windows 10 только с функциями по умолчанию.
Если ошибка Windows PowerShell перестала работать не отображается после выполнения чистой загрузки, это означает, что существует конфликт программного обеспечения, поэтому необходимо удалить программу, которая стоит за этой проблемой.
Вот как вы можете запустить процесс чистой загрузки:
3. Отключите и снова включите Windows PowerShell
4. Создайте новую учетную запись Microsoft
Ваша учетная запись может быть повреждена (по разным причинам), и поэтому вы можете получить сообщение об ошибке «Windows PowerShell прекратил работу».
Итак, попробуйте создать новую учетную запись, а затем убедитесь, что проблема все еще возникает или то, что вам нужно следовать:
Надеемся, что сообщение об ошибке «Windows PowerShell перестало работать» исчезло. Если у вас есть вопросы, связанные с решениями для устранения неполадок, описанными выше, свяжитесь с нашей командой.
Вы можете легко связаться с нами, используя поле для комментариев снизу или заполнив контактную форму, доступную на странице О нас.
Кроме того, если вы сталкивались с другими решениями для исправления этой ошибки, перечислите шаги по устранению неполадок в комментариях ниже, и мы соответствующим образом обновим это пошаговое руководство.
Запуск PowerShell через командную строку
Да, для любителей нестандартных путей, тоже способ есть)) Много способов запуска командной строки описаны здесь. Здесь же я опишу способ, который подходит для современных операционных систем. Нажимаем правой клавишей мыши по углу пуск или жмем Win+X, а в открывшемся меню выбираем подходящую командную строку. Если вам необходим PowerShell с правами администратора, то выбираем и командную строку с правами администратора.
В открывшееся окно вводим powershell и жмём Enter. После этого командная строка будет работать полностью как Windows PowerShell.
3. Запуск Windows PowerShell через окно проводника Windows.
Открываем проводник и переходим в одну из папок:
a) 64bit PowerShell если стоит 64 битная система или 32bit PowerShell, если стоит 32 битная система C:WindowsSystem32WindowsPowerShellv1.0
b) 32bit PowerShell на 64 битных системах находится в папке: C:Windowssyswow64Windowspowershellv1.0
Можно просто вставить ссылку в адресную строку.
Если вам нужен PowerShell с обычными правами, просто запускаем выделенный файл. Если же с правами администратора, жмём правой клавишей мыши и выбираем «Запуск от имени администратора».
Как запустить программу Windows PowerShell
Программу Windows PowerShell можно запустить разными способами. Самый простой вариант, это просто воспользоваться поиском в меню «Пуск». Для этого откройте меню «Пуск», введите поисковый запрос «Windows PowerShell», после чего откройте найденную программу.
Также можно открыть меню «Выполнить» с помощью комбинации клавиш Windows-R и ввести команду «powershell».
В Windows 10 программу PowerShell можно запустить из любой папки. Для этого нужно нажать на кнопку «Файл» в верхнем левом углу Проводника и выбрать «Запустить Windows PowerShell».
Как мы уже сказали, с помощью программы PowerShell можно автоматизировать многие рутинные задачи в операционной системе Windows. Для примера мы продемонстрируем некоторые возможности, которыми обладает данный инструмент, для того чтобы стало понятно, как им пользоваться.
На скриншоте внизу видно, как выполняется данный командлет. После введения команды « Clear-RecycleBin c: » появляется запрос на подтверждение. Для того чтобы продолжить выполнение командлета нужно ввести букву «Y» и нажать Enter.
В результате выполнения показанной выше команды, в папке «C:archive» появится файл «», в котором будет заархивировано содержимое папки «C:test».
2] запустите центр обновления windows с помощью командной строки
Командная строка в операционных системах Windows существует очень давно, тогда как Windows Powershell является сравнительно новым. Следовательно, он имеет аналогичные возможности для запуска обновлений Windows, но здесь следует подчеркнуть, что вам не нужно загружать какой-либо модуль для обновлений Windows.
Сначала откройте командную строку, выполнив поиск cmd в поле поиска Cortana, и запустите ее с привилегиями уровня администратора.
Начните проверять наличие обновлений:
Начать загрузку обновлений:
Начните установку загруженных обновлений:
Перезагрузите устройство после установки обновлений:
Проверьте, загрузите и установите обновления:
Стоит отметить, что упомянутые выше команды командной строки предназначены только для Windows 10. Для более старых версий Windows вам необходимо использовать следующие команды:
Начните проверять наличие обновлений:
Начать установку обнаруженных обновлений:
Проверьте, загрузите и установите обновления:
Надеюсь, вы найдете этот пост полезным.
P.S. Способы запуска приложения «Параметры» в Windows 10
Кроме того, вы можете открыть PowerShell, ввести ту же команду и нажать Enter.
Наиболее популярные команды PowerShell
Самые востребованные в Windows PowerShell команды связаны с использованием самой утилиты:
Язык PowerShell
PowerShell – это объектно-ориентированный скриптовой язык программирования.
Он используется для написания команд управления всеми компонентами операционной системы Windows в оболочке Windows PowerShell, а также для написания сценариев автоматизации задач администрирования в интегрированной среде сценариев Windows PowerShell (ISE). Язык PowerShell хоть и создан для задач администрирования, он является полноценным скриптовым языком программирования, так как имеет программные конструкции, которые присутствуют в каждом языке программирования, такие как: условия, циклы, обработка ошибок, работа с переменными, объектами, массивами.
Язык PowerShell имеет единый синтаксис написания команд и структуру именования этих команд по принципу «Глагол-Существительное», что делает данный язык интуитивно понятным как для программистов, так и для системных администраторов.
Более подробно о программировании на данном языке можете посмотреть в материале — Программирование на языке PowerShell.
Другие средства
Можно открыть журнал обновлений Windows и посмотреть версию и номер сборки ОС в нем. Кстати, так можно узнать и битность системы Windows 10, в журнале она тоже указывается наряду с основной информацией.
Вот, собственно, и все основные способы, позволяющие быстро и без лишних хлопот определить версию, сборку и разрядность Windows 10. Получать данные о системе также умеют многие программы, например, AIDA64, но устанавливать на компьютер стороннее приложение только ради того, чтобы узнать версию системы, согласитесь, не самое рациональное решение. Впрочем, если одна из таких программ уже имеется на вашем ПК, то почему бы не воспользоваться и ею.
После установки или обновления десятой версии Windows, равно как и любой другой модификации, некоторые пользователи задаются вопросом, как узнать номер сборки Windows 10. Сделать это простейшими штатными средствами через оказывается невозможным. Поэтому для получения таких сведений следует использовать другие методы, о которых сейчас и пойдет речь.
Источник
В этом руководстве мы покажем вам различные способы устранения проблемы с Windows Powershell, которая не работает на вашем ПК с Windows 11. Эта оболочка командной строки от гигантов из Редмонда претерпела серьезные изменения в последней версии ОС. Кроме того, он также был благословлен несколькими примечательными особенностями. Помимо возможности выполнять команды, его также можно использовать в качестве языка сценариев и платформы автоматизации для Microsoft, а также сторонних сервисов, таких как Google Cloud и AWS.
Однако, несмотря на все приложенные плюсы, он также не свободен от своей доли проблем. Различные пользователи выразили обеспокоенность тем, что Powershell не работает на их ПК с Windows 11. Что же касается причин того же, то их может быть немало. включая повреждение системных файлов и вмешательство в работу сторонних сервисов. С учетом сказанного, это руководство познакомит вас с несколькими обходными путями, которые помогут вам решить эту проблему. Следуйте вместе.
Рекомендуется попробовать каждый из перечисленных ниже обходных путей, а затем посмотреть, какой из них принесет вам успех. Итак, имея это в виду, давайте начнем.
ИСПРАВЛЕНИЕ 1. Повторно включите Windows PowerShell
Прежде всего, вам следует подумать об отключении, а затем повторном включении Powershell. Это обновит его основные настройки и вполне может решить основную проблему. Поэтому обратитесь к приведенным ниже инструкциям, чтобы попробовать его.
- Запустите «Включить или отключить функцию Windows» в меню «Пуск».
- Затем снимите флажок Windows Powershell 2.0 и нажмите «ОК».
- Снова вызовите это меню и на этот раз установите флажок Windows Powershell 2.0.
- Теперь проверьте, устраняет ли это проблему с тем, что Powershell не работает в Windows 11.
ИСПРАВЛЕНИЕ 2. Запуск PowerShell от имени администратора
В некоторых случаях Powershell может не работать в ограниченной среде из-за отсутствия необходимых разрешений. Поэтому вам следует подумать о запуске с правами администратора, используя приведенные ниже инструкции.
- Вызовите Диспетчер задач с помощью сочетания клавиш Ctrl Shift Esc.
- Затем перейдите в «Файл, запустить новую задачу» и введите Powershell.
- Теперь отметьте «Создать эту задачу с правами администратора» и нажмите «ОК».
- Проверьте, устраняет ли это проблему с неработающей Powershell в Windows 11.
ИСПРАВЛЕНИЕ 3. Используйте средства устранения неполадок Windows
В Windows встроено довольно много приложений для устранения неполадок, которые сканируют проблемы и выявляют соответствующие исправления. Что касается текущей проблемы, мы будем использовать средства «Обслуживание системы» и «Устранение неполадок оборудования и устройств», поскольку они лучше всего подходят для устранения этой ошибки.
- Откройте диалоговое окно «Выполнить» с помощью сочетаний клавиш Windows R.
- Затем введите приведенную ниже команду и нажмите Entermsdt.exe -id MaintenanceDiagnostic.
- Это запустит средство устранения неполадок обслуживания системы, нажмите «Далее», чтобы продолжить.
- Теперь он будет сканировать основные проблемы и предлагать соответствующие исправления.
- Просто выберите исправление для реализации, а затем проверьте, устранена ли проблема или нет.
- Если он все еще там, включите средство устранения неполадок оборудования и устройств на вашем ПК.
- Затем запустите его, нажмите «Далее» и дайте ему выполнить поиск проблем. Затем примените исправления, которые он вызывает.
- Проверьте, устраняет ли это проблему неработающей Windows Powershell в Windows 11.
ИСПРАВЛЕНИЕ 4. Загрузитесь в безопасном режиме
В некоторых случаях стороннее приложение также может конфликтовать с функциональностью ОС. Лучший способ проверить и, следовательно, исправить эту проблему — загрузить компьютер в безопасном режиме. Это отключит все сторонние приложения и даст вам стандартную среду только с системными приложениями. Если вы можете выбрать несколько файлов в этом режиме, виновником является приложение или программное обеспечение. Поэтому вам следует подумать об удалении недавно установленных приложений, после которых впервые возникла проблема. Вот как:
- Откройте диалоговое окно «Выполнить» с помощью сочетания клавиш Windows + R.
- Затем введите приведенную ниже команду и нажмите Enter, чтобы открыть менюmsconfig конфигурации системы.
- Теперь перейдите на вкладку «Загрузка» и установите флажок «Безопасный режим» в разделе «Параметры загрузки».
- Наконец, нажмите «ОК», а затем «Перезагрузить» в диалоговом окне подтверждения.
- Теперь ваш компьютер загрузится в среду восстановления Windows.
- Перейдите в раздел «Устранение неполадок»> «Дополнительные параметры»> «Параметры запуска»> «Перезагрузить»> «Нажмите 4», чтобы загрузиться в безопасном режиме.
- Теперь проверьте, устраняет ли это проблему неработающей Windows Powershell в Windows 11.
ИСПРАВЛЕНИЕ 5: отключить стороннюю службу
Сторонний сервис также может создать несколько препятствий для работы этой функции. Поэтому вам следует подумать об отключении всех служб, не связанных с Microsoft, а затем проверить результаты. Вот как это можно сделать
- Перейдите в меню «Пуск», найдите «Конфигурация системы» и откройте его.
- Затем перейдите на вкладку «Службы», установите флажок «Скрыть все службы Microsoft» и нажмите кнопку «Отключить все».
- Затем перейдите на вкладку «Автозагрузка» и нажмите «Открыть диспетчер задач».
- Теперь выберите процесс из списка и нажмите «Отключить». Сделайте это для всех запущенных служб.
- После этого перезагрузите компьютер и проверьте, устраняет ли он неработающую проблему Windows Powershell в Windows 11.
ИСПРАВЛЕНИЕ 6. Используйте команды SFC и DISM
Средство проверки системных файлов и система обслуживания и управления образами развертывания — это два служебных инструмента командной строки, которые сканируют поврежденные файлы Windows, а затем заменяют их рабочими аналогами. Основное различие между ними заключается в том, что SFC заменяет поврежденные файлы рабочими из кэшированного каталога на вашем ПК, а DISM делает это, загружая рабочие файлы с онлайн-серверов Microsoft. И на данный момент мы будем использовать оба этих инструмента для решения основной проблемы.
- Перейдите в меню «Пуск», найдите командную строку и запустите ее от имени администратора.
- Затем скопируйте и вставьте приведенную ниже команду, чтобы открыть инструмент SFC: sfc /scannow
- После завершения сканирования SFC пришло время использовать инструмент DISM. Поэтому скопируйте и вставьте следующую команду: DISM/Online/Cleanup-Image/RestoreHealth.
- После того, как DISM завершит сканирование, рекомендуется перезагрузить компьютер.
- Теперь проверьте, устраняет ли это проблему неработающей Windows Powershell в Windows 11.
ИСПРАВЛЕНИЕ 7. Используйте точку восстановления
Если ни один из вышеупомянутых методов не увенчался успехом, вам следует подумать о восстановлении вашей системы до более ранней точки, когда в ней не было этой проблемы. Вот как это можно сделать
- Для начала откройте страницу настроек с помощью сочетания клавиш Windows+I.
- Затем перейдите на вкладку «Система» в левой строке меню, прокрутите до конца и нажмите «О программе».
- После этого щелкните параметр «Защита системы», присутствующий на вкладке «Связанные ссылки».
- Это запустит диалоговое окно «Свойства системы». Перейдите на вкладку «Защита системы» и нажмите «Восстановление системы».
- Теперь Windows откроет резервную копию в разделе «Рекомендуемое восстановление». Это резервная копия, которую он считает наиболее подходящей в соответствии с текущим состоянием вашего ПК.
- Если вас это устраивает, включите параметр «Рекомендуемое восстановление» и нажмите «Далее».
- Однако, если вы хотите выбрать любую другую пользовательскую резервную копию, выберите «Выбрать другую точку восстановления» и нажмите «Далее».
- Теперь выберите нужную пользовательскую точку восстановления и нажмите «Далее».
- Теперь Windows откроет окончательный экран, показывающий все ваши варианты. Вы можете щелкнуть параметр «Сканировать на наличие уязвимых программ» и получить список всех программ, которые будут удалены/переустановлены после этого восстановления.
- Если все соответствует вашим требованиям, нажмите кнопку «Готово» и дождитесь завершения восстановления.
- После этого ваш компьютер автоматически загрузится с этой точки восстановления системы, и основная проблема будет решена.
Итак, на этом мы завершаем руководство о том, как можно исправить неработающую проблему Windows Powershell в Windows 11.
. Мы перечислили шесть различных методов для одного и того же. Дайте нам знать в разделе комментариев, какой из них принес вам успех. Кроме того, все ваши вопросы приветствуются в комментариях ниже.
На чтение 4 мин. Просмотров 17.4k. Опубликовано 03.09.2019
Испытание ошибок Windows PowerShell не является распространенной ситуацией, поэтому вам необходимо принять меры при получении сообщения Windows PowerShell перестало работать .
Эта ошибка очень раздражает, так как она остановит процессы, запущенные в вашей системе Windows 10. Более того, вы получите сообщение об ошибке без дополнительной информации, поэтому вы не можете сказать, что именно вызвало эту проблему.
Во всяком случае, вы не должны паниковать. Как всегда, существуют различные решения для устранения неполадок, которые можно применить для исправления ошибки «Windows PowerShell прекратил работу».
Содержание
- Действия по исправлению ошибок Windows PowerShell перестали работать
- 1. Инициируйте полное сканирование системы
- 2. Инициируйте чистую загрузку
- 3. Отключите и снова включите Windows PowerShell
- 4. Создайте новую учетную запись Microsoft
Действия по исправлению ошибок Windows PowerShell перестали работать
- Инициируйте полное сканирование системы.
- Сделайте чистый процесс загрузки.
- Отключите и снова включите Windows PowerShell.
- Создайте новую учетную запись Microsoft.
1. Инициируйте полное сканирование системы
В некоторых ситуациях атака вредоносного ПО может быть причиной того, что Windows PowerShell не работает должным образом. Итак, первое, что нужно сделать, это запустить сканирование безопасности.
Скорее всего, вы заразились Poweliks , вредоносной программой, которая мешает PowerShell. Файл, связанный с этим вирусом: dllhost.exe * 32 или dllhst3g.exe * 32, и его обычно можно остановить из диспетчера задач.
Теперь в этом случае вам нужно использовать антивирусную или антивирусную программу, например Malwarebytes, и сканировать систему Windows 10 на наличие возможных зараженных файлов. Программа безопасности должна автоматически находить и удалять вредоносные программы.
Примечание : рекомендуется запускать сканирование безопасности из безопасного режима, то есть когда сторонние приложения и процессы отключаются платформой Windows 10. Вы можете перейти в безопасный режим:
- Нажмите горячие клавиши Win + R и в поле RUN введите msconfig и нажмите Enter.
- Из окна Конфигурация системы перейдите на вкладку Загрузка .
- В разделе «Загрузка» выберите Безопасная загрузка .
- Сохраните изменения и перезагрузите компьютер.
- Это все.
2. Инициируйте чистую загрузку
Вы можете увидеть, вызывает ли программный конфликт сбой в Windows PowerShell, инициировав чистую загрузку. Таким образом, вы можете запустить систему Windows 10 только с функциями по умолчанию.
Если ошибка Windows PowerShell перестала работать не отображается после выполнения чистой загрузки, это означает, что существует конфликт программного обеспечения, поэтому необходимо удалить программу, которая стоит за этой проблемой.
Вот как вы можете запустить процесс чистой загрузки:
- Нажмите горячие клавиши Win + R на клавиатуре, чтобы запустить окно RUN.
- Там введите msconfig и нажмите Enter.
- В Конфигурация системы перейдите на вкладку Общие.
- С этого момента в разделе Выборочный запуск снимите флажок «Загружать элементы запуска».
- Затем перейдите на вкладку Услуги .
- Установите флажок скрыть все службы Microsoft , а затем нажмите Отключить все .
- Теперь перейдите на вкладку Автозагрузка и нажмите ссылку открыть диспетчер задач .
- Из диспетчера задач отключите все автозагрузки программ.
- Сохраните ваши изменения и закройте эти окна.
- Перезагрузите систему Windows 10.
ТАКЖЕ ПРОЧИТАЙТЕ . Microsoft PowerShell все чаще используется для распространения вредоносного ПО.
3. Отключите и снова включите Windows PowerShell
- Нажмите горячие клавиши Win + X и выберите Панель управления .
- С панели управления перейдите в категорию .
- А из отображаемого списка выберите Удалить – в разделе «Программы».
- На левой панели главного окна нажмите ссылку Включить или отключить функции Windows .
- Прокрутите вниз и найдите запись Windows PowerShell .
- Снимите флажок с PowerShell.
- Сохраните и примените ваши изменения.
- Перезагрузите компьютер с Windows 10.
- После этого повторите шаги, описанные выше, и снова включите функцию Windows PowerShell.
ТАКЖЕ ЧИТАЙТЕ: 10 лучших программ для удаления для пользователей ПК
4. Создайте новую учетную запись Microsoft
Ваша учетная запись может быть повреждена (по разным причинам), и поэтому вы можете получить сообщение об ошибке «Windows PowerShell прекратил работу».
Итак, попробуйте создать новую учетную запись, а затем убедитесь, что проблема все еще возникает или нет.Вот то, что вам нужно следовать:
- Нажмите на значок запуска Windows.
- Выберите Настройки и перейдите в раздел Аккаунты .
- Оттуда выберите Семья и другие пользователи .
- Нажмите Добавить кого-то еще на этот компьютер.
- Просто следуйте инструкциям на экране для возобновления этого процесса.
- Подсказка: не забудьте сделать резервную копию своих данных перед завершением этого процесса – возможно, вам придется импортировать ваши личные файлы и приложение под новой учетной записью.
Надеемся, что сообщение об ошибке «Windows PowerShell перестало работать» исчезло. Если у вас есть вопросы, связанные с решениями для устранения неполадок, описанными выше, свяжитесь с нашей командой.
Вы можете легко связаться с нами, используя поле для комментариев снизу или заполнив контактную форму, доступную на странице О нас.
Кроме того, если вы сталкивались с другими решениями для исправления этой ошибки, перечислите шаги по устранению неполадок в комментариях ниже, и мы соответствующим образом обновим это пошаговое руководство.
Identify issues in a clean boot environment
by Andrew Wafer
Andrew is not just trying to bring you closer to Windows, but he’s truly interested in this platform. He just happens to be passionate about sharing that knowledge… read more
Updated on December 20, 2022
Reviewed by
Vlad Turiceanu
Passionate about technology, Windows, and everything that has a power button, he spent most of his time developing new skills and learning more about the tech world. Coming… read more
- PowerShell issues are part of the Windows errors that users experience day by day.
- If Windows PowerShell has stopped working, chances are your computer contains hidden software, like a virus.
- Be sure to run a malware scan with your security software or initiate a clean boot to verify if it’s a third-party app creating conflicts.
XINSTALL BY CLICKING THE DOWNLOAD FILE
This software will repair common computer errors, protect you from file loss, malware, hardware failure and optimize your PC for maximum performance. Fix PC issues and remove viruses now in 3 easy steps:
- Download Restoro PC Repair Tool that comes with Patented Technologies (patent available here).
- Click Start Scan to find Windows issues that could be causing PC problems.
- Click Repair All to fix issues affecting your computer’s security and performance
- Restoro has been downloaded by 0 readers this month.
Experiencing Windows PowerShell errors is not a pleasant situation, so you need to take action when receiving the Windows PowerShell has stopped working message.
Why is PowerShell not working? In some situations, a malware attack might be the reason why Windows PowerShell is not functioning properly.
This error is quite annoying as it will stop the processes that are running on your Windows 10 system. Also, you will get this error message with no further details, and as a result, you cannot tell what exactly caused this issue.
Anyway, you shouldn’t panic. As always, there are different troubleshooting solutions that can be applied to fix the Windows PowerShell has stopped working error.
Why is Powershell not working?
Windows PowerShell won’t open due to the presence of corrupt system files or when conflicting third-party apps are installed on the computer.
Besides, there is a chance that PowerShell is disabled, and as a result, it has stopped working. In this case, you will need to enable it from Windows Features.
In addition to that, the solutions listed here would also work in the following cases:
- Windows PowerShell not running scripts try catch / import module / unblock-file / uninstall-package / update-help powershell not working
- Windows PowerShell commands not working after Windows Update
- Powershell has stopped working
- Windows PowerShell not typing
- Windows Powershell not opening as administrator – Windows Powershell won’t open
- Powershell not working in Windows 11, 10
- CMD and Powershell not working
- Powershell not showing prompt
- Visual Studio code Powershell not working
- Task Scheduler Powershell not working
- Server 2016, 2012 r2 Powershell not working
Many users reported that nothing happens when they click Run as administrator on PowerShell, and this is most likely caused by corrupted system files.
This isn’t the only application affected by this issue, and many reported that they couldn’t run Command Prompt as administrator on their PC.
Another indication that you have a system corruption issue is the PowerShell is not recognized message, but luckily, there are ways to fix that.
How do I fix PowerShell has stopped working?
- Why is Powershell not working?
- How do I fix PowerShell has stopped working?
- 1. Initiate a full system scan
- 2. Initiate a clean boot
- 3. Disable and re-enable Windows PowerShell
- 4. Create a new Microsoft account
- 5. Reset PowerShell to default
- What can I do if PowerShell is not working on Windows 11?
1. Initiate a full system scan
In some situations, a malware attack might be the reason why Windows PowerShell is not working properly. So, the first thing to do is to initiate a security scan.
Chances are you got infected with Poweliks, a malware that interferes with PowerShell. The file associated with this virus are dllhost.exe *32 or dllhst3g.exe *32 and can usually be stopped from Task Manager.
Now, in this case, you need to use an antivirus tool, and scan your Windows 10 system for possible infected files. The security program should find and remove the malware automatically.
It’s recommended to run the security scan from Safe Mode – that’s when third-party apps and processes are disabled by the Windows 10 platform.
Some PC issues are hard to tackle, especially when it comes to corrupted repositories or missing Windows files. If you are having troubles fixing an error, your system may be partially broken.
We recommend installing Restoro, a tool that will scan your machine and identify what the fault is.
Click here to download and start repairing.
Restoro scans, diagnoses, and repairs any file damaged on your PC with technology that not only fix your Windows operating system but also undoes the damage already done with a complete database of replacement files.
At the end of the scan, you can check the hardware, security, and stability scores of your PC compared to the global average and fix them within one single click.

Restoro
Use this powerful technology that secures and safely repairs any PC to an optimized state.
2. Initiate a clean boot
- Press the Windows + R to open the Run command, type msconfig, and click OK.
- From System Configuration, go to the General tab, and uncheck the Load startup items field under Selective startup.
- Next, switch to the Services tab, check the Hide all Microsoft services checkbox and afterward click on Disable all.
- Now, switch to the Startup tab and click on the Open Task Manager link.
- Select the programs listed here individually and click on Disable at the bottom.
- Now, head back to the System Configuration window, and click on OK.
- Click Restart in the prompt that appears.
You can see if a software conflict is causing Windows PowerShell malfunctions by initiating a clean boot. In this way, you can start the Windows 10 system only with default features.
If the Windows PowerShell has stopped working error is not displayed after the clean boot is performed it means that there is a software conflict, so you need to remove the program responsible for this issue.
- PowerShell module cannot be loaded? Try these simple fixes
- How to use the Windows Update reset script in Windows 10
- PowerShell history is not working? Check out these solutions
3. Disable and re-enable Windows PowerShell
- Press Windows + R to open Run, enter appwiz.cpl in the text field, and click OK.
- From the left panel of the main window, click on Turn Windows features on or off.
- Scroll down, locate the Windows PowerShell entry, uncheck the option and then click OK.
- Restart the computer for the changes to come into effect.
- Once the PC turns on, head back to the Windows Features window, tick the checkbox for Windows PowerShell, and click OK to re-enable it.
- Wait for it to install.
After re-enabling the feature, check if the Windows Powershell stopped working issue is resolved.
4. Create a new Microsoft account
- Press Windows + I to launch Settings, select Accounts from the navigation pane, and then click on Family & other users.
- Click the Add account button next to Add other user.
- Provide the required information and follow the on-screen instructions to complete the process.
Remember to back up your data before completing this process. You might have to import your personal files and app under the new account.
Your account might be corrupted (due to various reasons), and that’s why you still get the Windows PowerShell has stopped working error. So, try to create a new account, and the problem should be fixed.
5. Reset PowerShell to default
- Press Windows + E to launch File Explorer, paste the following path in the address bar while replacing Username with the one on your device, and hit Enter:
C:UsersUsernameAppDataRoamingMicrosoftWindowsStart MenuProgramsWindows PowerShell - Now, select the Windows PowerShell entry, and hit the Del key to delete it. Choose the appropriate response in case a confirmation prompt show up.
- Now, create a new user account on the same computer, head down the same path, and copy the PowerShell shortcut to a USB drive.
- Next, go back to the initial account, navigate to the Windows PowerShell folder, and paste the PowerShell shortcut here.
That’s it! PowerShell has now been reset to the factory settings, and any changes made will automatically be removed.
What can I do if PowerShell is not working on Windows 11?
You can install the latest version of Windows 11, remove conflicting third-party apps, scan for malware, or identify and eliminate corrupt system files.
In addition to these solutions, if the problem started recently, performing a system restore should do the trick and get things up and running in no time.
What version of PowerShell comes with Windows 11?
Right now on Windows 11, we have PowerShell version 5. However, you can see your exact version by entering the script below into Powershell and hitting Enter.
$PSversionTable
Hopefully, the error message is gone now. If you have questions related to the troubleshooting solutions from above, contact our team. You can get in touch with us by using the comments field below.
Also, if you come across other solutions to fix this error, list the troubleshooting steps in the comments, and we’ll update this guide accordingly.
Still having issues? Fix them with this tool:
SPONSORED
If the advices above haven’t solved your issue, your PC may experience deeper Windows problems. We recommend downloading this PC Repair tool (rated Great on TrustPilot.com) to easily address them. After installation, simply click the Start Scan button and then press on Repair All.
Newsletter
Identify issues in a clean boot environment
by Andrew Wafer
Andrew is not just trying to bring you closer to Windows, but he’s truly interested in this platform. He just happens to be passionate about sharing that knowledge… read more
Updated on December 20, 2022
Reviewed by
Vlad Turiceanu
Passionate about technology, Windows, and everything that has a power button, he spent most of his time developing new skills and learning more about the tech world. Coming… read more
- PowerShell issues are part of the Windows errors that users experience day by day.
- If Windows PowerShell has stopped working, chances are your computer contains hidden software, like a virus.
- Be sure to run a malware scan with your security software or initiate a clean boot to verify if it’s a third-party app creating conflicts.
XINSTALL BY CLICKING THE DOWNLOAD FILE
This software will repair common computer errors, protect you from file loss, malware, hardware failure and optimize your PC for maximum performance. Fix PC issues and remove viruses now in 3 easy steps:
- Download Restoro PC Repair Tool that comes with Patented Technologies (patent available here).
- Click Start Scan to find Windows issues that could be causing PC problems.
- Click Repair All to fix issues affecting your computer’s security and performance
- Restoro has been downloaded by 0 readers this month.
Experiencing Windows PowerShell errors is not a pleasant situation, so you need to take action when receiving the Windows PowerShell has stopped working message.
Why is PowerShell not working? In some situations, a malware attack might be the reason why Windows PowerShell is not functioning properly.
This error is quite annoying as it will stop the processes that are running on your Windows 10 system. Also, you will get this error message with no further details, and as a result, you cannot tell what exactly caused this issue.
Anyway, you shouldn’t panic. As always, there are different troubleshooting solutions that can be applied to fix the Windows PowerShell has stopped working error.
Why is Powershell not working?
Windows PowerShell won’t open due to the presence of corrupt system files or when conflicting third-party apps are installed on the computer.
Besides, there is a chance that PowerShell is disabled, and as a result, it has stopped working. In this case, you will need to enable it from Windows Features.
In addition to that, the solutions listed here would also work in the following cases:
- Windows PowerShell not running scripts try catch / import module / unblock-file / uninstall-package / update-help powershell not working
- Windows PowerShell commands not working after Windows Update
- Powershell has stopped working
- Windows PowerShell not typing
- Windows Powershell not opening as administrator – Windows Powershell won’t open
- Powershell not working in Windows 11, 10
- CMD and Powershell not working
- Powershell not showing prompt
- Visual Studio code Powershell not working
- Task Scheduler Powershell not working
- Server 2016, 2012 r2 Powershell not working
Many users reported that nothing happens when they click Run as administrator on PowerShell, and this is most likely caused by corrupted system files.
This isn’t the only application affected by this issue, and many reported that they couldn’t run Command Prompt as administrator on their PC.
Another indication that you have a system corruption issue is the PowerShell is not recognized message, but luckily, there are ways to fix that.
How do I fix PowerShell has stopped working?
- Why is Powershell not working?
- How do I fix PowerShell has stopped working?
- 1. Initiate a full system scan
- 2. Initiate a clean boot
- 3. Disable and re-enable Windows PowerShell
- 4. Create a new Microsoft account
- 5. Reset PowerShell to default
- What can I do if PowerShell is not working on Windows 11?
1. Initiate a full system scan
In some situations, a malware attack might be the reason why Windows PowerShell is not working properly. So, the first thing to do is to initiate a security scan.
Chances are you got infected with Poweliks, a malware that interferes with PowerShell. The file associated with this virus are dllhost.exe *32 or dllhst3g.exe *32 and can usually be stopped from Task Manager.
Now, in this case, you need to use an antivirus tool, and scan your Windows 10 system for possible infected files. The security program should find and remove the malware automatically.
It’s recommended to run the security scan from Safe Mode – that’s when third-party apps and processes are disabled by the Windows 10 platform.
Some PC issues are hard to tackle, especially when it comes to corrupted repositories or missing Windows files. If you are having troubles fixing an error, your system may be partially broken.
We recommend installing Restoro, a tool that will scan your machine and identify what the fault is.
Click here to download and start repairing.
Restoro scans, diagnoses, and repairs any file damaged on your PC with technology that not only fix your Windows operating system but also undoes the damage already done with a complete database of replacement files.
At the end of the scan, you can check the hardware, security, and stability scores of your PC compared to the global average and fix them within one single click.

Restoro
Use this powerful technology that secures and safely repairs any PC to an optimized state.
2. Initiate a clean boot
- Press the Windows + R to open the Run command, type msconfig, and click OK.
- From System Configuration, go to the General tab, and uncheck the Load startup items field under Selective startup.
- Next, switch to the Services tab, check the Hide all Microsoft services checkbox and afterward click on Disable all.
- Now, switch to the Startup tab and click on the Open Task Manager link.
- Select the programs listed here individually and click on Disable at the bottom.
- Now, head back to the System Configuration window, and click on OK.
- Click Restart in the prompt that appears.
You can see if a software conflict is causing Windows PowerShell malfunctions by initiating a clean boot. In this way, you can start the Windows 10 system only with default features.
If the Windows PowerShell has stopped working error is not displayed after the clean boot is performed it means that there is a software conflict, so you need to remove the program responsible for this issue.
- PowerShell module cannot be loaded? Try these simple fixes
- How to use the Windows Update reset script in Windows 10
- PowerShell history is not working? Check out these solutions
3. Disable and re-enable Windows PowerShell
- Press Windows + R to open Run, enter appwiz.cpl in the text field, and click OK.
- From the left panel of the main window, click on Turn Windows features on or off.
- Scroll down, locate the Windows PowerShell entry, uncheck the option and then click OK.
- Restart the computer for the changes to come into effect.
- Once the PC turns on, head back to the Windows Features window, tick the checkbox for Windows PowerShell, and click OK to re-enable it.
- Wait for it to install.
After re-enabling the feature, check if the Windows Powershell stopped working issue is resolved.
4. Create a new Microsoft account
- Press Windows + I to launch Settings, select Accounts from the navigation pane, and then click on Family & other users.
- Click the Add account button next to Add other user.
- Provide the required information and follow the on-screen instructions to complete the process.
Remember to back up your data before completing this process. You might have to import your personal files and app under the new account.
Your account might be corrupted (due to various reasons), and that’s why you still get the Windows PowerShell has stopped working error. So, try to create a new account, and the problem should be fixed.
5. Reset PowerShell to default
- Press Windows + E to launch File Explorer, paste the following path in the address bar while replacing Username with the one on your device, and hit Enter:
C:UsersUsernameAppDataRoamingMicrosoftWindowsStart MenuProgramsWindows PowerShell - Now, select the Windows PowerShell entry, and hit the Del key to delete it. Choose the appropriate response in case a confirmation prompt show up.
- Now, create a new user account on the same computer, head down the same path, and copy the PowerShell shortcut to a USB drive.
- Next, go back to the initial account, navigate to the Windows PowerShell folder, and paste the PowerShell shortcut here.
That’s it! PowerShell has now been reset to the factory settings, and any changes made will automatically be removed.
What can I do if PowerShell is not working on Windows 11?
You can install the latest version of Windows 11, remove conflicting third-party apps, scan for malware, or identify and eliminate corrupt system files.
In addition to these solutions, if the problem started recently, performing a system restore should do the trick and get things up and running in no time.
What version of PowerShell comes with Windows 11?
Right now on Windows 11, we have PowerShell version 5. However, you can see your exact version by entering the script below into Powershell and hitting Enter.
$PSversionTable
Hopefully, the error message is gone now. If you have questions related to the troubleshooting solutions from above, contact our team. You can get in touch with us by using the comments field below.
Also, if you come across other solutions to fix this error, list the troubleshooting steps in the comments, and we’ll update this guide accordingly.
Still having issues? Fix them with this tool:
SPONSORED
If the advices above haven’t solved your issue, your PC may experience deeper Windows problems. We recommend downloading this PC Repair tool (rated Great on TrustPilot.com) to easily address them. After installation, simply click the Start Scan button and then press on Repair All.
Newsletter
Многие пользователи сообщают о проблеме с Windows PowerShell, из-за которой он перестает работать или вообще не открывается. Одной из наиболее распространенных причин появления сообщения PowerShell перестала работать является наличие скрытого вируса на вашем компьютере. Это, в свою очередь, замедляет работу вашей системы, и другие процессы в вашей системе перестают работать. Сообщение об ошибке не дает никакой информации о причине этой проблемы, поэтому ее трудно решить.
Если вас раздражает, что PowerShell не работает или не открывает проблемы на вашем ПК, то эта статья предназначена для ты. В этой статье мы обсудили некоторые решения, которые можно применить для исправления этой ошибки.
РЕКЛАМА
Оглавление
1. Откройте Диспетчер задач с помощью комбинации клавиш Ctrl + Shift + Esc.
2. Найдите запись PowerShell в списке запущенных процессов.
3. Выберите PowerShell и нажмите кнопку Завершить задачу, чтобы завершить запущенный процесс, прежде чем переходить к следующим шагам.
4. Нажмите клавиши Windows и R, чтобы открыть диалоговое окно Выполнить.
5. Введите Optionalfeatures и нажмите Enter, чтобы открыть Windows Features и включить или отключить функции Windows. сильный>.
6. Прокрутите список вниз и найдите Windows PowerShell
7. Снимите флажок рядом с Windows PowerShell и нажмите ОК.
РЕКЛАМА
8. Перезагрузите систему после применения запрошенных изменений.
9. Повторите описанные выше шаги, но теперь установите флажок рядом с Windows PowerShell на шаге 7, чтобы включить его.
10. Попробуйте открыть PowerShell, чтобы проверить, решена ли проблема.
Решение 2. Запустите полное антивирусное сканирование системы
1. Во-первых, загрузите систему в безопасном режиме с поддержкой сети.
2. Воспользуйтесь любым антивирусным ПО и выполните полное сканирование системы.
3. В случае атаки вредоносных программ сканирование автоматически удалит вирус из вашей системы.
4. Проверьте, решает ли это проблему с PowerShell.
Исправить 3 — выполнить сканирование SFC
1. Нажмите Windows +S и введите командную строку в поле поиска Windows.
2. Нажмите правой кнопкой мыши на Командная строка в результатах поиска и выберите Запуск от имени администратора.
РЕКЛАМА
<р>3. Введите приведенную ниже команду и нажмите Enter.
sfc/scannow
4. Дождитесь завершения процесса сканирования и устраните все проблемы, если они есть.
5. Перезагрузите компьютер.
Проверьте, устранена ли проблема с PowerShell.
Решение 4 — выполните чистую загрузку
1. Нажмите Windows + R, чтобы открыть диалоговое окно Выполнить.
2. Введите msconfig и нажмите Enter, чтобы открыть Конфигурация системы
3. Перейдите на вкладку Общие.
4. Снимите галочку с параметра Загружать элементы автозагрузки под Выборочный запуск.
РЕКЛАМА
5. Выберите вкладку Службы.
6. Отметьте параметр Скрыть все службы Microsoft.
7. Затем нажмите Отключить все.
8. Перейдите на вкладку Автозагрузка.
9. Нажмите ссылку Открыть диспетчер задач здесь.
10. Отключите все запускаемые программы в Диспетчере задач по одной. Щелкните правой кнопкой мыши программу и выберите вариант Отключить.
11. Сохраните все эти изменения и закройте открытые окна.
12. Перезагрузите компьютер и проверьте, открывается ли PowerShell без ошибок.
Спасибо за внимание.
Прокомментируйте и сообщите нам об исправлении, которое помогло вам решить эту проблему. на вашем ПК
РЕКЛАМА
Инженер-программист превратился в преподавателя с большим опытом преподавания в университетах. В настоящее время работаю над своей страстью к писательству.
3 Useful Methods Fix Powershell Has Stopped Working Error
Резюме :
Ошибка Powershell перестала работать — это не обычная ошибка, а досадная ошибка, поэтому вам лучше немедленно принять меры, чтобы исправить эту ошибку. Тогда что делать, чтобы исправить ошибку Windows Powershell, которая перестала работать? Прочтите эту статью, и вы найдете несколько эффективных методов ее решения. Дополнительную информацию о Windows PowerShell можно получить из MiniTool .
Ошибки Windows PowerShell в Windows 10 появляются нечасто, поэтому, если вы получаете сообщение об ошибке Powershell перестала работать, вам следует попробовать некоторые возможные методы, чтобы исправить это.
Появление ошибки Powershell перестал работать означает, что что-то остановило запущенный процесс на вашем компьютере с Windows 10, но дополнительных сведений о том, что вызвало эту проблему, нет. Итак, как исправить ошибку Powershell перестала работать Windows 10? Посмотрите следующие абзацы, чтобы узнать о методах.
Метод 1. Запустите проверку безопасности
Иногда ошибка Windows Powershell перестала работать из-за атаки вредоносного ПО, поэтому вы можете попробовать запустить сканирование безопасности, чтобы антивирусное программное обеспечение автоматически удалило вредоносное ПО.
Наконечник: Я очень рекомендую вам войти в безопасный режим с сетью, прежде чем запускать сканирование безопасности.
Ваш компьютер может быть заражен Poweliks, вредоносной программой, которая мешает работе Powershell . С этим вирусом связан файл dllhost.exe * 32 или dllhst3g.exe * 32, который обычно можно остановить из диспетчера задач.
Поэтому вы можете использовать антивирус, такой как Malwarebytes, для сканирования ваших системных файлов, если они есть, антивирус удалит их автоматически.
Если этот метод не может исправить ошибку Powershell перестал работать, попробуйте следующие.
Метод 2: выполните чистую загрузку
Конфликты программного обеспечения приведут к тому, что Powershell также перестал работать. Поэтому вам следует выполнить чистую загрузку, чтобы проверить, есть ли конфликт программного обеспечения.
Похоже, что возникает конфликт программного обеспечения, если Powershell перестала работать, ошибка не возникает после чистой загрузки, поэтому вам необходимо удалить программу, которая вызвала эту ошибку.
Вот способ выполнить чистую загрузку:
Шаг 1. Нажмите кнопку Выиграть + р ключ в то же время, чтобы открыть Бежать коробка.
Шаг 2: введите msconfig и нажмите Хорошо .
Шаг 3: перейдите к генеральный вкладка, снимите флажок Загрузить элементы автозагрузки под Выборочный запуск .
Шаг 4: перейдите к Сервисы вкладка, проверьте Скрыть все службы Microsoft сначала, а затем нажмите Отключить все .
Шаг 5: перейдите к Запускать вкладку, щелкните Открыть диспетчер задач . Отключите все программы автозагрузки одну за другой в окне отказа.
Шаг 6: Сохраните все изменения и закройте все окна, затем перезагрузите компьютер.
Проверьте, перестала ли работать Powershell, ошибка возникает снова, если да, попробуйте следующий метод.
Метод 3: отключить и снова включить Windows Powershell
В некоторых случаях вы можете попытаться отключить и снова включить Windows PowerShell, чтобы исправить ошибку Powershell, которая перестала работать. Вот учебник:
Шаг 1. Откройте Панель управления я выбирать Программы .
Шаг 2: нажмите Удалить программу а затем щелкните Включение и отключение функций Windows на левой панели.
Шаг 3. Найдите Windows PowerShell и снимите флажок, затем нажмите Хорошо чтобы сохранить изменения.
Шаг 4. Перезагрузите компьютер, затем повторите описанные выше шаги и повторно включите функцию Windows PowerShell.
Примечание. Иногда функция Windows PowerShell была отключена, поэтому, если она отключена, вы можете выполнить шаги, чтобы включить функцию Windows PowerShell для исправления ошибки Powershell, которая перестала работать.
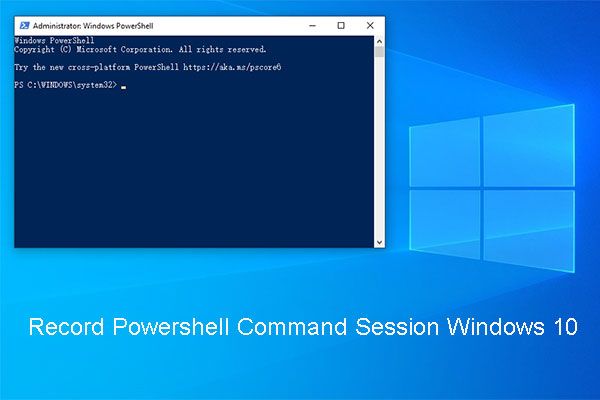
Вы можете сохранить все выполняемые команды и вывод в текстовый файл в Powershell. Вот как записать командный сеанс Powershell в Windows 10.
Читать больше
Заключительные слова
Из этой статьи вы можете получить три полезных метода исправления ошибки Powershell, которая перестала работать. Поэтому, если вы обнаружите, что Powershell перестала работать, вы можете попробовать эти методы, упомянутые выше.
Товарищи, добрый день. Так как у меня появились несколько идей для написания будущих статей, я решил немного подготовить сайт. В будущем, нам скорее всего понадобится инструмент PowerShell, который уже сейчас превосходит по возможностям стандартную командную строку, но все равно развивается параллельно ей. Подробнее лучше прочитать на википедии, а у нас практические знания, поэтому переходим к инструкции. И снова у нас несколько способов:
- Через меню «Пуск»
- Через командную строку
- Через проводник
- Заменой командной строки в контекстном меню «Пуск» (только современные операционные системы)
Самый популярный способ у нас будет первым, для Windows 10: открываем меню «Пуск» → «Все программы» → ищем каталог «Windows PowerShell» и выбираем файл нужной разрядности. На 32 битных системах будет только 32 битный исполняющий файл.
Если необходим PowerShell с правами администратора, то кликаем правой клавишей мыши по файлу, выбираем «Дополнительно» и жмем «Запуск от имени администратора».
Для Windows 8.x и старше: Открываем меню «Пуск» → открываем раздел «Все программы» → листаем до раздела служебные и открываем Windows PowerShell этот сриншот сделан на 32 битной системе и здесь уже видно, что файл будет только один.
Запуск от имени администратора по тому же сценарию, правой клавишей по файлу и выбираем «Запустить от имени администратора»
Исправьте ошибки powershell.exe
- 1 Информация о файле powershell.exe
- 2 Ошибки, связанные с файлом powershell.exe
- 3 Как исправить ошибки, связанные с powershell.exe?
- 3.1 Сканирование на наличие вредоносных программ
- 3.2 Обновление системы и драйверов
- 3.3 Инструмент проверки системных файлов
- 3.4 Восстановление системы
- 4.1 Список версий файла powershell.exe
Информация о файле
| Основная информация | |
| Имя файла | powershell.exe |
| Расширение файла | EXE |
| Описание | Windows PowerShell |
| Программного обеспечения | |
| программа | Microsoft® Windows® Operating System |
| автор | Microsoft Corporation |
| подробности | |
| MIME тип | application/octet-stream |
| Тип файла | Executable application |
| система | Windows NT 32-bit |
| Авторские права | © Microsoft Corporation. All rights reserved. |
| Набор символов | Unicode |
| Языковая треска | English (U.S.) |
Запуск PowerShell через командную строку
Да, для любителей нестандартных путей, тоже способ есть)) Много способов запуска командной строки описаны здесь. Здесь же я опишу способ, который подходит для современных операционных систем. Нажимаем правой клавишей мыши по углу пуск или жмем Win+X, а в открывшемся меню выбираем подходящую командную строку. Если вам необходим PowerShell с правами администратора, то выбираем и командную строку с правами администратора.
В открывшееся окно вводим powershell и жмём Enter. После этого командная строка будет работать полностью как Windows PowerShell.
Запуск Windows PowerShell через окно проводника Windows.
Открываем проводник и переходим в одну из папок:
a) 64bit PowerShell если стоит 64 битная система или 32bit PowerShell, если стоит 32 битная система C:WindowsSystem32WindowsPowerShellv1.0
b) 32bit PowerShell на 64 битных системах находится в папке: C:Windowssyswow64Windowspowershellv1.0
Можно просто вставить ссылку в адресную строку.
Если вам нужен PowerShell с обычными правами, просто запускаем выделенный файл. Если же с правами администратора, жмём правой клавишей мыши и выбираем «Запуск от имени администратора».
Наиболее распространенные проблемы с файлом powershell.exe
Существует несколько типов ошибок, связанных с файлом powershell.exe. Файл powershell.exe может находиться в неправильном каталоге файлов на вашем устройстве, может отсутствовать в системе или может быть заражен вредоносным программным обеспечением и, следовательно, работать неправильно. Ниже приведен список наиболее распространенных сообщений об ошибках, связанных с файлом powershell.exe. Если вы найдете один из перечисленных ниже (или похожих), рассмотрите следующие предложения.
- powershell.exe поврежден
- powershell.exe не может быть расположен
- Ошибка выполнения — powershell.exe
- Ошибка файла powershell.exe
- Файл powershell.exe не может быть загружен. Модуль не найден
- невозможно зарегистрировать файл powershell.exe
- Файл powershell.exe не может быть загружен
- Файл powershell.exe не существует
powershell.exe
Не удалось запустить приложение, так как отсутствует файл powershell.exe. Переустановите приложение, чтобы решить проблему.
Проблемы, связанные с powershell.exe, могут решаться различными способами. Некоторые методы предназначены только для опытных пользователей. Если вы не уверены в своих силах, мы советуем обратиться к специалисту. К исправлению ошибок в файле powershell.exe следует подходить с особой осторожностью, поскольку любые ошибки могут привести к нестабильной или некорректно работающей системе. Если у вас есть необходимые навыки, пожалуйста, продолжайте.
Замена командной строки на PowerShell в контекстном меню «Пуск».
Вот во втором способе, мы использовали контекстное меню «Пуска» и там по-умолчанию добавлена командная строка. Это можно исправить. Скажем для системных администраторов, все чаще нужен PowerShell, вместо командной строки и вместе с добавлением контекстного меню, Microsoft добавили возможность замены командной строки на Windows PowerShell. Для этого, необходимо кликнуть правой клавишей мыши по пустому месту на «Панели задач». И выбрать её «Свойства».
На вкладке «Навигация» ставим галочку на «Заменить командную строку оболочкой Windows PowerShell…» и жмём ОК.
Теперь в контекстном меню можно сразу же запускать Windows PowerShell.
Вроде всё. Надеюсь эта статья оказалась вам полезной, нажмите одну из кнопок ниже, чтобы рассказать о ней друзьям. Также подпишитесь на обновления сайта, введя свой e-mail в поле справа или подписавшись на группу во Вконтакте и канал YouTube. Спасибо за внимание
Материал сайта
Краткий обзор программы
По сути, это усовершенствованная версия MS-DOS – старейшей дисковой операционной системы от компании Microsoft, выпущенной еще в середине 80-х гг. прошлого века. Она содержала в себе приложения, с функцией интерпретаторов
, далеких от совершенства, умевших задавать несколько простых команд.
Разработчики неоднократно пытались компенсировать недостатки MS-DOS дополнительными компонентами для запуска сценария, такими как MS Script Host, с языками вроде Jscript, но это решало проблему лишь частично. В 2003 г. началась разработка программы способной заменить старую оболочку, получившую название Monad, известную сейчас как PowerShell. Хотя его впервые запустили
в конце 2006 года и включили в ОС Windows XP, в завершенном виде он вышел только спустя 10 лет непрерывных доработок, в 2021 г. когда получил открытый исходный код. PowerShell широко используется в Windows 7, 8 и 10.
Самые полезные командлеты PowerShell
В оболочке собран их внушительный каталог, представленный сотнями команд. Запомнить все эти названия и приложенные к ним свойства, не представляется возможным. Но этого и не нужно делать, большинство их используется крайне редко, а то и вовсе не применимы на практике. Следует обратить внимание лишь на самые важные, практичные, несущие в себе полезные функции.
Наиболее полезные
в применении:
- Get-Help – справочник по назначению командлетов и общим свойствам оболочки;
- Update-Help — загрузка и установка обновленных справочных данных;
- Get-Command – поисковик требуемых команд, с авто заполнением строки;
- Get-Alias – отражает установленные псевдонимы, общим списком или с конкретикой;
- Get-PSDrive – представляет запущенные диски и происходящие на них процессы;
- Install-WindowsFeature – ролевой и компонентный установщик;
- Uninstall-WindowsFeature – ролевой и компонентный деинсталлятор;
- Get-History – отвечает за возвращение командных списков, выполненных при входе.
- $hversion – возвращает версию утилиты
Переменные
:
- Get-Variable – показывает списком все переменные с учетом их значений;
- New-Variable – используется для настройки ново созданных переменных;
- Set-Variable – устанавливает новые значения, если они не значатся в списке;
- Clear-Variable – деинсталлятор содержания, сохраняющий образ;
- Remove-Variable — деинсталлятор командлетов и их составляющих.
Форматирование:
- Format-List – расширенный справочник;
- Format-Table – выводит таблицу результатов отдельных команд;
- Format-Wide — расширенная таблица по результатам, со свойствами отдельных объектов.
Интернет:
- Enable-NetAdapter – для включения адаптера;
- Rename-NetAdapter – задает новое имя и представление;
- Restart-NetAdapter – используется для перезапуска;
- Get-NetIPAddress – предоставляет данные по конфигурации прокси-сервера;
- Set-NetIPAddress – задает новую конфигурацию прокси-серверу;
- New-NetIPAddress – занимается созданием и настройкой прокси-сервера;
- Remove-NetIPAddress – деинсталлятор прокси-сервера;
- New-NetRoute – используется для внесения дополнительных записей;
- Get-NetIPv4Protocol — предоставляет данные по протоколу IPv4;
- Get-NetIPInterface — отражает свойства и характеристики веб-интерфейса IP.
Элементы:
- Get-Item — принимает элементы по заданному пути;
- Move-Item – для перемещения элементов по другим папкам;
- New-Item – используется для создания и оформления;
- Remove-Item – деинсталлятор отмеченных элементов;
- Get-Location – показывает местонахождение в настоящем времени.
Фоновые задания:
- Start-Job – выполняет запуск;
- Stop-Job – останавливает работу;
- Get-Job – открывает список;
- Receive-Job – предоставляет информацию о результатах;
- Remove-Job – деинсталлятор фоновых задач.
Объекты:
- Measure-Object – используется для расчета числовых агрегирующих параметров;
- Select-Object – для выбора с указанием конкретных свойств;
- Where-Object – отражает условия касательно выборки по значению и свойствам.
Службы и процессы:
- Get-Process – показывает информацию об активных процессах ПК;
- Start-Process – производит запуск на ПК;
- Stop-Process — прекращает работу избранных;
- Get-Service – предоставляет данные об активных службах;
- Restart-Service – осуществляет перезапуск;
- Start-Service – используется для подключения выбранных;
- Stop-Service – ставит на паузу процесс;
- Set-Service – изменяет свойства служб и режим подключения.
Компьютер и система:
- Restart-Computer – используется для перезапуска ОС;
- Checkpoint-Computer — для создания системной восстановительной копии для ПК;
- Restore-Computer – отвечает за запуск восстановленной системы;
- Remove-Computer — деинсталлирует локальный ПК из доменного имени;
- Clear-EventLog – очищает список записей в журнале.
Контент:
Способ № 5: с помощью утилиты «Выполнить»
Мой любимый способ работы с различными функциями системы с помощью классической утилиты «Выполнить». Открыть её можно также несколькими способами. Я не буду описывать их все, ведь у нас другая тема статьи. Достаточно одной комбинации горячих клавиш:
- Чтобы запустить утилиту «Выполнить» на компьютере с установленной системой Windows 10 нажимаем на клавиатуре комбинацию Win+R (Win — это клавиша с эмблемой Windows, расположена справа и слева от клавиши «Пробел»).
- В диалоговом окне пишем команду PowerShell и кликаем «Ок» — только в этом случае консоль будет открыта от имени пользователя, под которым мы вошли в систему. Чтобы запустить консоль от имени администратора нужно при нажатии клавиши «Ок» одновременно удерживать ещё клавиши Ctrl+Shift или воспользоваться одним из способов описанных выше.
Power Shell можно открыть с помощью «Выполнить»
Для успешной работы с утилитой вышеописанных способов будет более чем достаточно. Выбирайте, какой вам больше по душе.
Что такое PowerShell ISE
Это графическая оболочка скриптового языка, идущая в комплекте с утилитой в виде ее приложения, главным образом для пуска независимых консолей. В процессе запуска, поддерживается Юникодом и символическими стандартами, с доступом к закладкам интерфейса основной программы. Разработана она для создания скриптов
, редактирования и управления ими, с функцией отслеживания их местонахождения. Кроме этого, умеет работать с текстовыми документами в любом формате и файлами XML, выполнять выделенные фрагменты сценариев, а за счет встроенного редактора, способна обновлять интерфейс, расширяя и дополняя его.
Удобство работы создает цветовая подсветка синтаксиса
, что существенно облегчает тестирование на предмет выявления ошибок и несоответствий в кодах. При помощи среды может копировать и менять значительные фрагменты в кодах, запускать отдельные части скриптов. Отмечается, что ISE намного превосходит консоли самой Пауэер Шелл, и вполне способна стать ее заменой.
Процедура использования утилиты
При первичном ознакомлении с PowerShell, он представляется непостижимым, как формулы в высшей математике, но это обманчивое впечатление. В действительности, использовать программу достаточно легко, если разобраться в ее основах: принципах работы, в особенностях ввода и выполнения команд. В этом, разные типы несколько отличаются, но принципы и правила остаются общими для всех.
На простом примере, команда, задающаяся как «Get-Help» — это своеобразный справочник утилиты, предоставляющий при вводе общую информацию. Если нужна справка по определенному процессу
, например о подключенных дисках, нужно задать команду – «Get-Help Get-PSDrive», и так по любому вопросу, меняя только имя командлета. Для каких либо действий, к примеру,
очистки корзины
от файлового мусора, обычно используется «Clear-RecycleBin», применяющийся и для более важных задач в обслуживании ПК и для написания скриптов. Но отвечает он и за такой простой процесс, как очистка системных корзин. Прежде нужно указать диск, подлежащий очистке, по принципу: «Clear-RecycleBin C:» для подтверждения действия ввести символ «Y» и нажать на «Enter».
Работа с конвейером
В работе, конвейер чрезвычайно прост и удобен, чем особенно выделяется на фоне других типов команд. Например, если выводить результат
Get-Process, содержащий информацию об активных процессах на ПК в командлет Soft-Object, он отсортирует их по дескрипторам. Переведя полученные значения в Where-Object,
произойдет фильтрация
этих процессов по заданному параметру, к примеру, наименьшего объема страничной памяти. А если и этот результат вывести в Select-Object, он выделит лишь первые 10 процессов, с учетом числа дескрипторов.
Или еще один простой пример, применяющийся для получения информации о самых тяжеловесных файлах, хранящихся на системном диске: Команда Get-ChildItem, открывает каталог для выбора объекта, Sort-Object отсортирует выбранный объект, а Select-Object укажет его нужные свойства.
Работа со сценарием
При создании алгоритмов, часто применяется Windows PowerShell ISE, специально созданный механизм, в том числе и для использования сценариев. В нем, под названием «Безымянный 1.ps1» вводится тело кода
. Разберем на простом примере: «WMID WebMoney» в названии задать условно «wmid», сохранить файл в корне диска С. Для запуска потребуется войти в каталог, применяя команду «cd C:» имя файла должно значиться в таком ключе: «.wmid». Примечательно, что сценарии запускаются и из командной строки ОС, но для этого нужно
изменить путь
к нему: «powershell.exe C: wmid.ps1». При этом важно помнить, что выполнять сценарии по умолчанию запрещается, для получения разрешения на такие действия, следует задать команду Set-ExecutionPolicy.
Возникновение ошибок Windows PowerShell — неприятная ситуация, поэтому вам необходимо принять меры при получении сообщения о прекращении работы Windows PowerShell.
Почему PowerShell не работает? В некоторых случаях причиной неправильной работы Windows PowerShell может быть атака вредоносного ПО.
Эта ошибка довольно раздражает, поскольку она останавливает процессы, запущенные в вашей системе Windows 10. Более того, вы получите сообщение об ошибке без каких-либо подробностей, поэтому вы не можете сказать, что именно вызвало эту проблему.
В любом случае, не стоит паниковать. Как всегда, существуют различные решения по устранению неполадок, которые можно применить для исправления ошибки Windows PowerShell перестала работать.
Почему Windows PowerShell не открывается от имени администратора?
Многие пользователи сообщают, что ничего не происходит, когда они нажимают «Запуск от имени администратора» в PowerShell, и это, скорее всего, вызвано повреждением системных файлов.
Это не единственное приложение, затронутое этой проблемой, и многие сообщают, что не могут запустить командную строку от имени администратора на своем ПК.
Еще одним признаком того, что у вас есть проблема с повреждением системы, является сообщение PowerShell не распознано, но, к счастью, есть способы это исправить.
Как исправить, что Windows PowerShell перестала работать?
1. Запустите полное сканирование системы
В некоторых случаях атака вредоносного ПО может быть причиной неправильной работы Windows PowerShell. Итак, первое, что нужно сделать, это запустить сканирование безопасности.
Скорее всего, вы заразились Poweliks, вредоносной программой, которая мешает работе PowerShell. Файл, связанный с этим вирусом, называется dllhost.exe *32 или dllhst3g.exe *32 и обычно может быть остановлен из диспетчера задач.
Теперь, в этом случае, вам нужно использовать антивирус и сканировать вашу систему Windows 10 на наличие возможных зараженных файлов. Программа безопасности должна автоматически найти и удалить вредоносное ПО.
Рекомендуется запускать проверку безопасности из безопасного режима — в этом случае сторонние приложения и процессы отключены платформой Windows 10.
2. Начните чистую загрузку
- Нажмите горячие клавиши Win + R, чтобы запустить окно запуска.
- Там введите msconfig и нажмите Enter.
- В разделе «Конфигурация системы» перейдите на вкладку «Общие».
- Оттуда в разделе «Выборочный запуск» снимите флажок «Загрузить элементы запуска».
- Далее перейдите на вкладку «Услуги».
- Установите флажок «Скрыть все службы Microsoft», а затем нажмите «Отключить все».
- Теперь перейдите на вкладку «Автозагрузка» и нажмите ссылку «Открыть диспетчер задач».
- В диспетчере задач отключите все автозапуск программ.
- Сохраните изменения и закройте эти окна.
- Перезагрузите систему Windows 10.
Вы можете увидеть, вызывает ли конфликт программного обеспечения сбои в работе Windows PowerShell, запустив чистую загрузку. Таким образом, вы можете запустить систему Windows 10 только с функциями по умолчанию.
Если ошибка Windows PowerShell прекратила работу не отображается после выполнения чистой загрузки, это означает, что существует конфликт программного обеспечения, поэтому вам необходимо удалить программу, которая стоит за этой проблемой.
3. Отключите и снова включите Windows PowerShell.
- Нажмите горячие клавиши Win+X и выберите Панель управления.
- Из Панели управления перейдите в категорию.
- Из отображаемого списка пришло время выбрать «Удалить», расположенный в разделе «Программы».
- На левой панели главного окна нажмите «Включить или отключить функции Windows».
- Прокрутите вниз и найдите запись Windows PowerShell.
- Снимите флажок с функции PowerShell.
- Сохраните и примените изменения.
- Перезагрузите компьютер с Windows 10.
- После этого повторите шаги, описанные выше, и снова включите функцию Windows PowerShell.
4. Создайте новую учетную запись Майкрософт
- Нажмите на значок запуска Windows.
- Выберите «Настройки», а затем перейдите к «Учетные записи».
- Оттуда выберите Семья и другие пользователи.
- Нажмите «Добавить кого-то еще на этот компьютер».
- Просто следуйте инструкциям на экране для возобновления этого процесса.
Примечание. Не забудьте сделать резервную копию своих данных перед завершением этого процесса — возможно, вам придется импортировать свои личные файлы и приложение под новой учетной записью.
Ваша учетная запись может быть повреждена (по разным причинам), и поэтому вы все еще получаете сообщение об ошибке Windows PowerShell перестала работать. Итак, попробуйте создать новую учетную запись, а затем проверьте, возникает ли проблема по-прежнему или нет.
Надеюсь, сообщение об ошибке исчезло. Если у вас есть вопросы, связанные с решениями по устранению неполадок, описанными выше, свяжитесь с нашей командой. Вы можете легко связаться с нами, используя поле для комментариев внизу.
Кроме того, если вы столкнетесь с другими решениями для исправления этой ошибки, перечислите шаги по устранению неполадок в комментариях, и мы соответствующим образом обновим это руководство.
Иногда система Windows отображает сообщения об ошибках поврежденных или отсутствующих файлов powershell.exe. Подобные ситуации могут возникнуть, например, во время процесса установки программного обеспечения. Каждая программа требует определенных ресурсов, библиотек и исходных данных для правильной работы. Поэтому поврежденный или несуществующий файл powershell.exe может повлиять на неудачное выполнение запущенного процесса.
Файл был разработан для использования с программным обеспечением . Здесь вы найдете подробную информацию о файле и инструкции, как действовать в случае ошибок, связанных с powershell.exe на вашем устройстве. Вы также можете скачать файл powershell.exe, совместимый с устройствами Windows 10, Windows 8.1, Windows 8, Windows 7, Windows 7, которые (скорее всего) позволят решить проблему.
Совместим с: Windows 10, Windows 8.1, Windows 8, Windows 7, Windows 7
Популярность пользователя
Исправьте ошибки powershell.exe
- 1 Информация о файле powershell.exe
- 2 Ошибки, связанные с файлом powershell.exe
- 3 Как исправить ошибки, связанные с powershell.exe?
- 3.1 Сканирование на наличие вредоносных программ
- 3.2 Обновление системы и драйверов
- 3.3 Инструмент проверки системных файлов
- 3.4 Восстановление системы
- 4 Скачать powershell.exe
- 4.1 Список версий файла powershell.exe
Информация о файле
| Основная информация | |
|---|---|
| Имя файла | powershell.exe |
| Расширение файла | EXE |
| Описание | Windows PowerShell |
| Программного обеспечения | |
|---|---|
| программа | Microsoft® Windows® Operating System |
| автор | Microsoft Corporation |
| подробности | |
|---|---|
| MIME тип | application/octet-stream |
| Тип файла | Executable application |
| система | Windows NT 32-bit |
| Авторские права | © Microsoft Corporation. All rights reserved. |
| Набор символов | Unicode |
| Языковая треска | English (U.S.) |
Наиболее распространенные проблемы с файлом powershell.exe
Существует несколько типов ошибок, связанных с файлом powershell.exe. Файл powershell.exe может находиться в неправильном каталоге файлов на вашем устройстве, может отсутствовать в системе или может быть заражен вредоносным программным обеспечением и, следовательно, работать неправильно. Ниже приведен список наиболее распространенных сообщений об ошибках, связанных с файлом powershell.exe. Если вы найдете один из перечисленных ниже (или похожих), рассмотрите следующие предложения.
- powershell.exe поврежден
- powershell.exe не может быть расположен
- Ошибка выполнения — powershell.exe
- Ошибка файла powershell.exe
- Файл powershell.exe не может быть загружен. Модуль не найден
- невозможно зарегистрировать файл powershell.exe
- Файл powershell.exe не может быть загружен
- Файл powershell.exe не существует
powershell.exe
Не удалось запустить приложение, так как отсутствует файл powershell.exe. Переустановите приложение, чтобы решить проблему.
OK
Проблемы, связанные с powershell.exe, могут решаться различными способами. Некоторые методы предназначены только для опытных пользователей. Если вы не уверены в своих силах, мы советуем обратиться к специалисту. К исправлению ошибок в файле powershell.exe следует подходить с особой осторожностью, поскольку любые ошибки могут привести к нестабильной или некорректно работающей системе. Если у вас есть необходимые навыки, пожалуйста, продолжайте.
Как исправить ошибки powershell.exe всего за несколько шагов?
Ошибки файла powershell.exe могут быть вызваны различными причинами, поэтому полезно попытаться исправить их различными способами.
Шаг 1.. Сканирование компьютера на наличие вредоносных программ.
Файлы Windows обычно подвергаются атаке со стороны вредоносного программного обеспечения, которое не позволяет им работать должным образом. Первым шагом в решении проблем с файлом powershell.exe или любыми другими системными файлами Windows должно быть сканирование системы на наличие вредоносных программ с использованием антивирусного инструмента.
Если по какой-либо причине в вашей системе еще не установлено антивирусное программное обеспечение, вы должны сделать это немедленно. Незащищенная система не только является источником ошибок в файлах, но, что более важно, делает вашу систему уязвимой для многих опасностей. Если вы не знаете, какой антивирусный инструмент выбрать, обратитесь к этой статье Википедии — сравнение антивирусного программного обеспечения.
Шаг 2.. Обновите систему и драйверы.
Установка соответствующих исправлений и обновлений Microsoft Windows может решить ваши проблемы, связанные с файлом powershell.exe. Используйте специальный инструмент Windows для выполнения обновления.
- Откройте меню «Пуск» в Windows.
- Введите «Центр обновления Windows» в поле поиска.
- Выберите подходящую программу (название может отличаться в зависимости от версии вашей системы)
- Проверьте, обновлена ли ваша система. Если в списке есть непримененные обновления, немедленно установите их.
- После завершения обновления перезагрузите компьютер, чтобы завершить процесс.
Помимо обновления системы рекомендуется установить последние версии драйверов устройств, так как драйверы могут влиять на правильную работу powershell.exe или других системных файлов. Для этого перейдите на веб-сайт производителя вашего компьютера или устройства, где вы найдете информацию о последних обновлениях драйверов.
Шаг 3.. Используйте средство проверки системных файлов (SFC).
Проверка системных файлов — это инструмент Microsoft Windows. Как следует из названия, инструмент используется для идентификации и адресации ошибок, связанных с системным файлом, в том числе связанных с файлом powershell.exe. После обнаружения ошибки, связанной с файлом %fileextension%, программа пытается автоматически заменить файл powershell.exe на исправно работающую версию. Чтобы использовать инструмент:
- Откройте меню «Пуск» в Windows.
- Введите «cmd» в поле поиска
- Найдите результат «Командная строка» — пока не запускайте его:
- Нажмите правую кнопку мыши и выберите «Запуск от имени администратора»
- Введите «sfc / scannow» в командной строке, чтобы запустить программу, и следуйте инструкциям.
Шаг 4. Восстановление системы Windows.
Другой подход заключается в восстановлении системы до предыдущего состояния до того, как произошла ошибка файла powershell.exe. Чтобы восстановить вашу систему, следуйте инструкциям ниже
- Откройте меню «Пуск» в Windows.
- Введите «Восстановление системы» в поле поиска.
- Запустите средство восстановления системы — его имя может отличаться в зависимости от версии системы.
- Приложение проведет вас через весь процесс — внимательно прочитайте сообщения
- После завершения процесса перезагрузите компьютер.
Если все вышеупомянутые методы завершились неудачно и проблема с файлом powershell.exe не была решена, перейдите к следующему шагу. Помните, что следующие шаги предназначены только для опытных пользователей
Загрузите и замените файл powershell.exe
Последнее решение — вручную загрузить и заменить файл powershell.exe в соответствующей папке на диске. Выберите версию файла, совместимую с вашей операционной системой, и нажмите кнопку «Скачать». Затем перейдите в папку «Загруженные» вашего веб-браузера и скопируйте загруженный файл powershell.exe.
Перейдите в папку, в которой должен находиться файл, и вставьте загруженный файл. Ниже приведен список путей к каталогу файлов powershell.exe.
- Windows 10: C:WindowsSystem32WindowsPowerShellv1.0
- Windows 8.1: C:WindowsSystem32WindowsPowerShellv1.0
- Windows 8: 1: C:WindowsSystem32WindowsPowerShellv1.0
- Windows 7: C:WindowsSystem32WindowsPowerShellv1.0
- Windows 7: C:WindowsSystem32WindowsPowerShellv1.0
Если действия не помогли решить проблему с файлом powershell.exe, обратитесь к профессионалу. Существует вероятность того, что ошибка (и) может быть связана с устройством и, следовательно, должна быть устранена на аппаратном уровне. Может потребоваться новая установка операционной системы — неправильный процесс установки системы может привести к потере данных.
Список версий файлов

Имя файла
powershell.exe
система
Windows 10
Размер файла
430080 bytes
Дата
2017-03-18
| Подробности файла | ||
|---|---|---|
| MD5 | be8ffebe1c4b5e18a56101a3c0604ea0 | |
| SHA1 | 2ec8af7c1538974d64291845dcb02111b907770f | |
| SHA256 | d2434e607451a4d29d28f43a529246dc81d25a2fae9c271e28c55452c09a28a5 | |
| CRC32 | 8f508fc1 | |
| Пример расположения файла | C:WindowsSystem32WindowsPowerShellv1.0 |

Имя файла
powershell.exe
система
Windows 8.1
Размер файла
460288 bytes
Дата
2014-11-21
| Подробности файла | ||
|---|---|---|
| MD5 | ef8fa4f195c6239273c100ab370fcfdc | |
| SHA1 | 5f0692820151ac639fb8bd399bf087954d5bc46b | |
| SHA256 | 0bbf1952ee724d29f04d9ea52cae9c8c781791d57ed127ae7b618704c3395a79 | |
| CRC32 | fd4aa28d | |
| Пример расположения файла | C:WindowsSystem32WindowsPowerShellv1.0 |

Имя файла
powershell.exe
система
Windows 8
Размер файла
454656 bytes
Дата
2012-07-26
| Подробности файла | ||
|---|---|---|
| MD5 | e2358d99a000143a8a5ec4ff41749778 | |
| SHA1 | 2b291e6e0432bf2654b2cb527a318256f6a33300 | |
| SHA256 | 9450421392f7399e93f348325d714ed40e97f3231f1b417a13aa05d3d3530cdb | |
| CRC32 | 1289d8d9 | |
| Пример расположения файла | 1: C:WindowsSystem32WindowsPowerShellv1.0 |

Имя файла
powershell.exe
система
Windows 7
Размер файла
473600 bytes
Дата
-0001-11-30
| Подробности файла | ||
|---|---|---|
| MD5 | 852d67a27e454bd389fa7f02a8cbe23f | |
| SHA1 | 5330fedad485e0e4c23b2abe1075a1f984fde9fc | |
| SHA256 | a8fdba9df15e41b6f5c69c79f66a26a9d48e174f9e7018a371600b866867dab8 | |
| CRC32 | 8a8313ef | |
| Пример расположения файла | C:WindowsSystem32WindowsPowerShellv1.0 |

Имя файла
powershell.exe
система
Windows 7
Размер файла
452608 bytes
Дата
-0001-11-30
| Подробности файла | ||
|---|---|---|
| MD5 | 92f44e405db16ac55d97e3bfe3b132fa | |
| SHA1 | 04c5d2b4da9a0f3fa8a45702d4256cee42d8c48d | |
| SHA256 | 6c05e11399b7e3c8ed31bae72014cf249c144a8f4a2c54a758eb2e6fad47aec7 | |
| CRC32 | cb0f024c | |
| Пример расположения файла | C:WindowsSystem32WindowsPowerShellv1.0 |