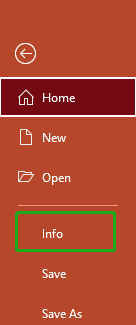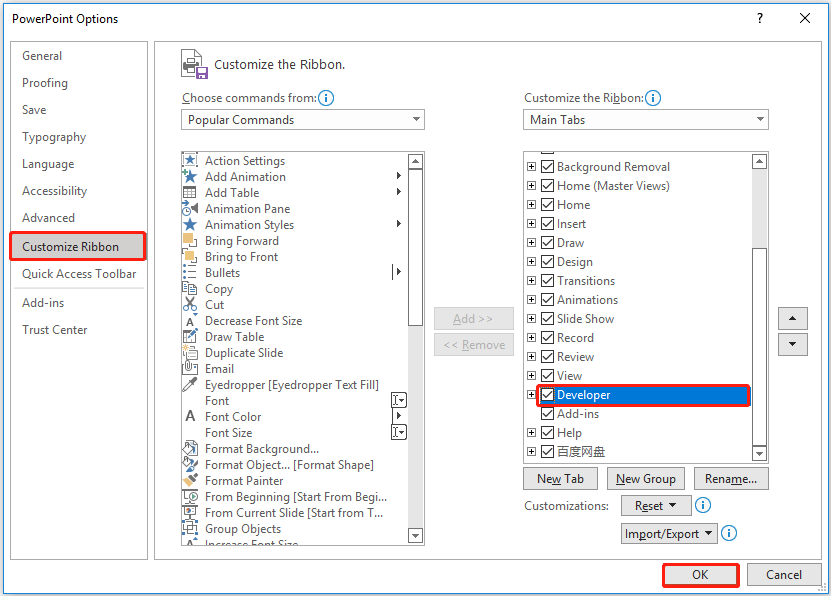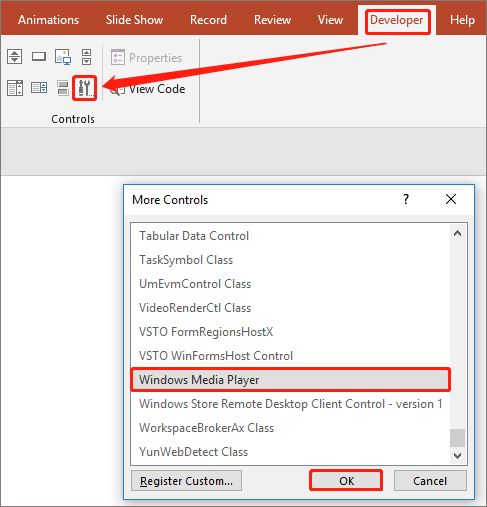На чтение 4 мин. Просмотров 29.3k. Опубликовано 03.09.2019
Презентации PowerPoint объединяют различные медиа в слайд-шоу. Большинство пользователей PowerPoint, вероятно, добавят хотя бы немного аудио и видео, чтобы сделать презентации более интересными.
Однако PowerPoint поддерживает не все форматы мультимедиа. Поэтому, если приложение не воспроизводит аудио и видео в презентации, это может быть связано с несовместимыми форматами мультимедиа или отсутствием необходимых для них кодеков.
Что делать, если вы не можете воспроизводить аудио или видео в PowerPoint
Содержание .
- Установите совместимость мультимедиа
- Проверьте кодеки
- Убедитесь, что видео поддерживается
- Конвертируйте аудио или видео файл
- Установите значение ссылки
- Очистить папку TEMP
Исправлено: невозможно воспроизвести аудио или видео в PowerPoint
Решение 1. Установите совместимость носителя .
Первое, что мы собираемся попробовать, это установить правильные параметры совместимости мультимедиа в PowerPoint. Эта опция установит все на месте, что позволит вам без проблем воспроизводить встроенный носитель.
Вот как оптимизировать совместимость мультимедиа в PowerPoint:
- Перейдите в меню Файл и выберите Информация.
- PowerPoint определит, несовместимы ли ваши медиафайлы с программой, и появится параметр Оптимизировать совместимость медиафайлов . Итак, выберите эту опцию, и PowerPoint оптимизирует вставку мультимедиа.
- Пусть мастер отсканирует вставленный носитель. Если доступно немедленное решение, мастер автоматически решит проблему.
Если параметр Оптимизировать совместимость мультимедиа не может решить проблему, он, по крайней мере, покажет вам виновника. Используя эту информацию, вы будете знать, что делать дальше. Что подводит нас к нашим следующим трем решениям …
Решение 2. Проверьте кодеки
Если на вашем компьютере не установлены нужные мультимедийные кодеки, у вас возникнут всевозможные проблемы с воспроизведением аудио/видео. Включая проблему PowerPoint, о которой мы говорим здесь.
Итак, проверьте свои кодеки, если они у вас уже установлены, обязательно обновите их. Если нет, установите их.
Если вы не уверены, какой набор кодеков выбрать, ознакомьтесь с нашим списком лучших аудио- и видео-кодеков для Windows.
Решение 3. Убедитесь, что формат аудио/видео поддерживается .
Мы подошли к вероятной сути проблемы. На самом деле, если вы не можете воспроизвести видео или аудио в презентации PowerPoint, есть большой шанс, что вы используете неподдерживаемый формат мультимедиа.
Что касается аудио, PowerPoint 2010 в основном использует файлы WAV ! Поэтому, если вы используете файл MP3 в своей презентации, у вас могут возникнуть некоторые проблемы. В PowerPoint 2016 все немного лучше. Помимо файлов .wav, эта версия также поддерживает файлы .m4a , закодированные с использованием аудио AAC. Любой другой формат не гарантированно работает.
Что касается видео, диапазон совместимых форматов также довольно ограничен. Microsoft рекомендует файлы .wmv для PowerPoint 2010, а в версии 2016 года добавляются файлы .mp4 , закодированные с использованием видео H.264 и аудио AAC. Microsoft также отмечает, что Flash-видео могут не работать в более новых версиях PowerPoint (2013 и 2016).
Решение 4. Преобразуйте аудио- или видеофайл .
Как мы уже говорили, даже несмотря на то, что PowerPoint может поддерживать текущий формат вашего видео или аудио, всегда лучше всего просто конвертировать его в .wmv/.wma.
К счастью, существуют десятки инструментов, которые могут мгновенно скрыть ваши медиа. А так как выбор довольно широк, мы составили список лучших аудио/видео конвертеров для Windows. Итак, не забудьте проверить это.
Решение 5. Установите значение ссылки
Хотя рекомендуется использовать файлы .wma, это может быть нецелесообразно. В основном потому, что файлы .wma больше других форматов. А поскольку в PowerPoint есть небольшая вещь, называемая ограниченным значением ссылки.
Эта опция не позволяет вам включать большие файлы в вашу презентацию. Таким образом, если ваш файл превышает лимит, вы не сможете его вставить.
Очевидное решение этой проблемы – просто увеличить лимит. Вот как это сделать:
- Перейдите на страницу Инструменты> Параметры .
- Выберите вкладку Общие .
- Установите для Связи звуков с размером файла больше, чем значение 500000 КБ (или любой другой размер больше, чем файл, который вы пытаетесь внедрить).
- Нажмите ОК , чтобы сохранить изменения.
Решение 6. Очистите папку TEMP
Тонны временных файлов хранятся в папке TEMP , и это может повлиять на PowerPoint. Итак, если вы уверены, что используете правильные форматы и все необходимые кодеки установлены, попробуйте очистить эту папку. Вот как можно очистить папку TEMP в Windows 10:
- Нажмите клавишу Win + R .
- В окне Выполнить введите следующий путь: % temp%
- Выберите все файлы с расширением TMP .
- Удалить файлы.
- Перезагрузите компьютер.
Итак, ваша папка TEMP теперь чистая, как новая. Надеюсь, это решит проблемы с дублированием в PowerPoint.
Так что это несколько способов исправить презентации PowerPoint, которые не воспроизводят видео и аудио. Убедитесь, что форматы файлов мультимедиа совместимы с PowerPoint и имеют необходимые кодеки.
Примечание редактора . Этот пост был первоначально опубликован в ноябре 2016 года и с тех пор был полностью переработан и обновлен для обеспечения свежести, точности и полноты.
3 способа вставить видео в презентацию PowerPoint 2010, а также причины, почему НЕ вставляется видеофайл
Из этой статьи вы узнаете о 2-ух способах, как вставить видео в презентацию PowerPoint 2010, а также, почему НЕ вставляется видеофайл. В Microsoft Office 2010 появилась возможность внедрять видеоролики в презентации.
Поддерживаемые форматы, которые подходят для внедрения в PowerPoint 2010:
- AVI – очень распространенный формат видеофайлов. Многие из них занимают немало места на жестком диске. Поддерживаются ролики, закодированные с использованием наиболее распространённых программ сжатия видео.
- MP4 – формат, получивший распространение в последнее время на мобильных устройствах.
- ASF или WMV. Для этого формата в системе уже установлены необходимые кодеки. В него также преобразуются файлы при использовании режима совместимости.
1. Вставляем видео в презентацию из файла
В этом случае видеофайл становится частью самой презентации, после чего её размер может существенно вырасти.
Для вставки видео в презентацию следует:
- Запустить PowerPoint 2010.
- Щёлкнуть по вкладке «Вставка».
- Щелкнуть по нижней половине кнопки «Видео».
- Выбрать пункт «Видео из файла».
- В диалоговом окне выбрать нужный видеоролик.
- Щелкнуть по кнопке «Открыть».
- Видеопроигрыватель появится в центре слайда, а ролик внедрится в файл презентации после её сохранения.
- Видео можно выровнять на слайде. Для этого можно использовать команду «Выровнять» на вкладке «Формат». Она появится после выбора объекта.
- Презентацию можно передать на другой компьютер или отправить через интернет.
Оптимизация для совместимости
При запуске презентации PowerPoint на другом компьютере возникнут проблемы с воспроизведением при отсутствии требуемого для конкретного формата кодека. Этой неприятности можно избежать при использовании режима совместимости.
Внедренный видеофайл преобразуется в формат Windows Media, декодеры для которого уже имеются на всех компьютерах с Microsoft Windows.
Этапы оптимизации для совместимости
- Щелкнуть по вкладке «Файл».
- Найти кнопку «Оптимизация для совместимости» или «Сжать файлы мультимедиа».
- При щелчке по первой кнопке все видеофайлы будет преобразован в формат WMV со стандартным качеством.
- Ход выполнения отобразится в отдельном окне.
- После завершения будет указан выигрыш в размере от сжатия.
- Можно выбрать качество преобразования, щелкнув по кнопке «Сжать файлы мультимедиа».
- Доступны три уровня: «Качество презентации», «Качество Интернета», «Низкое качество».
- В случае неудовлетворённости качеством сжатого ролика операцию можно отменить.
Как уменьшить вес фотографии, узнайте здесь.
Связывание видео с презентацией
В этом случае в презентации будет создана ссылка на файл, и ее размер будет небольшим.
Для связывания видео следует:
- Скопировать связываемое видео в папку, где находится презентация.
- Выполнить пункты с первого по пятый (см. «Внедрение видео»).
- Щелкнуть по кнопке со стрелкой вниз, рядом с кнопкой «Открыть».
- Выбрать пункт «Связь с файлом».
- В презентацию будет вставлена ссылка на видеофайл.
2. Добавление видео в PowerPoint 2010 с сайта
Это можно сделать двумя способами:
- Добавить код для встраивания из YouTube;
- Поместить ссылку на видео.
Первый способ НЕ работает с сентября 2017 года, так как YouTube отказался от использования flash-проигрывателей, которые вставлялись в презентацию.
Одно из решений данной проблемы – это вставка в слайд ссылки на конкретное видео. Оно будет открываться не в презентации, а в браузере. После сворачивания окна последнего вновь появится PowerPoint.
3. Добавление видео из «Организатора клипов»
Этот способ почти потерял актуальность. С его помощью можно вставить не только хранящиеся в «Организаторе клипов Microsoft» видеофайлы, но также и звуки и картинки.
Для этого следует:
- Выполнить пункты с первого по третий в разделе «Внедрение видео из файла».
- Выбрать пункт «Видео из организатора клипов».
- Справа появится его панель.
- Указать нужные типы файлов в выпадающем списке «Искать объекты:».
- Нажать кнопку «Начать».
- Выбрать нужное видео, и перетащить его на слайд.
Если НЕ вставляется видео в презентацию PowerPoint 2010
Если на компьютере отсутствуют кодеки мультимедиа, например, Media Foundation, то некоторые видеофайлы нельзя будет добавить в презентацию. Для решения этой проблемы можно использовать K-lite Codec Pack.
Видео с YouTube нельзя вставить после сентября 2017 года. Это связано с полным отказом от Flash-технологии в проигрывателях, которые использовались в PowerPoint 2010. Это не затронуло пользователей более поздних версий MS Office.
Как создать презентацию онлайн на сервисе Qoda, читайте здесь.
Возможность внедрения видео в презентации особенно пригодится тем, кто хочет продемонстрировать возможности новых продуктов.
Короткое, но очень полезное видео по теме:
Поделитесь пожалуйста, если понравилось:
Читая вот такие уроки я лично всегда начинаю сразу тренироваться это делать самому. Нравится развиваться и узнавать новые возможности. Конечно с чем сталкивался и ранее, но вставка видео бывала нечасто, поэтому считаю полезным обновить знания.
Приложению PowerPoint не удается вставить видео из выбранного файла
Если файл мультимедиа не воспроизводится в PowerPoint, эту проблему просто решить.
Рекомендации
Видео. Рекомендуется использовать MP4-файлы с видео, закодированным в формате H.264 (который также называется MPEG-4 AVC), и звуком в формате AAC. Этот вариант гарантирует совместимость с версиями PowerPoint как для Windows, так и для Mac.
Звук. Рекомендуется использовать M4A-файлы, закодированные кодеком AAC.
Не волнуйтесь: чтобы преобразовать файлы в эти форматы, достаточно знать их названия.
Если PowerPoint не позволяет вставить звуковой или видеофайл, преобразуйте его в рекомендуемый формат.
Нет кодека?
Если ваш файл мультимедиа имеет поддерживаемый формат, но не воспроизводится в PowerPoint, вы можете установить отсутствующий кодек на компьютере (как описано ниже) или преобразовать файл мультимедиа в рекомендуемый формат. Преобразовать файл мультимедиа проще, чем решать проблему с отдельным кодеком.
Кодек — это небольшая программа, которая декодирует цифровой файл мультимедиа так, чтобы его можно было воспроизвести как звуковой или видеофайл.
Определение того, какой кодек необходим для вашего файла мультимедиа, является непростой задачей. Одно из решений — установить пакет, содержащий множество кодеков. Это значительно увеличивает вероятность того, что у вас будет подходящий кодек для воспроизведения проблемного звукового или видеофайла. Следуйте инструкциям ниже, чтобы установить пакет кодеков на свой компьютер.
Установка пакета кодеков K Lite на компьютере:
Откройте страницу пакетов кодеков K-Lite на сайте www.free-codecs.com.
Из четырех предложенных пакетов рекомендуем выбрать вариант Standard (Стандартный).
Нажмите кнопку Download (Скачать) для второго пакета в списке (Standard).
На странице может быть реклама других продуктов с надписями Start Download (Скачать) или Start Now (Запустить). Они НЕ имеют никакого отношения к пакету, который вы хотите установить.
При появлении запроса в браузере нажмите кнопку Сохранить.
Начнется скачивание пакета. Файл будет скопирован на компьютер. В зависимости от скорости соединения это может занять несколько минут. По умолчанию файл копируется в папку «Загрузки» на вашем компьютере. Скачанный файл имеет имя K-Lite_Codec_Pack_1365_Standard.exe или аналогичное.
Дважды щелкните скачанный файл, чтобы начать его установку на компьютере.
Появится окно с параметрами установки.
В процессе установки нужно настроить несколько параметров. Если вы не знаете, что выбрать, советуем использовать значения по умолчанию.
Используйте обычный (Normal) режим установки, если только у вас нет большого опыта работы с файлами мультимедиа и вы не хотите настроить установку.
Нажмите кнопку Next (Далее) в диалоговом окне.
Примите или настройте параметры установки. Затем нажмите кнопку Next (Далее).
Примите значение Decoding Method (Способ декодирования) в разделе Hardware Acceleration (Аппаратное ускорение).
В разделе Preferred Language (Предпочитаемый язык) примите значение по умолчанию или выберите нужное.
После настройки параметров звука в окне Audio configuration вам будет предложено дополнительное программное обеспечение, которое не связано с кодеками. Нажмите кнопку Decline (Отклонить), и установка пакета кодеков продолжится.
Наконец, в разделе Ready to Install (Готово к установке) нажмите кнопку Install (Установить).
Пакет кодеков K Lite установлен на вашем компьютере. Его можно найти в меню Windows Пуск. Наличие пакета кодеков на вашем компьютере повышает вероятность того, что файлы мультимедиа в презентации PowerPoint будут воспроизводиться правильно.
Рекомендации
Видео. Рекомендуется использовать WMV-файлы.
Звук. Рекомендуется использовать WAV- и WMA-файлы.
Сообщение об ошибке QuickTime
32-разрядная версия PowerPoint 2010 может воспроизводить MP4- или MOV-файлы, только если на компьютере установлен проигрыватель QuickTime. В этом случае у вас два варианта:
Преобразовать MP4- или MOV-файл в рекомендуемый формат WMV . В следующем разделе (Неправильный формат? Преобразуйте файл и снова вставьте его) описывается, как это сделать.
Использовать MP4- или MOV-файл как есть и скачать QuickTime для Windows на компьютер. (Нажмите кнопку Download (Скачать) вверху страницы, чтобы начать установку.) . Наличие этой программы на компьютере обеспечивает воспроизведение MP4 и MOV-файлов в PowerPoint 2010.
Если PowerPoint не позволяет вставить звуковой или видеофайл, преобразуйте его в рекомендуемый формат.
Если ваш файл мультимедиа имеет поддерживаемый формат, но не воспроизводится в PowerPoint, вы можете установить отсутствующий кодек на компьютере (как описано ниже) или преобразовать файл мультимедиа в рекомендуемый формат (указанный выше в разделе Неправильный формат?). Преобразовать файл мультимедиа проще, чем решать проблему с отдельным кодеком.
Кодек — это небольшая программа, которая декодирует цифровой файл мультимедиа так, чтобы его можно было воспроизвести как звуковой или видеофайл.
Определение того, какой кодек необходим для вашего файла мультимедиа, является непростой задачей. Одно из решений — установить пакет, содержащий множество кодеков. Это значительно увеличивает вероятность того, что у вас будет подходящий кодек для воспроизведения проблемного звукового или видеофайла. Следуйте инструкциям ниже, чтобы установить пакет кодеков на свой компьютер.
Установка пакета кодеков K Lite на компьютере:
Откройте страницу пакетов кодеков K-Lite на сайте www.free-codecs.com.
Из четырех предложенных пакетов рекомендуем выбрать вариант Standard (Стандартный).
Нажмите кнопку Download (Скачать) для второго пакета в списке (Standard).
На странице может быть реклама других продуктов с надписями Start Download (Скачать) или Start Now (Запустить). Они НЕ имеют никакого отношения к пакету, который вы хотите установить.
При появлении запроса в браузере нажмите кнопку Сохранить.
Начнется скачивание пакета. Файл будет скопирован на компьютер. В зависимости от скорости соединения это может занять несколько минут. По умолчанию файл копируется в папку «Загрузки» на вашем компьютере. Скачанный файл имеет имя K-Lite_Codec_Pack_1365_Standard.exe или аналогичное.
Дважды щелкните скачанный файл, чтобы начать его установку на компьютере.
Появится окно с параметрами установки.
В процессе установки нужно настроить несколько параметров. Если вы не знаете, что выбрать, советуем использовать значения по умолчанию.
Используйте обычный (Normal) режим установки, если только у вас нет большого опыта работы с файлами мультимедиа и вы не хотите настроить установку.
Нажмите кнопку Next (Далее) в диалоговом окне.
Примите или настройте параметры установки. Затем нажмите кнопку Next (Далее).
Примите значение Decoding Method (Способ декодирования) в разделе Hardware Acceleration (Аппаратное ускорение).
В разделе Preferred Language (Предпочитаемый язык) примите значение по умолчанию или выберите нужное.
После настройки параметров звука в окне Audio configuration вам будет предложено дополнительное программное обеспечение, которое не связано с кодеками. Нажмите кнопку Decline (Отклонить), и установка пакета кодеков продолжится.
Наконец, в разделе Ready to Install (Готово к установке) нажмите кнопку Install (Установить).
Пакет кодеков K Lite установлен на вашем компьютере. Его можно найти в меню Windows Пуск. Наличие пакета кодеков на вашем компьютере повышает вероятность того, что файлы мультимедиа в презентации PowerPoint будут воспроизводиться правильно.
Дополнительная справка по работе с видео
Если вам просто нужна помощь по вставке звуковых или видеофайлов, ознакомьтесь с одной из этих статьей:
PowerPoint не будет воспроизводить аудио или видео в Windows 10 [ИСПРАВЛЕНО]
Презентации PowerPoint объединяют различные медиа в слайд-шоу. Большинство пользователей PowerPoint, вероятно, добавят хотя бы немного аудио и видео, чтобы сделать презентации более интересными.
Однако PowerPoint поддерживает не все форматы мультимедиа. Поэтому, если приложение не воспроизводит аудио и видео в презентации, это может быть связано с несовместимыми форматами мультимедиа или отсутствием необходимых для них кодеков.
Что делать, если вы не можете воспроизводить аудио или видео в PowerPoint
Содержание .
- Установите совместимость мультимедиа
- Проверьте кодеки
- Убедитесь, что видео поддерживается
- Конвертируйте аудио или видео файл
- Установите значение ссылки
- Очистить папку TEMP
Исправлено: невозможно воспроизвести аудио или видео в PowerPoint
Решение 1. Установите совместимость носителя .
Первое, что мы собираемся попробовать, это установить правильные параметры совместимости мультимедиа в PowerPoint. Эта опция установит все на месте, что позволит вам без проблем воспроизводить встроенный носитель.
Вот как оптимизировать совместимость мультимедиа в PowerPoint:
- Перейдите в меню Файл и выберите Информация.
- PowerPoint определит, несовместимы ли ваши медиафайлы с программой, и появится параметр Оптимизировать совместимость медиафайлов . Итак, выберите эту опцию, и PowerPoint оптимизирует вставку мультимедиа.
- Пусть мастер отсканирует вставленный носитель. Если доступно немедленное решение, мастер автоматически решит проблему.
Если параметр Оптимизировать совместимость мультимедиа не может решить проблему, он, по крайней мере, покажет вам виновника. Используя эту информацию, вы будете знать, что делать дальше. Что подводит нас к нашим следующим трем решениям …
Решение 2. Проверьте кодеки
Если на вашем компьютере не установлены нужные мультимедийные кодеки, у вас возникнут всевозможные проблемы с воспроизведением аудио/видео. Включая проблему PowerPoint, о которой мы говорим здесь.
Итак, проверьте свои кодеки, если они у вас уже установлены, обязательно обновите их. Если нет, установите их.
Если вы не уверены, какой набор кодеков выбрать, ознакомьтесь с нашим списком лучших аудио- и видео-кодеков для Windows.
Решение 3. Убедитесь, что формат аудио/видео поддерживается .
Мы подошли к вероятной сути проблемы. На самом деле, если вы не можете воспроизвести видео или аудио в презентации PowerPoint, есть большой шанс, что вы используете неподдерживаемый формат мультимедиа.
Что касается аудио, PowerPoint 2010 в основном использует файлы WAV ! Поэтому, если вы используете файл MP3 в своей презентации, у вас могут возникнуть некоторые проблемы. В PowerPoint 2016 все немного лучше. Помимо файлов .wav, эта версия также поддерживает файлы .m4a , закодированные с использованием аудио AAC. Любой другой формат не гарантированно работает.
Что касается видео, диапазон совместимых форматов также довольно ограничен. Microsoft рекомендует файлы .wmv для PowerPoint 2010, а в версии 2016 года добавляются файлы .mp4 , закодированные с использованием видео H.264 и аудио AAC. Microsoft также отмечает, что Flash-видео могут не работать в более новых версиях PowerPoint (2013 и 2016).
Решение 4. Преобразуйте аудио- или видеофайл .
Как мы уже говорили, даже несмотря на то, что PowerPoint может поддерживать текущий формат вашего видео или аудио, всегда лучше всего просто конвертировать его в .wmv/.wma.
К счастью, существуют десятки инструментов, которые могут мгновенно скрыть ваши медиа. А так как выбор довольно широк, мы составили список лучших аудио/видео конвертеров для Windows. Итак, не забудьте проверить это.
Решение 5. Установите значение ссылки
Хотя рекомендуется использовать файлы .wma, это может быть нецелесообразно. В основном потому, что файлы .wma больше других форматов. А поскольку в PowerPoint есть небольшая вещь, называемая ограниченным значением ссылки.
Эта опция не позволяет вам включать большие файлы в вашу презентацию. Таким образом, если ваш файл превышает лимит, вы не сможете его вставить.
Очевидное решение этой проблемы — просто увеличить лимит. Вот как это сделать:
- Перейдите на страницу Инструменты>Параметры .
- Выберите вкладку Общие .
- Установите для Связи звуков с размером файла больше, чем значение 500000 КБ (или любой другой размер больше, чем файл, который вы пытаетесь внедрить).
- Нажмите ОК , чтобы сохранить изменения.
Решение 6. Очистите папку TEMP
Тонны временных файлов хранятся в папке TEMP , и это может повлиять на PowerPoint. Итак, если вы уверены, что используете правильные форматы и все необходимые кодеки установлены, попробуйте очистить эту папку. Вот как можно очистить папку TEMP в Windows 10:
- Нажмите клавишу Win + R .
- В окне Выполнить введите следующий путь: % temp%
- Выберите все файлы с расширением TMP .
- Удалить файлы.
- Перезагрузите компьютер.
Итак, ваша папка TEMP теперь чистая, как новая. Надеюсь, это решит проблемы с дублированием в PowerPoint.
Так что это несколько способов исправить презентации PowerPoint, которые не воспроизводят видео и аудио. Убедитесь, что форматы файлов мультимедиа совместимы с PowerPoint и имеют необходимые кодеки.
Примечание редактора . Этот пост был первоначально опубликован в ноябре 2016 года и с тех пор был полностью переработан и обновлен для обеспечения свежести, точности и полноты.
Готовим папку мультимедиа для хранения готовой презентации
Когда в презентацию вставлены файлы мультимедиа, а потом эту презентацию с помощью флешки переносят на другой компьютер, иногда случается, что не запускается видео в презентации или звук исчезает. Почему это происходит? В этом коротеньком посте мы рассмотрим причину и научимся избегать подобных казусов.
Итак, файл презентации, сохраненный на компьютере в формате . ppt или .pptx является так называемым проектом. В нем хранятся текст, изображения и ссылки на звуковые и видео файлы. То есть сами файлы аудио и видео в презентацию не интегрируются. Каждый раз, когда запускается просмотр презентации, по созданным нами ссылкам программа ищет нужные файлы на компьютере.
Так как на другом компьютере этих файлов в нужных местах не окажется, а, может быть, даже и папок с такими именами не будет, то о том, как все это перенести, следует позаботиться заранее. Лучше всего сразу создать специальную папку для презентации. В нашем примере это папка Презентация ПДД. В эту папку нужно заранее «сложить» все фалы звука и видео, которые нам понадобятся для презентации.
Теперь, когда нам нужно скачать презентацию на другой компьютер, копируем на флешку сразу всю папку Презентация ПДД. В первый раз при запуске на новом компьютере будет заметно, что все как-то медленно работает. Это Power Point ищет нужные файлы по имеющимся в презентации ссылкам. Поэтому перед тем, как выступать с презентацией, стоит ее сначала просто просмотреть «на новом месте». Начиная со второго раза все будет работать быстро, как обычно.
- Создайте на Рабочем столе новую папку. ПКМ в любом пустом месте Рабочего стола. В выпадающем меню выберите Создать – Папку. Будет создана папка с именем Новая папка. Щелкните по синему полю Новая папка и задайте новое имя. Например, Презентация ПДД.
- Скопируйте в эту папку созданную вами ранее презентацию. Для этого запустите Мой компьютер. Найдите Рабочий столПравила дорожного двриженияВаша презентация. ПКМ по ней и выбрать Копировать.
- Теперь найдите Рабочий стол Презентация ПДД. В любом свободном месте папки (правое поле) ПКМ и выбрать Вставить.
- Таким же образом скопируйте все файлы из папки Рабочий столПравила дорожного движенияПравила дорожного движения. Это аудио и видео файлы, которые мы будем в дальнейшем использовать.
Когда готовый проект требуется сохранить как демонстрацию, чтобы просмотр запускался сразу, минуя окно редактирования, то проблема с тем, что не запускается видео в презентации тоже может быть. И в этом случае также нужно создать изначально папку в которую складываем все видео, аудио файлы и туда же в итоге сохраняем саму демонстрацию.
Если папку не создать изначально, а сначала собрать презентацию, вставляя видео с того места на компьютере, где оно было, и потом, когда уже все готово, «собрать пожитки», то есть переписать все нужные файлы в одну папку, то будет несоответствие между путями ссылок в проекте и адресами файлов в этой папке. Видео, к сожалению, тоже не будет запускаться. Поэтому, пожалуйста, будьте внимательны и создавайте папку для проекта заранее.
НЕ ВОЛНУЙТЕСЬ, Я СЕЙЧАС ВСЕ ОБЪЯСНЮ!
Следите через RSS
Подписаться на RSS
Страницы
Метки
Архивы
Задаем вопросы
Комментарии на сайте
10 причин, почему не воспроизводится видео в презентации PowerPoint

К сожалению воспроизведение видео внутри презентации PowerPoint очень част вызывает вопросы у пользователей. То, что прекрасно проигрывалось на одном компьютере, вдруг перестает воспроизводиться на другом. Знакома ли вам такая ситуация? Причин, которые приводят к этому может быть множество. В этой инструкции, которая создана на основе рекомендаций Microsoft, перечислены 10 основных причин.
1. Видеофайл «потерялся по дороге»
- Презентация была отправлена по электронной почте, и получатель сообщает, что видеофрагмент не воспроизводится. Файлы видеофрагментов всегда связываются с презентацией и не являются ее частью. Скопируйте файлы видеофрагментов в папку, где находится презентация. Затем воспользуйтесь средством упаковки для записи на компакт-диск, чтобы обновить ссылки и привязать соответствующие файлы. Можно также обновить ссылки вручную. Для этого следует скопировать видеофрагмент в папку с презентацией, после чего удалить видеофрагменты из презентации и снова добавить их.
- Презентация была выложена на файловый сервер в сети, и теперь видеофрагменты не воспроизводятся Файлы видеофрагментов всегда связываются с презентацией и не являются ее частью. Скопируйте или переместите файлы видеофрагментов в ту папку сетевого сервера, где находится презентация. Затем воспользуйтесь средством упаковки для записи на компакт-диск, чтобы обновить ссылки и привязать соответствующие файлы. Можно также обновить ссылки вручную. Для этого следует скопировать видеофрагмент в папку с презентацией, после чего удалить видеофрагменты из презентации и снова добавить их.
- Презентация была скопирована на компакт-диск, и теперь на другом компьютере видеофрагменты не воспроизводятся. Скопируйте файлы видеофрагментов в папку, где находится презентация. Затем воспользуйтесь средством упаковки для записи на компакт-диск, чтобы обновить ссылки на файлы видеофрагментов и снова скопируйте презентацию на компакт-диск.
- Файлы видеофрагментов были перенесены в другое место, и теперь при запуске презентации видеофрагменты не воспроизводятся. Файлы видеофрагментов всегда связываются с презентацией и не являются ее частью. Скопируйте файлы видеофрагментов в папку, где находится презентация. Затем воспользуйтесь средством упаковки для записи на компакт-диск, чтобы обновить ссылки и привязать соответствующие файлы. Можно также обновить ссылки вручную. Для этого следует скопировать видеофрагмент в папку с презентацией, после чего удалить видеофрагменты из презентации и снова добавить их.
2. Проверьте имя видеофайла
- Невозможно найти и воспроизвести файл видеофрагмента. Если длина имени связанного файла видеофрагмента вместе с путем превышает 128 знаков, приложение Microsoft Office PowerPoint 2007 не может найти и воспроизвести его. Переместите или скопируйте файл видеофрагмента в папку, где находится презентация, затем удалите видеофрагмент и снова добавьте его, чтобы обновить ссылку (сведения о пути).
3. Файлы наложились друг на друга
- Было вставлено несколько видеофрагментов или звуков, но воспроизводится только первый. Перетащите значки видеофрагментов или звуков так, чтобы они не перекрывались, и попытайтесь воспроизвести их снова.
4. Проверьте формат видео
- Формат видеофайлов не поддерживается в приложении Office PowerPoint 2007. Попытайтесь воспроизвести видеофрагменты вне приложения Office PowerPoint 2007 с помощью проигрывателя Microsoft Windows Media, который является частью операционной системы Microsoft Windows. Чтобы открыть и воспроизвести файл видеофрагмента, запустите проигрыватель Windows Media и воспользуйтесь меню Файл (увидеть меню Файл можно, увеличив размер окна до максимального). Если воспроизвести видеофрагмент не удастся, проигрыватель Windows Media выдаст на экран подробное сообщение об ошибке, а также ссылку на страницу справки, которая поможет устранить возникшую неполадку.
Если видеофрагмент воспроизводится в проигрывателе Windows Media, его можно вставить в презентацию в виде клипа, выполнив следующие действия.
- На вкладке Вставка в группе Текст выберите команду Объект.
- В списке Тип объекта выберите вариант Создать из файла и введите имя файла видеофрагмента или нажмите кнопку Обзор.
ПРИМЕЧАНИЕ. Видеофрагмент, который будет воспроизводиться в приложении Office PowerPoint 2007 с помощью проигрывателя Windows Media, не может иметь специальных параметров анимации и временных рамок воспроизведения. Он будет воспроизводиться по нажатию кнопки в проигрывателе Windows Media.
Если в приложении Office PowerPoint 2007 файл видеофрагмента не воспроизводится ни средствами приложения Office PowerPoint 2007, ни в проигрывателе Windows Media, попытайтесь создать на слайде гиперссылку или управляющую кнопку и свяжите ее с программой, которая воспроизводит этот файл видеофрагмента.
5. Проверьте кодек
- Файл видеофрагмента указан как совместимый с приложением PowerPoint, но воспроизводится некорректно (См. список совместимых форматов файлов приложения PowerPoint). Несмотря на то что формат файла указан в приведенных таблицах, видеофрагмент может воспроизводиться неверно или не воспроизводиться вообще, если на компьютере не установлена требуемая версия кодека или файл закодирован в формате, который не распознается текущей версией операционной системы Microsoft Windows. Кодированием называется процесс преобразования данных в набор нулей и единиц. Установите нужный кодек или перекодируйте файл.
6. Может, вы хотите слишком многого?
- Видеофрагмент имеет субтитры. Приложение Office PowerPoint 2007 не воспроизводит видеофрагменты с субтитрами. Чтобы решить эту проблему, попытайтесь создать гиперссылку на видеофрагмент.
7. Проверьте длину имени видеофайла
- Видеофрагмент воспроизводится в виде белого прямоугольника. Длина имени связанного файла видеофрагмента вместе с путем превышает 128 знаков, и приложение Office PowerPoint 2007 не может найти и воспроизвести файл видеофрагмента. Переместите или скопируйте файл видеофрагмента в папку, в которой находится презентация, затем удалите видеофрагмент и снова добавьте его, чтобы обновить ссылку (сведения о пути).
8. Проверьте настройки видеокарты
- Видеофрагмент воспроизводится в виде черного прямоугольника. Это часто указывает на проблемы совместимости с аппаратным ускорением. Попытайтесь отключить параметр «Аппаратное ускорение» на панели управления.
При использовании двух (или нескольких) мониторов убедитесь, что для обоих мониторов на панели управления установлено одинаковое разрешение экрана или попытайтесь уменьшить его для каждого из них.
9. Не забыли ли вы нажать кнопку Play?
Серьезно, если вы, вставляя видео, выбрали «Проигрывать видео только по щелчку мышки», фильм не запускается автоматически, а ждет вашего щелчка по кнопке Play. Если такой кнопки вы не видите, попробуйте щелкнуть по самому прямоугольнику видео.
10. Не перемудрили ли вы с анимацией?
При переходе к слайду воспроизведение звукового или видеофайла начнется автоматически, если с этим слайдом не связаны другие эффекты мультимедиа. Если же со слайдом связаны другие эффекты, например анимация, воспроизведение звукового или видеофайла начнется только по окончании воспроизведения эффекта мультимедиа. Если эти эффекты продолжаются значительное время, то видео так и не запустится…
Уберите лишние эффекты, упростите презентацию.
Рекомендации
Видео. Рекомендуется использовать MP4-файлы с видео, закодированным в формате H.264 (который также называется MPEG-4 AVC), и звуком в формате AAC. Этот вариант гарантирует совместимость с версиями PowerPoint как для Windows, так и для Mac.
Звук. Рекомендуется использовать M4A-файлы, закодированные кодеком AAC.
Не волнуйтесь: чтобы преобразовать файлы в эти форматы, достаточно знать их названия.
Если PowerPoint не позволяет вставить звуковой или видеофайл, преобразуйте его в рекомендуемый формат.
Нет кодека?
Если ваш файл мультимедиа имеет поддерживаемый формат, но не воспроизводится в PowerPoint, вы можете установить отсутствующий кодек на компьютере (как описано ниже) или преобразовать файл мультимедиа в рекомендуемый формат. Преобразовать файл мультимедиа проще, чем решать проблему с отдельным кодеком.
Кодек — это небольшая программа, которая декодирует цифровой файл мультимедиа так, чтобы его можно было воспроизвести как звуковой или видеофайл.
Определение того, какой кодек необходим для вашего файла мультимедиа, является непростой задачей. Одно из решений — установить пакет, содержащий множество кодеков. Это значительно увеличивает вероятность того, что у вас будет подходящий кодек для воспроизведения проблемного звукового или видеофайла. Следуйте инструкциям ниже, чтобы установить пакет кодеков на свой компьютер.
Установка пакета кодеков K Lite на компьютере:
-
Откройте страницу пакетов кодеков K-Lite на сайте www.free-codecs.com.
Из четырех предложенных пакетов рекомендуем выбрать вариант Standard (Стандартный).
-
Нажмите кнопку Download (Скачать) для второго пакета в списке (Standard).
На странице может быть реклама других продуктов с надписями Start Download (Скачать) или Start Now (Запустить). Они НЕ имеют никакого отношения к пакету, который вы хотите установить.
-
При появлении запроса в браузере нажмите кнопку Сохранить.
Начнется скачивание пакета. Файл будет скопирован на компьютер. В зависимости от скорости соединения это может занять несколько минут. По умолчанию файл копируется в папку «Загрузки» на вашем компьютере. Скачанный файл имеет имя K-Lite_Codec_Pack_1365_Standard.exe или аналогичное.
-
Дважды щелкните скачанный файл, чтобы начать его установку на компьютере.
Появится окно с параметрами установки.
В процессе установки нужно настроить несколько параметров. Если вы не знаете, что выбрать, советуем использовать значения по умолчанию.
-
Используйте обычный (Normal) режим установки, если только у вас нет большого опыта работы с файлами мультимедиа и вы не хотите настроить установку.
-
Нажмите кнопку Next (Далее) в диалоговом окне.
-
Примите или настройте параметры установки. Затем нажмите кнопку Next (Далее).
-
Примите значение Decoding Method (Способ декодирования) в разделе Hardware Acceleration (Аппаратное ускорение).
-
В разделе Preferred Language (Предпочитаемый язык) примите значение по умолчанию или выберите нужное.
-
После настройки параметров звука в окне Audio configuration вам будет предложено дополнительное программное обеспечение, которое не связано с кодеками. Нажмите кнопку Decline (Отклонить), и установка пакета кодеков продолжится.
-
Наконец, в разделе Ready to Install (Готово к установке) нажмите кнопку Install (Установить).
Пакет кодеков K Lite установлен на вашем компьютере. Его можно найти в меню Windows Пуск. Наличие пакета кодеков на вашем компьютере повышает вероятность того, что файлы мультимедиа в презентации PowerPoint будут воспроизводиться правильно.
Важно:
Office 2010 больше не поддерживается. Перейдите на Microsoft 365, чтобы работать удаленно с любого устройства и продолжать получать поддержку.
Повысить статус
Рекомендации
Видео. Рекомендуется использовать WMV-файлы.
Звук. Рекомендуется использовать WAV- и WMA-файлы.
Сообщение об ошибке QuickTime
32-разрядная версия PowerPoint 2010 может воспроизводить MP4- или MOV-файлы, только если на компьютере установлен проигрыватель QuickTime. В этом случае у вас два варианта:
-
Преобразовать MP4- или MOV-файл в рекомендуемый формат WMV. В следующем разделе (Неправильный формат? Преобразуйте файл и снова вставьте его) описывается, как это сделать.
-
Использовать MP4- или MOV-файл как есть и скачать QuickTime для Windows на компьютер. (Нажмите кнопку Download (Скачать) вверху страницы, чтобы начать установку.) . Наличие этой программы на компьютере обеспечивает воспроизведение MP4 и MOV-файлов в PowerPoint 2010.
Если PowerPoint не позволяет вставить звуковой или видеофайл, преобразуйте его в рекомендуемый формат.
Если ваш файл мультимедиа имеет поддерживаемый формат, но не воспроизводится в PowerPoint, вы можете установить отсутствующий кодек на компьютере (как описано ниже) или преобразовать файл мультимедиа в рекомендуемый формат (указанный выше в разделе Неправильный формат?). Преобразовать файл мультимедиа проще, чем решать проблему с отдельным кодеком.
Кодек — это небольшая программа, которая декодирует цифровой файл мультимедиа так, чтобы его можно было воспроизвести как звуковой или видеофайл.
Определение того, какой кодек необходим для вашего файла мультимедиа, является непростой задачей. Одно из решений — установить пакет, содержащий множество кодеков. Это значительно увеличивает вероятность того, что у вас будет подходящий кодек для воспроизведения проблемного звукового или видеофайла. Следуйте инструкциям ниже, чтобы установить пакет кодеков на свой компьютер.
Установка пакета кодеков K Lite на компьютере:
-
Откройте страницу пакетов кодеков K-Lite на сайте www.free-codecs.com.
Из четырех предложенных пакетов рекомендуем выбрать вариант Standard (Стандартный).
-
Нажмите кнопку Download (Скачать) для второго пакета в списке (Standard).
На странице может быть реклама других продуктов с надписями Start Download (Скачать) или Start Now (Запустить). Они НЕ имеют никакого отношения к пакету, который вы хотите установить.
-
При появлении запроса в браузере нажмите кнопку Сохранить.
Начнется скачивание пакета. Файл будет скопирован на компьютер. В зависимости от скорости соединения это может занять несколько минут. По умолчанию файл копируется в папку «Загрузки» на вашем компьютере. Скачанный файл имеет имя K-Lite_Codec_Pack_1365_Standard.exe или аналогичное.
-
Дважды щелкните скачанный файл, чтобы начать его установку на компьютере.
Появится окно с параметрами установки.
В процессе установки нужно настроить несколько параметров. Если вы не знаете, что выбрать, советуем использовать значения по умолчанию.
-
Используйте обычный (Normal) режим установки, если только у вас нет большого опыта работы с файлами мультимедиа и вы не хотите настроить установку.
-
Нажмите кнопку Next (Далее) в диалоговом окне.
-
Примите или настройте параметры установки. Затем нажмите кнопку Next (Далее).
-
Примите значение Decoding Method (Способ декодирования) в разделе Hardware Acceleration (Аппаратное ускорение).
-
В разделе Preferred Language (Предпочитаемый язык) примите значение по умолчанию или выберите нужное.
-
После настройки параметров звука в окне Audio configuration вам будет предложено дополнительное программное обеспечение, которое не связано с кодеками. Нажмите кнопку Decline (Отклонить), и установка пакета кодеков продолжится.
-
Наконец, в разделе Ready to Install (Готово к установке) нажмите кнопку Install (Установить).
Пакет кодеков K Lite установлен на вашем компьютере. Его можно найти в меню Windows Пуск. Наличие пакета кодеков на вашем компьютере повышает вероятность того, что файлы мультимедиа в презентации PowerPoint будут воспроизводиться правильно.
Презентации стали жизненно важным инструментом для общения и обмена информацией в школах и офисах по всему миру. Microsoft PowerPoint позволяет создавать визуально привлекательные презентации, включающие различные мультимедийные элементы, такие как видео и аудио.
Однако вы можете столкнуться с ошибками «не удается воспроизвести мультимедиа» в PowerPoint, вызывающими проблемы с воспроизведением видео и препятствующими плавной доставке вашей презентации. Если вы хотите решить эту проблему, выполните следующие действия.
Ошибка «не удается воспроизвести мультимедиа» в PowerPoint (или ошибка «медиа не найден») обычно возникает, когда PowerPoint не может найти или воспроизвести мультимедийный файл, вставленный в презентацию.
Это может произойти по нескольким причинам. Файл может отсутствовать, быть перемещенным, переименованным или удаленным из исходного местоположения, либо он каким-то образом поврежден или поврежден. Вы также могли ссылаться на внешний источник (например, веб-сайт), который больше не доступен.
Однако не каждый файл совместим с PowerPoint. Файлы, которые имеют неправильный формат или слишком велики для использования в PowerPoint, не будут загружаться.
В зависимости от причины ошибки на экране могут отображаться различные сообщения, например, нет поддерживаемого типа файла, для воспроизведения файла требуется аудиокодек, произошла сетевая ошибка или указанный файл не может быть воспроизведен.
Чтобы исправить эту ошибку, вам необходимо определить причину и применить соответствующее решение, выполнив следующие действия.
Проверьте расположение и имя медиафайла
Одно из самых простых решений — проверить, находится ли медиафайл, вставленный в презентацию, в исходное местоположение и имеет то же имя. Если вы переместили, переименовали или удалили мультимедийный файл после его вставки в PowerPoint, PowerPoint может не найти его и отобразит сообщение об ошибке.
Однако все зависит от того, как был сохранен файл PowerPoint. По умолчанию PowerPoint, скорее всего, попытается встроить мультимедийные файлы в сам файл PowerPoint — это упрощает перемещение мультимедийных ресурсов вместе с файлом. Однако, если вы добавили только ссылку на файл, вам потребуется обновить ссылку на файл до нового местоположения.
Если вы хотите обновить ссылку, выполните следующие действия:
- Откройте PowerPoint и нажмите «Файл» > «Информация».
- Если у вас есть какие-либо медиафайлы со ссылками (поэтому они не встроены в сам файл), вы увидите параметр «Просмотр ссылок», указанный в разделе «Оптимизировать совместимость мультимедиа» — выберите его, чтобы продолжить.
- В диалоговом окне «Параметры аудио/видео» выберите медиафайл и нажмите «Изменить источник».
- Перейдите к новому местоположению и имени файла и нажмите «Открыть».
- Нажмите «Обновить сейчас», а затем «Закрыть», чтобы обновить ссылки, когда закончите.
Используйте режим совместимости с мультимедиа PowerPoint
Еще одно возможное решение для исправления ошибки «не удается воспроизвести мультимедиа» в PowerPoint — использовать режим совместимости мультимедиа в PowerPoint.
Этот режим позволяет оптимизировать презентацию для совместимости со старыми версиями PowerPoint или другими устройствами. Это также может помочь вам решить некоторые проблемы с воспроизведением и преобразованием видео. Чтобы использовать режим совместимости мультимедиа в PowerPoint, выполните следующие действия.
- Откройте PowerPoint и нажмите «Файл» > «Информация».
- Нажмите «Проверить наличие проблем» в разделе «Проверить презентацию».
- В раскрывающемся меню нажмите «Проверить совместимость» и подождите, пока PowerPoint просканирует вашу презентацию на наличие потенциальных проблем совместимости.
- В диалоговом окне «Отчет о совместимости» найдите любые проблемы, связанные с медиафайлами, и установите флажки рядом с ними.
- Устраните проблемы вручную или, если такая возможность вам доступна, нажмите «Исправить» и подождите, пока PowerPoint автоматически устранит проблемы.
- Сохраните презентацию и посмотрите, воспроизводятся ли медиафайлы без ошибок.
Обратите внимание, что использование режима совместимости мультимедиа может изменить некоторые аспекты вашей презентации, такие как формат, качество или размер ваших медиафайлов. Обязательно сделайте резервную копию файла, прежде чем продолжить, чтобы впоследствии можно было восстановить любые изменения.
Конвертируйте медиафайлы с помощью VLC
Другое возможное решение — преобразовать или сжать медиафайл, который вы вставили в презентацию. PowerPoint может не воспроизводить определенные типы мультимедийных файлов или файлы, которые слишком велики или имеют высокое разрешение. Это может вызвать проблемы совместимости и привести к сообщению об ошибке.
Чтобы исправить это, вам нужно либо преобразовать медиафайл в формат, поддерживаемый PowerPoint, либо сжать его, чтобы уменьшить его размер и разрешение. Одним из возможных инструментов, позволяющих конвертировать и сжимать медиафайлы, является VLC Media Player.
Чтобы преобразовать медиафайл с помощью VLC Media Player, выполните следующие действия:
- Загрузите и установите VLC Media Player с его официального сайта.
- Откройте VLC Media Player и нажмите «Медиа» > «Преобразовать/Сохранить».
- В диалоговом окне «Открыть мультимедиа» нажмите «Добавить» и выберите файл мультимедиа, который вы хотите преобразовать, затем нажмите «Преобразовать/Сохранить».
- Выберите нужный формат вывода — это определит размер файла. Например, вы можете выбрать Видео — H.264 + MP3 (MP4) для видеофайлов или Аудио — MP3 для аудиофайлов. Вы также можете выбрать видео или аудио форматы, такие как MKV, WAV или MP4.
- Нажмите «Обзор» и выберите папку назначения и имя для преобразованного файла.
- Нажмите «Старт» и дождитесь окончания конвертации.
После преобразования файла вы можете вставить новый файл в презентацию PowerPoint.
Вставьте медиафайл в свою презентацию
Другое возможное решение — встроить медиафайл в презентацию PowerPoint вместо ссылки на него. Как мы уже упоминали, ссылка на медиафайл означает, что PowerPoint будет искать файл в его исходном местоположении каждый раз, когда вы его воспроизводите.
Встраивание медиафайла означает, что PowerPoint вместо этого сохранит копию файла в файле презентации. Это может предотвратить появление ошибки «не удается воспроизвести мультимедиа», поскольку PowerPoint всегда будет иметь доступ к файлу независимо от его местоположения или доступности.
Однако встраивание медиафайла также может значительно увеличить размер файла презентации, поэтому вам нужно быть осторожным с тем, сколько и какого размера медиафайлы вы встраиваете. Чтобы встроить медиафайл в презентацию PowerPoint, выполните следующие действия.
- В PowerPoint перейдите к слайду, на который вы хотите вставить файл мультимедиа, и выберите «Вставка» > «Мультимедиа» > «Видео» > «Это устройство».
- Перейдите к местоположению медиафайла и выберите его.
- Нажмите кнопку «Вставить» — это автоматически встроит его в вашу презентацию. Если это недоступно, нажмите стрелку раскрывающегося списка рядом с презентацией и вместо этого выберите «Вставить туда».
После вставки файла измените его размер и поместите в нужное место в презентации. Повторите эти шаги для любых других видеофайлов, которые вы хотите использовать в своей презентации.
Управление мультимедиа в PowerPoint
Ошибка «не удается воспроизвести мультимедиа» в PowerPoint может раздражать и разочаровывать, но обычно ее можно исправить. Вам просто нужно проверить местоположение и имя медиафайла, преобразовать или сжать его или встроить в свою презентацию. Вы также можете попробовать использовать мультимедийный режим совместимости PowerPoint, чтобы ускорить его загрузку на других компьютерах.
Если ничего не помогает, вы также можете преобразовать презентацию PowerPoint в видео и воспроизвести ее на другом устройстве. Потеряли изменения в презентации PowerPoint после перезагрузки? Не забудьте восстановить несохраненные презентации, чтобы восстановить изменения.
-
Partition Wizard
-
Partition Magic
- [Solved] PowerPoint Cannot Insert a Video from the Selected File
By Cici | Follow |
Last Updated March 22, 2022
Some Microsoft Office users may encounter the “PowerPoint cannot insert a video from the selected file” issue when they try to insert a video into a PowerPoint presentation. Why does this happen? How to solve this problem? Well, this post from MiniTool Partition Wizard will tell you the reasons and offer you several solutions.
Reasons for “PowerPoint Cannot Insert a Video from the Selected File”
PowerPoint is an effective way to outline presentation ideas and present them visually. However, it is very annoying to receive the error message “PowerPoint cannot insert a video from the selected file. verify that the necessary codec”. This issue can be caused by various reasons, and some common reasons are listed below:
- The video format may not be compatible with PowerPoint.
- PowerPoint may be missing some plug-ins required to insert videos.
- The file that you are trying to insert into your presentation might be missing or moved.
- …
How to Fix “PowerPoint Cannot Insert a Video from the Selected File”
Now you have seen the possible reasons for “PowerPoint cannot insert a video from the selected file”, so how to fix this issue? There are several methods below, and you can try them one by one.
Method 1: Convert the Video to WMV Format
A lot of video formats (such as MPEG) are not supported by PowerPoint 2010 or 2013. So, to fix the “PowerPoint cannot insert a video from the selected file” issue, you can try to convert your video to the WMV format.
How to convert the video to WMV? This post can help you do that. Once the conversion is done, you can save the WMV video, and try to insert it into your presentation instead.
Method 2: Enable the Media Compatibility Feature in PowerPoint
Sometimes, the “PowerPoint cannot insert a video from the selected file” issue can be caused by an unsupported video. In this case, you can try to enable the Media Compatibility feature in PowerPoint to fix this issue. How to do that? Here is the full guide:
Step 1: launch PowerPoint, go to the File menu and then choose the Info option.
Note: PowerPoint will detect whether your video is supported with this program. If your video is incompatible, the Optimize Media Compatibility option will appear.
Step 2: Choose the Optimize Media Compatibility option. Then, PowerPoint will optimize the inserted video.
After that, you can try inserting video into PowerPoint to check if the issue is fixed. If this issue still exists, please go to the next method.
Method 3: Use the Windows Media Player Controls in PowerPoint
Besides, you can also enable the Developer feature and embed the Windows Media Player control in PowerPoint to fix the “PowerPoint cannot insert a video from the selected file” issue. Follow the steps below to do that:
Step 1: Launch PowerPoint on your computer and go to File > Options.
Step 2: Choose the Customize Ribbon option, check Developer from the available list, and then click OK.
Step 3: Then, you can see a dedicated Developer option in the toolbar. Choose this option and go to More Controls to enable the Windows Media Player control in PowerPoint.
After that, you will get a dedicated Windows Media Player control. Then, you can try inserting video into PowerPoint to check if this problem is resolved.
In addition to the above methods, you can also try to update your audio drivers on your system to fix the “PowerPoint cannot insert a video from the selected file” issue. If your video file is missing, you can read this post to recover your data.
That’s all about how to fix the “PowerPoint cannot insert a video from the selected file” issue. Do you have any questions about this topic? Please leave them in the comment zone and we will try to answer them as soon as possible.