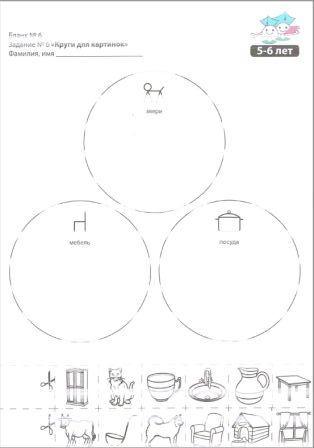Сканер: Ошибка позиционирования
Модераторы: Al_lexx, Sharp, ionika, Happy_MAN, 0xFF, Atom, Serega S.U.
-
Abyrvalg
- Сообщения: 397
- Зарегистрирован: 31 авг 2006, 15:07
Сканер: Ошибка позиционирования
Всем привет!
Имею USB-сканер UMAX Astra 4500, который служит с июля 2002 г. С самого начала имелись проблемы с дровами. Поставлявшиеся в комплекте очень криво себя показывали в некоторых режимах. Окольными путями удалось найти более свежую версию дров (на сайте производителя почему-то вообще проблематично найти эту модель сканера). Вроде работало нормально. За эти годы раза два-три переставлял систему, и, к счастью, проблем вроде бы не возникало. Недавно же начались следующие проблемы.
Если пробуешь сканировать сразу после загрузки системы (Win2k SP4 Pro Rus), сканер нормально отрабатывает prescan, появляется картинка низкого разрешения, по ней уточняешь границы сканирования. А вот при попытке собственно сканирования драйвер вылетает, иногда вместе с вызвавшей его программой. При повторных попытках возможны варианты. Либо пишет «Ошибка позиционирования» и отказывается что-либо делать. Либо начинает сканировать, но при этом действительно с ошибкой позиционирования — движение лампы начинается не с того места, сканируется какая-то пёстрая муть, а лампа ближе к концу сканирования со всей дури врезается во внутреннюю стенку сканеру.
Я грешил на дрова. Чтобы проверить эту версию, последовательно загрузился в две разные виртуальные машины (VMware Win2k SP4 и WinXP SP2), подцепил там сканер, поставил дрова и попробовал сканировать разными приложениями. С теми или иными вариациями результат тот же. Это заставляет меня думать, что проблема может быть в железе Может, сканер уже отслужил своё? Как это можно дополнительно проверить? Что посоветуете? Ну кроме, конечно, читать обзоры новых сканеров…
P.S. Если это важно… Тип ЦП — AMD Sempron, 1600 MHz 3000+. Системная плата — Gigabyte GA-M55plus-S3G v1 (4 PCI, 2 PCI-E x1, 1 PCI-E x16, 4 DDR2 DIMM, Audio, Video, Gigabit LAN, IEEE-1394). Чипсет системной платы — nVIDIA GeForce 6100, AMD Hammer. Памяти 1 гиг. Думаю, остальное не надо…
-
Timo
- УченичоГ
- Сообщения: 1081
- Зарегистрирован: 11 авг 2007, 19:19
Сообщение
Timo » 28 фев 2008, 16:35
судя по поведению сканера возможно дело в нём. ну естественно проверь кабель и т.п. но судя по всему сканер просится на стенку
ВКОНТАКТЕ-ЗЛО
1#
Q6600 2.4@3.65/ASUS P5E@RF/4*1 Gb DDR2-1212/8600GT/600W FSP/500Gb+250Gb SATA2/2*320Gb Raid0/ASUS DRW-2014L1/NEC 7173
#2
P4 2.8@3.5 478/BOX/Intel D865PERL/1.5 Gb DDR400/120 PATA/DVD-RW/FSP 400Вт
-
0xFF
- entity
- Сообщения: 5310
- Зарегистрирован: 22 июн 2006, 09:15
- Контактная информация:
Сообщение
0xFF » 28 фев 2008, 16:42
Abyrvalg писал(а):Может, сканер уже отслужил своё?
А у вас иное мнение?
Сканер ничем, подчеркиваю, ничем не отличается от соклассников, окромя, как вы указали, проблем с драйверами.
В настоящий момент еще есть ошибки механики. Ремонт в любом случае потребует финансовых вложений, осмысленность которых … ну вызывает вопросы, скажем так.
Конечно, можно разобрать, посмотреть потрошки, на предмет износа шестеренок (или шкивов), поправить месторасположение головы — посмотреть не уйдут ли ошибки позиционирования, почистить направляющие …
Но, пожалуй и все. То есть что-то вроде заглядывания под капот и пинания колес. А дальше — дальше в сервис …
Хотя, какой-нить Ёпсон фото, с куда более современной механикой и отсутствием косяков с дровами обойдется тыщи в 3 рублей.
Вот, например такой
Три пути ведут к знанию: путь размышления — это путь самый благородный, путь подражания — это путь самый легкий и путь опыта — это путь самый горький. — Конфуций
-
Abyrvalg
- Сообщения: 397
- Зарегистрирован: 31 авг 2006, 15:07
Сообщение
Abyrvalg » 01 мар 2008, 14:14
А есть ли более дешёвые варианты? Мне не нужно сканировать слайды и не хочется переплачивать за всякие навороченные кнопки типа «отправить PDF по e-mail», это я лучше сам за бесплатно сделаю
-
Timo
- УченичоГ
- Сообщения: 1081
- Зарегистрирован: 11 авг 2007, 19:19
Сообщение
Timo » 01 мар 2008, 18:50
есть и дешевле. 1.5к и более
ВКОНТАКТЕ-ЗЛО
1#
Q6600 2.4@3.65/ASUS P5E@RF/4*1 Gb DDR2-1212/8600GT/600W FSP/500Gb+250Gb SATA2/2*320Gb Raid0/ASUS DRW-2014L1/NEC 7173
#2
P4 2.8@3.5 478/BOX/Intel D865PERL/1.5 Gb DDR400/120 PATA/DVD-RW/FSP 400Вт
-
Happy_MAN
- Молодой Админ
- Сообщения: 1739
- Зарегистрирован: 17 июл 2006, 06:23
- Откуда: Kaliningrad
- Контактная информация:
Сообщение
Happy_MAN » 02 мар 2008, 12:34
с поддержкой слайдов лучше за 3000.
Россия — страна недокументированных возможностей..
Жил был программист, и было у него два сына — Антон и Неантон
-
Timo
- УченичоГ
- Сообщения: 1081
- Зарегистрирован: 11 авг 2007, 19:19
Сообщение
Timo » 02 мар 2008, 13:29
автор говорит что ему слайды не нужны, зачем Вы лезете
ВКОНТАКТЕ-ЗЛО
1#
Q6600 2.4@3.65/ASUS P5E@RF/4*1 Gb DDR2-1212/8600GT/600W FSP/500Gb+250Gb SATA2/2*320Gb Raid0/ASUS DRW-2014L1/NEC 7173
#2
P4 2.8@3.5 478/BOX/Intel D865PERL/1.5 Gb DDR400/120 PATA/DVD-RW/FSP 400Вт
-
0xFF
- entity
- Сообщения: 5310
- Зарегистрирован: 22 июн 2006, 09:15
- Контактная информация:
Сообщение
0xFF » 02 мар 2008, 13:52
Abyrvalg
Если вам ничего особенного не надо, и сканируете вы в основном документы (не книги на развороте), то посмотрите на модель Canon Canoscan LiDE 25. Дешевый, тонкий CIS сканер, может работать в вертикальном положении. Стоимость окрест полутора тыш.
Три пути ведут к знанию: путь размышления — это путь самый благородный, путь подражания — это путь самый легкий и путь опыта — это путь самый горький. — Конфуций
-
Timo
- УченичоГ
- Сообщения: 1081
- Зарегистрирован: 11 авг 2007, 19:19
Сообщение
Timo » 02 мар 2008, 14:24
а почему книги на развороте нельзя?
ВКОНТАКТЕ-ЗЛО
1#
Q6600 2.4@3.65/ASUS P5E@RF/4*1 Gb DDR2-1212/8600GT/600W FSP/500Gb+250Gb SATA2/2*320Gb Raid0/ASUS DRW-2014L1/NEC 7173
#2
P4 2.8@3.5 478/BOX/Intel D865PERL/1.5 Gb DDR400/120 PATA/DVD-RW/FSP 400Вт
-
Happy_MAN
- Молодой Админ
- Сообщения: 1739
- Зарегистрирован: 17 июл 2006, 06:23
- Откуда: Kaliningrad
- Контактная информация:
Сообщение
Happy_MAN » 02 мар 2008, 18:59
Timo писал(а):автор говорит что ему слайды не нужны, зачем Вы лезете
пардон, я слепой
Россия — страна недокументированных возможностей..
Жил был программист, и было у него два сына — Антон и Неантон
-
Abyrvalg
- Сообщения: 397
- Зарегистрирован: 31 авг 2006, 15:07
Сообщение
Abyrvalg » 02 мар 2008, 19:07
0xFF, спасибо за наводку. А если всё же нужно книги и на развороте — удастся? Если, к примеру, крышку не закрывать, а накрыть всё тряпочкой

-
Abyrvalg
- Сообщения: 397
- Зарегистрирован: 31 авг 2006, 15:07
Сообщение
Abyrvalg » 07 мар 2008, 10:14
Прочитал вот этот обзор. Ругают CIS-сканеры. Мне иногда приходится и книжки сканировать, и картинки всякие. По их словам получается, что будут проблемы с резкостью, глубиной и т.п. Кто что скажет?
-
0xFF
- entity
- Сообщения: 5310
- Зарегистрирован: 22 июн 2006, 09:15
- Контактная информация:
Сообщение
0xFF » 07 мар 2008, 10:49
Abyrvalg
Обзоры бывают разные.
Могу предоставить обзор мужиков с достаточно убедительным выводом, что все мужики сволочи …
Точнее, не весь обзор, а ряд основных тезисов — пришлось не так давно прослушать …
Безусловно, CIS существенно ограничивает возможности. НО и с книгой, ничего страшного не будет, скорее всего (можно подобрать нормальное положение), и большинство остальных весчей отсканится нормально.
Не отлично. Не хорошо. А нормально.
В том обзоре, кстати, лидером назван CIS аппарат.
НО вот «3D» сканинг им не по зубам.
К примеру, моя иконка:
Просто клал на стекло и сканил. Нормальной CCD машинке глубина резкости в 3 см — не предел.
ЗЫ. Лично я для дома сейчас брал бы что-то уровня Epson Perfection V350 PHOTO. НО я знаю за что в этом случае платятся деньги … В смысле — отнюдь не навязываю.
Три пути ведут к знанию: путь размышления — это путь самый благородный, путь подражания — это путь самый легкий и путь опыта — это путь самый горький. — Конфуций
-
Abyrvalg
- Сообщения: 397
- Зарегистрирован: 31 авг 2006, 15:07
Сообщение
Abyrvalg » 08 мар 2008, 10:51
Глянул описание. Ну вот мне, к примеру, не надо сканировать плёнки и восстанавливать старые фотки. Но идея о CCD понравилась. Есть ли какой-нибудь компромиссный вариант между Canon Canoscan LiDE 25 и Epson Perfection V350 PHOTO? Да ещё чтоб драйвера были не кривые. Ибо с содроганием вспоминаю о мучениях…
Подозреваю, что вариант есть…
-
Abyrvalg
- Сообщения: 397
- Зарегистрирован: 31 авг 2006, 15:07
Сообщение
Abyrvalg » 23 мар 2008, 11:20
Братцы, посоветуйте хоть что-нибудь! Я безнадёжно утонул в противоречивых обзорах… Не хочу вновь наступить на грабли с драйверами или на брак какой-нибудь
При проблемах в работе принтеры и МФУ Brother отображают в сообщения на дисплее с заголовками такого типа: “Иниц. невозможна.48″ или “Очистка невозможна 50″.
Число в конце – это код ошибки, по которому можно более точно понять, что случилось с устройством.
Описание ошибки 20,21,22,23
Невозможно распознать чернильный картридж
Как убрать ошибку 20,21,22,23
Картридж установлен неправильно. Картридж заменен при выключенном питании. Картридж загружен очень быстро. Картридж вставлен не до конца. Установлен картридж, отличный от указанного (на место черного устанолен желтый и тд). Необходимо установить картридж на соответствующее ему место, убедитесь что картридж не поврежден. Установите картридж медленно.
Код ошибки 26,27,28,29
Описание ошибки 26,27,28,29
Закончились чернила
Как убрать ошибку 26,27,28,29
Замените закончившийся картридж на новый (или перезаправьте).
Код ошибки 2A,2B,2C,2D,2E
Описание ошибки 2A,2B,2C,2D
Невозможно распознать картридж
Как убрать ошибку 2A,2B,2C,2D
Замените или переустановите картридж, проверьте что картридж не поврежден.
Код ошибки 2F
Описание ошибки 2F
Открыта крышка отсека с картриджами
Как убрать ошибку 2F
Закройте крышку отсека или установите специальную заглушку. Проверьте, что язычок крышки отсека не сломан.
Код ошибки 30,31,32
Описание ошибки 30,31,32
Блок головки/каретки не двигается. Обнаружено датчиком энкодера CR. Обычно означает замятие бумаги или попадание кусочка бумаги на датчики.
Как убрать ошибку 30,31,32
Освободите защелку сзади лотка для бумаги и удалите застрявшую бумагу. Посторонние предметы внутри двигателя: удалите посторонние предметы. Полоска энкодера CR загрязнена: очистите полоску энкодера CR. Лента энкодера CR не на месте: прикрепите полосу энкодера CR на место. Зубчатый ремень не на месте: подсоедините зубчатый ремень CR. Неправильно подсоединена чернильная трубка: подсоедините чернильную трубку. Крышка головки не прикреплена должным образом: установите крышку головки. Неисправность соединения жгута электродвигателя каретки: подсоедините жгут электродвигателя каретки. Неисправность соединения плоского кабеля каретки: подсоедините плоский кабель каретки. Блок техобслуживания присоединен неправильно: подсоедините блок техобслуживания. Неисправна полоска энкодера CR: замените полоску энкодера CR. Неисправен зубчатый ремень CR: замените зубчатый ремень CR. Двигатель каретки неисправен: замените двигатель каретки ASSY. Плата каретки неисправна: замените плату каретки ASSY. Неисправность главной платы: замените главную плату ASSY.
Код ошибки 35,38,3B,3C
Описание ошибки 35,38,3B,3C
Внезапная остановка узла головки/каретки. Вызвано факторами, отличными от замятия бумаги для печати, например, пятнами на полосе энкодера CR, когда чернила не выбрасываются.
Как убрать ошибку 35,38,3B,3C
Освободите защелку сзади лотка для бумаги и удалите застрявшую бумагу для печати из двигательной части.
Полоска энкодера CR загрязнена: очистите полоску энкодера CR. Лента энкодера CR не на месте: присоедините полоску энкодера CR. Трубки подачи чернил подсоединены неправильно: подсоедините трубки подачи чернил. Неисправна полоска энкодера CR: замените полоску энкодера CR. Датчик энкодера CR неисправен: замените плату каретки ASSY. Неисправна основная плата: замените главную плату ASSY.
Код ошибки 3E
Описание ошибки 3E
Проблема с двигателем ASF, двигателем подачи бумаги и двигателем каретки.
Как убрать ошибку 3E
Диск энкодера ASF, диск энкодера PF или планка энкодера CR загрязнены или поцарапаны. Энкодер или двигатель ASF, PF или CR неисправны. Замените мотор ASF ASSY, диск энкодера PF или планку энкодера CR. Замените двигатель ASF ASSY, плату энкодера PF или плату каретки. Проверьте двигатель ASF, двигатель подачи бумаги и двигатель каретки, затем замените неисправный.
Код ошибки 3F,3x
Описание ошибки 3F,3x
Проблема с передвижением каретки
Как убрать ошибку 3F,3x
Освободите защелку сзади лотка для бумаги и удалите застрявшую бумагу из двигательной части. Неисправность программного обеспечения: откройте и закройте крышку сканера. Отсоедините и снова подключите шнур переменного тока. При обнаружении любых препятствий на пути движения головки/каретки: очистите и смажьте направляющую CR и опорное шасси CR. Слетел зубчатый ремень CR: установите зубчатый ремень CR на место. Полоска энкодера CR загрязнена или поцарапана: замените полоску энкодера CR. Неисправна плата каретки: замените плату каретки в сборе. Блок головки/каретки сломан: замените блок головки/каретки. Двигатель каретки неисправен: замените двигатель каретки.
Код ошибки 40
Описание ошибки 40
Температура внутри устройства слишком высокая
Как убрать ошибку 40
Датчик температуры внутри устройства неисправен: замените чернильный блок ASSY. Неисправна основная плата: замените главную плату.
Код ошибки 42
Описание ошибки 42
Напряжение привода печатающей головки не опустилось с высокого на низкий уровень в течение указанного периода
Как убрать ошибку 42
Неисправен пьезоэлектрический керамический привод или привод печатающей головки: замените узел головки/каретки. Неисправна плата каретки:замените плату каретки в сборе. Неисправна основная плата: замените главную плату.
Код ошибки 43
Описание ошибки 43
Проблема с температурным датчиком печатающей головки или перегрев устройства.
Как убрать ошибку 43
Неправильно подсоединены плоские кабели головки: исправьте эти плоские кабели. Порваны плоские кабели головки: замените плату каретки в сборе. Плата каретки неисправна: замените плату. Принтер перегрет – уберите его с солнца, от батарей отопления, кондиционеров.
Код ошибки 44
Описание ошибки 44
Резкое повышение температура драйвера печатающей головки
Как убрать ошибку 44
Неправильные параметры свойств головки в EEPROM: введите правильные значения параметров. Пузырьки воздуха в блоке головки/каретки: выполните первоначальную прокачку. Плоские кабели подключены неправильно с печатающей головкой и кареткой: подключите кабели верно. Порваны плоские кабели головки: замените плату каретки ASSY. Обрыв плоского кабеля каретки: замените головку/каретку. Блок головки/каретки сломан или неисправна основная плата: замените главную плату.
Код ошибки 46
Описание ошибки 46
Абсорбер (так называемый “памперс”) для отработанных чернил заполнен
Как убрать ошибку 46
Обратитесь в сервисный центр или Brother для замены абсорбера. Можно решить проблему самостоятельно: разобрать принтер, промыть абсорбер (“памперс”) и сбросить ошибку принтера (например, вот так сбрасывается памперс на MFC-J2310/J2510, MFC-J3520/J3720).
Код ошибки 48
Описание ошибки 48
Слабое соединение плоских кабелей печатающей головки
Как убрать ошибку 48
Плоские кабели печатающей головки или плоский кабель каретки оборваны или не подключены. Исправьте подключение плоских кабелей печатающей головки.
Код ошибки 49
Описание ошибки 49
Напряжение привода печатающей головки не поднялось до необходимого уровня
Как убрать ошибку 49
Отключите устройство от электричества. По возможности охладите комнату, в которой находится устройство, уберите принтер от нагревательных приборов (батарей, кондиционеров и пр.). Плоские кабели печатающей головки и плоский кабель каретки подключены неправильно: подключите кабели каретки/головки правильно.
Код ошибки 4F
Описание ошибки 4F
Проблема с печататющей головкой
Как убрать ошибку 4F
Пьезоэлектрический керамический привод неисправен (трещины или короткие замыкания): замените плату каретки ASSY и/или замените блок головки/каретки. Неисправна основная плата: замените главную плату.
Код ошибки 50,51
Описание ошибки 50,51
Ошибка датчиков помпы (узел purge unit), невозможно определить включен или выключен двигатель или датчик
Как убрать ошибку 50,51
Планетарный рычаг установлен неправильно: установите блок обслуживания на место. Если есть проблемы с движением планетарного рычага, очистите его. Неправильно подсоединен жгут проводов помпы: исправьте подсоединение. Неисправна помпа: замените блок обслуживания. Шестерни на блоке обслуживания сломаны или неисправен двигатель подачи бумаги: замените двигатель подачи бумаги.
Код ошибки 52
Описание ошибки 52
Ошибка датчика помпы (невозможно определить исходное положение)
Как убрать ошибку 52
Посторонние материалы в части узла обслуживания: удалите посторонние материалы (кусочки бумаги, скрепки и пр.). Неисправность соединения жгута проводов датчика помпы: подсоедините жгут датчика помпы. Неисправен датчик помпы: замените блок обслуживания. Неисправна основная плата: замените главную плату ASSY.
Код ошибки 57
Описание ошибки 57
Ошибка печатающей головки (не возвращается в место парковки)
Как убрать ошибку 57
Блок крышки головки, очиститель головки или другие детали узла обслуживания, мешают движению блока головки/каретки: установите эти детали на место. Если какая-либо часть блока обслуживания не работает плавно, замените блок. Полоска энкодера CR загрязнена: замените полоску энкодера CR. Если имеются любые препятствия на пути движения блока головки/каретки: очистите направляющую CR и опорное шасси CR. Неисправна плата каретки ASSY: замените плату каретки в сборе. Двигатель каретки неисправен: замените двигатель каретки. Блок головки/каретки неисправен: замените блок головки/каретки.
Код ошибки 5A,5B
Описание ошибки 5A,5B
Ошибка в работе помпы (внезапная остановка)
Как убрать ошибку 5A,5B
Проверьте на наличие посторонних предметов: удалите посторонние предметы при обнаружении. Диск энкодера PF соприкасается с верхней крышкой и деформирован: замените диск энкодера PF. Неисправна плата энкодера PF: замените плату энкодера PF. Погнута основная дренажная трубка: замените блок поглотителя чернил. Шестерня сцепления сломан: замените блок обслуживания. Шестерня помпы сломана или ненормальная нагрузка на кулачок продувки или сломан узел планетарного рычага или неисправен двигатель подачи бумаги: замените узел двигателя. Роликовая шестерня PF L сломана или блок двигателя неисправен или неисправна главная плата: замените главную плату. Неисправна плата блока питания: замените плату блока питания.
Код ошибки 5D,5E
Описание ошибки 5D,5E
Активация защиты от перегрузки током чипа драйвера IC во время прокачки
Как убрать ошибку 5D,5E
Ток управления превысил предельное значение из-за ненормальной нагрузки, приложенной к блоку технического обслуживания. Удалите посторонние материалы. Замените шестерню сцепления. Замените диск энкодера PF. Замените плату энкодера PF. Замените блок абсорбера чернил. Замените блок обслуживания. Замените основную плату. Замените плату блока питания. Замените блок двигателя.
Код ошибки 60,62
Описание ошибки 60,62
Ошибка датчика ширины бумаги (датчика носителя)
Как убрать ошибку 60,62
Отрегулируйте заново левое и правое поля. Неисправен датчик ширины бумаги: замените плату каретки ASSY. Оборваны плоские кабели головки или неисправна главная плата: замените главную плату.
Код ошибки 6C
Описание ошибки 6C
Ошибка из-за перегрузки двигателя подачи бумаги
Как убрать ошибку 6C
Удалите посторонние предметы и закройте крышку сканера (блок сканера). Двигатель подачи бумаги неисправен: замените двигатель подачи бумаги. Неисправна основная плата: замените главную плату.
Код ошибки 6C
Описание ошибки 6C
Двигатель ASF не останавливается в заданное время
Как убрать ошибку 6C
Неисправность, вызванная перегрузкой: откройте и закройте крышку сканера (блок сканера). Отсоедините и снова подключите шнур переменного тока. Соответствующий жгут электродвигателя подключен неправильно: исправьте подключение. Двигатель каретки неисправен: замените двигатель каретки. Датчик энкодера ASF неисправен: замените двигатель ASF ASSY. Двигатель ASF неисправен или неисправна главная плата: замените главную плату.
Код ошибки 70,71
Описание ошибки 70,71
Невозможно определить состояние ВКЛ/ВЫКЛ кулачкового переключателя подъема крышки
Как убрать ошибку 70,71
Неисправен кулачковый переключатель подъема крышки: замените блок обслуживания. Датчик энкодера ASF неисправен: замените двигатель ASF ASSY. Двигатель ASF неисправен или неисправна главная плата: замените главную плату.
Код ошибки 72,73
Описание ошибки 72,73
Невозможно определить исходное положение кулачка подъема крышки
Как убрать ошибку 72,73
Неисправен кулачковый переключатель подъема крышки: замените блок обслуживания. Датчик энкодера ASF неисправен: замените двигатель ASF ASSY. Двигатель ASF неисправен или неисправна главная плата: замените главную плату.
Код ошибки 7A
Описание ошибки 7A
Внезапная остановка кулачка подъема крышки
Как убрать ошибку 7A
Посторонние предметы в механизме крышки головки: удалите посторонние предметы и очистите механизм. Датчик энкодера ASF неисправен: замените двигатель ASF ASSY. Неисправен двигатель ASF или неисправен кулачковый переключатель подъема крышки: замените блок обслуживания. Неисправна основная плата: замените главную плату.
Код ошибки 7D
Описание ошибки 7D
Активация защиты от перегрузки током чипа драйвера IC во время работы кулачка подъема крышки
Как убрать ошибку 7D
Удалите посторонние предметы и очистите механизм. Датчик энкодера ASF неисправен: замените двигатель ASF ASSY. Неисправен двигатель ASF или неисправен кулачковый переключатель подъема крышки: замените блок обслуживания. Неисправна основная плата: замените главную плату.
Код ошибки 7E
Описание ошибки 7E
Информация о свойствах головы не была введена
Как убрать ошибку 7E
Введите данные свойства головы.
Код ошибки 80,81
Описание ошибки 80,81
В начале печати контроллер определяет, что ширина бумаги меньше формата A4
Как убрать ошибку 80,81
В лоток для бумаги загружена бумага меньше указанного размера: загрузите бумагу правильного размера. Датчик ширины бумаги (датчик носителя) не настроен: отрегулируйте поля для печати без полей с помощью функционального кода 66 в режиме обслуживания. Неисправен датчик ширины бумаги: замените плату каретки ASSY.
Код ошибки 82
Описание ошибки 82
Замятие бумаги. Датчик ширины бумаги не смог определить передний край бумаги для печати
Как убрать ошибку 82
Посторонние предметы в тракте бумаги: удалите посторонние предметы. Подается бумага с отпечатками или бумага с черноватым передним краем: замените на чистую бумагу. Неисправность соединения плоского кабеля головки: правильно вставьте плоские кабели головки. Неисправен датчик ширины бумаги: замените плату каретки ASSY.
Код ошибки 83
Описание ошибки 83
Замятие бумаги. Датчик регистрации обнаруживает бумагу слишком рано при подаче бумаги в обычном режиме SF. Датчик регистрации постоянно находится во включенном состоянии в режиме высокоскоростной подачи.
Как убрать ошибку 83
Неправильная загрузки бумаги в лоток для бумаги: загрузите бумагу в лоток правильно. Bank ASSY деформирован: замените Bank ASSY. Активатор датчика регистрации отсоединен: установите активатор датчика регистрации на место. Неисправна основная плата: замените главную плату.
Код ошибки 84
Описание ошибки 84
Замятие бумаги. Датчик регистрации остается включенным после завершения операции вывода бумаги
Как убрать ошибку 84
Посторонние предметы в тракте бумаги: удалите посторонние предметы. Привод датчика регистрации зацепился за окружающие детали: уберите детали за которые зацепиля привод. Датчик регистрации неисправен: замените плату датчика регистрации. Слетел зубчатый ремень PF: установите зубчатый ремень PF на место. Ролик выброса бумаги вращается неправильно: замените двигатель.
Код ошибки 88
Описание ошибки 88
Замятие бумаги (даже после удаления бумаги ошибка остается)
Как убрать ошибку 88
Крышка для устранения замятий закрыта неправильно: закройте крышку для устранения замятий правильно. Неправильно подсоединен провод датчика: исправьте подключение. Bank ASSY деформирован: замените Bank ASSY. Неисправны ролики втягивания бумаги: замените ролики втягивания бумаги. Рычаг переключения режимов (на правом конце направляющей CR) скользит не плавно: очистите рычаг переключения режимов. На концах вала ролика подачи бумаги повреждены какие-либо шестерни: замените. Неисправен двигатель подачи бумаги: замените блок двигателя. Неисправна основная плата: замените основную плату.
Код ошибки 8A,8B
Описание ошибки 8A,8B
Двигатель подачи бумаги не вращается или внезапно остановился
Как убрать ошибку 8A,8B
Посторонние предметы в механизме: удалите посторонние предметы. Жгут электродвигателя подачи бумаги подсоединен неправильно: подсоедините жгут электродвигателя подачи бумаги. Ненормальная нагрузка на валик подачи бумаги, шестерни, связанные с PF, сломаны: замените шестерни, связанные с PF. Диск энкодера PF загрязнен или поцарапан: замените диск энкодера PF. Неисправен датчик энкодера PF: замените блок двигателя. Неисправен двигатель подачи бумаги, неисправна основная плата: замените основную плату.
Код ошибки 8C
Описание ошибки 8C
Токовая защита драйвера IC срабатывает при подаче бумаги
Как убрать ошибку 8C
Ток привода превысил предел из-за ненормальной нагрузки, приложенной к шестерням и роликам, связанным с PF. Замените диск энкодера PF. Замените блок двигателя. Замените основную плату.
Код ошибки 8D
Описание ошибки 8D
Двигатель подачи бумаги вращается в обратном направлении
Как убрать ошибку 8D
Диск энкодера PF загрязнен или поцарапан: замените диск энкодера PF. Диск датчика PF сместился, датчик PF неисправен: замените блок двигателя. Неисправен двигатель подачи бумаги. Ненормальная нагрузка на валик подачи бумаги. Проверьте шестерню валика PF и связанные с ней шестерни. Неисправна основная плата: замените главную плату.
Код ошибки 8F
Описание ошибки 8F
Двигатель подачи бумаги работает и не останавливается
Как убрать ошибку 8F
Неисправность программного обеспечения. Откройте и закройте крышку сканера. Отсоедините и снова подключите шнур переменного тока. Неправильно подключен жгут электродвигателя подачи бумаги: исправьте подключение. Нужно заменить двигатель подачи бумаги.
Код ошибки 90
Описание ошибки 90
Ширина бумаги для печати, превышает заданный размер (выявлена датчиком ширины бумаги, датчиком носителя).
Как убрать ошибку 90
Загружена бумага неправильного размера в лоток для бумаги: загрузите бумагу правильного размера. Неисправен датчик ширины бумаги: замените плату каретки ASSY. Неисправна основная плата: замените главную плату.
Код ошибки 91
Описание ошибки 91
Длина бумаги для печати меньше указанного размера (определяется датчиком регистрации)
Как убрать ошибку 91
Загружена бумага неправильного размера в лоток для бумаги: загрузите бумагу правильного размера. Неисправен датчик регистрации: замените плату датчика регистрации. Неисправна основная плата: замените главную плату.
Код ошибки A1
Описание ошибки A1
Крышка сканера (блок сканера) открыта
Как убрать ошибку A1
Неисправен датчик крышки сканера (угольный переключатель): замените печатную плату панели управления. Привод датчика крышки сканера отсоединен: установите привод датчика крышки сканера на место. Неисправна резиновая клавиатура: замените резиновую клавиатуру. Неисправна плата панели управления: замените плату панели управления. Неисправна основная плата: замените главную плату.
Код ошибки A2
Описание ошибки A2
Датчик положения сканирования документа определил, что длина документа составляет 90 см или более.
Как убрать ошибку A2
Проверьте, не превышает ли длина отсканированного документа указанный лимит. Удалите застрявший документ.
1Документ застрял в приводе положения сканирования документов: снова установите привод положения сканирования документов. Датчик положения сканирования документа неисправен: замените плату датчика положения сканирования документа. Двигатель ADF неисправен: замените блок ADF. Неисправна основная плата: замените главную плату ASSY.
Код ошибки A3
Описание ошибки A3
Во время сканирования документа датчик обнаружения документа обнаружил, что документ вынут или датчик положения сканирования документа не смог обнаружить документ в течение заданного времени
Как убрать ошибку A3
Удалите застрявший документ.
Посторонние предметы в тракте подачи документов: удалите посторонние предметы. Документ застрял в приводе обнаружения документов: снова прикрепите привод обнаружения документов. Неисправность соединения жгута датчика положения сканирования документа: подсоедините жгут датчика положения сканирования документа. Ролик захвата документов изношен: замените отдельный ролик для документов ASSY. Датчик положения сканирования документа неисправен: замените плату датчика положения сканирования документа. Двигатель ADF неисправен: замените блок ADF. Неисправность главной платы: замените главную плату ASSY.
Код ошибки A5,A6
Описание ошибки A5,A6
Ошибка FAX сканирования
Как убрать ошибку A5,A6
Неисправность CIS (белая эталонная пленка на крышке сканера): замените крышку сканера (блок сканера). Неисправна основная плата: замените главную плату. Неисправен шлейф подключения сканера.
Код ошибки A7
Описание ошибки A7
Несоответствие между типом установленного CIS и данными EEPROM
Как убрать ошибку A7
Крышка сканера с неподходящим типом CIS, установленная при ремонте. Проверьте установленный тип CIS и введите новый тип CIS в EEPROM с кодом функции 59 в режиме обслуживания. Неисправен шлейф подключения сканера.
Код ошибки A8
Описание ошибки A8
Ошибка сопоставления параметров цвета (используется для мониторинга ошибок на заводе)
Как убрать ошибку A8
Установите последнюю прошивку.
Код ошибки AF
Описание ошибки AF
Проблема позиционирования CIS (исходное положение не может быть найдено)
Как убрать ошибку AF
Сбой в автоматической настройке типа CIS: укажите настройку типа CIS вручную. Неисправность соединения шлейфа двигателя сканера: подсоедините шлейф двигателя сканера. Неисправность подключения плоского кабеля CIS: повторно подключите плоский кабель CIS. Ремень сканера не на своем месте: присоедините ремень сканера. Плоский кабель CIS неисправен: замените плоский кабель CIS. Блок CIS неисправен: замените блок CIS. Блок сканера документов неисправен: замените блок сканера документов. Неисправность главной платы: замените главную плату ASSY.
Код ошибки BD
Описание ошибки BD
Невозможно отсканировать BD
Как убрать ошибку BD
Ненормальное значение уровня черного во время сканирования. Сбой данных уровня черного: получите данные уровня белого. Блок CIS неисправен: замените блок CIS. Неисправна основная плата: замените главную плату ASSY.
Код ошибки DF,E0
Описание ошибки DF,E0
Ошибка модема
Как убрать ошибку DF,E0
Чип SDAA неисправен. Выключите и снова включите устройство. Неисправна основная плата: замените главную плату.
Код ошибки E2
Описание ошибки E2
Проблема с главной платой
Как убрать ошибку E2
MAC-адрес зарегистрирован неправильно. Необходима замена платы.
Код ошибки E3
Описание ошибки E3
Проблема с главной платой
Как убрать ошибку E3
MAC-адрес зарегистрирован неправильно. Перенесите MAC-адрес с платы WLAN на главную плату.
Код ошибки E4
Описание ошибки E4
Не подается бумага для печати (бумага не обнаружена датчиком регистрации)
Как убрать ошибку E4
Лоток для бумаги не установлен на место: правильно установите лоток для бумаги. Бумага для печати загружена неправильно: в лоток для бумаги не загружена бумага, перезагрузите бумагу, загрузите бумагу правильного размера. Крышка для устранения замятий закрыта неправильно: закройте крышку для устранения замятий правильно. Неисправность соединения жгута датчика регистрации: подсоедините жгут. Датчик регистрации неисправен: замените плату датчика регистрации. Неисправна основная плата: замените главную плату.
Код ошибки E5
Описание ошибки E5
Ошибка записи в EEPROM на беспроводной печатной плате
Как убрать ошибку E5
Зарегистрированный базовый идентификационный код и идентификационный код беспроводной трубки не совпадают. Повторно зарегистрируйте идентификационный код беспроводной трубки. Замените беспроводную трубку. Замените беспроводную плату.
Код ошибки E6
Описание ошибки E6
Ошибка записи в EEPROM
Как убрать ошибку E6
Неисправна основная плата: замените главную плату.
Код ошибки E7
Описание ошибки E7
Нет связи между беспроводной печатной платой и беспроводной трубкой
Как убрать ошибку E7
Зарегистрированный базовый идентификационный код и идентификационный код беспроводной трубки не совпадают. Повторно зарегистрируйте идентификационный код беспроводной трубки. Замените беспроводную трубку. Замените беспроводную плату.
Код ошибки EA
Описание ошибки EA
Документ удален на этапе B
Как убрать ошибку EA
Активатор переднего датчика документов зацепился за окружающие детали: исправьте окружающие детали, за которые зацепился активатор. Неисправен передний датчик оригинала: замените плату переднего датчика оригинала. Неисправна основная плата: замените главную плату.
Код ошибки EC
Описание ошибки EC
Сбой обнаружения подключения ЖК-дисплея
Как убрать ошибку EC
Плоский кабель ЖК-дисплея подключен неправильно: исправьте подключение. Неисправен ЖК-дисплей: замените ЖК-блок. Неисправна основная плата: замените главную плату.
Код ошибки ED
Описание ошибки ED
Ошибка инициализации сенсорной панели во время включения питания
Как убрать ошибку ED
Сенсорная панель соприкасается с чем-либо во время инициализации во время включения питания: очистите сенсорную панель, затем выключите и снова включите машину. Неисправна сенсорная панель: замените ЖК-дисплей. Плата сенсорной панели неисправна, неисправна основная плата: замените основную плату.
Код ошибки EE
Описание ошибки EE
Ошибка подключения Bluetooth к плате
Как убрать ошибку EE
Неправильно подключена плата Bluetooth: правильно подключите плату Bluetooth. Неисправна плата Bluetooth: замените плату Bluetooth.
Код ошибки F7
Описание ошибки F7
Ошибка обнаружения медиа-модуля
Как убрать ошибку F7
Неисправна главная плата: замените главную плату.
Код ошибки F8
Описание ошибки F8
Неисправность соединения жгута аккумуляторной батареи (доступно только в режиме обслуживания)
Как убрать ошибку F8
Жгут аккумуляторной батареи подключен неправильно: исправьте подключение.
В этой статье я собрал свой опыт реанимации, обслуживания и эксплуатации МФУ Brother MFC-J5910DW.
Несколько лет назад я заинтересовался струйными принтерами марки Epson, отмачивал засохшие печатающие головки (далее по тексту ПГ), устанавливал ПЗК и СНПЧ. В 2015 году ко мне попал струйник Brother, я его полностью разобрал, посмотрел что и как сделано, в общем мне понравилась конструкция. В конце 2016 года удалось приобрести сравнительно не дорого модель Brother MFC-J5910DW. Моделька интересная, множество удобных функций, но есть одно но, мфу простояло несколько лет с пустыми картриджами без печати, и понятное дело ПГ засохла. Вот на его примере опишу мои манипуляции для реанимации мфу Brother с засохшей ПГ, возможно кому то будет интересно.
ВАЖНОЕ ЗАМЕЧАНИЕ !!! (обновлено 28.07.22г.)
Процесс отмачивания и выхода оригинальных чернил занимает около ТРЁХ МЕСЯЦЕВ !!!
Даже если появились все дюзы, и вроде как пора заливать чернила — не спешите!!! при каждой заправке заливайте 2-3 кубика ММ, затем до полного чернилами.
Нужно время что бы все старые чернила отмокли и вышли из печатающей головы, и черный и цветные.
Если поспешить, то через некоторое время начнут выпадать дюзы, прочистки и отмачивание не помогают освободить ПГ от сгустков старых чернил.
Добавлено 07.09.22г.
ОЧЕНЬ ВАЖНОЕ ЗАМЕЧАНИЕ !!!!!!!!!!!!!!!!!!!!!!!!!!
Выяснился нехороший момент, чистый не разбавленный ММ зелёного цвета портит печатающую голову принтеров Brother !!!!!
С принтерами Epson такой проблемы пока не заметил.
Поэтому при отмачивании и в дальнейшем в картриджи заправлять не менее 15-20%чернил по объёму относительно ММ, в таких пропорция проблем пока не заметил.
Дефект проявляется следующим образом:
На тесте дюз прямоугольники становятся расплывчатыми, с неровными краями, дефект очень быстро прогрессирует, при печати текст расплывчатый не чёткий. сначала я подумал что чернила плохие, старые, но покупка свежих чернил ситуацию не изменила. Проблема может проявится и на чёрном и на цветных каналах, в дальнейшем цвет просто резко пропадает целиком.
На сегодняшний день как лечить не знаю, вижу только один способ — замена ПГ.
Примеры нормально теста дюз и после проявления проблемы на фото ниже.
Если после прочтения предостережения выше Вы полны решимости попробовать, рекомендую внимательно прочитать текст ниже, и сильно не отклоняться от проверенного решения
Самым правильным решением будет приобрести специальные промывки от известных фирм, таких как OCP или InkTec .
Реанимацию следует начинать с приобретения необходимых средств и оборудования, а именно: небольшой фонарик, шприц с резиновым поршнем на 10 кубиков с иглой и Средство для стекол Мистер Мускул с нашатырным спиртом с зеленоватой (пишут что синий тоже хорошо отмачивает) жидкостью внутри, (далее по тексту ММ) объёма 500 мл будет вполне достаточно на первом этапе. Почему я использую Мистер Мускул с нашатырным спиртом зелёного цвета? Это средство рекомендовали на сайте http://resetters.ru/ , я им очень много и долго пользовался, ММ не разрушает ПГ (возможно в последние годы состав ММ изменён, отсюда и проблемы), не портится, правда очень долго отмачивает засохшие пигментные чернила на принтерах Epson.
Процесс реанимации начинаем с простого: набираем в 10-ти кубовый шприц 4-6 кубиков ММ, включаем мфу, поднимем блок сканера и видим «внутренности», далее нажимаем и удерживаем 2-4 секунды кнопку «Стоп/Выход», находится с права в верху (первая картинка).
Мфу начинает «жужжать» и выкатывает ПГ на середину (вторая картинка), освобождая доступ к парковке и капе (третья картинка), далее включаем фонарик, чтобы лучше видеть и аккуратно наполняем ММ капу и находящуюся рядом «ванночку» со стойками, до верху и немного с горкой (четвёртая картинка), лишнего лить не нужно, но и заполнить нужно до краёв.
Далее опускаем блок сканера, мфу паркует ПГ без прочистки, и можно сказать процесс отмачивания пошёл), выключаем мфу кнопкой «сеть» (вилку из розетки можно не вытаскивать).
Теперь самый трудоёмкий процесс, нужно переделать оригинальные картриджи для возможности заправки.
Если есть возможность, то проще прикупить комплект ПЗК наших китайских товарищей.
ПЗК есть двух вариантов, «стандартного» размера и «длинные (Long)», при выборе размера не нужно руководствоваться принципом «чем больше тем лучше», в этом вопросе есть большущий «подводный булыжник» — срок жизни «начатых» чернил — 6 месяцев, после чего начинаются проблемы с пропаданием дюз, и соответственно требуется слить старые чернила и залить свежие чернила. «Свежие» — это не те, которые в начатом пузырьке год простояли, а именно свежие, не распечатанные!! Да, иногда чернила и по году не меняют, и пишут на сайте http://resetters.ru/ » год не менял и у меня всё нормально печатает», а потом появляются темы «отправляю на печать 10 страниц, 2 печатает нормально, а потом начинает «полосить». Полошение — это первый признак старения чернил, если подождать ещё полгода, то дюзы можно и не отмочить, ведь большинство пользуется альтернативными чернилами, а они сильно уступают оригинальным чернилам по качеству.
Поэтому здраво рассудите какая у Вас предполагается нагрузка на мфу и соответственно выберите подходящий размер, если Ваш выбор пал на серию «длинные (Long)», то необходимо учесть ещё один нюанс, при установке картриджей серии «Long» крышка картриджного отсека не закрывается, и на чернила попадает солнечный свет, который вызывает ускорение «старение» чернил, поэтом я рекомендую склеить из картона небольшую коробочку, которой накрыть торчащие ПЗК и обклеить её снаружи красивыми рекламами из буклета или фотками, для эстетики.
Если Вас посетило непреодолимое желание поработать руками и Вы не боитесь их испачкать ), то можно самому переделать оригинальные картриджи в перезаправляемые. Для этого понадобится следующее: острый канцелярский нож, шприц инсулиновый с резиновым поршнем — 4 штуки, хорошо заточенное сверло ф 5,7 мм., желательно с заточкой по дереву (сверло с заточкой по дереву даёт более чистый край отверстия и меньше стружки попадает внутрь картриджа), хорошо заточенное сверло ф 7-8 мм. для снятия фаски, дрель или шуруповёрт, а также несколько салфеток и газет.
Для понимания процесса можно посмотреть видео
ВАЖНОЕ ЗАМЕЧАНИЕ !!!
Внутренняя полость сделана с подвохом !
В плёнке есть небольшое отверстие, его хорошо видно с увеличительным стеклом!
При помощи небольшой плоской отвёртки отжимает защёлки и аккуратно разбираем корпус картриджа.
Теперь нужно подготовить место — обрезать выступ, выровнять площадку, правильно разметить центр отверстия между внутренними перемычками.
От иглы шприца отрезаем часть около 5 мм, как на фото
Далее сверлом ф 5,7мм. сверлим отверстие, снимаем фаску, убираем стружку снаружи и внутри картриджа и примеряем «втулочку» от инсулинового шприца.
С усилием задавливаем втулку в корпус картриджа
Теперь можно заправить картридж чернилами и закрыть «пробочкой» от инсулинового шприца.
Устанавливаем декоративную крышку и устанавливаем картридж в принтер.
Теперь ежедневно в течении 3-7 дней включаем мфу (при выключении мфу вилку из розетки можно не вытаскивать) и аккуратно наполняем ММ капу и находящуюся рядом «ванночку» со стойками, до верху и немного с горкой, на третий день можно сделать тест тест дюз, и посмотреть прогресс, в моём случае на третий день пропечатались почти все цветные дюзы, чёрные дюзы стали появляться только на 5-й день отмачивания, это объясняется тем, что цветные чернила водные и хорошо растворяются М.Мускулом, а чёрные — пигментные и потому растворяются гораздо хуже. Прочистки ПГ делать не нужно!, при забитых дюзах, есть вероятность отрывания пластины дюз, этим очень болеют Epson L800.
Для сравнения: на принтерах Epson М.Мускул растворяет пигмент несколько месяцев.
На 5-й день отмачивания стали появляться чёрные дюзы, я подождал ещё два дня, появилась почти половина черных дюз и все цветные.
Теперь нужно прокачать систему подачи чернил, для этого есть несколько способов, я опишу самый простой ))
 |
1. Выключаем мфу кнопочкой сеть и вытаскиваем сетевой кабель из розетки. Всё, мфу работает в обычном режиме, теперь можно сделать тест дюз, у меня получился нормальный результат, не хватало только одной чёрной дюзы, я продолжил отмачивание ПГ ещё несколько дней и в итоге дюза отмокла. |

. |
|
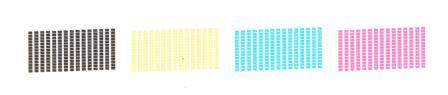 |
Теперь можно переходить к следующему этапу, необходимо вымыть старые чернила, особое внимание необходимо обратить на чёрный картридж, в нём пигментные чернила, которые растворяются значительно дольше цветных водных.
Печатать желательно 5-7 страниц А4, желательно ежедневно, можно 2-3 раз в неделю, печатать нужно текст (черные чернила) и картинки (расходуются цветные краски) или можно копировать картинку, пару копий цветных, пару копий черных, я печатал раскраски в садик.
В процессе печати будет видна «полосатость» текста или картинки, тёмные полосы — это выходят оригинальные чернила, а светлые — это ММ с растворёнными чернилами.
Делать прочистки не нужно!!
Печатаем пока мфу укажет, что чёрный картридж пуст и его необходимо заменить, извлекаем картридж, и заправляем его: сначала заливаем 2-3 кубика чернил, для понимания цвета, затем до полного ММ (1-2 кубика ММ добавлять в картриджи не менее полугода так как пигмент растворяется медленно, а в системе его осталось много).
Приблизительно через 3 месяца, если нет полосатости и дюзы не выпадают, можно заправить картриджи чернилами, сначала заливаем 1-2 кубика ММ (ММ заливать не менее полугода так как чернила, а особенно пигмент, растворяются медленно, а в системе его осталось много), потом до полного чернилами.
Несколько лет я пользовался чернилами InkTec E0010, сейчас перехожу на Hameleon E3800, оба вида чернил водные, в интернет магазине есть Комплект водных чернил InkTec для Brother.
я пробовал пигмент, но у меня небольшие объёмы печати и пигмент частенько подсыхал, поэтому я перешёл на водные, с ними проще, если чуть прихватило, налил в капу ММ, ПГ постояла пару часов и всё опять печатает.
Ниже приведён фрагмент сервис мануала, возможно кому будет интересно почитать.
Программисты Brother поступили по «человечески» и сделали два вида «режима обслуживания», которые условно можно назвать: «Режим Обслуживания» (Maintenance Mode) и «Сервисное меню».
В таблице приведённой ниже функции доступные из Режим Обслуживания» (Maintenance Mode) выделены серым фоном.
1.1 Вход в режим обслуживания
1.1.1 Как войти в режим конечного пользователя с доступом для обслуживания (страница 5-1)
Доступ к функции режима технического обслуживания, перечисленные в разделе 1.3 в этой главе должно быть только у обслуживающего персонала. Тем не менее, вы можете предоставить конечным пользователям доступ к некоторым из них под руководством обслуживающего персонала (например .. по телефону). Функции доступные обычным пользователя заштрихованы в таблице, приведенной в разделе 1.3. Код функции 10 Пользователь получает доступ к функциям переключателей, каждый из которых имеет восемь селекторов. Вы не должны позволять конечным пользователям получить доступ ко всем из этих селекторов, но вы можете разрешить им доступ к селекторам которые заштрихованы в таблице в «Переключатели встроенного программного обеспечения (ВСВ)» документ отдельно выдается. 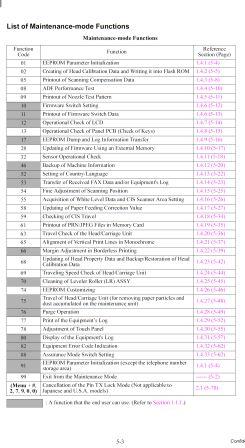
1. Нажмите кнопку «Стоп / Выход» или клавишу «Дом», чтобы переключить аппарат в режим ожидания.
2. Нажмите клавиши «Дом» и Black Start (Mono Start) одновременно. Затем поочерёдно нажмите на клавиши черный Start (Mono Start) и «Дом». Совет: Любая из ниже следующих операций также вводит устройство в сервисный режим обслуживания. — Нажмите кнопку «Menu» и «Black Start» (Моно Старт), и клавишу «0», так же, как обычные модели. — Удерживая клавишу «Color Start», подключите кабель питания к электрической розетке.
3. Подождите, когда на ЖК-дисплее появится «0 I I MAINTENANCE I», указывая, что машина готова принять код. Введите нужный код функции.
4. Для выхода из операции режима технического обслуживания нажмите «Stop/Exit». Когда каждый из доступных для пользователей функций завершена, аппарат автоматически возвращается в режим ожидания. Примечание: Порядок работы режима обслуживания доступной пользователю может немного отличаться в зависимости от модели устройства
1.2 очистка нового блока головки/каретки (код функции 76)
1. Откройте крышку отсека с картриджами, установите сравнительно новые картриджи (имеющие достаточное количество чернил) и закройте крышку отсека с картриджами.
2. Провести очистку (с кодом функции 76), выполнив следующие действия (см. главу 5, Раздел 1.4.28)
Нажмите клавиши 7 и 6. Машина показывает «чистка» на ЖК-дисплее и переходит в режим продувки (закачки чернил).
3.Нажмите клавиши 4 и Ч/б Старт (моно начинать), чтобы начать первоначальную продувку (закачку чернил).
МФУ начинает первоначальную операцию закачки свежих чернил для заправки чернил в трубки и печатающую головку.
Этот процесс занимает примерно четыре минуты, не выключайте устройство во время этой операции!!
|
Тип прочистки ПГ |
Описание | Расход чернил |
Счётчик прочисток |
Код прочистки в меню функции кода 76 |
|
Стандартная прочистка |
Удаляет засохшие чернила, прилипшие на ПГ |
Черный: 0.240 мл В цвет: 0.217 мл |
Все: 42 Черный: 11 3 цвета: 31 |
1 |
|
Прочистка при включении |
Эта очистка удаляет пузырьки воздуха, которые накопились в трубках подачи чернил в ПГ. |
Черный: 0.369 мл В цвет: 0.462 мл |
Все: 83 Черный: 25 3 цвета: 75 |
2 |
|
Усиленная прочистка |
Более мощная, чем обычная прочистка, эта операция помогает удалению засоров в дюзах ПГ и заполнению трубок чернилами. |
Черный: 0,523 мл В цвет: 0,526 мл |
Все: 97 Черный: 32 3 цвета: 81 |
3 |
|
Первичная прокачка чернил |
Используется пользователем при первой установке картриджей в устройство. Заполняет трубки подачи чернил и полости ПГ чернилами. |
Черный: 3,445 мл В цвет: 3,042 мл |
Все: 569 Черный: 169 3 цвета: 422 |
4 |
|
Сброс пользовательской прочистки |
Эту очистку следует выполнить, если проблемы с качеством печати сохраняются после того, как пользователь сделал несколько операций по очистке ПГ из пользовательского меню устройства. |
Черный: 0,517 мл В цвет: 0,488 мл |
Все: 90 Черный: 31 3 цвета: 76 |
5 |
|
Усиленная прокачка и прочистка |
Эту операцию следует выполнять, когда трубки подачи чернил в ПГ пустые. |
Черный: 3,445 мл В цвет: 3,042 мл |
Все: 569 Черный: 169 3 цвета: 422 |
6 |
Вышеуказанная информация актуальна по состоянию на 1 июля 2011 года.
Эта машина подсчитывает все операции чистки и промывки, для предотвращения переполнения абсорбера чернил. Первоначальной продувки, например, авансы на 569. Если чисток для всех четырех цвет чернил проводятся в то же время, граф продувки не всегда равен итогу черный и цвет чернил продувки счету. Когда чистка или промывка счетчик достигает 15,550 или 693,469,595, соответственно, «не удается Чистый 46», а далее продувки или промывки операции запрещены. Необходимо заменить абсорбер чернил и затем сбросить соответствующий счетчик. (Обратитесь к следующей странице для процедура сброса.)
Вход в «Сервисный режим» страница 5-1
Сброс счётчика прочисток:
1. Переключите устройство в режим обслуживания.
2. Нажмите 8 и 0 клавиши в таком порядке на начальном этапе в режиме обслуживания вызова информационный журнал машины. (Код функции 80. Раздел 1.4.31 в этом глава.)
3. Нажмите ч / б Старт (моно Пуск) клавишу несколько раз до пункт «flushing» отображается на ЖК-дисплее.
4. Нажмите 2, 7, 8, и 3 клавиши в таком порядке, чтобы сбросить продувки или граф топить.
5. Нажмите клавишу стоп/выход, чтобы возвращаться в машину на начальном этапе ремонт режим.
6. нажать клавишу 9, чтобы дважды возвращаться в режим ожидания.
Чтобы помочь пользователю быстро найти причину проблемы, аппарат включает функцию самодиагностики, которая отображает сообщение об ошибки на дисплее.
МФУ отображает сообщение «MACHINE ERROR XX»,
где XX — код ошибки.
Коды ошибок:
26 — не удается обнаружить чернила в черном картридже
27 — не удается обнаружить чернила в желтом картридже
28 — не удается обнаружить чернила в синем картридже
29 — не удается обнаружить чернила в красном картридже
3* — ошибка движения ПГ/каретки
42 — недостаточное напряжение на ПГ, ошибка пьезоэлектрического привода
43 — короткое замыкание на термисторе ПГ
44 — высокая температура на датчике COF
46 — переполнен абсорбер («памперс»)
48 — сломан или не подключен шлейф ПГ
49 — низкое напряжение на ПГ, проверьте шлейф ПГ/каретки
4F — низкое напряжение на ПГ, проверьте привод ПГ
50, 51 — неисправен механизм продувки, технического обслуживания
52 — сломан механизм технического обслуживания, замените блок обслуживания
57 — после операции прочистки ПГ/каретка не вернулась в начальную позицию, почистите ленту энкодера
5A — неисправность насоса во время прочистки ПГ
5B — неисправность насоса во время прочистки ПГ
5C — неисправность насоса во время прочистки ПГ
60 — ошибка датчика ширины бумаги
61 — ошибка датчика ширины бумаги
62 — ошибка датчика ширины бумаги
7D — истек срок службы ПГ/каретки
7E — сбой параметров, хранящихся в EEPROM
7F — ошибка механизма принтера
80 — сломан или не отрегулирован датчик ширины бумаги, в лотке бумага меньше указанного размера
81 — замятие бумаги, инородные предметы на пути прохождения бумаги, сломан датчик
82 — замятие бумаги, датчик не может обнаружить край бумаги
83 — замятие бумаги, неисправен датчик регистрации
84 — замятие бумаги, неисправен датчик регистрации ил ролик подачи
87 — неисправен двигатель подачи бумаги, грязная или поцарапанная лента энкодера
88 — замятие бумаги, инородные предметы на пути прохождения бумаги
8A — не вращается двигатель подачи бумаги
8B — остановка двигателя подачи бумаги
8D — двигатель подачи бумаги вращается в обратном направлении
A1 — открыта крышка сканера
A2 — длина документа превышает ограничение сканера
A3 — замятие документа, не срабатывает датчик документа
A4 — ошибка CIS
A5 — ошибка факса
A6 — повторная ошибка факса
A7 — несоответствие типа CIS и ROM
AC — ошибка CIS
AF — ошибка позиционирования CIS
B1 — ошибка CIS
B2 — ошибка при сканировании
B3 — обнаружена ошибка левого края при сканировании
B4 — обнаружена ошибка правого края при сканировании
B5 — обнаружена ошибка горизонтального края при сканировании
B6 — обнаружена ошибка расширения при сканировании
B7 — ошибка преобразователя A/D, слишком высокое напряжение
B8 — ошибка преобразователя A/D, слишком низкое напряжение
B9 — превышение пределов интенсивности света
BB — ошибка CIS
BD — ошибка CIS
BE — обнаружена ошибка при сканировании начального края
D0-DF — ошибки модема
E4 — закончилась бумага, не подключен датчик регистрации
E6 — ошибка записи в EEPROM
E8 — ошибка передачи данных при сканировании
EA — ошибка переднего датчика документа
EE — ошибка воспроизведение IC
F3, F5 — внутренняя программная ошибка
F6 — ошибка ПК
F8 — сбой подключения, не правильно установлен шлейф сканера
FF — ошибка управления памятью
СЕРВИСНЫЙ РЕЖИМ
Коды режима обслуживания:
01 — инициализация параметров EEPROM
05 — распечатка данных сканирования
09 — печать тестового листа
10 — настройка прошивки коммутатора
11 — печать данных прошивки коммутатора
12 — проверка работоспособности дисплея
13 — проверка работоспособности панели управления (проверка кнопок)
32 — проверка работоспособности датчиков
53 — передача полученных данных факсом на другой аппарат
54 — точная настройка позиции начала/конца сканирования
55 — настройка датчика сканера CIS
58 — настройка вращения роликов подачи бумаги
59 — проверка перемещения CIS
63 — проверка перемещения печатающей головки / каретки и режим начальных настроек
65 — выравнивание вертикальных линий при печати
66 — настройка полей при печати
68 — обновление данных
69 — первоначальные настройки PWM (при замене печатающей головки, двигателя, каретки, ленты энкодера)
74 — настройка EEPROM
75 — движение печатающей головки / каретки при замятии бумаги
76 — операции очистки
80 — журнал оборудования (эта процедура позволяет сбросить счетчик памперса)
82 — отображение кода последней ошибки
87 — журнал телефонной линии
91 — инициализация параметров EEPROM (за исключением телефонного номера)
99 — выход из режима обслуживания
Если пользователь забыл пароль, используйте следующую процедуру:
[Menu/Set]+[#] [2][7][9][0][0] — отмена режима блокировки
Добавлено 11.04.2019г.
Проблема с подачей бумаги.
Всем салют!!
При эксплуатации другого аппарата этой модели появилась непрятна проблема с подачей бумаги «замятие с зади».
В первую очередь все ролики подачи бумаги были обработаны средством Platenclene, на пару дней проблема ушла, а потом вернулась )
Осмотр с пристрастие явных дефектов роликов не выявил.
Для снятия нижних роликов подачи бумаги из лотка инженеры бравер предусмотрели защёлку, отмечена на фото стрелкой, прижимаем защёлку к оси вращения и ролик снимается.
В целях эксперимента решил сильнее прижать вниз ролики захвата из лотка, разбирать МФУ и крутить пружину желания не было, для пробы решил подложить кусочек губки для мытья посуды.
Во первых вытаскиваем лоток для бумаги, затем снимаем заднюю крышку податчика бумаги.
Далее нужно вырезать кусочек поролона приблизительно 2х2х5 сантиметров.
Делаем неглубокий продольный разрез для пружины.
Затем нужно поролон подсунуть прорезом под пружину.

Далее необходимо проверить, чтобы «обтекатель» для бумаги не нажимал на концевик, на фото концевик находится рядом с указательным пальцем.
Для проверки наполняем лоток бумагой до максимума, вставляем в принтер и смотрим, чтобы «обтекатель» не нажимал на концевик.
После этих «доработок» захват бумаги работает пока без нареканий.
2.4. Проблемы и их решение
Если в выявлении источников проблем в
работе сканера возникают трудности, то
лучше всего отыскивать их и устранять
последовательно. По этой причине, первая
вещь, которую следует сделать (естественно,
после того, как вы подключили сканер к
ПК и включили его в сеть) — это провести
всестороннее тестирование сканера и
определить источник проблем. У многих
сканеров имеется режим «самотестирования»,
при помощи которого вы сможете проверить
работоспособность всего устройства.
Кроме того, в комплект поставки некоторых
сканеров входит набор диагностических
программ (утилит).
Ниже приводится последовательность
действий, которую следует выполнить
при тестировании сканера.
-
Включить сканер и запустить утилиту
получения изображения или другое
соответствующее программное обеспечение. -
Поместить черно-белую фотографию на
стеклянную рабочую поверхность
изображением вниз(лицевой стороной к
стеклу). Если вы используется страничный
сканер, вставляется черно-белый документ
в лоток с механизмом автоподачи листа
исходного изображения и удостоверьтесь,
что он правильно ориентирован -
При помощи программного обеспечения
для сканера получится изображение. -
Если окажется, что отсканированное
изображение лишено содержания (либо
все черное, либо наоборот — все белое),
нужно удостовериться, что исходная
фотография или документ были сориентированы
нужной стороной к считывающей головке
устройства, а также проверить, в тот ли
лоток подачи бумаги был помещен документ
со сканируемым изображением. -
Если полученное
изображение расплывчато или искажено,
проконтролируется, чтобы исходная
фотография или документ плотно прилегали
к стеклянной поверхности и крышка
сканирующего устройства была надежно
закрыта. Кроме того, используя программное
обеспечение сканера можно также выбрать
какой-либо определенный тип исходного
документа (скорее будет предоставлено
на выбор что-нибудь наподобие Ч/Б фото
(B/W Photo), Цветное фото(Color Photo), Штриховая
графика (Line Art) и так далее. -
Как только получится хорошее изображение
в режиме предварительного просмотра,,
нужно сохранить результат сканирования
на диске. Экспериментируя со сканированием
документа при различных разрешающих
способностях и параметрах настройки
изображения. -
Драйвер TWAIN.
Закрыть программное обеспечение
сканирующего устройства и открыть
другую графическую программу, работающую
с драйвером TWAIN. Используя меню
Файл->Открыть
(File->Open
или File->Acquire) и в качестве аргумента
команды «Выбор
источника» указывается
Сканер. -
Если графическая
программа не может получить изображение
со сканера, то необходимо проверить
несколько вещей. Во-первых, удостовериться,
что она вообще способна работать с
драйвером TWAIN; если это не так – нужно
использовать другую программу. Во-вторых,
если установленный в системе сканер
отсутствует в списке команды «Выбор
источника», то,
возможно, драйвер TWAIN просто не установлен.
Для работы сканеров требуется немалое
количество системных ресурсов. Мало
того, что отсканированные изображения
занимают много дискового пространства,
но и для работы самих сканеров требуется
большой объем оперативной памяти и
значительное количество иных системных
ресурсов (например, процессорного
времени) при считывании изображения.
Если заметно, что система работает
медленнее или даже зависает во время
сканирования изображения, то следует
рассмотреть следующие способы решения
этой проблемы:
-
на время сканирования закрыть все
ненужные приложения;
-
добавить в систему больше оперативной
памяти;
-
убедиться, что
в системе имеется достаточный запас
свободного пространства на жестком
диске, поскольку большинство сканеров
почти полностью занимают файл подкачки
для своих нужд; можете также увеличить
общий размер файла подкачки Windows (если
он был задан принудительно пользователем)
для оптимизации работы с большими
файлами сканируемых изображений;если
проблемы продолжают возникать, попробуйте
сканировать с более низким разрешением
(для меньших изображений требуется
меньше ресурсов).
Ниже преведена таблица, в которой указаны
причины возникновения основных неполадок
при работе сканера и возможные способы
их устранения:
Таблица 1
Основные неисправности сканера и методы
их устранения
|
Неисправность |
Причина |
Устранение |
|
Ошибки сканирования |
||
|
1.На отсканированном |
Поврежден сканируемый оригинал
Царапины и пятна имеются на внешней Испачкан сенсор монитора. |
Очистить поверхность стекла Очистить сенсор сканера |
|
2.Часть изображения размыта |
Оригинал не был плотно прижат к |
Прижать плотно. |
|
3.На сканированном изображении |
Оригинал неправильно размещен на |
Убедитесь, что оригинал полностью |
|
4. Отсканированное изображение лишено |
Удостоверьтесь, что оригинал изображения |
|
|
5.Полученное в результате сканирования |
Проконтролируйте плотность прилегания |
|
|
6.Качество получаемых сканируемых |
Проверьте, соответствуют ли параметры |
|
|
7.Полученное изображение содержит |
Используйте программное обеспечение |
|
|
8.Полученное изображение имеет |
В программном обеспечении EPSON TWAIN Pro в |
|
|
Ошибки видимые пользователю |
||
|
1. Открыта крышка лампы. (Защелка с
Ошибка сохраняется, даже когда крышка |
1. Крышка сломана. 2. Сломана защелка с датчиком. 3.Штифт переключателя поврежден. 4.Отсутствие питания в линии +24V. |
1. Заменить крышку 2.Заменить защелку с датчиком 3.Заменить штифт переключателя 4. Проверить электрические соединения |
|
2.Не обеспечивается устойчивая связь |
Сканер и принтер “мешают” друг другу |
Установите определенный порядок |
|
3.Штанга стабилизатора |
Штанга стабилизатора заблокирована |
Ее необходимо разблокировать. |
|
4.Не выходит получить |
Проблемы с TWAIN-драйвером. |
Переустановите его TWAIN-драйвер. |
|
5.Операция сканирования идет очень |
Порт не сконфигурирован |
Убедитесь, что порт сконфигурирован |
|
6.Операция сканирования выполняется |
Мал размер файла подкачки или количество |
Увеличьте размер файла подкачки в |
|
7.Неисправности лампы. |
1. Зеркало находится в неправильном 2.Неправильное выравнивание. |
1.Изменить положение зеркала 2.Изменить выравнивание |
|
8. Открыта крышка поддатчика документа. |
1.Переключатель замка крышки
2.Штифт переключателя замка крышки |
1.Заменить переключатель замка крышки.
2.Заменить штифт переключателя замка |
|
9.Застревание бумаги. |
1.Сепаратор поврежден.
2. Кромки барабана бумагоподающего 3.Блок выхода бумаги поврежден.
4.Моторы подачи бумаги и протяжки 5.Датчик выхода бумаги поврежден. |
1.Заменить сепаратор
2.Заменить барабан 3.Устранить повреждение. 4.Замена моторов подачи 5.Заменить датчик выхода бумаги. |
|
10.Ошибки при подаче бумаги. |
1.Сепаратор поврежден. 2.Датчик бумаги поврежден. |
1.Отремонтировать или
2.Отремонтировать или заменить датчик |
|
11.Ошибки стола податчика бумаги. |
1. Датчик положения стола документа
2.Фиксатор подвижного стола документа 3.Мотор подачи неисправен. 4.Стол документа неисправен. |
Отремонтировать или заменить: 1. Датчик положения стола документа 2. Фиксатор подвижного стола документа Заменить: 3. Мотор подачи 4. Стол документа |
|
Системные ошибки |
||
|
1. Ошибки памяти. |
1.Ошибки чтениязаписи 2. Ошибка значения EPROM. 3.Ошибка переполнения памяти. |
|
|
2.Ошибки позиционирования оригинала.
Эта ошибка диагностируется, когда |
Загрязнение датчика определения |
Очистить датчик. |
|
5. Ошибки теней. |
1. Зеркало находится вне рабочего 2.Некорректное выравнивание. 3.Лампа повреждена. 4. Загрязнение линзы фотодиода. |
1.Переместить зеркало в рабочее 2. Выровнять 3. Заменить лампу 4.Прочистить линзу фотодиода |
|
6.Ошибки начального
Эта ошибка диагностируется, |
1. Поврежден мотор сканера.
2.Штифт микропереключателя мотора 3. Поврежден датчик начального положения.
4.Штифт сенсора начального положения |
Отремонтировать или заменить: 1. Мотор сканера
2.Штифт микропереключателя мотора 3.Датчик начального положения 4.Штифт сенсора начального положения |
Соседние файлы в предмете [НЕСОРТИРОВАННОЕ]
- #
- #
- #
- #
- #
- #
- #
- #
- #
- #
- #
Проблема в двигателе сканера. Доберемся до него.
Снимите крышку сканера, потянув ее вверх.
Выкрутите 2 винта.
Поднимите стол сканера вверх и выкрутите еще 4 винта.
Освободите панель управления.
Отсоедините шлейф с панели управления.
Снимите стекло экспонирования.
Выкрутите 2 винта с механизма сканера.
Вот мы и добрались до двигателя сканера.
Меняем его на новый или пытаемся починить старый.
Модератор: vetal

Есть МФУ HP M177fw, достался б/у как принтер с неисправностью сканера поэтому сказать о его прошлом ничего не могу, но захотелось сканера и полноценной работы устройства ))) решил попробовать восстановить.
Проблема в следующем — каретка сканера позиционируется постоянно на середине стекла.
В какой бы позиции она не находилась при включении, доходит до конца и возвращается ровно на середину, там калибруется и паркуется.
При этом сканирование и копирование возможно, но сканирует ровно половину страницы и растягивает изображение.
Как принтер работает, виндой определяется.
И есть моменты странные
1. при установке по USB, драйверов скачанных с сайта после «подключите кабель USB» пишет сначала, что устройство найдено, но потом до 100% пока дойдет уходит около 20 минут и в итоге пишет проблемы с соединением и отваливается. При этом если устанавливать софт из его памяти (зашитых в его флэшку), то все работает и определяется без проблем в том числе и печатает и сканирует откуда угодно.
2. по сети (сетевой принтер) устанавливается без проблем, но странный момент из офиса не могу ничего распечатать, а из браузера например без проблем… чушь какая-то… драйвера переустанавливал…
Из того, что уже сделал:
1 Заменил шлейф
2 Перепрошил
3 Плату форматера таскал в сервис, там прогревали (шатали чип).
Ничего не помогло и не изменилось.
Донора к сожалению нет.
Может есть у кого мысли в чем может быть проблема?
Вот так это выглядит:
Последний раз редактировалось Mahatuk Пн окт 02, 2017 3:33 pm, всего редактировалось 1 раз.
-
Mahatuk
- Осматривается
-
Konti » Пн окт 02, 2017 9:59 am

1. при установке по USB, драйверов скачанных с сайта после «подключите кабель USB» пишет сначала, что устройство найдено, но потом до 100% пока дойдет уходит около 20 минут и в итоге пишет проблемы с соединением и отваливается. При этом если устанавливать софт из его памяти (зашитых в его флэшку), то все работает и определяется без проблем в том числе и печатает и сканирует откуда угодно.
-
Konti
- Заправщик
-
- Персональный альбом
Mahatuk » Пн окт 02, 2017 11:54 am
Goldwater писал(а):Mahatuk: энкодер редуктора сканера как поживает?
Разбирал смотрел, чистил (хотя там все было и так чисто). Энкодер был смещен вплотную к приемнику пробовал двигать туда сюда не помогло. Выставил по середине и оставил так.
Рассуждая логически сделал вывод, что если он постоянно позиционируется в одно положение значит энкодер отсчитывает и работатет.
Положение определяю засечкой сделанной на листе. Постоянно позиционируется миллиметр в миллиметр.
Добавлено спустя 15 минут 9 секунд:
МФУ HP M177fw каретка сканера позиционируется на середине
Konti писал(а):Я имел ввиду этот пункт:
1. при установке по USB, драйверов скачанных с сайта после «подключите кабель USB» пишет сначала, что устройство найдено, но потом до 100% пока дойдет уходит около 20 минут и в итоге пишет проблемы с соединением и отваливается. При этом если устанавливать софт из его памяти (зашитых в его флэшку), то все работает и определяется без проблем в том числе и печатает и сканирует откуда угодно.
Дело в том, что у НР сделано как-то по дурацки. Драйвера установленные из памяти устройства они старые, а обновление установленных происходит по принципу установки новых т.е. процедура таже он снова ищет его по USB потом устанавливает. Так что выходит так — либо работать на старых драйверах, либо танцы с бубном про принципу установить новые на сетевой вариант потом руками поменять порт. Но это все уже потом.. Сейчас понять бы в чем основная причина.
Я описал эти странности на тот случай, что может у кого-то было подобное и может это всетаки причина в плате форматера (частично сдохший чип или контроллер двигателя).
-
Mahatuk
- Осматривается
-
Mahatuk » Пн окт 02, 2017 2:55 pm

Если не правильно понял ответ подскажите, что может быть не так с энкодером?
Думаю так будет проще
Добавлено спустя 21 минуту 37 секунд:
dviz писал(а):А какой шлейф меняли, линейки сканера + движка? Он прям калибруется посредине и без ошибки в итоге?
Так-то странновато. Донора бы подкинуть — движок или линейку.. Ещё бы проверить всю механику сканера — всё ли хорошо крутится/движется, можно смазать чуток.
Шлейф менял между форматером и кареткой.
Да прям по середине и все время в одном и том же месте четко. Ошибок никаких не выдает после этого. Более того сканирует и копирует, но только половину листа.
Донора да… былоб замечательно, но его нет.
Пообзванивал несколько сервисов в поисках, но у них нет доноров. Точнее ответ примерно такой «если найдем донора то поможем, но когда будет донор и будет ли вообще — неизвестно».
А если покупать и менять по очереди каретку, плату форматера и т.д. сами понимаете дешевле устройство купить новое.
Так то я готов потратиться на запчасти (в разумных пределах конечно), вопрос в том, чтобы это было не по принципу «можно попробовать».
По теме: Механику почистил смазал. На плате двигателя там три сопротивления и энкодер (сопротивления проверил, энкодер вроде тоже работает). Напряжение на двигателе 2,9В
-
Mahatuk
- Осматривается
-
Mahatuk » Пн окт 02, 2017 3:55 pm

Аппаратов других нет. Я не занимаюсь ремонтом и не зарабатываю на этом, мне для себя.
Могу подвезти аппарат куда скажете для диагностики в плане там поставить например деталь от донора и проверить.
Добавлено спустя 39 минут 15 секунд:
Goldwater писал(а):ВЫ где территориально? Донора можно поискать…
М1536, для временного (пробного) донорства — тоже нету?
Ребята у которых брал шлейф пытались поставить каретку по виду очень похожую на каретку от М1536, но она не встала. Разъем на линейке по количеству контактов другой оказался.
Если верить информации в интернете, то должны подходить каретки и линейки CZ181-60104 (родная), CZ181-60112, CZ181-40012 от LJ M127,M176,M125
-
Mahatuk
- Осматривается
-
-
-
Ошибка сканера Xerox DocuMate 4790 F31 мигает красный диод
Panda в форуме Оргтехника — прочее оборудование
- 8
- 4296
lekm
Чт апр 25, 2019 2:50 pm
-
Ошибка сканера Xerox DocuMate 4790 F31 мигает красный диод
-
-
Самс 4100-4200-4300 стучит линейкой сканера
Vialeksej в форуме Принтеры, МФУ, факсы, копиры формата A4
- 5
- 11111
Дормидонт_Генрихович
Ср янв 27, 2021 9:13 am
-
Самс 4100-4200-4300 стучит линейкой сканера
-
-
Canon i-SENSYS MF4550 парт номер линейки сканера
PrintFree в форуме Принтеры, МФУ, факсы, копиры формата A4
- 0
- 2149
PrintFree
Пн июл 02, 2012 12:59 pm
-
Canon i-SENSYS MF4550 парт номер линейки сканера
-
-
Чукщча ака Xerox 3100 с факсом. Белая полоса от сканера.
Sergio в форуме Xerox 3100 и иже с ним…
- 2
- 15447
Sergio
Чт ноя 10, 2011 11:01 am
-
Чукщча ака Xerox 3100 с факсом. Белая полоса от сканера.
-
-
Hp 3030 выдает ошибку Лампа сканера. подготовка к работе.
sergey1986 в форуме Принтеры, МФУ, факсы, копиры формата A4
- 10
- 9504
Goldwater
Вт июн 14, 2016 7:38 pm
-
Hp 3030 выдает ошибку Лампа сканера. подготовка к работе.
Вернуться в Принтеры, МФУ, факсы, копиры формата A4
Кто сейчас на форуме
Сейчас этот форум просматривают: нет зарегистрированных пользователей и гости: 97