We are living in the multi-platform multi-device world, and this makes moving around them a little bit tricky. For example, if you want to move your contacts from one device to another, you need to export and import them.
One of the most common formats for contacts is VCF (Virtual Card File or vCard file). It’s an electronic business card format that is multi-platform compatible and supported by almost all modern phones and email programs.
If you’re an iCloud user and want to import vCard file, you might get an error message that looks like this: «Unable to import vCard». Since the only thing that you get is the «Learn More» button without explanation on why the error happened or how to fix the problem, here’s more information and how you can remedy the matter.
The Possible Cause of VCF/vCards Importing Errors in iCloud
The most common cause of the problem is the vCard version. If you are using an older version of vCard, version 2.1 or below, you’re most probably will get the error message.
The reason is that iCloud only supports vCard version above 2.1. If you are using the version 3.0 or 4.0, you won’t likely be reading this.
How to Upgrade vCard File to Fix “Unable to Import vCard” Error on iCloud ?
As you might have guessed, the solution to fix the problem is to convert your vCard to the newer version. There are two ways to do that.
- Using Text Editor
- Using Gmail Account
To convert older version vCard to the newer one, open a blank text file using any simple text editor. The recommended one is TextWrangler because it can open multiple text files at once in one convenient window.
Then drag and drop all of your vCard files into the text editor.
Use the Find and Replace feature of your editor to find this string: «VERSION: 2.1» and replace it with «VERSION: 3.0».
Don’t forget to use the replace all feature before saving the all the files.
Now you should be able to import all of your contacts to iCloud without any problem.
The second solution that you can use is to utilize your Gmail account.
After logging in to your account, click the Gmail icon on the top left corner and select Contacts > More > Import > CSV or vCard.
After you import your contact, click on Go to old contacts > More > Export > vCard format > Export.
Now your old vCards have been converted to version 3.0, and you can import them to iCloud with no problem.
Extra Tip: How to Import vCard file on iCloud?
Now that you’ve got the compatible version of the vCard files, all that you need to do is to import them to iTunes.
First, Sign in to iCloud with your credentials on any Browser. Then go to Contacts option on the main menu.
There will be three columns and contacts are displayed on the left, contacts of the listed groups are listed in a middle column, and the highlighted contact details would be displayed on the right.
At the bottom left corner, there will be a gear icon. Click it to expand the pop-up menu.
Choose Import vCard option.
Then a window will pop out. Here you can browse and find the vCard files that you’ve converted to version 3.0 (or above). Then upload and import the contacts to iCloud account.
That’s all for how to fix VCF/vCards importing errors in iCloud. In addition to iCloud, you can also use an iOS file manager like Tenorshare iCareFone to help you import, export, delete and merge duplicated Contacts on iPhone, iPad.

Здравствуйте дорогие читатели. Как перенести контакты со старого телефона на новый? Как бы сохранить свои контакты из телефона, чтобы в последующем перенести их на новый?Подобные вопросы приходят в голову многим пользователям телефонов. Сегодня я постараюсь дать вам на них исчерпывающий ответ.
Содержание
- Перенос контактов в целях последующего восстановления.
- Традиционный способ переноса
- Импорт контактов из VCF-файла
- Синхронизация с Google-аккаунтом
- Прямой трансфер с устройства на устройство
- Заключение
- Во внутренней памяти не найдены файлы vcard
Перенос контактов в целях последующего восстановления.
В современном мире мобильный телефон сильно ускорил и упростил жизнь не только деловых людей, но и простых жителей земли. В телефоне, в справочнике контактов хранятся номера наших любимых, близких, друзей и деловых партнеров. Иногда, потеря самого мобильника не стоит так дорого, как безвозвратная утеря списка контактов с телефонными номерами в его справочнике.Контакты могут быть утеряны например при сбросе настроек телефона до заводских, при перепрошивке телефона, при утере самого телефона, при сбое, дети могут случайно удалить и т.д. Поэтому, рано или поздно все начинают задумываться над тем, как обезопасить контакты в телефоне от этих напастей.
Существует несколько способов переноса телефонных контактов для их сохранения и последующего восстановления в нужный момент. Но, нам ведь нужно после сохранения контактов еще и восстановить их в нужный момент. А это из-за того, что существует несколько разных операционных систем (Android, WindowsPhone, IOS) представляет собой некую проблему. Проблема решается просто. Будем сохранять контакты в формате, который поддерживается всеми перечисленными мобильными ОС, а именно в формате .vcf — vCard.
Перенос контактов (экспорт) из телефона в формате vCard
vCard — это специальный формат для обмена визитками. Имеет расширение .vcf. Данный формат поддерживается основными мобильными ОС. Это Android, IOS, WindowsPhone, а также другими современными мобильниками на других платформах. Данный формат позволяет переносить контакты без потери информации. Если мы экспортируем контакты на sim-карту, а потом в новом телефоне сделаем их импорт на мобильник, то часто полное имя контакта сокращается до определенного количества символов. Кроме этого теряется информация об e-mail, теряются адреса и т.д.
Экспорт (перенос) контактов из android.
Для экспорта контактов в формате .vcf с платформы андроид переходим в приложение «Контакты«. 

Экспорт (перенос) контактов из Google.
В Android если включена синхронизация контактов с профилем Google, то они хранятся на их серверах в профиле пользователя. Чтобы управлять своими контактами на Google переходим в сервис «Контакты Google» по адресу contacts.google.comЗдесь слева будет меню, в котором жмем кнопку «Еще«. Меню раскроется и дальше жмем кнопку «Экспортировать«. Если вы находитесь в новом интерфейсе сервиса, то вам предложат перейти на старую версию (во всяком случае на момент написания статьи было так). Можно также сразу зайти на старую версию, нажав в меню новой версии ссылку «Вернуться к старой версии«.В старой версии устанавливаем галочки перед теми контактами, которые хотим перекинуть на другой носитель и далее жмем кнопку «Еще» —> «Экспорт«. Можно также сразу выбрать все контакты установив галочку в верхней строке. Все это видно на скриншоте ниже.Далее откроется окно в котором нам остается выбрать формат экспортируемых контактов и нажать кнопку «Экспорт«. Контакты будут загружены браузером в формате vCard на ваш компьютер.
Экспорт (перенос) контактов из WindowsPhone.
У WindowsPhone контакты синхронизируются с их облачным сервисом live.com. Чтобы воспользоваться данным сервисом у вас должен быть зарегистрирован профиль на microsoft.com. Чтобы перенести контакты нам надо зайти на их сервисе в свой профиль profile.live.com и нажав на кнопку меню (смотрите рисунок ниже) выбрать сервис «Люди«. Далее жмем в меню кнопку «Управление» —> «Экспорт контактов«. Откроется справа окно где выбираем «Все контакты» и формат (к сожалению тут формат экпорта имеет только один вариант — «Microsoft Outlook CSV») и жмем на верху кнопку «Экспорт«.
Что касается формата выгрузки — экспортированные таким образом контакты можно импортировать в Google контакты и уже оттуда выгрузить в формате vCard, чтобы не было проблем с их дальнейшим восстановлением уже непосредственно на телефоне.
Экспорт (перенос) контактов из IOS.
Для iPhone, чтобы перенести контакты из телефона, сначала нужно включить синхронизацию контактов с сервисом iCloud. После синхронизации заходим на страницу www.icloud.com и там выбираем раздел «Контакты«. Откроется страница со списком контактов. Для выгрузки контактов жмем на иконку в виде шестеренки в левом нижнем углу. Из открывшегося меню выбираем пункт «Экспорт vCard«. Далее жмем сохранить и будут выгружены все контакты из iCloud в одном файле формата .vcf.
Восстановление (импорт) контактов на телефоне [vCard]
Выше в статье, мы с вами узнали как перенести контакты из телефона на другой носитель для их сохранения. Теперь надо узнать как их восстановить в случае необходимости. Восстановление контактов я покажу также на примере выше перечисленных ОС и сервисов. В принципе более или менее подготовленный пользователь сможет сделать это и без подсказок, но у нас на сайте могут присутствовать и совсем не подготовленные люди, поэтому начнем.
Импорт (восстановление) контактов в android из vCard.
Чтобы восстановить контакты в андроид нам нужно импортировать их из vcard файла с расширением .vcf Для этого заходим в «Контакты«, жмем кнопку контекстного меню и из выпадающего списка выбираем пункт «Импорт контактов«. Далее выбираем место где у вас хранится бекап контактов. В моем случае это SD-карта. Система сама найдет файл, если таковой есть (как правило он хранится по пути SD-картаSystemPIM). Выбираем его и жмем ок. (в примере адроид версии 5.1.1 на телефоне Sony).
Импорт (восстановление) контактов в android из Google.
Здесь ничего сложного нет. Можно просто включить синхронизацию с сервисами Google и включить синхронизацию контактов. Для этого заходим в «Настройки» —> «Аккаунты» и там выбираем Google (подразумевается, что учетная запись у вас есть и вы ее уже добавили в аккаунты). Жмем на свою учетку и выбираем, что должно синхронизироваться на телефоне. В нашем случае это «Контакты«. Активируем их, жмем в правом верхнем углу кнопку контекстного меню и выбираем пункт «Синхронизировать сейчас«.
Импорт (восстановление) контактов в IOS.
На IOS устройства контакты можно импортировать несколькими способами. Перечислим их, а об одном самом легком остановимся подробнее:
- Импорт через iTunes
- Импорт через iCloud
- Импорт через CopyTrans Contacts (служба для экспорта-импорта контактов на iOS-устройство)
- Импорт с помощью приложений из AppStore (ExcelКонтакты, Contacts Backup — IS Contacts Kit и т.п.)
- Импорт из файла vcard — .vcf
Самый легкий способ это отправить себе по почте файл vcard с контактами и открыть его в почте на IOS устройстве. И будь то iPhone или iPad сами предложат вам внести контакты в справочник.
P.S. Про WindowsPhone восстановление я надеюсь уважаемые читатели допишете в комментариях. Там для импорта контактов из других сервисов, нужно чтобы они были в формате .csv, т.е. таблицы exel. Иначе они импортируются не правильно. А расписывать все это дело не имеет смысла. Статья и так получилась очень большой. Возможно, я напишу об импорте контактов в WindowsPhone в отдельной статье.
Если перед вами встал вопрос о переносе контактов с SIM-карты в память смартфона Xiaomi – скорее всего, можно вас поздравить с приобретением нового электронного помощника. На самом деле, вы не одиноки в своей проблеме, поскольку большинство пользователей, впервые взявших в руки технику Xiaomi, сталкиваются со сложностью в копировании контактов. Поэтому, в статье будут рассмотрены несколько способов импорта содержимого телефонной книги, чтобы позволить читателю выбрать наиболее подходящий для себя вариант.
Традиционный способ переноса
Первым в списке стоит классический импорт контактов с сим-карты в память нового устройства. Прибегают к нему, чаще всего, при переходе с простого кнопочного телефона, где не доступны иные варианты переноса телефонной книги.
Порядок действий следующий:
- Запускаем приложение «Телефон» и переходим в раздел «Контакты».
- Зажимаем кнопку «Меню» под экраном (три горизонтальных полоски слева), в появившемся окне, в разделе «Контакты» выбираем «Импорт и экспорт».
- В подменю выбираем «Импорт с сим карты». Если в вашем Xiaomi установлены 2 SIM, ориентируемся по названию оператора услуг связи и выбираем подходящую.
- В открывшемся окне отобразятся все контакты, найденные в памяти SIM. Достаточно отметить галочками нужные либо выбрать все и нажать кнопку «Импорт».
Недостаток такого способа в том, что к одному имени контакта можно привязать только один телефонный номер.
Важно! В некоторых случаях, копирование контактов происходит не совсем корректно. Например, могут импортироваться только телефонные номера без имен. Поэтому не спешите после покупки нового аппарат сразу избавляться от старого – возможно, он еще пригодится для восстановления данных.
Импорт контактов из VCF-файла
Более удобным способом импорта является сохранение базы телефонной книги прямо на внешнюю SD-карту для последующей передачи на новый аппарат. База сохраняется в единый файл формата «.vcf», представляющий собой универсальный документ для хранения персональных данных, прекрасно воспринимающийся любым современным устройством.
В отличии от предыдущего способа, файл позволяет закреплять в одной карточке несколько телефонных номеров, адреса электронной почты, привязанное фото и т.д.
Порядок действий:
- На старом устройстве заходим в раздел «Контакты», нажимаем кнопку «Меню» и находим пункт «Импорт/Экспорт», где необходимо выполнить копирование на SD-карту.
- Любым удобным способом передаем полученный файл на новый Xiaomi. Для этого лучше сохранить файл сначала на ПК или ноутбуке, а уже затем отправлять на смартфон. Это позволит иметь резервную копию всех контактных данных.
- Открываем полученный файл в памяти Xiaomi. Для этого достаточно воспользоваться приложением «Файлы» на рабочем столе устройства. После простого открытия файла и подтверждения импорта, появится окно со всеми контактами, извлеченными из vCard. Отмечаем нужные галочками и импортируем.
Синхронизация с Google-аккаунтом
Самый удобный способ переноса пользовательских данных между устройствами. Подходит для людей, которые уже пользуются техникой на базе ОС Android и приобретают более свежий аппарат на замену отслужившему свое старичку. И если с синхронизацией данных на смартфонах, работающих на чистой версии Android проблем нет, то в случае с Xiaomi следует провести предварительную подготовку смартфона.
Дело в том, что Ксиаоми чаще всего приобретаются напрямую из Китая, в обход сертификации, неприлично увеличивающей стоимость устройства. Соответственно, далеко не всегда новенький смартфон приезжает с глобальной прошивкой и установленными Google-сервисами, использование которых и позволяет синхронизировать все данные с единым аккаунтом.
Инструкция по настройке синхронизации:
- Скачиваем приложение «Google Apps Instaler». Во избежание неприятных ситуаций, лучше воспользоваться для этого проверенным и надежным ресурсом. Например, специализированной темой форума 4PDA или страницей ресурса Xiaomitips.
- После загрузки, запускаем apk-файл приложения. Предварительно, в настройках необходимо разрешить установку приложений из неизвестных источников.
- Запускаем установленное приложение, даем согласие на загрузку сервисов Google и идем пить чай, поскольку вашему Xiaomi необходимо будет потрудиться несколько минут в одиночестве.
- После завершения процесса перезагружаем устройство, вводим логин и пароль от Google-аккаунта. Если данные введены корректно, синхронизация начнется автоматически и спустя несколько минут телефонная книга, пометки в календаре, почта и прочая личная информация будет скопирована в новый аппарат.
Удобство данного способа в том, что перенос данных происходит автоматически, без необходимости в постороннем вмешательстве. Кроме того, если вы приобрели свой Xiaomi на AliExpress и приехал он без Google-сервисов, прибегнуть к установке googleappsinstaller.apk придется в любом случае.
Прямой трансфер с устройства на устройство
Если вы считаете, что «всевидящее око Гугл» следит за нами, и очищаете смартфон от любых упоминаний о сервисах автоматизации и синхронизации, есть способ прямого клонирования данных со старичка на новый Xiaomi. Для этого нужно только скачать из любого проверенного источника приложения Copy My Data и CLONEit.
APK-файл устанавливается на оба устройства. При запуске, старый смартфон помечается, как «Sender» или «Отправитель», а новый – как «Receiver» или «Получатель».
После этого, на смартфоне-отправителе выполняется поиск Xiaomi-устройства со статусом получателя, выбираются типы передаваемых данных и начинается отправка.
Удобство приложений в том, что они позволяют копировать абсолютно всю пользовательскую информацию, включая сообщения, приложения, фотографии и музыку.
Заключение
Способов копирования контактов на смартфоны Xiaomi доступно немало. Соответственно, каждый может выбрать более подходящий вариант в зависимости от того, каким устройством пользовался до этого и личных предпочтений. Мы же рекомендуем отдать свое предпочтение Google-синхронизации, работающей в автоматическом режиме.
Хочу направить лучи кровавого поноса в разработчиков Гугла, которые допустили фатальную несовместимость книги контактов формата .VCF (vCard) с Google Contacts, вследствие чего я потратил на какую-то хрень несколько часов своего драгоценнейшего времени :((
Ситуация следующая: сохраняем контакты из телефона на SD-карту (импорт в VCF), ре-экспортируем их в синхронизируемый гугловский аккаунт, и… опаньки, а не все контактики-то переносятся! Более того!! С офигеванием обнаруживаем, что некоторые контакты, которые так и не удалось перененести в google contacts — оказываются УДАЛЁННЫМИ И В ТЕЛЕФОНЕ!!
Хорошо что мы при импорте всё-таки сохраняется какой-никакой бекап… Сначала я даже подозревал, что это из-за двойных контактов, ну типа из-за того что у меня есть отдельные записи вида contact@gmail.com, плюс также и реальный человек с тем же адресом вида contact@gmail.com. Было потрачено много часов на удаления, попытки повторных синхронизаций, различные эксперименты, ручное объединение двойных контактов… Так вот фигня это всё. Прекрасно google contacts работает с дубликатами, дело в другом. Дело в днях рождения!
Короче контактная книга Андроида (по меньшей мере у Froyo) для импорта-экспорта работает с .VCF-файлами (vCard’ы). Дни рождения в этих карточках контактов указываются записями вида BDAY:1978-08-08T00:00:00.000Z. А Google Contacts отказывается эти записи понимать!!! Более того, он их не понимает даже при прямом импорте .VCF-файла прямо в Google Contacts без участия телефона!!! Дело тут не в Андроиде и не во Фроё, а в лишь во всём Google Contacts самом по себе, который не умеет нормально воспринимать значение BDAY..
Короче, чтобы нормально синхронизировать все контакты Андроида с Google Contacts, необходимо предварительно пройтись по всем контактам, и вручную поудалять все дни рождения. Ну или, быстрее сохранить контакты в .VCF-файле, и поприбивать все строки начинающиеся с BDAY: Затем, после того как первоначальная синхронизация после импорта будет осуществлена — дни рождений можно будет указать снова, при прямой синхронизации всё работает без ошибок.
Будьте осторожны при импорте контактов из .VCF! Возможно там есть ещё какие-то подводные камни помимо дней рождений и всяких дат.
UPD. Всё оказалось ещё хуже. Google Contacts не воспринимает контакты указанные в Андроиде, и не хочет их синхронизировать вообще. Более того, уничтожает прочие правки контакта, откатывая к версии какой-то там давности. Поэтому, во избежание несовместимостей, дни рождения можно указывать только в Google Contacts! Лучше вообще забыть о том, что день рождения можно изменять в телефоне. В телефоне их можно смотреть, но не менять.
Метки: android, froyo, google contacts, vcard, vcf, день рождения, дни рождения
RSS-лента
Во внутренней памяти не найдены файлы vcard
Автор M. Prokosha задал вопрос в разделе Мобильные устройства
Не дает производить синхронизацию контактов в гугл аккаунт, выдает ошибку: «в памяти устройства не найдены файлы vcard» и получил лучший ответ
Ответ от Ёерый[гуру]Файлы vCard, каждый из которых хранит информацию об одном контакте …в формате vCard.Последовательность переноса файлов является следующей: сначала необходимые контакты нужно скопировать во внутреннюю память устройства на базе Андроид, затем в приложении «Контакты» перейти в Меню > Импорт/Экспорт, после чего выбрать «Импортировать из памяти». Вам будет предложено осуществить импорт одного файла в формате vCard, нескольких либо всех сразу. Выберите необходимый пункт, после чего автоматически начнется процесс переноса, о чем вы будете уведомлены посредством соответствующего сообщения, которое появится на несколько секунд на экране. Исчезновения окна сообщения свидетельствует о завершении процесса импорта.Подробнее: ссылка
Ответ от 2 ответа[гуру] Привет! Вот подборка тем с ответами на Ваш вопрос: Не дает производить синхронизацию контактов в гугл аккаунт, выдает ошибку: «в памяти устройства не найдены файлы vcard»
Используемые источники:
- https://pc-assistent.ru/perenos-kontaktov-s-telefona/
- https://migadget.ru/faq/perenesti-kontakty-na-xiaomi.html
- https://www.favor.com.ua/ru/blogs/12847.html
- https://2oa.ru/v-pamiati-ustroistva-ne-naideny-faily-vcard/
@DeepDiver1975
I reinstalled from scratch because I’m an idiot.
I’m on FreeBSD 10.2, and I was running php5.5, but wanted to upgrade to php5.6. During the upgrade, I somehow managed to completely mess up my system. Both ownCloud and Roundcube stopped working, and Apache 2.2 started misbehaving.
I took the opportunity to uninstall Apache 2.2, php5.5, ownCloud 8.2, and even dropped the MySQL databases for owncloud and Roundcube. I also took the opportunity to move from self signed certs to Let’s Encrypt certs. I then installed Apache 2.4, php5.6, and ownCloud 9.0. Everything worked again, except I couldn’t import the contacts I backed up from my previous ownCloud.
Prior to Contacts 1.2’s release, I tried importing my contacts via Thunderbird, but the contacts were incomplete. Everyone was there, but no phone numbers or birthdays. I know there’s been discussion regarding various fields in Contacts 1.1 and 1.2, so I’m wondering how different the fields are between clients.
My desktop is Windows 10 — is there another client I should try to import? (I’m open to just about any idea! I’m even willing to accept that I’ve done something to break my server.)
EDIT: And yes, the file is called «Contacts2016-02-19.vcf»
EDIT2: Outlook seems to be able to read the vcf properly, but that doesn’t do me much good! 

Стоит отметить, что файлы такого типа используются для сохранения адресов в почтовых программах и контактов на аппаратах под управлением ОС Android. Эти файлы также еще называются VCard. И иногда возникает необходимость просмотреть их содержимое.
Но сделать это не так-то просто. Далеко не каждая программа подойдет для этого. Сейчас мы рассмотрим приложения, которые способны не только открывать vcf файл на компьютере, но редактировать. Начнем с самого очевидного и только потом перейдем к более сложным вариантам.
Содержание
- №1 Используем Mozilla Thunderbird
- №2 Используем Samsung Kies
- №3 Используем приложение Люди
- №4 Используем Блокнот (Notepad)
- №5 Используем iCloud
- Итоги
- ВИДЕО: Как открыть vCard ( contacts.vcf ) / Как прочитать бекап контактов с Android
№1 Используем Mozilla Thunderbird
Популярный почтовый клиент, без сомнения, умеет открывать файлы такого типа. Однако его интерфейс довольно-таки сложный и перегруженный.
Поэтому без подробной инструкции тут не обойтись. Особенно новичкам.
1
Для начала нужно скачать программу с официального сайта Скачать и установить ее. В этом ничего сложного нет. Затем запускаем клиент для просмотра электронной почты и щелкаем по пункту Адресная книга в верхней панели.
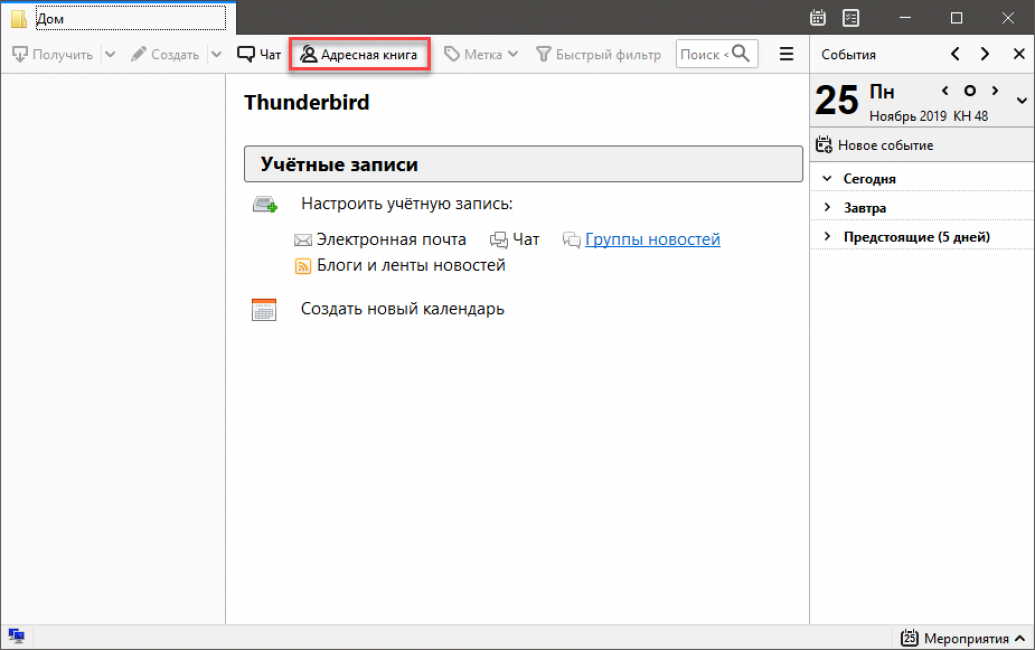
2
В самой адресной книге выбираем Инструменты и кликаем по пункту Импорт
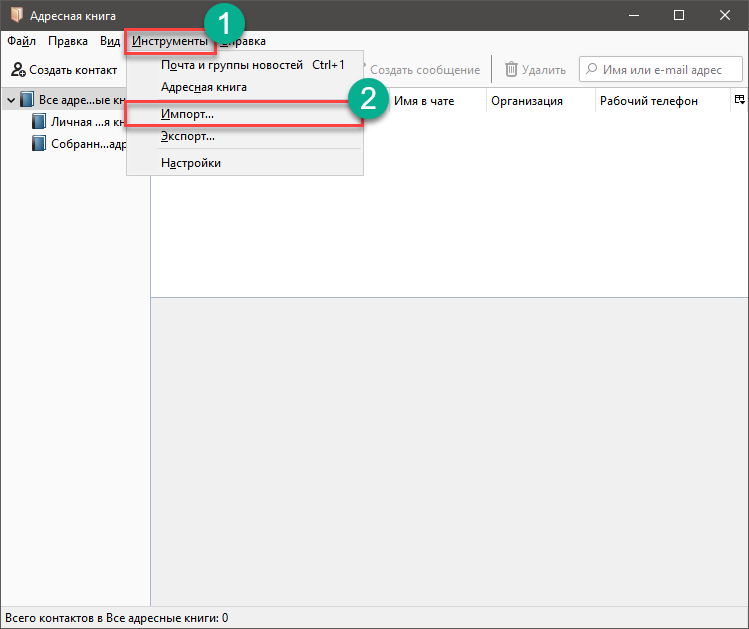
3
Теперь нужно выбрать тип импортируемых данных. Выставляем Адресные книги и кликаем Далее
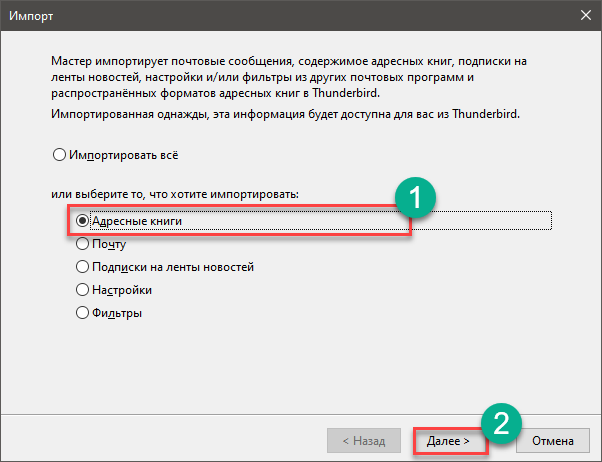
4
Выбираем тип импортируемого файла VCF и щелкаем Далее
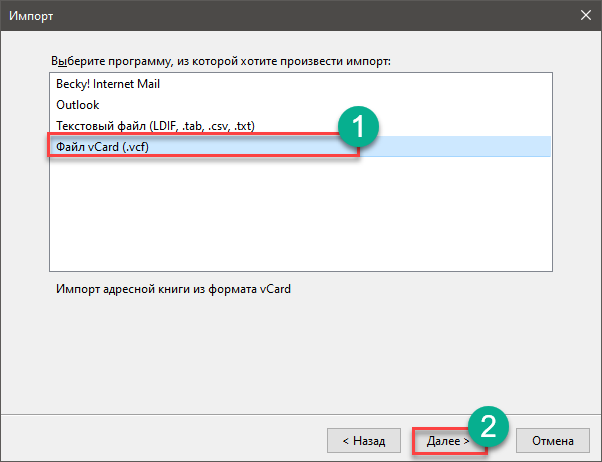
5
Появится стандартный диалог Windows, в котором нужно выбрать требуемый файл и нажать Открыть
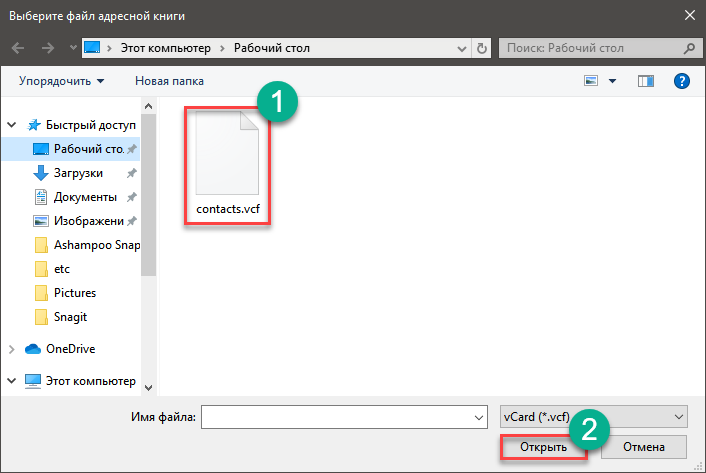
6
Затем кликаем по кнопке Готово
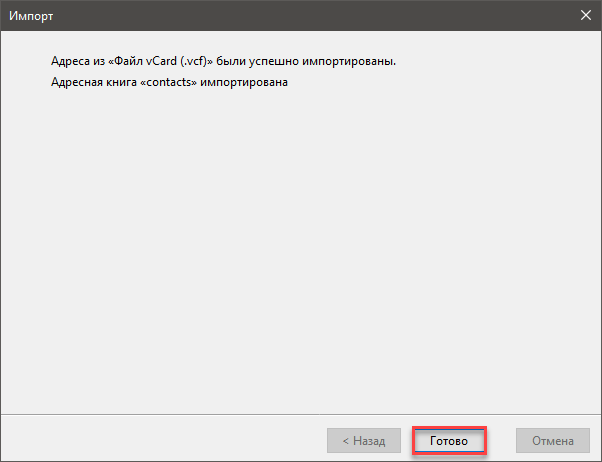
7
Нужная информация будет во вкладке с именем импортированного файла.
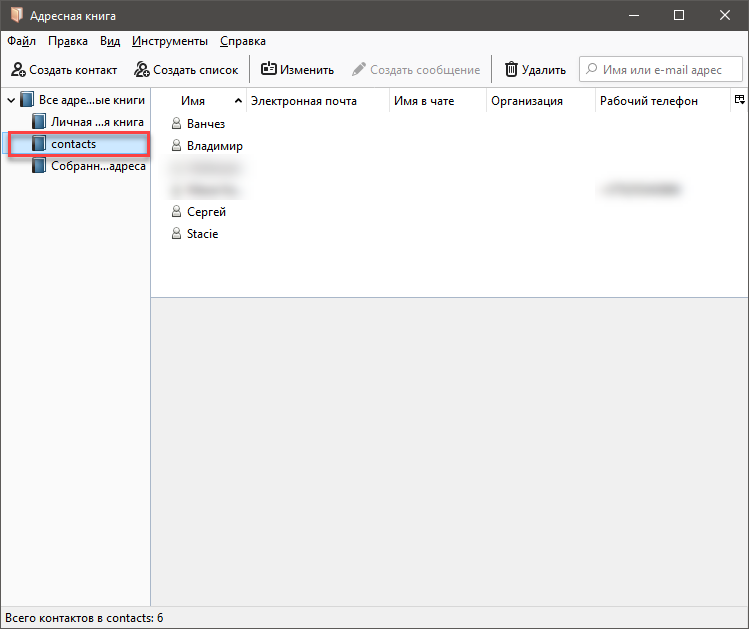
Вот так можно открыть VCF на компьютере при помощи почтового клиента. Однако это далеко не единственный способ.
Есть варианты куда проще (по крайней мере, они займут меньше времени). О них в следующих главах.
С таким же успехом можно открывать данные файлы в Microsoft Outlook (клиент, входящий в состав Office), The Bat и других подобных программах. А на смартфоне для этого можно использовать сервис Gmail. Все эти приложения превосходно справляются с этим форматом и позволяют посмотреть ВСФ-файл. Некоторые браузеры с соответствующим расширением тоже на это способны. А вот текстовые редакторы справляются далеко не все. Файл с расширением VCF для большинства из них нечто фантастическое.
Читайте также: Как снять защиту c пдф (PDF) файла? | ТОП-15 Способов: программы и онлайн-сервисы
№2 Используем Samsung Kies
Это специальная программа для управления данными на смартфонах и мобильных телефонах от компании Samsung. В числе прочего, она умеет открывать файлы формата «.VCF» и даже редактировать их. Нужно только знать, как это сделать. Сейчас мы с этим разберемся. А вот опции редактирования оставим на потом.
1
Для начала скачиваем программу с официального сайта Скачать и устанавливаем ее. Далее потребуется запустить программу и в главном окне выбрать вкладку Контакты в левом столбце и кликнуть по кнопке Открыть файл с контактом
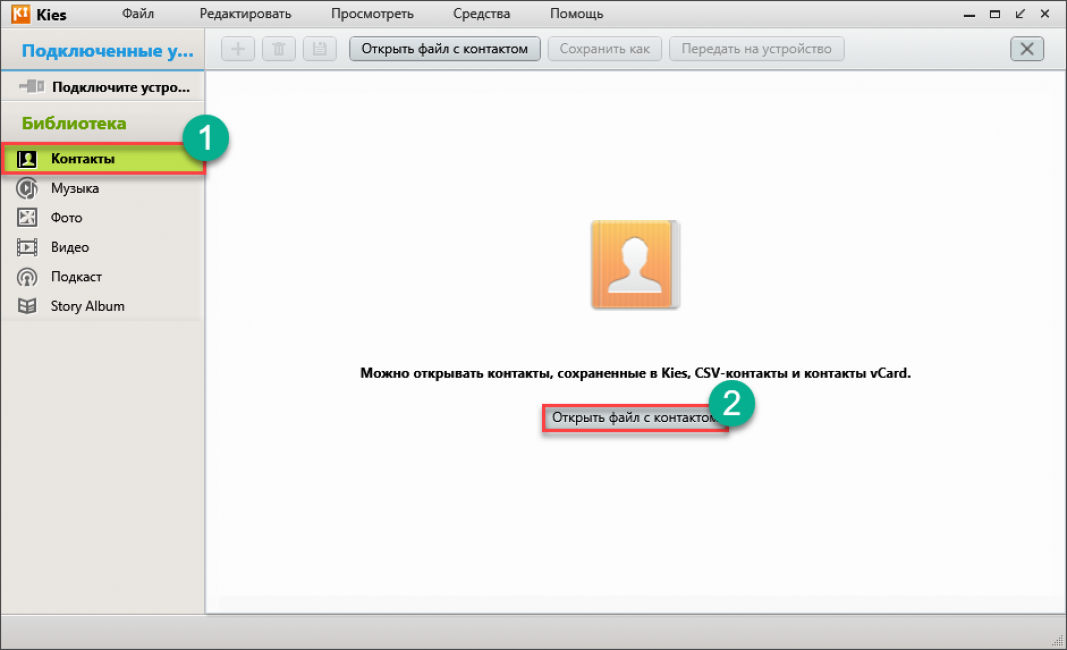
2
Теперь в стандартном окне выбираем нужный файл и кликаем по кнопке Открыть
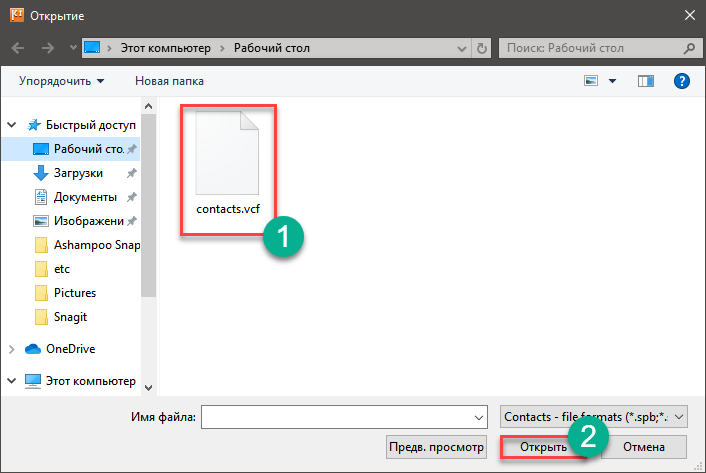
3
Через несколько секунд все данные отобразятся в окне программы.
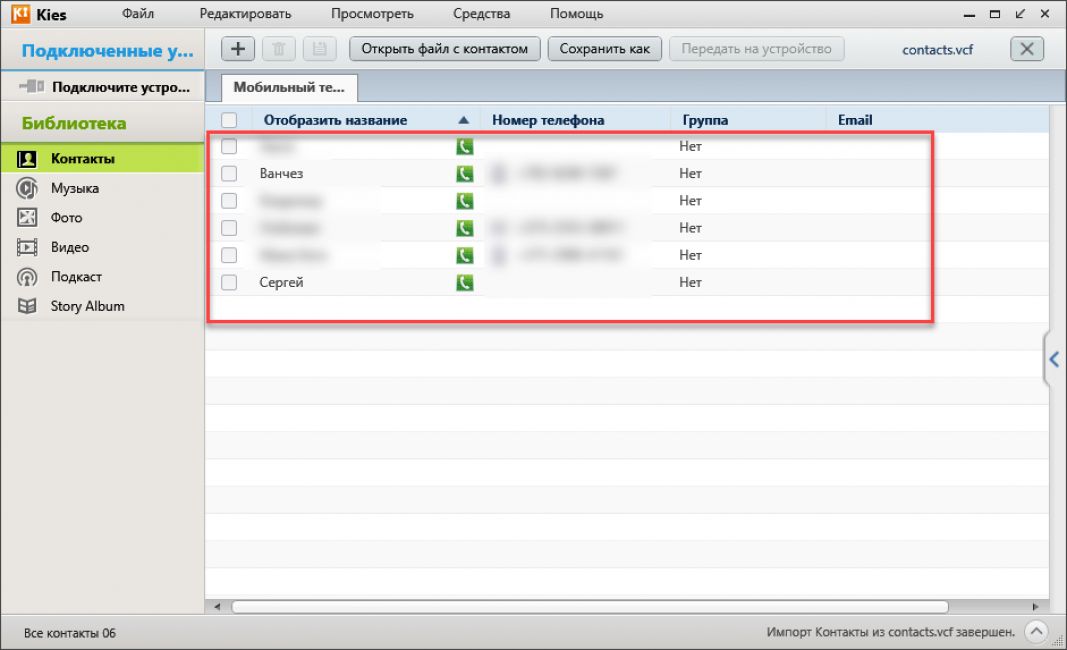
Как видите, работать с программой очень просто. И даже не нужно иметь смартфона Samsung под рукой. Ведь нам всего лишь нужно открыть файл VCF (VCard).
Теперь поговорим о других способах. Они ничуть не сложнее.
С файлами визитной карточки отлично справляются и другие приложения для работы с телефонами: сервис Nokia PC Suite, Palm Desktop, EMClient, My Phone Explorer от Sony и так далее. Причем даже не обязательно иметь аппарат такой же марки. Это отличная возможность быстро перенести контакты с одного телефона на другой, используя программный органайзер. И проблем с кодировкой не случается, как правило.
Читайте также: Как скачать историю (stories) из Инстаграм (Instagram)? | ТОП-6 Простых способов
№3 Используем приложение Люди
Эта программа входит в состав последних версий Windows 10. Оно как раз предназначено для работы с контактами. А значит, может работать с файлами типа VCF. Если у вас стандартная версия системы, то даже не нужна никакая настройка. Вот что требуется.
1
Находим нужный файл на компьютере, кликаем по нему правой кнопкой мыши и в появившемся меню выбираем Открыть с помощью
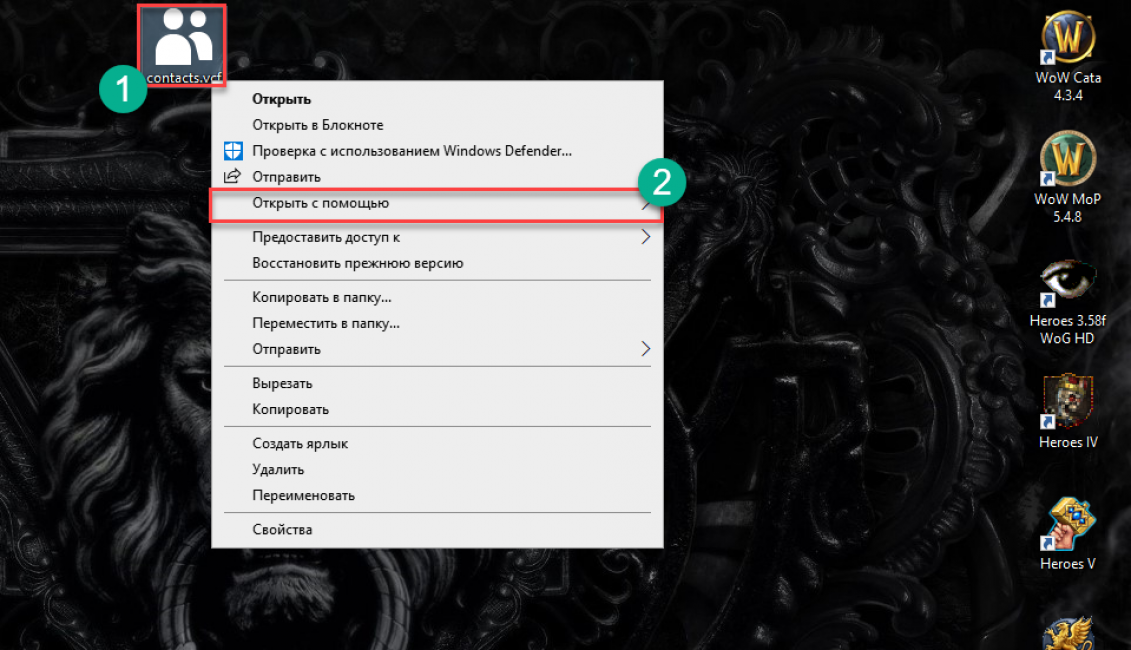
2
В следующем меню просто выбираем Люди
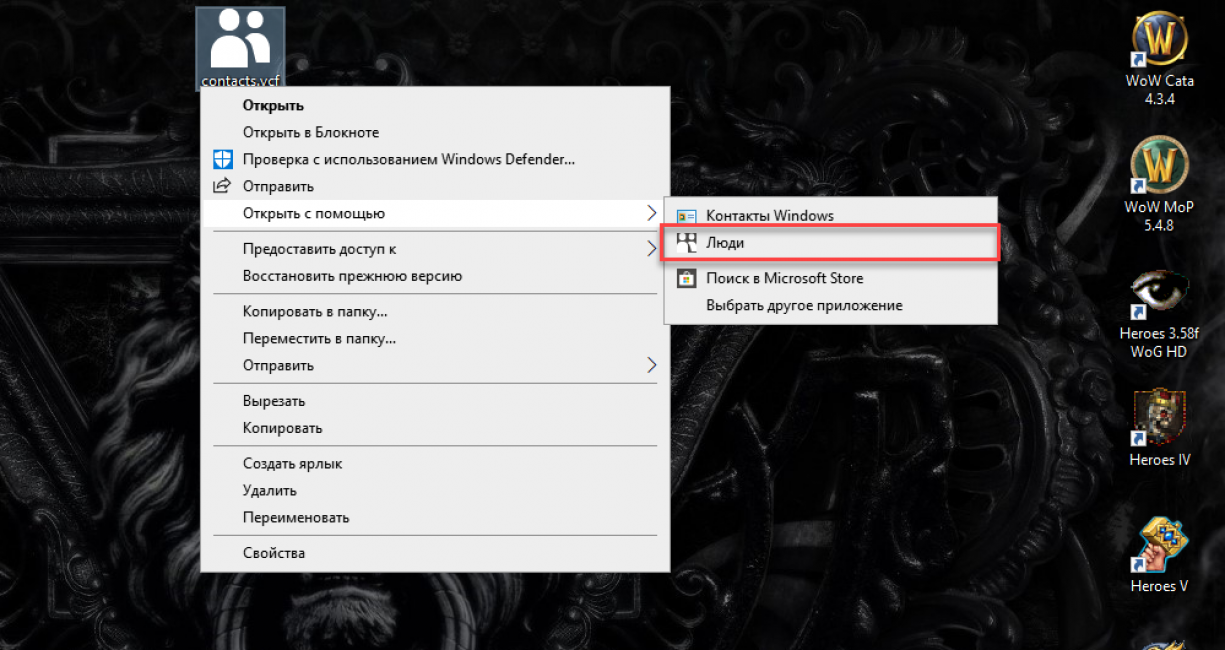
3
Через несколько секунд файл откроется в приложении.
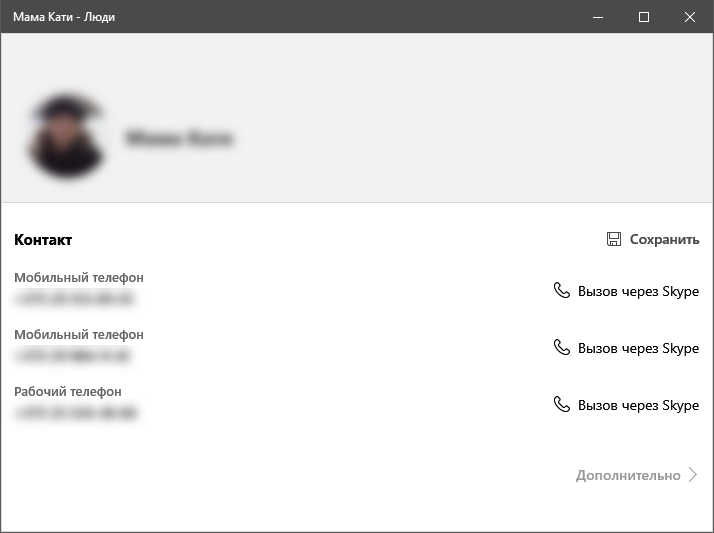
Вот так просто и легко можно открывать файлы такого типа в «десятке». Даже не нужно возиться с разнообразными программами.
Все, что требуется пользователю есть в составе операционной системы. Однако мы рассмотрим еще один способ.
Некоторые юзеры говорят, что такие файлы хорошо открываются при помощи встроенного инструмента Контакты Windows (Contacs). Но нам он не подходит, так как кириллицу данное приложение не поддерживает. В результате, вместо имен или русского текста вы увидите иероглифы (кракозябры).
Читайте также: Как передать файлы с компьютера на компьютер — 10 способов 2019 года
№4 Используем Блокнот (Notepad)
Еще один стандартный инструмент, который можно найти во всех версиях и редакциях Виндовс. Однако стоит предупредить, что просматривать VCF с его помощью не очень удобно. Тем не менее, если ничего другого под рукой нет, то и этот вариант подойдет.
1
Итак, ищем нужный файл требуемого формата и кликаем по нему правой кнопкой мыши. Выбираем пункт Открыть с помощью
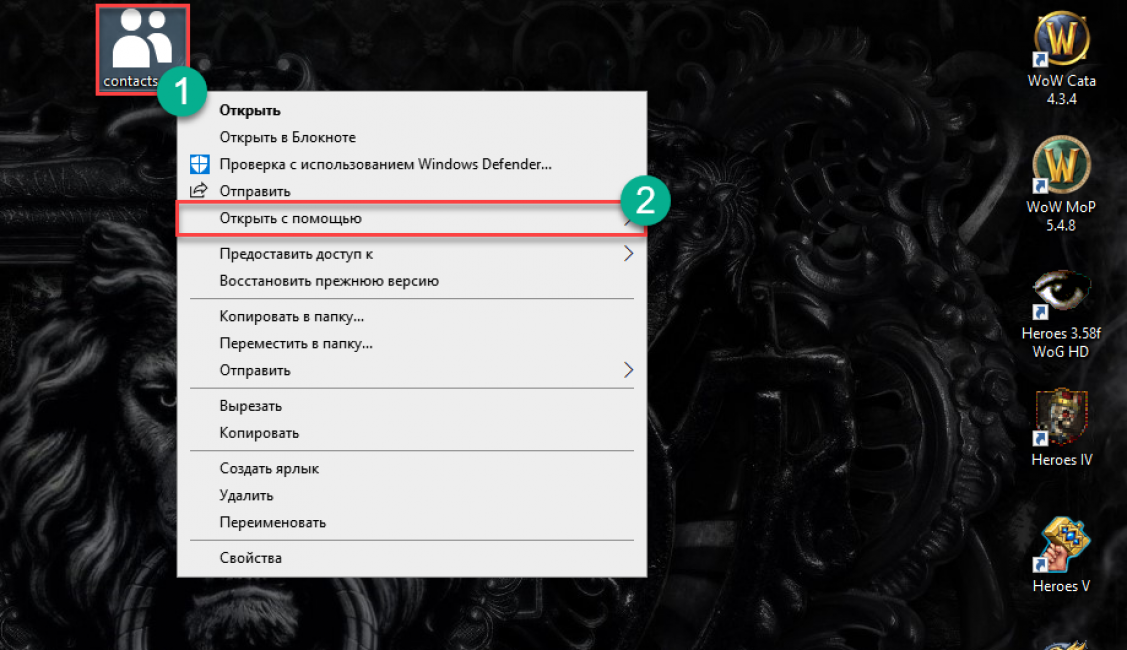
2
Далее щелкаем Выбрать другое приложение
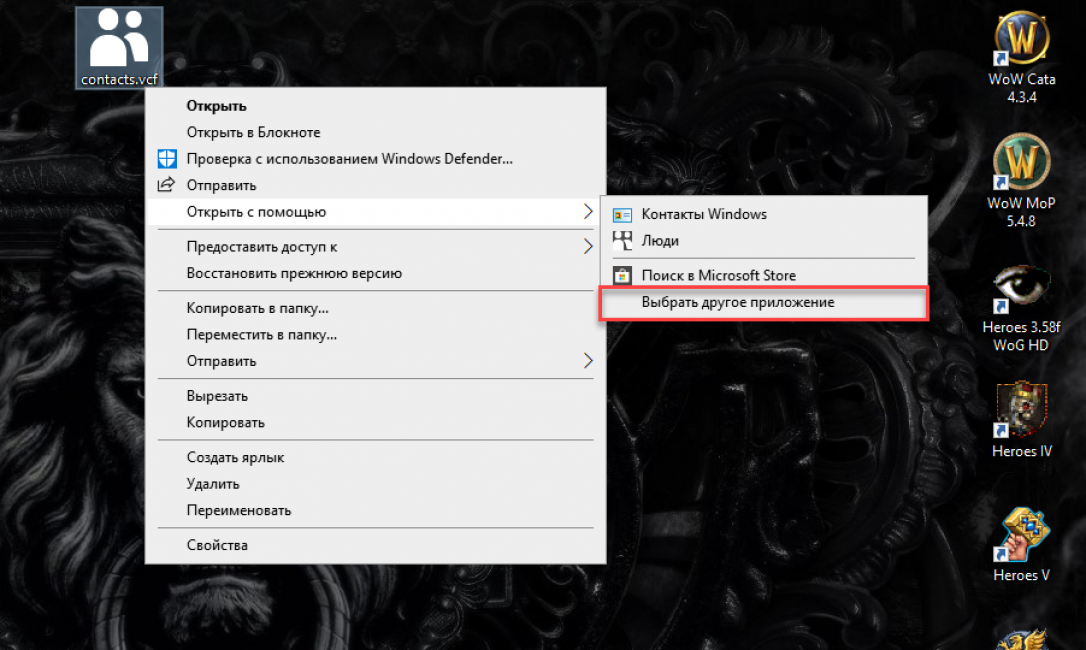
3
Появится окошко, в котором нужно выбрать Блокнот и нажать на ОК
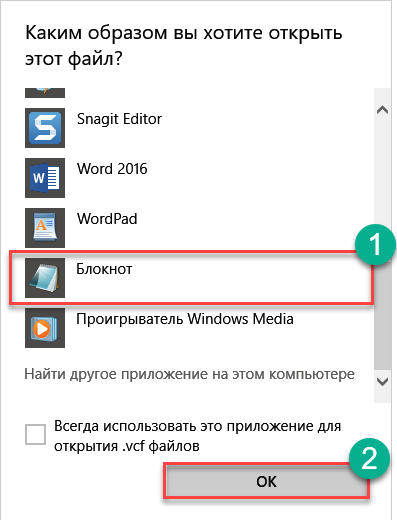
4
Через несколько секунд файл откроется в таком виде.
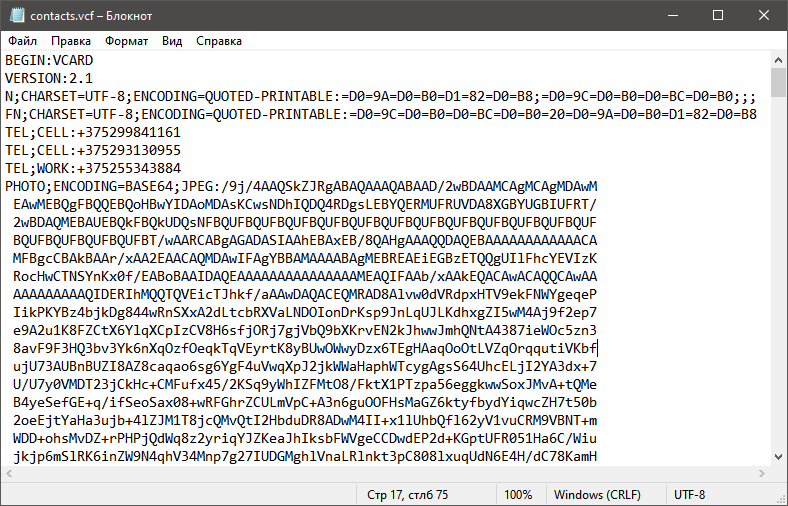
Конечно, в таком виде понять что-нибудь сложно, но возможно. Можно попробовать поменять кодировку. После этого текст станет читабельнее. Для просмотра он станет более приемлемым.
Не самый удобный способ, но он существует. И о нем нельзя было не упомянуть.
Иногда текстовый редактор Блокнот не справляется с автоматическим определением кодировки при открытии формата VCF. Если вы видите такую же картину, как на скриншоте выше, то можно щелкнуть по кнопке Формат и попробовать поменять кодировку. Обычно подходит UTF-8. Но в некоторых случаях приходится подбирать варианты.
Читайте также: ТОП-4 Простых способа как изменить любое расширение файла в Windows 7/10
№5 Используем iCloud
Эту штуку можно найти только на компьютерах не только под управлением MacOS, но Windows. Программа iCloud – это своеобразное облако для хранения файлов и синхронизации. Однако открывать файлы типа VCF она тоже умеет. Нужно только знать, как это сделать.
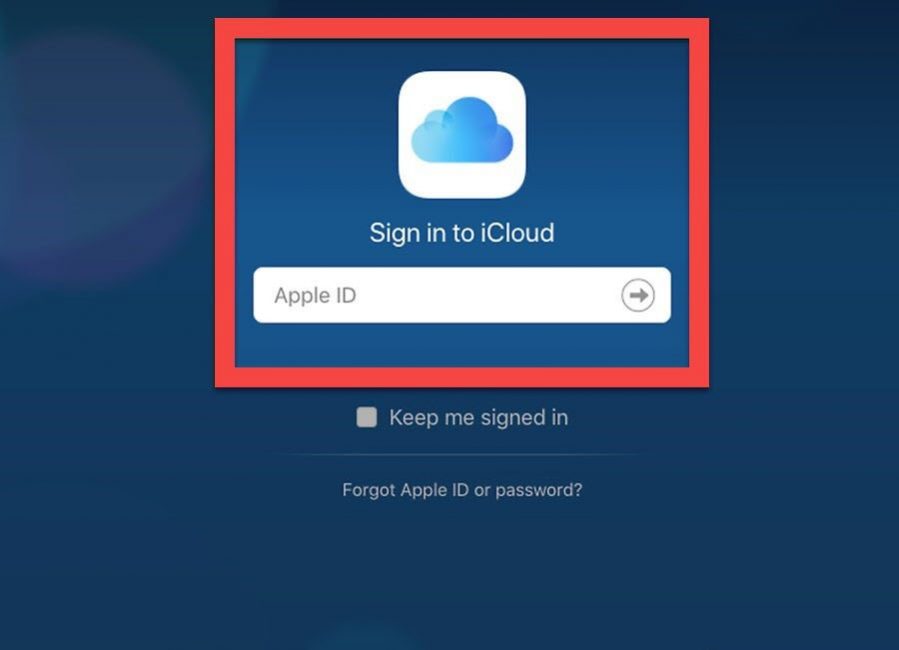
2
Далее в нижней панели выбираем пункт «Контакты» (Contacts) и кликаем по нему.
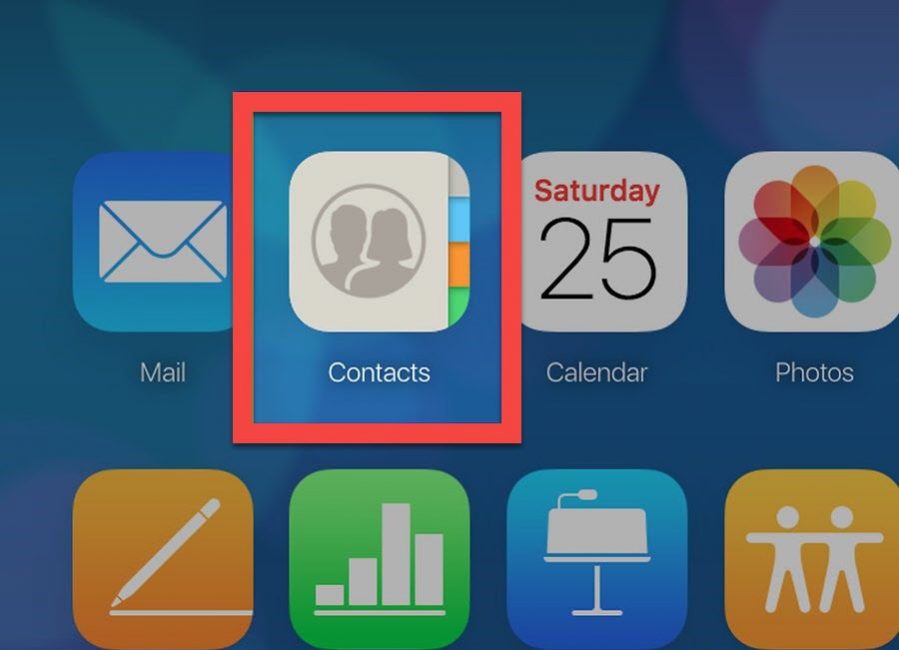
3
Теперь жмем на иконку с шестеренкой в нижней части окна.
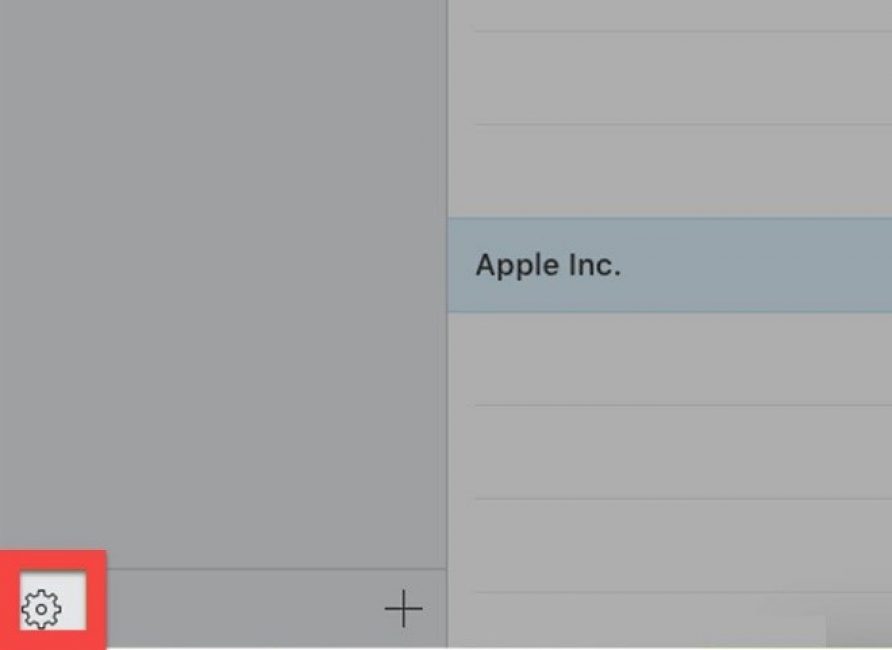
4
Затем из списка в меню выбираем «Импорт vCard» (Import vCard).
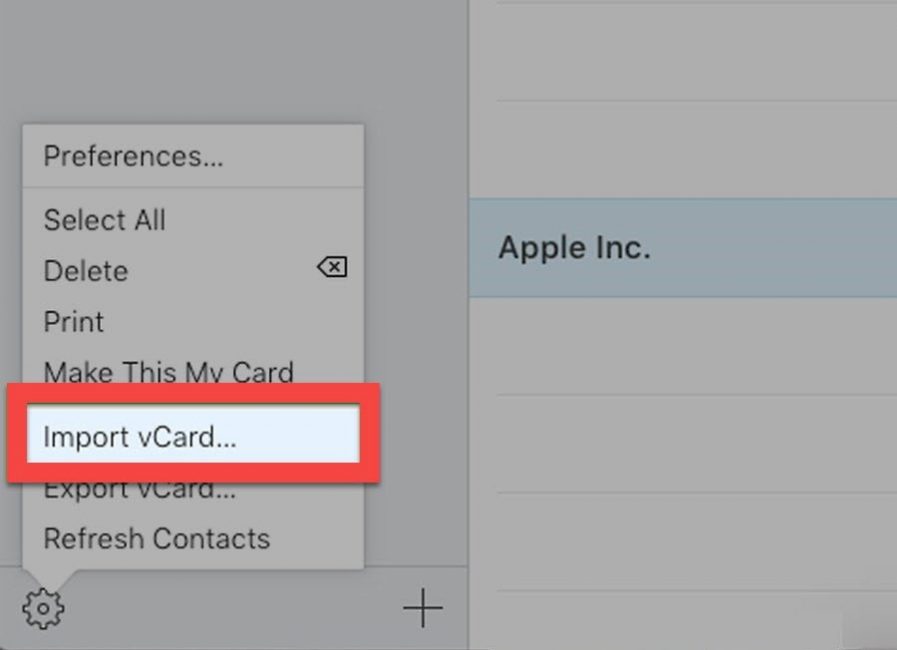
5
В проводнике выбираем файл с нужным именем.
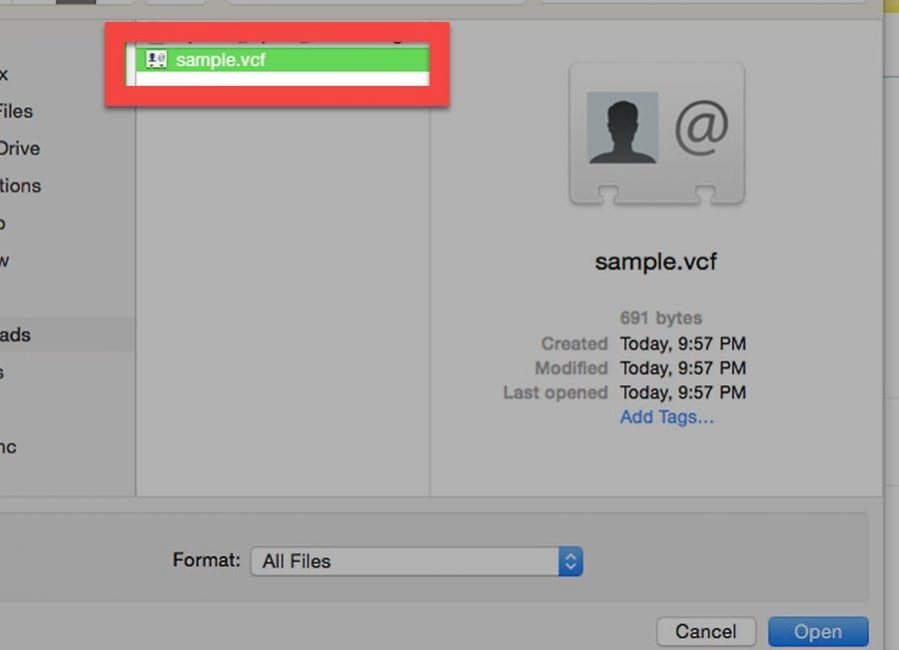
6
Щелкаем по кнопке «Открыть» (Open).
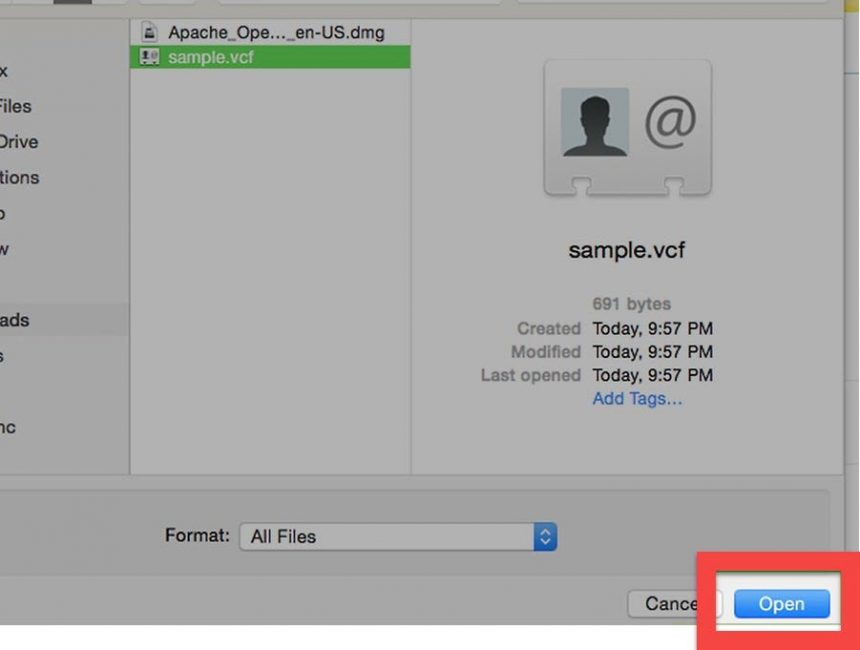
Стоит заметить, что при таком способе открытия кириллица отображается нормально. С чтением проблем не возникнет никаких.
Читайте также: Как поставить рингтон на Айфон (iPhone) | ТОП-8 Способов: используем iTunes, компьютер и другие приложения для создания своей мелодии
Итоги
В рамках данного материала мы поговорили о том, как открыть файл контактов формата VCF на компьютере. Программ для этого достаточно. Но только вам выбирать тот способ, который окажется наиболее комфортным. Теперь вы знаете, какие программы на это способны.
ВИДЕО: Как открыть vCard ( contacts.vcf ) / Как прочитать бекап контактов с Android
Как открыть vCard ( contacts.vcf ) / Как прочитать бекап контактов с Android
Как открыть файл контактов c VCF расширением на компьютере? | ТОП-5 Простых способов




