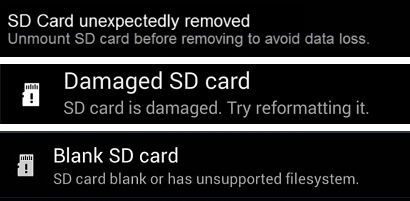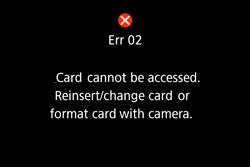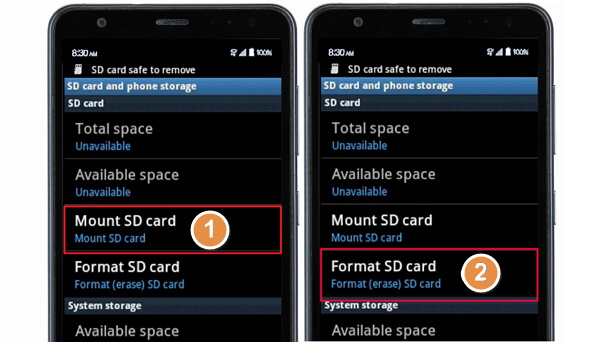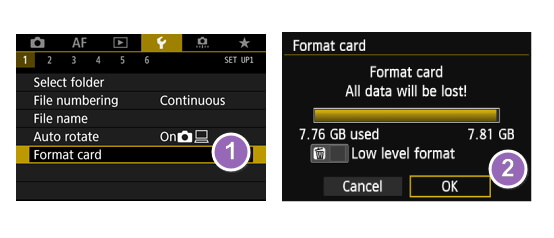Не форматируется MicroSD? Решаем проблему
Несмотря на все попытки, вам не удается отформатировать карту памяти? Не спешите отправлять её в мусорный ящик.
Наши советы гарантировано помогут вам совершить задуманное с минимальной затратой времени и усилий. Поехали.
Важно!
Форматирование внешнего носителя предназначено для того, чтобы сменить имеющийся формат, или же оперативно удалить из него всю информацию. Перед началом форматирования убедитесь, что на микро-SD не осталось важных для вас данных, и только после этого приступайте к очистке.
Форматирование с помощью средств Windows
Форматирование внешнего носителя предназначено для того, чтобы сменить имеющийся формат, или же оперативно удалить из него всю информацию.
Перед началом форматирования убедитесь, что на микро SD не осталось важных для вас данных, и только после этого приступайте к очистке.
Для начала рассмотрим способы, которые предоставляет нам операционная система.
Для них не нужно ничего скачивать или устанавливать, в пару кликов вы добьетесь нужного результата.
Итак, следуем следующему алгоритму действий:
Заходим в меню Пуск и выбираем пункт «Панель управления».

Доступ к панели управления
Находясь в панели управления, выберете режим просмотра «Мелкие значки», как показано на скриншоте:
Изменение режима просмотра
В появившемся списке, выберите пункт «Администрирование».
Администрирование
Далее переходите на «Управление компьютером», а после в «Управление дисками».
Управление компьютером
Перед вами откроется список подключённых дисков.
В нём найдите карту памяти и кликните по ней правой кнопкой мыши:
Меню карты памяти
Важно! В строке «Состояние», находящейся напротив названия вашей карты, обязательно должен стоять статус «Исправен».
В появившемся меня кликаем на пункт «Форматирование», как показано на скриншоте выше.
Если всё пройдёт успешно, то на этом форматирование карты завершено.
В случае если в состоянии карты высвечивается надпись «Не распределён», выберете действие «Создать новый том».
Вы выполнили все пункты без ошибок, но Windows упрямо не желает форматировать карту, значит, ваша ОС использует данный накопитель и блокирует доступ к файловой системе.
В таком случае нужно будет воспользоваться дополнительными утилитами, которые мы распишем ниже.
к оглавлению ↑
Форматирование при помощи командной строки
Перед началом работы, нужно перезагрузить компьютер в безопасном режиме.
Для этого вызываем командную строку с помощью одновременного нажатия клавиш Win + R.
В ней прописываем команду
msconfigа затем нажимаем Ок.
Командная строка
Перед нами откроется меню конфигурации системы.
Выбираем вкладку «Загрузка» и ставим галочку напротив «Безопасный режим».
После этого можете смело перезагружать компьютер.
Конфигурация системы
После этого снова вызываем командную строку и вписываем в неё команду
format nгде «n» буква, отвечающая за название карты памяти.
Если всё сделано правильно, форматирование пройдёт успешно.
Если же нет, переходим к следующим пунктам.
к оглавлению ↑
Форматирование с помощью утилиты D-Soft Flash Doctor
Microsd не форматируется при помощи инструментов системы? Значит нужно воспользоваться дополнительными утилитами.
Воспользовавшись поисковиком, скачайте и установите программу D-Soft Flash Doctor.
С её помощью можно монтировать образ диска, проверять состояние диска и восстановить функции носителя.
Открываем программу и выделяем нужный диск (который отвечает за наш носитель) и выбираем функцию «Восстановить носитель»:
Интерфейс программы
В зависимости от размера карты памяти, операция по восстановлению может занять до 15 минут.
Терпеливо дожидаемся завершения и нажимаем Готово
Процесс восстановления
На этом процесс форматирования завершён.
Скачать
к оглавлению ↑
Эта утилита способна принудительно отформатировать носитель, создать новый (с функционалом загрузочного) и проверить состояние диска.
Скачайте и установите HP USB Disk Storage Format Tool.
После процесса инсталляции открываем программу.
В верхней строке выбираем нужный нам диск:
Выбор носителя
В строке «File System» выбираем нужный нам тип файловой системы из допустимых: «FAT», «FAT32», «exFAT» или «NTFS».
Выбор файловой системы
Далее вам предстоит выбрать тип очистки из предлагаемых «Quick Format» (быстрое форматирование) или «Verbose» (глубокое форматирование).
Примечание: быстрая очистка сэкономит ваше время, однако не гарантирует полного результата.
Варианты очистки
Строка «Volume Label» позволяет изменить имя носителя на любое другое.
Смена имени карты памяти
После заполнения всех полей нажмите кнопку «Format Disk», чтобы запустить процесс очистки.
Скачать
к оглавлению ↑
Программа EzRecover
Особенность этой утилиты в том, что совершенно не нужно указывать путь и имя накопителя, ведь она сама распознает его.
Схема всё та же — скачиваете и устанавливаете программу. Запускаете её.
Первое, что мы увидим — сообщение об ошибке, но ничего страшного в этом нет, просто переподключите MicroSD, оставив программу включённой.
Предупреждение
После повторного подключения, утилита распознает вашу накопительную карту памяти.
Интерфейс EzRecover
Если поле «Disk size» пустует, укажите в нём полный объём SD-карты.
Для завершения нажимаем на кнопку Recover.
Скачать
к оглавлению ↑
Очистка при помощи SD Formatter
Скачиваем и открываем программу. Весит она очень мало, так что этот процесс займёт у вас несколько минут.
Совет: вставляйте внешний носитель после запуска программы, либо нажмите на кнопку Refresh.
Нажимаем на Drive и выбираем диск, нуждающийся в форматировании (в данном примере выбран F:).
Интерфейс утилиты для очистки
Если нужно изменить тип форматирования, зайдите в опции программы с помощью кнопки Option.
Раздел опций
В «Fomat Type» мы можем выбрать следующие типы:
- «Quick» — быстрое форматирование;
- «Full (Erase)» — изменяет тип носителя и стирает с него все данные;
- «Full (OverWrite)» — полная очистка;
- «Format size adjustment» — меняет размер кластера, на указанный.
После всех операций нажимаем заветную кнопку Format.
Скачать
к оглавлению ↑
Выводы
Решаем проблему
В этом статье мы постарались детально описать все методы форматирования MicroSD карт.
Надеемся, вы нашли среди них подходящий.
Не форматируется MicroSD? Решаем проблему
Несмотря на все попытки, вам не удается отформатировать карту памяти? Не спешите отправлять её в мусорный ящик.
Наши советы гарантировано помогут вам совершить задуманное с минимальной затратой времени и усилий. Поехали.
Важно!
Форматирование внешнего носителя предназначено для того, чтобы сменить имеющийся формат, или же оперативно удалить из него всю информацию. Перед началом форматирования убедитесь, что на микро-SD не осталось важных для вас данных, и только после этого приступайте к очистке.
Форматирование с помощью средств Windows
Форматирование внешнего носителя предназначено для того, чтобы сменить имеющийся формат, или же оперативно удалить из него всю информацию.
Перед началом форматирования убедитесь, что на микро SD не осталось важных для вас данных, и только после этого приступайте к очистке.
Для начала рассмотрим способы, которые предоставляет нам операционная система.
Для них не нужно ничего скачивать или устанавливать, в пару кликов вы добьетесь нужного результата.
Итак, следуем следующему алгоритму действий:
Заходим в меню Пуск и выбираем пункт «Панель управления».
Доступ к панели управления
Находясь в панели управления, выберете режим просмотра «Мелкие значки», как показано на скриншоте:
Изменение режима просмотра
В появившемся списке, выберите пункт «Администрирование».
Администрирование
Далее переходите на «Управление компьютером», а после в «Управление дисками».
Управление компьютером
Перед вами откроется список подключённых дисков.
В нём найдите карту памяти и кликните по ней правой кнопкой мыши:
Меню карты памяти
Важно! В строке «Состояние», находящейся напротив названия вашей карты, обязательно должен стоять статус «Исправен».
В появившемся меня кликаем на пункт «Форматирование», как показано на скриншоте выше.
Если всё пройдёт успешно, то на этом форматирование карты завершено.
В случае если в состоянии карты высвечивается надпись «Не распределён», выберете действие «Создать новый том».
Вы выполнили все пункты без ошибок, но Windows упрямо не желает форматировать карту, значит, ваша ОС использует данный накопитель и блокирует доступ к файловой системе.
В таком случае нужно будет воспользоваться дополнительными утилитами, которые мы распишем ниже.
к оглавлению ↑
Форматирование при помощи командной строки
Перед началом работы, нужно перезагрузить компьютер в безопасном режиме.
Для этого вызываем командную строку с помощью одновременного нажатия клавиш Win + R.
В ней прописываем команду
msconfigа затем нажимаем Ок.
Командная строка
Перед нами откроется меню конфигурации системы.
Выбираем вкладку «Загрузка» и ставим галочку напротив «Безопасный режим».
После этого можете смело перезагружать компьютер.
Конфигурация системы
После этого снова вызываем командную строку и вписываем в неё команду
format nгде «n» буква, отвечающая за название карты памяти.
Если всё сделано правильно, форматирование пройдёт успешно.
Если же нет, переходим к следующим пунктам.
к оглавлению ↑
Форматирование с помощью утилиты D-Soft Flash Doctor
Microsd не форматируется при помощи инструментов системы? Значит нужно воспользоваться дополнительными утилитами.
Воспользовавшись поисковиком, скачайте и установите программу D-Soft Flash Doctor.
С её помощью можно монтировать образ диска, проверять состояние диска и восстановить функции носителя.
Открываем программу и выделяем нужный диск (который отвечает за наш носитель) и выбираем функцию «Восстановить носитель»:
Интерфейс программы
В зависимости от размера карты памяти, операция по восстановлению может занять до 15 минут.
Терпеливо дожидаемся завершения и нажимаем Готово
Процесс восстановления
На этом процесс форматирования завершён.
Скачать
к оглавлению ↑
Эта утилита способна принудительно отформатировать носитель, создать новый (с функционалом загрузочного) и проверить состояние диска.
Скачайте и установите HP USB Disk Storage Format Tool.
После процесса инсталляции открываем программу.
В верхней строке выбираем нужный нам диск:
Выбор носителя
В строке «File System» выбираем нужный нам тип файловой системы из допустимых: «FAT», «FAT32», «exFAT» или «NTFS».
Выбор файловой системы
Далее вам предстоит выбрать тип очистки из предлагаемых «Quick Format» (быстрое форматирование) или «Verbose» (глубокое форматирование).
Примечание: быстрая очистка сэкономит ваше время, однако не гарантирует полного результата.
Варианты очистки
Строка «Volume Label» позволяет изменить имя носителя на любое другое.
Смена имени карты памяти
После заполнения всех полей нажмите кнопку «Format Disk», чтобы запустить процесс очистки.
Скачать
к оглавлению ↑
Программа EzRecover
Особенность этой утилиты в том, что совершенно не нужно указывать путь и имя накопителя, ведь она сама распознает его.
Схема всё та же — скачиваете и устанавливаете программу. Запускаете её.
Первое, что мы увидим — сообщение об ошибке, но ничего страшного в этом нет, просто переподключите MicroSD, оставив программу включённой.
Предупреждение
После повторного подключения, утилита распознает вашу накопительную карту памяти.
Интерфейс EzRecover
Если поле «Disk size» пустует, укажите в нём полный объём SD-карты.
Для завершения нажимаем на кнопку Recover.
Скачать
к оглавлению ↑
Очистка при помощи SD Formatter
Скачиваем и открываем программу. Весит она очень мало, так что этот процесс займёт у вас несколько минут.
Совет: вставляйте внешний носитель после запуска программы, либо нажмите на кнопку Refresh.
Нажимаем на Drive и выбираем диск, нуждающийся в форматировании (в данном примере выбран F:).
Интерфейс утилиты для очистки
Если нужно изменить тип форматирования, зайдите в опции программы с помощью кнопки Option.
Раздел опций
В «Fomat Type» мы можем выбрать следующие типы:
- «Quick» — быстрое форматирование;
- «Full (Erase)» — изменяет тип носителя и стирает с него все данные;
- «Full (OverWrite)» — полная очистка;
- «Format size adjustment» — меняет размер кластера, на указанный.
После всех операций нажимаем заветную кнопку Format.
Скачать
к оглавлению ↑
Выводы
Решаем проблему
В этом статье мы постарались детально описать все методы форматирования MicroSD карт.
Надеемся, вы нашли среди них подходящий.
SD-карта является важным компонентом для многих людей. Будучи крошечным запоминающим устройством, он может хранить большое количество информации. SD-карту также можно использовать в мобильных телефонах, камерах и т.д. Для хранения данных. SD-карта не форматируется, SD-карта не может быть отформатирована или пусть это Windows не может отформатировать SD-карту, эти ошибки появляются все чаще в последние годы. Значительное число клиентов сталкивались с конкретной проблемой при работе с SD-картами, например, «Windows не удается завершить форматирование». Таким образом, чтобы помочь вам, мы предлагаем несколько полезных исправлений, которые, скорее всего, удовлетворят ваши потребности.
Часть 3: Как восстановить данные с SD-карты, которая не форматируется?
Часть 1: Почему SD-Карта Не Форматируется?
Прежде чем ответить на вопрос «почему я не могу отформатировать свою карту microsd?», мы могли бы попросить вас ознакомиться с этим вопросом. В этой части будут приведены конкретные причины, которые объяснят, почему поврежденная SD-карта не форматируется.
- Защита от записи на SD-карту не позволит форматировать карту.
- Другим объяснением могут быть поврежденные сектора на карте. Это может привести к повреждению карты.
- SD-карта может быть повреждена из-за ошибок системных файлов.
- Вирус или вредоносное ПО могут быть еще одной причиной появления этой проблемы. Вирусы могут передаваться, если вы подключаете свою SD-карту к другим устройствам.
Часть 2: Как исправить, что SD-карта не форматируется?
Исправление 1. Отформатируйте карту памяти / SD-карту в управлении дисками Windows.
Many of us, unable to format the SD card, use the Windows File Explorer. It’s fast access for us to play out a speedy format of a removable hard disk, with chances of windows not being able to format. Here, attempt to format your SD card in Windows Disk Management, a different Windows default program.
Откройте «Управление дисками» в Windows 11/10/8/7, щелкните правой кнопкой мыши на SD-карте и выберите «Форматировать».
Выберите подходящую файловую систему, например FAT32, NTFS, exFAT, и нажмите «ОК», чтобы воспроизвести быстрый формат.
Исправление 2: Запустите Diskpart для очистки SD-карты, которая не форматируется
Одновременно нажмите Windows + R, введите «cmd» в поле Выполнить, чтобы открыть командную строку.
Введите «diskpart«, чтобы запустить утилиту Diskpart, а затем «список дисков», чтобы перечислить диски на ПК.
Введите конкретный номер диска вашей SD-карты, т.е. выберите диск 2.
Введите очистить, чтобы стереть всю информацию с SD-карты с помощью утилиты очистки.
Создайте новый раздел на карте, набрав «создать основной раздел».
Введите design fs=»файловая система» (файловая система относится к ntfs/fat32), чтобы отформатировать раздел.
Исправление 3: Измените Букву диска и пути к нему, чтобы найти SD-карту
Иногда проблема «Windows не форматирует SD-карту» никак не исчезает. Чтобы устранить такие проблемы, вам необходимо следовать приведенному ниже методу:
Подключите вашу не форматируемую карту к ПК.
Щелкните правой кнопкой мыши на «Этом компьютере» и выберите «Управление». В меню «Управление» > «Управление дисками».
Найдите свою SD-карту и щелкните правой кнопкой мыши > Изменить букву диска > Пути.
Повторно выберите другую букву диска для вашей SD-карты и нажмите кнопку ОК.
Исправление 4. Удаление защиты от записи с карты Micro SD не форматируется
SD-карта с защитой от записи доступна только для чтения и не может быть отформатирована. Следовательно, вы не сможете отформатировать SD-карту. Защита от записи может привести к проблеме «Windows не может отформатировать SD-карту». Если это так, все, что вам нужно, — это отключить защиту вашей карты от записи, чтобы она работала без сбоев.
Нажмите Windows + R, чтобы запустить окно Запуска.
Введите «diskpart» в поле «Выполнить» и нажмите «Ввод».
Введите команды в появившемся окне diskpart. Нажимайте кнопку Enter каждый раз после отдачи следующих распоряжений:
▪ Список дисков/
▪ Выберите табличку # (# показывает диск с защитой от записи).
▪ Атрибуты disk clear доступны только для чтения.
Было бы идеально, если бы вы закрыли Windows, когда вам будет показано «Атрибуты Diskpart успешно очищены». Это означает, что проблема «поврежденная SD-карта не форматируется» решена.
Исправление 5: Проверьте и восстановите поврежденные сектора
Поврежденные сектора невозможно обнаружить на вашем устройстве хранения / диске, но они будут мешать вам беспрепятственно пользоваться компьютером и открывать файлы. Одним из наиболее распространенных способов устранения поврежденных секторов является форматирование диска. Удалите поврежденные сектора и отформатируйте карту любым способом по вашему выбору.
Используя клавиши Windows + R, откройте панель запуска и введите там cmd. Нажмите клавишу Enter, чтобы открыть запрос заказа (cmd.exe ).
Введите команду: chkdsk E:/f/r/x . Замените букву E в командной строке буквой диска вашей SD-карты.
Исправление 6: Форматирование SD-карты с помощью стороннего форматера SD-карты
Если вы сняли защиту от записи со своей SD-карты, но проблема все еще возникает, вам необходимо отформатировать SD-карту. Вы можете обратиться за помощью к стороннему программатору форматирования SD-карт Windows 10 для форматирования вашей SD-карты.
Существует множество таких инструментов для выполнения вашей работы. Отныне ищите идеальный выбор и избавьтесь от проблемы «SD-карта не форматирует Android». Сделав это, ваша проблема «почему я не могу отформатировать свою SD-карту» будет немедленно решена.
Часть 3: Как восстановить данные с SD-карты, которая не форматируется?
Обычно SD-карта может быть повреждена при перемещении данных с одного устройства на другое. Если вы остаетесь с Windows, не можете отформатировать карту microsd и вам нужно вернуть потерянные данные, не волнуйтесь. С помощью программы Tenorshare 4DDiG Data Recovery занимает всего несколько минут. Этот продукт был плодотворным в оказании помощи бесчисленным клиентам в восстановлении файлов с SD-карты после случайного удаления или форматирования. Независимо от того, используете ли вы ПК с Windows или Mac, программа прекрасно работает с обоими. Вот как вы можете использовать его для восстановления ваших данных:
- Восстановление поврежденных / удаленных / потерянных / отформатированных файлов с SD-карты / USB-накопителя / внешних устройств и т.д.
- Восстановите все потерянные файлы с компьютеров Windows и Mac.
- Поддержка более 1000 типов файлов, таких как фотографии, видео, аудио, документы и многое другое.
- Быстрое сканирование со 100% безопасностью.
- Шаг 1:Подключите и выберите карту
- Шаг 2:Сканирование SD-карты и предварительный просмотр данных
- Шаг 3:Восстановление данных с SD-карты
Прежде всего, установите Tenorshare 4DDiG Windows Data Recovery. Запустите программу, подключите SD-карту, с которой вы потеряли данные, к компьютеру, а затем выберите ее для запуска.
После того, как вы предварительно нажмете на кнопку Сканировать, 4DDiG быстро проверит вашу карту со всех сторон, чтобы обнаружить потерянные файлы. После сканирования вы можете выбрать файл для предварительного просмотра перед восстановлением данных.
4DDiG восстанавливает данные всех типов и позволяет просматривать их. После нажатия на кнопку Восстановить 4DDiG запросит местоположение, в котором вы хотите сохранить найденные документы.
Часть 4: Часто задаваемые вопросы о том, что SD-карта не форматируется
1. Как исправить, что SD-карта не форматируется в FAT32?
В Windows 10 трудно отформатировать карту в формат FAT32, если ее размер превышает 32 ГБ. Это происходит из-за срока службы файловой системы. Вы можете попробовать:
- Форматирование при работе проводника файлов Windows и управления дисками
- Отформатируйте карту памяти с помощью Diskpart в FAT32 в Windows 10
- Отформатируйте SD-карту в формат FAT32 с помощью командной строки в Windows 10
2. Как исправить SD-карту RAW, которая не форматируется?
Лучшими решениями для устранения проблем, связанных с форматом необработанных SD-карт, являются:
- Форматирование с помощью опции CMD
- Принудительное форматирование карты
- Отформатируйте необработанную карту памяти с помощью Diskpart в Windows 10
3. Как восстановить SD-карту, которая не форматируется на Android / Cannon Camera?
Шаг 1: Очистите SD-карту на вашем компьютере и подключите ее к камере Android.
Шаг 2: Перейдите в Настройки > Хранилище.
Шаг 3: Выберите карту и нажмите на три точки, обозначающие настройки.
Шаг 4: Выберите «Форматировать как внутренний».
Шаг 5: Выберите «Удалить и отформатировать», а затем перезагрузите камеру.
4. Как принудительно отформатировать SD-карту?
Чтобы принудительно отформатировать SD-карту, вы можете попытаться:
- Отформатируйте карту с помощью мобильного телефона или камеры
- Используйте бесплатное программное обеспечение для форматирования диска
5. Как исправить, если SD-карта не может быть отформатирована на Mac или Android?
- Вы можете отформатировать карту с помощью приложения Disk Utility, если у вас есть компьютер Mac.
- Для большинства устройств Android проблемы можно легко устранить, перезагрузив устройство.
- Файл ~/.bash_profile
- Такие папки, как /usr, /bin и /etc., Также спрятаны с глаз долой.
Заключение:
Проблема «SD-карта не может быть отформатирована» может быть сложной. Вкратце, вы можете подумать, что это серьезная проблема, и легко можете испугаться. Мы поделились некоторыми исправлениями, которые могут помочь вам в случае, если вы также столкнетесь с ошибкой «Windows не удалось завершить форматирование». Если вы потеряли какие-то важные данные во время форматирования карты, вы можете легко восстановить их с помощью программа Tenorshare 4DDiG обеспечения для восстановления данных SD и это надежный вариант.
Вам Также Может Понравиться
-
Home>>
- SD карта >>
- Как исправить, что SD карта не форматируется в Windows 11/10/8/7?
Содержание
- Не форматируется карта памяти: причины и решение
- Способ 1: D-Soft Flash Doctor
- Способ 2: HP USB Disk Storage Format Tool
- Способ 3: EzRecover
- Способ 4: SDFormatter
- Способ 5: HDD Low Level Format Tool
- Способ 6: Средства Windows
- Наглядное видео по решению проблемы
- Способ 7: Командная строка Windows
- Вопросы и ответы
Карта памяти – универсальный накопитель, который прекрасно работает на самых разных устройствах. Но пользователи могут столкнуться с ситуациями, когда компьютер, смартфон или другие приборы не воспринимают карту памяти. Также могут быть случаи, когда необходимо оперативно удалить все данные с карты. Тогда и можно решить проблему, отформатировав карту памяти.
Такие меры устранят повреждения файловой системы и сотрут всю информацию с диска. В некоторых смартфонах и фотоаппаратах есть встроенная функция форматирования. Можно воспользоваться ею или провести процедуру с помощью подключения карты к ПК через картридер. Но порою случается, что гаджет выдает ошибку «Карта памяти неисправна» при попытке переформатирования. А на ПК появляется сообщение об ошибке: «Windows не удается завершить форматирование».
Не форматируется карта памяти: причины и решение
Мы уже писали о том, как решить проблему с вышеупомянутой ошибкой Виндовс. Но в данном руководстве мы рассмотрим, что делать при возникновении других сообщений при работе с microSD/SD.
Урок: Что делать, если флешка не форматируется
Чаще всего проблемы с картой памяти начинаются, если при использовании флеш-накопителя были неполадки с питанием. Также возможно, что неправильно использовались программы для работы с разделами дисков. Кроме того, могло иметь место внезапное отключение накопителя при работе с ним.
Причиной ошибок может быть и то, что на самой карте включена защита от записи. Для того чтобы ее снять необходимо перевести механический переключатель в положение «unlock». Вирусы также могут влиять на работоспособность карты памяти. Так что лучше на всякий случай просканировать microSD/SD антивирусом, если есть сбои в работе.
Если же форматирование явно необходимо, то стоит помнить, что при этой процедуре вся информация с носителя будет автоматически удалена! Поэтому необходимо сделать копию важных данных, хранящихся на съемном накопителе. Для форматирования microSD/SD можно использовать как встроенные инструменты Windows, так и сторонний софт.
Способ 1: D-Soft Flash Doctor
Программа имеет простой интерфейс, в котором легко разобраться. Ее функционал включает в себя возможность создать образ диска, сканировать диск на ошибки и восстановить носитель. Для работы с ней сделайте вот что:
- Скачайте и установите D-Soft Flash Doctor на компьютер.
- Запустите ее и нажмите кнопку «Восстановить носитель».
- Когда все будет закончено, просто нажмите «Готово».
После этого программа очень быстро разобьет память носителя согласно конфигурации.
Способ 2: HP USB Disk Storage Format Tool
С помощью этой проверенной программы Вы можете провести принудительное форматирование флеш-памяти, создать загрузочный накопитель или проверить диск на ошибки.
Для принудительного форматирования сделайте следующее:
- Загрузите, инсталлируйте и запустите HP USB Disk Storage Format Tool на ПК.
- Выберите Ваш девайс в списке сверху.
- Укажите файловую систему с которой планируете работать в дальнейшем («FAT», «FAT32», «exFAT» или «NTFS»).
- Вы можете провести быстрое форматирование («Quick Format»). Это сэкономит время, но не гарантирует полной очистки.
- Также есть функция «многопроходного форматирования» (Verbose), что гарантирует абсолютное и безвозвратное удаление всех данных.
- Еще одним плюсом программы является возможность переименовать карту памяти, вписав новое название в поле «Volume label».
- После выбора необходимых конфигураций нажмите на кнопку «Format disk».

Для того, чтобы проверить диск на ошибки (это также будет полезно после принудительного форматирования):
- Поставьте галочку напротив «Correct errors». Так можно исправить ошибки файловой системы, которые обнаружит программа.
- Для более тщательного сканирования носителя выберите «Scan drive».
- Если носитель не отображается на ПК, то можно воспользоваться пунктом «Check if dirty». Это вернет microSD/SD «видимость».
- После этого нажмите «Check disk».
Если у Вас не получается воспользоваться данной программой, возможно, Вам поможет наша инструкция по ее использованию.
Урок: Как восстановить флешку с HP USB Disk Storage Format Tool
Способ 3: EzRecover
EzRecover – простая утилита созданная для форматирования флеш-накопителей. Она автоматически определяет съемный носитель, поэтому не нужно указывать путь к нему. Работать с этой программой очень легко.
- Сначала установите и запустите ее.
- Затем выплывет такое информационное сообщение, как показано ниже.
- Теперь еще раз переподключите носитель к компьютеру.
- Если в поле «Disk size» не указано значение, то введите прежний объем диска.
- Нажмите кнопку «Recover».
Способ 4: SDFormatter
- Инсталлируйте и запустите SDFormatter.
- В разделе «Drive» укажите тот носитель, который еще не отформатирован. Если Вы запустили программу до того, как подключили носитель, воспользуйтесь функцией «Refresh». Теперь в выпадающем меню будут видны все разделы.
- В настройках программы «Option» можно изменить тип форматирования и включить изменение размера кластера накопителя.
- В следующем окне будут доступны такие параметры:
- «Quick» — скоростное форматирование;
- «Full (Erase)» — удаляет не только прежнюю файловую таблицу, но и все хранящиеся данные;
- «Full (OverWrite)» — гарантирует полную перезапись диска;
- «Format size adjustment» — поможет изменить размер кластера, если в предыдущий раз он был указан неверно.
- После установки необходимых настроек нажмите кнопку «Format».
Способ 5: HDD Low Level Format Tool
HDD Low Level Format Tool – программа для низкоуровневого форматирования. Этот способ может вернуть работоспособность носителю даже после серьезных сбоев и ошибок. Но важно помнить, что низкоуровневое форматирование полностью сотрет все данные и заполнит пространство нулями. О последующем восстановлении данных в таком случае не может идти и речи. Такие серьезные меры стоит предпринимать только в том случае, если ни один из вышеприведенных вариантов решения проблемы не дал результатов.
- Установите программу и запустите ее, выберите «Continue for free».
- В списке подключенных носителей выберите карту памяти, нажмите «Продолжить».
- Перейдите на вкладку «Низкоуровневое форматирование» («Low-level format»).
- Далее нажмите «Форматировать это устройство» («Format this device»). После этого начнется процесс и ниже будут отображаться производимые действия.
Данная программа также очень хорошо помогает при низкоуровневом форматировании съемных накопителей, о котором можно прочитать в нашем уроке.
Урок: Как выполнить низкоуровневое форматирование флешки
Способ 6: Средства Windows
Вставьте карту памяти в картридер и подключите его к компьютеру. Если у Вас нет картридера, можно подключить телефон через USB к ПК в режиме передачи данных (USB накопитель). Тогда Windows сможет распознать карту памяти. Чтобы воспользоваться средствами Виндовс, сделайте вот что:
- В строке «Выполнить» (вызывается клавишами Win+R) просто напишите команду
diskmgmt.msc, после чего нажмите «ОК» или Enter на клавиатуре.
Или зайдите в «Панель управления», установите параметр просмотра – «Мелкие значки». В разделе «Администрирование» выберите «Управление компьютером», а затем и «Управление дисками». - Среди подключенных дисков найдите карту памяти.
- Если в строке «Состояние» указано «Исправен», нажмите правой кнопкой мыши по нужному разделу. В меню выберите «Форматировать».
- Для состояния «Не распределен» выберете «Создать простой том».
Наглядное видео по решению проблемы
Если удаление все равно происходит с ошибкой, то, возможно, какой-то процесс Windows использует накопитель и поэтому невозможно получить доступ к файловой системе и она не будет отформатирована. В таком случае может помочь способ, связанный с использованием специальных программ.
Способ 7: Командная строка Windows
Данный способ предполагает следующие действия:
- Перезагрузите компьютер в безопасном режиме. Для этого в окне «Выполнить» введите команду
msconfigи нажмите Enter или «ОК». - Далее во вкладке «Загрузка» поставьте галку «Безопасный режим» и перезагрузите систему.
- Запустите командную строку и напишите команду
format n(n-буква карты памяти). Теперь процесс должен пройти без ошибок.
Или воспользуйтесь командной строкой чтобы очистить диск. В данном случае сделайте вот что:
- Запустите командную строку под именем администратора.
- Напишите
diskpart. - Далее введите
list disk. - В появившемся списке дисков найдите карту памяти (по объему) и запомните номер диска. Он пригодится нам для следующей команды. На этом этапе нужно быть очень внимательным, чтобы не перепутать разделы и не стереть всю информацию на системном диске компьютера.
- Определив номер диска, можно выполнить следующую команду
select disk n(nнужно заменить на номер диска в вашем случае). Этой командой мы выберем необходимый диск, все последующие команды будут осуществляться именно в этом разделе. - Следующим шагом будет полная очистка выбранного диска. Ее можно осуществить командой
clean.
При успешном выполнении этой команды появится сообщение: «Очистка диска выполнена успешно». Теперь память должна быть доступна для исправления. Далее действуйте так, как предполагалось изначально.
Если команда diskpart не находит диск, то, скорее всего, карта памяти имеет механические повреждения и не подлежит восстановлению. В большинстве случаев эта команда работает отлично.
Если ни один из предложенных нами вариантов не помог справиться с проблемой, то дело, опять же, в механическом повреждении, поэтому восстановить накопитель самостоятельно уже невозможно. Последний вариант – это обратиться за помощью в сервисный центр. Также Вы можете написать о своей проблеме в комментариях ниже. Мы постараемся помочь Вам или посоветовать другие способы исправления ошибок.
SD-карта может вести себя не менее капризно, чем стандартные флешки. Особенно при попытке очистить ее полностью от данных, что за время эксплуатации на ней накопились. В рамках этой статьи рассмотрено – что делать, если не форматируется SD-карта. Советую читать очень внимательно, так как я буду по ходу разбирать дополнительные проблемы. Поехали!
Содержание
- Почему нужно делать форматирование
- Почему SD-карта может не форматироваться?
- Обычное форматирование
- Командная строка
- Программы
- D-Soft Flash Doctor
- USB Disk Storage Format Tool
- EzRecover
- SDFormated
- Низкоуровневое форматирование
- Задать вопрос автору статьи
Почему нужно делать форматирование
Функция «форматирования» разрешает быстро очистить микро-СД от файлов, определить возможные повреждения и устранить их.
Если данные на карте важны, сделайте их дубликат на жесткий диск компьютера или любой другой носитель.
Есть несколько причин, почему SD-карта не форматируется:
- Забыли переставить переключатель на карте в положение OFF. Этот переключатель выполняет защитную функцию, которая не разрешает удалять данные с накопителя до тех пор, пока не переключить в верное положение.
- Активен антивирус. К подключенным к компьютеру устройствам антивирус всегда проявляет пристальное внимание. А именно, сканирует накопитель на наличие вредоносного кода. Когда происходит сканирование, программа читает информацию с СД-карты, а во время чтения никакие файлы не могут быть стерты. Перед проведением операции рекомендуется отключить на время антивирус.
- Операционная система. Ее сканеры тоже могут читать информацию с флешки. Перед очисткой данных рекомендуется завершить процессы, в которых используется SD-накопитель.
- Неисправность СД-карты. Есть вероятность, что она попросту пришла в негодность.
Обычное форматирование
На компьютере можно использовать стандартную функцию, разрешающую стереть данные:
- Зайдите в «Этот Компьютер» и найдите подключенную к нему SD-карту.
- Нажмите ПКМ и из подтянувшегося меню выберите «Форматировать».
- Выберите тип файловой системы, в которую преобразуется карта памяти. Задайте имя и выберите между быстрым и медленным форматированием. Жмите «Начать».
- Дождитесь завершения (медленное форматирование восстанавливает носитель лучше, но и занимает больше времени).
Какую файловую систему выбирать для micro-SD зависит от ее размера. Выставляйте FAT32 для карт с ёмкостью пространства для записи в 32 ГБ. Для накопителей с 64 ГБ и более рекомендуется выставлять exFAT. Если же карта памяти не форматируется стандартным способом, можно реализовать для усложнившейся задачи альтернативные методы.
Командная строка
Рекомендуется проводить данную команду в безопасном режиме во избежание влияний с боку других программ или служб самой ОС. Для этого нажмите в строке «Выполнить» (клавиши и R) жмите «msconfig», а в открывшейся «Конфигурация системы» выставите птичку напротив «Безопасного режима». Параметр желательно задать «Минимальная», его будет достаточно. Последующая перезагрузка ПК будет выполнена в «Safe Mode» Windows 10.
Благодаря системной утилите «diskpart.exe» можно просто сбросить данные и восстановить работоспособность накопителя:
- Нажмите + R и введите «diskpart».
- Пропишите последовательность команд, как указано на скриншоте:
List disk – показывает все накопители, подвязанные в данный момент к ПК. Сориентируйтесь, что является вашей SD-картой по размеру.
Select disk – допишите ту цифру, которой соответствует нужный накопитель. Тут главное не ошибиться и поотключать лишнее с одинаковым количеством памяти. Иначе можно попросту форматировать не тот накопитель.
Attributes disk clear readonly – карта сбросит защитные атрибуты и подготовится к дальнейшим операциям.
Clean – очистка выбранного диска от размещенной на нем информации.
- И ещё несколько команд:
Create partition primary – диск обретет новый раздел.
Select partition 1 – разрешает выбрать этот раздел.
Active – запускает этот раздел в работу.
Format fs=fat32 quick – назначает SD-карте файловую систему FAT
Assign – последняя команда, задающее SD-карте название.
- После этого открывается съемный диск в проводнике, и с ним можно проводить любые операции.
Если же не получается вернуть к жизни MicroSD, прошерстите дополнительные программы, попробуйте утилиты от производителя или проведите низкоуровневое форматирование.
Программы
Есть комплекс программ для работы со съемными носителями информации. Выбирайте, ориентируясь на производителя, возможности и удобство работы.
D-Soft Flash Doctor
Незамысловатый интерфейс ПО разрешает: сканировать микро-SD на ошибки, восстанавливать работоспособность, создавать образ (полную копию носителя со всем содержимым). Для работы:
- Установите клиент программы на ПК.
- Активируйте ее и кликните «Восстановить носитель».
- По окончании операции попросту жмите «Готово».
Утилита самостоятельно проделывает операции по выявлению проблемных мест и лечит их, если это возможно.
USB Disk Storage Format Tool
Утилита от HP для работы с фирменными съемными накопителями. Разрешает принудительно форматировать данные с карты памяти, создавать загрузочные диски и выявлять ошибки во время проверки:
- Установите и откройте утилиту на компьютере.
- Выберите устройство из списка, соответствующее SD карте.
- Укажите требуемую файловую систему.
- Для форматирования выберите опцию Quick (быстрое) или Verbose (полное и безвозвратное).
- В строке Volume Label можно переименовать название карты.
- В конце всех выставлений параметров жмите «Format Disk».
- Но, а если данные не удаляются, с помощью «Check Disk» – проведите сканирование.
- «Check if dirty» – вернет видимость диска в проводнике и прочих утилит.
- «Scan drive» – скан всей памяти.
- «Correct errors» – исправление ошибок, что нашлись во время сканирования.
EzRecover
Программное обеспечение с минималистическим дизайном. Запустив ее, она автоматически опознает SD-накопитель, соединенный с компьютером.
В поле Disk Size введите размер SD-карты в мегабайтах, а затем клацните «Recover».
SDFormated
Для работы с утилитой:
- Установите ее на ПК, запустите, выберите букву диска, которой помечен SD-носитель. Жмите «Option» для изменения типа форматирования и прочих опций.
- Опция «Format Type» разрешает провести:
- Quick – быстрое.
- Full Eraze – удаление как файловую таблицу, так и записанные данные.
- OverWrite – удаление с последующей перезаписью и удалением, чтобы было невозможно (или очень тяжело) восстановить потертые файлы.
- После выставление настроек жмите «Format».
Если данные не удаляются, а SD или SDHC-карта попросту не реагирует практически ни на что, остается последний пункт , чтобы ее реанимировать.
Низкоуровневое форматирование
Благодаря утилите HDD Low Level Format Tool можно постараться вернуть к жизни SD-носитель после критических сбоев и ошибок.
Данная функция проделывает операцию стирания памяти в обход операционной системы, то есть на «уровень ниже». С ее помощью удаляются все данные с носителя и заполняет его нулями. Эта операция может спасти носитель, вернув его в строй, но при этом полностью уничтожает данные, которые на нем находились.
Для работы с программой:
- Установите ее и запустите, из списка выберите нужную карту.
- Кликните среднюю вкладку «Низкоуровневое форматирование».
- Далее жмите «Форматировать» и ожидайте.
Утилита сделает всю операцию самостоятельно. В самом конце носитель вернется к жизни.

Причины неполадки
Сообщение о том, что Windows не удаётся завершить форматирование накопителя, появляется довольно часто и может быть вызвано несколькими факторами. Если разметка SD-карты выполняется стандартными методами, ошибка чаще всего происходит вследствие:
- Невнимательности пользователя. Рычажок на переходнике карты памяти должен быть установлен в положение «OFF», иначе защита просто не позволит удалить данные с накопителя. Прежде чем приступать к активным действиям, нужно осмотреть карту и убедиться, что рычажок находится в соответствующем положении.
Работы антивирусных программ. Некоторые утилиты для борьбы с вредоносным ПО принудительно останавливают процесс форматирования, поэтому следует попробовать отключить антивирус и провести очистку носителя заново.
- Взаимодействия флешки с операционной системой. Если какая-то из программ работает с информацией на microSD, произвести очистку не удастся — сперва необходимо завершить все процессы, в которых задействован накопитель.
- Неполадок самого устройства. Возможно, карта памяти попросту вышла из строя.
Форматирование системными утилитами
Если SD-карта не форматируется стандартными способами, стоит попробовать провести переразметку через команду DiskPart или менеджер управления дисками.
DiskPart — встроенная утилита Виндовс для управления разделами жёстких дисков, предотвращающая создание многораздельной разметки для флеш-накопителей. Чтобы воспользоваться этой программой, необходимо сделать следующее:
Зажать комбинацию клавиш Win+R, ввести в появившейся строке команду «diskpart» и подтвердить её клавишей Enter.
- Вписать «list disk» в окно утилиты — это позволит просмотреть список всех доступных накопителей.
- Найти в предлагаемом перечне устройство, которое необходимо отформатировать.
- Прописать для выбранного носителя команду «attributes disk clear readonly».
- По завершении процесса набрать в консоли «exit» и нажать Ввод. После этого вновь попробовать произвести форматирование флеш-карты стандартными методами.
Менеджер управления дисками — одна из важнейших утилит Windows, позволяющая выполнить переразметку разделов, которые по какой-то причине невозможно изменить обычным способом.
Чтобы форматировать флешку с помощью менеджера, нужно:
Нажать сочетание Win+R и вписать в открывшемся окне команду «diskmgmt.msc». В последних версиях ОС также можно вызвать менеджер, зайдя на вкладку «Администрирование» в Панели управления.
- Отыскать среди накопителей тот, что необходимо форматировать, щёлкнуть на нём правой кнопкой мыши и выбрать соответствующий пункт меню.
Если процесс завершился успешно, флешку можно использовать, как обычно.
Стоит отметить, что при установке новой microSD в телефон происходит автоматическое обнаружение и форматирование накопителя. В устройствах с Android Marshmallow и выше система просит пользователя выбрать назначение флешки (внутренняя память или съёмный накопитель), и производит разбивку в зависимости от выбора. Поэтому не стоит спешить форматировать только что купленную карту памяти вручную — лучше попробовать вставить её в телефон.
Специальные программы
Отформатировать флешку, если она не форматируется как стандартными способами, так и утилитами ОС, можно с помощью специальных программ. Большинство из них совершенно бесплатны, отличаются интуитивно понятным интерфейсом и простотой использования.
- SDFormatter. Утилита разработана для форматирования SD, SDHC, SDX C и microSD карт. Среди достоинств можно отметить кроссплатформенность (есть версия для MacOS), функциональность, поддержку всех актуальных носителей и удобное меню, из недостатков — отсутствие русского языка. Работать с программой очень просто: после запуска необходимо выбрать в выпадающем списке букву накопителя, указать в поле «Format Type» параметр «Full erase», установить «ON» в строке «Format Size Adjustment» и кликнуть на кнопке ОК.
- EzRecover. Умеет распознавать повреждённые носители, которые не определяются обычными способами, и подключаться к ним. Процесс восстановления флешки инициируется нажатием кнопки Recover.
- HP USB Disk Storage Format Tool. Программа не требует установки, однако запускать её необходимо с правами администратора. Когда утилита запустится, выбирают интересующее устройство в разделе «Device», устанавливают соответствующий формат файловой системы и нажмите Start.
D-Soft Flash Doctor. Утилита способна провести низкоуровневое форматирование накопителя, а также восстановить флешку и создать её образ для последующей записи на исправный диск. Интерфейс предельно прост и понятен даже для начинающих пользователей.
- MiniTool Partition Wizard. Многофункциональная программа для форматирования SD карт, конвертирования MBR в GPT, восстановления загрузочной базы жёсткого диска и создания на SD карте разделов ext для переноса приложений. Чтобы форматировать флешку, следует установить утилиту, запустить её, выбрать в главном окне нужный носитель, нажать на пункт «Форматировать» и подтвердить выполнение действия кликом по соответствующей кнопке.
- FlashnulGUI. По сути, представляет собой графическую оболочку стандартной версии Flashnul и значительно упрощает процесс работы, поскольку для взаимодействия с программой пользователю не требуется вводить команды в окно консоли. Необходимо запустить утилиту от имени администратора и выбрать для подключённого устройства «Запуск специфичного инкрементального теста». По завершении проверки следует вновь запустить форматирование носителя любым удобным способом.
Перепрошивка контроллера
Если все описанные способы испробованы, но отформатировать носитель всё равно не получается, остаётся единственный вариант — перепрошивка контроллера. Чтобы выполнить её, необходимо:
- Нажать клавиши Win+R и вписать в поле команду «mmc devmgmt. msc».
- Найти накопитель в Диспетчере устройств, кликнуть по нему правой клавишей мыши и перейти к свойствам.
- Открыть вкладку «Сведения» и установить в выпадающем меню значение «ИД оборудования».
- Скопировать значения DEV и VEN, перейти на сайт производителя флешки и запустить поиск по идентификаторам.
- Скачать исполняемый файл последней версии прошивки и запустить его.
По окончании перепрошивки контроллера форматирование накопителя должно запуститься в обычном режиме.
Как предотвратить проблему
Чтобы у пользователя как можно реже возникали вопросы, почему не форматируется флешка и что делать в этой досадной ситуации, необходимо соблюдать нехитрые правила:
- Никогда не выдёргивать накопитель из разъёма ПК в процессе записи — так можно повредить не только информацию, но и само устройство.
- При извлечении флешки обязательно пользоваться безопасным отключением. Вытаскивать картридер из порта можно только после получения соответствующего системного сообщения.
- Только что приобретённые носители информации обязательно проверять специальными программами (например, H2Testw) — это поможет своевременно выявить брак и вернуть устройство по гарантии в случае необходимости.
Если ни один из методов восстановления не помог, придётся смириться с неизбежным — карта памяти неисправна, и её нужно выбросить. Увы, ремонту такие устройства не подлежат, поэтому как с накопителем, так и с хранившейся на нём информацией придётся распрощаться.
Originally posted 2018-04-30 04:21:11.
Don’t worry if you can’t format SD card on phone, camera, or Windows PC. On this page, you’ll learn why you can’t format SD card, how to fix this error, and successfully format SD card on your devices.
SD card, as a type of memory card in portable electronic devices, is widely used on Android phones, tablets, cameras, and some media players. The SD card also works as extended storage for you to save or back up files. To make use of a brand new SD card or set SD card for some specific usage, you’ll need to format the SD card.
However, sometimes, due to some unknown errors, you may not be able to format the SD card. Check out the reasons why you can’t format the SD card and learn how to fix this issue from the following parts.
Why Can’t I Format an SD Card
To help you fully resolve the SD card cannot format issues, it’s a wise choice to get to know the reasons behind this error. Usually, reasons for can’t format SD card error on different devices are dissimilar.
Check the exact causes of why you can’t format an SD card on your phone, camera, or computer:
On an Android phone:
- SD card unexpectedly removed or unmounted.
- SD card is damaged. Try reformatting it.
- Blank SD card or has an unsupported file system.
On a camera:
- Card cannot be accessed. Reinsert/change the card or format card with camera.
On a PC:
- Windows was unable to complete the format.
- SD is locked, encrypted, or write-protected.
- SD card is corrupted.
- SD contains an invalid file system (RAW) or file system is unsupported on Windows.
How Can I Fix Can’t Format SD Card Error (On Phone, Camera, PC)
So how do I fix an SD card that won’t format or SD card cannot format? This is what we’re going to discuss and you are also suggested to take the tips as follows:
1. Pick Up a Proper Way
As the ways to fix SD card cannot format error are distinctive, we suggest you take the specific fixes that apply to your situation:
- #1. Fix Can’t Format SD Card on Android Phone
- #2. Fix SD Card Can’t Format Issue on Camera
- #3. Fix SD Cannot Format on Windows PC
2. Back Up Essential SD Card Files in Advance
In order to avoid unnecessary file loss issue, and if you can still access the SD card, please back up all vital data from the SD card to another secure location.
If your SD card is inaccessible, don’t worry. You can first fix this error with the suggested method as presented in the next 3 parts and then turn to reliable EaseUS Data Recovery Wizard such as EaseUS Data Recovery Wizard to restore your valuable SD card files.
Part 1. Fix Can’t Format SD Card on Android Phone
When you can’t format SD card on an Android phone, you can first try the steps to make it work again:
Step 1. Remove and reconnect the SD card to your phone.
Step 2. Restart the Android phone and go to Settings.
Step 3. Tap «Storage», locate the SD card, and tap on «Mount SD Card».
Step 4. Then tap on «Format SD Card» to start formatting it on your phone.
If it doesn’t work, move the SD card, connect it to your PC via an SD card reader, and format it on your PC.
After this, insert the SD card back and restart your phone, you should be able to use the card as extended storage to save music, photos, and other data by now.
Also Read: SD Won’t Mount on Android or PC
Note that if the presented method doesn’t work, it’s highly possible that the SD card is corrupted or has an unsupported file system. You need to take the card out of your phone and connect it to a computer. Then turn to the fixes in Part 3 for help.
Part 2. Fix SD Can’t Format on Camera
Mostly, when you are unable to format the SD card, you can remove and reinsert the card. And reformat the SD card again. Here are the steps to fix SD card can’t format issue on your Camera:
Step 1. Take the SD card out of your camera.
Step 2. Unlock the SD card by changing its switch.
Step 3. Replace a new SD card if it’s damaged.
Step 4. Insert SD card to the camera, restart it and go to Settings.
Step 5. Select SD card and select «Format Card», click «OK»
Wait for the formatting to finish. If you still can’t format it, move the card and connect it to your PC, format it on your computer instead. If you can’t format the SD card on your computer, refer to the fixes in the next part to resolve this error with ease.
Part 3. Fix SD Card Cannot Format on Windows PCs
When you can’t format SD card on Windows PC or mobile phone, camera, it’s probably that your card is containing internal errors, such as file system corruption, write-protected, unsupported file system, etc.
Here we collected * methods that you can try them one by one to fix this error and format your SD card successfully:
- #1. Remove Write Protection from SD Card
- #2. Check and Repair SD Card Error
- #3. Format SD Card with Best SD Card Formatter
Remove Write Protection from SD Card
Mostly, when you see Windows warning that it was unable to complete the format on your SD card, the first thing we suggest you do is to check if the SD card is write-protected.
Check SD Card
Step 1. Connect SD card to PC and open File Explorer.
Step 2. Check if the SD card:
- Format SD, it will pop up with the «Disk is write protected» error message.
- If the SD card is encrypted, it will be marked with a lock icon.
- If the SD card is read-only, it will show as read-only in its Properties setting.
Remove Write Protection with DiskPart Command
Step 1. Connect SD card to PC.
Step 2. Press Windows + R, type cmd and hit Enter.
Step 3. Type the command lines below and hit Enter each time:
- dispart
- list disk
- select disk # (Replace # with the disk number of your SD card.)
- attributes disk clear readonly
Step 4. Type exit to close DiskPart when the process completes.
Write Protection Removal Tool
If you don’t consider yourself a pro-computer user and you’re not familiar with command-lines, don’t worry. There are graphical-based solutions to help you remove write-protection from your hard drives, USB drives, and even SD cards.
EaseUS CleanGenius is one of these tools that helps you fix aforementioned issues on your drives without knowing a thing about command-line.
Here’s an easy-to-follow guide on how to use this tool to get your issues sorted:
Step 1: DOWNLOAD and install EaseUS CleanGenius (free) on your computer.
Step 2: Run EaseUS CleanGenius on your PC, select Optimization and choose the Write Protection mode.
Step 3: Select the device that is write-protected and click Disable to remove the protection.
Note: If your SD card is locked by encryption software or it’s encrypted by BitLocker, see also: How to Remove Write Protection from SD Card.
Check and Repair SD Card Errors (Bad Sectors, File System Error)
As listed in the causes at the beginning of this page, bad sectors, invalid or corrupted file systems, etc., can lead to SD cards cannot format error.
The best way is to check and repair internal SD card errors with the CHKDSK command:
Step 1. Insert SD card to your PC.
Step 2. Press Windows + X keys and select «Command Prompt (Admin)».
Step 3. Type CHKDSK F: /f /r hit Enter.
(Replace F with the drive letter of your SD card.)
Usually, it will spend 3-4 hours. Wait for the process to complete and then all bad sectors and the corrupted file systems will be fixed by this command.
Format SD card to FAT32/NTFS
Now that you can retry to use Disk Management to format the SD card to a supported file system like FAT32 or NTFS on your computer again:
Step 1. Connect the SD card to your computer.
Step 2. Press Windows + R keys and type diskmgmt.msc and hit Enter.
Step 3. On Disk Management, right-click on SD card, and choose «Format Volume…».
Step 4. Reset the file system on your SD card into FAT32 or NTFS and click OK to confirm.
You May Also Like:
- Format SD Card using CMD
- Top 5 SD Card Formatter
Bonus Tip: Recover Lost Data from Formatted SD Card
As we know, that sometimes, when the SD card is inaccessible, you’ll have to format it first. As a result, data loss is inevitable.
In this case, you’ll need to recover data after formatting the SD card. The sooner you take action, the better chance you have for SD card format recovery.
You have two options: 1. Use SD Card Recovery Software; 2. Customize Data Recovery Service.
Option 1. Use SD Card File Recovery Software
Turning to a reliable SD card EaseUS Data Recovery Wizard is a wise choice. Here, you can try EaseUS Data Recovery Wizard that enables you to fully restore all missing and hidden files from inaccessible SD card, USB, or even external hard drive with a few simple clicks.
Just download and install it on your PC and try to recover data with the guide here.
Step 1. Connect the SD card, memory card, or CF Card to your computer and launch EaseUS memory card recovery software on your PC. The SD card will be listed under the Devices section. Choose the SD card and click «Scan» to start looking for your lost data.
Step 2. The software will start a scan automatically. The scan is powerful enough to find all lost files that even lost file names. After the scanning process, you can find deleted items from the tree-view panel on the left. Then, click «Filter» if you are looking for a specific file type, like photos, documents, videos or emails.
Step 3. You can directly double-click the files to preview the content. After this, you can choose wanted files and click «Recover» to restore them to a secure location on your PC or other external storage devices.
Option 2. Customize Data Recovery Service
Consult with EaseUS Data Recovery Experts for one-on-one manual recovery service. We could offer the following services after FREE diagnosis:
- Repair corrupted RAID structure, unbootable Windows OS and corrupted virtual disk file (.vmdk, .vhd, .vhdx, etc.)
- Recover/repair lost partition and re-partitioned drive
- Unformat hard drive and repair raw drive (BitLocker encrypted drive)
- Fix disks that become GPT-protected partitions
Conclusion
On this page, we explained why can’t an SD card be formatted and the complete process of fixing the «Can’t format SD card» error on your phone, camera, or computer.
Note that if your SD card is accessible, don’t forget to back up all important files first. Otherwise, you’ll need to turn to data recovery software like EaseUS Data Recovery Wizard for help after formatting the SD card.
If you have a further question related to SD card can’t format, don’t worry. Check the questions and answers here. You may find a satisfying answer.
People Also Ask
1. Why can’t I format my SD card as internal storage?
To turn to an SD card as internal storage, you must check if the card is blank. If your SD card is not blank, it must be the reason why you can’t format it as internal storage.
Follow the steps here for help:
- 1. Empty the SD card on your computer.
- 2. Insert the SD card to your Android phone.
- 3. Go to Settings, select «Storage».
- 4. Select the SD card, tap the three dots, and select «Settings»
- 5. Select «Format as internal», then select «Erase & Format».
- 6. Reboot your phone.
2. How do I fix a corrupted SD card?
When your SD Card is corrupted, turn to the steps here for a quick fix:
- 1. Reconnect the SD card to your PC or a new one.
- 2. Assign a new drive letter to the card.
- 3. Show hidden files on the SD.
- 4. Run CHKDSK to fix file system error.
- 5. Update SD card driver.
- 6. Format SD card to FAT32, exFAT, etc.
3. Can’t format/erase SD card on Mac, Help!
According to most Mac users, Disk Utility can’t format or erase SD card due to some reasons. Here are some practical fixes that you can try:
- 1. Unlock the SD card.
- 2. If the SD card contains Mac unsupported file system, format it on Windows.
- 3. Turn to a third-party SD card formatting tool.
- 4. Clear read-only from SD card and format it again.
Don’t worry if you can’t format SD card on phone, camera, or Windows PC. On this page, you’ll learn why you can’t format SD card, how to fix this error, and successfully format SD card on your devices.
SD card, as a type of memory card in portable electronic devices, is widely used on Android phones, tablets, cameras, and some media players. The SD card also works as extended storage for you to save or back up files. To make use of a brand new SD card or set SD card for some specific usage, you’ll need to format the SD card.
However, sometimes, due to some unknown errors, you may not be able to format the SD card. Check out the reasons why you can’t format the SD card and learn how to fix this issue from the following parts.
Why Can’t I Format an SD Card
To help you fully resolve the SD card cannot format issues, it’s a wise choice to get to know the reasons behind this error. Usually, reasons for can’t format SD card error on different devices are dissimilar.
Check the exact causes of why you can’t format an SD card on your phone, camera, or computer:
On an Android phone:
- SD card unexpectedly removed or unmounted.
- SD card is damaged. Try reformatting it.
- Blank SD card or has an unsupported file system.
On a camera:
- Card cannot be accessed. Reinsert/change the card or format card with camera.
On a PC:
- Windows was unable to complete the format.
- SD is locked, encrypted, or write-protected.
- SD card is corrupted.
- SD contains an invalid file system (RAW) or file system is unsupported on Windows.
How Can I Fix Can’t Format SD Card Error (On Phone, Camera, PC)
So how do I fix an SD card that won’t format or SD card cannot format? This is what we’re going to discuss and you are also suggested to take the tips as follows:
1. Pick Up a Proper Way
As the ways to fix SD card cannot format error are distinctive, we suggest you take the specific fixes that apply to your situation:
- #1. Fix Can’t Format SD Card on Android Phone
- #2. Fix SD Card Can’t Format Issue on Camera
- #3. Fix SD Cannot Format on Windows PC
2. Back Up Essential SD Card Files in Advance
In order to avoid unnecessary file loss issue, and if you can still access the SD card, please back up all vital data from the SD card to another secure location.
If your SD card is inaccessible, don’t worry. You can first fix this error with the suggested method as presented in the next 3 parts and then turn to reliable EaseUS Data Recovery Wizard such as EaseUS Data Recovery Wizard to restore your valuable SD card files.
Part 1. Fix Can’t Format SD Card on Android Phone
When you can’t format SD card on an Android phone, you can first try the steps to make it work again:
Step 1. Remove and reconnect the SD card to your phone.
Step 2. Restart the Android phone and go to Settings.
Step 3. Tap «Storage», locate the SD card, and tap on «Mount SD Card».
Step 4. Then tap on «Format SD Card» to start formatting it on your phone.
If it doesn’t work, move the SD card, connect it to your PC via an SD card reader, and format it on your PC.
After this, insert the SD card back and restart your phone, you should be able to use the card as extended storage to save music, photos, and other data by now.
Also Read: SD Won’t Mount on Android or PC
Note that if the presented method doesn’t work, it’s highly possible that the SD card is corrupted or has an unsupported file system. You need to take the card out of your phone and connect it to a computer. Then turn to the fixes in Part 3 for help.
Part 2. Fix SD Can’t Format on Camera
Mostly, when you are unable to format the SD card, you can remove and reinsert the card. And reformat the SD card again. Here are the steps to fix SD card can’t format issue on your Camera:
Step 1. Take the SD card out of your camera.
Step 2. Unlock the SD card by changing its switch.
Step 3. Replace a new SD card if it’s damaged.
Step 4. Insert SD card to the camera, restart it and go to Settings.
Step 5. Select SD card and select «Format Card», click «OK»
Wait for the formatting to finish. If you still can’t format it, move the card and connect it to your PC, format it on your computer instead. If you can’t format the SD card on your computer, refer to the fixes in the next part to resolve this error with ease.
Part 3. Fix SD Card Cannot Format on Windows PCs
When you can’t format SD card on Windows PC or mobile phone, camera, it’s probably that your card is containing internal errors, such as file system corruption, write-protected, unsupported file system, etc.
Here we collected * methods that you can try them one by one to fix this error and format your SD card successfully:
- #1. Remove Write Protection from SD Card
- #2. Check and Repair SD Card Error
- #3. Format SD Card with Best SD Card Formatter
Remove Write Protection from SD Card
Mostly, when you see Windows warning that it was unable to complete the format on your SD card, the first thing we suggest you do is to check if the SD card is write-protected.
Check SD Card
Step 1. Connect SD card to PC and open File Explorer.
Step 2. Check if the SD card:
- Format SD, it will pop up with the «Disk is write protected» error message.
- If the SD card is encrypted, it will be marked with a lock icon.
- If the SD card is read-only, it will show as read-only in its Properties setting.
Remove Write Protection with DiskPart Command
Step 1. Connect SD card to PC.
Step 2. Press Windows + R, type cmd and hit Enter.
Step 3. Type the command lines below and hit Enter each time:
- dispart
- list disk
- select disk # (Replace # with the disk number of your SD card.)
- attributes disk clear readonly
Step 4. Type exit to close DiskPart when the process completes.
Write Protection Removal Tool
If you don’t consider yourself a pro-computer user and you’re not familiar with command-lines, don’t worry. There are graphical-based solutions to help you remove write-protection from your hard drives, USB drives, and even SD cards.
EaseUS CleanGenius is one of these tools that helps you fix aforementioned issues on your drives without knowing a thing about command-line.
Here’s an easy-to-follow guide on how to use this tool to get your issues sorted:
Step 1: DOWNLOAD and install EaseUS CleanGenius (free) on your computer.
Step 2: Run EaseUS CleanGenius on your PC, select Optimization and choose the Write Protection mode.
Step 3: Select the device that is write-protected and click Disable to remove the protection.
Note: If your SD card is locked by encryption software or it’s encrypted by BitLocker, see also: How to Remove Write Protection from SD Card.
Check and Repair SD Card Errors (Bad Sectors, File System Error)
As listed in the causes at the beginning of this page, bad sectors, invalid or corrupted file systems, etc., can lead to SD cards cannot format error.
The best way is to check and repair internal SD card errors with the CHKDSK command:
Step 1. Insert SD card to your PC.
Step 2. Press Windows + X keys and select «Command Prompt (Admin)».
Step 3. Type CHKDSK F: /f /r hit Enter.
(Replace F with the drive letter of your SD card.)
Usually, it will spend 3-4 hours. Wait for the process to complete and then all bad sectors and the corrupted file systems will be fixed by this command.
Format SD card to FAT32/NTFS
Now that you can retry to use Disk Management to format the SD card to a supported file system like FAT32 or NTFS on your computer again:
Step 1. Connect the SD card to your computer.
Step 2. Press Windows + R keys and type diskmgmt.msc and hit Enter.
Step 3. On Disk Management, right-click on SD card, and choose «Format Volume…».
Step 4. Reset the file system on your SD card into FAT32 or NTFS and click OK to confirm.
You May Also Like:
- Format SD Card using CMD
- Top 5 SD Card Formatter
Bonus Tip: Recover Lost Data from Formatted SD Card
As we know, that sometimes, when the SD card is inaccessible, you’ll have to format it first. As a result, data loss is inevitable.
In this case, you’ll need to recover data after formatting the SD card. The sooner you take action, the better chance you have for SD card format recovery.
You have two options: 1. Use SD Card Recovery Software; 2. Customize Data Recovery Service.
Option 1. Use SD Card File Recovery Software
Turning to a reliable SD card EaseUS Data Recovery Wizard is a wise choice. Here, you can try EaseUS Data Recovery Wizard that enables you to fully restore all missing and hidden files from inaccessible SD card, USB, or even external hard drive with a few simple clicks.
Just download and install it on your PC and try to recover data with the guide here.
Step 1. Connect the SD card, memory card, or CF Card to your computer and launch EaseUS memory card recovery software on your PC. The SD card will be listed under the Devices section. Choose the SD card and click «Scan» to start looking for your lost data.
Step 2. The software will start a scan automatically. The scan is powerful enough to find all lost files that even lost file names. After the scanning process, you can find deleted items from the tree-view panel on the left. Then, click «Filter» if you are looking for a specific file type, like photos, documents, videos or emails.
Step 3. You can directly double-click the files to preview the content. After this, you can choose wanted files and click «Recover» to restore them to a secure location on your PC or other external storage devices.
Option 2. Customize Data Recovery Service
Consult with EaseUS Data Recovery Experts for one-on-one manual recovery service. We could offer the following services after FREE diagnosis:
- Repair corrupted RAID structure, unbootable Windows OS and corrupted virtual disk file (.vmdk, .vhd, .vhdx, etc.)
- Recover/repair lost partition and re-partitioned drive
- Unformat hard drive and repair raw drive (BitLocker encrypted drive)
- Fix disks that become GPT-protected partitions
Conclusion
On this page, we explained why can’t an SD card be formatted and the complete process of fixing the «Can’t format SD card» error on your phone, camera, or computer.
Note that if your SD card is accessible, don’t forget to back up all important files first. Otherwise, you’ll need to turn to data recovery software like EaseUS Data Recovery Wizard for help after formatting the SD card.
If you have a further question related to SD card can’t format, don’t worry. Check the questions and answers here. You may find a satisfying answer.
People Also Ask
1. Why can’t I format my SD card as internal storage?
To turn to an SD card as internal storage, you must check if the card is blank. If your SD card is not blank, it must be the reason why you can’t format it as internal storage.
Follow the steps here for help:
- 1. Empty the SD card on your computer.
- 2. Insert the SD card to your Android phone.
- 3. Go to Settings, select «Storage».
- 4. Select the SD card, tap the three dots, and select «Settings»
- 5. Select «Format as internal», then select «Erase & Format».
- 6. Reboot your phone.
2. How do I fix a corrupted SD card?
When your SD Card is corrupted, turn to the steps here for a quick fix:
- 1. Reconnect the SD card to your PC or a new one.
- 2. Assign a new drive letter to the card.
- 3. Show hidden files on the SD.
- 4. Run CHKDSK to fix file system error.
- 5. Update SD card driver.
- 6. Format SD card to FAT32, exFAT, etc.
3. Can’t format/erase SD card on Mac, Help!
According to most Mac users, Disk Utility can’t format or erase SD card due to some reasons. Here are some practical fixes that you can try:
- 1. Unlock the SD card.
- 2. If the SD card contains Mac unsupported file system, format it on Windows.
- 3. Turn to a third-party SD card formatting tool.
- 4. Clear read-only from SD card and format it again.
У многих имеются цифровые фотоаппараты, аудиоплейеры, сотовые телефоны и другие устройства в которые устанавливаются карты в качестве дополнительной памяти. На эту память можно записать видео, фото и много других файлов. Некоторые люди хранят всю эту информацию на компьютере или ноутбуке скинув её с карты.
Чтобы скинуть информацию с карты на компьютер или ноутбук нужно подключить ваше устройство к нему или воспользоваться специальным переходником картридер или адаптером.
Случаются моменты когда ноутбук или компьютер не видит флешку microsd через адаптер или картридер
данная проблема может появиться из-за следующих причин:
- Карта сгорела от перенапряжения.
- У карты недостаточно чистые контакты.
- Карта заблокировалась из-за часто появляющейся ошибки которую игнорировали и не исправляли.
- Вирусы блокируют вашу карту.
- Аппаратная ошибка системы.
Как восстановить MicroSD карту
Чистим контакты
Протрите контакты на карте ватным диском или ушной палочкой смоченным в спирте, а затем вытрите их насухо.
Удаляем вирусы
Подключите карту к компьютеру или ноутбуку и проверьте всё на вирусы. Для этого с официального сайта https://free.drweb.ru/download+cureit+free/ скачайте антивирусную утилиту Dr.Web CureIt!. Запустите её и проверьте все ваши найденные накопители.
Устранение аппаратных ошибок
Сначала нужно проверить определяет вашу карту компьютер или ноутбук. Для этого наведите курсор мышки на кнопку пуск и нажмите правую кнопку мыши. В открывшемся меню выберите пункт Управление дисками.
В нижней части открывшегося окна вы увидите все накопители подключенные к вашему компьютеру.
Исправление буквы карты
Если вы увидите свой диск, но у него нет присвоенной ему буквы или два накопителя имеют одинаковую букву, то сделайте следующее.
Наведите курсор на вашу карту и нажмите правую кнопку мыши. В открывшемся окне выберите пункт Изменить букву диска или путь к диску.
В открывшемся окне нажмите на кнопку с надписью Добавить.
В открывшемся окне вам будет предложена буква для вашей карты, нажмите на кнопку с надписью ОК. После этого ваш накопитель будет отображаться в проводнике.
Устранение неполадок и установка драйверов карты
Если у вас и в окне Управление дисками не отображается ваша карта, то запустите утилиту Устранение неполадок. Для этого одновременно нажмите на клавиатуре сразу на две клавиши WIN+I. Откроется окно Параметры Windows.
В этом окне нажимайте на Обновление и безопасность — Устранение неполадок — Оборудование и устройства — Запустить средство устранения неполадок.
Если утилита не обнаружит неполадок, то проверьте драйвера для него. Для этого нажмите на кнопку с надписью Я не вижу своё устройство в списке.
Утилита проверит драйвера и предложит вам перезагрузить компьютер. Нажмите на кнопку Применить это исправление. Если после этого ваша карта не будет определяться, то вам остаётся только произвести её низкоуровневое форматирование.
Низкоуровневое форматирование MicroSD карты
Также необходимо произвести низкоуровневое форматирование вашей карты если в Управление дисками она будет иметь файловую систему RAW так как обычное форматирование такой флешки произвести не удастся.
Лучшая программа для форматирования карт памяти microsd называется Hard Disk Low Level Format Tool так как она определяет почти все карты даже которые не работают. Скачайте программу Hard Disk Low Level Format Tool и запустите её от имени администратора.
Выберите бесплатную версию нажав на третий пункт Continue for free.
Выберите вашу карту и нажмите на кнопку с надписью Continue.
Перейдите на вкладку LOW-LEVEL FORMAT и нажмите на кнопку с надписью FORMAT THIS DEVICE.
Вас предупредят что будет уничтожена на диске не только вся информация но и вся структура. Нажмите на кнопку с надписью Да.
По завершении форматирования вы увидите что появилась жёлтая линия и надпись 100% complete. После этого нужно будет закрыть окно программы и произвести обычное форматирование карты через проводник.
Проверка поверхности карты
Если же у вас не получается произвести форматирование, то скорей всего ваша карта вышла из строя. Проверить это можно с помощью программы AOMEI Partition Assistant. Скачайте AOMEI Partition Assistant и установите её себе на компьютер или ноутбук. Запустите и выберите в ней вашу карту.
Затем в левой нижней части нажмите на пункт Проверка поверхности диска.
Откроется окно в котором необходимо нажать на кнопку с надписью Начать.
Если во время проверки появятся красные сектора, то это означает что ваша карта испорчена и вам потребуется новая.
Проверка файловой системы карты
Если диск не отображается в проводнике, но отображается в Управление дисками и у него имеется буква, а также файловая система не RAW, то нужно будет произвести проверку диска утилитой chkdsk. Для этого запустите командную строку от имени администратора нажав на кнопку Пуск — Служебные Windows — Командная строка.
В окно командной строки впишите команду chkdsk e:/f где вместо буквы e вы должны вписать букву вашей карты. Нажмите клавишу Enter и дождитесь завершения проверки. После такой проверки ваша карта может начать нормально отображаться в проводнике.
Различные флеш-накопители и карты памяти очень хорошо засели в нашей жизни. На сегодняшний момент они привлекают внимание своей дешевизной и большим объемом памяти. Но, как оказалось, многие производители еще не нашли способа производить удачные модели флешек и карт памяти.
К сожалению, производят и неудачные устройства. В чем же дело? Дело в том, что одной из проблем при форматировании, часто возникает ошибка – Windows не удается завершить форматирование диска. Запись на разных ОС может отличатся, но сути не меняет.
Сейчас разберемся, почему не форматируется флешка и рассмотрим всевозможные способы решения
Стандартные процедуры форматирования, если не форматируется флешка
Наверное большинство из Вас сталкивались с такой проблемой. В одной из наших статей мы рассматривали несколько способов форматирования флеш-накопителей, а также как отформатировать флешку стандартными средствами.
Если не удалось отформатировать флешку ни одним способом, то тут два варианта: либо нести устройство в сервис, либо на помойку. Но попытка не пытка, у нас припасено еще несколько способов, как исправить нашу проблему.
Итак, первое, что мы сделаем – это попытаемся отформатировать флешку через консоль. Мы уже делали подобную процедуру в статье – как отформатировать флешку нестандартными способами, но в этот раз мы будем использовать другую команду.
Если бы файлы на флешке были заняты каким-либо процессом, то «форматнуть» обычным способом – через мой компьютер, не получилось бы, так как windows не даст уничтожить такие файлы. Через консоль же мы очистим все подчистую.
С помощью комбинации клавиш Win+R и в открывшемся окне вводим команду:
diskmgmt.msc
Откроется менеджер управления дисками. Ищите свою флешку, нажимаете на ней правой кнопкой мыши и выбираете форматировать.
Если все получилось, можете закрывать эту статью. Если же нет, то читаем дальше, есть еще пару способов.
Возможно Вас заинтересует! Продвижение в Твиттере можно осуществить на сервисе https://avi1.ru, 1000 подписчиков стоит 180 – 220 рублей, 1000 ретвитов стоит в этих же пределах. На сервисе можно заказать раскрутку в 8 соцсетях.
Методы ремонта для флешек с помощью программ
Не форматируется флешка стандартными вариантами? Тогда переходим к использованию программы USB Disk Storage Format Tool. Программа бесплатна и можно смело скачивать, а как пользоваться ей написано в этой статье.
Теперь о MicroSD. Если при форматировании данных карт памяти у вас также возникает подобная ошибка, можно попробовать воспользоваться утилитой SDFormatter. Вот ссылка: https://soft.sibnet.ru/soft/21526-sd-formatter-5-0-1-for-sdsdhcsdxc/.
Запускаете ее и в открывшемся окне выбираем нашу флешку (там где Drive). Нажимаем Option и там где Format Type ставим Full(Erase), а где Format Size Adjustment ставим On. И жмем Format.
USB Flash Drive Repair Tool – если не удается отформатировать флешку
Данная программа – SDFormatter может не сработать, поэтому переходим к другим методам. Нашел интересную программку под названием USB Flash Drive Repair Tool. Эта утилита способна на низкоуровневое форматирование и отключения у флеш-накопителя защиты от записи, пробуем ее. Вот ссылка на скачивание. Если какой-то способ помог, пожалуйста, отпишитесь в комментариях.
А вот тут описаны программы для ремонта флешек, советую посмотреть.
Не могу отформатировать флешку Transcend – что делать
Если у вас не выходит отформатировать флешку от компании Transcend, тогда стоит использоваться программным обеспечением JetFlash Online Recovery. Данную утилиту можно скачать с официального сайта. Есть две версии для скачивания – JetFlash 620 и JetFlash Series (ldct остальных флешек).
Чтобы починить флешку необходимо скачать программу на компьютер, убедиться, что интернет имеет стабильное соединение.
Программа способна восстановить флеш-накопители, которые невозможно форматировать стандартными способами. В этом случае вы можете выбрать два пункта: Repair drive and erase all data (Произойдет восстановление с форматирование всех данных накопителя) и Repair drive and keep existing data (восстановление с сохранением данных).
Пробуйте один из этих вариантов, возможно, поможет.
Восстановление флешек с помощью Kingston Format Utility
Практически у каждого производителя дисков и флеш-накопителей имеется ПО для форматирования и восстановления. Kingston не исключение, поэтому разработчики создали утилиту Kingston Format Utility. Скачайте с официального сайта. Поддерживает только серию DTHX30 / XXGB.
Как работать с утилитой:
- Скачайте файл программу и запустите.
- В открывшемся файле распаковки необходимо выбрать путь, куда каталог с ПО будет перемещен, например, на рабочий стол, для этого жмем Browse.
- Для распаковки нажимаем кнопку «Unzip».
- Запускаем Kingston Format Utility и в поле Device выбираем свою флешку, она должна быть именно от Kingston. Далее выбираем файловую систему и нажимаем кнопку «Format».
Почему не форматируется флешка ADATA | Решение проблемы
Пользователи, работающие с накопителями производителя ADATA, несомненно, тоже могут столкнуться с проблемой, когда не удается отформатировать флешку. Для этого разработчиками была создана утилита USB Flash Drive Online Recovery. Вот ссылка на скачивание.
Если на флэшке есть важные данные, обязательно сделайте их резервную копию, так как использование утилиты подразумевает низкоуровневое форматирование.
На сайте показана инструкция, как подобрать нужную утилиту ADATA. Первым делом на разъеме флеш-накопителя нужно найти серийный номер и вбить его в поле на сайте, затем нажать кнопку «Отправить».
Скачав файл программы, подключаем флешку к ПК и запускаем программу. Нужно нажать на значок чемоданчика, после чего пройдет инициализация флешки. После обнаружения начнется автоматическое восстановление.
Программа форматирования SP USB Flash Drive Recovery Software
У кого имеются флешки Silicon Power, а ремонт с помощью сторонних утилит не дал положительного результата, то стоит воспользоваться официальным программным обеспечением Silicon Power Flash Drive Recovery Software.
Чтобы программа работала необходим установленный в системе .NET Framework 3.5.
Скачиваем программу. Открываем архив UFD_Recover_Tool и распаковываем папку на рабочий стол. Запускаем файл SP Recovery Utility.
Чтобы программа работала нужно подключение к интернету. Сначала произойдет инициализация USB накопителя, затем автоматическая загрузка специальной утилиты и выполнение задач по восстановлению.
Ремонт флешек Apacer – утилиты восстановления
Ниже представлена ссылка на скачивание 8 утилит для ремонта флешек Apacer Handy Steno. Подходят для накопителей, в которых преимущества используются контроллеры Phison, для других флешек могут не подойти.
Так же некоторые из утилит могут не сработать на Windows 7 и выше. Но попробовать стоит.
Скачать Apacer Phison 8 Utility.
Как переформатировать флешку с помощью EzRecover
Разработчики от Sony придумали программу EzRecover для ремонта флешек. Если по какой-то причине во время чтения / записи на накопитель произошло отключение устройства, то данные могут быть повреждены. Подходит чаще всего для USB-дисков, но можно попробовать и с флешкой, если она определится программой.
Для начала запустите программу, затем подключите диск / флешку, а если программу определит устройство, выделяем галочкой пункт «Format Disk» и нажимаем кнопку ОК.
Теперь вы знаете, как отформатировать флешку если она не форматируется. Просто использовать всевозможные программы для этого. Если ни одна не работает, то есть вероятность, что устройство пора заменить.
Команда Diskpart чтобы отформатировать диск или флешку
Запускаем командную строку. Нажав сочетания клавиш Win+X, выбираем «Командная строка». В открывшемся окне пишем:
diskpart
Откроется еще одно окно, в котором прописываем следующее:
list disk
Она показывает все диски, которые подключены к компьютеру, в том числе: флешки и карты памяти.
Находим флешку (обычна она в самом низу) и прописываем следующую команду, выбирающую флешку:
select disk 2
Теперь очистим атрибут защиты от записи, делается это с помощью команды:
attributes disk clear readonly
Чтобы посмотреть атрибуты диска, нужно ввести эту команду:
attributes disk
Выходим из утилиты с помощью команды exit и пробуем снова отформатировать флешку или SD-накопитель.
И наконец, если не форматируется флешка, есть еще один способ.
Форматирование с помощью Flashnul – флешек и дисков
Скачиваем специальную утилиту flashnul. Это утилита для тестирования съемных накопителей и работать с ней нужно очень осторожно, иначе вы можете повредить данные и на других дисках. Вот ссылка (необходимо скопировать и вставить в адресную строку: https://www.usbdev.ru/files/flashnul/).
Если последняя версия программы flashnul v1.0 rc2 не пошла (как это произошло у меня), то пробуйте раннюю версию flashnul v1.0 rc1.
- Распаковываем программу на какой-нибудь диск, например, D. Тогда путь будет таким: D:flashnul.
- С помощью тех же сочетаний клавиш Win+X запускаем нашу командную строку, где вводим следующую команду: D:, чтобы перейти в другой диск.
- Прописываем следующую команду для входа в каталог flashnul – cd D:flashnul.
- Как только мы оказались в каталоге с папкой утилиты, нам нужно определить флешку. Пишем следующее: flashnul –p. В появившемся списке, находим номер своей флешки и запоминаем его. Можно запомнить и букву, роли не играет.
- Допустим, что ваша флешка имеет букву E, тогда нужно прописать команду, которая затрет под нуль все данные: flashnul E: –F. Прописываем Yes для подтверждения действия.
- Теперь запустим тест на ошибки контроллера, который еще и данные уничтожит: flashnul E: –l.
По окончанию теста, снова запускаете форматирование через консоль управления дисками. И ошибка больше появляться не должна.
Надеюсь, данная статья Вам в полной мере помогла избавиться от проблемы форматирования флешек и карт памяти.
Проблема с входом в каталог Flashnul
Заметил, что у пользователей возникает проблема с работой утилиты Flashnul. Она заключается в появлении ошибки, что flashnul не является внутренней или внешней командой. Решается тут все просто. Для начала откройте командную строку и перейдите в тот каталог, куда распаковали программу flashnul, у меня это диск Е. В строке просто пишем E:, можно написать cd E:.
Теперь переходим в каталог flashnul, для этого нужно ввести cd flashnul.
После этого, вы можете вводить все остальные команды, описанные выше. Удачи вам. Прилагаю скриншот действий.
Не удается отформатировать флешку даже способами, которые указаны ваше? Можно попробовать воспользоваться программой Usbflashinfo (Flash Drive Information Extractor).
Запустив программу, нажмите на “получить информация о флешке”. Нужно найти строчки VID и PID. Те значения, которые в них указаны вы копируете и вставляете в поисковик. Возможно, что для данного контроллера памяти найдется специальная утилита, с помощью которой возможно проделать процедуру форматирования.
Также, можно воспользоваться сайтом flashboot.ru. Там множество различных программ для флешек и карт памяти известных производителей.
Бывает, что сколько не стараешься, а результата ноль, тогда остаётся просто выкинуть флешку и приобрести новую, надеясь, что она не выйдет из строя очень долгое время. Если приобрели её недавно, то отдайте по гарантии, так как у вас, возможно, оказался брак. Теперь вы в основном знаете, что делать, если не форматируется флешка.
Справляетесь ли вы с проблемами флешек и SD карт?
SD карта не форматируется – все способы решения проблемы
В продолжение этой статьи я расскажу о следующих проблемах, связанных с картами памяти:
- Почему файлы на карте памяти исчезают;
- Почему файлы не удаляются с карты памяти.
Хочу сразу оповестить пользователей, которые столкнулись с проблемой записи на флешку файлов. Когда вы удаляете файлы с карты памяти, а они потом восстанавливаются, а форматирование любыми способами не помогает, вывод напрашивается сам собой – SD карта умерла. Чтобы вы не делали для восстановления, ничего не выйдет.
Если у вас возникают проблемы с картой памяти, то вот основные рекомендации:
- Всегда выключать устройство с SDCard с помощью безопасного отключения, а не выдёргивать просто так. При процессах записи выдёргивать накопитель строго запрещается, иначе он выйдет из строя.
После этого, отключите карту памяти в настройках телефона, выключите сам смартфон и выньте карту. Подождите немного, во время этого протрите контакты сухой тряпкой, и продуйте вход для SD смартфоне. Вставляем карту обратно, включаем телефон. - Скачиваем на телефон утилиту SanDisk и проверяем карту.
- Пробуем форматировать всеми известными методами.
- Смартфоном.
- Windows.
- Программами SDFormatter и Hard Disk Low Level Format Tool.
- При невозможности форматирования карты, попробуйте в этом устройстве использовать другую карту.
- Если на карте есть файл .nomedia, в срочном порядке удаляем. Файл скрытый, поэтому надо включить отображение скрытых файлов в Windows.
SD-карта может вести себя не менее капризно, чем стандартные флешки. Особенно при попытке очистить ее полностью от данных, что за время эксплуатации на ней накопились. В рамках этой статьи рассмотрено – что делать, если не форматируется SD-карта. Советую читать очень внимательно, так как я буду по ходу разбирать дополнительные проблемы. Поехали!
Содержание
- Почему нужно делать форматирование
- Почему SD-карта может не форматироваться?
- Обычное форматирование
- Командная строка
- Программы
- D-Soft Flash Doctor
- USB Disk Storage Format Tool
- EzRecover
- SDFormated
- Низкоуровневое форматирование
- Задать вопрос автору статьи
Почему нужно делать форматирование
Функция «форматирования» разрешает быстро очистить микро-СД от файлов, определить возможные повреждения и устранить их.
Если данные на карте важны, сделайте их дубликат на жесткий диск компьютера или любой другой носитель.
Есть несколько причин, почему SD-карта не форматируется:
- Забыли переставить переключатель на карте в положение OFF. Этот переключатель выполняет защитную функцию, которая не разрешает удалять данные с накопителя до тех пор, пока не переключить в верное положение.
- Активен антивирус. К подключенным к компьютеру устройствам антивирус всегда проявляет пристальное внимание. А именно, сканирует накопитель на наличие вредоносного кода. Когда происходит сканирование, программа читает информацию с СД-карты, а во время чтения никакие файлы не могут быть стерты. Перед проведением операции рекомендуется отключить на время антивирус.
- Операционная система. Ее сканеры тоже могут читать информацию с флешки. Перед очисткой данных рекомендуется завершить процессы, в которых используется SD-накопитель.
- Неисправность СД-карты. Есть вероятность, что она попросту пришла в негодность.
Обычное форматирование
На компьютере можно использовать стандартную функцию, разрешающую стереть данные:
- Зайдите в «Этот Компьютер» и найдите подключенную к нему SD-карту.
- Нажмите ПКМ и из подтянувшегося меню выберите «Форматировать».
- Выберите тип файловой системы, в которую преобразуется карта памяти. Задайте имя и выберите между быстрым и медленным форматированием. Жмите «Начать».
- Дождитесь завершения (медленное форматирование восстанавливает носитель лучше, но и занимает больше времени).
Какую файловую систему выбирать для micro-SD зависит от ее размера. Выставляйте FAT32 для карт с ёмкостью пространства для записи в 32 ГБ. Для накопителей с 64 ГБ и более рекомендуется выставлять exFAT. Если же карта памяти не форматируется стандартным способом, можно реализовать для усложнившейся задачи альтернативные методы.
Командная строка
Рекомендуется проводить данную команду в безопасном режиме во избежание влияний с боку других программ или служб самой ОС. Для этого нажмите в строке «Выполнить» (клавиши и R) жмите «msconfig», а в открывшейся «Конфигурация системы» выставите птичку напротив «Безопасного режима». Параметр желательно задать «Минимальная», его будет достаточно. Последующая перезагрузка ПК будет выполнена в «Safe Mode» Windows 10.
Благодаря системной утилите «diskpart.exe» можно просто сбросить данные и восстановить работоспособность накопителя:
- Нажмите + R и введите «diskpart».
- Пропишите последовательность команд, как указано на скриншоте:
List disk – показывает все накопители, подвязанные в данный момент к ПК. Сориентируйтесь, что является вашей SD-картой по размеру.
Select disk – допишите ту цифру, которой соответствует нужный накопитель. Тут главное не ошибиться и поотключать лишнее с одинаковым количеством памяти. Иначе можно попросту форматировать не тот накопитель.
Attributes disk clear readonly – карта сбросит защитные атрибуты и подготовится к дальнейшим операциям.
Clean – очистка выбранного диска от размещенной на нем информации.
- И ещё несколько команд:
Create partition primary – диск обретет новый раздел.
Select partition 1 – разрешает выбрать этот раздел.
Active – запускает этот раздел в работу.
Format fs=fat32 quick – назначает SD-карте файловую систему FAT
Assign – последняя команда, задающее SD-карте название.
- После этого открывается съемный диск в проводнике, и с ним можно проводить любые операции.
Если же не получается вернуть к жизни MicroSD, прошерстите дополнительные программы, попробуйте утилиты от производителя или проведите низкоуровневое форматирование.
Программы
Есть комплекс программ для работы со съемными носителями информации. Выбирайте, ориентируясь на производителя, возможности и удобство работы.
D-Soft Flash Doctor
Незамысловатый интерфейс ПО разрешает: сканировать микро-SD на ошибки, восстанавливать работоспособность, создавать образ (полную копию носителя со всем содержимым). Для работы:
- Установите клиент программы на ПК.
- Активируйте ее и кликните «Восстановить носитель».
- По окончании операции попросту жмите «Готово».
Утилита самостоятельно проделывает операции по выявлению проблемных мест и лечит их, если это возможно.
USB Disk Storage Format Tool
Утилита от HP для работы с фирменными съемными накопителями. Разрешает принудительно форматировать данные с карты памяти, создавать загрузочные диски и выявлять ошибки во время проверки:
- Установите и откройте утилиту на компьютере.
- Выберите устройство из списка, соответствующее SD карте.
- Укажите требуемую файловую систему.
- Для форматирования выберите опцию Quick (быстрое) или Verbose (полное и безвозвратное).
- В строке Volume Label можно переименовать название карты.
- В конце всех выставлений параметров жмите «Format Disk».
- Но, а если данные не удаляются, с помощью «Check Disk» – проведите сканирование.
- «Check if dirty» – вернет видимость диска в проводнике и прочих утилит.
- «Scan drive» – скан всей памяти.
- «Correct errors» – исправление ошибок, что нашлись во время сканирования.
EzRecover
Программное обеспечение с минималистическим дизайном. Запустив ее, она автоматически опознает SD-накопитель, соединенный с компьютером.
В поле Disk Size введите размер SD-карты в мегабайтах, а затем клацните «Recover».
SDFormated
Для работы с утилитой:
- Установите ее на ПК, запустите, выберите букву диска, которой помечен SD-носитель. Жмите «Option» для изменения типа форматирования и прочих опций.
- Опция «Format Type» разрешает провести:
- Quick – быстрое.
- Full Eraze – удаление как файловую таблицу, так и записанные данные.
- OverWrite – удаление с последующей перезаписью и удалением, чтобы было невозможно (или очень тяжело) восстановить потертые файлы.
- После выставление настроек жмите «Format».
Если данные не удаляются, а SD или SDHC-карта попросту не реагирует практически ни на что, остается последний пункт , чтобы ее реанимировать.
Низкоуровневое форматирование
Благодаря утилите HDD Low Level Format Tool можно постараться вернуть к жизни SD-носитель после критических сбоев и ошибок.
Данная функция проделывает операцию стирания памяти в обход операционной системы, то есть на «уровень ниже». С ее помощью удаляются все данные с носителя и заполняет его нулями. Эта операция может спасти носитель, вернув его в строй, но при этом полностью уничтожает данные, которые на нем находились.
Для работы с программой:
- Установите ее и запустите, из списка выберите нужную карту.
- Кликните среднюю вкладку «Низкоуровневое форматирование».
- Далее жмите «Форматировать» и ожидайте.
Утилита сделает всю операцию самостоятельно. В самом конце носитель вернется к жизни.
Don’t worry if you can’t format SD card on phone, camera, or Windows PC. On this page, you’ll learn why you can’t format SD card, how to fix this error, and successfully format SD card on your devices.
SD card, as a type of memory card in portable electronic devices, is widely used on Android phones, tablets, cameras, and some media players. The SD card also works as extended storage for you to save or back up files. To make use of a brand new SD card or set SD card for some specific usage, you’ll need to format the SD card.
However, sometimes, due to some unknown errors, you may not be able to format the SD card. Check out the reasons why you can’t format the SD card and learn how to fix this issue from the following parts.
Why Can’t I Format an SD Card
To help you fully resolve the SD card cannot format issues, it’s a wise choice to get to know the reasons behind this error. Usually, reasons for can’t format SD card error on different devices are dissimilar.
Check the exact causes of why you can’t format an SD card on your phone, camera, or computer:
On an Android phone:
- SD card unexpectedly removed or unmounted.
- SD card is damaged. Try reformatting it.
- Blank SD card or has an unsupported file system.
On a camera:
- Card cannot be accessed. Reinsert/change the card or format card with camera.
On a PC:
- Windows was unable to complete the format.
- SD is locked, encrypted, or write-protected.
- SD card is corrupted.
- SD contains an invalid file system (RAW) or file system is unsupported on Windows.
How Can I Fix Can’t Format SD Card Error (On Phone, Camera, PC)
So how do I fix an SD card that won’t format or SD card cannot format? This is what we’re going to discuss and you are also suggested to take the tips as follows:
1. Pick Up a Proper Way
As the ways to fix SD card cannot format error are distinctive, we suggest you take the specific fixes that apply to your situation:
- #1. Fix Can’t Format SD Card on Android Phone
- #2. Fix SD Card Can’t Format Issue on Camera
- #3. Fix SD Cannot Format on Windows PC
2. Back Up Essential SD Card Files in Advance
In order to avoid unnecessary file loss issue, and if you can still access the SD card, please back up all vital data from the SD card to another secure location.
If your SD card is inaccessible, don’t worry. You can first fix this error with the suggested method as presented in the next 3 parts and then turn to reliable EaseUS Data Recovery Wizard such as EaseUS Data Recovery Wizard to restore your valuable SD card files.
Part 1. Fix Can’t Format SD Card on Android Phone
When you can’t format SD card on an Android phone, you can first try the steps to make it work again:
Step 1. Remove and reconnect the SD card to your phone.
Step 2. Restart the Android phone and go to Settings.
Step 3. Tap «Storage», locate the SD card, and tap on «Mount SD Card».
Step 4. Then tap on «Format SD Card» to start formatting it on your phone.
If it doesn’t work, move the SD card, connect it to your PC via an SD card reader, and format it on your PC.
After this, insert the SD card back and restart your phone, you should be able to use the card as extended storage to save music, photos, and other data by now.
Also Read: SD Won’t Mount on Android or PC
Note that if the presented method doesn’t work, it’s highly possible that the SD card is corrupted or has an unsupported file system. You need to take the card out of your phone and connect it to a computer. Then turn to the fixes in Part 3 for help.
Part 2. Fix SD Can’t Format on Camera
Mostly, when you are unable to format the SD card, you can remove and reinsert the card. And reformat the SD card again. Here are the steps to fix SD card can’t format issue on your Camera:
Step 1. Take the SD card out of your camera.
Step 2. Unlock the SD card by changing its switch.
Step 3. Replace a new SD card if it’s damaged.
Step 4. Insert SD card to the camera, restart it and go to Settings.
Step 5. Select SD card and select «Format Card», click «OK»
Wait for the formatting to finish. If you still can’t format it, move the card and connect it to your PC, format it on your computer instead. If you can’t format the SD card on your computer, refer to the fixes in the next part to resolve this error with ease.
When you can’t format SD card on Windows PC or mobile phone, camera, it’s probably that your card is containing internal errors, such as file system corruption, write-protected, unsupported file system, etc.
Here we collected * methods that you can try them one by one to fix this error and format your SD card successfully:
- #1. Remove Write Protection from SD Card
- #2. Check and Repair SD Card Error
- #3. Format SD Card with Best SD Card Formatter
Remove Write Protection from SD Card
Mostly, when you see Windows warning that it was unable to complete the format on your SD card, the first thing we suggest you do is to check if the SD card is write-protected.
Check SD Card
Step 1. Connect SD card to PC and open File Explorer.
Step 2. Check if the SD card:
- Format SD, it will pop up with the «Disk is write protected» error message.
- If the SD card is encrypted, it will be marked with a lock icon.
- If the SD card is read-only, it will show as read-only in its Properties setting.
Remove Write Protection with DiskPart Command
Step 1. Connect SD card to PC.
Step 2. Press Windows + R, type cmd and hit Enter.
Step 3. Type the command lines below and hit Enter each time:
- dispart
- list disk
- select disk # (Replace # with the disk number of your SD card.)
- attributes disk clear readonly
Step 4. Type exit to close DiskPart when the process completes.
Write Protection Removal Tool
If you don’t consider yourself a pro-computer user and you’re not familiar with command-lines, don’t worry. There are graphical-based solutions to help you remove write-protection from your hard drives, USB drives, and even SD cards.
EaseUS CleanGenius is one of these tools that helps you fix aforementioned issues on your drives without knowing a thing about command-line.
Here’s an easy-to-follow guide on how to use this tool to get your issues sorted:
Step 1: DOWNLOAD and install EaseUS CleanGenius (free) on your computer.
Step 2: Run EaseUS CleanGenius on your PC, select Optimization and choose the Write Protection mode.
Step 3: Select the device that is write-protected and click Disable to remove the protection.
Note: If your SD card is locked by encryption software or it’s encrypted by BitLocker, see also: How to Remove Write Protection from SD Card.
Check and Repair SD Card Errors (Bad Sectors, File System Error)
As listed in the causes at the beginning of this page, bad sectors, invalid or corrupted file systems, etc., can lead to SD cards cannot format error.
The best way is to check and repair internal SD card errors with the CHKDSK command:
Step 1. Insert SD card to your PC.
Step 2. Press Windows + X keys and select «Command Prompt (Admin)».
Step 3. Type CHKDSK F: /f /r hit Enter.
(Replace F with the drive letter of your SD card.)
Usually, it will spend 3-4 hours. Wait for the process to complete and then all bad sectors and the corrupted file systems will be fixed by this command.
Format SD card to FAT32/NTFS
Now that you can retry to use Disk Management to format the SD card to a supported file system like FAT32 or NTFS on your computer again:
Step 1. Connect the SD card to your computer.
Step 2. Press Windows + R keys and type diskmgmt.msc and hit Enter.
Step 3. On Disk Management, right-click on SD card, and choose «Format Volume…».
Step 4. Reset the file system on your SD card into FAT32 or NTFS and click OK to confirm.
You May Also Like:
- Format SD Card using CMD
- Top 5 SD Card Formatter
Bonus Tip: Recover Lost Data from Formatted SD Card
As we know, that sometimes, when the SD card is inaccessible, you’ll have to format it first. As a result, data loss is inevitable.
In this case, you’ll need to recover data after formatting the SD card. The sooner you take action, the better chance you have for SD card format recovery.
You have two options: 1. Use SD Card Recovery Software; 2. Customize Data Recovery Service.
Option 1. Use SD Card File Recovery Software
Turning to a reliable SD card EaseUS Data Recovery Wizard is a wise choice. Here, you can try EaseUS Data Recovery Wizard that enables you to fully restore all missing and hidden files from inaccessible SD card, USB, or even external hard drive with a few simple clicks.
Just download and install it on your PC and try to recover data with the guide here.
Step 1. Connect the SD card, memory card, or CF Card to your computer and launch EaseUS memory card recovery software on your PC. The SD card will be listed under the Devices section. Choose the SD card and click «Scan» to start looking for your lost data.
Step 2. The software will start a scan automatically. The scan is powerful enough to find all lost files that even lost file names. After the scanning process, you can find deleted items from the tree-view panel on the left. Then, click «Filter» if you are looking for a specific file type, like photos, documents, videos or emails.
Step 3. You can directly double-click the files to preview the content. After this, you can choose wanted files and click «Recover» to restore them to a secure location on your PC or other external storage devices.
Option 2. Customize Data Recovery Service
Consult with EaseUS Data Recovery Experts for one-on-one manual recovery service. We could offer the following services after FREE diagnosis:
- Repair corrupted RAID structure, unbootable Windows OS and corrupted virtual disk file (.vmdk, .vhd, .vhdx, etc.)
- Recover/repair lost partition and re-partitioned drive
- Unformat hard drive and repair raw drive (BitLocker encrypted drive)
- Fix disks that become GPT-protected partitions
Conclusion
On this page, we explained why can’t an SD card be formatted and the complete process of fixing the «Can’t format SD card» error on your phone, camera, or computer.
Note that if your SD card is accessible, don’t forget to back up all important files first. Otherwise, you’ll need to turn to data recovery software like EaseUS Data Recovery Wizard for help after formatting the SD card.
If you have a further question related to SD card can’t format, don’t worry. Check the questions and answers here. You may find a satisfying answer.
People Also Ask
1. Why can’t I format my SD card as internal storage?
To turn to an SD card as internal storage, you must check if the card is blank. If your SD card is not blank, it must be the reason why you can’t format it as internal storage.
Follow the steps here for help:
- 1. Empty the SD card on your computer.
- 2. Insert the SD card to your Android phone.
- 3. Go to Settings, select «Storage».
- 4. Select the SD card, tap the three dots, and select «Settings»
- 5. Select «Format as internal», then select «Erase & Format».
- 6. Reboot your phone.
2. How do I fix a corrupted SD card?
When your SD Card is corrupted, turn to the steps here for a quick fix:
- 1. Reconnect the SD card to your PC or a new one.
- 2. Assign a new drive letter to the card.
- 3. Show hidden files on the SD.
- 4. Run CHKDSK to fix file system error.
- 5. Update SD card driver.
- 6. Format SD card to FAT32, exFAT, etc.
3. Can’t format/erase SD card on Mac, Help!
According to most Mac users, Disk Utility can’t format or erase SD card due to some reasons. Here are some practical fixes that you can try:
- 1. Unlock the SD card.
- 2. If the SD card contains Mac unsupported file system, format it on Windows.
- 3. Turn to a third-party SD card formatting tool.
- 4. Clear read-only from SD card and format it again.
SD-карта является важным компонентом для многих людей. Будучи крошечным запоминающим устройством, он может хранить большое количество информации. SD-карту также можно использовать в мобильных телефонах, камерах и т.д. Для хранения данных. SD-карта не форматируется, SD-карта не может быть отформатирована или пусть это Windows не может отформатировать SD-карту, эти ошибки появляются все чаще в последние годы. Значительное число клиентов сталкивались с конкретной проблемой при работе с SD-картами, например, «Windows не удается завершить форматирование». Таким образом, чтобы помочь вам, мы предлагаем несколько полезных исправлений, которые, скорее всего, удовлетворят ваши потребности.
Часть 3: Как восстановить данные с SD-карты, которая не форматируется?
Часть 1: Почему SD-Карта Не Форматируется?
Прежде чем ответить на вопрос «почему я не могу отформатировать свою карту microsd?», мы могли бы попросить вас ознакомиться с этим вопросом. В этой части будут приведены конкретные причины, которые объяснят, почему поврежденная SD-карта не форматируется.
- Защита от записи на SD-карту не позволит форматировать карту.
- Другим объяснением могут быть поврежденные сектора на карте. Это может привести к повреждению карты.
- SD-карта может быть повреждена из-за ошибок системных файлов.
- Вирус или вредоносное ПО могут быть еще одной причиной появления этой проблемы. Вирусы могут передаваться, если вы подключаете свою SD-карту к другим устройствам.
Часть 2: Как исправить, что SD-карта не форматируется?
Исправление 1. Отформатируйте карту памяти / SD-карту в управлении дисками Windows.
Many of us, unable to format the SD card, use the Windows File Explorer. It’s fast access for us to play out a speedy format of a removable hard disk, with chances of windows not being able to format. Here, attempt to format your SD card in Windows Disk Management, a different Windows default program.
Откройте «Управление дисками» в Windows 11/10/8/7, щелкните правой кнопкой мыши на SD-карте и выберите «Форматировать».
Выберите подходящую файловую систему, например FAT32, NTFS, exFAT, и нажмите «ОК», чтобы воспроизвести быстрый формат.
Исправление 2: Запустите Diskpart для очистки SD-карты, которая не форматируется
Одновременно нажмите Windows + R, введите «cmd» в поле Выполнить, чтобы открыть командную строку.
Введите «diskpart«, чтобы запустить утилиту Diskpart, а затем «список дисков», чтобы перечислить диски на ПК.
Введите конкретный номер диска вашей SD-карты, т.е. выберите диск 2.
Введите очистить, чтобы стереть всю информацию с SD-карты с помощью утилиты очистки.
Создайте новый раздел на карте, набрав «создать основной раздел».
Введите design fs=»файловая система» (файловая система относится к ntfs/fat32), чтобы отформатировать раздел.
Исправление 3: Измените Букву диска и пути к нему, чтобы найти SD-карту
Иногда проблема «Windows не форматирует SD-карту» никак не исчезает. Чтобы устранить такие проблемы, вам необходимо следовать приведенному ниже методу:
Подключите вашу не форматируемую карту к ПК.
Щелкните правой кнопкой мыши на «Этом компьютере» и выберите «Управление». В меню «Управление» > «Управление дисками».
Найдите свою SD-карту и щелкните правой кнопкой мыши > Изменить букву диска > Пути.
Повторно выберите другую букву диска для вашей SD-карты и нажмите кнопку ОК.
Исправление 4. Удаление защиты от записи с карты Micro SD не форматируется
SD-карта с защитой от записи доступна только для чтения и не может быть отформатирована. Следовательно, вы не сможете отформатировать SD-карту. Защита от записи может привести к проблеме «Windows не может отформатировать SD-карту». Если это так, все, что вам нужно, — это отключить защиту вашей карты от записи, чтобы она работала без сбоев.
Нажмите Windows + R, чтобы запустить окно Запуска.
Введите «diskpart» в поле «Выполнить» и нажмите «Ввод».
Введите команды в появившемся окне diskpart. Нажимайте кнопку Enter каждый раз после отдачи следующих распоряжений:
▪ Список дисков/
▪ Выберите табличку # (# показывает диск с защитой от записи).
▪ Атрибуты disk clear доступны только для чтения.
Было бы идеально, если бы вы закрыли Windows, когда вам будет показано «Атрибуты Diskpart успешно очищены». Это означает, что проблема «поврежденная SD-карта не форматируется» решена.
Исправление 5: Проверьте и восстановите поврежденные сектора
Поврежденные сектора невозможно обнаружить на вашем устройстве хранения / диске, но они будут мешать вам беспрепятственно пользоваться компьютером и открывать файлы. Одним из наиболее распространенных способов устранения поврежденных секторов является форматирование диска. Удалите поврежденные сектора и отформатируйте карту любым способом по вашему выбору.
Используя клавиши Windows + R, откройте панель запуска и введите там cmd. Нажмите клавишу Enter, чтобы открыть запрос заказа (cmd.exe ).
Введите команду: chkdsk E:/f/r/x . Замените букву E в командной строке буквой диска вашей SD-карты.
Исправление 6: Форматирование SD-карты с помощью стороннего форматера SD-карты
Если вы сняли защиту от записи со своей SD-карты, но проблема все еще возникает, вам необходимо отформатировать SD-карту. Вы можете обратиться за помощью к стороннему программатору форматирования SD-карт Windows 10 для форматирования вашей SD-карты.
Существует множество таких инструментов для выполнения вашей работы. Отныне ищите идеальный выбор и избавьтесь от проблемы «SD-карта не форматирует Android». Сделав это, ваша проблема «почему я не могу отформатировать свою SD-карту» будет немедленно решена.
Часть 3: Как восстановить данные с SD-карты, которая не форматируется?
Обычно SD-карта может быть повреждена при перемещении данных с одного устройства на другое. Если вы остаетесь с Windows, не можете отформатировать карту microsd и вам нужно вернуть потерянные данные, не волнуйтесь. С помощью программы Tenorshare 4DDiG Data Recovery занимает всего несколько минут. Этот продукт был плодотворным в оказании помощи бесчисленным клиентам в восстановлении файлов с SD-карты после случайного удаления или форматирования. Независимо от того, используете ли вы ПК с Windows или Mac, программа прекрасно работает с обоими. Вот как вы можете использовать его для восстановления ваших данных:
- Восстановление поврежденных / удаленных / потерянных / отформатированных файлов с SD-карты / USB-накопителя / внешних устройств и т.д.
- Восстановите все потерянные файлы с компьютеров Windows и Mac.
- Поддержка более 1000 типов файлов, таких как фотографии, видео, аудио, документы и многое другое.
- Быстрое сканирование со 100% безопасностью.
- Шаг 1:Подключите и выберите карту
- Шаг 2:Сканирование SD-карты и предварительный просмотр данных
- Шаг 3:Восстановление данных с SD-карты
Прежде всего, установите Tenorshare 4DDiG Windows Data Recovery. Запустите программу, подключите SD-карту, с которой вы потеряли данные, к компьютеру, а затем выберите ее для запуска.
После того, как вы предварительно нажмете на кнопку Сканировать, 4DDiG быстро проверит вашу карту со всех сторон, чтобы обнаружить потерянные файлы. После сканирования вы можете выбрать файл для предварительного просмотра перед восстановлением данных.
4DDiG восстанавливает данные всех типов и позволяет просматривать их. После нажатия на кнопку Восстановить 4DDiG запросит местоположение, в котором вы хотите сохранить найденные документы.
Часть 4: Часто задаваемые вопросы о том, что SD-карта не форматируется
1. Как исправить, что SD-карта не форматируется в FAT32?
В Windows 10 трудно отформатировать карту в формат FAT32, если ее размер превышает 32 ГБ. Это происходит из-за срока службы файловой системы. Вы можете попробовать:
- Форматирование при работе проводника файлов Windows и управления дисками
- Отформатируйте карту памяти с помощью Diskpart в FAT32 в Windows 10
- Отформатируйте SD-карту в формат FAT32 с помощью командной строки в Windows 10
2. Как исправить SD-карту RAW, которая не форматируется?
Лучшими решениями для устранения проблем, связанных с форматом необработанных SD-карт, являются:
- Форматирование с помощью опции CMD
- Принудительное форматирование карты
- Отформатируйте необработанную карту памяти с помощью Diskpart в Windows 10
3. Как восстановить SD-карту, которая не форматируется на Android / Cannon Camera?
Шаг 1: Очистите SD-карту на вашем компьютере и подключите ее к камере Android.
Шаг 2: Перейдите в Настройки > Хранилище.
Шаг 3: Выберите карту и нажмите на три точки, обозначающие настройки.
Шаг 4: Выберите «Форматировать как внутренний».
Шаг 5: Выберите «Удалить и отформатировать», а затем перезагрузите камеру.
4. Как принудительно отформатировать SD-карту?
Чтобы принудительно отформатировать SD-карту, вы можете попытаться:
- Отформатируйте карту с помощью мобильного телефона или камеры
- Используйте бесплатное программное обеспечение для форматирования диска
5. Как исправить, если SD-карта не может быть отформатирована на Mac или Android?
- Вы можете отформатировать карту с помощью приложения Disk Utility, если у вас есть компьютер Mac.
- Для большинства устройств Android проблемы можно легко устранить, перезагрузив устройство.
- Файл ~/.bash_profile
- Такие папки, как /usr, /bin и /etc., Также спрятаны с глаз долой.
Заключение:
Проблема «SD-карта не может быть отформатирована» может быть сложной. Вкратце, вы можете подумать, что это серьезная проблема, и легко можете испугаться. Мы поделились некоторыми исправлениями, которые могут помочь вам в случае, если вы также столкнетесь с ошибкой «Windows не удалось завершить форматирование». Если вы потеряли какие-то важные данные во время форматирования карты, вы можете легко восстановить их с помощью Tenorshare 4DDiG для восстановления данных SD и это надежный вариант.
Вам Также Может Понравиться
-
Home>>
- SD карта >>
- Как исправить, что SD карта не форматируется в Windows 11/10/8/7?

В большинстве случаев проблема возникает после того, как карта памяти или флешка была извлечена из какого-то устройства (фотоаппарат, телефон, планшет и подобного), при использовании программ для работы с разделами дисков, в случаях внезапного отключения накопителя от компьютера во время выполнения операций с ним, при сбоях в питании или же при использовании накопителя какими-либо программами.
В этой инструкции — подробно о различных способах исправить ошибку «не удается завершить форматирование» в Windows 10, 8 и Windows 7 и вернуть возможность очистки и использования флешки или карты памяти.
Полное форматирование флешки или карты памяти в управлении дисками Windows
Прежде всего при возникновении ошибок с форматированием рекомендую попробовать два самых простых и безопасных, но не всегда работающих способа с использованием встроенной утилиты Windows «Управление дисками».
- Запустите «Управление дисками», для этого нажмите Win+R на клавиатуре и введите diskmgmt.msc
- В списке накопителей выберите вашу флешку или карту памяти, нажмите по ней правой кнопкой мыши и выберите «Форматировать».
- Рекомендую выбрать формат FAT32 и обязательно снимите отметку «Быстрое форматирование» (хотя процесс форматирования в данном случае может занять продолжительное время).
Возможно, в этот раз USB накопитель или карта SD будут отформатированы без ошибок (но не исключено, что снова появится сообщение о том, что системе не удается завершить форматирование). См. также: Чем отличается быстрое и полное форматирование.
Примечание: используя Управление дисками обратите внимание на то, как ваша флешка или карта памяти отображается в нижней части окна
Форматирование накопителя в безопасном режиме
Иногда проблема с невозможностью завершить форматирование бывает вызвана тем, что в работающей системе накопитель «занят» антивирусом, службами Windows или какими-либо программами. В этой ситуации помогает форматирование в безопасном режиме.
- Загрузите компьютер в безопасном режиме (Как запустить безопасный режим Windows 10, Безопасный режим Windows 7)
- Отформатируйте флешку или карту памяти с помощью стандартных средств системы или в управлении дисками, как это было описано выше.
Также вы можете загрузить «безопасный режим с поддержкой командной строки» а затем использовать её для форматирования накопителя:
format E: /FS:FAT32 /Q (где E: — буква накопителя который нужно отформатировать).
Очистка и форматирование USB накопителя или карты памяти в DISKPART
Способ с использованием DISKPART для очистки диска может помочь в тех случаях, когда на флешке или карте памяти была испорчена структура разделов или же какое-то устройство, к которому был подключен накопитель создало разделы на нем (в Windows могут быть проблемы, если на съемном накопителе есть несколько разделов).
- Запустите командную строку от имени администратора (как это сделать), затем по порядку используйте следующие команды.
- diskpart
- list disk (в результате выполнения этой команды запомните номер накопителя, который нужно отформатировать, далее — N)
- select disk N
- clean
- create partition primary
- format fs=fat32 quick (или fs=ntfs quick)
- Если после выполнения команды под пунктом 7 по завершении форматирования накопитель не появится в проводнике Windows, используйте пункт 9, иначе пропустите его.
- assign letter=Z (где Z — желаемая буква флешки или карты памяти).
- exit
После этого можно закрыть командную строку. Подробнее на тему: Как удалить разделы с флешки.
Если флешка или карта памяти все так же не форматируются
Если ни один из предлагаемых способов не помог, это может говорить о том, что накопитель вышел из строя (но не обязательно). В этом случае можно попробовать следующие инструменты, есть вероятность, что они смогут помочь (но в теории могут и усугубить ситуацию):
- Специальные программы для «ремонта» флешек
- Также могут помочь статьи: Карта памяти или флешка защищена от записи, Как отформатировать флешку, защищенную от записи
- HDDGURU Low Level Format Tool (низкоуровневое форматирование флешки)
На этом завершаю и надеюсь, что проблема связанная с тем, что Windows не удается завершить форматирование была решена.




































































 Работы антивирусных программ. Некоторые утилиты для борьбы с вредоносным ПО принудительно останавливают процесс форматирования, поэтому следует попробовать отключить антивирус и провести очистку носителя заново.
Работы антивирусных программ. Некоторые утилиты для борьбы с вредоносным ПО принудительно останавливают процесс форматирования, поэтому следует попробовать отключить антивирус и провести очистку носителя заново.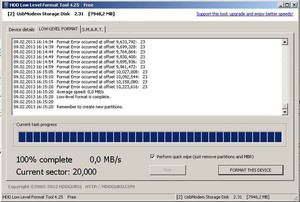 Зажать комбинацию клавиш Win+R, ввести в появившейся строке команду «diskpart» и подтвердить её клавишей Enter.
Зажать комбинацию клавиш Win+R, ввести в появившейся строке команду «diskpart» и подтвердить её клавишей Enter. Нажать сочетание Win+R и вписать в открывшемся окне команду «diskmgmt.msc». В последних версиях ОС также можно вызвать менеджер, зайдя на вкладку «Администрирование» в Панели управления.
Нажать сочетание Win+R и вписать в открывшемся окне команду «diskmgmt.msc». В последних версиях ОС также можно вызвать менеджер, зайдя на вкладку «Администрирование» в Панели управления.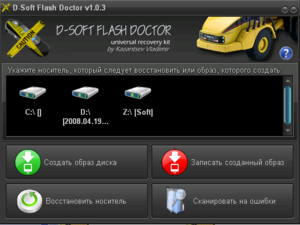 D-Soft Flash Doctor. Утилита способна провести низкоуровневое форматирование накопителя, а также восстановить флешку и создать её образ для последующей записи на исправный диск. Интерфейс предельно прост и понятен даже для начинающих пользователей.
D-Soft Flash Doctor. Утилита способна провести низкоуровневое форматирование накопителя, а также восстановить флешку и создать её образ для последующей записи на исправный диск. Интерфейс предельно прост и понятен даже для начинающих пользователей.