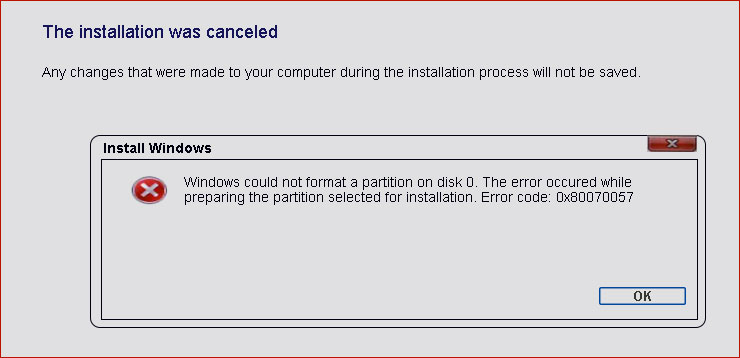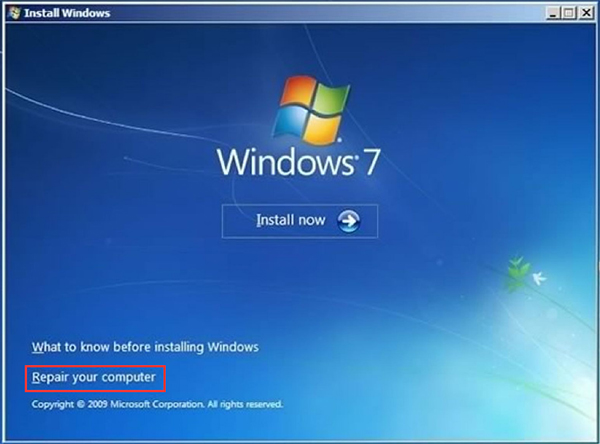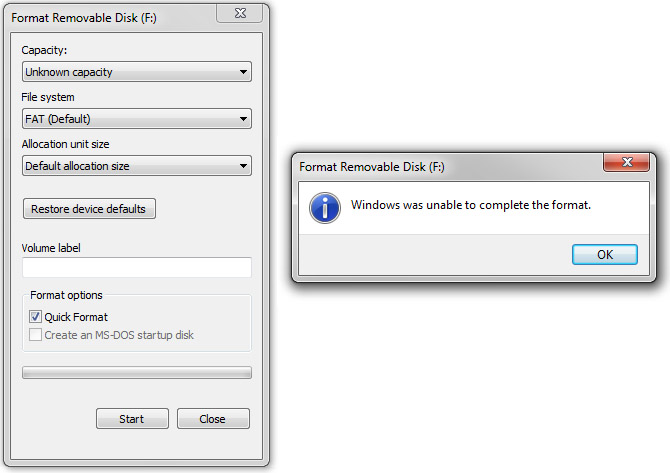Windows 7 Professional Windows 7 Ultimate Windows 7 Enterprise Еще…Меньше
Симптомы
При попытке провести чистую установку WIndows 7 сообщение об ошибке 0x80070057.
Причина
Эта ошибка возникает из-за повреждения раздела, который зарезервирован для системы.
Примечание: зарезервированный системный раздел — это область, зарезервированные для шифрования BitLocker и для восстановления Windows.
Решение
Чтобы решить эту проблему, удалите существующие разделы, создать новый раздел и продолжить форматирование. Чтобы сделать это, выполните следующие действия.
-
Вставьте установочный DVD-ДИСК Windows 7, а затем запустите программу установки.
-
Выбор параметров в разделе Параметры языка для установки, Формат времени и денежных единиц и клавиатуры или метода ввода . Нажмите кнопку Далее .
-
Нажмите кнопку установить.
-
На экране лицензионного соглашения щелкните я принимаю условия лицензиии нажмите кнопку Далее .
-
Щелкните Выборочная (расширенная).
-
Выберите диск 0, раздел 1и нажмите кнопку Удалить.
-
Нажмите кнопку ОК при propmted.
-
Выберите диск 0, раздел 2и нажмите кнопку Удалить.
-
Нажмите кнопку ОК при propmted.
-
Нажмите кнопку Создать.
-
Определите размер диска и нажмите кнопку Применить.
Примечание: размер по умолчанию составляет максимальный размер диска.
-
Нажмите кнопку ОК при propmted.
-
Выберите диск 0, раздел 2и выберите Форматирование.
-
Нажмите кнопку ОК при propmted.
-
Форматирования должны быть успешно. Нажмите кнопку Далее для продолжения.
Теперь можно завершить установку без проблем.
Ваше мнение интересующих нас: Без колебаний сказать, что вы думаете об этой статье, используя поле Комментарий, расположенный в нижней части окна документа. Это позволит нам улучшить содержимое. Заранее Благодарим вас!
Нужна дополнительная помощь?
Нужны дополнительные параметры?
Изучите преимущества подписки, просмотрите учебные курсы, узнайте, как защитить свое устройство и т. д.
В сообществах можно задавать вопросы и отвечать на них, отправлять отзывы и консультироваться с экспертами разных профилей.
При переустановке операционной системы Windows пользователи часто сталкиваются с ошибкой «0x80070057 не удалось форматировать жесткий диск». Это происходит на этапе перераспределения томов и выбора системного для установки ОС. Причиной этому может быть как неполадки с установочным диском, так и неправильная настройка подсистемы BIOS, а также проблемы с оборудованием компьютера.
Ошибка может появляться при неисправном модуле оперативной памяти. Чтобы определить, что ваш модуль в порядке, используйте специальную программу MemTest. Также пользователю необходимо проверить самостоятельно, правильно ли установлены модули. Лучше всего при выключенном питании компьютера вынуть их и заново вставить до характерного щелчка.
Проблемы с жестким диском тоже легко определить. Чтобы проверить винчестер на наличие ошибок, а также исправить их – можно воспользоваться системной утилитой «chkdsk».
- Нажмите кнопку «Пуск» и выберите «Командная строка».
- Далее вводим команду: «chkdsk C: /f». Первая буква после названия утилиты пишется латиницей. Она указывает на имя тома или раздела вашего жесткого диска. После «слэша» указывается параметр утилиты, а именно – исправление найденных ошибок. Если ваш диск разбит на несколько томов, то их все необходимо проверить.
- Если вы проверяете системный диск, то возможно столкнетесь с сообщением о том, что в данный момент невозможно выполнить проверку диска, так как он используется другими процессами. В этом случае отложите проверку до следующего перезапуска компьютера.
Далее необходимо воспользоваться программами для тестирования винчестера на битые (нерабочие) сектора. Возможно именно они являются проблемой данной ошибки.
Проблемы с форматированием диска при неполадках с носителем
Ошибка «нет возможности форматировать жесткий диск 0x80070057» часто появляется из-за проблем с носителем, на котором находится образ операционной системы. После такого сообщения сразу же необходимо проверить контрольные суммы образа. Если вы скачивали образ из интернета – проверьте наличие контрольной суммы на данном сайте. Можно также воспользоваться специальной утилитой HashTab, которая определяет сумму текущего образа.
Если вы используете оригинальную сборку – контрольную сумму можно проверить на сайте MSDN и TechNet. Все это необходимо для того, чтобы быть уверенным, что образ является целостным.
В случае, если окно с ошибкой не будет устранена – перезапишите образ ОС. Записывать образ необходимо на минимальной скорости. Если вы использовали загрузочную флешку при установке, попробуйте записать образ на CD-диск.
Другие причины сбоя форматирования
При переустановке ОС Windows ошибка «нельзя отформатировать данный диск 0x80070057» может появляться в случае неправильных настроек BIOS. Ваш винчестер может быть подключен к материнской плате 40-пиновым коннектором, который в новых компьютерах уже не используется. В таком случае необходимо задать компьютеру определенные параметры.
- Зайдите в настройки BIOS. Сделать это можно при загрузке системы, зажав на несколько секунд определенную клавишу (определяется по модели материнской плате на официальном сайте производителя). Чаще всего это клавиша DEL или F
- Далее необходимо найти вкладку или раздел «Security» зайти в него и выключить опцию Secure Boot, установив значение для нее «Disabled».
- Отыщите раздел «Advanced». В нем есть параметр «System Configuration» – откройте его.
- В строке «Sata Controller Mode» нужно изменить со значения AHCI на значение Compatibility.
- Нажмите F10 и подтвердите изменения, нажав «Y».
Теперь необходимо снова попытаться произвести установку Windows. Ошибка «0x080070057 нет возможности отформатировать винчестер» должна быть устранена.
Summary
Article Name
Не удалось форматировать диск 0x80070057
Description
При переустановке операционной системы Windows пользователи часто сталкиваются с ошибкой «0x80070057 не удалось форматировать жесткий диск». Это происходит на этапе перераспределения томов и выбора системного для установки ОС. Причиной этому может быть как неполадки с установочным диском, так и неправильная настройка подсистемы BIOS, а также проблемы с оборудованием компьютера.
Author
Publisher Name
Игорь
Publisher Logo
На чтение 3 мин. Просмотров 2.6k. Опубликовано 29.05.2021
1

Ошибка 0x80070057 – это часто встречающаяся ошибка: она может произойти во многих различных сценариях. У нас есть сообщение о некоторых сценариях и их решениях:
Ошибка 0x80070057 в Центре обновления Windows
В В этом посте мы сосредоточимся на решении этой проблемы, когда она возникает во время установки Windows.
Причинами этой ошибки могут быть поврежденный жесткий диск, сломанный раздел, зарезервированный для системы (область, зарезервированная для шифрования BitLocker и восстановления Windows) или неплотно подключенный кабель SATA.
Теперь, когда у нас есть некоторые подсказки о причине, мы можем приступить к поиску соответствующих решений.
Вариант первый: проверьте кабель SATA или порт SATA
Вариант второй: форматирование раздела в окне командной строки
Вариант третий: форматирование раздела при установке Windows
Вариант Первый: Проверьте кабель SATA или порт SATA.
Если вы используете настольный компьютер, вам следует обратить особое внимание на возможность того, что ваш кабель SATA не работает должным образом.
Отсоедините все имеющиеся у вас кабели SATA ОТДЕЛЬНО ОТ драйвера, в который вы хотите установить Windows. Это единственный диск, к которому вы оставляете подключенным SATA.
Теперь попробуйте снова установить Windows.
Если проблема не устранена, вы можете попробовать заменить кабель SATA на новый и посмотреть, поможет ли он.
Вариант Два: форматирование раздела в командной строке
1) Загрузите компьютер с установочного DVD-диска Windows 7 или USB. В окне установки Windows одновременно нажмите Shift + F10 .

2) В окне командной строки введите в следующих командах:
disk part
list disk
Нажмите Enter соответственно после каждого команда.

3) Определите нужный диск. переформатировать. Выберите его, а затем переформатируйте, введя следующие команды:
select disk (номер вашего диска)
clean
Тем не менее, нажмите Введите после каждой команды. Это поможет вам очистить диск.
4) Затем введите следующие команды:
создать первичный раздел
выбрать раздел 1
активировать
Нажимайте Enter после каждой команды. Эти команды помогут вам активировать раздел на диске..
5) Введите команду и нажмите Enter , когда убедитесь, что нет опечатки:
format fs = ntfs
Эта команда поможет вам выполнить полное форматирование в NTFS. Это займет некоторое время, вам нужно подождать с терпением.
6) По завершении форматирования дважды введите exit в окне командной строки, чтобы выйти из diskpart и командной строки.
7) Продолжайте установку Windows 7.
Вариант Три: Форматирование раздела при установке Windows
Как упоминалось выше, эта проблема также может быть вызвана повреждением системного зарезервированного раздела. Microsoft предлагает удалить раздел, зарезервированный системой, и системный раздел, а затем создать новый раздел, а затем продолжить форматирование в процессе установки.
1) Загрузите компьютер с подключенным установочным DVD или USB. После настройки параметров нажмите кнопку Установить сейчас .

2) После ввода ключа продукта и нажатия Да, в соответствии с лицензионным соглашением, вы увидите следующий вопрос:

Выберите Пользовательский (расширенный) , чтобы продолжить.
3) Выберите Диск 0 Partition1: System Reserved и выберите Удалить .

При появлении запроса на подтверждение удаления нажмите ОК , чтобы продолжить.

Повторяйте этот шаг, пока не закончите удаление всех разделы, перечисленные здесь.
4) Тогда вы должны увидеть, что весь диск теперь является нераспределенным пространством. Нажмите кнопку New , чтобы создать новый раздел.

5) Вы можете изменить размер создайте новый раздел самостоятельно и нажмите Применить , чтобы сохранить изменения. Или просто оставьте поле здесь, значением по умолчанию будет максимальный размер диска.

6) После этого вы увидите, что новые разделы созданный. Выберите раздел, который НЕ зарезервирован системой, и нажмите «Форматировать». Здесь мы выбираем Диск 0, Раздел 3 и нажимаем Формат .

При запросе подтверждения просто нажмите OK , чтобы продолжить.
7) По завершении форматирования нажмите кнопку Далее , чтобы продолжить установку Windows.

При использовании операционной системы (ОС) Windows 10 нередко встречается ошибка 0x80070057. Проблема часто связана с «Центром обновлений» или инструментами резервирования. Устранить неполадку можно самостоятельно в короткие сроки, воспользовавшись одним из перечисленных ниже способов.
Содержание
- Почему возникает ошибка 0x80070057
- Способы исправления проблемы
- Устранение неполадок Центра обновлений
- Настройка групповых политик
- Переименовать директорию с обновлениями
- Резервное копирование и обновление
- Проверка целостности системных файлов
- Перерегистрация UWP приложений
- Возникновения ошибки при установке Windows 10
- Заключение
Ошибка 0x80070057 часто появляется во время неудачного обновления ОС. При использовании предварительно скачанного инсталлятора через «Центр обновлений» проблем не возникает. Если прибегнуть к сторонним носителям, обновление может прерваться критической ошибкой. Все внесенные в систему изменения будут отменены.
Ошибка проявляется в ходе резервного копирования или применения почтовой программы Windows Live. В специальном окошке появляется соответствующее сообщение, содержание которого может меняться в зависимости от конкретных причин.
Иногда вместе с указанием на ошибку выводится информация о прерывании форматирования, нарушении процесса копирования или других неполадках. Чтобы подобрать оптимальный метод решения, причину рекомендуется установить максимально точно.
Код ошибки 0x80070057 в Windows 10 появляется в таких случаях:
- повреждение пакета установки обновлений;
- нарушение работы файловой системы;
- неисправность жесткого диска;
- неправильные языковые настройки;
- влияние сторонних программ или служб.
Способы исправления проблемы
Одним из эффективных способов избавления от ошибки 0x80070057 является откат системы до более раннего состояния. Используются стандартные инструменты восстановления, которые могут запускаться из ОС и внешнего носителя. Все системные изменения, выполненные после создания точки восстановления, пропадут. Ниже описаны другие способы, которые помогают избавиться от ошибки.
Устранение неполадок Центра обновлений
Так как неполадка 0x80070057 чаще всего связана с «Центром обновлений», с этой программы и стоит начать решать проблему. Пользователю помогут встроенные средства устранения ошибок.
Порядок действий:
- Открыть меню «Параметры».
- Перейти в раздел «Обновления и безопасность», нажать «Устранение неполадок».
- Внизу можно увидеть «Центр обновлений Windows», рядом с которым стоит нажать «Запустить средство устранения неполадок».
Настройка групповых политик
Чтобы настроить групповую политику, необходимо воспользоваться окном Выполнить, вызов которого осуществляется кнопками Win + R. Следует ввести команду gpedit.msc и нажать кнопку Enter.
Пользователю стоит открыть раздел «Конфигурация компьютера» и выбрать пункт «Административные шаблоны». В отдельном поле открывается позиция «Компоненты Windows», в которой можно найти непосредственно «Центр обновлений». Справа находится элемент под названием «Настройка автоматического обновления», напротив которого обязательно устанавливается параметр «Не задано».
Переименовать директорию с обновлениями
Переименование директории с обновлениями предусматривает выполнение следующих операций:
- Нажать на Win + R.
- Вписать в окно %SystemRoot%.
- В каталоге обнаружить папку SoftwareDistributon и дописать к названию .old.
- Перезагрузить компьютер.
Иногда при попытке переименовать папку появляется сообщение, что директория используется другими программами. Выходом будет ручное завершение нескольких процессов через командную строку. Вписывается запрос net stop bits. Завершается процесс bits. Аналогичные команды — wuauserv, appidsvc и cryptsvc.
Обратите внимание! После завершения процедуры потребуется снова запустить службы аналогичными командами, используя вместо слова stop — start.
Резервное копирование и обновление
Настроить правильное резервирование системных файлов можно через редактор реестра. Процедура выполняется в следующем порядке:
- Запустить редактор (запрос regedit в окне «Выполнить»).
- Перейти к разделу HKEY_LOCAL_MACHINESOFTWAREPoliciesMicrosoftSystemCertificates.
- Щелкнуть правой кнопкой мышки (ПКМ) и нажать на пункт «Создать». Из выпадающего списка выбирается позиция «Параметр DWORD» (32 бита).
- Присваивается имя CopyFileBufferedSynchronousIo, значение выставляется равным 1.
Важно! Необходимо осуществить перезагрузку и проверить функциональность систем резервного копирования.
Проверка целостности системных файлов
Убедиться в сохранности важных файлов можно с помощью соответствующего набора команд. Потребуется активировать командную строку из меню ПУСК.
Последовательно вводятся следующие команды:
sfc /scannow
Dism /Online /Cleanup-Image /ScanHealth
ScanHealth запускает операцию сканирования системных файлов. Нужно повторить команду, но завершить запрос текстом CheckHealth. Это позволит выявить возможные ошибки. В качестве итоговой операции вводится аналогичный запрос с командой RestoreHealth для восстановления поврежденных элементов.
Внимание! Может требоваться дополнительное подтверждение действий при помощи клавиши Enter.
Перерегистрация UWP приложений
Избавиться от ошибки поможет переустановка UWP-приложений и сброс кеша официального магазина «Майкрософт».
Для этого запускается программа PowerShell и вводится команда:
Get-AppXPackage | Foreach {Add-AppxPackage -DisableDevelopmentMode -Register «$($_.InstallLocation)AppXManifest.xml»}
Чтобы очистить кеш, надо открыть окно «Выполнить» клавишами Win + R и вписать запрос wsreset. По завершении процесса стоит перезагрузить компьютер.
Возникновения ошибки при установке Windows 10
Нередко появляется ошибка 0x80070057 при установке Windows 10.
Основные причины:
- поломка накопителя;
- неправильная работа AHCI в БИОСе;
- неисправность блока питания компьютера или нарушение целостности подводящей проводки.
Для работы с винчестерами на компьютерах предусматривается специальная технология AHCI. Не всегда система работает стабильно, что может привести к появлению критической ошибки. Выходом будет отключение технологии через БИОС.
Инструкция:
- При включении компьютера с помощью специальной клавиши (DEL, ESC, F2 и др.) попасть в меню БИОС. Найти нужную кнопку можно на сайте производителя «материнки» или на первом приветственном экране включения.
- Перейти в Security, напротив пункта Secure boot установить положение Disabled.
- В Advanced открыть раздел System Configuration.
- Поменять UEFI Boot на значение CSM Boot.
- В появившемся разделе Sata Controller Mode установить Compatibility (IDE).
Ошибка 0x80070057 при инсталляции ОС нередко связана с нарушением работы жесткого носителя. При инсталляции желательно форматировать или даже удалять все разделы, после чего создавать заново. Если избавиться от ошибки не удалось, можно попробовать заменить диск на заведомо исправный и повторить установку.
Заключение
Описанные методы в большинстве случаев помогают исправить ошибки и восстановить работоспособность операционной системы. Необходимо следовать рекомендациям избегая сторонних программ для устранения проблем. Зачастую подобные утилиты неэффективны и могут содержать вредоносное ПО.
( 2 оценки, среднее 5 из 5 )
Ошибка, которая возникает под кодом 0x80070057, встречается не так часто, но у некоторых пользователей все же бывает. Из-за чего же она появляется? Как с ней бороться?
Причины появления ошибки
Основные причины 0x80070057:
- Нарушение динамических библиотек. Это может быть связано с вредоносными файлами и неправильным выключением компьютера. Из-за этого компьютер попросту не может найти необходимые файлы, поэтому и выскакивает ошибка под таким кодом.
- Десятичный разделитель представлен символом, отличающийся от точки.
Проблема может возникнуть при установке Windows. В таком случае:
- Проблема с жестким диском.
- Технология AHCI в БИОСе.
- Неисправный блок питания.
Давайте разбираться, как исправить код ошибки 0x80070057.
Необходимо нажать «Win + R» и ввести «msconfig».
Выбрать выборочный запуск и оставить только на «Загружать системные службы».
Перейти во вкладку «Службы», поставить галочку на «Не отображать службы Майкрософт», затем «Отключить все», сохранить и перезагрузиться.
Командная строка
Способ 1. Запустите командную строку через права администратора. Для этого в поиск введите cmd и нажмите на него правой кнопкой и выберите пункт от имени администратора.
Вызовите команду:
chkdsk /f /r
Она проведет проверку диска. Если найдутся какие-то ошибки, она автоматически их исправит и восстановит все поврежденные секторы. После перезагрузки проверьте наличие ошибки. Если она осталась, то переходите к следующему способу.
Способ 2. Вызовите так же командную строку, а затем введите команду:
sfc /scannow
Данная команда проверит всю систему, нет ли каких-то ошибок в системе, и при возможности постарается их исправить. Вновь проверьте наличие ошибки.
Способ 3. Введите команду, которая указана на скриншоте. Она восстанавливает поврежденное хранилище. В некоторых ситуациях вам может понадобиться установочный диск. Тогда к команде добавьте путь к нему.
Способ 4. Введите все три команды, которые указаны на скриншоте.
Не забудьте после каждой из данных команд нажимать Enter. Они должны исправить проблему 0x80070057, которая связанна с Центром обновления.
Проверьте утилитой Доктор Веб свой компьютер на вирусы. Скачать ее можно с данного официального сайта: https://free.drweb.ru/cureit/. Далее, там же вы найдете инструкцию по установке.
Проверьте вашу систему, если нашлись ошибки, то после исправлений перезагрузитесь.
Восстановление системы
Данный способ исправит проблему 0x80070057, если у вас есть точки восстановления. Попытайтесь вспомнить, когда у вас компьютер не выдавал ошибку 0x80070057 и выберите точку исходя из даты. Для этого зайдите в «Панель управления», а затем – «Восстановление».
Выберите необходимую точку восстановления.
И продолжайте следовать инструкции.
Ошибка может возникнуть при работе языком. Для этого перейдите по пути «Панель управления» — «Язык и региональные стандарты». Можете сразу в поиск написать «Язык и региональные стандарты».
Во вкладке форматы открываем дополнительные параметры. В поле «Разделитель целой и дробной части» вставьте точку.
После внесенных изменений перезагрузите систему.
Следующие способы больше подходят, если код 0x80070057 появляется при установке системы но так же могут исправить проблему и в других случаях.
Отключение AHCI в БИОСе
Преимущества технологии AHCI не всегда хороши в обращении жесткого диска. Поэтому необходимо попробовать отключить его.
- Войдите в BIOS, обычно это кнопка DEL, ESC. Как зайти в биос?
- Перейдите во вкладку «Security» и выставить в «Secure boot» на «Disabled».
- Затем «Advanced» входим в опцию «System Configuration».
- Переключить UEFI Boot в режим CSM Boot.
- После этого появится опция «Sata Controller Mode», в которой вместо AHCI можно выставить режим Compatibility (IDE).
Причина возникновения ошибки 0x80070057 может быть связана и с жестким диском. Если команды не помогли исправить, то остается ниже следующий вариант.
Если у вас проблема 0x80070057 не во время установки Windows, то сделайте следующие действия. У тех у кого во время установки системы, эти шаги будут уже проделаны.
Внимание: после этого способа придется переустановить систему, поэтому все важные файлы сохраните где нибудь, чтобы не потерять.
Необходимо создать загрузочный диск или флешку с вашей версией системы, как написано в данной статье и перейти к установке Windows.
Внесите необходимые изменения при установке, которые показаны на видео.
Затем переустановить вашу систему. Таким образом, ошибка центра обновления windows 0x80070057 должна исчезнуть.
Совет: не следует доверять различным программам. Во-первых, не факт, что они действительно помогут. Во-вторых, там может содержаться огромное количество вирусов, которые потом будет сложно удалить. Пожалейте свой компьютер и будьте осторожны.
Trying to install Windows but receive an error message saying that Windows was unable to format a partition on disk 0? To go through the installation process smoothly, you can try on the 3 formatting solutions explained in this article as well as more suggestions that have been proved useful by some users.
We Receive Error 0x80070057 When Trying to Reinstall Windows 7
Sometimes we need to reinstall Windows 7. Then we should first of all prepare an installation media, back up important data on the local drive, and then reinstall Windows 7. If the process is successful then naturally we have solved the problem smoothly. Unfortunately, there are times we get stuck during the process. The following error message which reads: «Windows could not format a partition on disk 0. The error occurred while preparing the partition selected for installation. Error code: 0x80070057» may appear…
Another possible error code that can occur is:»
Failed to format the selected partition. Error: 0x80070057«.
In fact, this is a very common error that can occur to anyone of us. After searching the internet, we find this problem is all over the internet. Below is a typical example:
«Hey everybody, I am trying to do a clean install of windows 7 onto my laptop, and I keep getting the error, «windows could not format a partition on disk 0. The error occurred while preparing the partition selected for installation. Error code: 0x80070057″. I have reformatted the hard drive and tried clicking next from there. This is the 64-bit version of windows 7, any help would be grateful.»— from sevenforums
Have you ever encountered this problem? Are you troubled by this error code now? What caused this error? And what should we do to address this problem? Let’s see the details.
Solutions to «Windows Could Not Format a Partition on Disk 0»
Tip: This issue can appear when you try to clean install Windows 7/8/10. In this post, we take Windows 7 for example to explain.
Solution 1: Format Partition under Startup Mode
Since Windows could not format a partition on disk 0 and sends out error code 0x80070057, we have to find other reliable ways to do this job. For example, we can turn to MiniTool Partition Wizard Bootable Edition for help. The reason why we list it here as top recommendation is that this tool is rather user-friendly to use for Windows 7/8/10 users. Please note that this is a paid feature in Partition Wizard, and you need to buy a license if you do not have one to activate this feature.
Preparatory work:
- Build Boot CD/DVD Discs and Boot Flash Drive with Bootable Media Builder.
- Set computer to boot from the bootable media in BIOS.
- Boot computer to enter MiniTool Partition Wizard.
Step 1. On the main interface of MiniTool Partition Wizard, click the partition that you are installing Windows 7 to and select «Format Partition«.
Step 2. Confirm that you want to continue and hit «Apply» on the toolbar.
Tip: If «Format Partition» function fails to work, just delete partitions in MiniTool Partition Wizard.
Now you can exit MiniTool Partition Wizard, disconnect the bootable media of Partition Wizard, and then try to reinstall Windows 7 once again.
Solution 2: Format Partition in Command Prompt Window
Windows command prompt is a rather reliable method when you need to format a partition. But to format system partition, you will need the help of Windows installation disk. Here is how you can do this:
Step 1. Boot the computer with windows 7 installation DVD, then instead of selecting «Install Windows 7«, select «Repair Your Computer» and then select «Use Recovery Tools…«;
Step 2. In the next window select «Command Prompt«;
Step 3. Type «diskpart«. This may take some time for it to pop up and it will ask you for Administrative privileges. Go ahead and click «Yes«;
Step 4. Type «list disk«. It will show a list of disks;
Step 5. Type «select disk [n]» to select your disk out of the list above. For example: «select disk 3«;
Step 6. Type «clean» to clean the drive;
Step 7. Type «create partition primary«; Step 8. Type «select partition 1«;
Step 9. Type «active» to activate the partition on the disk;
Step 10. Type «format fs=ntfs» to do a full format into NTFS. Depending on the size of the disk, this will take some time to complete.
Step 11. Type «exit» when the format is finished. We need to type «exit» for two times. One to exit from diskpart, and the other one for command prompt.
Step 12. Repeat installing Windows 7.
Solution 3. Format Partition during Windows 7 Installation Process.
Accroding to Microsoft support, this error code will appear when the system reserved partition is damaged. (System reserved partition is an area reserved for the BitLocker encryption and the restoration of Windows.) Microsoft suggests that we need to delete the system reserved partition as well as the system partition at first, then create a new partition, and continue with the formatting during the installation process.
To do these, please follow the detailed steps here:
Step 1. Insert the Windows 7 installation DVD, set your preferences and click «Install now«.
Step 2. After reading the Microsoft license agreement, click «I accept the terms of license«, and then click «Next«.
Step 3. When you see the following window, click «Custom (advanced)«.
Step 4. Select «Disk 0 partition 1«, and click «Delete«. Then click «OK» to confirm the deletion on the pop-up window.
Maybe you are looking for: 10 Cases: External Hard Drive Not Showing up & Best Fixes.
Step 5. Repeat Step 4 to delete Disk 0 partition 2. Then the whole disk becomes an unallocated space. Now you can click «New» to create a new partition.
Step 6. Define the size of the disk, and then click «Apply«. If you don’t make any change of the new partition size, then the default value is the maximum size of the disk.
Step 7. At this time Windows will prompt that «To ensure that all Windows feature work correctly, Windows might create additional partitions for system files.» Click «OK» when prompted.
Step 8. Then you can see two partitions are created again. Select Disk 0 partition 2, and then click «Format«. Click «OK» when prompted.
Step 9. Formatting should be completed correctly. Click «Next» to continue. you can now complete the installation without problems.
«These solutions help me to cope with «Windows could not format a partition on disk 0, error code 0x80070057″, and I hope you can also benefit from these solutions to get out of this trouble…» Click to Tweet
However, if these three solutions do not help, please try the following solutions to take your chance…
Solution 4: Reinstall RAM
RAM is a form of computer data storage which stores frequently used program instructions to increase the general speed of a system. When error 0x80070057 appears, you can try removing the RAM and installing RAM again, for the RAM may get wrong. How to do this? Please refer to PCWorld guide — How to install new memory in your PC — to complete. After that, repeat the 3rd solution.
Solution 5: Reinstall Hard Disk Driver
Another possible reason for error code 0x80070057 is that the System Has Lost Hard Disk Driver and Needs Installation. At this time, you can insert the Windows 7 installation DVD and follow the steps listed in Solution 3. When it comes to selecting where you want to install windows, you are expected to select «Disk 0 Partition 2«, and then click «Load Driver«. It will automatically install the disk driver.
Solution 6: Replace the SATA Cable or SATA Port
If you still get the same error code, you should consider SATA cable fault. Here is a specific example on answers.microsoft that gets to the point. Just have a try.
I recently bought components to build a new Win 7 64bit PC. I’ve built many PC’s in the past so wasn’t expecting any problems I couldn’t deal with. I had this exact same error message and have been pulling my hair out for the last two weeks trying to solve it. I even bought a new motherboard, CPU, and HD and got the same error. Urgghh!
Well when I finally figured out what it was I was so relieved and so angry at the same time! IT WAS THE SATA CABLE! I’ve never had a problem with a SATA cable before so I never even thought about replacing it. The one that turned out to be faulty was one of the thin ones, but I’ve used many of these in the past without incident. This may or may not be the cause of your problem, but try it. Have a great Xmas and all the best for the new year!— from answers.microsoft
Solution 7: Modify User Permission
Sometimes, when we try to format a partition before installing Windows, Windows is unable to complete the format. This error might be caused by insufficient user permission, and what we are expected to do is to modify user permission. Follow the instructions below.
Step 1. Open Windows Explorer, drop down «Organize» and choose «Folder and search options«.
Step 2. Remove the tick before «Hide protected operating system files (Recommended)» under «View» board. Immediately you will receive a warning window saying «These files are required to start Windows. Deleting or editing them can make your computer inoperable. Are you sure you want to display these files?» You don’t need to worry about it and click «Yes«.
Step 3. After that, find the folder that cannot be deleted. Right click on it and select «Properties«. Switch the board to «Security» and press «Advanced«.
Step 4. Switch the board to «Owner» and press «Edit» button.
Step 5. Press «Other users or groups» to assign ownership to Administrators. Then you can format the hard drive without block.
Very Similar Issue — Windows Was Unable to Complete the Format
«Hello,
I’m new to these little things. How can I open my flash drive when it says «You need to format the disk before you can use it». But when I format it, a pop up message appears saying «Windows was unable to complete the format». How can I open it when I can’t format it? Hope you’ll help me.
Thanks.» — from CCM
Disk formatting is quick and efficient in cleaning up disk partition files, and is usually adopted by us when we are asked to format before we can use it, or when we are creating a bootable USB flash drive or empting an external hard drive. However, sometimes Windows will give us a prompt saying «Windows was unable to complete the format«, just as shown in the figure below.
If you encounter such a situation when formatting a removable disk or USB flash drive, what should you do to overcome this? Do you know what caused this error and how to avoid this error message in the coming days?
To get detailed explanations, please refer to our previous post: How Do I Fix Windows Was Unable to Complete the Format, there you will find the possible reasons that lead to this issue as well as the best solutions.
Bottom Line
Here comes to the end of this post. In this article, we have talked so much about why Windows could not format a partition on disk 0 and explained the most feasible solutions for error code 0x80070057.
In addition, we mentioned another very similar error — Windows was unable to complete the format, and also listed the solution immediately. If you are suffering from the same issue, try these methods to get out of the trouble. We expect your success.
For any questions or suggestions, please leave it in the comment zone or send email to [email protected], thanks in advance!
Ошибка 0x80070057 при установке Windows: как исправить?
К великому сожалению многих пользователей, восхваляющих седьмую версию операционной системы Windows, и она не застрахована от появления неполадок. Что самое печальное, — это может проявляться еще даже на стадии ее инсталляции на компьютер. И ошибка 0x80070057 – явление весьма распространенное. Далее предлагается изучить причины появления такого сбоя и методы устранения возникающей проблемы.
Разновидности ошибки 0x80070057
Сам сбой имеется несколько разновидностей, в зависимости от ситуации. Так, например, код ошибки 0x80070057 может свидетельствовать о проблемах с установкой обновлений (хотя, в принципе, само обновление «Виндовс» в автоматическом режиме причастно к этому косвенно), выдавать сообщения о некорректном присвоении параметров и т. д. Большинство пользователей в этом мало разбирается.
Но нас в данном случае интересует появление ошибки 0х80070057, когда необходимо установить Windows. Чаще всего сбой проявляет себя на стадии форматирования раздела, в который производится попытка инсталляции.
Сбой 0x80070057. Ошибка при установке Windows: причины
Прежде чем решать вопросы по поводу устранения сбоя, необходимо разобраться в причинах его вызывающих. Это может повлиять на принятие дальнейших решений.
Итак, что же является причиной ошибки 0x80070057 на стадии установки операционной системы? Как правило, выполняется она не с жесткого диска, а со съемного носителя, поэтому первыми причинами могут стать повреждения самих носителей и некорректно записанные образы. Кроме того, еще одна проблема может состоять в том, что для установки используется не оригинальный инсталлятор, а какой-то пользовательский репак, в котором некоторые важные инструменты или модули могут попросту отсутствовать.
Не исключен вариант и того, что сам установочный дистрибутив тут и не виноват, но сбои в работе жесткого диска и оперативной памяти дают именно такой эффект.
Ошибка 0x80070057: как исправить при инсталляции с оптического диска
Первым делом рассмотрим оптические диски, как наиболее распространенные носители для записи установочных образов.
К сожалению, большинство программ для прожига CD/DVD самостоятельно определяют скорость записи, указанную на самом носителе, после чего осуществляют ее именно на максимальной скорости. Не исключен вариант, что и пользователи, которые не хотят терять время, максимум скорости прожига тоже устанавливают самостоятельно.
А вот этого делать не рекомендуется категорически. Запомните: чем ниже скорость записи, тем лучше результат. Если диск или привод поддерживают прожиг на 1x или 2x, выставлять нужно именно такие параметры. На худой конец – 4x (это поддерживается всеми дисками).
В обязательном порядке по окончании прожига должна производиться так называемая верификация (проверка) данных. Только после этого можно говорить о каком-то результате.
Варианты действий при использовании USB-накопителя
С флешками тоже не все так просто. Считается, что ошибка 0x80070057 чаще всего появляется только тогда, когда инсталляция стартует с устройств, на которые была произведена запись в программе UltraISO с использованием режима USB-HDD+, который можно сменить на вторую версию (v2).
Возможно, выходом из сложившейся ситуации станет смена приложения или полное форматирование USB-накопителя (а, может быть, и его замена на другой носитель).
Проблемы с жестким диском
Наконец, самая главная проблема невозможности форматирования может состоять в том, что на винчестере имеются ошибки, или он просто вышел из строя.
В первом случае, перед началом установки нужно воспользоваться разделом восстановления при загрузке с установочного диска, в котором вызывается командная строка (Shift + F10) с вводом команды chkdsk c: /x/f/r.
Если же это не даст результата, лучше применить универсальную утилиту Victoria. Она, правда, ошибки не исправит, зато укажет на сбойные секторы.
Не нравится такой вариант? Используете консольную программу HDD Regenerator, которая, судя по заявлениям ее создателей, может восстанавливать работу винчестера путем перемагничивания поверхности.
Обычно в сообщении об ошибке указывается невозможность форматировании раздела с порядковым номером 0. Как вариант – попробуйте установить систему в другой логический раздел. Не факт, конечно, но иногда помогает.
Тестирование оперативной памяти
Не так часто, но все же не исключен вариант, что и жесткий диск в ситуации не виноват. Сбой планок оперативной памяти или несоответствие ее объема заявленным требованиям системы тоже играют свою роль.
Во втором случае все понятно: смотрим на требования Windows и сравниваем со своей конфигурацией в разделе свойств системы.
В первом варианте – применяем утилиту Memtest86+, которая на сегодняшний день признана лучшей для проведения самых разнообразных тестов RAM. Кроме того, проблема может состоять и в том, что в слоты вставляются планки разного стандарта. Например, обычная память DIMM абсолютно не совместима с DDR, да и сами планки DDR 2-5 тоже в паре на одной материнской плате могут работать некорректно. Выход: поочередно изымать каждую планку памяти, оставляя необходимый для установки системы объем, с повторной установкой. Процесс, само собой разумеется, достаточно долгий, но что делать? Придется потерпеть (если только вопрос не состоит в том, чтобы вообще заменить всю оперативную память).
Если ничего не помогло
В случае, когда все предыдущие решения не дали результата, и система так и не хочет устанавливаться, возможно, проблема состоит в материнской плате и основном процессорном чипе. Тут точно ничего не поделаешь – придется менять.
Еще один момент может быть связан с тем же блоком питания, который оказывается неспособным обеспечить подачу необходимого напряжения на основные компоненты компьютерного блока. Понятно, что нужно элементарно проверить его заявленные характеристики, сравнив с напряжением, распределяемым между основными компонентами системы, подключенными к материнской плате. Тот же видеоадаптер способен взять на себя такую часть нагрузки, что остается просто удивляться (а это ведь и процессор, и кулеры).
Но это крайне редкие ситуации, поэтому изначально избавиться от ошибки можно выше предложенными способами.
Заключение
Если подвести черту всему вышесказанному, можно отметить, что обновление «Виндовс» (что само собой разумеется) на стадии установки системы роли не играет. Но сам сбой устраняется достаточно просто, поскольку в большинстве случаев связан только с некорректной записью инсталляционного образа на съемный носитель (если речь не идет о физическом повреждении носителя). Поломки оборудования – другой вопрос. Об этом особо речи и не было.
Источник
Не удалось форматировать диск 0x80070057
При переустановке операционной системы Windows пользователи часто сталкиваются с ошибкой «0x80070057 не удалось форматировать жесткий диск». Это происходит на этапе перераспределения томов и выбора системного для установки ОС. Причиной этому может быть как неполадки с установочным диском, так и неправильная настройка подсистемы BIOS, а также проблемы с оборудованием компьютера.
Проблема «не удалось форматировать диск 0x80070057» при неисправных устройствах
Ошибка может появляться при неисправном модуле оперативной памяти. Чтобы определить, что ваш модуль в порядке, используйте специальную программу MemTest. Также пользователю необходимо проверить самостоятельно, правильно ли установлены модули. Лучше всего при выключенном питании компьютера вынуть их и заново вставить до характерного щелчка.
Проблемы с жестким диском тоже легко определить. Чтобы проверить винчестер на наличие ошибок, а также исправить их – можно воспользоваться системной утилитой «chkdsk».
- Нажмите кнопку «Пуск» и выберите «Командная строка».
- Далее вводим команду: «chkdsk C: /f». Первая буква после названия утилиты пишется латиницей. Она указывает на имя тома или раздела вашего жесткого диска. После «слэша» указывается параметр утилиты, а именно – исправление найденных ошибок. Если ваш диск разбит на несколько томов, то их все необходимо проверить.
- Если вы проверяете системный диск, то возможно столкнетесь с сообщением о том, что в данный момент невозможно выполнить проверку диска, так как он используется другими процессами. В этом случае отложите проверку до следующего перезапуска компьютера.
Далее необходимо воспользоваться программами для тестирования винчестера на битые (нерабочие) сектора. Возможно именно они являются проблемой данной ошибки.
Проблемы с форматированием диска при неполадках с носителем
Ошибка «нет возможности форматировать жесткий диск 0x80070057» часто появляется из-за проблем с носителем, на котором находится образ операционной системы. После такого сообщения сразу же необходимо проверить контрольные суммы образа. Если вы скачивали образ из интернета – проверьте наличие контрольной суммы на данном сайте. Можно также воспользоваться специальной утилитой HashTab, которая определяет сумму текущего образа.
Если вы используете оригинальную сборку – контрольную сумму можно проверить на сайте MSDN и TechNet. Все это необходимо для того, чтобы быть уверенным, что образ является целостным.
В случае, если окно с ошибкой не будет устранена – перезапишите образ ОС. Записывать образ необходимо на минимальной скорости. Если вы использовали загрузочную флешку при установке, попробуйте записать образ на CD-диск.
Другие причины сбоя форматирования
При переустановке ОС Windows ошибка «нельзя отформатировать данный диск 0x80070057» может появляться в случае неправильных настроек BIOS. Ваш винчестер может быть подключен к материнской плате 40-пиновым коннектором, который в новых компьютерах уже не используется. В таком случае необходимо задать компьютеру определенные параметры.
- Зайдите в настройки BIOS. Сделать это можно при загрузке системы, зажав на несколько секунд определенную клавишу (определяется по модели материнской плате на официальном сайте производителя). Чаще всего это клавиша DEL или F
- Далее необходимо найти вкладку или раздел «Security» зайти в него и выключить опцию Secure Boot, установив значение для нее «Disabled».
- Отыщите раздел «Advanced». В нем есть параметр «System Configuration» – откройте его.
- В строке «Sata Controller Mode» нужно изменить со значения AHCI на значение Compatibility.
- Нажмите F10 и подтвердите изменения, нажав «Y».
Теперь необходимо снова попытаться произвести установку Windows. Ошибка «0x080070057 нет возможности отформатировать винчестер» должна быть устранена.
Источник
[Решено] Ошибка 0х80070057 не получается форматировать Локальные диски при установке Windows 7
Приквел проблемы 2: Первая ошибка
Так вот. дело дошло до переустановки Windows. Плавно добрался до выбора разделов, выбрал локальный диск С (где и был установлен старый Windows) и нажал на «Далее» без форматирования. Система предупредила что будет установлен Windows, а старый будет сохранен в папке Old Windows но я не смогу им воспользоваться. 

Ошибка 0х80070057
Не унывая попытался повторно произвести установку. Но на этот раз застрял в выборе разделов. При попытке форматировать локальный диск С система выдала ошибку 0х80070057. такая же ошибка во время установки но теперь уже в первом разделе: «Распаковка файлов». Так же разбивал диски, но безуспешно. Искал причину и решение в Гоогле (Google). предлагают Викторию, акронисы, парагонии, LiveCD, покапаться в BIOS-е, сбросить что-то, где-то, и т.д. Ни того, ни друго, ни третьего, ни четвертого под рукой нет! Одни говорили причина была в оперативке (которую вынули и всунули обратно после чего заработало), другие в блок питании, третьи о том что ЖД сгорел, надо купить новый и т.д. и т.п.
Решение
В гугле решения почти нет. у некоторых проблема само собой решилась, или же мастер починил, купили новый ЖД, некоторым предложенные выше программы помогли. короче ничего, что помогло бы МНЕ!
Решил воспользоваться подсказкой «Звонок другу». Вынул свой ЖД и подсоединил в комп друга. у бедняги после этого то монитор не включался то зависал после включения (там где нажмите на Tab и Del, для входа в BIOS). до установки не доходил. Вот теперь ПАНИКА!
Как и в любом индийском фильме у нас тоже будет HAPPY END или как говорят в народе Хэппи Епд.
К счастью для меня у него был еще один комп, точнее комп его брата! Уверенности было мало, но подобно любому главному герою индийских фильмов я нашел в себе супер силы, одним прыжком допрыгнул до компа, силой мысли открыл системный блок, и подсоединил свой ЖД.
Ну а дальше скажем без иронии и фантазии (а то что то уже много написал).
УСТАНОВИЛ WINDOWS 7 БЕЗ ПРОБЛЕМ НА ДРУГОМ КОМПЬЮТЕРЕ НА СВОЙ ЖД!
Вот так добрые рыцари и победили злобную Ошибку 0х80070057! Тхе Епд!
(Хех. ну и фантазия. Мне бы Книги писать)
P.S. Установил с того же диска с которого у меня не получилось!
Но я так и не понял в чем была причина появления этой ошибки!
Источник

В этой инструкции подробно о разных сценариях появления ошибки 0x80070057 и способах исправить её в Windows 11, 10 и других версиях системы.
Ошибка 0x80070057 при чистой установке Windows с флешки
Первый и один из наиболее распространенных случаев появления ошибки 0x80070057 — сообщение о ней при попытке форматировать раздел диска при чистой установке Windows на компьютере или ноутбуке. Текст сообщения об ошибке «Не удалось форматировать раздел на диске» или «Не удалось произвести форматирование выбранного раздела». Здесь можно попробовать следующий подход к решению:
- Вместо форматирования раздела, удалите все разделы, включая системные, с выбранного диска (например, «Диск 0»), при условии, что на нем (на всем физическом диске) отсутствуют важные данные — все они будут удалены.
- Если кнопка «Удалить» не работает, вы можете использовать командную строку: нажмите Shift+F10 на этапе выбора разделов (на некоторых ноутбуках — Fn+Shift+F10), и в открывшейся командной строке по порядку используйте команды (заменив N на номер очищаемого диска)
diskpart list disk select disk N clean exit
после чего закройте командную строку и нажмите «Обновить» в программе установки Windows.
- Выберите «Незанятое пространство на диске» и нажмите «Далее» для продолжения установки. Если вам требуется создать дополнительные разделы на диске, это можно сделать уже после завершения установки Windows.
Предложенный способ может и не помочь и в такой ситуации следует учитывать следующие возможные причины, которые могут приводить к ошибке 0x80070057 «Параметр задан неверно» в рассматриваемом сценарии:
- Неисправность диска или проблемы с его подключением: например, неисправный кабель SATA или плохой контакт. Можно попробовать использовать кабель от другого устройства, например, от привода оптических дисков при его наличии.
- Недостаток питания для работы дисков и других компонентов — нередкая ситуация на старых компьютерах, где фактическая мощность блока питания может быть заметно ниже номинальной.
- Неисправность других подключенных накопителей: возможна ситуация, когда при наличии более одного жестких дисков или SSD и при нестабильной работе одного из них, второй так же начинает работать с ошибками. Можно попробовать выполнить установку, отключив все необязательные в её процессе диски.
- На старых компьютерах в БИОС попробуйте переключить режим работы дисков с IDE на AHCI или в обратном порядке — иногда это срабатывает, для современных систем это не актуально.
- Попробуйте использовать другой инструмент для создания загрузочной флешки, а по возможности —и другой накопитель.
При установке обновлений или при установке Windows из запущенной системы путем обновления
Если ошибка появляется при установке обновлений Windows 11, Windows 10 или других версий или при использовании утилиты обновления ОС от Майкрософт, попробуйте следующие способы исправить ошибку 0x80070057:
- Очистите кэш обновлений Windows.
- Используйте средство устранения неполадок обновлений Windows 11 или Windows 10 и другие способы исправить ошибки Центра обновлений.
Возможен вариант, что ошибка 0x80070057 при установке обновлений вызвана какими-либо сбоями со стороны Майкрософт и со временем устранится сама, пропадет после перезагрузки компьютера или после повторной попытки скачать и установить обновление.
В Microsoft Store и при установке игр Xbox
Ещё один возможный сценарий появления рассматриваемой ошибки — при установке приложений из Microsoft Store или приложения Xbox. Возможные решения:
- Для Microsoft Store — запустить команду wsreset.exe из командной строки, запущенной от имени Администратора. Также можно использовать опции исправления и сброса приложения Microsoft Store в Параметры — Приложения — Microsoft Store — Дополнительные параметры.
- Для Xbox — официальная рекомендация Майкрософт (при условии, что ошибка не пропадает сама со временем) — поменять место установки игр на другой диск в настройках приложения Xbox.
При создании резервной копии встроенными средствами системы
Если ошибка 0x80070057 «Параметр задан неверно» возникает при резервном копировании, при этом вы уверены, что целевой накопитель исправен, не имеет ошибок файловой системы или проблем с питанием, попробуйте внести изменения в реестр следующим способом:
- Нажмите клавиши Win+R, введите regedit и нажмите Enter.
- Перейдите к разделу реестра
HKEY_LOCAL_MACHINESOFTWAREPoliciesMicrosoftWindowsSystem
При отсутствии раздела — создайте его.
- Создайте параметр DWORD с именем CopyFileBufferedSynchronousIo в этом разделе реестра, дважды нажмите по нему и задайте значение 1 для параметра.
- Закройте редактор реестра и перезагрузите компьютер.
После перезагрузки проверьте, выполняется ли архивация Windows теперь.
Дополнительные возможные варианты появления ошибки 0x80070057 и способы исправления:
- Если ошибка возникает в КриптоПро («Не удалось создать подпись»), попробуйте использовать официальную справку по ошибке, а также форум поддержки.
- Основные причины ошибки E_INVALIDARG 0x80070057 в VirtualBox — недостаточное количество места на диске хоста для виртуальной машины, несоответствия доступной оперативной памяти и заданной в настройках виртуальной машины, повреждения целостности файла виртуальной машины OVA (представляющего собой, по сути, архив), например, из-за сбоев при передаче или ошибок файловой системы на диске.
- Проверьте системный и другие диски на ошибки файловой системы.
- Есть сообщения, что изменения знака разделителя десятичных разрядов может исправить ошибку. Нажмите клавиши Win+R, введите intl.cpl и нажмите Enter. Нажмите кнопку «Дополнительные параметры», а на следующем экране измените знак «Разделитель целой и дробной» с запятой на точку, примените настройки.
- Если до недавнего времени ошибка не появлялась и есть точки восстановления системы, используйте их. Подробно: Точки восстановления Windows 11, Точки восстановления Windows 10.
- Выполните проверку и восстановление целостности системных файлов.
- Если ошибка не связана с обновлениями, выполните установку последних обновлений Windows: например, некоторое время назад ошибка 0x80070057 наблюдалась при подключении к сетевым папкам на некоторых версиях Windows и была исправлена в очередном обновлении системы.
- Убедитесь, что в Windows выставлены верные дата и время.
- Выполните проверку компьютера на вирусы и наличие вредоносных программ, например, с помощью бесплатной утилиты Kaspersky Virus Removal Tool или LiveCD Dr.Web CureIt!
- Проверьте, возникает ли ошибка при использовании чистой загрузки Windows — если в этом случае всё работает без сбоев, причину следует искать в сторонних службах или фоновом ПО.
- Создайте нового пользователя Windows, дайте ему права администратора, зайдите под новой учетной записью и проверьте — появляется ли ошибка в этом случае.
- Проверьте, появляется ли ошибка, если отключить сторонний антивирус (при его наличии).
И ещё один вариант на случай, если другие подходы не помогают, и вы считаете, что дело в Windows — автоматическая переустановка ОС, в том числе и с сохранением данных, об этом в статьях: Как сбросить Windows 11, Как сбросить Windows 10.
To help you completely get rid of the problem of «Windows could not format a partition on disk 0. The error occurred while preparing the partition selected for installation. Error code: 0x80070057», we gathered the three most effective methods for you.
| Workable Solutions | Step-by-step Troubleshooting |
|---|---|
| Fix 1. Format using Software | Right-click your drive and choose Format…Full steps |
| Fix 2. Format during installation | Boot from the bootable media, click Install Now…Full steps |
| Fix 3. Format using Diskpart | Type diskpart > list disk > select disk 0…Full steps |
What’s Error code: 0x80070057 — Windows Could Not Format a Partition on Disk 0
If you come across error code 0x80070057, it means there was a problem with your storage solution, whether it’s a hard drive or SSD. Since error code 0x80070057 is typically related to storage problems, it usually appears when you’re attempting to install a new application or run a Windows update. It’s also possible for it to appear when you upgrade to Windows 10 from an older version of Windows, like Windows 7 or 8.1.
«Windows could not format a partition on disk 0» is one of the most commonly seen errors related to the error code 0x80070057. Do you know what this error implies, or how to remove the error and continue installing the Windows operating system?
Similar Issues with «Windows Could Not Format a Partition on Disk 0»
Making an installation media, backing up all important data, you have done all the preparation job and started to reinstall Windows, but just getting stuck during the process because Windows could not format the partition while preparing the partition selected for installation? This will finally result in «Windows cannot be installed to disk 0 partition 1» error. You are not the only one. Many other users have such an unpleasant experience in Windows 10/8/7.
Oftentimes, in different Windows versions, you may get different error messages. For example:
- Windows was unable to complete the format
- windows could not create a partition on disk 0
- Failed to format the selected partition in Windows 7
- Windows cannot format the system partition on this disk
- We couldn’t format the selected partition in Windows 8/10
Following these messages, there are different error codes like 0x80070057 or 0x8004242d. Next, let’s learn how to fix the error step by step.
How to Fix «Windows Could Not Format a Partition on Disk 0»
Quick navigation of all 3 solutions to Windows could not format a partition on disk 0:
- Fix 1. Format partition from bootable partition manager
- Fix 2. Format partition during Windows installation
- Fix 3. Format partition from the command prompt
Fix 1. Format Partition Using EaseUS Bootable Partition Manager
EaseUS Partition Master is a relaible bootable format tool that you can download and install on your PC. It can fully help you efficiently fix the ‘Windows cannot format partition on disk 0’ error in simple clicks.
With it, you can select «Create WinPE bootable disk» on the main window. Connect the bootable USB and open EaseUS Partition Master, then follow the steps below:
Step 1. Run EaseUS Partition Master, right-click the hard drive partition you intend to format and choose «Format».
Step 2. In the new window, set the Partition label, File system (NTFS/FAT32/EXT2/EXT3/EXT4/exFAT), and Cluster size for the partition to be formatted, then click «OK».
Step 3. Then you will see a warning window, click «Yes» in it to continue.
Step 4. Click the «Execute 1 Task(s)» button to review the changes, then click «Apply» to start formatting the partition on your hard drive.
Fix 2. Format Partition During the Windows Installation Process
To fix the issue, you can first choose to delete the existing partitions, create a new partition, and continue with the formatting.
Step 1. Boot from the Windows installation DVD, click Install Now.
Step 2. At the setup screen, click Custom (Advanced).
Step 3. Delete all the partitions on disk 0.
Step 4. Create a new partition of the unallocated space on disk 0.
Step 5. Select the partition to install Windows on and then continue with the install.
Sometimes, you may get the error «We couldn’t create a new partition» in step 4. When it occurs, move on and try to format the partition in Command Prompt Window or bootable partition manager to solve the problem.
Fix 3. Format Partition Using Diskpart in Command Prompt
Windows command prompt is a comprehensive and reliable method for users to solve most of the hard drive issues. To be able to format a system partition on disk 0, you must create a Windows 10 or Windows 7 installation media in advance. For example, to solve the Windows 7 could not format a partition on disk 0, you should do like this:
Step 1. Boot the computer with the Windows 7 installation USB or DVD. Instead of selecting «Install Windows 7», select «Repair Your Computer» and then select «Use Recovery Tools…»
Step 2. In the next windows, select Command Prompt (admin)
Step 3. In the command prompt, type the following command lines and press Enter after each line:
- diskpart
- list disk
- select disk 0
- clean
- create partition primary
- select partition 1
- active
- format fs=ntfs
Finally, exit the Command Prompt and try to install Windows again.
Which Way Do You Prefer to Solve the «Windows Could Not Format a Partition on Disk 0»?
This article offers three full solutions to the full error message «Windows could not format a partition on disk 0…error code 0x80070057» that you encountered during the Windows 7/8/10 installation. You can apply the solutions to solve the other similar errors like [Windows could not format the system partition on this disk], [failed to format the selected partition], [Windows could not create a partition on disk 0], etc.
The first solution is handy and direct, you can start all over to install the Windows operating system by just deleting all the partitions and create new ones.
The second command prompt solution is effective, though it’s recognized as the most complicated method among the three. Many average users would be afraid of attempting at the first stage of creating a Windows installation media.
The final partition manager solution from third-party is relatively easier than the command prompt one, and safer than the first installation fix. You don’t have to delete all partitions nor apply the sophisticated diskpart command lines, but effortlessly fix the problem of not being able to install Windows due to the format failure procedure.
FAQs About Windows Could Not Format a Partition on Disk 0 Issue
Here in this part, we listed some hot topics that many users asked online and if you have more questions about Windows could not format a partition on Disk 0 issue, follow and find answers here:
1. How do I fix Windows 10 cannot be installed on drive 0 partitions 1?
Here is a list of solutions that you can apply to fix Windows 10 cannot be installed on drive 0 partition 1 error:
- Delete existing partitions on Disk 0 by using CMD or Disk Management.
- Convert disk 0 from GPT to MBR with reliable disk conversion software like EaseUS Partition Master.
For a detailed guide, you can refer to this page for help: Windows Cannot Be Installed to Disk 0 Partition 1.
2. Why Windows cannot be installed to disk 0 partition 1?
Mostly, when you come up with the ‘Windows cannot e installed to Disk 0 Partition 1’ error while installing Windows, the main reason is the target computer is not set with UEFI boot mode, but the disk is bigger than 2TB. When this issue comes up on your PC, the best solution is to convert the target disk 0 from MBR to GPT. You can follow this guide to convert MBR to GPT in simple clicks.
3. How do I fix Windows could not format?
Multiple reasons can result in the ‘Windows could not format’ issue. You can turn to the following listed methods to fix this issue:
- Use format software like EaseUS Partition Master to complete the format.
- Use CMD to format.
- Use Disk Management to format.
- Scan and clear malware or viruses.
For more details, you can refer to this page for help: 7 Fixes for Windows Was Unable to Complete the Format.
To help you completely get rid of the problem of «Windows could not format a partition on disk 0. The error occurred while preparing the partition selected for installation. Error code: 0x80070057», we gathered the three most effective methods for you.
| Workable Solutions | Step-by-step Troubleshooting |
|---|---|
| Fix 1. Format using Software | Right-click your drive and choose Format…Full steps |
| Fix 2. Format during installation | Boot from the bootable media, click Install Now…Full steps |
| Fix 3. Format using Diskpart | Type diskpart > list disk > select disk 0…Full steps |
What’s Error code: 0x80070057 — Windows Could Not Format a Partition on Disk 0
If you come across error code 0x80070057, it means there was a problem with your storage solution, whether it’s a hard drive or SSD. Since error code 0x80070057 is typically related to storage problems, it usually appears when you’re attempting to install a new application or run a Windows update. It’s also possible for it to appear when you upgrade to Windows 10 from an older version of Windows, like Windows 7 or 8.1.
«Windows could not format a partition on disk 0» is one of the most commonly seen errors related to the error code 0x80070057. Do you know what this error implies, or how to remove the error and continue installing the Windows operating system?
Similar Issues with «Windows Could Not Format a Partition on Disk 0»
Making an installation media, backing up all important data, you have done all the preparation job and started to reinstall Windows, but just getting stuck during the process because Windows could not format the partition while preparing the partition selected for installation? This will finally result in «Windows cannot be installed to disk 0 partition 1» error. You are not the only one. Many other users have such an unpleasant experience in Windows 10/8/7.
Oftentimes, in different Windows versions, you may get different error messages. For example:
- Windows was unable to complete the format
- windows could not create a partition on disk 0
- Failed to format the selected partition in Windows 7
- Windows cannot format the system partition on this disk
- We couldn’t format the selected partition in Windows 8/10
Following these messages, there are different error codes like 0x80070057 or 0x8004242d. Next, let’s learn how to fix the error step by step.
How to Fix «Windows Could Not Format a Partition on Disk 0»
Quick navigation of all 3 solutions to Windows could not format a partition on disk 0:
- Fix 1. Format partition from bootable partition manager
- Fix 2. Format partition during Windows installation
- Fix 3. Format partition from the command prompt
Fix 1. Format Partition Using EaseUS Bootable Partition Manager
EaseUS Partition Master is a relaible bootable format tool that you can download and install on your PC. It can fully help you efficiently fix the ‘Windows cannot format partition on disk 0’ error in simple clicks.
With it, you can select «Create WinPE bootable disk» on the main window. Connect the bootable USB and open EaseUS Partition Master, then follow the steps below:
Step 1. Run EaseUS Partition Master, right-click the hard drive partition you intend to format and choose «Format».
Step 2. In the new window, set the Partition label, File system (NTFS/FAT32/EXT2/EXT3/EXT4/exFAT), and Cluster size for the partition to be formatted, then click «OK».
Step 3. Then you will see a warning window, click «Yes» in it to continue.
Step 4. Click the «Execute 1 Task(s)» button to review the changes, then click «Apply» to start formatting the partition on your hard drive.
Fix 2. Format Partition During the Windows Installation Process
To fix the issue, you can first choose to delete the existing partitions, create a new partition, and continue with the formatting.
Step 1. Boot from the Windows installation DVD, click Install Now.
Step 2. At the setup screen, click Custom (Advanced).
Step 3. Delete all the partitions on disk 0.
Step 4. Create a new partition of the unallocated space on disk 0.
Step 5. Select the partition to install Windows on and then continue with the install.
Sometimes, you may get the error «We couldn’t create a new partition» in step 4. When it occurs, move on and try to format the partition in Command Prompt Window or bootable partition manager to solve the problem.
Fix 3. Format Partition Using Diskpart in Command Prompt
Windows command prompt is a comprehensive and reliable method for users to solve most of the hard drive issues. To be able to format a system partition on disk 0, you must create a Windows 10 or Windows 7 installation media in advance. For example, to solve the Windows 7 could not format a partition on disk 0, you should do like this:
Step 1. Boot the computer with the Windows 7 installation USB or DVD. Instead of selecting «Install Windows 7», select «Repair Your Computer» and then select «Use Recovery Tools…»
Step 2. In the next windows, select Command Prompt (admin)
Step 3. In the command prompt, type the following command lines and press Enter after each line:
- diskpart
- list disk
- select disk 0
- clean
- create partition primary
- select partition 1
- active
- format fs=ntfs
Finally, exit the Command Prompt and try to install Windows again.
Which Way Do You Prefer to Solve the «Windows Could Not Format a Partition on Disk 0»?
This article offers three full solutions to the full error message «Windows could not format a partition on disk 0…error code 0x80070057» that you encountered during the Windows 7/8/10 installation. You can apply the solutions to solve the other similar errors like [Windows could not format the system partition on this disk], [failed to format the selected partition], [Windows could not create a partition on disk 0], etc.
The first solution is handy and direct, you can start all over to install the Windows operating system by just deleting all the partitions and create new ones.
The second command prompt solution is effective, though it’s recognized as the most complicated method among the three. Many average users would be afraid of attempting at the first stage of creating a Windows installation media.
The final partition manager solution from third-party is relatively easier than the command prompt one, and safer than the first installation fix. You don’t have to delete all partitions nor apply the sophisticated diskpart command lines, but effortlessly fix the problem of not being able to install Windows due to the format failure procedure.
FAQs About Windows Could Not Format a Partition on Disk 0 Issue
Here in this part, we listed some hot topics that many users asked online and if you have more questions about Windows could not format a partition on Disk 0 issue, follow and find answers here:
1. How do I fix Windows 10 cannot be installed on drive 0 partitions 1?
Here is a list of solutions that you can apply to fix Windows 10 cannot be installed on drive 0 partition 1 error:
- Delete existing partitions on Disk 0 by using CMD or Disk Management.
- Convert disk 0 from GPT to MBR with reliable disk conversion software like EaseUS Partition Master.
For a detailed guide, you can refer to this page for help: Windows Cannot Be Installed to Disk 0 Partition 1.
2. Why Windows cannot be installed to disk 0 partition 1?
Mostly, when you come up with the ‘Windows cannot e installed to Disk 0 Partition 1’ error while installing Windows, the main reason is the target computer is not set with UEFI boot mode, but the disk is bigger than 2TB. When this issue comes up on your PC, the best solution is to convert the target disk 0 from MBR to GPT. You can follow this guide to convert MBR to GPT in simple clicks.
3. How do I fix Windows could not format?
Multiple reasons can result in the ‘Windows could not format’ issue. You can turn to the following listed methods to fix this issue:
- Use format software like EaseUS Partition Master to complete the format.
- Use CMD to format.
- Use Disk Management to format.
- Scan and clear malware or viruses.
For more details, you can refer to this page for help: 7 Fixes for Windows Was Unable to Complete the Format.
Содержание
- Как исправить ошибку 0x80070057 при установке и форматировании Windows 10
- Почему возникает ошибка 0x80070057
- Способы исправления проблемы
- Устранение неполадок Центра обновлений
- Настройка групповых политик
- Переименовать директорию с обновлениями
- Резервное копирование и обновление
- Проверка целостности системных файлов
- Перерегистрация UWP приложений
- Возникновения ошибки при установке Windows 10
- Заключение
- Ошибка 0x80070057 при установке Windows: как исправить?
- Разновидности ошибки 0x80070057
- Сбой 0x80070057. Ошибка при установке Windows: причины
- Ошибка 0x80070057: как исправить при инсталляции с оптического диска
- Варианты действий при использовании USB-накопителя
- Проблемы с жестким диском
- Тестирование оперативной памяти
- Если ничего не помогло
- Заключение
- Как исправить ошибку 0x80070057
- Причины появления ошибки
- Командная строка
- Восстановление системы
- Отключение AHCI в БИОСе
- Не удалось форматировать диск 0x80070057
- Проблема «не удалось форматировать диск 0x80070057» при неисправных устройствах
- Проблемы с форматированием диска при неполадках с носителем
- Другие причины сбоя форматирования
- Установка виндовс ошибка 0х80070057
- Разновидности ошибки 0x80070057
- Сбой 0x80070057. Ошибка при установке Windows: причины
- Ошибка 0x80070057: как исправить при инсталляции с оптического диска
- Варианты действий при использовании USB-накопителя
- Проблемы с жестким диском
- Тестирование оперативной памяти
- Если ничего не помогло
- Заключение
- Причины появления ошибки
- Командная строка
- Восстановление системы
- Отключение AHCI в БИОСе
- 1.2.2 Запись образа на USB Flash-карту при помощи программы UltraISO.
- 2. Проверка оперативной памяти.
- 3. Проблемы с жестким диском.
- 3.1 Проверьте интерфейсные кабеля (шлейфы).
- 3.2 Проверьте файловую систему жесткого диска.
- 3.3 Проверьте поверхность жесткого диска на наличие сбойных секторов.
- Смотрите также:
- 3 Коммент.
- Добавить комментарий Отменить ответ
- Реклама
- Быстро выбрать категорию
- неОшибка.Ру в социалках
- Важно
- Нам донатят
- О неОшибка.Ру
- Согласие на обработку персональных данных
Как исправить ошибку 0x80070057 при установке и форматировании Windows 10
При использовании операционной системы (ОС) Windows 10 нередко встречается ошибка 0x80070057. Проблема часто связана с «Центром обновлений» или инструментами резервирования. Устранить неполадку можно самостоятельно в короткие сроки, воспользовавшись одним из перечисленных ниже способов.
Почему возникает ошибка 0x80070057
Ошибка 0x80070057 часто появляется во время неудачного обновления ОС. При использовании предварительно скачанного инсталлятора через « Центр обновлений » проблем не возникает. Если прибегнуть к сторонним носителям, обновление может прерваться критической ошибкой. Все внесенные в систему изменения будут отменены.
Иногда вместе с указанием на ошибку выводится информация о прерывании форматирования, нарушении процесса копирования или других неполадках. Чтобы подобрать оптимальный метод решения, причину рекомендуется установить максимально точно.
Код ошибки 0x80070057 в Windows 10 появляется в таких случаях:
Способы исправления проблемы
Одним из эффективных способов избавления от ошибки 0x80070057 является откат системы до более раннего состояния. Используются стандартные инструменты восстановления, которые могут запускаться из ОС и внешнего носителя. Все системные изменения, выполненные после создания точки восстановления, пропадут. Ниже описаны другие способы, которые помогают избавиться от ошибки.
Устранение неполадок Центра обновлений
Так как неполадка 0x80070057 чаще всего связана с « Центром обновлений », с этой программы и стоит начать решать проблему. Пользователю помогут встроенные средства устранения ошибок.
Настройка групповых политик
Пользователю стоит открыть раздел « Конфигурация компьютера » и выбрать пункт « Административные шаблоны ». В отдельном поле открывается позиция « Компоненты Windows », в которой можно найти непосредственно « Центр обновлений ». Справа находится элемент под названием « Настройка автоматического обновления », напротив которого обязательно устанавливается параметр « Не задано ».
Переименовать директорию с обновлениями
Переименование директории с обновлениями предусматривает выполнение следующих операций:
Резервное копирование и обновление
Настроить правильное резервирование системных файлов можно через редактор реестра. Процедура выполняется в следующем порядке:
Важно! Необходимо осуществить перезагрузку и проверить функциональность систем резервного копирования.
Проверка целостности системных файлов
Последовательно вводятся следующие команды:
Dism /Online /Cleanup-Image /ScanHealth
Перерегистрация UWP приложений
Избавиться от ошибки поможет переустановка UWP-приложений и сброс кеша официального магазина «Майкрософт».
Для этого запускается программа PowerShell и вводится команда:
Возникновения ошибки при установке Windows 10
Нередко появляется ошибка 0x80070057 при установке Windows 10.
Ошибка 0x80070057 при инсталляции ОС нередко связана с нарушением работы жесткого носителя. При инсталляции желательно форматировать или даже удалять все разделы, после чего создавать заново. Если избавиться от ошибки не удалось, можно попробовать заменить диск на заведомо исправный и повторить установку.
Заключение
Описанные методы в большинстве случаев помогают исправить ошибки и восстановить работоспособность операционной системы. Необходимо следовать рекомендациям избегая сторонних программ для устранения проблем. Зачастую подобные утилиты неэффективны и могут содержать вредоносное ПО.
Источник
Ошибка 0x80070057 при установке Windows: как исправить?
Разновидности ошибки 0x80070057
Сам сбой имеется несколько разновидностей, в зависимости от ситуации. Так, например, код ошибки 0x80070057 может свидетельствовать о проблемах с установкой обновлений (хотя, в принципе, само обновление «Виндовс» в автоматическом режиме причастно к этому косвенно), выдавать сообщения о некорректном присвоении параметров и т. д. Большинство пользователей в этом мало разбирается.
Но нас в данном случае интересует появление ошибки 0х80070057, когда необходимо установить Windows. Чаще всего сбой проявляет себя на стадии форматирования раздела, в который производится попытка инсталляции.
Сбой 0x80070057. Ошибка при установке Windows: причины
Прежде чем решать вопросы по поводу устранения сбоя, необходимо разобраться в причинах его вызывающих. Это может повлиять на принятие дальнейших решений.
Итак, что же является причиной ошибки 0x80070057 на стадии установки операционной системы? Как правило, выполняется она не с жесткого диска, а со съемного носителя, поэтому первыми причинами могут стать повреждения самих носителей и некорректно записанные образы. Кроме того, еще одна проблема может состоять в том, что для установки используется не оригинальный инсталлятор, а какой-то пользовательский репак, в котором некоторые важные инструменты или модули могут попросту отсутствовать.
Не исключен вариант и того, что сам установочный дистрибутив тут и не виноват, но сбои в работе жесткого диска и оперативной памяти дают именно такой эффект.
Ошибка 0x80070057: как исправить при инсталляции с оптического диска
Первым делом рассмотрим оптические диски, как наиболее распространенные носители для записи установочных образов.
К сожалению, большинство программ для прожига CD/DVD самостоятельно определяют скорость записи, указанную на самом носителе, после чего осуществляют ее именно на максимальной скорости. Не исключен вариант, что и пользователи, которые не хотят терять время, максимум скорости прожига тоже устанавливают самостоятельно.
А вот этого делать не рекомендуется категорически. Запомните: чем ниже скорость записи, тем лучше результат. Если диск или привод поддерживают прожиг на 1x или 2x, выставлять нужно именно такие параметры. На худой конец – 4x (это поддерживается всеми дисками).
В обязательном порядке по окончании прожига должна производиться так называемая верификация (проверка) данных. Только после этого можно говорить о каком-то результате.
Варианты действий при использовании USB-накопителя
С флешками тоже не все так просто. Считается, что ошибка 0x80070057 чаще всего появляется только тогда, когда инсталляция стартует с устройств, на которые была произведена запись в программе UltraISO с использованием режима USB-HDD+, который можно сменить на вторую версию (v2).
Возможно, выходом из сложившейся ситуации станет смена приложения или полное форматирование USB-накопителя (а, может быть, и его замена на другой носитель).
Проблемы с жестким диском
Наконец, самая главная проблема невозможности форматирования может состоять в том, что на винчестере имеются ошибки, или он просто вышел из строя.
В первом случае, перед началом установки нужно воспользоваться разделом восстановления при загрузке с установочного диска, в котором вызывается командная строка (Shift + F10) с вводом команды chkdsk c: /x/f/r.
Если же это не даст результата, лучше применить универсальную утилиту Victoria. Она, правда, ошибки не исправит, зато укажет на сбойные секторы.
Не нравится такой вариант? Используете консольную программу HDD Regenerator, которая, судя по заявлениям ее создателей, может восстанавливать работу винчестера путем перемагничивания поверхности.
Обычно в сообщении об ошибке указывается невозможность форматировании раздела с порядковым номером 0. Как вариант – попробуйте установить систему в другой логический раздел. Не факт, конечно, но иногда помогает.
Тестирование оперативной памяти
Не так часто, но все же не исключен вариант, что и жесткий диск в ситуации не виноват. Сбой планок оперативной памяти или несоответствие ее объема заявленным требованиям системы тоже играют свою роль.
Во втором случае все понятно: смотрим на требования Windows и сравниваем со своей конфигурацией в разделе свойств системы.
В первом варианте – применяем утилиту Memtest86+, которая на сегодняшний день признана лучшей для проведения самых разнообразных тестов RAM. Кроме того, проблема может состоять и в том, что в слоты вставляются планки разного стандарта. Например, обычная память DIMM абсолютно не совместима с DDR, да и сами планки DDR 2-5 тоже в паре на одной материнской плате могут работать некорректно. Выход: поочередно изымать каждую планку памяти, оставляя необходимый для установки системы объем, с повторной установкой. Процесс, само собой разумеется, достаточно долгий, но что делать? Придется потерпеть (если только вопрос не состоит в том, чтобы вообще заменить всю оперативную память).
Если ничего не помогло
В случае, когда все предыдущие решения не дали результата, и система так и не хочет устанавливаться, возможно, проблема состоит в материнской плате и основном процессорном чипе. Тут точно ничего не поделаешь – придется менять.
Еще один момент может быть связан с тем же блоком питания, который оказывается неспособным обеспечить подачу необходимого напряжения на основные компоненты компьютерного блока. Понятно, что нужно элементарно проверить его заявленные характеристики, сравнив с напряжением, распределяемым между основными компонентами системы, подключенными к материнской плате. Тот же видеоадаптер способен взять на себя такую часть нагрузки, что остается просто удивляться (а это ведь и процессор, и кулеры).
Но это крайне редкие ситуации, поэтому изначально избавиться от ошибки можно выше предложенными способами.
Заключение
Если подвести черту всему вышесказанному, можно отметить, что обновление «Виндовс» (что само собой разумеется) на стадии установки системы роли не играет. Но сам сбой устраняется достаточно просто, поскольку в большинстве случаев связан только с некорректной записью инсталляционного образа на съемный носитель (если речь не идет о физическом повреждении носителя). Поломки оборудования – другой вопрос. Об этом особо речи и не было.
Источник
Как исправить ошибку 0x80070057
Ошибка, которая возникает под кодом 0x80070057, встречается не так часто, но у некоторых пользователей все же бывает. Из-за чего же она появляется? Как с ней бороться?
Причины появления ошибки
Основные причины 0x80070057:
Проблема может возникнуть при установке Windows. В таком случае:
Давайте разбираться, как исправить код ошибки 0x80070057.
Необходимо нажать «Win + R» и ввести «msconfig».
Выбрать выборочный запуск и оставить только на «Загружать системные службы».
Перейти во вкладку «Службы», поставить галочку на «Не отображать службы Майкрософт», затем «Отключить все», сохранить и перезагрузиться.
Командная строка
Способ 1. Запустите командную строку через права администратора. Для этого в поиск введите cmd и нажмите на него правой кнопкой и выберите пункт от имени администратора.
Она проведет проверку диска. Если найдутся какие-то ошибки, она автоматически их исправит и восстановит все поврежденные секторы. После перезагрузки проверьте наличие ошибки. Если она осталась, то переходите к следующему способу.
Способ 2. Вызовите так же командную строку, а затем введите команду:
Данная команда проверит всю систему, нет ли каких-то ошибок в системе, и при возможности постарается их исправить. Вновь проверьте наличие ошибки.
Способ 3. Введите команду, которая указана на скриншоте. Она восстанавливает поврежденное хранилище. В некоторых ситуациях вам может понадобиться установочный диск. Тогда к команде добавьте путь к нему.
Способ 4. Введите все три команды, которые указаны на скриншоте.
Не забудьте после каждой из данных команд нажимать Enter. Они должны исправить проблему 0x80070057, которая связанна с Центром обновления.
Проверка на вирусы.
Проверьте утилитой Доктор Веб свой компьютер на вирусы. Скачать ее можно с данного официального сайта: https://free.drweb.ru/cureit/. Далее, там же вы найдете инструкцию по установке.
Проверьте вашу систему, если нашлись ошибки, то после исправлений перезагрузитесь.
Восстановление системы
Данный способ исправит проблему 0x80070057, если у вас есть точки восстановления. Попытайтесь вспомнить, когда у вас компьютер не выдавал ошибку 0x80070057 и выберите точку исходя из даты. Для этого зайдите в «Панель управления», а затем – «Восстановление».
Выберите необходимую точку восстановления.
И продолжайте следовать инструкции.
Изменение настройки языка.
Ошибка может возникнуть при работе языком. Для этого перейдите по пути «Панель управления» — «Язык и региональные стандарты». Можете сразу в поиск написать «Язык и региональные стандарты».
Во вкладке форматы открываем дополнительные параметры. В поле «Разделитель целой и дробной части» вставьте точку.
После внесенных изменений перезагрузите систему.
Следующие способы больше подходят, если код 0x80070057 появляется при установке системы но так же могут исправить проблему и в других случаях.
Отключение AHCI в БИОСе
Преимущества технологии AHCI не всегда хороши в обращении жесткого диска. Поэтому необходимо попробовать отключить его.
Причина возникновения ошибки 0x80070057 может быть связана и с жестким диском. Если команды не помогли исправить, то остается ниже следующий вариант.
Если у вас проблема 0x80070057 не во время установки Windows, то сделайте следующие действия. У тех у кого во время установки системы, эти шаги будут уже проделаны.
Внимание: после этого способа придется переустановить систему, поэтому все важные файлы сохраните где нибудь, чтобы не потерять.
Необходимо создать загрузочный диск или флешку с вашей версией системы, как написано в данной статье и перейти к установке Windows.
Внесите необходимые изменения при установке, которые показаны на видео.
Затем переустановить вашу систему. Таким образом, ошибка центра обновления windows 0x80070057 должна исчезнуть.
Совет: не следует доверять различным программам. Во-первых, не факт, что они действительно помогут. Во-вторых, там может содержаться огромное количество вирусов, которые потом будет сложно удалить. Пожалейте свой компьютер и будьте осторожны.
Источник
Не удалось форматировать диск 0x80070057
При переустановке операционной системы Windows пользователи часто сталкиваются с ошибкой «0x80070057 не удалось форматировать жесткий диск». Это происходит на этапе перераспределения томов и выбора системного для установки ОС. Причиной этому может быть как неполадки с установочным диском, так и неправильная настройка подсистемы BIOS, а также проблемы с оборудованием компьютера.
Проблема «не удалось форматировать диск 0x80070057» при неисправных устройствах
Ошибка может появляться при неисправном модуле оперативной памяти. Чтобы определить, что ваш модуль в порядке, используйте специальную программу MemTest. Также пользователю необходимо проверить самостоятельно, правильно ли установлены модули. Лучше всего при выключенном питании компьютера вынуть их и заново вставить до характерного щелчка.
Проблемы с жестким диском тоже легко определить. Чтобы проверить винчестер на наличие ошибок, а также исправить их – можно воспользоваться системной утилитой «chkdsk».
Далее необходимо воспользоваться программами для тестирования винчестера на битые (нерабочие) сектора. Возможно именно они являются проблемой данной ошибки.
Проблемы с форматированием диска при неполадках с носителем
Ошибка «нет возможности форматировать жесткий диск 0x80070057» часто появляется из-за проблем с носителем, на котором находится образ операционной системы. После такого сообщения сразу же необходимо проверить контрольные суммы образа. Если вы скачивали образ из интернета – проверьте наличие контрольной суммы на данном сайте. Можно также воспользоваться специальной утилитой HashTab, которая определяет сумму текущего образа.
Если вы используете оригинальную сборку – контрольную сумму можно проверить на сайте MSDN и TechNet. Все это необходимо для того, чтобы быть уверенным, что образ является целостным.
В случае, если окно с ошибкой не будет устранена – перезапишите образ ОС. Записывать образ необходимо на минимальной скорости. Если вы использовали загрузочную флешку при установке, попробуйте записать образ на CD-диск.
Другие причины сбоя форматирования
При переустановке ОС Windows ошибка «нельзя отформатировать данный диск 0x80070057» может появляться в случае неправильных настроек BIOS. Ваш винчестер может быть подключен к материнской плате 40-пиновым коннектором, который в новых компьютерах уже не используется. В таком случае необходимо задать компьютеру определенные параметры.
Теперь необходимо снова попытаться произвести установку Windows. Ошибка «0x080070057 нет возможности отформатировать винчестер» должна быть устранена.
Источник
Установка виндовс ошибка 0х80070057
К великому сожалению многих пользователей, восхваляющих седьмую версию операционной системы Windows, и она не застрахована от появления неполадок. Что самое печальное, – это может проявляться еще даже на стадии ее инсталляции на компьютер. И ошибка 0x80070057 – явление весьма распространенное. Далее предлагается изучить причины появления такого сбоя и методы устранения возникающей проблемы.
Разновидности ошибки 0x80070057
Сам сбой имеется несколько разновидностей, в зависимости от ситуации. Так, например, код ошибки 0x80070057 может свидетельствовать о проблемах с установкой обновлений (хотя, в принципе, само обновление «Виндовс» в автоматическом режиме причастно к этому косвенно), выдавать сообщения о некорректном присвоении параметров и т. д. Большинство пользователей в этом мало разбирается.
Но нас в данном случае интересует появление ошибки 0х80070057, когда необходимо установить Windows. Чаще всего сбой проявляет себя на стадии форматирования раздела, в который производится попытка инсталляции.
Сбой 0x80070057. Ошибка при установке Windows: причины
Прежде чем решать вопросы по поводу устранения сбоя, необходимо разобраться в причинах его вызывающих. Это может повлиять на принятие дальнейших решений.
Итак, что же является причиной ошибки 0x80070057 на стадии установки операционной системы? Как правило, выполняется она не с жесткого диска, а со съемного носителя, поэтому первыми причинами могут стать повреждения самих носителей и некорректно записанные образы. Кроме того, еще одна проблема может состоять в том, что для установки используется не оригинальный инсталлятор, а какой-то пользовательский репак, в котором некоторые важные инструменты или модули могут попросту отсутствовать.
Не исключен вариант и того, что сам установочный дистрибутив тут и не виноват, но сбои в работе жесткого диска и оперативной памяти дают именно такой эффект.
Ошибка 0x80070057: как исправить при инсталляции с оптического диска
Первым делом рассмотрим оптические диски, как наиболее распространенные носители для записи установочных образов.
К сожалению, большинство программ для прожига CD/DVD самостоятельно определяют скорость записи, указанную на самом носителе, после чего осуществляют ее именно на максимальной скорости. Не исключен вариант, что и пользователи, которые не хотят терять время, максимум скорости прожига тоже устанавливают самостоятельно.
А вот этого делать не рекомендуется категорически. Запомните: чем ниже скорость записи, тем лучше результат. Если диск или привод поддерживают прожиг на 1x или 2x, выставлять нужно именно такие параметры. На худой конец – 4x (это поддерживается всеми дисками).
В обязательном порядке по окончании прожига должна производиться так называемая верификация (проверка) данных. Только после этого можно говорить о каком-то результате.
Варианты действий при использовании USB-накопителя
С флешками тоже не все так просто. Считается, что ошибка 0x80070057 чаще всего появляется только тогда, когда инсталляция стартует с устройств, на которые была произведена запись в программе UltraISO с использованием режима USB-HDD+, который можно сменить на вторую версию (v2).
Возможно, выходом из сложившейся ситуации станет смена приложения или полное форматирование USB-накопителя (а, может быть, и его замена на другой носитель).
Проблемы с жестким диском
Наконец, самая главная проблема невозможности форматирования может состоять в том, что на винчестере имеются ошибки, или он просто вышел из строя.
В первом случае, перед началом установки нужно воспользоваться разделом восстановления при загрузке с установочного диска, в котором вызывается командная строка (Shift + F10) с вводом команды chkdsk c: /x/f/r.
Если же это не даст результата, лучше применить универсальную утилиту Victoria. Она, правда, ошибки не исправит, зато укажет на сбойные секторы.
Не нравится такой вариант? Используете консольную программу HDD Regenerator, которая, судя по заявлениям ее создателей, может восстанавливать работу винчестера путем перемагничивания поверхности.
Обычно в сообщении об ошибке указывается невозможность форматировании раздела с порядковым номером 0. Как вариант – попробуйте установить систему в другой логический раздел. Не факт, конечно, но иногда помогает.
Тестирование оперативной памяти
Не так часто, но все же не исключен вариант, что и жесткий диск в ситуации не виноват. Сбой планок оперативной памяти или несоответствие ее объема заявленным требованиям системы тоже играют свою роль.
Во втором случае все понятно: смотрим на требования Windows и сравниваем со своей конфигурацией в разделе свойств системы.
В первом варианте – применяем утилиту Memtest86+, которая на сегодняшний день признана лучшей для проведения самых разнообразных тестов RAM. Кроме того, проблема может состоять и в том, что в слоты вставляются планки разного стандарта. Например, обычная память DIMM абсолютно не совместима с DDR, да и сами планки DDR 2-5 тоже в паре на одной материнской плате могут работать некорректно. Выход: поочередно изымать каждую планку памяти, оставляя необходимый для установки системы объем, с повторной установкой. Процесс, само собой разумеется, достаточно долгий, но что делать? Придется потерпеть (если только вопрос не состоит в том, чтобы вообще заменить всю оперативную память).
Если ничего не помогло
В случае, когда все предыдущие решения не дали результата, и система так и не хочет устанавливаться, возможно, проблема состоит в материнской плате и основном процессорном чипе. Тут точно ничего не поделаешь – придется менять.
Еще один момент может быть связан с тем же блоком питания, который оказывается неспособным обеспечить подачу необходимого напряжения на основные компоненты компьютерного блока. Понятно, что нужно элементарно проверить его заявленные характеристики, сравнив с напряжением, распределяемым между основными компонентами системы, подключенными к материнской плате. Тот же видеоадаптер способен взять на себя такую часть нагрузки, что остается просто удивляться (а это ведь и процессор, и кулеры).
Но это крайне редкие ситуации, поэтому изначально избавиться от ошибки можно выше предложенными способами.
Заключение
Если подвести черту всему вышесказанному, можно отметить, что обновление «Виндовс» (что само собой разумеется) на стадии установки системы роли не играет. Но сам сбой устраняется достаточно просто, поскольку в большинстве случаев связан только с некорректной записью инсталляционного образа на съемный носитель (если речь не идет о физическом повреждении носителя). Поломки оборудования – другой вопрос. Об этом особо речи и не было.
Ошибка, которая возникает под кодом 0x80070057, встречается не так часто, но у некоторых пользователей все же бывает. Из-за чего же она появляется? Как с ней бороться?
Причины появления ошибки
Основные причины 0x80070057:
Проблема может возникнуть при установке Windows. В таком случае:
Давайте разбираться, как исправить код ошибки 0x80070057.
Необходимо нажать «Win + R» и ввести «msconfig».
Выбрать выборочный запуск и оставить только на «Загружать системные службы».
Перейти во вкладку «Службы», поставить галочку на «Не отображать службы Майкрософт», затем «Отключить все», сохранить и перезагрузиться.
Командная строка
Способ 1. Запустите командную строку через права администратора. Для этого в поиск введите cmd и нажмите на него правой кнопкой и выберите пункт от имени администратора.
Она проведет проверку диска. Если найдутся какие-то ошибки, она автоматически их исправит и восстановит все поврежденные секторы. После перезагрузки проверьте наличие ошибки. Если она осталась, то переходите к следующему способу.
Способ 2. Вызовите так же командную строку, а затем введите команду:
Данная команда проверит всю систему, нет ли каких-то ошибок в системе, и при возможности постарается их исправить. Вновь проверьте наличие ошибки.
Способ 3. Введите команду, которая указана на скриншоте. Она восстанавливает поврежденное хранилище. В некоторых ситуациях вам может понадобиться установочный диск. Тогда к команде добавьте путь к нему.
Способ 4. Введите все три команды, которые указаны на скриншоте.
Не забудьте после каждой из данных команд нажимать Enter. Они должны исправить проблему 0x80070057, которая связанна с Центром обновления.
Проверка на вирусы.
Проверьте утилитой Доктор Веб свой компьютер на вирусы. Скачать ее можно с данного официального сайта: https://free.drweb.ru/cureit/. Далее, там же вы найдете инструкцию по установке.
Проверьте вашу систему, если нашлись ошибки, то после исправлений перезагрузитесь.
Восстановление системы
Данный способ исправит проблему 0x80070057, если у вас есть точки восстановления. Попытайтесь вспомнить, когда у вас компьютер не выдавал ошибку 0x80070057 и выберите точку исходя из даты. Для этого зайдите в «Панель управления», а затем – «Восстановление».
Выберите необходимую точку восстановления.
И продолжайте следовать инструкции.
Изменение настройки языка.
Ошибка может возникнуть при работе языком. Для этого перейдите по пути «Панель управления» — «Язык и региональные стандарты». Можете сразу в поиск написать «Язык и региональные стандарты».
Во вкладке форматы открываем дополнительные параметры. В поле «Разделитель целой и дробной части» вставьте точку.
После внесенных изменений перезагрузите систему.
Следующие способы больше подходят, если код 0x80070057 появляется при установке системы но так же могут исправить проблему и в других случаях.
Отключение AHCI в БИОСе
Преимущества технологии AHCI не всегда хороши в обращении жесткого диска. Поэтому необходимо попробовать отключить его.
Причина возникновения ошибки 0x80070057 может быть связана и с жестким диском. Если команды не помогли исправить, то остается ниже следующий вариант.
Если у вас проблема 0x80070057 не во время установки Windows, то сделайте следующие действия. У тех у кого во время установки системы, эти шаги будут уже проделаны.
Внимание: после этого способа придется переустановить систему, поэтому все важные файлы сохраните где нибудь, чтобы не потерять.
Необходимо создать загрузочный диск или флешку с вашей версией системы, как написано в данной статье и перейти к установке Windows.
Внесите необходимые изменения при установке, которые показаны на видео.
Затем переустановить вашу систему. Таким образом, ошибка центра обновления windows 0x80070057 должна исчезнуть.
Совет: не следует доверять различным программам. Во-первых, не факт, что они действительно помогут. Во-вторых, там может содержаться огромное количество вирусов, которые потом будет сложно удалить. Пожалейте свой компьютер и будьте осторожны.
Идем в меню «Файл» => «Открыть…».
Выбираем скачанный нами образ. Затем нажимаем на значок «Запись».
1.2.2 Запись образа на USB Flash-карту при помощи программы UltraISO.
Если вы решили сделать загрузочную flash-карту с Windows 7, 8, вам поможет та же UltraISO, а процесс будет очень напоминать запись диска.
Идем в меню «Файл» => «Открыть…».
Выбираем скачанный нами образ.
Идем в меню «Самозагрузка» и выбираем пункт «Записать образ Жесткого диска…»
На выходе получаем flash-карту с загрузочным образом.
2. Проверка оперативной памяти.
Данная ошибка появляется при неисправности модулей оперативной памяти. Проверьте, правильно ли они установлены, до конца ли вставлены. Если вы не обнаружили проблем с правильностью их установки, Выньте все модули кроме одного. Проверьте оставшийся программой MemTest, и так каждый модуль по отдельности и определите сбойный.
3. Проблемы с жестким диском.
3.1 Проверьте интерфейсные кабеля (шлейфы).
Попробуйте подключить кабель SATA к другому разъему на материнской плате, а лучше замените SATA-кабель на заведомо исправный (новый). В большинстве случаев, дешевые SATA-кабеля, первое время гибкие и эластичные. Со временем, от перепада температур и пыли, кабель теряет эти свойства, становится хрупким, ломким, и приходит в негодность. Еще одна проблема дешевых SATA-кабелей, это расширение стенок Г-образного разъема.
3.2 Проверьте файловую систему жесткого диска.
Проверьте ваш жесткий диск на наличие ошибок. Для этого откройте командную строку и введите следующую команду:
chkdsk c: /r
Это можно сделать в консоли восстановления. Как попасть в консоль, подробно описано в этой статье.
3.3 Проверьте поверхность жесткого диска на наличие сбойных секторов.
Проверьте поверхность жесткого диска на наличие битых (bad) секторов. Проверить можно при помощи LiveCD такими программами как Viktoria и MHDD. Прочитайте руководства для этих программ.
Вероятнее всего, что один из способов окажется для Вас полезным, или хотя бы поможет выявить причину ошибки 0x80070057 при установке ОС Windows.
Если вы знаете еще какие нибудь способы борьбы с ошибкой 0x80070057 или ее более точное описание, мы будем признательны если вы нам об этом расскажете.
Смотрите также:
3 Коммент.
Поменяйте сата шлейф и сата питания. Я всегда так делаю и нет ошибки 100%
Благодарю за статью.
Шлейф дохлый
Добавить комментарий Отменить ответ
Реклама
Быстро выбрать категорию
неОшибка.Ру в социалках
Важно
Нам донатят
О неОшибка.Ру
Согласие на обработку персональных данных
Настоящим Я, подтверждаю и даю свое добровольное согласие сайту неОшибка.Ру (адрес в интернете https://neoshibka.ru/ ) в соответствии со статьей 9 Федерального закона от 27 июля 2006 г. N 152-ФЗ «О персональных данных» на обработку и использование моих персональных данных, указанных в процессе регистрации, комментирования, или при заполнении любой другой контактной формы на настоящем сайте, с использованием средств автоматизации или без использования таких средств, включая сбор, запись, систематизацию, накопление, хранение, уточнение (обновление, изменение), извлечение, использование, передачу (распространение, предоставление, доступ), обезличивание, блокирование, удаление, уничтожение персональных данных, с целью сбора статистики и улучшения сервисов предоставляемых сайтом. Обработка персональных данных осуществляется также в целях моего информационного оповещения (рассылки информации, при желании есть функция отказа от рассылки) и для проведения аналитики и статистики.
Источник