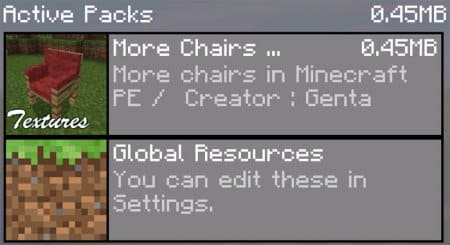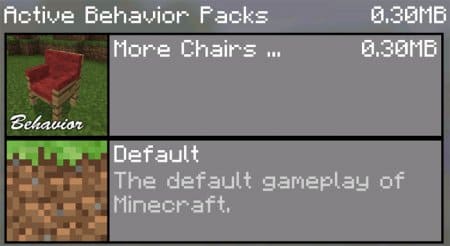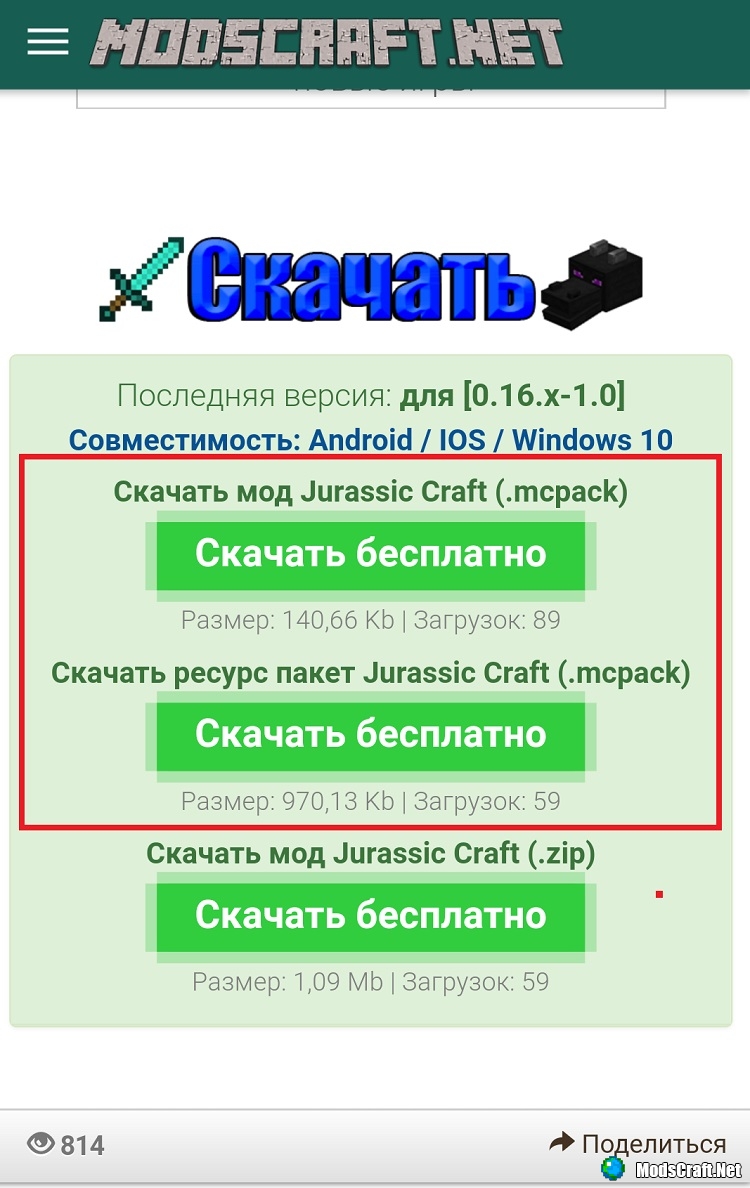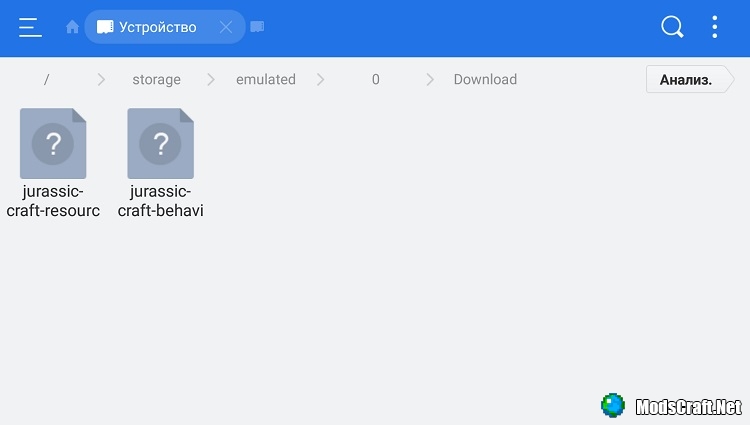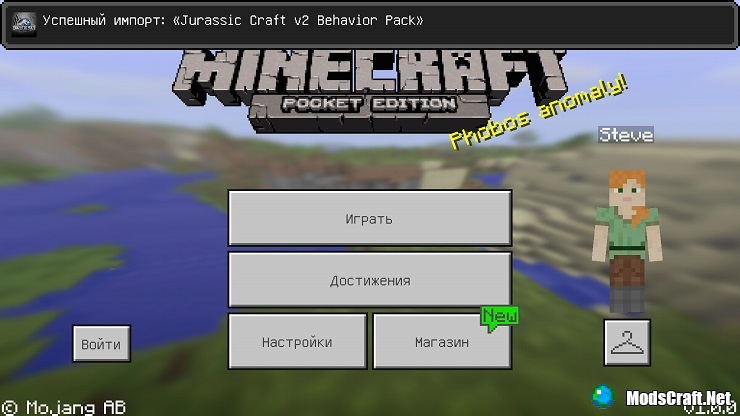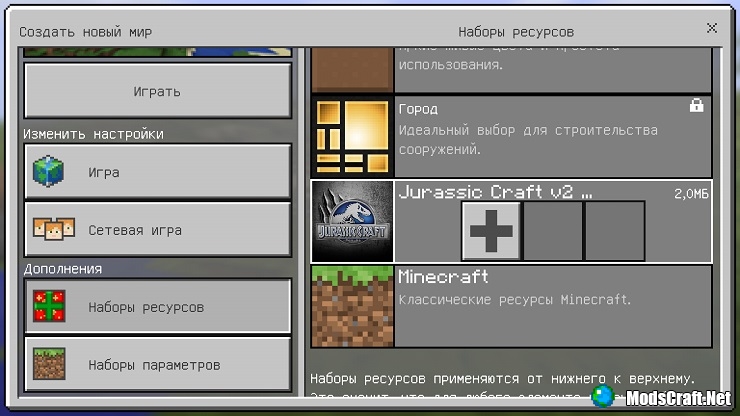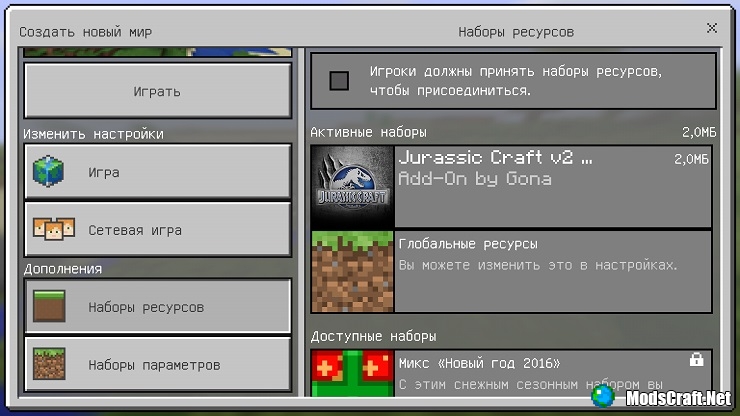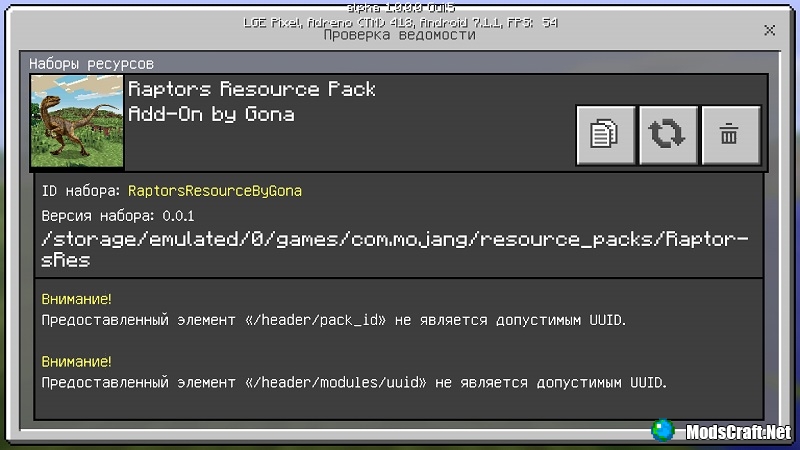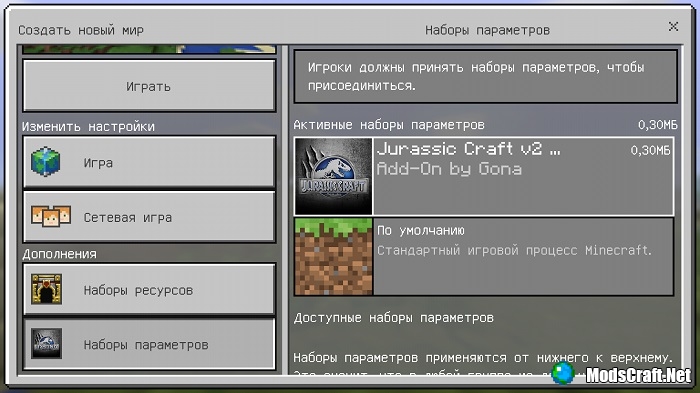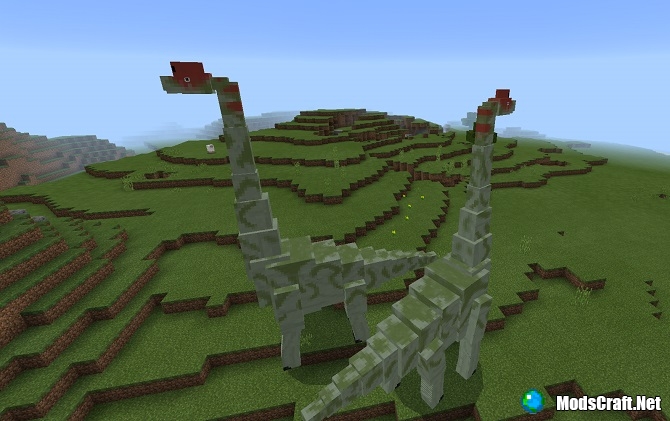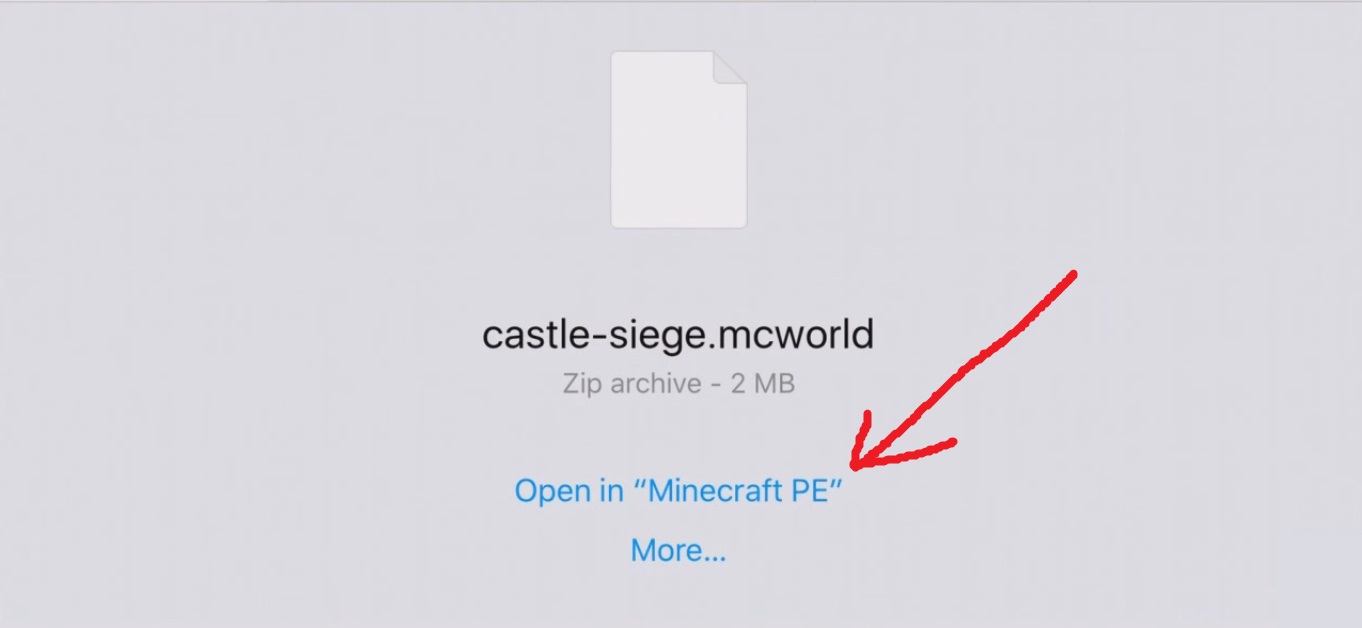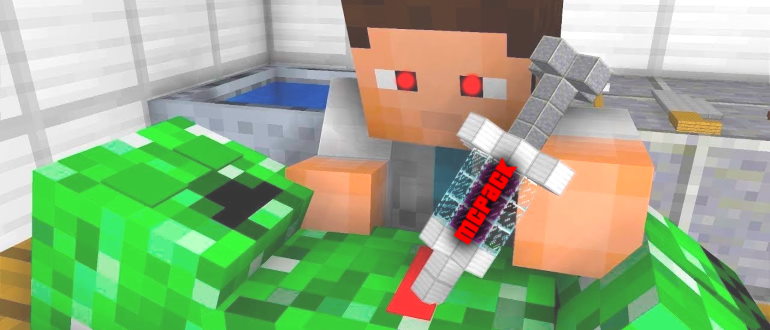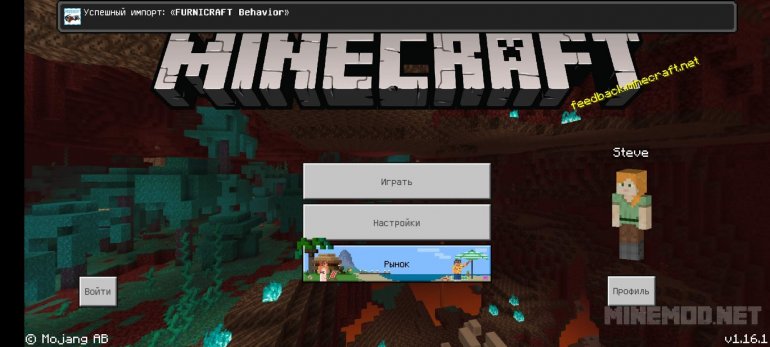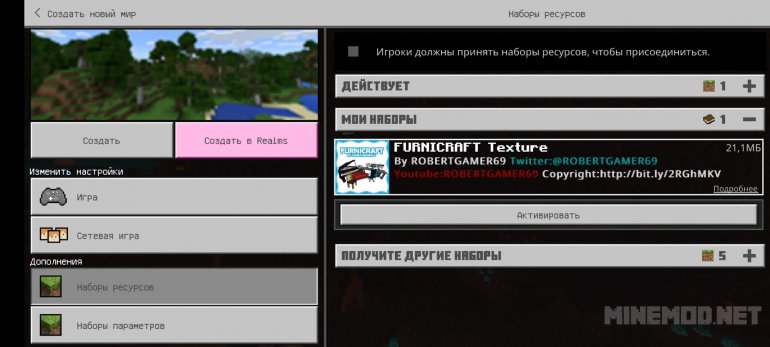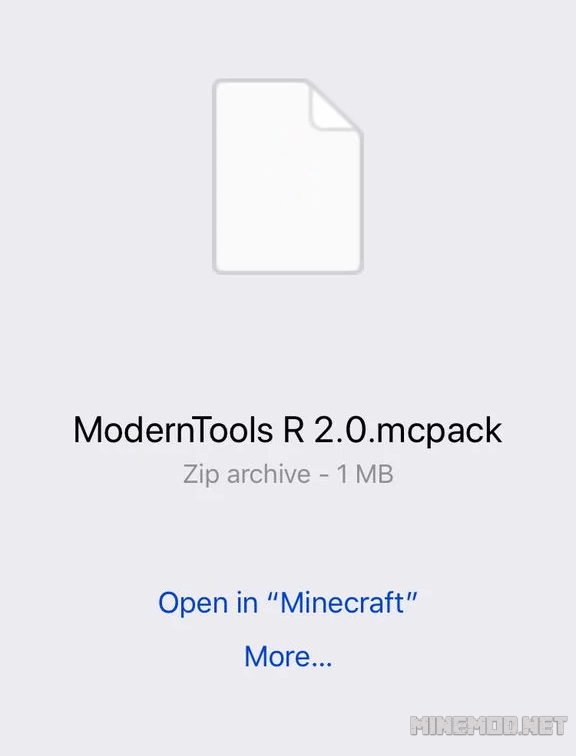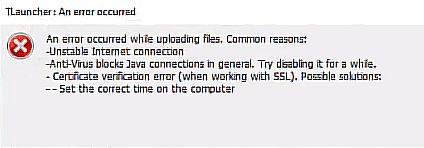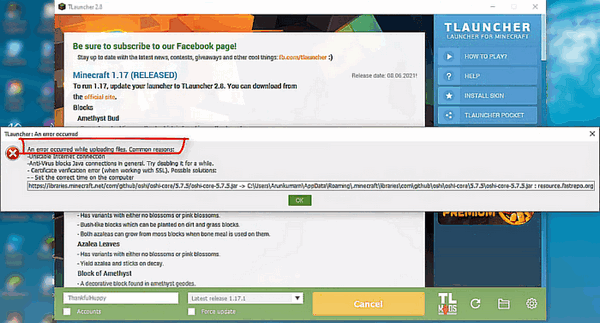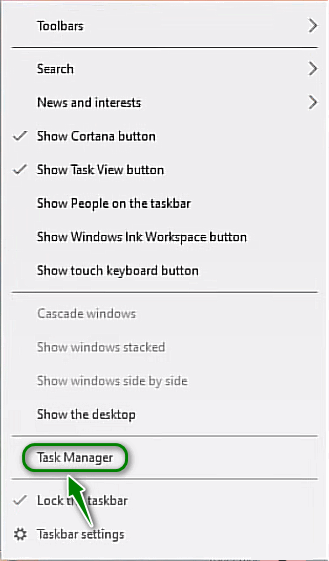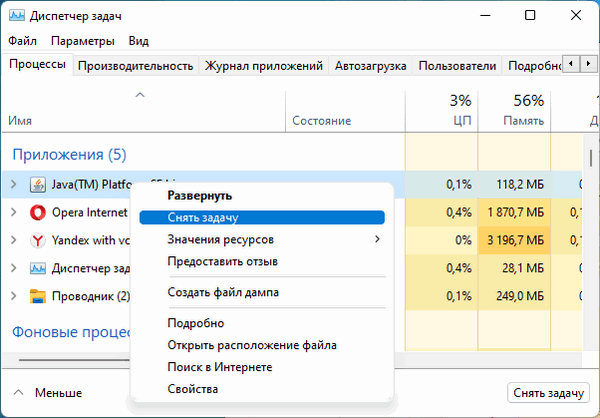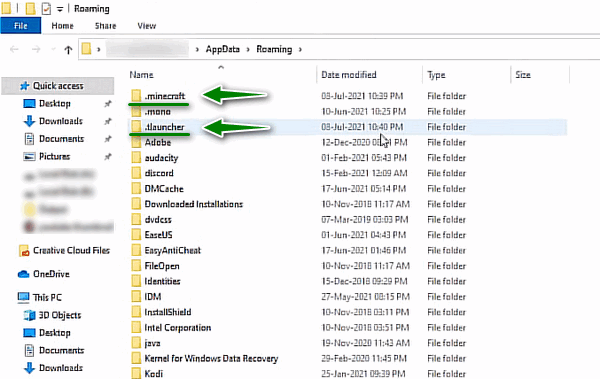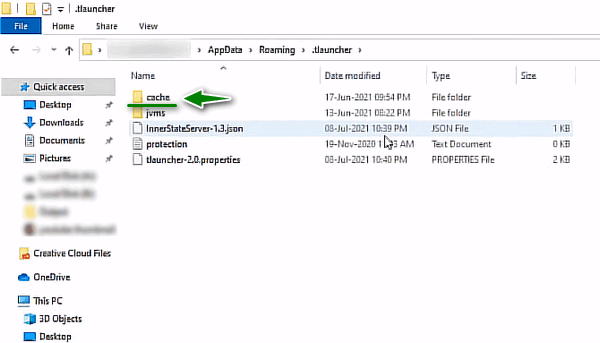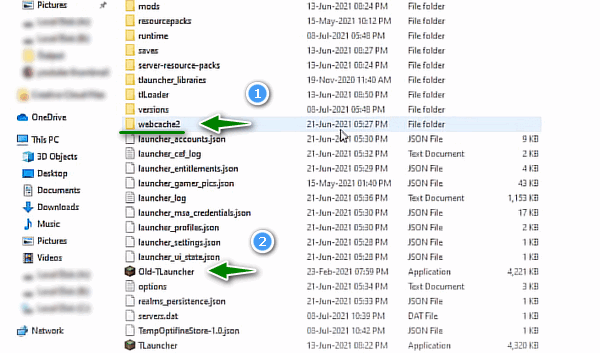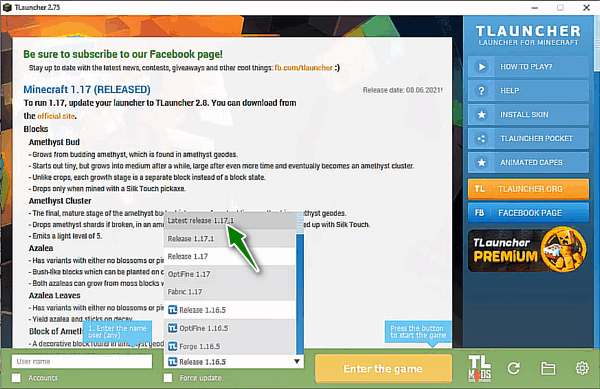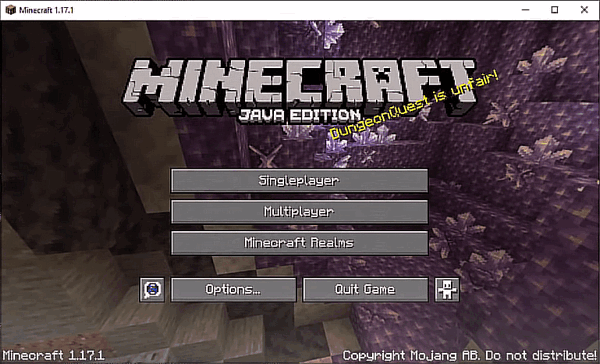Обновлено: 29.01.2023
Многие игроки сталкиваются с всем известной ошибкой «Не удалось импортировать патч» когда мы пытаемся установить .js скрипт на игровой клиент Minecraft Pocket Edition c помощью BlockLauncher или BlockLauncher Pro. Не нужно сразу паниковать, когда вы видите эту ошибку и обвинять мод в неработоспособности. Существует несколько вариантов решение данной проблемы т.к. данная ошибка может появится за различных факторов.
0.1. Перезапустите BlockLauncher, перейдите в ModPE Script включите/или импортируйте снова мод.
0.2. Если ошибка не исчезает поле выполнеия пункта 0.1, то видимо у вас устарелая версия BlockLauncher — обновите BlockLauncher до актуальной версии.
0.3. Если мода имеет текстуру, то первоначально установите текстуру, а потом импортируйте мод. Если ошибка не исчезнет выполните пункт 0.1.
0.4. Если вы выполнили пункты 0.1, 0.2 и 0.3, но вы снова и снова видите ошибку «Не удалось импортировать патч» значит версия мода уже устаревшая и не совместима с текущей версией игры или BlockLauncher’а =(
распространённые причины
нехватка памяти, нужно не менее 400 мб
неустойчивое соединение с инетом
антивирус блокирует подключения джава в целом
ошибка проверки сертификата при работе с ssl, возможные решения
настройте правильно время на компьютере
джава установлена неправильно переустановите ее
антивирус блокирует проверку сертификата, отключите или по возможности настройте его правильно.
————
чё делать то. время у меня стоит правильное джаву переустановил, антивирус отрубил, всё равно не хочет загружать версию. я хочу загрузить версию майна фордж 1 14 4. но каждый раз мне выдаёт такую ошибку. я перезагружал комп и тлаунчер сам. ни чё не помогает. хотя другие версии форджа загружаются. но мне нужно 1 14 4 помогите
У меня такое же было.
Удали версии которые тебе ненужны.
Я так сделал и теперь спокойно играю.
у меня 2 версии и все нужны. 1 12 2. я играю на кое каком сервере. 1 14 4 оптифайн и всё. мне нужна 1 14 4 фордж
Переход к Minecraft 1.17 выдался не такой лёгкий, ведь разработчики решили, что игра должна работать на Java 16, это в свою очередь, добавило много новых проблем и ошибок, часть из которых можно решить с помощью данной страницы.
Внимательно проверяйте какая у вас ошибка, по скриншоту или описанию проблемы, чтобы использовать нужное решение!
При возникновении ошибки «GLFW error 65542: WGL . «, как на фото выше, вам необходимо проделать следующие действия:
0) Проверить, работает ли игра в официальной демо 1.17 (Это бесплатно и займет 5 минут).
1) Заходим на официальную страницу демо, и листаем вниз до зелёной кнопки скачать, после скачивания, выполняем установку.
Если в официальной демо НЕ работает 1.17, значит проблема не зависит от лаунчера, рекомендация — обновить драйвера видеоадаптера (видеокарты). Возможно, это не поможет, это может означать, что ваша система не поддерживает Minecraft 1.17, вам нужно использовать старые версии игры.
Если в официальной демо РАБОТАЕТ 1.17, а в TLauncher не работает, то необходимо написать нам, мы поможем решить проблему.
Если при запуске версии 1.17, лаунчер отдаёт неизвестную ошибку (или ошибку Java ТАКУЮ), то для начала, необходимо попробовать обновить лаунчер до последней версии (СКАЧАТЬ), перекачайте его и попробуйте снова запустить игру. Возможно, лаунчер предложит новое решение — ВАМ НУЖНО ОБЯЗАТЕЛЬНО попробовать выполнить рекомендации.
Если ошибка не меняется (неизвестная), то вам нужно написать нам, сообщим подробности проблемы.
У меня не работает Lan 1.17 с друзьями
Если, подключаясь к локальному миру своего друга в Minecraft 1.17, вы получаете ошибку: «Ошибка входа: Недействительная сессия (Перезапустите лаунчер и игру)», то это означает, что у версии Майнкрафт 1.17 в TLauncher нет иконки «TL», которая отвечает за вход на локальные сервера. Вам необходимо ожидать данную иконку возле версии 1.17, когда разработчики TLauncher её введут (примерный срок 20-25 числа июня. Мы работаем над тем, чтобы выпустить скины быстрее. ).
У меня нет скинов в 1.17
Если вы используете аккаунт Mojang или Microsoft, то скины должны быть вам доступны. Если же используете аккаунт TLauncher или без пароля, вам необходимо ожидать появления иконки «TL» возле названия версии, как показано на скриншоте ниже, как только такая иконка появится возле 1.17, вы сможете использовать свои скины (примерный срок внедрения 20-25 числа июня. Мы работаем над тем, чтобы выпустить скины быстрее. ).
У меня нет часть нового контента 1.17
У меня в версии 1.17 нет каких-то предметов, пещер или других функций, которые были заявлены.
Лаунчер поставляет версию абсолютно чистую, мы нечего не вырезаем! Относительно нового контента: Обновлённая генерация мира, пышные и карстовые пещеры, увеличенная абсолютная высота, были убраны в снапшоте 21w15a. Данный функционал появится уже только в 1.18. Узнать о новых добавлениях в Майнкрафт 1.17, можно на нашем сайте.
У меня другая проблема
Если у вас проблема с 1.17, которая не описана на данной странице, то вам необходимо связаться с нами и описать её коротко, но по делу, в том числе прикрепив логи и скриншоты (это экономит время).
Внимание! В связи с ростом обращений в нашу поддержку, срок ответа может быть увеличен, просим соблюдать рамки приличия и ожидайте ответа. Так же, мы рекомендуем изучить нашу справку, в которой описаны многие проблемы, возможно, ваша проблема уже описана в ней и вы можете решить её, не обращаясь в нашу поддержку.
К некоторым ошибкам при запуске игры, лаунчер НЕ может подобрать решение, поэтому вызывается «Консоль разработчика», для ручного поиска проблемы. В данной статье будут даны рекомендации по работе с данной консолью.
Java Error: Problematic frame
Если вы наблюдаете в конце консоли подобный текст (возможно такого и не будет, тогда переходим дальше), где есть надписи «A fatal error has been detected by the Java Runtime Environment:», то необходимо найти «Problematic frame».
На следующей строке находим ***.dll , в котором и происходит ошибка (например, ig4dev32.dll), используйте наши гайды для решения проблемы:
Если гайда у нас по ошибке нет, можно искать в поисковой системе, примерно с таким текстом: «***.dll error minecraft», где *** название после problematic frame (например, ig4dev32.dll).
Изучите нашу справку, для получение дополнительной информации по ошибкам игры и лаунчера.
Полный текст ошибки:
Minecraft был аварийно закрыт по причине неизвестной ошибки. Для определения причин ошибки была вызвана Консоль разработчика.
Minecraft closed with exit code: -1 или 1
Самая частая проблема с таким кодом, из-за модов. Обычно в логах можно опознать какой мод вызвал ошибку, но если это вызывает у вас затруднение, пробуйте следующее решения:
1) Полностью удалите все моды и устанавливайте по 1-3 моду, если работает, добавляйте еще по немного модов. Так, вы найдете тот, который вызывает краш.
2) Для модов, мы рекомендуем использовать нашу систему мод-паков, подробнее о ней можно узнать на отдельной странице.
3) Если вылетает такой код даже без модов, то попробуйте «Полный сброс» в настройках TLauncher (иконка «Шестерёнки» -> «Настройки» -> Вкладка «Настройки TLauncher» -> кнопка «Полный сброс».).
Minecraft closed with exit code:
После того, как игра не запустится и покажется консоль, в конце данной консоли можно найти указанный выше текст. Обычно, после двоеточия, указывается специальный код ошибки, по нему можно поискать решение.
Список кодов с ссылками на их решения:
Бывает множество ТАКИХ КОДОВ, если в нашем списке нет такого кода, то используйте поисковую систему (Яндекс или Google) с примерно таким запросом «Minecraft closed with exit code: НОМЕР КОДА ИЗ КОНСОЛИ», возможно на форумах или на каких-либо сайтах есть решение.
Читайте также:
- Beamng drive ошибка 8007000e
- Как включить паркур в майнкрафте
- Как убрать в майнкрафте на телефоне
- Fable fortune системные требования
- Замена на флеш самп
Гайд для Майнкрафт | Как установить мод на Minecraft PE на Андроид?
На самом деле, установить дополнительный контент в Майнкрафт на Телефоне еще проще, чем на ПК версии, так как Mojang добавили данную возможность внутри самой игры, однако также существуют дополнительные программы, которые позволяют установить более глобальные моды, такие как Индастриал Крафт, Таум Крафт и тому подобное.
Как установить мод на Майнкрафт ПЕ?
В этой статье мы рассмотрим все возможные варианты, которые только существуют в Minecraft Pocket Edition!
McPack / McAddon:
Давайте рассмотрим самый простой способ установки, а именно установка аддонов/модов в МКПЕ. Так как они сделаны в формате McPack / McAddon- активировать их в игре можно всего лишь одним нажатием на скачанный файл.
Также может быть такое, что в архивах ZIP спрятан файл форматом McPack или McAddon. Тогда просто распокуйте архив и нажмите на файл форматом McPack или McAddon.
Zip / Rar:
Установка модов в данном разрешении уже немного сложнее, так как нужно вручную кидать файлы в папку Minecraft Pocket Edition. Тем не менее, это не забирает много времени и на самом деле делается это очень просто:
Все, теперь осталось зайти в Minecraft PE и активировать мод через настройки, используя вкладку «Дополнения«. После если Вы все сделали правильно, можете наслаждаться модом! 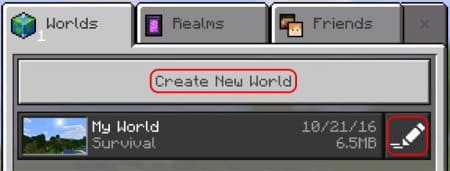
Как устанавливать моды для Блоклаунчера в Minecraft?
Некоторые программисты делают моды для сторонних лаунчеров, таких как Blocklauncher, так как через сторонний софт мододелы получают возможность внедрить больше возможностей, чем в обычные аддоны. Но как же устанавливать такие моды? Давайте разбираться!
Спасибо за Ваше внимание, надеюсь мы смогли помочь Вам с установкой модификаций в Майнкрафт Покет Эдишен!
Источник
В этом гайде мы подробно расскажем Вам про установку модов (аддонов) в формате .mcpack, поддержка которых появилась в релизе Minecraft Pocket Edition 0.16.0.
Для начала Вам нужно скачать сам файл мода .mcpack на свое устройство. На нашем сайте есть много различных дополнений для МКПЕ в данном формате. Найти их Вы можете в разделе модов для Майнкрафт ПЕ.
Теперь нужно зайти в ES проводник (или другой менеджер файлов) и перейти в папку Download.
Просто по очереди запустите файлы .mcpack и МКПЕ автоматически установит все необходимые компоненты.
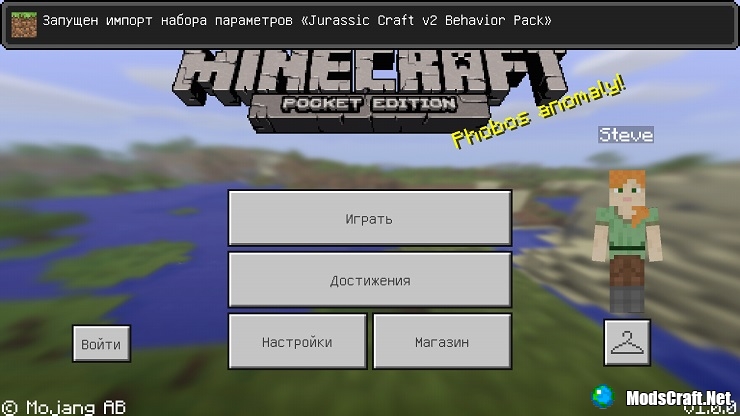
Теперь в окне создания нового мира или редактирования уже существующего перейдите во вкладку Наборы ресурсов. Найдите текстур-пак и нажмите на него, а затем на + чтобы активировать.
Стоит отметить то, что некоторые моды имеют возможность открывать окно информации, нажав на флажок. В этом окне вы также можете удалить дополнение или узнать автора/описание.
Теперь перейдите во вкладку Наборы параметров и найдите сам мод, а затем проделайте тоже самое, что и выше, чтобы включить его.
Далее нажмите Играть, чтобы активировать дополнение и запустить мир Майнкрафт ПЕ. Поздравляем, мод установлен!
Моды .mcpack на Windows 10 устанавливаются тем же способом, что и на Android.
Скачайте файлы мода и в загрузке нажмите на Открыть в Minecraft PE.
Хочу лишь отметить то, что такими же способами устанавливаются и карты в формате .mcworld.
Вы также можете скачать подобные моды в архиве .zip. Просто извлеките папки ресурсов и параметров в /games/com.mojang/resource_packs/ и /games/com.mojang/behavior_packs/. Мы всегда добавляем инструкцию по установке модов перед ссылкой на скачивание, читайте внимательнее!
Более подробную информацию читайте на странице Как устанавливать моды на Minecraft PE.
Источник
Гайд: Как установить моды на MCPE (.mcpack/.zip)
Как установить моды на MCPE? Думаю, каждый игрок Minecraft Pocket Edition задавался данным вопросом. В наше время для МКПЕ существует множество различных модификаций, а информации о том, как их устанавливать на Ваш девайс очень мало. Что же, сегодня мы вместе с Вами разберем этот волнующий всех игроков Minecraft PE вопрос.
Со времен выхода Minecraft Pocket Edition появилось множество разработчиков различных дополнений (модов, карт, текстур, шейдеров, скинов и многого другого). Но сегодня мы с Вами разберем вопрос — Как установить моды на MCPE?. Дело в том, что информации на данную тему в интернете очень мало, а если она и есть, то изложена в очень краткой форме. Мы же постараемся изменить это.
Как установить моды на Minecraft PE?
На данный момент существует три типа файлов для установки модов в нашу с Вами замечательную и любимую игру: .mcpack, .zip, и .mcaddon. Но сегодня мы разберем установку лишь для двух типов файлов — .mcpack/.zip.
Думаю, что изучив данную информацию, Вы больше не будете иметь проблем с установкой модов для Minecraft Pocket Edition. А самое важное, что всё изобилие существующих модов Вы можете найти на нашем сайте в разделе «Моды для Minecraft PE». Обязательно ждем Вас там, ведь только у нас Вы можете найти абсолютно бесплатные моды высшего качества для Майнкрафт Покет Эдишн!
Источник
что делать если при импорта модов майнкрафт пишет » не удалось импортировать»?Подробнее
что делать если не удается делать импорт?Подробнее
Как распаковывать zip моды на майнкрафт пеПодробнее
КАК УСТАНОВИТЬ МОД/АДДОН НА МАЙНКРАФТ PE [ 2 Способами ] ( zip ES Проводник )///Minecraft_AddonsПодробнее
🚩 Ошибка при синтаксическом анализе пакетаПодробнее
Как распаковать zip шейдеры или текстур паки в minecraft пеПодробнее
🙄Как установить моды на Майнкрафт Пе(ВЕ)🙄Подробнее
Не удалось загрузить файл//Решение проблемыПодробнее
Как устанавливать аддоны через zip архивПодробнее
Что делать при ошибке Installation failed. Invalid Zip file. При скачивании в utk.ioПодробнее
ошибка извлечения zip и rar файлов. Как её убрать?Подробнее
Что делать если пишет НЕ УДАЛОСЬ ОБРАБОТАТЬ ПАКЕТ когда устанавливаешь что-нибудь?Подробнее
НЕ УСТАНАВЛИВАЕТСЯ игра НА АНДРОИД | РЕШЕНИЕ ЗДЕСЬ!Подробнее
Как установить моды на майнкрафт пе mc.addon и zip файлПодробнее
Как установить любые zip текстуры или аддоны в майнкрафт на андроид?Подробнее
Как исправить ошибку не удалось подключиться к мируПодробнее
Источник
Установка mcpack и mcaddon-модов для Minecraft
Моды, аддоны, дополнения (их можно называть по разному, содержимое от этого не меняется) — это специальные файлы, с помощью которых можно изменить игровой процесс Майнкрафта, ввести в его миры новые мобы или предметы, а также делать некоторые другие изменения.
Скачать аддоны можно на нашем сайте, в разделе «Моды». Зайдите на страницу нужного вам мода, ознакомьтесь с его возможностями и скачайте там его файл mcpack или mcaddon. Часто моды имеют два файла — поведения (behaviors) и ресурсов (resources). В этом случае нужно скачать их оба.
Всегда читайте краткую инструкцию по установке мода на его странице — там могут быть дополнительные сведения по установке и использованию данного конкретного аддона.
Также внимательно смотрите на поддерживаемую версию Майнкрафта (как правило она указывается в квадратных скобках возле каждого файла мода). Если версия игры будет иной, чем та, что установлена на вашем устройстве, мод скорее всего работать не будет или будет работать с ошибками.
Ниже мы подробно рассмотрим установку модов на Android, iOS и Windows 10. В зависимости от операционной системы процесс немного отличается (хотя и не очень).
Установка файлов mcpack или mcaddon на Android
Скачайте файл или файлы мода на свой телефон или планшет.
После загрузки файлы можно найти в папке «Downloads» устройства. В большинстве случаев для установки нужно просто нажать на файлы mcpack/mcaddon. Майнкрафт автоматически инсталлирует их (появится всплывающее сообщение о успешном импорте). Если файла два, то нужно нажать на оба.
Если после нажатия на файл устройство сообщает, что его тип не распознан — скачайте и установите какой-то файловый менеджер для Андроид (например, ES Проводник), найдите файлы в нем и нажмите на них. После этого должна появится возможность открыть файлы с помощью Minecraft.
После установки мода (и его ресурс-пакета, если такой есть), в окне создания или редактирования мира перейдите во вкладку «Наборы ресурсов». Найдите пакет и нажмите на него, а затем на кнопку «Активировать» для активации. Затем перейдите во вкладку «Наборы параметров» и проделайте тоже самое там.
Мод установлен. Зайдите в игру и удостоверьтесь в этом!
Установка файлов mcpack/mcaddon на iOS (iPhone/iPad)
Нажмите на ссылку для скачивания файла аддона, который хотите установить на своем iPhone или iPad. Устройство предложит открыть файл при помощи Minecraft.
Нажмите «Открыть в Minecraft», после чего игра откроется с выбранным файлом. Появится уведомление об успешном импорте набора. В зависимости от типа пакета, как и на Андроиде, мод нужно будет включить во вкладках «Наборы ресурсов» и «Наборы параметров» мира.
Установка файлов mcpack и mcaddon на Windows 10
Скачайте файл или файлы мода на свой компьютер.
Перейдите в папку куда загрузились файлы mcpack или mcaddon и поочередно кликните на них. Откроется Minecraft с сообщением об успешном импорте аддона и пакета ресурсов (если он есть).
После установки дополнения нужно, как и в предыдущих примерах, включить мод и ресурс-пак в настройках мира.
Пригодилась ли вам наша инструкция? Все ли понятно в ней? Может у вас возникли вопросы, замечания или предложения… Выскажите их в комментариях!
Источник
Обновлено: 06.06.2023
Многие игроки сталкиваются с всем известной ошибкой «Не удалось импортировать патч» когда мы пытаемся установить .js скрипт на игровой клиент Minecraft Pocket Edition c помощью BlockLauncher или BlockLauncher Pro. Не нужно сразу паниковать, когда вы видите эту ошибку и обвинять мод в неработоспособности. Существует несколько вариантов решение данной проблемы т.к. данная ошибка может появится за различных факторов.
0.1. Перезапустите BlockLauncher, перейдите в ModPE Script включите/или импортируйте снова мод.
0.2. Если ошибка не исчезает поле выполнеия пункта 0.1, то видимо у вас устарелая версия BlockLauncher — обновите BlockLauncher до актуальной версии.
0.3. Если мода имеет текстуру, то первоначально установите текстуру, а потом импортируйте мод. Если ошибка не исчезнет выполните пункт 0.1.
0.4. Если вы выполнили пункты 0.1, 0.2 и 0.3, но вы снова и снова видите ошибку «Не удалось импортировать патч» значит версия мода уже устаревшая и не совместима с текущей версией игры или BlockLauncher’а =(
распространённые причины
нехватка памяти, нужно не менее 400 мб
неустойчивое соединение с инетом
антивирус блокирует подключения джава в целом
ошибка проверки сертификата при работе с ssl, возможные решения
настройте правильно время на компьютере
джава установлена неправильно переустановите ее
антивирус блокирует проверку сертификата, отключите или по возможности настройте его правильно.
————
чё делать то. время у меня стоит правильное джаву переустановил, антивирус отрубил, всё равно не хочет загружать версию. я хочу загрузить версию майна фордж 1 14 4. но каждый раз мне выдаёт такую ошибку. я перезагружал комп и тлаунчер сам. ни чё не помогает. хотя другие версии форджа загружаются. но мне нужно 1 14 4 помогите
У меня такое же было.
Удали версии которые тебе ненужны.
Я так сделал и теперь спокойно играю.
у меня 2 версии и все нужны. 1 12 2. я играю на кое каком сервере. 1 14 4 оптифайн и всё. мне нужна 1 14 4 фордж
Переход к Minecraft 1.17 выдался не такой лёгкий, ведь разработчики решили, что игра должна работать на Java 16, это в свою очередь, добавило много новых проблем и ошибок, часть из которых можно решить с помощью данной страницы.
Внимательно проверяйте какая у вас ошибка, по скриншоту или описанию проблемы, чтобы использовать нужное решение!
При возникновении ошибки «GLFW error 65542: WGL . «, как на фото выше, вам необходимо проделать следующие действия:
0) Проверить, работает ли игра в официальной демо 1.17 (Это бесплатно и займет 5 минут).
1) Заходим на официальную страницу демо, и листаем вниз до зелёной кнопки скачать, после скачивания, выполняем установку.
Если в официальной демо НЕ работает 1.17, значит проблема не зависит от лаунчера, рекомендация — обновить драйвера видеоадаптера (видеокарты). Возможно, это не поможет, это может означать, что ваша система не поддерживает Minecraft 1.17, вам нужно использовать старые версии игры.
Если в официальной демо РАБОТАЕТ 1.17, а в TLauncher не работает, то необходимо написать нам, мы поможем решить проблему.
Если при запуске версии 1.17, лаунчер отдаёт неизвестную ошибку (или ошибку Java ТАКУЮ), то для начала, необходимо попробовать обновить лаунчер до последней версии (СКАЧАТЬ), перекачайте его и попробуйте снова запустить игру. Возможно, лаунчер предложит новое решение — ВАМ НУЖНО ОБЯЗАТЕЛЬНО попробовать выполнить рекомендации.
Если ошибка не меняется (неизвестная), то вам нужно написать нам, сообщим подробности проблемы.
У меня не работает Lan 1.17 с друзьями
Если, подключаясь к локальному миру своего друга в Minecraft 1.17, вы получаете ошибку: «Ошибка входа: Недействительная сессия (Перезапустите лаунчер и игру)», то это означает, что у версии Майнкрафт 1.17 в TLauncher нет иконки «TL», которая отвечает за вход на локальные сервера. Вам необходимо ожидать данную иконку возле версии 1.17, когда разработчики TLauncher её введут (примерный срок 20-25 числа июня. Мы работаем над тем, чтобы выпустить скины быстрее. ).
У меня нет скинов в 1.17
Если вы используете аккаунт Mojang или Microsoft, то скины должны быть вам доступны. Если же используете аккаунт TLauncher или без пароля, вам необходимо ожидать появления иконки «TL» возле названия версии, как показано на скриншоте ниже, как только такая иконка появится возле 1.17, вы сможете использовать свои скины (примерный срок внедрения 20-25 числа июня. Мы работаем над тем, чтобы выпустить скины быстрее. ).
У меня нет часть нового контента 1.17
У меня в версии 1.17 нет каких-то предметов, пещер или других функций, которые были заявлены.
Лаунчер поставляет версию абсолютно чистую, мы нечего не вырезаем! Относительно нового контента: Обновлённая генерация мира, пышные и карстовые пещеры, увеличенная абсолютная высота, были убраны в снапшоте 21w15a. Данный функционал появится уже только в 1.18. Узнать о новых добавлениях в Майнкрафт 1.17, можно на нашем сайте.
У меня другая проблема
Если у вас проблема с 1.17, которая не описана на данной странице, то вам необходимо связаться с нами и описать её коротко, но по делу, в том числе прикрепив логи и скриншоты (это экономит время).
Внимание! В связи с ростом обращений в нашу поддержку, срок ответа может быть увеличен, просим соблюдать рамки приличия и ожидайте ответа. Так же, мы рекомендуем изучить нашу справку, в которой описаны многие проблемы, возможно, ваша проблема уже описана в ней и вы можете решить её, не обращаясь в нашу поддержку.
К некоторым ошибкам при запуске игры, лаунчер НЕ может подобрать решение, поэтому вызывается «Консоль разработчика», для ручного поиска проблемы. В данной статье будут даны рекомендации по работе с данной консолью.
Java Error: Problematic frame
Если вы наблюдаете в конце консоли подобный текст (возможно такого и не будет, тогда переходим дальше), где есть надписи «A fatal error has been detected by the Java Runtime Environment:», то необходимо найти «Problematic frame».
На следующей строке находим ***.dll , в котором и происходит ошибка (например, ig4dev32.dll), используйте наши гайды для решения проблемы:
Если гайда у нас по ошибке нет, можно искать в поисковой системе, примерно с таким текстом: «***.dll error minecraft», где *** название после problematic frame (например, ig4dev32.dll).
Изучите нашу справку, для получение дополнительной информации по ошибкам игры и лаунчера.
Полный текст ошибки:
Minecraft был аварийно закрыт по причине неизвестной ошибки. Для определения причин ошибки была вызвана Консоль разработчика.
Minecraft closed with exit code: -1 или 1
Самая частая проблема с таким кодом, из-за модов. Обычно в логах можно опознать какой мод вызвал ошибку, но если это вызывает у вас затруднение, пробуйте следующее решения:
1) Полностью удалите все моды и устанавливайте по 1-3 моду, если работает, добавляйте еще по немного модов. Так, вы найдете тот, который вызывает краш.
2) Для модов, мы рекомендуем использовать нашу систему мод-паков, подробнее о ней можно узнать на отдельной странице.
3) Если вылетает такой код даже без модов, то попробуйте «Полный сброс» в настройках TLauncher (иконка «Шестерёнки» -> «Настройки» -> Вкладка «Настройки TLauncher» -> кнопка «Полный сброс».).
Minecraft closed with exit code:
После того, как игра не запустится и покажется консоль, в конце данной консоли можно найти указанный выше текст. Обычно, после двоеточия, указывается специальный код ошибки, по нему можно поискать решение.
Список кодов с ссылками на их решения:
Бывает множество ТАКИХ КОДОВ, если в нашем списке нет такого кода, то используйте поисковую систему (Яндекс или Google) с примерно таким запросом «Minecraft closed with exit code: НОМЕР КОДА ИЗ КОНСОЛИ», возможно на форумах или на каких-либо сайтах есть решение.
Читайте также:
- Beamng drive ошибка 8007000e
- Как включить паркур в майнкрафте
- Как убрать в майнкрафте на телефоне
- Fable fortune системные требования
- Замена на флеш самп
Failed to parse file: Java.nio.charset.MalformedInputExeption: Input length = 1
Hey So recently I had backed up one of my hardcore worlds On java edition 1.16.1 and when I go load in a backup from the backups folder using «create world>More world options>Import settings» I click the backed up world (zip file) and when it tries to load i get a message saying «Failed to parse file: Java.nio.charset.MalformedInputExeption: Input length = 1»
I have attatched a screen recording
Note: When i clicked import settings in the reccording, what was not shown was the file opening and me clicking on the backup zip file.
Archived post. New comments cannot be posted and votes cannot be cast.
Как импортировать настройки мира в майнкрафте — Советы и Инструкции
Для импорта настроек мира в Minecraft вам потребуются следующие шаги:
1. Найдите нужный мир и перейдите в его папку сохранений. Обычно она находится по адресу:
Windows: %appdata%.minecraftsaves
Mac: ~/Library/Application Support/minecraft/saves/
Linux: ~/.minecraft/saves/
2. Скачайте файлы настроек мира, которые вы хотите импортировать. Они должны быть в формате. json и содержать все нужные параметры.
3. Откройте папку мира и найдите файл level. dat. Скопируйте его на всякий случай в другую папку для резервного копирования.
4. Откройте файл level. dat с помощью специальной программы, например, NBTExplorer. Убедитесь, что он хорошо открылся и не содержит ошибок.
5. В программе выберите вкладку Import и найдите файл настроек мира, который вы хотите импортировать. Откройте его.
6. Выберите все настройки, которые вы хотите импортировать, и нажмите кнопку Import.
7. Сохраните файл level. dat и закройте программу NBTExplorer.
8. Запустите Minecraft и выберите нужный мир. Настройки мира должны быть импортированы успешно.
Дополнительные советы:
— Если что-то пошло не так, всегда можно вернуть оригинальный файл level. dat из резервной копии.
— Будьте осторожны с импортом настроек мира, так как некоторые изменения могут повредить его стабильность и работоспособность.
Многие игроки сталкиваются с всем известной ошибкой «Не удалось импортировать патч» когда мы пытаемся установить .js скрипт на игровой клиент Minecraft Pocket Edition c помощью BlockLauncher или BlockLauncher Pro. Не нужно сразу паниковать, когда вы видите эту ошибку и обвинять мод в неработоспособности. Существует несколько вариантов решение данной проблемы т.к. данная ошибка может появится за различных факторов.
Если при установке мода вам «выскакивает» сообщение: «Не удалось импортировать патч», то сделайте следующее:
0.1. Перезапустите BlockLauncher, перейдите в ModPE Script включите/или импортируйте снова мод.
0.2. Если ошибка не исчезает поле выполнеия пункта 0.1, то видимо у вас устарелая версия BlockLauncher — обновите BlockLauncher до актуальной версии.
0.3. Если мода имеет текстуру, то первоначально установите текстуру, а потом импортируйте мод. Если ошибка не исчезнет выполните пункт 0.1.
0.4. Если вы выполнили пункты 0.1, 0.2 и 0.3, но вы снова и снова видите ошибку «Не удалось импортировать патч» значит версия мода уже устаревшая и не совместима с текущей версией игры или BlockLauncher’а =(
Не редко Minecraft-пользователи при попытке обновления игры получают сообщение «TLauncher произошла ошибка при загрузке файлов». Разбираемся с чем это связано и как решить возникшую проблему.
Содержание
- Неполадки сети
- Блокировка антивирусом
- Проблема с SSL-сертификатом
- Ошибка возникает в самой игре
Неполадки сети
На самом деле, такое уведомление может появляться по различным поводам. Самые очевидные: отсутствие соединения с интернетом или крайне медленная передача данных по локальной сети от роутера к машине с игрой. Поэтому исправлять неприятную ситуацию стоит, начиная с проверки состояния каналов связи.
В первом случае убедитесь, что клиентская машина подключена к интернету. Для этого достаточно посмотреть на значок сетевого соединения. Если доступ к глобальной паутине отсутствует, кабель на символическом изображении будет перечеркнут.
- Проверьте не отошел ли патчкорд от контактов в гнездах системного блока и маршрутизатора.
- Попробуйте заменить соединяющий оборудование кабель на заведомо исправный.
- Если используется беспроводное соединение, переподключитесь к точке доступа.
Не сумев добиться восстановления доступа к интернету позвоните в техническую поддержку провайдера и сообщите о неполадке.
Во втором случае, крестик на иконке сетевого подключения не появляется и налицо крайне медленная загрузка веб-страниц в браузере. Такое происходит в домашней сети, когда на одном из подключенных устройств торрент грузит файлы большого размера или идет просмотр видео онлайн. Решение очевидно – прервать процесс на время обновления.
Это может вас заинтересовать: Удаленный хост принудительно разорвал существующее подключение в Minecraft.
Блокировка антивирусом
Некоторые решения, обеспечивающие безопасность компьютера и операционной системы могут среагировать на отдельные фрагменты кода, содержащегося в обновлении Minecraft. В этом случае антивирус сообщает о блокировке в специальном уведомлении. Большинство таких сообщений кликабельны и ведут на страницу развернутого описания угрозы с вариантами ответных действий. Выберите «Пропустить» или другую похожую по смыслу разрешающую команду.
Чтобы радикально убрать даже саму вероятность негативного влияния со стороны цифровой системы безопасности, стоит добавить файл запуска лаунчера Tlauncher в исключения. Как это сделать для конкретного антивируса нетрудно выяснить в руководстве продукта, которое доступно как из интерфейса, так и в соответствующем разделе на официальном сайте разработчика. Вот как это сделать в настройках системы безопасности Windows.
Проблема с SSL-сертификатом
Эта причина вызывает сообщение вида «TLauncher произошла ошибка при загрузке файлов», если на компьютере неверно выставлена дата и/или время. Такое часто случается, когда батарейка, поддерживающая работу BIOS или UEFI системной платы разряжается. В этом случае для быстрого решения проблемы достаточно просто установить правильные значения в календаре и на часах.
Предотвратить появление ошибки в дальнейшем, поможет синхронизация времени с серверами интернета. А еще лучше заменить элемент питания CR2032. Раздобыть новую батарейку можно в любом отделе компьютеров. Еще один способ – изъять из какого-нибудь ненужного гаджета.
Возможно, это вас заинтересует: Failed to synchronize registry data from server Minecraft – как исправить?
Ошибка возникает в самой игре
Любое программное обеспечение и игры не застраховано от возникновения внутренних ошибок. Одной из распространенных причин некорректного поведения приложения выступает повреждение данных, хранимых в кэше. Это область памяти программы, в которой находится вся актуальная для профиля геймера информация. Сбой можно исправить, очистив это временное хранилище. Причем такое обнуление данных не затрагивает игровой прогресс и персональные настройки игрока: удаляется, только легко и безболезненно восстанавливаемая при последующем запуске, информация.
- Откройте меню TLauncher, расположенное в трее и вызовите Диспетчер задач.
- Во вкладке «Процессы» выделите и остановите модуль Java Platform TM.
- Запустите утилиту «Выполнить», нажав одновременно клавиши Win + R.
- Скопируйте и вставьте в строку окна команду %AppData%.
- Нажмите клавишу Enter.
- Найдите в каталоге .tlauncher и выделите папку «Cache», затем нажмите клавишу Del или вызовите контекстное меню, нажав правую клавишу мыши и выберите пункт «Удалить».
- Поднимитесь на уровень выше в родительский фолдер и, открыв каталог .minecraft, аналогичным образом распрощайтесь с папкой Webcache2 (стрелочка 1).
- Не покидая каталог .minecraft, запустите предыдущую версию лаунчера Old Tlauncher (стрелочка 2).
- Дождитесь загрузки клиента и, когда окно откроется, выберите в ниспадающем меню самый свежий релиз и нажмите кнопку «Установить».
- Файлы загрузятся, произойдет инсталляция и запустится меню Minecraft. Обновление произошло успешно и можно играть.
Если проблема остается, попробуйте выгрузить Java с официального сайта разработчика https://www.java.com/ru и обновить платформу на своем компьютере. Инсталлировать новую версию Java, стоит после удаления старой.
Посмотрите видео о том, как устранить проблему «TLauncher произошла ошибка при загрузке файлов» (не забудьте включить перевод субтитров в настройках Youtube):