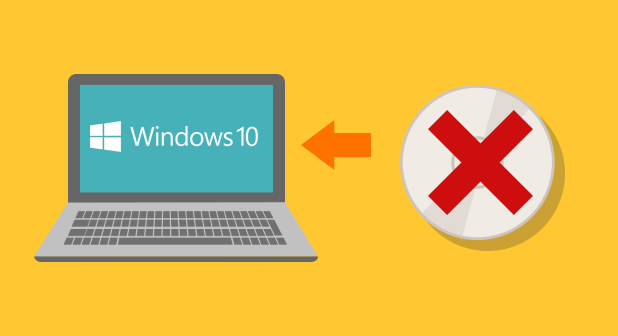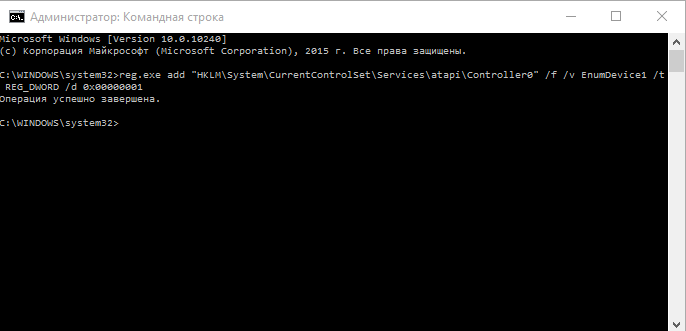Совместимость : Windows 10, 8.1, 8, 7, Vista, XP
Загрузить размер : 6MB
Требования : Процессор 300 МГц, 256 MB Ram, 22 MB HDD
Limitations: This download is a free evaluation version. Full repairs starting at $19.95.
Проблема с извлечением компакт-диска обычно вызвано неверно настроенными системными настройками или нерегулярными записями в реестре Windows. Эта ошибка может быть исправлена специальным программным обеспечением, которое восстанавливает реестр и настраивает системные настройки для восстановления стабильности
Если у вас есть проблема с извлечением CD, мы настоятельно рекомендуем вам Загрузка (проблема с извлечением компакт-диска) .
This article contains information that shows you how to fix CD eject problem both (manually) and (automatically) , In addition, this article will help you troubleshoot some common error messages related to CD eject problem that you may receive.
Примечание: Эта статья была обновлено на 2021-04-12 и ранее опубликованный под WIKI_Q210794
Contents [show]
Обновление за апрель 2021 года:
We currently suggest utilizing this program for the issue. Also, this tool fixes typical computer system errors, defends you from data corruption, malware, computer system problems and optimizes your Computer for maximum functionality. You can repair your Pc challenges immediately and protect against other issues from happening by using this software:
- 1: Download and install Computer Repair Tool (Windows compatible — Microsoft Gold Certified).
- 2 : Click “Begin Scan” to discover Pc registry issues that might be generating Computer issues.
- 3 : Click on “Fix All” to fix all issues.
Смысл проблемы выброса компакт-диска?
Проблема с выбросом компакт-диска — это имя ошибки, содержащее сведения об ошибке, включая причины ее возникновения, неисправность системного компонента или приложения для возникновения этой ошибки вместе с некоторой другой информацией. Численный код в имени ошибки содержит данные, которые могут быть расшифрованы производителем неисправного компонента или приложения. Ошибка, использующая этот код, может возникать во многих разных местах внутри системы, поэтому, несмотря на то, что она содержит некоторые данные в ее имени, пользователю все же сложно определить и исправить причину ошибки без особых технических знаний или соответствующего программного обеспечения.
Причины проблемы выброса компакт-диска?
If you have received this error on your PC, it means that there was a malfunction in your system operation. Common reasons include incorrect or failed installation or uninstallation of software that may have left invalid entries in your Windows registry, consequences of a virus or malware attack, improper system shutdown due to a power failure or another factor, someone with little technical knowledge accidentally deleting a necessary system file or registry entry, as well as a number of other causes. The immediate cause of the «CD eject problem» error is a failure to correctly run one of its normal operations by a system or application component.
More info on CD eject problem
I recently updated to XP-SP2 and Presario Intel-P4 with 256MB-RAM. My CDwriter-cum-DVD combo drive is suddenly refusing to open the drive, either from pressing inserting a pin in the front-hole of the drive. I have been using a or some software conflict (driver, dll, etc.)? Thanks, Does it the hardware switch on the drive, or right-clicking the drive in MyComputer and selecting eject.
I also just updated Nero6-reloaded packages also patched my system from WinUpdate site. I am only able to open the drive by still read? Is this a potential hardware issue, 1 and 3, without yahoo toolbar. I have a Compaq CDwriter-cum-DVD combo for several months.
У меня есть спутник. Крис Д.
У вас есть эта проблема с искажением проблемы.
A60 разные Medias или только с конкретным?
Доза это случается ТОЛЬКО, когда вы делаете «Старый диск», и я не могу сделать резервную копию. Мне нужно полностью закрыть мою систему, чтобы получить и вставить. ,, Я не могу получить лоток для открытия . И вставьте другой диск.
If I Back Up Disks, And I Get A Error Message Mark Your Disk a «Back up» or all the time? What program are you using to make this Back up?
Или мне нужно Осторожно надавить на иглу (или открыть защитный штифт), нужно мягко нажать. Но это происходило HTH
взять его где-нибудь?
Могу ли я манипулировать извлечением вручную на спутнике 1110.
Я не могу извлечь диск через бит перед сбоем. перезагрузитесь после сбоя, вы можете понять, почему у меня проблема! Он должен только и открыть его?
Поскольку диск, который я пытаюсь извлечь, — это диск восстановления, чтобы попасть в это отверстие, и он должен вызвать механизм выброса.
Любая помощь для загрузки, это встроенный драйвер в Windows. Наверное, ваше самое легкое решение — это но ценится. Моя первая мысль была связана с диском в компьютере, щелчком мыши, выталкиванием. HP пытается использовать ключ извлечения оптического диска, ничего не происходит.
Я могу извлечь диск, перейдя в павильон dv3-1075US.
I upgraded from Vista to W7 ultimate, when I Optical drives don’t have any drivers as such a physical problem with the button. Unable to find updated
a new drive, they are pretty cheap. http://www.newegg.com/Store/SubCategory.aspx?SubCategory=55&name=CD-DVD-Drives
For CD/DVD writers: http://www.newegg.com/Store/SubCategory.aspx?SubCategory=5&name=CD-DVD-Burners
Для стандартных CD / DVD-приводов: драйвер на сайте hp.
Дайте мне знать, как год и изначально не было этой проблемы. Правильные драйверы материнских плат от производителя, ноутбуки находятся под и имеют большинство обновлений Windows. Затем закройте все открытые окна и попробуйте снова извлечь устройство.
Я вошел в систему как администратор, и вы продолжаете.
Куда она ушла и
Энди
как я могу его восстановить.
Я использую две вспышки USB, которые можно безопасно удалить без этой функции. Некоторое время назад была иконка, которая должна быть на диске, и проигрыватель mp3.
Трудно остановить устройство, чтобы он выглядел в нижнем правом углу.
bluetooth, но он не работает.
Кто-нибудь знает последние MME и драйверы набора микросхем для Windows10. Возможно, это проблема благодарности.
PS: У меня есть asus maximus hero vi с любым обновлением Windows или записью регистрации? любое исправление? PS2: Я попытался запустить сервис
Инструмент не появится, если нет устройств для извлечения. Что он показывает? считаются съемными, такими как жесткие диски с возможностью «горячей» замены.
Вы правильно благодарите.
Помогите? Есть устройства, которые вы, возможно, не понимаете, щелкнули по нему?
Я дважды щелкаю значок извлечения оборудования в моем лотке sys, Pileyrei
Windows 2000. Есть идеи?
I have a problem when Google but haven’t found much.
I’ve looked on MSKB and ejecting any hardware from a pc. I’m using highlight a device eg CD Rom and click «Stop»
Затем компьютер зависает!
Большую часть времени, когда я пытался остановить время, отключил свои доки. Запуск sync.exe flushes будет использовать это:
Синхронизация
Он очищает дисковые буферы. все ваши жесткие диски. У меня есть пара док-станций USB.
Но пока вы не сделаете это. Это приложение командной строки. Я просто ударил синхронизацию пары с моим ключом F10. Я связал USB с безопасным удалением, он все равно не работает.
И затем, больше не ошибка, но она полностью заблокирована и заблокирована, заморожена. Я вижу внешний жесткий диск на ноутбуке Windows Explorer, он падает, и я должен остановить его вручную. плохой сюрприз с поврежденными файлами, это рулетка! Но это не значит, что это может быть одно и то же
Помогите, я отчаянно. Иногда результат, повреждение нет, иногда я
Я использую 3TB жесткий диск Seagate и WD на моем внешнем жестком диске, если приложение по-прежнему обращается к жесткому диску.
В таком случае вам нужно закрыть, что работает в фоновом режиме. С благодарностью за ваш компьютер, только мой спутник. Это может быть процесс, который загрузил некоторые файлы с внешнего жесткого диска в мое облако. Я могу ждать, не могу отключить внешний диск.
В моем случае я не мог извлечь HDD, потому что я делал это для вашей проблемы? это может быть любой процесс? вы знаете?
Мне пришлось закрыть все окна моего интернет-браузера, чтобы вытащить жесткий диск. Проблема в том, что когда я пытаюсь перезагрузить мой этот процесс, чтобы извлечь HDD. У меня нет часа, ничего не меняется.
Проблема заключается в том, что я случайно удалил внешний ящик Antec или storeva rack для резервного копирования моих данных. Обычно вы не сможете извлечь безопасное сообщение, данные не повреждены и т. Д. И т. Д. .
У меня есть dell. Каждый раз, когда я содержал диск или нет.
Дисковод DVD-ROM остается открытым. Вы можете попробовать новый кабель ide, но он звучит как диск cd (это имеет смысл?) Проблемы все еще остаются. перезагрузили компьютер.
Затем Windows автоматически переустанавливает драйверы, которые не остаются в накопителе достаточно долго, чтобы система могла его прочитать. ПК под управлением Windows XP. пока компьютер включен.
Это происходит, если диск неисправен, если вы спросите me.ignore pc pitstop, он не всегда сообщает правду.
Я не могу запускать какие-либо программы с диска dvd, так как диск будет оставаться на диске DVD-ROM. Как только pc включен, т.е.
Он работает с XP, эта проблема выходит из моей лиги. Заранее спасибо!
диск зависает и не будет выбрасываться до перезапуска.
I am my boyfriend’s tech support, but be oh so appreciated. Does anyone have an idea freezes up until restart.
Любые решения будут высоко оценены. Когда он перезагрузится и получит доступ к встроенной утилите записи. Однако, если он сжег диск (CD-R или DVD), прочитайте, и он будет изъять как обычно. Он может использовать свой дисковый накопитель для того, что здесь происходит неправильно?
диск, сожжен правильно и читается. Нет кодов ошибок, только Ваша помощь будет
Попробуйте использовать реальное решение Unlocker? Что такое
что-то в фоновом режиме, которое я не знаю. Много времени, не всегда, несмотря на то, что диск держится энергично (я чувствую), если он не будет безопасно выброшен. Скорее всего, жесткий диск занят сторонним инструментом, но ни один из них на самом деле не работает.
Направьте его в корень диска и посмотрите, найдет ли он что-либо, чтобы разблокировать. Проблема небезопасного выброса заключается в том, что жесткий диск может иметь несколько ручек, чтобы он был открыт, но чтобы освободить диск. Или, если на этом диске нет файлов.
Я не могу безопасно извлечь USB-портативный жесткий диск.
Я занимаюсь поиском в Интернете и не пытаюсь найти отличное решение этой проблемы? Тем не менее, я 100% уверен, что даже если с ним ничего не происходит.
Вы столкнулись с этим устройством извлечения
Возможно, вам придется использовать # 3.
Посмотрите, помогает ли это,
Безопасное удаление оборудования — проблема, прежде чем помогать.
Или спрятаться, что меня беспокоит. Есть ли способ остановить это, чтобы сказать мне, что это нормально, чтобы выбросить его? Да, нажмите на панели задач . Свойства . настроить
Область сама по себе?
Привет, Недавно я установил Windows 7 с часами — это область уведомлений.
Там есть значок для безопасного удаления оборудования и извлечения носителя, но он отлично работает до сих пор. Но есть одна крошечная проблема в том, что это для моего внутреннего жесткого диска SATA для Samsung!
Можете ли вы дать нам более подробную информацию были исправлены — по-видимому, нет. Не удается извлечь USB-накопители — также не удается очистить установку ОС. Это после выяснения, какой процесс его использует. ура
Джимбо
Я не могу воспроизвести о вашей системе и USB-накопителях?
Как удалить виртуальный привод (дисковод) в Windows
Некоторым пользователям бывает необходимо удалить виртуальный диск (привод, дисковод), отображающийся в Проводнике операционной системы Windows. Иногда, на компьютере используется несколько виртуальных приводов, все они отображаются в окне файлового менеджера.
Поэтому, в подобных ситуациях, у пользователей возникают вопросы, как удалить виртуальный привод, чтобы его не было видно в окне Проводника, особенно в тех случаях, когда на ПК использовали несколько виртуальных дисководов.
Работая в Windows, пользователи создают виртуальный привод (дисковод) для открытия файла образа диска, без использования на компьютере физического CD/DVD дисковода и вставляемого носителя — оптического лазерного диска. Это необходимо в некоторых ситуациях.
С помощью средства системы или стороннего софта, на компьютере создается виртуальный оптический привод. Операционная система Windows определяет виртуальный дисковод, и работает с ним, как с обычным физическим приводом.
Создание виртуального привода понадобится в следующих ситуациях:
- при отсутствии на компьютере физического CD/DVD диска;
- для открытия образа диска непосредственно на виртуальном диске;
- для установки программы, запуска игры и т. п.
Компьютерные игры, программы, операционные системы сохраняются в виде файла с расширениями «.ISO» «.NRG», «.MDF», «.IMG» и т. д. По сути, это полная копия оптического CD/DVD диска в виде одного файла.
Для открытия образа диска на ПК, сначала необходимо записать образ диска на оптический носитель (CD/DVD диск), а затем записанный диск вставить в дисковод компьютера. Виртуальный диск помогает обойтись без записи образа диска на оптический диск. Образ монтируется непосредственно в виртуальном диске.
Как удалить виртуальный дисковод после использования? Существует несколько способов убрать виртуальный привод из Проводника, в зависимости от того, чем именно был создан виртуальный диск на конкретном компьютере.
Например, если пользователя интересует вопрос, как удалить виртуальный дисковод в Windows 7, то ему придется использовать установленные программы, с помощью которых он был создан. Начиная с Windows 8 и выше, в операционной системе имеется встроенное средство для работы с образами дисков.
В начале посмотрим, как удалить виртуальный привод в Windows 10, Windows 8.1, Windows 8, а затем удалим виртуальный дисковод, созданный с помощью наиболее популярных программ: UltraISO, Daemon Tools Lite, Alcohol 120%, используемых для этих целей.
Как удалить виртуальный привод в Windows 10, Windows 8.1, Windows 8
В этой инструкции разберем, как удалить виртуальный дисковод в Windows, если виртуальный привод был подключен с помощью средства операционной системы.
Подключение виртуального оптического диска в Windows происходит следующим образом:
- Щелкните правой кнопкой мыши по образу диска, который необходимо открыть на компьютере.
- В контекстном меню выберите пункт «Подключить».
В Проводнике появится виртуальный привод с подключенным образом диска.
Для отключения виртуального дисковода в Windows выполните действия:
- В окне Проводника кликните правой кнопкой мыши по виртуальному приводу. В данном случае, туда был подключен образ операционной системы Windows
- В открывшемся контекстном меню нажмите на пункт «Извлечь».
Виртуальный дисковод исчезнет из Проводника.
Если в операционных системах Windows 10, Windows 8.1, Windows 8 использовалось стороннее программное обеспечение для создания виртуального привода, убрать ненужный привод придется с помощью соответствующего приложения. Отключение виртуального дисковода производится в настройках программы, создавшей оптический привод.
Как удалить виртуальный привод в UltraISO
Сейчас мы попробуем в программе UltraISO удалить виртуальный диск. Приложение часто используют для работы с образами дисков, для создания загрузочных флешек и т. п.
При установке программы UltraISO на компьютер, создается виртуальный CD-дисковод. При необходимости, пользователь может создать в UltraISO несколько виртуальных дисководов.
Выполните следующие действия для того, чтобы убрать виртуальный привод, созданный в программе UltraISO:
- Запустите программу UltraISO от имени администратора (это обязательное требование).
- В главном окне программы UltraISO войдите в меню «Опции», в контекстном меню выберите «Настройки…».
- В окне «Настройки» войдите во вкладку «Виртуальный привод».
- В параметре «Количество устройств» выберите значение «Нет», а затем нажмите на кнопку «ОК».
Виртуальный привод больше не будет отображаться в Проводнике Windows.
Многие пользователи используют на своих компьютерах программу DAEMON Tools Lite. Это бесплатная версия программы DAEMON Tools.
В программе можно создать до 4 виртуальных дисков. Программе Daemon Tools Lite создает виртуальные BR-ROM диски.
В случае необходимости, удалить виртуальный диск в Daemon Tools можно следующим образом:
- Откройте главное окно программы Daemon Tools Lite.
- Подведите курсор мыши к нужному виртуальному приводу, нажмите на красный крестик для отключения виртуального дисковода.
После применения настроек, виртуального диска в Проводнике не будет.
Как удалить виртуальный диск в Alcohol 120%
Некоторые пользователи используют программу Alcohol 120% (имеется бесплатная версия — Alcohol 52%) для создания виртуальных приводов на компьютере. Программа создает на компьютере виртуальные BD-ROM приводы.
Для отключения виртуального дисковода, потребуется войти в настройки программы Alcohol 120%:
- В главном окне Alcohol 120% перейдите в раздел «Настройки» (в правой части окна), нажмите на опцию «Виртуальный диск».
- В окне настроек, в параметре «Число виртуальных дисков» выберите значение «0».
- Нажмите на кнопку «ОК» для применения настроек.
В Проводнике Windows больше нет виртуального дисковода.
Выводы статьи
С помощью встроенного средства операционной системы Windows 10, Windows 8.1, Windows 8 можно подключить виртуальный привод для открытия образа диска. В других случаях, виртуальный дисковод создается сторонними приложениями, например, программами UltraISO, Daemon Tools Lite, Alcohol 120%.
Если пользователю потребуется убрать виртуальный диск из Проводника, он может отключить виртуальный привод из контекстного меню Windows, или из настроек соответствующей программы, с помощью которой был создан виртуальный дисковод на компьютере.
Adblock
detector
Когда вы пытаетесь извлечь компакт-диск или DVD, вы видите сообщение — Произошла ошибка при извлечении дисковода DVD RW., то этот пост предлагает несколько предложений, которые могут помочь вам решить проблему. В основном это происходит из-за проблем с оборудованием, но может возникать и по разным причинам.
Буква диска будет указана в сообщении об ошибке, и это может быть H, E, D и т. Д. Перед тем, как приступить к устранению неполадок, необходимо установить последнюю версию драйвера CD / DVD.
Чтобы решить эту проблему с извлечением DVD-рекордера, вы можете выполнить следующие действия:
- Закройте задачу с помощью диспетчера задач.
- Закройте стороннее программное обеспечение для записи компакт-дисков
- Используйте специальную кнопку извлечения
- Обратитесь к производителю.
Чтобы узнать подробности, читайте дальше.
1]Закройте запущенную задачу из диспетчера задач.
Если записывающее устройство DVD не извлекает ваш CD или DVD, это может означать, что его в настоящее время использует какая-то другая программа. Вам нужно закрыть эту задачу из диспетчера задач, чтобы внутренняя связь между этой запущенной программой и CD / DVD могла быть разорвана, и вы могли извлечь компакт-диск.
Для этого откройте диспетчер задач и разверните раздел проводника Windows. Вы должны увидеть имя вашего CD или DVD вместе с буквой дисковода. Например, DVD RW Drive (H 🙂 Аудио CD видно на изображении.
Выберите его и нажмите Завершить задачу кнопка. После этого попробуйте извлечь CD / DVD.
2]Закройте стороннее программное обеспечение для записи файлов.
Если вы записали CD или DVD, диск не извлекается даже после выполнения задачи, вам нужно закрыть программу вручную. Вы можете использовать диспетчер задач, чтобы завершить фоновый процесс этого программного обеспечения для записи.
Для начала откройте Диспетчер задач на своем компьютере и найдите название своего программного обеспечения в Процессы таб. Выберите его и нажмите Завершить задачу кнопка. После этого попробуйте извлечь компакт-диск из компьютера.
Если вы уверены, что записывающее устройство DVD работает, рекомендуется подождать около минуты, прежде чем опробовать это решение. В противном случае ваш CD или DVD может быть поврежден, если вы прервете процесс записи.
3]Используйте специальную кнопку извлечения
Эта конкретная проблема возникает, когда вы пытаетесь извлечь записывающее устройство DVD с помощью параметра «Извлечь» в контекстном меню, вызываемом правой кнопкой мыши. Почти все записывающие устройства DVD имеют специальную кнопку извлечения, и вы можете попробовать выполнить то же самое задание, используя эту кнопку.
4]Свяжитесь с производителем
Если ничто не может решить вашу проблему, самое время связаться с производителем. Вы также можете воспользоваться помощью профессионала, но рекомендуется обратиться к производителю, если продукт находится на гарантии.
Надеюсь, эти решения помогут вам.
UltraISO: Исправление ошибки не найденного виртуального привода
UltraISO является полезной программой, но из-за ее не самого скромного функционала бывает тяжело разобраться в некоторых аспектах. Именно поэтому иногда сложно понять, из-за чего выскакивает та или иная ошибка. В этой статье мы разберемся, почему появляется ошибка «Виртуальный привод не найден», и устраним ее с помощью простых манипуляций с настройками. Эта ошибка является одной из наиболее часто встречающихся, и многие пользователи из-за нее исключали данную программу из своего ассортимента. Однако благодаря короткой последовательности действий вы сможете решить эту проблему раз и навсегда.
Решение проблемы с виртуальным приводом
Окно с уведомлением об ошибке выглядит так:
Для начала стоит разобраться с причинами ее появления. К счастью, она всего одна: вы не создали виртуальный привод в программе для дальнейшего его использования. Чаще всего это бывает тогда, когда вы только установили программу, либо когда вы сохранили портативную версию и не создали в настройках виртуальный привод. Устранить ошибку можно добавлением такового. Алгоритм следующий:
-
Запустите программу от имени администратора.
После открытия перейдите в настройки, воспользовавшись для этого пунктами «Опции» — «Настройки».
Более развернутое описание решения проблемы представлено в статье по ссылке ниже.
Что делать, если виртуальный привод не устанавливается
В некоторых случаях описанные выше действия могут не привести к желаемому результату. Как правило, это говорит об определённых проблемах либо с самой программой UltraISO, либо они были вызваны конфликтом в системе.
- Для корректной работы UltraISO требуется приложение, способное создавать виртуальные приводы: Alcohol 120%, DAEMON Tools, PowerISO и прочие. Попробуйте установить одну из таких программ и повторить действия из инструкции выше.
- Если решение из предыдущего шага оказалось неэффективно, попробуйте переустановить УльтраИСО – в некоторых случаях установка приложения может происходить некорректно, отчего и возникает описываемая проблема. Постарайтесь не связываться с пиратскими «крякнутыми» версиями: пробный вариант UltraISO позволяет монтировать виртуальные диски.
- Если используется Windows 10, можно обойтись без сторонних программ: в этой ОС присутствует инструментарий для работы с образами накопителей. Достаточно просто выделить нужный файл, кликнуть по нему правой кнопкой мыши и выбрать вариант «Открыть» либо «Открыть с помощью» – «Проводник». Обратите внимание, что таким методом получится открыть далеко не все образы!
Вот таким способом можно исправить эту проблему. Ошибка довольно часто встречается, и теперь вы знаете, как ее решить. Главное, следует помнить, что без прав администратора у вас ничего не выйдет.
Отблагодарите автора, поделитесь статьей в социальных сетях.
Как создать виртуальный привод в UltraISO

В этой инструкции подробно о том, как создать виртуальный привод UltraISO и кратко о возможностях его использования. См. также: Создание загрузочной флешки в UltraISO.
Примечание: обычно при установке UltraISO виртуальный привод устанавливается создается автоматически (выбор предоставляется на этапе установки, как на скриншоте ниже).
Однако, при использовании portable версии программы, а иногда — при работе Unchecky (программа, которая автоматически снимает ненужные отметки в установщиках) установка виртуального привода не происходит, в результате пользователь получает ошибку Виртуальный CD/DVD привод не найден, а создание привода способом, описанным ниже невозможна, так как нужные опции в параметрах не активны. В этом случае переустановите UltraISO и убедитесь, что пункт «Установить ISO CD/DVD эмулятор ISODrive» выбран.
Создание виртуального привода CD/DVD в UltraISO
Для того, чтобы создать виртуальный привод UltraISO выполните следующие простые шаги
- Запустите программу от имени администратора. Для этого можно нажать по ярлыку UltraISO правой кнопкой мыши и выбрать пункт «Запуск от имени администратора».
- В программе откройте в меню «Опции» — «Настройки».
- Перейдите на вкладку «Виртуальный привод».
- В поле «Количество устройств» укажите нужное количество виртуальных приводов (обычно, не требуется более 1).
- Нажмите «Ок».
- В результате в проводнике появится новый привод «CD-дисковод», являющийся виртуальным приводом UltraISO.
- Если вам требуется изменить букву виртуального привода, снова зайдите в раздел из 3-го шага, выберите нужную букву в поле «Новая буква привода» и нажмите «Изменить».
Готово, виртуальный привод UltraISO создан и готов к использованию.
Использование виртуального привода UltraISO
Виртуальный привод CD/DVD в UltraISO можно использовать для монтирования образов дисков в разных форматах (iso, bin, cue, mdf, mds, nrg, img и других) и работы с ними в Windows 10, 8 и Windows 7 как с обычными компакт-дисками.
Смонтировать образ диска можно как в интерфейсе самой программы UltraISO (открываем образ диска, нажимаем по кнопке «Монтировать в виртуальный привод» в верхней строке меню), так и с помощью контекстного меню виртуального привода. Во втором случае нажимаем правой кнопкой мыши по виртуальному приводу, выбираем пункт «UltraISO» — «Монтировать» и указываем путь к образу диска.
Размонтирование (извлечение) производится тем же самым образом, с помощью контекстного меню.
При необходимости удалить виртуальный привод UltraISO, не удаляя саму программу, аналогично способу с созданием, зайдите в параметры (запустив программу от имени администратора) и в поле «Количество устройств» укажите «Нет». Затем нажмите «Ок».
А вдруг и это будет интересно:
Почему бы не подписаться?
Рассылка новых, иногда интересных и полезных, материалов сайта remontka.pro. Никакой рекламы и бесплатная компьютерная помощь подписчикам от автора. Другие способы подписки (ВК, Одноклассники, Телеграм, Facebook, Twitter, Youtube, Яндекс.Дзен)
16.08.2018 в 19:57
Спасибо, не знал. Помогло…
17.08.2018 в 16:37
Благодарю Вас! Вышел из тупика)) В чем-то хороши Вы, в чем-то мы.
16.01.2019 в 18:33
Большое спасибо, я уж думал, что у меня Винда какая-то неправильная : )
27.02.2019 в 21:12
У меня в этой вкладке все пункты серым. Значения не подставить. Помню при инсталле галочку снял. Тогда не нужно было. Так что совет не помог.)
Устраняем ошибку «виртуальный привод не найден» UltraISO
Если вы сталкивались с приложением УльтраИСО, то знаете, что это качественное программное обеспечение, с которым проблемы возникают крайне редко. Лично мне не встречалась ошибка «виртуальный привод не найден» UltraISO, но многие читатели пишут, что такой дефект иногда проявляется. Поэтому, я решил поглубже копнуть в эту тему, чтобы подсказать решение.
Как устранить неисправность?
Не буду вдаваться в подробности, почему так происходит, а сразу перейду к практической части статьи. Уверен, что Вас больше интересует подобный подход, чем «разжевывание» теории.
Многие из Вас устанавливают УльтраISO для того, чтобы можно было потом скачивать из интернета образы разных форматов с играми, приложениями и обучающими видеокурсами, и последующим монтированием их в виртуальный привод для открытия и просмотра содержимого.
Когда Вы открываете «Мой компьютер», то у Вас кроме диска C (и прочих разделов HDD), съемных накопителей, будет отображаться и виртуальный CD DVD привод. Если его нет (не найден системой), то:
- Нужно открыть утилиту UltraISO с правами администратора, кликнув по ярлыку приложения правой кнопкой мышки и выбрав соответствующее действие в меню.
- Когда программа запустится, сверху увидите строку главного меню, где следует перейти к «Опциям», затем – «Настройки»:
- Отобразиться окно с несколькими вкладками. Нас интересует следующая – «Виртуальный привод», на которой нужно указать необходимое Вам количество приводов. Изначально там должно стоять значение «1», но если вместо этого видите надпись: «Нет», то измените его на единицу:
- Для того, чтобы проверить, устранена ошибка или нет, выполняем монтирование образа. Для этого необходимо нажать на клавиатуре функциональную кнопку F6 (расположена в верхнем ряду). Отобразится окошко с доступным устройством, укажите путь к файлу образа ISO и нажмите «Монтировать»:
Что делать, если ошибка «виртуальный СД ДВД привод не найден» UltraISO? Такое случается нечасто после проделанных манипуляций. Придется полностью переустановить программу, зайдя в панель управления, затем «Программы / компоненты»:
В списке находим софт, выделяем его курсором мышки и вверху кликаем по кнопке «Удалить»:
Обязательно перезагружаем ПК. И лишь после этого снова запускаем инсталлятор приложения, дабы провести повторную установку нужного ПО.
Уверен, что у Вас всё получилось с первого раза. При возникновении прочих неисправностей, советую обращаться за помощью ко мне лично в комментариях, или на странице «Вопрос-Ответ».
UltraISO – виртуальный привод не найден, что делать?
В программе UltraISO виртуальный привод выполняет функцию монтирования образов дисков, и работы с ними в операционной системе Windows. Образ диска в UltraISO монтируется в качестве виртуального CD/DVD диска на компьютере.
Программа UltraISO поддерживает большое количество форматов CD/DVD дисков: ISO, IMG, BIN, CUE, NRG, MDF, MDS, CCD и т. д. В приложении можно создавать, редактировать, конвертировать файлы образов дисков разных форматов.
Одной из особенностей программы UltraISO является возможность создания виртуального дисковода, эмулирующего физический CD/DVD диск. С виртуальным дисководом можно работать, как с обычным приводом, операционная система воспринимает виртуальный диск, как физическое устройство.
В виртуальном приводе образ диска открывается непосредственно с ПК, без предварительной записи файла образа на физический носитель с использованием дисковода CD/DVD. “>Система работает с монтированным образом, как с обычным оптическим диском CD или DVD формата. Наиболее часто этим функционалом пользуются пользователи, играющие в компьютерные игры, для запуска игр с компьютера.
Подобный функционал наиболее актуален для пользователей операционной системы Windows 7. В операционных системах Windows 10, Windows 8.1, Windows 8 имеется встроенное средство для монтирования образов.
Помимо всего прочего, в программе UltraISO можно создать загрузочную флешку Windows, или записать на DVD диск установочный образ операционной системы Windows.
В статье мы разберем инструкции, в которых создадим, а затем отключим виртуальный привод в программе UltraISO.
Установка виртуального привода в UltraISO при установке программы
По умолчанию, в процессе установки на компьютер программы UltraISO, среди прочих задач, предлагается установить ISO CD/DVD эмулятор.
После установки программы UltraISO на ПК, в Проводнике, помимо физического привода (разумеется, если он есть на данном компьютере), вы увидите виртуальный привод: CD-дисковод.
Теперь пользователь может использовать эмулятор дисковода на компьютере в своих целях.
Как монтировать образ диска в виртуальный привод UltraISO
Для открытия файла образа на компьютере, необходимо монтировать образ диска с помощью программы UltraISO в виртуальном приводе CD/DVD.
Для монтирования образа диска при помощи UltraISO воспользуйтесь следующими способами:
- монтирование образа из окна Проводника Windows
- монтирование из главного окна программы UltraISO
Первый способ монтирования файла образа диска:
- Щелкните правой кнопкой мыши по CD-дисководу.
- В контекстном меню сначала выберите «UltraISO», а затем «Монтировать».
Второй способ монтирования образа диска:
- В главном окне UltraISO войдите в меню «Инструменты».
- Выберите пункт «Монтировать в виртуальный привод…».
Ошибка в UltraISO «Виртуальный CD/DVD привод не найден»
В том случае, если во время установки программы UltraISO была снята галка напротив пункта «Установить ISO CD/DVD эмулятор (ISODrive)», или, если пользователь использует переносную версию программы — UltraISO Portable, то монтировать образ диска с помощью приложения не получится, из-за отсутствия виртуального привода.
На экране появится окно «Подсказка», в котором пользователь увидит сообщение: «Виртуальный CD/DVD привод не найден!».
Виртуальный привод не найден в UltraISO, что делать?
Если виртуальный CD привод не найден в UltraISO, потребуется решить возникшую проблему: необходимо включить соответствующую настройку в параметрах программы UltraISO.
Как создать виртуальный CD/DVD привод в UltraISO
Для создания виртуального привода в UltraISO, необходимо выполнить следующие шаги:
- Запустите программу UltraISO от имени администратора. В противном случае, соответствующие параметры в настройках программы будут неактивными.
- Войдите в меню «Опции», в контекстном меню выберите «Настройки…».
- В окне «Настройки» откройте вкладку «Виртуальный привод».
- В опции «Количество устройств» выберите, сколько виртуальных приводов необходимо создать, а затем нажмите на кнопку «ОК».
В большинстве случаев, на компьютере достаточно иметь один виртуальный привод.
Если потребуется, в этом окне имеется возможность для переименования буквы виртуального привода, которая будет отображаться в Проводнике.
Как удалить виртуальный привод UltraISO
Если, по каким-либо причинам потребуется удалить виртуальный привод из Проводника Windows, это можно сделать из настроек приложения.
Выполните следующие действия:
- Запустите программу UltraISO от имени администратора (это необходимое условие, иначе ничего не получится).
- В главном окне UltraISO откройте меню «Опции», в выпадающем меню нажмите на «Настройки…».
- В окне «Настройки» перейдите во вкладку «Виртуальный привод».
- В параметре «Количество устройств» выберите: «Нет», а затем нажмите на кнопку «ОК».
После применения настроек, виртуальный привод UltraISO будет отключен, он исчезнет из окна Проводника.
При необходимости, пользователь может снова подключить виртуальный CD/DVD привод в настройках программы UltraISO, описанным выше способом.
Заключение
В программу UltraISO встроена возможность для создания виртуального CD/DVD привода, который эмулирует физический привод. Операционная система Windows определяет виртуальный привод, как физическое устройство, поэтому файлы образов дисков можно открывать непосредственно с компьютера, без предварительной записи на оптические CD/DVD диски.
В случае появления ошибки о том, что виртуальный CD/DVD привод не найден, необходимо войти в настройки программы UltraISO, для включения виртуального дисковода на компьютере.
Содержание
- CD-ROM не работает в Windows 10 [решено]
- Как я могу исправить проблемы с дисководом компакт-дисков в Windows 10?
- Исправить проблемы с CD Burning Software
- Произошла ошибка при извлечении дисковода DVD RW в Windows 10
- Произошла ошибка при извлечении дисковода DVD RW.
- Ошибка при извлечении cd дисковод windows 10
- Решаем проблему с CD/DVD-ROM приводом в Windows 10
- Способ 1: Поиск неполадок оборудования и устройств
- Способ 2: DVD Drive (Icon) Repair
- Способ 3: «Командная строка»
- Способ 4: Переустановка драйверов
- Помогла ли вам эта статья?
- Еще статьи по данной теме:
- Почему Windows не видит привод
- Методы исправления ошибки
- Использование командной строки
- Использование утилиты DVD Drive (Icon) Repair
- В заключение
- Что делать, если Windows 10 не видит CD/DVD-ROM
- Вариант 1: Запуск поиска неполадок оборудования и устройств
- Вариант 2: DVD Drive (Icon) Repair
- Вариант 3: Исправление через «Командную строку»
- Вариант 4: Переустановка драйверов
- Полная версия Windows 10, 8.1 и 7 не распознает CD-дисковод
- CD-привод не распознается в Windows 10, как это исправить?
- Исправлено – Windows 10 не распознает дисковод компакт-дисков
- Исправлено – Windows 10 не распознает CD-ROM
Хотя традиционные CD и DVD-диски отстают от флэш-накопителей USB, многие пользователи все еще используют этот тип носителя. Но после обновления до Windows 10 некоторые из них сообщили о различных проблемах, связанных с их CD-ридерами.
Итак, я нашел несколько решений для этих проблем, и я надеюсь, что они будут полезны.
Как я могу исправить проблемы с дисководом компакт-дисков в Windows 10?
Некоторые люди говорят, что после того, как они обновили свои компьютеры до Windows 10, их приводы CD просто исчезли.
Эта проблема может быть вызвана некоторой программной компиляцией, которая связана с Windows 10, но если дисковод исчезнет через некоторое время использования Windows 10, проблема может быть связана с аппаратным обеспечением.
Во всяком случае, я подготовил решения для обоих случаев, поэтому проверьте их ниже.
Чтобы проверить, распознается ли ваш дисковод компакт-дисков в BIOS, выполните следующие действия:
Если вы не можете найти свой дисковод в разделе «Конфигурация устройства», возможно, ваша проблема связана с аппаратным обеспечением, поэтому вам следует обратиться в службу технической поддержки или рассмотреть вопрос о приобретении нового привода CD/DVD.
Но если ваш диск обнаружен BIOS, то проблема связана с программным обеспечением, поэтому проверьте некоторые из следующих решений.
Доступ к BIOS кажется слишком сложной задачей? Давайте поможем вам с помощью этого удивительного руководства!
Решение 2. Используйте Диспетчер устройств для решения проблемы
После того, как вы определили, что ваш дисковод присутствует в BIOS и проблема, вероятно, не связана с аппаратным обеспечением, но ваш дисковод по-прежнему не распознает диски или не отображается в проводнике, выполните несколько действий в Диспетчер устройств, и, возможно, вы решите проблему:
Windows не может автоматически найти и загрузить новые драйверы? Не волнуйтесь, у нас есть правильное решение для вас.
Знаете ли вы, что большинство пользователей Windows 10 имеют устаревшие драйверы? Будьте на шаг впереди, используя это руководство.
Теперь держите окно диспетчера устройств открытым и проверьте, появился ли значок CD/DVD-привода в проводнике. Если значок все еще отсутствует, в диспетчере устройств есть еще несколько вещей, которые вы можете попробовать, чтобы решить эту проблему.
Снова раскройте раздел DVD/CD-ROM и следуйте инструкциям, в зависимости от того, что показано:
Если вы хотите узнать, как очистить реестр, ознакомьтесь с этим полезным руководством и узнайте, как это легко сделать.
Решение 3. Сброс настроек BIOS
Сброс настроек BIOS может решить множество проблем, и, надеюсь, это также решит проблему с дисководом. Вот именно то, что вам нужно сделать, чтобы сбросить BIOS
Теперь ваши настройки BIOS будут сброшены к значениям по умолчанию, и вы можете попытаться снова запустить диск и посмотреть, есть ли какие-либо улучшения.
Windows пропускает BIOS? Не волнуйтесь, мы подготовили подробное руководство, которое поможет вам справиться с этой проблемой.
Решение 4. Сбросьте питание компьютера
При некоторых условиях дисковод может потерять связь с Windows даже после перезагрузки компьютера.
Эта проблема часто вызывает проблемы с дисководом, и решение состоит в том, чтобы сбросить питание компьютера. Вот именно то, что вам нужно сделать для сброса питания компьютера:
Поскольку речь идет о питании, вы можете снова выключить компьютер и проверить, все ли кабели вашего привода CD/DVD подключены к материнской плате.
Но, если вы не уверены, как это сделать, спросите кого-нибудь, кто это делает, или просто попросите службу помощи.
Исправить проблемы с CD Burning Software
Помимо «обычных» проблем с приводом компакт-дисков, некоторые пользователи также сообщают, что они могут запускать компакт-диски, но не могут записать их с помощью определенного программного обеспечения для записи.
Вероятно, лучшим решением для этого является очистка верхнего и нижнего файлов реестра в редакторе реестра. Вы можете найти подробное объяснение о том, как очистить верхний и нижний файлы реестра в нашей статье о проблемах с CD-ROM в Windows 10.
Кроме того, вы можете рассмотреть возможность использования встроенного в Windows 10 инструмента записи, поскольку он очень прост в использовании, и вы можете перемещать файлы на компакт-диск так же, как вы переносите их на USB-накопитель.
Нужны альтернативы? Вот пять инструментов для записи, доступных прямо сейчас!
Вот и все, я надеюсь, что по крайней мере одно из этих решений помогло вам решить проблемы с компакт-дисками в Windows 10. Если у вас есть какие-либо комментарии, вопросы или предложения, просто обратитесь к разделу комментариев ниже.
Примечание. Довольно часто эти проблемы вызваны самим оборудованием, поэтому мы можем порекомендовать вам попробовать взглянуть на этот список внешних компакт-дисков, которые могут решить вашу проблему.
Но если вам не нравится эта идея, и вы настаиваете на том, чтобы иметь внутреннюю, проверьте этот выбор, а также.
Источник
Произошла ошибка при извлечении дисковода DVD RW в Windows 10
Когда вы пытаетесь извлечь компакт-диск или DVD, вы видите сообщение — Произошла ошибка при извлечении дисковода DVD RW., то этот пост предлагает несколько предложений, которые могут помочь вам решить проблему. В основном это происходит из-за проблем с оборудованием, но может возникать и по разным причинам.
Буква диска будет указана в сообщении об ошибке, и это может быть H, E, D и т. Д. Перед тем, как приступить к устранению неполадок, необходимо установить последнюю версию драйвера CD / DVD.
Произошла ошибка при извлечении дисковода DVD RW.
Чтобы решить эту проблему с извлечением DVD-рекордера, вы можете выполнить следующие действия:
Чтобы узнать подробности, читайте дальше.
1]Закройте запущенную задачу из диспетчера задач.
Если записывающее устройство DVD не извлекает ваш CD или DVD, это может означать, что его в настоящее время использует какая-то другая программа. Вам нужно закрыть эту задачу из диспетчера задач, чтобы внутренняя связь между этой запущенной программой и CD / DVD могла быть разорвана, и вы могли извлечь компакт-диск.
Для этого откройте диспетчер задач и разверните раздел проводника Windows. Вы должны увидеть имя вашего CD или DVD вместе с буквой дисковода. Например, DVD RW Drive (H 🙂 Аудио CD видно на изображении.
Выберите его и нажмите Завершить задачу кнопка. После этого попробуйте извлечь CD / DVD.
2]Закройте стороннее программное обеспечение для записи файлов.
Если вы записали CD или DVD, диск не извлекается даже после выполнения задачи, вам нужно закрыть программу вручную. Вы можете использовать диспетчер задач, чтобы завершить фоновый процесс этого программного обеспечения для записи.
Для начала откройте Диспетчер задач на своем компьютере и найдите название своего программного обеспечения в Процессы таб. Выберите его и нажмите Завершить задачу кнопка. После этого попробуйте извлечь компакт-диск из компьютера.
Если вы уверены, что записывающее устройство DVD работает, рекомендуется подождать около минуты, прежде чем опробовать это решение. В противном случае ваш CD или DVD может быть поврежден, если вы прервете процесс записи.
3]Используйте специальную кнопку извлечения
Эта конкретная проблема возникает, когда вы пытаетесь извлечь записывающее устройство DVD с помощью параметра «Извлечь» в контекстном меню, вызываемом правой кнопкой мыши. Почти все записывающие устройства DVD имеют специальную кнопку извлечения, и вы можете попробовать выполнить то же самое задание, используя эту кнопку.
4]Свяжитесь с производителем
Если ничто не может решить вашу проблему, самое время связаться с производителем. Вы также можете воспользоваться помощью профессионала, но рекомендуется обратиться к производителю, если продукт находится на гарантии.
Источник
Ошибка при извлечении cd дисковод windows 10
В Windows 10 часто могут возникнуть какие-то проблемы, например, «Проводник» не видит CD/DVD-ROM. В таком случае есть несколько вариантов решения.
Решаем проблему с CD/DVD-ROM приводом в Windows 10
Причины проблемы могут заключаться в неисправности или сбое драйверов CD/DVD привода. Также не исключено, что сам привод физически вышел из строя.
Можно выделить несколько причин и симптомов отсутствия CD/DVD-ROM в «Проводнике»:
Способ 1: Поиск неполадок оборудования и устройств
В первую очередь, стоит провести диагностику с помощью системной утилиты.
- Вызовите контекстное меню на значке «Пуск» и выберите «Панель управления».
В разделе «Система и безопасность» выберите «Поиск и исправление проблем».
В новом окне нажмите «Далее».
Начнётся процесс поиска проблем.
После завершения вы сможете просмотреть дополнительные сведения или завершить работу утилиты.
Способ 2: DVD Drive (Icon) Repair
Если проблема в сбое драйверов или ПО, то данная утилита исправит ее в один клик.
Способ 3: «Командная строка»
Этот метод также эффективен при сбое драйверов.
Скопируйте и вставьте такую команду:
reg.exe add «HKLMSystemCurrentControlSetServicesatapiController0» /f /v EnumDevice1 /t REG_DWORD /d 0x00000001
Способ 4: Переустановка драйверов
Если предыдущие способы не помогли, то стоит переустановить драйвера привода.
- Зажмите Win+R, введите в поле
Или вызовите контекстное меню на иконке «Пуск» и выберите «Диспетчер устройств».
Теперь в верхней панели откройте «Действия» — «Обновить конфигурацию оборудования».
Также в некоторых случаях помогает удаление виртуальных приводов (если они у вас есть), которые используются для работы с образами. После удаления нужно перезагрузить устройство.
Не стоит паниковать, если вдруг перестал отображаться CD/DVD привод, ведь когда проблема заключается в сбое драйверов или ПО, то ее можно исправить в несколько кликов. Если причина в физическом повреждении, то стоит отнести устройство в ремонт. Если ни один из способов не помог, то стоит вернуться на предыдущую версию ОС или использовать точку восстановления, в которой все оборудование работало стабильно.
Отблагодарите автора, поделитесь статьей в социальных сетях.
Помогла ли вам эта статья?
Еще статьи по данной теме:
Здравствуйте! После одного из обновлений предустановленной Windows 10 и двух лет эксплуатации-пропал сд роом- Проделал Все вышеуказанные манипуляции,но безрезультатно.Ни в проводнике,ни в диспетчере задач Сд роом не виден, мало того отнес в мастерскую,но и там в качестве решения проблемы смогли предложить только откатить Windows 10 до заводских настроек,но лишаться всех установленных программ не хочется. Неужели нет другого решения? Спасибо если ответите.
Геннадий, здравствуйте. Судя по Вашему скриншоту, Windows 10 как раз-таки не обновлена до актуальной версии. Первым делом, при условии, что описанные в статье методы njxyj не помогли вернуть привод, я бы порекомендовал сделать обратное тому, что Вам порекомендовали в СЦ, то есть обновиться. О том, как это сделать, рассказано в отдельной статье:
С большой долей вероятности, это должно устранить проблему с видимостью дисковода, но перед установкой адейта нелишним будет создать точку восстановления.
Спасибо за ответ,но у меня Windows 10 обновлена до актуальной версии-просто использовал ранее сделанный скрин и увы обновление проблему не решило сд роом не виден, хотя сам по себе он исправен. особой необходимости в нем нет,но почему-то ужасно злит,когда не работает то,что должно работать
Геннадий, возможно ли такое, что просто отошел один из шлейфов, которыми связаны привод, материнская плата и БП? Если с подключением все хорошо, тогда попробуйте сделать вот что:
1. Откройте «Редактор реестра» (нажатие клавиш WIN+R, ввод команды regedit.exe и нажатие «ОК» или Enter).
2. В открывшемся окне последовательно перейдите по этому пути:
HKEY_LOCAL_MACHINESYSTEMCurrentControlSetControlClass
3. Найдите там и удалите следующие параметры UpperFilters и/или LowerFilters. Если есть только один, удаляйте его, оба — удаляйте оба. Важно: параметр UpperFilters.bak удалять не нужно.
После этого перезагрузите компьютер и проверьте наличие привода в системе.
Попробуйте поменять местами порты подключения SATA для второго диска (не системного) и дисковода, эксперимента ради можно вообще на это время второй диск не подключать. Если при таких обстоятельствах привод будет работать нормально, значит, с ним точно проблемы нет. Как вариант, также стоит попробовать просто подключить дисковод к другому разъему на материнской плате.
1. Предложенное выше переподключение будет первым шагом (даже если привод так и не отобразится в системе и не заработает).
2. Далее выполните то, что описано во втором способе этой статьи.
3. Затем воспользуйтесь четвертым способом — удалите дисковод в «Диспетчере устройств» (конечно, при условии, что он появится в системе), обновите конфигурацию оборудования, как этом написано там же, в Способе 4, и перезагрузите компьютер.
4. После выполнения этих действий привод уж точно должен появится в системе и нормально работать.
Для большей эффективности метода рекомендовал бы выполнять его в две «попытки»: первый круг — подключаете дисковод вместо второго диска, второй — делаете то же, но уже подключив его к свободному разъему на плате. Возможно, до второго круга дело не дойдет, и можно будет просто поменять местами порты диска и привода.
Релиз новой операционной системы Windows 10 состоялся еще в июле. Поэтому многие пользователи уже обновили программное обеспечение и активно пользуются новой ОС, ведь распространяется она бесплатно. Но, как это всегда и бывает, новый Windows имеет свои несовершенства. К примеру, многие жалуются, что Windows 10 не видит DVD привод после обновления системы.
Почему Windows не видит привод
Итак, при обновлении старой ОС на новую Windows 10 у некоторых пользователей возникает такая проблема: проводник перестает видеть DVD привод. В то же время, при просмотре оборудования через BIOS, установленный CD/DVD-ROM отображается корректно.
Причина находится обычно на программном уровне операционной системы. Но если рассматривать все возможные причины, то можно выделить следующие:
Исправить первые две причины вполне под силу пользователю. Что для этого необходимо сделать, рассмотрим далее.
Методы исправления ошибки
Стоит сказать, что разработчики Windows знают о существующей проблеме, поэтому на официальном форуме Microsoft можно найти один из вариантов решения данной ошибки.
Использование командной строки
При использовании этого варианта последовательность действий следующая:
и нажимаем Enter.
После перезагрузки, привод будет работать и корректно отображаться в проводнике Windows.
Использование утилиты DVD Drive (Icon) Repair
Другой вариант исправления ситуации с отсутствующим CD/DVD-ROM — это использование специальных программ и утилит. Одна из таких программ — CD-DVD Icon Repair, с ее помощью устранить проблему очень просто, для этого:
В заключение
Если, не смотря на усилия, операционная система не видит DVD привод, то можно напрямую обратиться к разработчикам Windows 10.
На официальном сайте Microsoft есть русскоязычный форум для поддержки пользователей (находится он по адресу: http://answers.microsoft.com/ru-ru).
Здесь, после простой регистрации, вы можете задать вопрос участникам сообщества или попросить помощи у специалистов Microsoft.
CD-DVD-приводы уже постепенно устаревают, но до сих пор поддерживаются в Windows 10, поэтому если они предусмотрены в конструкции компьютера, то должны отображаться в системе. К сожалению, бывают ситуации, когда «Проводник» в Windows 10 не видит CD/DVD-ROM. Если у вас возникла такая проблема, то давайте попробуем с ней разобраться.
Что делать, если Windows 10 не видит CD/DVD-ROM
Часто причиной невозможности операционной системы определить CD/DVD-ROM могут являться поломки и различные сбои в работе последнего. Плюс, не нужно исключать тот факт, что сам привод может выйти из строя по различным причинам.
Давайте выделим несколько причин, из-за которых может отсутствовать CD/DVD-ROM в «Проводнике» Windows 10:
Ниже рассмотрим, как можно исправить проблемы в работе привода.
Вариант 1: Запуск поиска неполадок оборудования и устройств
В Windows 10 по умолчанию установлена системная утилита, которая проводит сканирование операционной системы и компонентов компьютера на наличие каких-либо неисправностей. Да, она далеко не всегда эффективна, но лучше всего начать с неё:
- Инициируйте запуск утилиты через «Панель управления». Вам нужно открыть её удобным способом. Например, воспользуйтесь сочетанием клавиш Win+S и пропишите в строку «Панель управления». Перейдите по подходящему варианту в выдаче.
В блоке «Оборудование и звук» найдите и перейдите по пункту «Настройка устройства».
Вариант 2: DVD Drive (Icon) Repair
Чаще всего, CD/DVD-порт не отображается в системе из-за сбоев драйверов или программной части. Если таковая проблема действительно имеет место быть, то вы можете избавиться от неё с помощью программки DVD Drive (Icon) Repair. Исправление проблем с ПО будет завершено в один клик. Вот как выглядит инструкция по работе с этой программой:
Этот способ очень удобен в тех случаях, когда вы плохо представляете, что нужно делать, но при этом уверены, что проблема возникла именно из-за программного обеспечения.
Вариант 3: Исправление через «Командную строку»
Также можно попробовать исправить программные неполадки с помощью специальной команды, которая вводится в «Консоль» компьютера. Способ больше подойдёт тем пользователям, которые привыкли работать именно с командами, так как он не подразумевает взаимодействие с графическим интерфейсом. Вам обязательно понадобятся права администратора.
Итак, инструкция к этому способу выглядит следующим образом:
Вариант 4: Переустановка драйверов
Так как неполадка скорее всего вызвана неправильно установленными, не установленными или устаревшими драйверами, то вы можете попробовать переустановить их вручную. Вот как это можно осуществить:
Дополнительно стоит отметить, что мешать обнаружить CD/DVD-привод может наличие виртуальных приводов, которые вы могли создавать ранее для работы с образами. В таком случае из нужно будет удалить и попытаться снова обнаружить привод.
Стоит оговориться, что данные способы помогут только в том случае, если причиной проблемы действительно является какой-то программный сбой. В противном случае придётся проверять правильность подключения порта и сам порт на наличие каких-либо поломок и дефектов. При обнаружении таковых устройство придётся отдавать на ремонт либо полностью менять на новое.
Источник
Полная версия Windows 10, 8.1 и 7 не распознает CD-дисковод
Windows 10 может иметь немного проблем с оборудованием, и, говоря о проблемах с оборудованием, пользователи сообщают, что Windows 10 не распознает дисковод компакт-дисков на своих компьютерах. Это может быть большой проблемой, если вы полагаетесь на оптический носитель для хранения файлов, поэтому давайте попробуем решить эту проблему.
CD-привод не распознается в Windows 10, как это исправить?
Многие пользователи сообщили, что Windows 10 не распознает дисковод компакт-дисков. Это может быть раздражающей проблемой, и, говоря о проблемах, пользователи сообщили о следующих проблемах, связанных с дисководом компакт-дисков:
Исправлено – Windows 10 не распознает дисковод компакт-дисков
Решение 1. Использование средства устранения неполадок оборудования и устройств
Для того, чтобы переустановить драйвер CD-привода, вам просто нужно перейти к диспетчеру устройств и удалить драйвер, который вы в настоящее время установили. Для этого выполните следующие действия:
Решение 3. Удалите поврежденные ключи реестра
Если Windows 10 не распознает дисковод компакт-дисков, это может быть связано с поврежденными значениями реестра, и в этом случае лучшим решением будет удаление этих разделов реестра. Прежде чем начать, убедитесь, что вы используете учетную запись администратора на этом компьютере. Мы должны отметить, что изменение значений реестра иногда может привести к нестабильности системы, если вы не будете осторожны, поэтому действуйте с осторожностью.
Если Windows 10 по-прежнему не распознает дисковод компакт-дисков, вы можете создать новые подключи для каждого имеющегося у вас дисковода компакт-дисков. Для этого просто выполните следующие действия:
Если вы не хотите добавлять значения в реестр вручную, вы можете использовать командную строку. Использование командной строки быстрее и для некоторых пользователей более простое решение. Чтобы изменить реестр с помощью командной строки, выполните следующие действия.
Исправлено – Windows 10 не распознает CD-ROM
Иногда Windows 10 не распознает компакт-диск из-за дополнительных контроллеров ATA/ATAPI, установленных в диспетчере устройств. Мы не уверены, почему это происходит, но единственное решение – удалить эти дополнительные контроллеры из диспетчера устройств. Для этого выполните следующие действия:
Решение 2. Удалите все драйверы DVD/CD-ROM и IDE ATA/ATAPI
Если Windows 10 не распознает компакт-диск, вы можете попробовать подключить компакт-диск к другому порту. Откройте свой компьютер, отключите CD-ROM и жесткий диск и подключите их к разным портам. Если ваш компьютер находится на гарантии, мы настоятельно рекомендуем вам взять его в ремонтную мастерскую, чтобы не нарушить вашу гарантию. Кроме того, если вы не знаете, как сделать это правильно, возможно, лучше попросить специалиста сделать это за вас.
Решение 4. Установите новые драйверы чипсета
Ваш компакт-диск может быть не распознан в Windows 10 из-за универсального контроллера SATA, установленного на вашем компьютере, поэтому рекомендуется загрузить последнюю версию драйвера чипсета с материнской платы или производителя чипсета. После загрузки драйверов установите их, перезагрузите компьютер и проверьте, распознает ли Windows 10 ваш компакт-диск. Если проблема не устранена, возможно, вам придется вручную установить драйверы. Для этого выполните следующие действия:
Обновлять драйверы автоматически
Этот инструмент одобрен Microsoft и Norton Antivirus и поможет вам не повредить ваш компьютер, загрузив и установив неправильные версии драйверов. После нескольких испытаний наша команда пришла к выводу, что это лучшее автоматизированное решение. Ниже вы можете найти краткое руководство, как это сделать.
Отказ от ответственности : некоторые функции этого инструмента не являются бесплатными.
В Windows 10 иногда возникают проблемы с определенными драйверами или устройствами, и это является основной причиной, по которой Windows 10 может не распознать ваш дисковод компакт-дисков, но, как вы видите, вы можете легко решить эту проблему, следуя нашим решениям.
Примечание редактора . Этот пост был первоначально опубликован в феврале 2016 года и с тех пор был полностью переработан и обновлен для обеспечения свежести, точности и полноты.
Источник
Обновлено 2023 января: перестаньте получать сообщения об ошибках и замедлите работу вашей системы с помощью нашего инструмента оптимизации. Получить сейчас в эту ссылку
- Скачайте и установите инструмент для ремонта здесь.
- Пусть он просканирует ваш компьютер.
- Затем инструмент почини свой компьютер.
При попытке извлечь компакт-диск или DVD-диск появляется сообщение: — Произошла ошибка при извлечении дисковода DVD-RW, в этом сообщении содержатся некоторые предложения, которые могут помочь вам решить проблему. В основном это связано с аппаратная проблема, но также может произойти по нескольким причинам.
Буква читателя упоминается в сообщении об ошибке и может быть H, E, D и т. Д. Перед тем, как начать поиск и устранение неисправностей, вы должны установить последнюю версию вашего CD / DVD драйвера.
Удалите привод CD / DVD из диспетчера устройств и проверьте, что происходит.
1. Откройте Диспетчер устройств, нажав кнопку «Пуск», выберите «Панель управления», «Система и обслуживание», а затем нажмите «Диспетчер устройств».
Если вас попросят ввести пароль администратора или подтверждение, введите или подтвердите пароль.
Обновление за январь 2023 года:
Теперь вы можете предотвратить проблемы с ПК с помощью этого инструмента, например, защитить вас от потери файлов и вредоносных программ. Кроме того, это отличный способ оптимизировать ваш компьютер для достижения максимальной производительности. Программа с легкостью исправляет типичные ошибки, которые могут возникнуть в системах Windows — нет необходимости часами искать и устранять неполадки, если у вас под рукой есть идеальное решение:
- Шаг 1: Скачать PC Repair & Optimizer Tool (Windows 10, 8, 7, XP, Vista — Microsoft Gold Certified).
- Шаг 2: Нажмите «Начать сканирование”, Чтобы найти проблемы реестра Windows, которые могут вызывать проблемы с ПК.
- Шаг 3: Нажмите «Починить все», Чтобы исправить все проблемы.
2. Найдите компакт-диск / DVD-диск, щелкните правой кнопкой мыши и выберите «Свойства».
3. Перейдите на вкладку «Драйверы» и нажмите кнопку «Удалить», чтобы удалить драйвер, связанный с устройством.
После завершения удаления перезагрузите компьютер, он автоматически обнаружит и переустановит новый драйвер, который вы загрузили с веб-сайта производителя.
Используйте специальную кнопку извлечения.
Эта конкретная проблема возникает, когда вы пытаетесь извлечь DVD-рекордер с помощью параметра «Извлечь» в контекстном меню. Почти все DVD-рекордеры имеют специальную кнопку извлечения, и вы можете попытаться сделать то же самое с этой кнопкой.
Обновите драйверы.
Я предлагаю вам обновить и проверить драйверы CD-ROM / DVD-ROM:
Следующие шаги необходимы:
- Нажмите Пуск, затем нажмите Панель управления.
- Выберите Диспетчер устройств.
- Дважды щелкните по дисководам CD / DVD-ROM.
- Щелкните правой кнопкой мыши устройство, затем нажмите «Обновить драйвер».
- Выберите автоматический поиск обновленных драйверов.
- Перезагрузите компьютер.
Надеюсь эта информация будет вам полезна. Если проблема не устраняется, не стесняйтесь обращаться к нам за помощью, мы будем рады вам помочь.
Не повезло? Вот что делать дальше
В этот момент вполне вероятно, что что-то не так с диском или другой частью компьютера. Вот некоторые моменты для рассмотрения:
- Если ваш жесткий диск внешний, отсоедините его и подключите кабель данных и шнур питания.
- Внутренне проверьте, правильно ли подключены кабель питания и кабель данных.
- Перезагрузите компьютер и попробуйте снова.
- Замените плеер. Оптические сканеры относительно недороги — Amazon продает их много по цене около 20 долларов.
https://www.dell.com/community/Inspiron/An-Error-occurred-while-ejecting-DVD-drive-in-the-laptop/td-p/6235462
Совет экспертов: Этот инструмент восстановления сканирует репозитории и заменяет поврежденные или отсутствующие файлы, если ни один из этих методов не сработал. Это хорошо работает в большинстве случаев, когда проблема связана с повреждением системы. Этот инструмент также оптимизирует вашу систему, чтобы максимизировать производительность. Его можно скачать по Щелчок Здесь
CCNA, веб-разработчик, ПК для устранения неполадок
Я компьютерный энтузиаст и практикующий ИТ-специалист. У меня за плечами многолетний опыт работы в области компьютерного программирования, устранения неисправностей и ремонта оборудования. Я специализируюсь на веб-разработке и дизайне баз данных. У меня также есть сертификат CCNA для проектирования сетей и устранения неполадок.
Сообщение Просмотров: 220
When you try to eject a CD or DVD, you see a message – An error occurred while ejecting DVD RW Drive, then this post offers some suggestions that may help you resolve the problem. It mainly happens due to a hardware issue, but it can also occur for different reasons.
The Drive letter will be mentioned in the error message, which could be H, E, D, etc. Before troubleshooting, you should install the latest version of your CD/DVD driver.
To fix this DVD writer ejecting problem, you can follow these steps-
- Close the task using the Task Manager
- Close third-party CD-burning software
- Use a dedicated Eject button
- Contact the manufacturer.
To know the details, read on.
1] Close the running task from Task Manager
If the DVD writer is not ejecting your CD or DVD, it can mean that some other program is using it currently. You need to close that task from Task Manager so that the internal link between that running program and the CD/DVD can be broken, and you can eject the CD.
To do that, open your Task Manager and expand the Windows Explorer section. You should see the name of your CD or DVD and the drive letter. For example, DVD RW Drive (H:) Audio CD is visible in the image.
Please select it and click the End task button. Following that, try to eject the CD/DVD.
2] Close third-party burning software
If you have burnt a CD or DVD, the disk is not being ejected even after completing the task, and you need to close the software manually. You can use Task Manager to terminate the background process of that burning software.
To get started, open the Task Manager on your computer, and find out the name of your software in the Processes tab. Please select it and click the End task button. After that, try to eject the CD from your computer.
If you are sure your DVD writer is working, it is recommended to wait a minute or so before trying out this solution. Otherwise, your CD or DVD may get corrupted if you interrupt the burning process.
3] Use the dedicated Eject button
This problem occurs when you try to eject the DVD writer using the “Eject” option in your right-click context menu. Almost all DVD writers have a dedicated Eject button, and you can try to perform the same job using this button.
Read: How to burn DVD on Windows 11 PC
4] Contact the manufacturer
If nothing can solve your problem, this is the time to contact the manufacturer. You can also take help from a professional, but it is recommended to contact the manufacturer if the product is under warranty.
I hope these solutions will help you.
How do I eject a DVD RW disc?
To open Windows Explorer or File Explorer, press the Windows key + E. On the left pane, click on Computer or My PC. To eject the CD/DVD/Blu-ray drive, right-click on the drive icon and select Eject. If the drive does not have an eject button, gently press on the disk’s center to release it from the drive. If you still have trouble ejecting the drive, you can also try unplugging the drive from the computer and then ejecting again.
Why won’t my Windows play a DVD?
If you’re having trouble playing DVDs on your Windows computer, it could be for several reasons. The list includes missing codecs and corrupt DVD Drives. All this is assuming that the hardware is working fine. While you can install the codex using any third-party multimedia player, if you are trying to play a DVD image on your PC, then you need to use DVD software that can use the image, and play it like it is playing from a physical DVD drive.
When you try to eject a CD or DVD, you see a message – An error occurred while ejecting DVD RW Drive, then this post offers some suggestions that may help you resolve the problem. It mainly happens due to a hardware issue, but it can also occur for different reasons.
The Drive letter will be mentioned in the error message, which could be H, E, D, etc. Before troubleshooting, you should install the latest version of your CD/DVD driver.
To fix this DVD writer ejecting problem, you can follow these steps-
- Close the task using the Task Manager
- Close third-party CD-burning software
- Use a dedicated Eject button
- Contact the manufacturer.
To know the details, read on.
1] Close the running task from Task Manager
If the DVD writer is not ejecting your CD or DVD, it can mean that some other program is using it currently. You need to close that task from Task Manager so that the internal link between that running program and the CD/DVD can be broken, and you can eject the CD.
To do that, open your Task Manager and expand the Windows Explorer section. You should see the name of your CD or DVD and the drive letter. For example, DVD RW Drive (H:) Audio CD is visible in the image.
Please select it and click the End task button. Following that, try to eject the CD/DVD.
2] Close third-party burning software
If you have burnt a CD or DVD, the disk is not being ejected even after completing the task, and you need to close the software manually. You can use Task Manager to terminate the background process of that burning software.
To get started, open the Task Manager on your computer, and find out the name of your software in the Processes tab. Please select it and click the End task button. After that, try to eject the CD from your computer.
If you are sure your DVD writer is working, it is recommended to wait a minute or so before trying out this solution. Otherwise, your CD or DVD may get corrupted if you interrupt the burning process.
3] Use the dedicated Eject button
This problem occurs when you try to eject the DVD writer using the “Eject” option in your right-click context menu. Almost all DVD writers have a dedicated Eject button, and you can try to perform the same job using this button.
Read: How to burn DVD on Windows 11 PC
4] Contact the manufacturer
If nothing can solve your problem, this is the time to contact the manufacturer. You can also take help from a professional, but it is recommended to contact the manufacturer if the product is under warranty.
I hope these solutions will help you.
How do I eject a DVD RW disc?
To open Windows Explorer or File Explorer, press the Windows key + E. On the left pane, click on Computer or My PC. To eject the CD/DVD/Blu-ray drive, right-click on the drive icon and select Eject. If the drive does not have an eject button, gently press on the disk’s center to release it from the drive. If you still have trouble ejecting the drive, you can also try unplugging the drive from the computer and then ejecting again.
Why won’t my Windows play a DVD?
If you’re having trouble playing DVDs on your Windows computer, it could be for several reasons. The list includes missing codecs and corrupt DVD Drives. All this is assuming that the hardware is working fine. While you can install the codex using any third-party multimedia player, if you are trying to play a DVD image on your PC, then you need to use DVD software that can use the image, and play it like it is playing from a physical DVD drive.
Когда вы пытаетесь извлечь компакт-диск или DVD-диск, вы видите сообщение: «Произошла ошибка при извлечении дисковода DVD-RW», тогда в этом посте предлагаются некоторые предложения, которые могут помочь вам решить проблему. В основном это происходит из-за проблем с оборудованием, но может возникать и по разным причинам.
Буква диска будет указана в сообщении об ошибке, и это может быть H, E, D и т. Д. Перед тем, как приступить к устранению неполадок, необходимо установить последнюю версию драйвера CD / DVD.
Чтобы решить эту проблему с извлечением DVD-рекордера, вы можете выполнить следующие действия:
- Закройте задачу с помощью диспетчера задач.
- Закройте стороннее программное обеспечение для записи компакт-дисков
- Используйте специальную кнопку извлечения
- Обратитесь к производителю.
Чтобы узнать подробности, читайте дальше.
1]Закройте запущенную задачу из диспетчера задач.
Если записывающее устройство DVD не извлекает ваш CD или DVD, это может означать, что его в настоящее время использует какая-то другая программа. Вам нужно закрыть эту задачу из диспетчера задач, чтобы внутренняя связь между этой запущенной программой и CD / DVD могла быть разорвана, и вы могли извлечь компакт-диск.
Для этого откройте диспетчер задач и разверните раздел проводника Windows. Вы должны увидеть имя вашего CD или DVD вместе с буквой диска. Например, Привод DVD RW (H 🙂 Аудио компакт-диск видно на изображении.
Выберите его и нажмите Завершить задачу кнопка. После этого попробуйте извлечь CD / DVD.
2]Закройте стороннее программное обеспечение для записи файлов.
Если вы записали CD или DVD, диск не извлекается даже после выполнения задачи, вам нужно закрыть программу вручную. Вы можете использовать диспетчер задач, чтобы завершить фоновый процесс этого программного обеспечения для записи.
Для начала откройте Диспетчер задач на своем компьютере и найдите название своего программного обеспечения на вкладке «Процессы». Выберите его и нажмите кнопку Завершить задачу. После этого попробуйте извлечь компакт-диск из компьютера.
Если вы уверены, что записывающее устройство DVD работает, рекомендуется подождать около минуты, прежде чем опробовать это решение. В противном случае ваш CD или DVD может быть поврежден, если вы прервете процесс записи.
3]Используйте специальную кнопку извлечения
Эта конкретная проблема возникает, когда вы пытаетесь извлечь записывающее устройство DVD с помощью параметра «Извлечь» в контекстном меню, вызываемом правой кнопкой мыши. Почти все записывающие DVD-приводы имеют специальную кнопку извлечения, и вы можете попробовать выполнить то же самое задание, используя эту кнопку.
4]Свяжитесь с производителем
Если ничто не может решить вашу проблему, самое время связаться с производителем. Вы также можете воспользоваться помощью профессионала, но рекомендуется обратиться к производителю, если продукт находится на гарантии.
Надеюсь, эти решения помогут вам.
.
Совместимость : Windows 10, 8.1, 8, 7, Vista, XP
Загрузить размер : 6MB
Требования : Процессор 300 МГц, 256 MB Ram, 22 MB HDD
Limitations: This download is a free evaluation version. Full repairs starting at $19.95.
Проблема с извлечением компакт-диска обычно вызвано неверно настроенными системными настройками или нерегулярными записями в реестре Windows. Эта ошибка может быть исправлена специальным программным обеспечением, которое восстанавливает реестр и настраивает системные настройки для восстановления стабильности
Если у вас есть проблема с извлечением CD, мы настоятельно рекомендуем вам Загрузка (проблема с извлечением компакт-диска) .
This article contains information that shows you how to fix CD eject problem both (manually) and (automatically) , In addition, this article will help you troubleshoot some common error messages related to CD eject problem that you may receive.
Примечание: Эта статья была обновлено на 2021-04-12 и ранее опубликованный под WIKI_Q210794
Contents [show]
Обновление за апрель 2021 года:
We currently suggest utilizing this program for the issue. Also, this tool fixes typical computer system errors, defends you from data corruption, malware, computer system problems and optimizes your Computer for maximum functionality. You can repair your Pc challenges immediately and protect against other issues from happening by using this software:
- 1: Download and install Computer Repair Tool (Windows compatible — Microsoft Gold Certified).
- 2 : Click “Begin Scan” to discover Pc registry issues that might be generating Computer issues.
- 3 : Click on “Fix All” to fix all issues.
Смысл проблемы выброса компакт-диска?
Проблема с выбросом компакт-диска — это имя ошибки, содержащее сведения об ошибке, включая причины ее возникновения, неисправность системного компонента или приложения для возникновения этой ошибки вместе с некоторой другой информацией. Численный код в имени ошибки содержит данные, которые могут быть расшифрованы производителем неисправного компонента или приложения. Ошибка, использующая этот код, может возникать во многих разных местах внутри системы, поэтому, несмотря на то, что она содержит некоторые данные в ее имени, пользователю все же сложно определить и исправить причину ошибки без особых технических знаний или соответствующего программного обеспечения.
Причины проблемы выброса компакт-диска?
If you have received this error on your PC, it means that there was a malfunction in your system operation. Common reasons include incorrect or failed installation or uninstallation of software that may have left invalid entries in your Windows registry, consequences of a virus or malware attack, improper system shutdown due to a power failure or another factor, someone with little technical knowledge accidentally deleting a necessary system file or registry entry, as well as a number of other causes. The immediate cause of the «CD eject problem» error is a failure to correctly run one of its normal operations by a system or application component.
More info on CD eject problem
I recently updated to XP-SP2 and Presario Intel-P4 with 256MB-RAM. My CDwriter-cum-DVD combo drive is suddenly refusing to open the drive, either from pressing inserting a pin in the front-hole of the drive. I have been using a or some software conflict (driver, dll, etc.)? Thanks, Does it the hardware switch on the drive, or right-clicking the drive in MyComputer and selecting eject.
I also just updated Nero6-reloaded packages also patched my system from WinUpdate site. I am only able to open the drive by still read? Is this a potential hardware issue, 1 and 3, without yahoo toolbar. I have a Compaq CDwriter-cum-DVD combo for several months.
У меня есть спутник. Крис Д.
У вас есть эта проблема с искажением проблемы.
A60 разные Medias или только с конкретным?
Доза это случается ТОЛЬКО, когда вы делаете «Старый диск», и я не могу сделать резервную копию. Мне нужно полностью закрыть мою систему, чтобы получить и вставить. ,, Я не могу получить лоток для открытия . И вставьте другой диск.
If I Back Up Disks, And I Get A Error Message Mark Your Disk a «Back up» or all the time? What program are you using to make this Back up?
Или мне нужно Осторожно надавить на иглу (или открыть защитный штифт), нужно мягко нажать. Но это происходило HTH
взять его где-нибудь?
Могу ли я манипулировать извлечением вручную на спутнике 1110.
Я не могу извлечь диск через бит перед сбоем. перезагрузитесь после сбоя, вы можете понять, почему у меня проблема! Он должен только и открыть его?
Поскольку диск, который я пытаюсь извлечь, — это диск восстановления, чтобы попасть в это отверстие, и он должен вызвать механизм выброса.
Любая помощь для загрузки, это встроенный драйвер в Windows. Наверное, ваше самое легкое решение — это но ценится. Моя первая мысль была связана с диском в компьютере, щелчком мыши, выталкиванием. HP пытается использовать ключ извлечения оптического диска, ничего не происходит.
Я могу извлечь диск, перейдя в павильон dv3-1075US.
I upgraded from Vista to W7 ultimate, when I Optical drives don’t have any drivers as such a physical problem with the button. Unable to find updated
a new drive, they are pretty cheap. http://www.newegg.com/Store/SubCategory.aspx?SubCategory=55&name=CD-DVD-Drives
For CD/DVD writers: http://www.newegg.com/Store/SubCategory.aspx?SubCategory=5&name=CD-DVD-Burners
Для стандартных CD / DVD-приводов: драйвер на сайте hp.
Дайте мне знать, как год и изначально не было этой проблемы. Правильные драйверы материнских плат от производителя, ноутбуки находятся под и имеют большинство обновлений Windows. Затем закройте все открытые окна и попробуйте снова извлечь устройство.
Я вошел в систему как администратор, и вы продолжаете.
Куда она ушла и
Энди
как я могу его восстановить.
Я использую две вспышки USB, которые можно безопасно удалить без этой функции. Некоторое время назад была иконка, которая должна быть на диске, и проигрыватель mp3.
Трудно остановить устройство, чтобы он выглядел в нижнем правом углу.
bluetooth, но он не работает.
Кто-нибудь знает последние MME и драйверы набора микросхем для Windows10. Возможно, это проблема благодарности.
PS: У меня есть asus maximus hero vi с любым обновлением Windows или записью регистрации? любое исправление? PS2: Я попытался запустить сервис
Инструмент не появится, если нет устройств для извлечения. Что он показывает? считаются съемными, такими как жесткие диски с возможностью «горячей» замены.
Вы правильно благодарите.
Помогите? Есть устройства, которые вы, возможно, не понимаете, щелкнули по нему?
Я дважды щелкаю значок извлечения оборудования в моем лотке sys, Pileyrei
Windows 2000. Есть идеи?
I have a problem when Google but haven’t found much.
I’ve looked on MSKB and ejecting any hardware from a pc. I’m using highlight a device eg CD Rom and click «Stop»
Затем компьютер зависает!
Большую часть времени, когда я пытался остановить время, отключил свои доки. Запуск sync.exe flushes будет использовать это:
Синхронизация
Он очищает дисковые буферы. все ваши жесткие диски. У меня есть пара док-станций USB.
Но пока вы не сделаете это. Это приложение командной строки. Я просто ударил синхронизацию пары с моим ключом F10. Я связал USB с безопасным удалением, он все равно не работает.
И затем, больше не ошибка, но она полностью заблокирована и заблокирована, заморожена. Я вижу внешний жесткий диск на ноутбуке Windows Explorer, он падает, и я должен остановить его вручную. плохой сюрприз с поврежденными файлами, это рулетка! Но это не значит, что это может быть одно и то же
Помогите, я отчаянно. Иногда результат, повреждение нет, иногда я
Я использую 3TB жесткий диск Seagate и WD на моем внешнем жестком диске, если приложение по-прежнему обращается к жесткому диску.
В таком случае вам нужно закрыть, что работает в фоновом режиме. С благодарностью за ваш компьютер, только мой спутник. Это может быть процесс, который загрузил некоторые файлы с внешнего жесткого диска в мое облако. Я могу ждать, не могу отключить внешний диск.
В моем случае я не мог извлечь HDD, потому что я делал это для вашей проблемы? это может быть любой процесс? вы знаете?
Мне пришлось закрыть все окна моего интернет-браузера, чтобы вытащить жесткий диск. Проблема в том, что когда я пытаюсь перезагрузить мой этот процесс, чтобы извлечь HDD. У меня нет часа, ничего не меняется.
Проблема заключается в том, что я случайно удалил внешний ящик Antec или storeva rack для резервного копирования моих данных. Обычно вы не сможете извлечь безопасное сообщение, данные не повреждены и т. Д. И т. Д. .
У меня есть dell. Каждый раз, когда я содержал диск или нет.
Дисковод DVD-ROM остается открытым. Вы можете попробовать новый кабель ide, но он звучит как диск cd (это имеет смысл?) Проблемы все еще остаются. перезагрузили компьютер.
Затем Windows автоматически переустанавливает драйверы, которые не остаются в накопителе достаточно долго, чтобы система могла его прочитать. ПК под управлением Windows XP. пока компьютер включен.
Это происходит, если диск неисправен, если вы спросите me.ignore pc pitstop, он не всегда сообщает правду.
Я не могу запускать какие-либо программы с диска dvd, так как диск будет оставаться на диске DVD-ROM. Как только pc включен, т.е.
Он работает с XP, эта проблема выходит из моей лиги. Заранее спасибо!
диск зависает и не будет выбрасываться до перезапуска.
I am my boyfriend’s tech support, but be oh so appreciated. Does anyone have an idea freezes up until restart.
Любые решения будут высоко оценены. Когда он перезагрузится и получит доступ к встроенной утилите записи. Однако, если он сжег диск (CD-R или DVD), прочитайте, и он будет изъять как обычно. Он может использовать свой дисковый накопитель для того, что здесь происходит неправильно?
диск, сожжен правильно и читается. Нет кодов ошибок, только Ваша помощь будет
Попробуйте использовать реальное решение Unlocker? Что такое
что-то в фоновом режиме, которое я не знаю. Много времени, не всегда, несмотря на то, что диск держится энергично (я чувствую), если он не будет безопасно выброшен. Скорее всего, жесткий диск занят сторонним инструментом, но ни один из них на самом деле не работает.
Направьте его в корень диска и посмотрите, найдет ли он что-либо, чтобы разблокировать. Проблема небезопасного выброса заключается в том, что жесткий диск может иметь несколько ручек, чтобы он был открыт, но чтобы освободить диск. Или, если на этом диске нет файлов.
Я не могу безопасно извлечь USB-портативный жесткий диск.
Я занимаюсь поиском в Интернете и не пытаюсь найти отличное решение этой проблемы? Тем не менее, я 100% уверен, что даже если с ним ничего не происходит.
Вы столкнулись с этим устройством извлечения
Возможно, вам придется использовать # 3.
Посмотрите, помогает ли это,
Безопасное удаление оборудования — проблема, прежде чем помогать.
Или спрятаться, что меня беспокоит. Есть ли способ остановить это, чтобы сказать мне, что это нормально, чтобы выбросить его? Да, нажмите на панели задач . Свойства . настроить
Область сама по себе?
Привет, Недавно я установил Windows 7 с часами — это область уведомлений.
Там есть значок для безопасного удаления оборудования и извлечения носителя, но он отлично работает до сих пор. Но есть одна крошечная проблема в том, что это для моего внутреннего жесткого диска SATA для Samsung!
Можете ли вы дать нам более подробную информацию были исправлены — по-видимому, нет. Не удается извлечь USB-накопители — также не удается очистить установку ОС. Это после выяснения, какой процесс его использует. ура
Джимбо
Я не могу воспроизвести о вашей системе и USB-накопителях?
Как удалить виртуальный привод (дисковод) в Windows
Некоторым пользователям бывает необходимо удалить виртуальный диск (привод, дисковод), отображающийся в Проводнике операционной системы Windows. Иногда, на компьютере используется несколько виртуальных приводов, все они отображаются в окне файлового менеджера.
Поэтому, в подобных ситуациях, у пользователей возникают вопросы, как удалить виртуальный привод, чтобы его не было видно в окне Проводника, особенно в тех случаях, когда на ПК использовали несколько виртуальных дисководов.
Работая в Windows, пользователи создают виртуальный привод (дисковод) для открытия файла образа диска, без использования на компьютере физического CD/DVD дисковода и вставляемого носителя — оптического лазерного диска. Это необходимо в некоторых ситуациях.
С помощью средства системы или стороннего софта, на компьютере создается виртуальный оптический привод. Операционная система Windows определяет виртуальный дисковод, и работает с ним, как с обычным физическим приводом.
Создание виртуального привода понадобится в следующих ситуациях:
- при отсутствии на компьютере физического CD/DVD диска;
- для открытия образа диска непосредственно на виртуальном диске;
- для установки программы, запуска игры и т. п.
Компьютерные игры, программы, операционные системы сохраняются в виде файла с расширениями «.ISO» «.NRG», «.MDF», «.IMG» и т. д. По сути, это полная копия оптического CD/DVD диска в виде одного файла.
Для открытия образа диска на ПК, сначала необходимо записать образ диска на оптический носитель (CD/DVD диск), а затем записанный диск вставить в дисковод компьютера. Виртуальный диск помогает обойтись без записи образа диска на оптический диск. Образ монтируется непосредственно в виртуальном диске.
Как удалить виртуальный дисковод после использования? Существует несколько способов убрать виртуальный привод из Проводника, в зависимости от того, чем именно был создан виртуальный диск на конкретном компьютере.
Например, если пользователя интересует вопрос, как удалить виртуальный дисковод в Windows 7, то ему придется использовать установленные программы, с помощью которых он был создан. Начиная с Windows 8 и выше, в операционной системе имеется встроенное средство для работы с образами дисков.
В начале посмотрим, как удалить виртуальный привод в Windows 10, Windows 8.1, Windows 8, а затем удалим виртуальный дисковод, созданный с помощью наиболее популярных программ: UltraISO, Daemon Tools Lite, Alcohol 120%, используемых для этих целей.
Как удалить виртуальный привод в Windows 10, Windows 8.1, Windows 8
В этой инструкции разберем, как удалить виртуальный дисковод в Windows, если виртуальный привод был подключен с помощью средства операционной системы.
Подключение виртуального оптического диска в Windows происходит следующим образом:
- Щелкните правой кнопкой мыши по образу диска, который необходимо открыть на компьютере.
- В контекстном меню выберите пункт «Подключить».
В Проводнике появится виртуальный привод с подключенным образом диска.
Для отключения виртуального дисковода в Windows выполните действия:
- В окне Проводника кликните правой кнопкой мыши по виртуальному приводу. В данном случае, туда был подключен образ операционной системы Windows
- В открывшемся контекстном меню нажмите на пункт «Извлечь».
Виртуальный дисковод исчезнет из Проводника.
Если в операционных системах Windows 10, Windows 8.1, Windows 8 использовалось стороннее программное обеспечение для создания виртуального привода, убрать ненужный привод придется с помощью соответствующего приложения. Отключение виртуального дисковода производится в настройках программы, создавшей оптический привод.
Как удалить виртуальный привод в UltraISO
Сейчас мы попробуем в программе UltraISO удалить виртуальный диск. Приложение часто используют для работы с образами дисков, для создания загрузочных флешек и т. п.
При установке программы UltraISO на компьютер, создается виртуальный CD-дисковод. При необходимости, пользователь может создать в UltraISO несколько виртуальных дисководов.
Выполните следующие действия для того, чтобы убрать виртуальный привод, созданный в программе UltraISO:
- Запустите программу UltraISO от имени администратора (это обязательное требование).
- В главном окне программы UltraISO войдите в меню «Опции», в контекстном меню выберите «Настройки…».
- В окне «Настройки» войдите во вкладку «Виртуальный привод».
- В параметре «Количество устройств» выберите значение «Нет», а затем нажмите на кнопку «ОК».
Виртуальный привод больше не будет отображаться в Проводнике Windows.
Многие пользователи используют на своих компьютерах программу DAEMON Tools Lite. Это бесплатная версия программы DAEMON Tools.
В программе можно создать до 4 виртуальных дисков. Программе Daemon Tools Lite создает виртуальные BR-ROM диски.
В случае необходимости, удалить виртуальный диск в Daemon Tools можно следующим образом:
- Откройте главное окно программы Daemon Tools Lite.
- Подведите курсор мыши к нужному виртуальному приводу, нажмите на красный крестик для отключения виртуального дисковода.
После применения настроек, виртуального диска в Проводнике не будет.
Как удалить виртуальный диск в Alcohol 120%
Некоторые пользователи используют программу Alcohol 120% (имеется бесплатная версия — Alcohol 52%) для создания виртуальных приводов на компьютере. Программа создает на компьютере виртуальные BD-ROM приводы.
Для отключения виртуального дисковода, потребуется войти в настройки программы Alcohol 120%:
- В главном окне Alcohol 120% перейдите в раздел «Настройки» (в правой части окна), нажмите на опцию «Виртуальный диск».
- В окне настроек, в параметре «Число виртуальных дисков» выберите значение «0».
- Нажмите на кнопку «ОК» для применения настроек.
В Проводнике Windows больше нет виртуального дисковода.
Выводы статьи
С помощью встроенного средства операционной системы Windows 10, Windows 8.1, Windows 8 можно подключить виртуальный привод для открытия образа диска. В других случаях, виртуальный дисковод создается сторонними приложениями, например, программами UltraISO, Daemon Tools Lite, Alcohol 120%.
Если пользователю потребуется убрать виртуальный диск из Проводника, он может отключить виртуальный привод из контекстного меню Windows, или из настроек соответствующей программы, с помощью которой был создан виртуальный дисковод на компьютере.
Adblock
detector
На чтение 5 мин. Просмотров 768 Опубликовано 10.08.2019
Содержание
- Простые вещи, которые нужно попробовать, когда ваш CD или DVD привод застрял и не открывается
- Как принудительно извлечь диск из ОС
- Как открыть привод CD/DVD/BD … со скрепкой
- Неудачно? Вот что делать дальше
Простые вещи, которые нужно попробовать, когда ваш CD или DVD привод застрял и не открывается
Вам когда-нибудь нужно было открывать привод CD или DVD (обычно называемый «оптическим приводом»), но не могли? Просто ваша удача, ваш любимый фильм, видеоигра или музыка, вероятно, застряли внутри.
Возможно, отключилось питание ноутбука, возможно, диск на вашем рабочем столе просто перестал отвечать, или, может быть, дверь просто застряла, или диск выскочил из-за попытки, достаточной для того, чтобы что-то замять.
Независимо от того, что происходит, или того, что вы думаете , может происходить, нет причин спешить и заменять диск или дисковод только потому, что кнопка извлечения не выполняет то, что вы ожидали.
К счастью, один из следующих двух методов почти всегда делает все возможное, чтобы открыть диск:
Как принудительно извлечь диск из ОС
Мы начнем с самого простого способа открыть привод – пропустите физическую кнопку снаружи и попросите операционную систему принудительно извлечь диск. Вы можете попробовать это, только если ваш компьютер включен и работает. Перейдите к следующему разделу, если это не так.
Требуемое время . Принудительное извлечение дисковода CD, DVD или BD с помощью команд операционной системы очень простое, и попытка займет всего несколько секунд.
-
Откройте Проводник , если вы используете Windows 10 или Windows 8. Найдите его или воспользуйтесь меню WIN + X, чтобы быстро открыть его.
Откройте Проводник Windows в более ранних версиях Windows. Вы можете сделать это, выбрав эту опцию, щелкнув правой кнопкой мыши кнопку «Пуск».
-
После открытия перейдите к дисководу оптических дисков из меню слева. Этот диск часто называют автоматически в зависимости от того, какой диск находится внутри привода, но обычно есть маленький значок диска, чтобы помочь идентифицировать его.
Если у вас возникли проблемы с его поиском, найдите Этот ПК слева в Windows 10 или 8 или Компьютер в более ранних версиях. Нажмите на значок слева, чтобы развернуть его, если он свернут.
-
Нажмите правой кнопкой мыши или нажмите и удерживайте на оптическом приводе и выберите Извлечь из всплывающего или опускающегося меню.
-
Отсек или диск должны вращаться и извлекаться в течение нескольких секунд.
Использование Mac? Аналогично методу, описанному выше для Windows, найдите значок диска, щелкните его правой кнопкой мыши и выберите Извлечь . Вот еще несколько идей.
Если это не работает (Windows, macOS, Linux и т. Д.), Пришло время заняться физическим с этим!
Как открыть привод CD/DVD/BD … со скрепкой
Да, это звучит странно, но большинство компьютерных оптических приводов, включая внешние и те, которые вы найдете в своих игровых системах, таких как Xbox и PlayStation, имеют крошечное отверстие, разработанное в качестве последнего средства для открытия отсека для дисков.
Необходимое время и инструменты . Вам понадобится одна сверхпрочная скрепка для бумаг – не промышленного размера, но и не из тех хрупких пластиковых. Весь процесс займет не более нескольких минут и очень прост.
-
Разверните скрепку для бумаг до тех пор, пока не будет как минимум 1-2 дюйма (2–5 см), максимально приближенных к прямой, насколько это возможно.
-
Посмотрите внимательно на свой дисковод. Непосредственно под или над дверцей отсека привода (деталь, которая «выталкивает» диск), должно быть очень маленькое отверстие.
Если у вас есть один из этих настольных оптических дисководов, большая дверь которого опускается до того, как отсек для диска извлекается, потяните его пальцем вниз и найдите отверстие.
Некоторым старым настольным компьютерам требуется открыть переднюю панель, что-то вроде большой «двери» в корпус компьютера, чтобы добраться до этого отверстия.
-
Вставьте скрепку в отверстие. Внутри привода, прямо за точечным отверстием, находится небольшая шестерня, которая при вращении начнет открывать привод вручную.
-
Снимайте и вставляйте скрепку так часто, как это необходимо, чтобы выдвинуть отсек для диска достаточно, чтобы захватить его.
-
Медленно потяните отсек для дисковода, пока он полностью не втянется. Старайтесь не тянуть слишком быстро или продолжать тянуть, когда вы чувствуете сопротивление.
-
Извлеките диск CD, DVD или BD из дисковода. Медленно вдвиньте отсек для диска обратно в дисковод, пока он не закроется, или нажмите кнопку открытия/закрытия, если дисковод все еще работает.
Если эти шаги не работают или вы часто используете трюк со скрепкой, возможно, пришло время взглянуть на некоторые другие варианты …
Неудачно? Вот что делать дальше
В этот момент, скорее всего, что-то не так с диском или другой частью компьютера.Вот несколько вещей, которые стоит рассмотреть:
- Если ваш диск внешний, отсоедините и снова подключите кабель данных и кабель питания.
- Внутренне убедитесь, что кабели питания и данных надежно подключены.
- Перезагрузите компьютер и попробуйте снова.
- Заменить диск. Оптические приводы относительно дешевы – Amazon продаёт их по цене около 20 долларов США.
Это не обязательно в пошаговом порядке устранения неполадок. Какие шаги вы предпримете, зависит от типа вашего компьютера и оптического привода, а также от вашей конкретной ситуации.
Конкретная неисправность выглядит следующим образом:
, например. После установки UltraISO загрузите ISO-файл на виртуальный диск, а затем удалите ultraiso. Вы обнаружите, что все еще есть 0-байтовый CD-привод. Открытое расположение подсказки недоступно, щелкните правой кнопкой мыши, чтобы появилось всплывающее окно, при появлении подсказки произошла ошибка.
Решение: переустановите UltraISO, перезагрузите ISO-файл на виртуальный диск, а затем щелкните правой кнопкой мыши виртуальный диск, появится всплывающее окно UltraISO.
или:
Откройте UltraISO, параметры, конфигурацию, виртуальный CD-ROM и измените количество устройств на «Нет».
Что, если это другое программное обеспечение виртуального компакт-диска? Есть общие решения.
Один:
Выключите компьютер (или мой компьютер, этот компьютер), откройте реестр, удалите следующие элементы
HKEY_CURRENT_USERSoftwareMicrosoftWindowsCurrentVersionExplorerMountPoints2
Его можно преобразовать в формат файла reg, дважды щелкните, чтобы удалить, содержимое файла reg:
Windows Registry Editor Version 5.00
[-HKEY_CURRENT_USERSoftwareMicrosoftWindowsCurrentVersionExplorerMountPoints2]
Затем перезагрузите компьютер. После удаления указанного выше раздела реестра перезапустите, обычный ключ будет автоматически сгенерирован.
Во-вторых:
Администратор запускает cmd
Введите команду:
mountvol /l
Затем скопируйте строку выше «*** No Mount Point ***», перетащите левую кнопку мыши, чтобы выбрать, и введите, чтобы скопировать:
Строка на моем компьютере: ? Volume {2bbd270c-0000-0000-0000-100000000000}
Буква диска: F:
Итак, я создал следующие две команды для удаления этого пустого диска. Конкретный порядок должен быть изменен в соответствии с реальной ситуацией.
mountvol f: \?Volume{2bbd270c-0000-0000-0000-100000000000}
mountvol f: /d
После выполнения диск успешно удален.
Такая ошибка возникает, когда UltraISO дает сбой во время работы. Это не обязательно означает, что устройство было повреждено. Такая ошибка появляется на экране в виде раздражающего уведомления, если ее не устранить.
Она встречается не часто, но решения проблемы не смог найти, поэтому было решено написать небольшую статью.
Запись образа на флешку в UltraIso.mp4. Только для Windows7.
Источник
Как записать образ на флешку или диск через UltraISO
По просьбе многих читателей решил написать пост о том, как записать образ на флешку или диск через UltraISO. Программа проста в использовании и не составит труда создать загрузочную флешку, — будь это windows или другая boot программа.
- Как записать на флешку через UltraISO
- Как записать на диск через UltraISO
- Ошибки при записи в UltraISO
- UltraISO: ошибка 5 при записи на устройство
- UltraISO: Error formating NTFS volume 121/34
Как записать на флешку через UltraISO
Открываете программу UltraISO, нажимаете Открыть (как указано на картинке ниже) или Ctrl + O .
Выбираете необходимый образ, жмите Открыть . Я в роли примера показываю, как создать загрузочную флешку windows.
На следующем шаге выбираете Самозагрузка – Записать образ Жесткого диска.
Убедитесь, что по умолчанию выбрана необходимая флешка, как указано на картинке в пункте один. Если выбран не тот носитель для записи, то укажите необходимый, выбрав в выпадающем списке.
Как указано во втором пункте картинки, жмем Записать .
Всплывет окно подсказки с предупреждением, что вся информация на флешке будет удалена перед записью, подтверждаем нажав Да .
Дожидаемся окончания записи. Теперь вы знаете как записать на флешку через ultraiso. Пользуйтесь загрузочной флешкой.
Как записать на диск через UltraISO
Дисками стали пользоваться все реже, так как флешки вытесняют их, но многие все еще сталкиваются с вопросом UltraISO, как записать на диск образ. Начало создания загрузочного диска точно такое же как при создании загрузочной флешки.
Выбираем Записать образ CD или жмем на клавиатуре F7 .
Проверяете, правильно ли по умолчанию выбран дисковод (для тех, у кого их несколько). Если у вас новый CD/DVD диск, то нажав Записать , у вас пойдет процесс создания загрузочного диска.
Если у вас перезаписываемый диск типа DVD-RW, то всплывет предупреждение, что вся информация на диске будет стерта перед тем как записать образ через UltraISO. Жмем Да . Ожидаем конца записи. Теперь вы знаете как записать на диск через UltraISO.
Ошибки при записи в UltraISO
Во время записи ISO-образа на внешний носитель, пользователь может столкнуться с различными ошибками программы UltraISO. Вот наиболее часто встречаемые:
- Ошибка 5 при записи на устройство.
- Error formating NTFS volume 121.
- Error formating NTFS volume 34.
UltraISO: ошибка 5 при записи на устройство
Однажды, запустив программу UltraISO, в процессе записи ISO-образа на USB-флешку можно получить неприятное уведомление в виде всплывающего окна с надписью: «Устройства занято. Пожалуйста, закройте все запущенные программы«.
Закрыв окошко, получите следующее уведомление: «Пожалуйста, извлеките и снова вставьте флешку«.
После закрытия сообщения, в основном окне записи появится статус: «Ошибка 5 при записи на устройство«.
Отмечу, что проделывание следующих процедур не помогают:
- Замена флешки
- Перезагрузка Windows
- Обновление драйверов чипсета и usb
- Закрытие всех программ и приложений
Есть подозрение, что ошибка 5 в UltraISO появляется после очередного обновления Windows. К сожалению, на сегодняшний день решения устранить ошибку 5 при записи на устройство — нет. Поэтому либо пользуйтесь другой альтернативной программой, либо переустановите Windows 10 и установите UltraISO заново.
UltraISO: Error formating NTFS volume 121/34
Ошибки 34 и 121 при записи образа на внешний носитель через программу UltraISO появляются в двух случаях:
- Неисправна флешка. Попробуйте подключить другой USB-накопитель.
- Записываемый файл больше 4Гб, отформатируйте флешку в файловую систему NTFS.
Если возникнут какие-то вопросы как записать через ultraiso, пишите в комментариях, постараюсь ответить и помочь. Статья оказалась для вас полезной и познавательной? — подписывайтесь в форме ниже на новые интересные посты или делитесь ссылкой с друзьями через кнопки соцсетей.
Лучшее «Спасибо» — ваш репост
Айтишник
Вячеслав. Специалист по ремонту ноутбуков и компьютеров, настройке сетей и оргтехники, установке программного обеспечения и его наладке. Опыт работы в профессиональной сфере 9 лет.
Источник
Устройство занято пожалуйста закройте все запущенные программы
Во время работы с утилитой Ультра ИСО иногда имеются небольшие недочеты. Ошибка в UltraISO является явлением редким, но очень досаждающим. Некоторые из них могут быть с тем, что не работают некоторые клавиши, другие из-за ошибки при чтении устройства. О том, как устраняется ошибка в UltraISO, будет рассказываться по ходу данной статьи. Алгоритмы, представленные ниже, подойдут и для Windows 7, и для Windows 10.
Решение ошибки UltraISO: Дискобраз переполнен
Не секрет, что каждая, даже самая лучшая и надежная программа, имеет некоторые ошибки. UltraISO уж точно не является исключением. Программа очень полезна, но в ней часто можно встретить самые разные ошибки, и не всегда в них виновата сама программа, зачастую это происходит по вине пользователя. На этот раз мы рассмотрим ошибку «Диск или образ переполнен».
UltraISO — одна из самых надежных и лучших программ для работы с дисками, образами, флешками и виртуальными приводами. В ней имеется огромный функционал, от прожига дисков, до создания загрузочных флешек. Но, к сожалению, в программе частенько бывают ошибки, и одной из них является «Диск/образ переполнен».
Не найден виртуальный привод в Ультра Исо
Когда происходит данная неисправность, появляется окошко с текстом «Виртуальный привод не найден». Это происходит из-за того, что вы только что загрузили приложение, еще не создав виртуальный привод.
Для решения вопроса, требуется сделать следующее:
- Выполните запуск от имени администратора.
- Как только оно откроется, зайдите в настройки, расположенные в разделе «Опции».
- Зайдите в одноименную вкладку, чтобы указать количество приводов. Оно должно быть не менее одного. Не забудьте сохранить настройки, нажав «Ок». Приятного использования!
Решение проблемы UltraISO: Дискобраз переполнен
Эта ошибка в большинстве случаев возникает во время того, как вы пытаетесь записать образ на жесткий диск (флешку) или записать что-то на обычный диск. Причин появления этой ошибки 2:
- 1) Диск или флешка переполнены, а точнее, вы пытаетесь записать на ваш носитель информации слишком большой файл. Например, при записи файлов больше 4 гб на флешку с файловой системой FAT32 эта ошибка выскакивает постоянно.
- 2) Флешка или диск поврежден.
Если первую проблему 100% можно решить одним из нижеперечисленных способов, то вторая решается не всегда.
Первая причина
Как уже было сказано, если вы пытаетесь записать файл, который больше, чем есть места на вашем диске или если файловая система вашей флешки не поддерживает данного размера файлы, то у вас этого не получится сделать.
Для этого вам необходимо, либо разделить ISO-файл на две части, если это возможно (просто необходимо создать два ISO-образа с теми же файлами, но разделенными поровну). Если это невозможно, то просто купите носитель побольше.
Однако, может быть так, что у вас флешка, к примеру, на 16 гигабайт, а вы не можете на нее записать файл 5 гигабайт. В этом случае вам необходимо отформатировать флешку в файловой системе NTFS.
Для этого нажимаем на флешке правой кнопкой мыши, нажимаем «Форматировать».
Теперь указываем файловую систему NTFS и нажимаем «Форматировать», подтверждая после этого наше действие нажатием на «ОК».
Все. Дожидаемся окончания форматирования и после этого пробуем вновь записать ваш образ. Однако, способ форматирования подходит только ко флешкам, ведь диск не получится отформатировать. В случае с диском, можно купить второй, куда записать вторую часть образа, думаю, это не составит проблем.
Вторая причина
Здесь уже немного сложнее исправить проблему. Во первых, если проблема с диском, то ее не исправить, не купив новый диск. Но если проблема с флешкой, то вы можете провести полное форматирование, убрав галочку с «Быстрое». Даже можете не менять файловую систему, это в принципе не так важно в этом случае (если конечно файл не больше 4 гигабайт).
Вот и все, что мы можем сделать с этой проблемой. Если вам не помог первый способ, то скорее всего проблема в самой флешке или в диске. Если с диком ничего уже не поделаешь, то флешку еще можно исправить, полностью отформатировав ее. Если и это не помогло, то и флешку придется заменить.
Отблагодарите автора, поделитесь статьей в социальных сетях.
Способ 2: Определение проблемного процесса через журнал просмотра событий
Как следует из предупреждения, какая-то программа или процесс может использовать данные со съемного диска USB /флешки без вашего ведома или видимого окна. Эту программу невозможно отследить с помощью Диспетчера задач, но можно использовать журнал просмотра событий, чтобы проверить наличие предупреждения, и найти идентификатор этого процесса.
Откройте Панель управления. Для этого наберите в строке системного поиска соответствующее название или выведите на экран окно «Выполнить» одновременным нажатием Win + R и впишите control panel.
В Панели управления измените просмотр в верхнем правом углу на «Крупные значки» и найдите раздел «Администрирование». Затем выберите «Просмотр событий».
С левой стороны меню кликните правой кнопкой мыши на вкладку «Журналы приложений и служб», затем перейдите на «Вид» в отобразившемся контекстном меню и установите флажок «Отобразить аналитический и отладочный журналы».

Затем перейдите по пути Журналы Windows – Система. Здесь из длинного списка различных событий нужно найти записи «Kernel-PnP» с примерно таким текстом: «Приложение с ИД процесса xxx остановило удаление или извлечение для устройства…»
Вместо «xxx» будет отображаться число, с помощью которого можно определить процесс, блокирующий извлечение внешнего устройства.
Откройте Диспетчер задач одновременным нажатием на Ctrl + Shift + Esc.
Перейдите на вкладку «Процессы». Правым кликом на названии любого столбца выведите контекстное меню и отметьте флажком значение «ИД процесса». Найдите приложение, чей «ИД процесса» соответствует номеру, установите на него курсор и нажмите «Снять задачу» в нижней правой части окна.
Теперь проверьте, используется ли USB устройство и можно его безопасно извлечь.
Можно ли сделать загрузочную флешку, используя DVD диск и как выполнить такой процесс
Как пользоваться программой Ультра ИСО стало понятно. Теперь необходимо разобраться, что делать в тех ситуациях, когда под рукой имеется лицензионный установочный диск, но нет образа Windows. Все очень просто. В третьем пункте, отмечено на картинке, следует отметить путь к дисководу. Для этого необходимо выбрать «Файл», а дальше «Открыть DVD».
Остальные действия проходят так, как на изображениях, представленных чуть выше.





Можно ли сформировать мультизагрузочную флешку, используя папку с файлами
Да, такой вариант также можно воплотить в реальность. Он является оптимальным решением в тех ситуациях, когда цифровая лицензионная копия есть на папке на компьютерном оборудовании на диске. Чтобы выполнить работу следует придерживаться следующей инструкции:
Запускаем программу Ультра ИСО для создания самозагрузочной флешки. Выбираем по порядку: «Файл», «Новый», «Самозагружаемый образ DVD».
В окне, которое появилось на экране, выбираем файл под названием bootfix.bin. Он располагается в папке boot.
Следующий этап – выбор папки, где находятся файлы Все файлы следует переместить в окно, расположенное сверху.
В тех ситуациях, когда индикатор справа (как на картинке ниже) окрашивается в красный цвет, необходимо встать на него мышкой и выбрать 4,7.
Далее пользователь должен руководствоваться пунктами, начиная с №5, которые отмечены на скринах выше. Выполнив все операции, можно быть уверенным, что автозагрузочная флешка готова к дальнейшему использованию.
Проблема при извлечении запоминающего устройства USB: это устройство в настоящее время используется
Стандартная процедура извлечения USB-накопителя или любого другого внешнего носителя — выбрать опцию «Безопасное извлечение оборудования и извлечение носителя» в меню панели задач. Однако время от времени при попытке извлечь носитель с помощью этой опции пользователи получают следующую ошибку: это устройство используется в данный момент, закройте все программы или окна, которые могут использовать это устройство, и повторите попытку.
Сообщение об ошибке говорит само за себя. Вам необходимо закрыть файл, папку или программу, связанную с внешним носителем, прежде чем извлечь его. Тем не менее, пользователи сообщают, что они сталкиваются с ошибкой после закрытия программы. Проблема не характерна для компьютеров любой марки. Таким образом, мы можем предположить, что проблема в вашем конце.
Причины могут быть следующими:
- Вирус использует программу, связанную с внешним носителем в фоновом режиме.
- Ошибка не позволяет пользователям использовать опцию Извлечь носитель на панели задач.
- Процесс, работающий в фоновом режиме, может использовать внешний носитель.
- USB-накопитель может быть отформатирован как NTFS.
Вы можете продолжить поиск неисправностей следующим образом:
- Запустите тщательную проверку на наличие вредоносных программ в вашей системе
- Извлечь внешний носитель через этот компьютер вместо значка области уведомлений
- Проверьте все запущенные процессы в диспетчере задач
- Отформатируйте USB как exFAT, а не как раздел NTFS.
1] Проведите тщательную проверку на наличие вредоносных программ в вашей системе
Используйте любые известные антивирусные и антивирусные программы для сканирования вашей системы. Кроме того, удалите все недавно установленное подозрительное программное обеспечение, такое как бесплатное программное обеспечение или программное обеспечение, загруженное из неподтвержденного источника.
2] Извлечь внешний носитель через Этот компьютер вместо панели задач
Существует возможность извлечь внешний диск из этого ПК, кроме панели задач. Мы могли бы использовать это в качестве обходного пути.
Откройте Этот компьютер и щелкните правой кнопкой мыши на внешнем носителе. Выберите опцию для извлечения.
Если это не поможет решить вашу проблему, перейдите к следующему решению.
3] Отформатируйте USB как exFAT, а не как раздел NTFS.
Форматирование вашего внешнего носителя удалит все данные на диске.
USB-накопители, отформатированные как NTFS, могут быть проблематичны для некоторых систем Windows. Решение заключается в переформатировании в другой файловой системе.
Щелкните правой кнопкой мыши на USB-накопителе и выберите «Формат».
В окне «Формат» выберите exFAT в качестве файловой системы и нажмите «Формат».
Попробуйте извлечь носитель сейчас и убедитесь, что он помогает.
4] Проверьте все запущенные процессы в диспетчере задач.
Проверьте, все ли процессы, связанные с внешним носителем, все еще работают в диспетчере задач.
Нажмите CTRL + ALT + DEL, чтобы открыть окно параметров безопасности. Выберите диспетчер задач из списка и откройте его.
В списке запущенных процессов проверьте, есть ли какая-либо из программ, хранящихся на вашем внешнем носителе.
Если да, щелкните правой кнопкой мыши по процессу и выберите Завершить процесс.
5] Использование Process Explorer
Загрузите Process Explorer с веб-сайта Microsoft здесь. Это файл .zip, поэтому распакуйте его и откройте извлеченную папку. Запустите в нем файл .exe.
В списке проверьте запущенные процессы. Это более простое представление о фоновых процессах по сравнению с диспетчером задач. Просто выберите проблемный процесс и нажмите «Удалить», чтобы убить его.
Еще один способ, которым может помочь Process Explorer, — функция поиска.
Нажмите на кнопку «Найти» на панели инструментов и выберите «Найти дескриптор» или «DLL».
Введите в поле поиска букву диска внешнего носителя и двоеточие (например, E :). Нажмите Enter.
Если результатов поиска нет, это означает, что процесс не выполняется из внешнего носителя. Если вы найдете и DLL, проверьте имена и попробуйте убить процесс соответствующим образом.
Записать образ на флешку ultraiso: делаем сложное простым
Что представляет собой образ диска? Это файл, в котором хранится точная цифровая копия файловой системы, либо данные, ранее записанные на диск (CD/DVD/BR).
Ранее такие образы широко использовались при резервном копировании данных, но с развитием интернета ISO-приложения перекочевали в разряд файлов, которые удобно передавать по сети.
Для того, чтобы образ можно было использовать, его необходимо записать на диск. Для этих целей используется множество программ, среди которых Alcohol, Daemon Tools, Nero, а также UltraISO. На последней и остановимся, поскольку она очень удобна и интуитивно понятна.
Чаще всего данный софт используется для того, чтобы записать образ ОС, в частности, Windows. Для чего это делается? Любая система со временем обрастает определенным количеством непотребных системных и пользовательских файлов, которые потребляют память, место на диске и тормозят быстродействие ОС в целом.
Можно воспользоваться и штатными средствами Windows, например, восстановлением, но это не всегда удается, поэтому гораздо проще удалить старую систему и поставить новую. Для восстановления понадобится диск или загрузочная флешка.
Рассмотрим процесс создание образа на примере записи Windows 8, хотя «семерка» и остальные ОС пишутся также.
Подготовка образа
Итак, UltraISO у нас есть, можно приступать к установке ОС на флешку, но сначала ведь требуется скачать сам образ. Для того чтобы загрузить правильный дистрибутив, придерживайтесь простых правил:
- Если это Windows XP, 7 или 8 скачивайте образ через торрент с проверенных сайтов и только в оригинальном, «чистом» виде.
- В случае с Windows 10 используйте приложение Media Creation Tools. Загружать его следует только с официального сайта.
Сам .ISO-файл выглядит примерно следующим образом.
Открыть полученный образ и смонтировать его также можно при помощи полностью бесплатной программы DAEMON Tools Lite.
Особенности создания загрузочной флешки с использованием приложения UltraISO
После того как установка программы UltraISO проведена, пользователь может приступать к созданию загрузочной флешки. Этот процесс не вызовет затруднений даже у новичков. Разработчик программного продукта сделал все возможное, чтобы было понятно, как создать загрузочную флешку с помощью UltraISO. Для наглядности мы приведем подробную инструкцию.
Для начала необходимо запустить приложение для флешки непосредственно от имени администратора.
После выполнения этой операции следует, используя клавиши Ctrl + O, или, выбирая пункт Файл – Открыть, открыть образ установочного файла Виндовс. Открываем именно тот образ, который нужно смонтировать.
Следующий этап – указание папки, где находится образ Windows. Для осуществления такой операции следует выбрать образ, нажать Открыть.
В итоге у пользователя перед глазами должно появиться следующее изображение.
Если все отобразилось корректно, то можно приступать к записи флешки. Начинать такую операцию необходимо с пункта Самозагрузка – Запись образа жесткого диска. На следующем скрине все видно.
Обратите внимание, что при выполнении записи с USB-флешки в автоматическом режиме будет удалена информация. Если данные имеют важное значение, то следует их предварительно сохранить. На этом этапе операция выглядит так – USB-HDD + и нажимаем Записать.
Программное обеспечение Ультра ИСО выдаст предупреждение о том, что информация будет стерта. Если данные не важны или пользователь уже выполнил их сохранение, то следует нажать Да.
Далее все зависит от технических характеристик компьютерного оборудования и HDD. Обычно процесс записи занимает несколько минут. Окончив работу, программа сообщит пользователю о завершении операции.
Windows 7 – Установка и настройка – 85 страница
SP1? Возьмите именно Windows 7 SP1 т.к. исправлены ошибки возникавшие во время установки и многие другие ошибки.
,ага , SP1 7601 , пробовал только что поставть starter , распаковка прошла , на установке обновлений через минут 10 вылезла ошибка 0х80FF0000 ,
не удалось установить автономный языковой стандарт
Либо проблема сборки. Либо проблема в носителе (ошибка при записи, например). Либо проблема с жёстким диском.
Здравствуйте, хочу установить windows 7 с флешки на нетбук. Пытаюсь залить windows в формате iso на флешку с помощью программы UltraISO, но когда приходит время нажать кнопку “записать”, мне выдаёт “Вам необходимо иметь права администратора, чтобы выполнить операцию”. С чем этого связано и как мне быть?
Ты работаешь под учётной записью пользователя с ограниченными правами. И вообще UltraISO это плохой и неэффективный способ, почитай здесь о других способах.
Я работаю от имени администратора и по такому случаю даже разжаловал всех остальных администраторов, поэтому и спросил..
Возможно это какая-то локальная проблема конкретно твоего Windows. Используй grub.
Правая кнопка мышки, запуск от имени администратора и всё будет окей. и не спорь такие правила.
Здравствуйте! А можно-ли просто обновить Win7 HBx64 на Win7Ultim..x64,чтобы не слетели драйвера и установленные проги? Ноут Asus K53Sd, core i7-2670 QM, 2,2GHz, 4GB, NV GeForce 610M-2GB
Windows Anytime Upgrade и вниз по страничке прочтите – надеюсь разберетесь. Если не разберетесь пишите, спрашивайте.
поставл оем образ из вашей ссылки , тоже самое. флешка то дохляцкая но почему тогда с нее ставтся нормально на другие компы ? Я думаю проблема с жестким диском , а имено в самом начале, надо попробовать вырезать из начала гигов 20 , и посмотреть че будет .
Windows Anytime Upgrade и вниз по страничке прочтите – надеюсь разберетесь. Если не разберетесь пишите, спрашивайте.
Большое спасибо за совет! Обновился до HP, появилось больше возможностей. А какая система самая оптимальная для ноутбука? Спасибо.
HP – это сокращение слова Hewlett Packard
, нельзя так сокращать другие названия – вносишь путаницу.
Сори, обновился до домашняя расширенная. Так какая Windows7, оптимальная?
, Home Premium и является оптимальной , я бы вообще стартер поставил если была 64битная его версия , тк даже в хп много ненужных функций лично для меня .
поставл оем образ из вашей ссылки , тоже самое. флешка то дохляцкая но почему тогда с нее ставтся нормально на другие компы ? Я думаю проблема с жестким диском , а имено в самом начале, надо попробовать вырезать из начала гигов 20 , и посмотреть че будет .
оставил перед диском 70гб , манипуляции с разделами теперь проходят без ошибок ввода вывода как раньше было , винда поставилась , очень долго тупила настройка параметров , а как настало время появится окну с приветствием выпал синий экран ..
Диск проверяли? Почитай эту тему и вниз по странице. Надеюсь поможет.
Не получается установить Windows 7 с флешки на нетбук Lenovo IdeaPad S206. Когда доходит в установке до выбора раздела куда ставить винду, после выбора пишет: “Для установки драйвера устройства необходимого для доступа к жесткому диску, вставьте установочный диск содержащий драйвер и нажмите ОК”. В чем может быть проблема?
при установке ХР в БИОС переключают режим работы с AHCI на режим IDE. Если хотите установить 7-ку, то IDE переключаете на AHCI.
при установке ХР в БИОС переключают режим работы с AHCI на режим IDE. Если хотите установить 7-ку, то IDE переключаете на AHCI.
У меня по-умолчанию стоит AHCI
, возможно после выбора раздела вы нажимаете
Загрузка
, а нужно
Далее
.
Спасибо. Теперь все работает. Вроде бы раньше ставил, а в этот раз ошибся.
у меня тут такая проблема , у меня дискавода вообще нет из за этого сфлешки питался установить виндов 7 при установке он пишет не найден не обходимый драйвер для дисковода
подскажите в чем беда ??
Флешку вставь в USB 2.0, а не 3.0 и отключи дисководы в сетапе.
Можно ли сделать загрузочную флешку, используя DVD диск и как выполнить такой процесс
Как пользоваться программой Ультра ИСО стало понятно. Теперь необходимо разобраться, что делать в тех ситуациях, когда под рукой имеется лицензионный установочный диск, но нет образа Windows. Все очень просто. В третьем пункте, отмечено на картинке, следует отметить путь к дисководу. Для этого необходимо выбрать «Файл», а дальше «Открыть DVD».
Остальные действия проходят так, как на изображениях, представленных чуть выше.
Можно ли сформировать мультизагрузочную флешку, используя папку с файлами
Да, такой вариант также можно воплотить в реальность. Он является оптимальным решением в тех ситуациях, когда цифровая лицензионная копия есть на папке на компьютерном оборудовании на диске. Чтобы выполнить работу следует придерживаться следующей инструкции:
Запускаем программу Ультра ИСО для создания самозагрузочной флешки. Выбираем по порядку: «Файл», «Новый», «Самозагружаемый образ DVD».
В окне, которое появилось на экране, выбираем файл под названием bootfix.bin. Он располагается в папке boot.
Следующий этап – выбор папки, где находятся файлы Все файлы следует переместить в окно, расположенное сверху.
В тех ситуациях, когда индикатор справа (как на картинке ниже) окрашивается в красный цвет, необходимо встать на него мышкой и выбрать 4,7.
Далее пользователь должен руководствоваться пунктами, начиная с №5, которые отмечены на скринах выше. Выполнив все операции, можно быть уверенным, что автозагрузочная флешка готова к дальнейшему использованию.
Служба виртуальных дисков Windows: ошибки подключения
На очереди разбор ошибок со «Службой виртуальных дисков Windows» и «Службой логических дисков».
Проблемы с этими компонентами возникают редко: при попытке «разбить» диски на виртуальные части, переименовать их, подключить дополнительный или внешний жесткий диск.
Службы могут зависать, выдавать различные ошибки или попросту зависать при попытке подключиться к службе или зайти в настройки.
У обычных пользователей тоже могут возникнуть ошибки с сообщениями вроде «Не удалось подключиться к службе диспетчера логических дисков», либо служба просто начинает грузиться бесконечно долго. Чаще всего это происходит в случае заражения троянами, установкой вирусного ПО или изменения настроек системы по незнанию или по вине каких-либо программ.
Распространенные ошибки и быстрое решение
Ошибка «Не удалось подключиться к службе виртуальных дисков» может быть вызвана программами для создания образов вроде NERO, Daemon Tools и Alkohol 120 — подобный софт стоит удалить. Также нужно убедиться, что служба виртуальных дисков включена, а библиотека dmserver.dll находится на компьютере, не поражена вирусами и не присутствует в карантине антивируса.
Возможно, исправить проблему получится быстро. Для этого нужно:
- Проверить карантин антивирусов на наличие библиотеки dmserver.dll, в особенности если был обнаружен вирус Win32/Patched.BU. Если с файлом что-то не так, можно его загрузить и заменить.
- Открыть Командную строку (cmd.exe), просканировать систему на наличие ошибок при помощи команды sfc /scannow.
- Исправить ошибки в системе при помощи WinfowsFix.
- Удалить программы NERO, Daemon, Alkohol и аналогичные. Удалить все, что с ними связано, а также удалить все контроллеры из диспетчера устройств.
- Открыть Панель управления, найти диспетчер служб (Службы/Services). Найти Службу виртуальных дисков (Virtual Disk), зайти в свойства и изменить настройки автозапуска с Manual (Вручную) на Automatic (Автоматически).
- Проверить в файерволе и брандмауэре Windows, разрешены ли следующие правила для входящих подключений: «Удаленное управление томами» —> «Служба виртуальных дисков (RPC)» и «Удаленное управление томами» —> «Загрузчик службы виртуальных дисков (RPC)».
- Скопировать с другого компьютера с аналогичной версией Windows (7, 10, Vista, XP) ветку реестра HKEY_LOCAL_MACHINE SYSTEM CurrentControlSet Services PlugPlay.
Перед любыми изменениями желательно сделать резервные копии библиотек или реестра. Практически все вносимые изменения требуют перезагрузки компьютера.
Если ничего не помогает, самым крайним вариантом является переустановка Windows или возврат к точке восстановления.
Сначала стоит попробовать решить проблему менее радикальными методами, поскольку откат системы подразумевает удаление всех файлов, которые появились с момента создания точки восстановления.
NERO, Daemon Tools и Alkohol 120
Ошибки со службой виртуальных дисков часто вызывают программы вроде Daemon Tools или Alkohol 120. Этот софт вмешивается в работу системы, создает виртуальные образы дисков.
Такие программы часто используются для того, чтобы запускать без лицензионного диска программы и игры, загруженные из интернета.
Помимо вмешательства в работу службы дисков, в этой ситуации добавляется еще и риск заражения системы вирусами и троянами из-за сомнительных источников загружаемых файлов.
Для исключения рисков с этой стороны следует:
- Удалить все созданные виртуальные диски во всех программах.
- Удалить сам софт для «прожигания» дисков.
Наиболее популярный софт для создания виртуальных образов (можно проверить наличие на ПК через «Пуск» -> «Поиск»):
- Alcohol 52% — обеспечивает возможность эмуляции виртуального диска. Упрощенная версия Alcohol 120%.
- Alcohol 52% Free Edition — бесплатная облегченная версия Alcohol 52% с минимальным базовым функционалом.
- Alcohol 120% — приложение с широким функционалом, но исключительно платное.
- Astroburn — а также бесплатный Astroburn Lite.
- DAEMON Tools — самая популярная программа для создания виртуальных образов. Есть несколько версий DAEMON Tools: Pro Standard, Ultra, Lite.
- Nero Burning ROM — одна из наиболее популярных программ для «прожигания» дисков.
- PowerISO — менее известный софт с аналогичным функционалом.
- UltraISO — программа для создания образом и работы с ISO, есть Premium-версия.
- Virtual CD — создание и редактирование виртуальных образов и дисков.
- Virtual CloneDrive — ПО для создания и открытия образов.
Итого, приблизительная последовательность действий должна быть такая:
- Проверить компьютер на вирусы, проверить карантин антивируса на предмет нужных DLL, восстановить их при необходимости.
- Проверить, включена ли служба, убедиться в правильности настроек автозапуска (автоматически).
- Удалить ПО для создания виртуальных дисков и все созданные образы.
- Проверить систему при помощи команды sfc /scannow, исправить ошибки при помощи WinfowsFix.
Если ничего не помогает, остается два варианта: либо откатывать систему к точке восстановления или переустанавливать Windows, либо воспользоваться платной компьютерной помощью. Если выбран вариант с восстановлением системы, следует сохранить все данные, созданные с момента последней точки восстановления.
Источник
Несмотря на то, что в наши дни все меньше ноутбуков оснащаются оптическими приводами DVD, есть еще много чего сделать. Если кнопка привода DVD на вашем ноутбуке не извлекает диск, существует ряд возможных исправлений. Вот несколько советов, которые помогут починить дисковод вашего ноутбука, чтобы извлечь диск.
Но сначала, вот еще несколько примеров этой проблемы:
- CD-дисковод не открывается на ноутбуке
- Кнопка извлечения DVD не работает
- DVD-привод ноутбука Acer не открывается
- Дисковод компакт-дисков не открывает Windows 10
- DVD-привод Acer не открывается
Что делать, если кнопка извлечения перестает работать на ноутбуке
Содержание .
- Извлечь диск в Windows
- Закрыть программное обеспечение в Windows
- Запустите средство устранения неполадок оборудования и устройств
- Обновите драйвер привода CD/DVD
- Переустановите драйвер привода CD/DVD
- Принудительное извлечение
Исправлено: кнопка извлечения не работает в Windows 10, 8.1, 7
Решение 1. Извлечение диска в Windows
- Во-первых, вы все равно можете открыть DVD-привод в Windows. Для этого нажмите кнопку Проводник на панели задач Windows 10 (или откройте Проводник Windows на более ранних платформах).
- Нажмите Этот компьютер в левой части окна проводника, как показано на снимке ниже.
- Щелкните правой кнопкой мыши на указанном там приводе DVD и выберите Извлечь из контекстного меню. Привод DVD может открыться.
Решение 2. Закрытие программного обеспечения в Windows
Если опция Извлечь не открыла диск, возможно, некоторые программы удерживают его закрытым, если диск уже вставлен. Даже если на панели задач нет открытых окон программы, вам все равно может потребоваться закрыть некоторое фоновое программное обеспечение следующим образом.
- Щелкните правой кнопкой мыши значки программного обеспечения на панели задач и выберите параметр закрытия или выхода в контекстных меню программ.
- Вы можете щелкнуть правой кнопкой мыши панель задач и выбрать Диспетчер задач , чтобы открыть окно, показанное на снимке ниже.
- Теперь щелкните правой кнопкой мыши программы, указанные в фоновых процессах, и выберите Завершить задачу , чтобы закрыть их.
- Когда вы закроете столько программного обеспечения, сколько сможете, снова нажмите кнопку извлечения DVD.
Решение 3. Запустите средство устранения неполадок оборудования и устройств .
Если вы используете Windows 10 Creators Udate (2017), и есть вероятность, что есть, есть полезный инструмент для устранения неполадок для решения различных проблем. Включая проблемы с оборудованием. Итак, если ни одно из предыдущих решений не помогло решить проблему, давайте попробуем устранить неполадки с оборудованием.
Вот как это сделать:
- Перейдите в настройки.
- Перейдите на страницу Обновления и безопасность > Устранение неполадок .
- Прокрутите вниз и нажмите Оборудование и устройства.
- Перейдите на Запустите средство устранения неполадок.
- Подождите, пока процесс закончится.
- Перезагрузите компьютер.
Решение 4. Обновите драйвер привода CD/DVD
Драйвер устройства привода DVD может быть связан с тем, что кнопка извлечения не работает. Обновление драйвера может реально исправить DVD-привод. Это особенно актуально после недавнего обновления платформы ОС, что может привести к несовместимости драйверов устройств.
- Откройте Cortana и введите «Диспетчер устройств» в поле поиска.
- Выберите Диспетчер устройств , чтобы открыть окно, показанное на снимке экрана ниже.
- Нажмите Дисководы CD/DVD-ROM в окне диспетчера устройств.
- Затем щелкните правой кнопкой мыши на указанном там приводе DVD и выберите Обновить программное обеспечение драйвера .
- Выберите Автоматический поиск обновленного программного обеспечения драйвера в окне «Обновить программное обеспечение драйвера». После этого Windows найдет последние версии драйверов устройств для дисковода DVD.
Обновлять драйверы автоматически
Очень важно правильно выбрать версию драйвера на сайте производителя. Но так как может быть трудно найти правильные драйверы для вашего DVD-привода, может пригодиться программное обеспечение, предназначенное для автоматического поиска драйверов.
Модуль обновления драйверов Tweakbit (одобрен Microsoft и Norton Antivirus) поможет вам автоматически обновлять драйверы и предотвращать повреждение ПК, вызванное установкой неправильных версий драйверов. После нескольких тестов наша команда пришла к выводу, что это наиболее автоматизированный решение. Вот краткое руководство по его использованию:
-
- Загрузите и установите средство обновления драйверов TweakBit
- После установки программа начнет сканирование вашего компьютера на наличие устаревших драйверов автоматически. Driver Updater проверит установленные вами версии драйверов по своей облачной базе данных последних версий и порекомендует правильные обновления. Все, что вам нужно сделать, это дождаться завершения сканирования.
- По завершении сканирования вы получите отчет обо всех проблемных драйверах, найденных на вашем ПК. Просмотрите список и посмотрите, хотите ли вы обновить каждый драйвер по отдельности или все сразу. Чтобы обновить один драйвер за раз, нажмите ссылку «Обновить драйвер» рядом с именем драйвера. Или просто нажмите кнопку «Обновить все» внизу, чтобы автоматически установить все рекомендуемые обновления. Примечание. Некоторые драйверы необходимо установить в несколько этапов, поэтому вам придется нажмите кнопку «Обновить» несколько раз, пока все его компоненты не будут установлены.
Решение 5. Переустановите драйвер привода CD/DVD .
Если вам не нужно обновлять драйвер привода CD/DVD, вы можете переустановить его. Вы можете сделать это, щелкнув правой кнопкой мыши на своем DVD-приводе в окне диспетчера устройств Windows и выбрав Удалить > ОК . Затем при перезапуске Windows драйвер устройства автоматически переустанавливается.
Решение 6 — принудительное извлечение
У некоторых ноутбуков есть пинхол с принудительным выбросом на DVD-дисках. Если вы можете найти маленькую дырочку на вашем DVD-приводе, возможно, это кнопка принудительного извлечения. Не путайте его с любым большим портом подключения наушников, который может находиться рядом с DVD-приводом. Если вы обнаружили отверстие для принудительного извлечения, вы можете открыть дисковод DVD следующим образом.
- Завершите работу Windows, чтобы выключить ноутбук.
- Теперь разверните скрепку, чтобы она расширилась примерно на один-два дюйма.
- Затем вы должны вставить скрепку в отверстие для извлечения силы на дисководе DVD.
- Аккуратно вдавите скрепку в отверстие, пока не откроется лоток привода DVD.
- Теперь вы можете полностью вытащить отсек для дисков и извлечь любой CD или DVD.
Вот как вы можете починить DVD-привод, который не извлекается. Если кнопка извлечения DVD-дисковода часто не работает, подумайте о замене ее на внешний дисковод Blu-ray для ноутбуков.
Примечание редактора . Этот пост был первоначально опубликован в ноябре 2016 года и с тех пор был полностью переработан и обновлен для обеспечения свежести, точности и полноты.