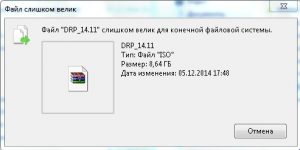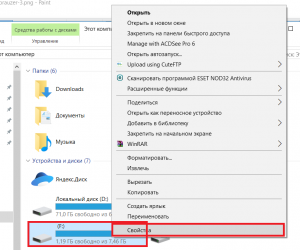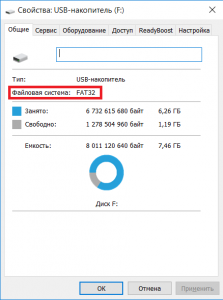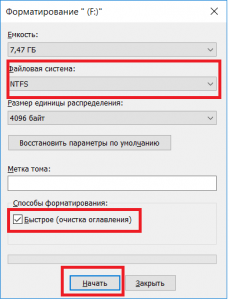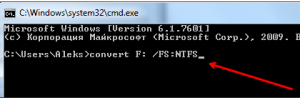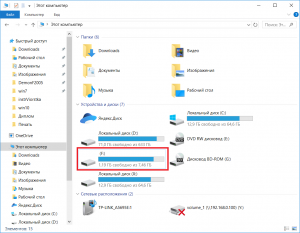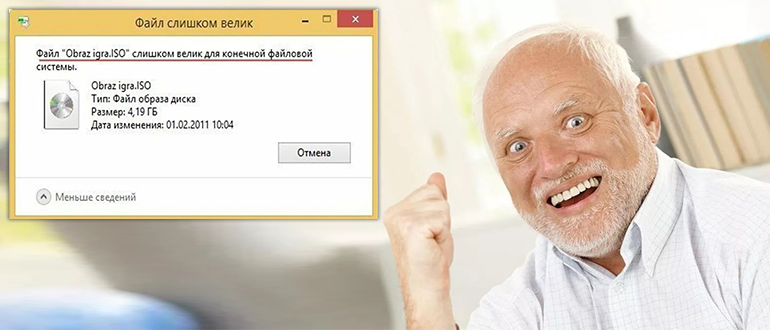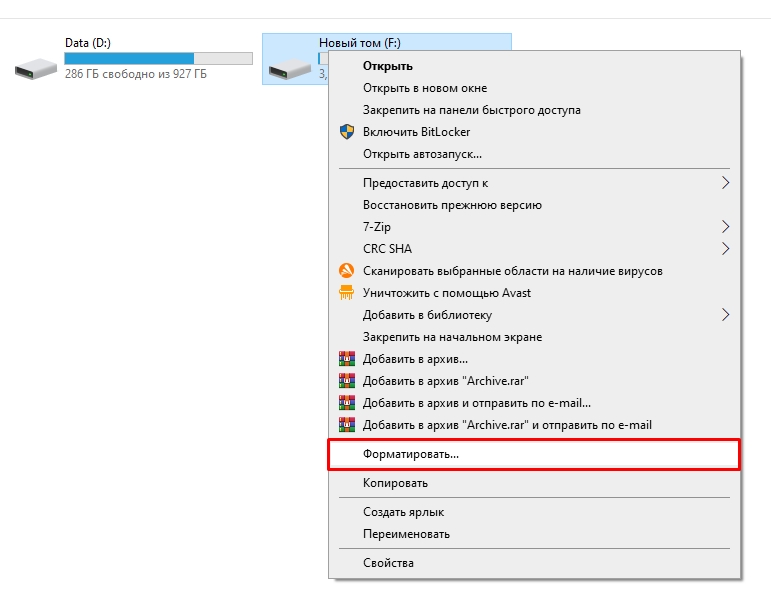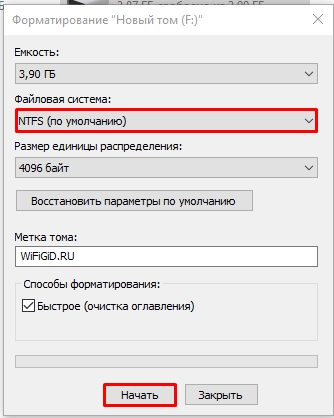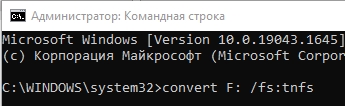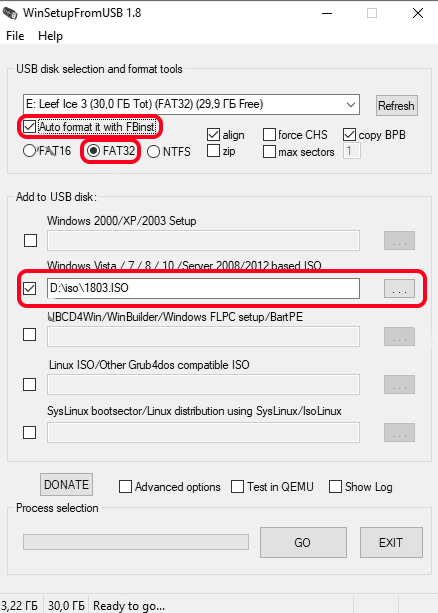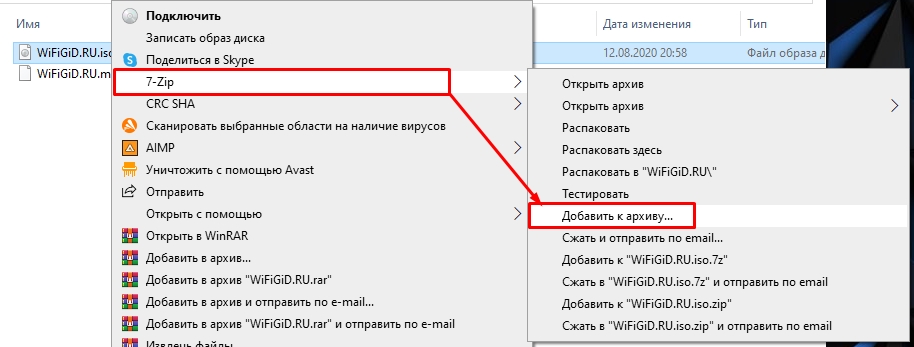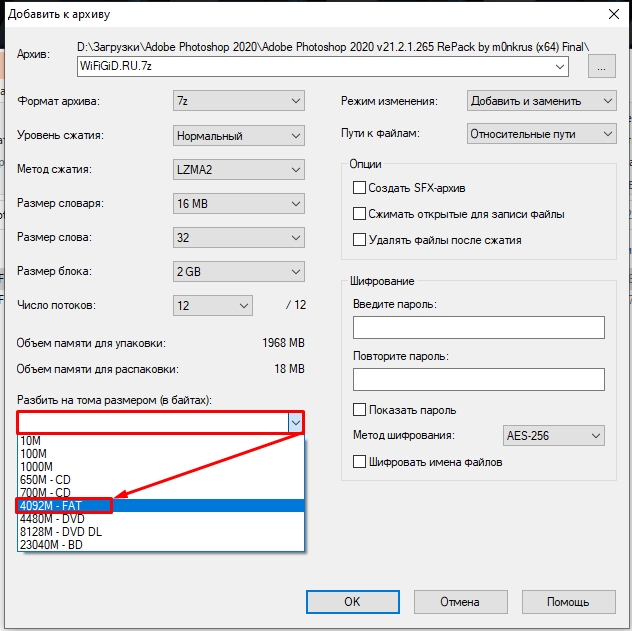Содержание
- Причины, по которым файлы не копируются на флешку
- Причина 1: Нехватка свободного места на флеш-накопителе
- Причина 2: Несоответствие размера файла возможностям файловой системы
- Причина 3: Проблемы с целостностью файловой системы флешки
- Причина 4: Носитель защищен от записи
- Вопросы и ответы
Ситуация, когда срочно нужно что-нибудь скопировать на флешку, а компьютер, как назло, зависает или выдает ошибку, наверняка знакома многим пользователям. Много времени они проводят в тщетных поисках решения проблемы, но так и оставляют ее нерешенной, списывая все на неисправность накопителя, или проблемы с компьютером. Но в большинстве случаев дело обстоит совсем не так.
Причины, по которым файлы не копируются на флешку
Причин, по которым файл невозможно скопировать на флешку, может быть несколько. Соответственно, существует и несколько способов решения данной проблемы. Рассмотрим их более детально.
Причина 1: Нехватка свободного места на флеш-накопителе
Людям, которые знакомы с принципами хранения информации на компьютере на уровне, хотя бы немного превышающем начальный, данная ситуация может показаться слишком элементарной или даже нелепой, чтобы быть описанной в статье. Но тем не менее существует огромное количество пользователей, которые только начинают изучать основы работы с файлами, поэтому их может поставить в тупик даже такая простейшая проблема. Информация, приведенная далее, предназначена для них.
При попытке скопировать файлы на флешку, где не хватает свободного места, система выдаст соответствующее сообщение:
Данное сообщение максимально информативно указывает на причину ошибки, поэтому пользователю остается только освободить место на флешке, чтобы необходимая ему информация поместилась на ней в полном объеме.
Бывает и такая ситуация, когда размер накопителя меньше, чем объем информации, которую планируется на него скопировать. Проверить это можно, открыв проводник в режиме таблицы. Там будут указаны размеры всех разделов с указанием их общего объема и оставшегося свободного места.
Если размер сменного носителя недостаточный — следует использовать другую флешку.
Причина 2: Несоответствие размера файла возможностям файловой системы
Знаниями о файловых системах и их отличиях между собой обладают далеко не все. Поэтому многие пользователи недоумевают: на флешке есть необходимое свободное место, а система при копировании выдает ошибку:
Такая ошибка возникает только в случаях, когда предпринимается попытка скопировать на флешку файл, размер которого превышает 4 ГБ. Объясняется это тем, что накопитель отформатирован в файловой системе FAT32. Данная файловая система использовалась в более старых версиях Windows, а флешки форматируют в ней с целью большей совместимости с различными устройствами. Однако максимальный размер файла, который она способна хранить — 4 ГБ.
Проверить, какая файловая система используется на вашем флеш-накопителе можно из проводника. Сделать это очень просто:
- Щелкнуть с помощью правой кнопки мыши по названию флешки. Далее в выпадающем меню выбрать «Свойства».
- В открывшемся окне свойств проверить тип файловой системы на съемном диске.
Чтобы решить проблему, флешку необходимо отформатировать в файловой системе NTFS. Делается это так:
- Правым кликом открыть выпадающее меню и выбрать пункт «Форматировать».
- В окне форматирования выбрать установить тип файловой системы NTFS и нажать «Начать».
Подробнее: Все о форматировании флешки в NTFS
После того, как флешка будет отформатирована, на нее можно смело копировать большие файлы.
Причина 3: Проблемы с целостностью файловой системы флешки
Часто причиной того, что файл отказывается копироваться на сменный носитель, являются накопившиеся ошибки в его файловой системе. Причиной их возникновения чаще всего бывает преждевременное извлечение накопителя из компьютера, перебои с питанием, или просто длительное использование без форматирования.
Решить данную проблему можно системными средствами. Для этого необходимо:
- Открыть окно свойств накопителя способом, описанным в предыдущем разделе и перейти на вкладку «Сервис». Там в разделе «Проверка диска на наличие ошибок файловой системы» нажать на «Проверить»
- В новом окне выбрать «Восстановить диск»
Если причина сбоя в копировании была в ошибках файловой системы, то после проверки проблема уйдет.
В случаях, когда на флешке отсутствует какая-либо ценная для пользователя информация, можно просто ее отформатировать.
Причина 4: Носитель защищен от записи
Такая проблема часто возникает у владельцев ноутбуков или стандартных ПК, имеющих кардридеры для чтения с накопителей типа SD или MicroSD. Флешки такого типа, а также некоторые модели USB-накопителей имеют возможность физической блокировки записи на них с помощью специального переключателя на корпусе. Возможность записи на сменный носитель может быть также заблокирована и в настройках Windows, независимо от того, имеется ли физическая защита, или нет. В любом случае, при попытке скопировать файлы на флешку, пользователь увидит такое сообщение от системы:
Чтобы решить эту проблему, необходимо передвинуть рычажок переключателя на корпусе флешки или изменить настройки Windows. Сделать это можно системными средствами или с помощью специальных программ.
Подробнее: Снятие защиты от записи с флешки
Если описанные выше способы решения проблем не помогли и скопировать файлы на флешку все так же невозможно — проблема может быть в неисправности самого носителя. В этом случае наиболее целесообразно будет обратиться в сервисный центр, где специалисты с помощью специальных программ смогут восстановить носитель.
Иногда проблемы могут возникать, как говорится, на пустом месте. Именно такие чудачества провоцируют ступор у пользователей, непонимание того, что вызвало проблему, и уж тем более, как её решить.
На флешку, которая в настоящее время является лидером среди съёмных накопителей, часто сбрасывают любой контент, который очень важен для осуществления профессиональной деятельности человека, а также для того, чтобы интересно организовать свободное время.
Существует несколько причин, почему запись на USB-накопитель может быть безуспешной
Сбросить любимый фильм — это пара пустяков для многих. Какое же разочарование и невероятное удивление возникает, когда внезапно обнаруживается, что на флешку не копируются файлы.
При этом ещё сильнее начинают удивляться, когда обнаруживают, что один фильм копируется без проблем, а второй просто отказывается. Именно по этой причине многие желают разобраться, почему на флешку не скидываются файлы.
Проблемы со сбросом контента
В большинстве случаев такая проблема возникает, когда пользователь пытается сбросить файл большого размера. Конечно, многие могут возразить и сказать, что для большой флешки объём в 4 Гб может быть ничтожно малым, но, поверьте, даже это может выступать в качестве основной причины.
Причины и пути устранения проблем
Если вам никак не удаётся скопировать файл на флешку, обратите внимание не столько на то, какой размер вашего съёмного накопителя, а скорее, в каком формате он сопровождается.
В большинстве случаев производители форматируют съёмные носители в формате FAT16 или FAT32. В этом случае, сколько бы вы ни пытались что-то изменить, заставить скопироваться видео, объём которого превышает 4 Гб, у вас ничего не получится.
Дело в том, что такая файловая система не поддерживает перемещение и сохранение больших файлов. Однако это вовсе не обозначает, что вам придётся сложить руки и так и не достигнуть своей цели.
Всё решаемо, только предварительно придётся отформатировать флешку в формат NTFS. Кликните по ней правой клавишей мышки, выберите параметр «Форматировать», а в открывшемся окне выберите формат NTFS.
Выберите тип файловой системы и нажмите Начать
После завершения этого процесса повторите процесс копирования большого видеофайла. Мы уверены, что на этот раз то, что вам ранее не удавалось, теперь получится.
Безусловно, это не является единственной причиной возникновения проблемы. Может случиться так, что на флешке просто нет свободного места.
В этом случае следует проверить количество заполненного объёма и свободного. Можно открыть «Компьютер», навести указатель мышки на значок съёмного носителя, после этого появится информация относительно свободного места.
Также можно просто посмотреть эту информацию, если кликнуть по ярлыку носителя правой клавишей мышки и выбрать параметр «Свойства». Откроется новое окно, в котором будет указана интересующая информация и даже продемонстрирована на круговой диаграмме.
Синим показан объем занятой памяти на накопителе
Блокировать процесс копирования контента могут вирусы, поэтому совсем не мешает проверить носитель антивирусной программой.
Иногда процесс перемещения файлов невозможен на чужом компьютере, а на других такая проблема не возникает. В этом случае можно заподозрить неправильные настройки на ПК, когда возможность копирования запрещена администратором системы конкретного ПК.
И в завершение можно проверить флешку на предмет возникновения на ней системных ошибок. Для этого следует кликнуть параметр «Свойства», перейти в подраздел «Сервис» и там кликнуть «Выполнить проверку».
Итак, такая неприятная ситуация, связанная с невозможностью копирования, в большинстве случаев может быть решена вами самостоятельно, если вы будете чётко следовать всем этим рекомендациям.
При копировании файлов с компьютера на флешку может появится ошибка или Windows может просто зависнуть, отказавшись завершить копирование. Также встречаются и ситуации, когда не получается открыть скопированный файл на флешке, так как он был некорректно скопирован ранее.
Содержание
- Почему не копируются файлы с компьютера на флешку
- Вариант 1: Нет свободного места на флешке
- Вариант 2: Несоответствие возможностям файловой системы
- Вариант 3: Повреждение файловой системы флешки
- Вариант 4: На флешке стоит защита от записи
- Вариант 5: Физическая неисправности носителя или разъёма
Почему не копируются файлы с компьютера на флешку
Этому может быть несколько причин. Решение проблемы нужно искать исходя из причины. Иногда бывают ситуации, когда одновременно несколько причин не дают выполнить копирование файлов с компьютера на сторонний носитель.
Далее мы рассмотрим основные причины и способы их решения.
Вариант 1: Нет свободного места на флешке
Самая банальная ситуация, которая может поставить в тупик очень неопытного пользователя ПК. При попытке копирования файлов на флешку, где недостаточно места для их размещения система выдаст соответствующее предупреждение. Завершить копирование у вас не получится до тех пор, пока не будет выполнена очистка места на стороннем накопителе.
Чтобы избежать такого казуса, смотрите на количество свободного места на накопителей и всего доступного пространства, в том числе и занятого. Дело в том, что даже при большом желании вы не сможете освободить места на флешке больше, чем предусмотрено на ней. Увидеть информацию по всем подключённым носителям можно во вкладке «Мой компьютер» в левой части «Проводника». Интересующая информация будет написана под иконкой USB-накопителя.
Дополнительно нужно посмотреть размеры файлов, которые вы собираетесь перекинуть на флешку. Если размер больше доступного пространства или, тем более, всего объёма флешки, то придётся либо почистить накопитель, либо отказаться от копирования некоторых файлов. Увидеть размер копируемых файлов можно выделив их и кликнув правой кнопкой мыши по выделению. Из контекстного меню выберите «Свойства». Обратите внимание на строку «На диске». Она показывает, сколько данные файлы занимают на носителе.
Вариант 2: Несоответствие возможностям файловой системы
Файловые системы USB-накопителя (флешки) и Windows отличаются, следовательно, могут отличаться и их возможности. Пользователь может получить ошибку по типу: «Файл «название файла» слишком велик для конечной файловой системы». Это не значит, что на флешки не достаточно места. Его может как раз полностью хватать. Не хватает мощностей файловой системы.
Обычно данная ошибка возникает при попытке переместить на USB-накопитель файл, чей размер превышает 4 Гб. Дело в том, что у флешки по умолчанию стоит файловая система FAT32, которая, из-за своих технических особенностей, накладывает такое ограничение. Максимальный размер одного файла для передачи в такой системе – 4 Гб. При этом без проблем может передаваться несколько файлов и папок, суммарный вес которых сильно превышает обозначенные 4 Гб.
Проверить файловую систему флешки можно по следующей инструкции:
- Кликните по иконке USB-накопителя в «Проводнике». Из контекстного меню выберите вариант «Свойства».
- Посмотрите на строку «Файловая система».
Для решения проблемы потребуется выполнить форматирование флешки в файловую систему NTFS, которая используется современными версиями Windows. Предварительно данные с флешки придётся перенести на компьютер, так как при форматировании они будут удалены.
- Кликните правой кнопкой мыши по иконке USB-накопителя в «Проводнике». Из контекстного меню выберите пункт «Форматировать».
- В графе «Файловая система» выберите «NTFS» и нажмите «Начать».
По завершении форматирования, можете попробовать перекинуть «проблемный» файл. Если проблема была в этом, то совет должен сработать.
Вариант 3: Повреждение файловой системы флешки
Файловая система флешки, по аналогии с Windows, может накапливать различные ошибки и бытые системные файлы. В таком случае при попытке перенести файлы на флешку пользователь может получать сообщение, в котором говориться о невозможности выполнения данной процедуры и предлагается сделать форматирование флешки. Также причиной возникновения повреждений в файловой системе может быть: некорректное извлечение носителя, например, при копировании файлов, перебои с питанием.
Вы можете попытаться выполнить «починку» файловой системы средствами Windows без форматирования:
- Кликните правой кнопкой мыши по изображению USB-накопителя. Из контекстного меню выберите вариант «Свойства».
- Теперь переключитесь во вкладку «Сервис».
- Обратите внимание на блок «Проверка на наличие ошибок». Там воспользуйтесь кнопкой «Проверить». Для запуска проверки вам потребуется обладать правами администратора.
- Откроется новое окошко. Там выберите вариант «Восстановить диск».
- Ожидайте окончание процедуры.
Таким методом можно исправить некоторые несерьёзные ошибки файловой системы, но это не гарантированно. Лучше всего просто отформатировать флешку, когда вы получаете соответствующее сообщение. Правда, это лучше всего в том случае, если на носителе нет каких-либо важных данных.
Вариант 4: На флешке стоит защита от записи
Обычно с этой проблемой сталкиваются те пользователи, которые пытаются выполнить взаимодействовать с картами памяти через картридер. Дело в том, что на некоторых моделях может быть по умолчанию стоять защита от записи. Аналогичная защита может встречаться на некоторых флешках или в самой ОС, но гораздо реже.
Читайте также:
Как определить шрифт по картинке
Как узнать свой пароль от Wi Fi на компьютере
Процесс SVCHOST.EXE: за что отвечает
Способы подключения микрофона к компьютеру для караоке
Первым делом проверьте, нет ли на корпусе флешки/картридера каких-либо переключателей. Обычно они обозначаются замком. Если обнаружите таковой, то попробуйте просто изменить его положение.
Если у вас есть подозрение, что защита от записи установлена в Windows, то можете попытаться её отключить через интерфейс «Командной строки»:
- Вызовите и запустите «Командную строку» от имени администратора. Для примера это можно сделать через строку поиска по системе в Windows 10. Воспользуйтесь сочетанием клавиш Win+S и пропишите наименование искомого элемента или просто cmd. Далее нажмите на пункт «Запуск от имени администратора».
- Пропишите команду diskpart и нажмите Enter для применения.
- Введите команду: list disk. Она отвечает за отображение физических дисков в системе. В данном случае «Диск 0» будет присвоен всем локальным дискам системы, а «Диск 1» флешки. Если сомневаетесь в корректности присвоения значений, то просто сравните размеры. У флешки, размер, конечно же, должен быть меньше.
- Теперь выберите нужный носитель с помощью команды: select disk 1. Вместо «1» у вас может стоять другая цифра, обозначающая номер выбранного диска.
- Для снятия защиты от записи с выбранного диска введите команду: attributes disk clear readonly.
- Дождитесь окончание процесса снятия защиты и произведите выход с помощью команды exit.
Вариант 5: Физическая неисправности носителя или разъёма
Если флешка и/или разъёмы имеют физические повреждения, то выполнить передачу информации вряд ли получится. Вы можете попытаться вставить накопитель в другой разъём, если подозреваете, что проблема в портах на компьютере. Также рекомендуется проверить саму флешку на предмет повреждений. Особое внимание уделите USB-интерфейсу.
Если повреждён носитель, то вы не сможете самостоятельно перенести с него данные. В лучшем случае вы можете выполнить его форматирование. Однако, мы рекомендуем либо обратиться в сервисный центр, если нужно перенести какие-то важные данные, либо купить новую флешку.
Когда пользователь копирует файл размером более 2 Гб на флешку, внешний диск или SD-карту памяти, то он получит ошибку «Файл слишком велик для конечной файловой системы» в Windows 10/7/8.1. Ошибка связана с неправильной файловой системы накопителя, и тут есть два решения: отформатировать флешку в другую файловую систему или разбить файлы на мелкие части. Проблема в том, что файловая система FAT16 поддерживает файлы до 2 Гб, FAT32 до 4 Гб, а NTFS не имеет ограничений по размеру файла. К примеру, имеется флешка размером 32 Гб в формате FAT32 и пользователь пытается записать на нее фильм или ISO образ размером более 5 Гб. В этом случае и появится ошибка, что файл слишком велик для текущей файловой системы. Давайте разберем два способа, как изменить файловую систему с потерей данных и без, чтобы устранить ошибку конченой файловой системы при копировании файлов на накопители в Windows 10.
Изменить файловую систему
Важно: Этот способ удалит все ваши данные на накопителе, сохраните файлы, если они вам нужны.
Откройте проводник, нажмите правой кнопкой мыши по USB-накопителю, внешнему диску или SD-карте памяти, который выдает ошибку, и выберите «Форматировать«. В новом окне в графе «Файловая система» выберите NTFS и нажмите начать, чтобы отформатировать флешку в нужный формат.
Изменить файловую систему через CMD
Важно: Этот способ не удалит данные на накопителе.
Изменим файловую систему накопителя через командную строку без потери данных. Запустите командную строку от имени администратора и введите команды ниже:
convert G: /fs:ntfs /nosecurity
Где G: это имя диска (флешки), замените на своё, если у вас в проводнике оно отображается под другой буквой. Попробуйте закинуть файл большого объема и ошибка «Файл слишком велик для конечной файловой системы» Вас больше не побеспокоит.
Смотрите еще:
- Файловая система для флешки FAT32, NTFS или exFAT
- Исправить ошибку NTFS_FILE_SYSTEM в Windows 10
- Не отображается флешка в проводнике Windows 10
- Личное хранилище OneDrive: Сохранение больше трех файлов
- EXE файлы не запускаются в Windows 10
[ Telegram | Поддержать ]
Файл слишком велик для конечной файловой системы — как исправить?

Сначала о том, почему это происходит: причина заключается в том, что вы копируете файл, который имеет размер более 4 Гб (или копируемая папка содержит такие файлы) на флешку, диск или другой накопитель в файловой системе FAT32, а у этой файловой системы есть ограничение на размер одного файла, отсюда и сообщение о том, что файл слишком велик.
Что делать, если файл слишком велик для конечной файловой системы
В зависимости от ситуации и стоящих задач есть разные методы исправить проблему, рассмотрим их по порядку.
Если вам не важна файловая система накопителя
В случае, если файловая система флешки или диска для вас не принципиальна, вы можете просто отформатировать его в NTFS (данные будут потеряны, способ без потери данных описан далее).
- В проводнике Windows нажмите правой кнопкой мыши по накопителю, выберите пункт «Форматировать».
- Укажите файловую систему NTFS.
- Нажмите «Начать» и дождитесь завершения форматирования.
После того, как диск будет иметь файловую систему NTFS, ваш файл на него «поместится».
В том случае, когда нужно конвертировать накопитель из FAT32 в NTFS без потери данных, можно использовать сторонние программы (бесплатная Aomei Partition Assistant Standard умеет это и на русском языке) или использовать командную строку:
convert D: /fs:ntfs (где D — буква конвертируемого диска)
И уже после конвертирования скопировать необходимые файлы.
Если флешка или диск используется для ТВ или другого устройства, которое не «видит» NTFS
В ситуации, когда вы получаете ошибку «Файл слишком велик для конечной файловой системы» при копировании фильма или другого файла на флешку, используемую на устройстве (ТВ, iPhone и т.п.), которое не работает с NTFS, есть два способа решить проблему:
- Если это возможно (для фильмов обычно возможно), отыскать другой вариант этого же файла, который будет «весить» меньше 4 Гб.
- Попробовать отформатировать накопитель в ExFAT, с большой вероятностью он будет работать на вашем устройстве, а ограничения на размер файла не будет (точнее будет, но не то, с которым вы сможете столкнуться).
Когда требуется создать загрузочную флешку UEFI, а образ содержит файлы больше 4 Гб
Как правило, при создании загрузочных флешек для систем UEFI используется файловая система FAT32 и нередко случается, что не удается записать файлы образа на флешку, если он содержит install.wim или install.esd (если речь о Windows) более 4 Гб.
Решить это можно следующими методами:
- Rufus умеет записывать флешки UEFI в NTFS (подробнее: загрузочная флешка в Rufus 3), но потребуется отключить Secure Boot.
- WinSetupFromUSB умеет разбивать файлы больше 4 Гб на файловой системе FAT32 и «собирать» их уже при установке. Функция заявлена в версии 1.6 beta Сохранилось ли она в более новых версиях — не скажу, но с официального сайта можно загрузить именно указанную версию.
Если нужно сохранить файловую систему FAT32, но записать файл на накопитель
В случае, когда нельзя выполнить никаких действий по преобразованию файловой системы (накопитель нужно оставить в FAT32), файл требуется записать и это не видео, которое можно было бы найти в меньшем размере, вы можете разбить этот файл с помощью любого архиватора, например, WinRAR, 7-Zip, создав многотомный архив (т.е. файл будет разбит на несколько архивов, которые после распаковки снова станут одним файлом).
Более того, в 7-Zip можно и просто разбить файл на части, без архивации, а в дальнейшем, когда это будет необходимо, соединить их в один исходный файл.
Надеюсь, предложенные способы подойдут в вашем случае. Если же нет — опишите ситуацию в комментарии, я постараюсь помочь.
Просмотров 112к. Опубликовано 11 мая, 2019 Обновлено 24 июня, 2019
Когда вы видите сообщение об ошибке, в котором говорится, что Файл слишком велик для конечной файловой системы, это не означает, что на вашем жестком диске недостаточно места. Сообщение об ошибке означает, что форматирование жесткого диска не поддерживает большие файлы. Многие жесткие диски отформатированы с помощью так называемой файловой системы FAT32, которая не поддерживает файлы размером более 4 ГБ. Вы можете решить проблему, изменив файловую систему на жестком диске.
Чтобы исправить ваш файл слишком большим для ошибки целевой файловой системы, вы можете либо отформатировать диск в файловую систему с поддержкой файлов размером более 4 ГБ, либо преобразовать файловую систему на диске.
Способ 1. Отформатируйте жесткий диск в NTFS.
Этот способ подойдет вам, если на флешке или на жестком диске нет нужных файлов, так как если отформатировать диск, вы также удалите все файлы, хранящиеся на накопителе.
- Щелкните правой кнопкой мыши жесткий диск в проводнике Windows и выберите «Форматировать».
- Выберите NTFS в параметрах файловой системы. Остальные настройки могут остаться на своих текущих настройках.
- Нажмите Начать.
После завершения форматирования у вас будет жесткий диск, который поддерживает файлы размером более 4 ГБ.
Помните, что эта опция удалит все файлы, которые у вас есть на диске.
Способ 2. Конвертировать жесткий диск из FAT32 в NTFS
Преобразование файловой системы из FAT32 в NTFS решает проблему копирования больших файлов на новый жесткий диск, не стирая ничего, что в данный момент находится на жестком диске. Файловая система NTFS поддерживает файлы размером до 16 байт Terra, что намного больше, чем у большинства файлов, с которыми вы когда-либо сталкивались. Единственный потенциальный недостаток конвертации в NTFS — это то, что вы не можете конвертировать обратно без переформатирования, но практически нет причин, по которым вы захотите конвертировать обратно.
Преобразование файловых систем FAT32 или FAT в NTFS не стирает файлы, которые в данный момент находятся на диске.
С помощью командной строки
- Чтобы преобразовать жесткий диск, удерживайте нажатой клавишу Windows и нажмите «R» или нажмите кнопку «Пуск» и введите cmd в поле поиска. Любой метод открывает командную строку.
- Затем вам нужно ввести
convert буква диска: /fs:ntfs, Вы замените «буква диска» на букву жесткого диска. Например, если буква диска — G, введите командуconvert G: /fs:ntfs. Когда преобразование завершится, ваш диск будет отформатирован с файловой системой NTFS, и вы сможете скопировать на диск файлы размером более 4 ГБ.
С помощью программы
- Скачайте программу AOMEI NTFS to FAT32 Converter
- Установите приложение Aomei Ntfs2Fat32: на самой странице нажмите на Download => на следующей странице Download Now => запустите скачанный файл => в появившемся окне нажмите на «Next» => поставьте точку в поле «I accept the agreement» => Next =>Next => OK => Next => Install => Finish.
- Запустите установленное приложение Aomei Ntfs2Fat32 => поставьте точку в поле «FAT32 to NTFS» и нажмите на «Next».
- Выберите из списка диск, который нужно преобразовать и нажмите «Next».
- Подтвердите преобразование выбранного вами диска нажав на «Proceed» и «Да».
- Нажмите на «ОК» и «Finish». Закройте приложение, выбранный вами диск уже преобразован.
Почему возникает ошибка «Файл слишком велик для конечной файловой системы»?
В нашем ПК / Windows есть разные файловые системы — FAT, FAT32, exFAT и NTFS.
FAT, также известный как FAT16, является простой и надежной файловой системой. Он предлагает хорошую производительность, но по-прежнему не может обеспечить такую же производительность, масштабируемость и надежность, как более поздние файловые системы. Для FAT максимальный размер одного поддерживаемого файла составляет 2 ГБ.
FAT32 — файловая система, подходящая для жесткого диска небольшой емкости. Для FAT32 максимальный размер одного поддерживаемого файла составляет 4 ГБ. Преимущество FAT32 заключается в том, что он обладает наилучшей совместимостью и может применяться на многих платформах.
exFAT, также известная как FAT64, является файловой системой, представленной в Windows Embedded 5.0 и выше (включая Windows CE 5.0 / 6.0, Windows Mobile5 / 6 / 6.1) от Microsoft. exFAT был развернут, чтобы заполнить пробел в FAT32 и больше подходит для флэш-памяти. Тем не менее, он имеет плохую совместимость и может быть распознан несколькими ОС.
NTFS является наиболее широко используемой файловой системой в ПК в настоящее время. Для NTFS максимальный размер одного поддерживаемого файла достигает 16 ТБ. NTFS рекомендуется применять на внешних жестких дисках большой емкости.
Если вы сохраняете файлы размером более 2 ГБ в раздел FAT16 или сохраняете файлы размером более 4 ГБ в раздел FAT32, появляется ошибка «Файл слишком велик для целевой файловой системы». В подобных ситуациях лучшим способом является преобразование файловой системы.
Итак, вы знаете, как исправить файл слишком велик для целевой файловой системы. Если вы столкнулись с проблемой, связанной с тем, как исправить файл, он слишком велик для целевой файловой системы, тогда оставьте комментарий ниже, и мы постараемся решить эту проблему.

Что делать если файл слишком велик для конечной файловой системы?
Файл слишком велик для конечной файловой системы флешка что делать?
Флешки и внешние жесткие диски давно пользуются большой популярностью. С их помощью можно без труда переносить с одного компьютера на другой информацию больших объемов. Но вот порой при очередном копировании на них файла объемом более 4-ех гигабайт может появиться ошибка “Файл слишком велик для конечной файловой системы”. О том, что это значит и как исправить данную ошибку и пойдет речь в данной статье.
Ошибка “Файл слишком велик для конечной файловой системы”
Причины возникновения ошибки
Данная ошибка, которая говорит вам о том, что копируемый файл слишком большой для его копирования на флешку или жесткий диск, появляется лишь в одном случае – если файловая система носителя, на который производится копирование, имеет формат FAT32 или FAT16.
Все дело в том, что файловая система FAT имеет ограничение на максимальный размер файла – около 4ГБ. При этом на вашей флешке может быть свободно намного больше места, чем размер копируемого вами файла, чей размер более 4 ГБ.
Как проверить файловую систему флешки?
Делается это элементарно. Нужно всего лишь вставить флешку в USB порт и зайти в компьютер, где отображаются все локальные и подключенные диски. Там найти свою флешку, нажать по ней правой кнопкой мыши и выбрать “Свойства“.
Свойства флеш карты
В открывшемся окне посмотреть на значение в строке “Файловая система“. Если оно отлично от “NTFS”, то ее придется поменять.
Определение файловой системы флешки
Как исправить ошибку?
Существует два варианта исправления ошибки “Файл слишком велик для конечной файловой системы”. Один из них быстрый, второй медленный.
Первый и быстрый вариант – переформатирование флешки в NTFS, но здесь стоит учесть, что все данные с нее будут удалены. Поэтому предварительно их можно скопировать на компьютер.
Переформатирование флешки в NTFS
О том, как переформатировать флешку в другую файловую систему, а в нашем случае в NTFS, вы можете узнать из этой статьи.
Второй и медленный вариант – конвертирование файловой системы в NTFS. Время его выполнения зависит от скорости флешки, ее объема и количества данных на ней. Стоит отметить, что в данном случае все данные останутся на месте.
Происходит конвертация через командную строку, которую стоит запустить от имени администратора.
После запуска командной строки нужно ввести команду convert H: /FS:NTFS.
Конвертация файловой системы флеш карты в NTFS
В данном случае буква H, это буква, под которой ваша флешка отображается в окне “Мой компьютер“. В выше описанной команде ее нужно поменять на свою.
Определение буквы флешки для команды конвертации файловой системы
Как только вы введете команду convert H: /FS:NTFS, начнется преобразование файловой системы вашей флешки, которое закончится отображением сообщения “Преобразование завершено“.
Теперь вы можете смело копировать файл, который ранее выдавал ошибку “Файл слишком велик для конечной файловой системы”.
Лучшая благодарность автору — репост к себе на страничку:
Привет, дорогой друг! Сегодня мы разберем проблему копирования больших файлов на диск, флешку или переносной жестак. Вы пытаетесь скопировать что-то и видите сообщение об ошибке:
Файл слишком велик для конечной файловой системы
Файл может быть любого типа – это может быть образ, библиотека, архив или любой другой файлик. Причем неважно какая операционная система у вас установлена – Windows 10, 11, 7, 8 или XP. Данная проблема возникает исключительно из-за того, что место, куда вы копируете файл, имеет файловую систему FAT32. У этой файловой системы есть жесткое ограничение, и на ней не могут храниться файлы больше 4 ГБ (4 096 мегабайт).
Но не стоит расстраиваться, ниже в статье мы рассмотрим несколько вариантов, которые должны нам помочь. Поехали!
Содержание
- Способ 1: Форматирование флешки или диска
- Способ 2: Конвертирование без потери данных
- Способ 3: При использовании FAT32 в телефоне, планшете или на ТВ
- Способ 4: Для загрузочных флешек UEFI
- Способ 5: Запись любых файлов на FAT32
- Видео
- Задать вопрос автору статьи
Способ 1: Форматирование флешки или диска
Раз проблема кроется в файловой системе, то проще всего взять и просто отформатировать внешний жесткий диск или флешку в другую ФС. Нам подойдет более распространённая NTFS.
- Откройте компьютер или любой проводник.
- Выберите флешку или диск, который вы хотите отформатировать. Еще раз проверьте, чтобы на нём (ней) не было никакой важной информации – лучше перенесите её ну другой раздел. После этого кликаем правой кнопкой мыши и выбираем пункт «Форматировать».
- Выставляем «Файловую систему». Можете также установить метку (или название) тома. Далее жмем по кнопке «Начать».
- Ждем, пока процедура закончится. После этого на диск можно будет записывать файлы любого размера.
Способ 2: Конвертирование без потери данных
Если вам нужно не отформатировать диск, а, как бы, преобразовать в другую файловую систему, то это можно сделать с помощью командной строки – открываем её с правами администратора. После этого вводим команду:
convert D: /fs:ntfs
Или вы можете воспользоваться любыми сторонними программами, которые работают с внешними носителями – Aomei Partition Assistant Standard, Acronis Disk Director, MiniTool Partition Wizard или HDD Low Level Format Tool.
Способ 3: При использовании FAT32 в телефоне, планшете или на ТВ
Если вы пытаетесь скопировать фильм на флешку или жесткий диск, а далее хотите его подключить, например, к TV, то можете столкнуться с проблемой. Не все телевизоры работают с файловой системой NTFS. Это также касается SD-карт и внутренней памяти телефона или планшета. В таком случае или смартфон не сможет работать с данным носителем, или при скачивании файла с интернета вы увидите ошибку.
Тут есть три варианта решения:
- Попробуйте найти файл с меньшим размером и загрузите его на диск, флешку, или SD-карту. Внутреннюю память телефона это тоже касается.
- Можно попробовать отформатировать носитель в другую файловую систему – ExFAT. Многие современные телефоны и телевизоры спокойно работают с ней, плюс ограничение по размеру у ExFAT в разы больше. И не думаю, что вы когда-нибудь столкнетесь с проблемой сильно больших файлов.
- Для телевизора можно попробовать разбить видео на несколько частей. В интернете полно программ, которые работают с видеофайлами.
Способ 4: Для загрузочных флешек UEFI
Проблема достаточно распространенная – вы пытаетесь создать загрузочную флешку UEFI (чаще всего с Windows) и видите ошибку, так как некоторые файлы превышают размер 4 ГБ. Все дело в том, что, как правило, при создании UEFI носителя используется FAT32. Но мы можем это исправить и создать флешку или диск через Rufus – это очень крутая, бесплатная программа, которая может создавать UEFI загрузчик в NTFS. Идем и читаем эту инструкцию.
Есть еще одна классная программа – «WinSetupFromUSB». Она позволяет автоматически разбивать файлы, которые весят больше 4 ГБ, и собирать их в момент использования флешки. Программу можно скачать с официального сайта. Работает она просто – ставим галочку «Auto format it with FBinst», выбираем «FAT32» и образ ISO с загрузочной виндой.
Способ 5: Запись любых файлов на FAT32
Представим себе ситуацию, что нам нельзя переформатировать диск, но нужно на него записать файл с большим размером. В таком случае мы можем воспользоваться архиваторами WinRAR или 7-Zip. Они позволяют разбить даже большой файл на более мелкие, а потом их аналогично также собрать. Покажу на примере 7-Zip – кликаем ПКМ по файлу, выбираем наш архиватор и команду «Добавить к архиву…».
Среди всех функций выберите «Разбить на тома размером (в байтах)» – «4092M – FAT». После этого при создании архива все файлы не будут весить больше 4 Гб, и вы спокойно сможете их записать на любой диск с FAT32. Правда при копировании на другой носитель, нужно будет обратно собирать данный архив, чтобы нормально его использовать.
Надеюсь, после этого ошибка (файл слишком большой для конечной файловой системы) исчезнет и не будет вас беспокоить. На этом все, дорогие читатели нашего любимого портала WiFiGiD.RU. Пишите свои вопросы, дополнения и пожелания в комментариях. Ну а я, Бородач, с вами прощаюсь. До новых встреч, пока-пока.
Видео
Скорей всего вы, как и я, столкнулись с такой проблемой при копировании файла на флешку, как файл слишком велик для конечной файловой системы. Далее я расскажу и покажу, как устранить данную проблему в операционных системах Windows 7, 8, 10 при записи файлов (программ, фильмов) на флеш накопитель.
Причина ошибки
Наверное, вам будет интересно, почему так происходит? Причина в том, что размер файла, который копируется на флешку, равен или больше 4 Gb, а сам флеш накопитель имеет файловую систему FAT32, в которой имеется ограничение на размер файла. Именно из-за этого и получаем ошибку, что файл слишком велик.
Как исправить, если файл слишком велик для конечной файловой системы?
На самом деле решается данная проблема довольно просто, и сделать это можно несколькими способами, все зависит от ситуации и поставленных задач.
Способ №1. Смена файловой системы через форматирование
Самый простой способ – это сменить файловую систему на флеш накопители. Нам нужно сменить FAT32 на NTFS. Единственный недостаток данного способа в том, что все данные с флешки будут удалены.
Заходим в «Компьютер» (там, где отображаются все диски), выбираем нашу флешку (снизу будет отображаться файловая система) и нажимаем правой кнопкой мыши, в меню выбираем «Форматировать».
В появившемся окне меняем файловую систему и нажимаем кнопку «Начать». Ждем пока закончиться процесс форматирования, обычно это занимает несколько секунд. Теперь пробуем записывать файл, он без проблем должен записаться.
Способ №2. Смена файловой системы через командную строку
Если нужно сохранить данные на флешке, то менять файловую систему нужно через командную строку. Набираем на клавиатуре комбинацию клавиш WIN+R, где WIN – это клавиша между Ctrl и Alt.
В окне, которое появиться, вводим cmd, тем самым вызовем командную строку.
Набираем следующее значение convert I: /fs:ntfs , где I – буква диска, который будем конвертировать, посмотреть можно в «Компьютер». Нажимаем ввод. Появится сообщение «Этот том используется другим процессом и выполнить команду …», подтверждаем нажатием клавиши «Y».
Немного ждем, пока закончится процесс смены файловой системы, теперь копируем большие файлы на флеш накопитель.
Способ №3. Преобразовать в NTFS с помощью бесплатной программы Aomei Partition Assistant Standard
Скачиваем и устанавливаем программу Aomei Partition Assistant Standard из официального сайта. Программа бесплатна. Запускаем и внизу окна программы находим нашу флешку. Нажимаем на ней правой кнопкой мыши и переходим в «Расширенный» — «Преобразовать в NTFS».
Появится окна с подтверждением действия.
Далее в верхнем левом углу окна нажимаем «Применить».
Подтверждаем наше намерение преобразовать раздел.
Ждем, когда закончится процесс, нажимаем «Ок». Все данные на флешке останутся!
Не возможно сделать загрузочную флешку UEFI, если файл образа больше 4 Gb
Например, вы пытаетесь создать загрузочную флешку UEFI для установки Windows. Как правило, UEFI используем файловую систему FAT32, а значит у вас будут трудности с записью образа на флешку. Решается данная проблема с помощью таких программ, как:
- WinSetupFromUSB – при записи загрузочной флешки, она разбивает большие файлы на части, а при установке соединяет их обратно.
- Rufus – может создавать флеш накопители UEFI в NTFS, но при этом нужно отключить Secure Boot.
Накопитель для TV или медиаплеера выдает ошибку «Файл слишком велик для конечной файловой системы«
Если флешка предназначена для TV или медиаплеера, которые не умеют работать с файловой системой NTFS и при подключении к устройству мы имеем ошибку, что файл слишком велик для конечной файловой системы, то решаем проблему следующим образом:
- Ищем медиафайл меньшего размера до 4 Gb, либо же конвертируем его, тем самым уменьшая разрешение или битрейт.
- Изменяем файловую систему на ExFAT (способы аналогичны изменениям FAT32- NTFS). Скорей всего после этого файл запустится на вашем устройстве.
Запись большого файла на флешку с файловой системой FAT32 через программы 7-Zip и WinRAR
Если уже имеется накопитель с файловой системой FAT32 и сменить ее по каким-то причинам нет возможности, то большой файл можно записать на флешку с помощью программ для архивирования 7-Zip и WinRAR.
Эти программы могут один большой файл заархивировать в многотомный архив, то есть разделить файл на несколько архивов (количество можно задать). После разархивации все части архива соединяются в один исходный файл.
Теперь вы знаете, как записать на флешку файл больше 4 гб и в дальнейшем не столкнетесь с ошибкой «Файл слишком велик».
Файл слишком велик для конечной файловой системы: как исправить?
Ошибка «Файл слишком велик для конечной файловой системы» выскакивает при записи фильма, игры и других больших документов.
При этом объем самой флешки может быть 8 или 16 Гб (и выше). Что за ерунда, да? Как записывать на флешку большие файлы в подобном случае? И в чем, собственно, проблема?
Все просто. Причина ошибки вот в чем: по умолчанию USB-флешка, купленная в магазине, имеет файловую систему FAT32. Все, что Вам нужно об этом знать – она не поддерживает возможность записи файлов более 4 Гб. Именно поэтому на флешку не копируются большие файлы. И не важно: фильм это, игра, образ Windows или что-то еще.
Существует 2 способа, как записать большой файл на флешку. Первый – без потери данных, второй – с полным форматированием. Начнем с первого, ведь этот вариант более удобный.
Читайте также – Флешка не отображается на компьютере: что делать?
Как скинуть большой файл на флешку без потери данных?
Итак, если надо скопировать большие файлы на флешку с сохранением всех данных, выполняете следующее:
- Запускаете командную строку с правами админа.
- Откроется новое окошко. Здесь пишете следующее: convert G: /FS:NTFS (G – это буква моей USB-флешки, у Вас будет другая) и щелкаете Enter.
- Секунд через 10-20 система сообщит, что «Преобразование завершено».
Готово. Можете посмотреть свойства USB-носителя – теперь напротив пункта «Файловая система» будет написано NTFS.
При этом данные остались на месте. Теперь Вы спокойно сможете записать на флешку файл больше 4 Гб.
Возможно, при выполнении этой операции у Вас выскочит ошибка «Этот диск помечен как грязный».
Что делать? Отформатировать USB-флешку стандартным способом, предварительно сохранив нужные документы.
Полезно знать – Не определяется флешка: подробная инструкция по восстановлению
Запись больших файлов на флешку с форматированием
Еще раз напоминаю: этот способ удалит всю информацию. Поэтому скопируйте ее на другой ПК, ноутбук, диск, залейте куда-нибудь в интернете и т.д.
После этого выполняете следующее:
- Открываете «Мой компьютер».
- Нажимаете ПКМ на нужном устройстве и выбираете «Форматировать».
В открывшемся меню выберите «Форматировать» - В поле «Файловая система» указываете пункт NTFS.
- Ставите птичку в пункте «Быстрое…».
- Нажимаете «Начать».
Готово. Через 30-60 секунд USB-флешка будет отформатирована.
Читайте также: Создание загрузочной флешки в Rufus
Примите поздравления: больше сообщение «Файл слишком велик для конечной файловой системы» Вы не увидите, и проблема будет исправлена. По крайней мере, пока не купите новый USB-носитель.
Опубликовано 05.10.2016 Обновлено 31.10.2020
Флешка пишет диск защищен от записи? Держите инструкцию — как убрать защиту от записи с флешки, карты памяти или usb-накопителя! Разблокируем любую защищенную защищенную от записи флешкарту.
Ошибка «диск защищен от записи» или «флешка защищена от записи» как правило случается в самый неподходящий момент. Если вы начали читать эту статью, стало быть, оказались одним из тех «везунчиков», которые в один прекрасный момент решили что-то скинуть на флешку, а в итоге получили сообщение системы, что записывать данные на диск нельзя и теперь эту самую защиту необходимо снять. У человека, который столкнулся с подобным впервые резонно появляется полное недоумение. Попробуем выяснить причины, по которым не удаётся записать файлы на флешку и разобраться в методах устранения этой проблемы.
Содержание:
Как только появилось сообщение «диск защищен от записи», прежде чем задаваться вопросом как снять защиту и совершать какие-либо действия с sd-картой памяти — проверьте наличие свободного места на ней (Мой компьютер -> Свойства -> Общие). В случае отсутствия свободного места на диске — освободите память и попробуйте заново произвести запись, возможно проблема исчезнет.
Причины ошибки «Диск защищен от записи. Снимите защиту или воспользуйтесь другим диском».

- Программный сбой.
- Аппаратный сбой.
Важно понимать, что оба типа неполадок могут случиться как на флешке, так и на вашем компьютере.
Типы защиты от записи
По аналогии с причинами ошибки «носитель защищен от записи» можно разделить и методы защиты от записи. Классическим примером аппаратной защиты может выступать наличие специального переключателя (на корпусе флешки), включающим и отключающим возможность записи на флешку.
Программная защита представляет собой разного рода программные комплексы, предназначенные для недопущения несанкционированного использования накопителя.
Механическое снятие защиты от записи с флешки
Решая вопрос как снять защиту, если «Диск защищен от записи», первым делом проверьте нет ли на корпусе специального небольшого переключателя. Он всегда присутствует на карточках формата SD, несколько реже встречается на типичных USB-накопителях. Нередки случайные переключения, когда флешка носится в кармане.
Также обязательно проверьте работоспособность флешки в других USB-портах, а ещё лучше, на другом компьютере. Если вы владелец настольного компьютера с системным блоком, предпочтительно проверять флешку, подключаясь к портам на задней стенке системного блока. Проблема возможно кроется в плохом контакте, некачественных проводах, сбоях контроллера USB.
Программное снятие защиты от записи
Убедившись в отсутствии механической проблемы защиты, приступаем к проверке программного обеспечения.
Стандартно флешка форматируется с использованием файловой системы FAT32. Малое количество пользователей знают об ограничении в этой файловой системе на максимальный размер файла в 4Gb. Получается двоякая ситуация, формально разрешение на запись есть, но сообщение о невозможности выполнения таковой появляется. Имея необходимость переносить файлы большого размера, отформатируйте накопитель, используя NTFS – систему, где таких ограничений нет. Для этого откройте «Мой компьютер», нажмите правой кнопкой мышки на вашем съёмном диске и выберите «Форматировать». В появившемся окне, в строке «Файловая система» выберите NTFS, нажмите «Начать».
Важно! Перед извлечением флешки из разъёма всегда лучше пользоваться «безопасным извлечением». В силу некоторых особенностей, касательно флешек отформатированных в NTFS, это должно быть обязательным правилом.
Блокирование может быть установлено в реестре Windows. Сочетание клавиш Windows+R, вызовет окно «Выполнить», введите regeditи кликните OK.
В окне редактора нужно перейти в секцию HKEY_LOCAL_MACHINE SYSTEM CurrentControlSet Control StorageDevicePolicies, где справа увидите параметр WriteProtect. Двойным кликом по параметру вызовите диалог изменения параметра, установитезначение 0. Раздел StorageDevicePolicies может отсутствовать и придётся его создать. Для создания правой кнопкой мышки кликнитепредыдущий раздел Control, выбирайте «Создать > раздел», название должно быть StorageDevicePolicies. В пустой области правой части окна только что созданного раздела вновь нажмите правой кнопкой мышки, выделите в меню «Создать > Параметр DWORD», битность выберите 64 или 32, в зависимости от разрядности операционной системы. Назовите параметр WriteProtect и присвойте значение 0, как описано выше. Обязательно перезагрузитесь и проверяйте результат.
Удостоверьтесь в том, что запись на съёмные устройства, например карты памяти sd, не запрещена групповой политикой. Аналогично с запуском редактора реестра выполните gpedit.msc, что вызовет «Редактор локальной групповой политики». Пройдите по веткам «Конфигурация компьютера — Административные шаблоны — Система — Доступ к съёмным запоминающим устройствам». Справа проверьте параметр «Съёмные диски: Запретить запись». Он должен быть отключен или не задан. Если параметр включен, дважды кликните по нему, выберите «Отключить» и примените выбор. Перед проверкой не забудьте перезагрузиться.
Проверьте систему хорошим антивирусом со свежими базами. Есть некоторое количество вредоносных программ, блокирующих возможность нормальной работы с подключенными переносными устройствами хранения информации.
Файловая система как причина ошибки (Флешка защищена от записи)
Ошибки в файловой системе одна из частых причин ошибки «диск защищен от записи» при попытки форматировании USB-накопителя или при записи файлов.
Для проверки файловой системы на наличие ошибок следует выполнить следующие действия:
- Открываем «Этот компьютер»;
- Кликаем правой кнопкой на карте памяти;
- Выбираем пункт «Свойства» и переходим на вкладку «Сервис»;
- В разделе «Проверка на наличие ошибока» нажимаем кнопку «Проверить»;
- В открывшемся окне отмечаем пункт «Проверить и восстановить диск»;
- Ждем выполнения задачи.
Снимаем защиту от записи в total commander
Значительное количество пользователей Windows отдают предпочтение файловому менеджеру Total Commander, предлагающему обширные функции и удобство работы. Важно понимать, что Total Commander по своей сути просто удобная надстройка над Windows, соответственно к нему применимо всё описанное в статье. Однако есть нюансы. Попробуйте скопировать нужные файлы в проводнике Wındows, если с копированием в проводнике проблем нет, в Total Commander откройте «Конфигурация > Настройка: Операции с файлами» и выберите «Автоматический выбор способа копирования». Авторы некоторых сборок этого менеджера выставляют настройки, вызывающие подобные сбои.
Убираем защиту от записи в коммандной строке (cmd)
Как снять защиту с флешки, защищённой от записи, воспользовавшись командной строкой. Способ чуть более сложный. Найдите в меню «Пуск» приложение «Командная строка» и запустите её с правами администратора. Далее последовательно вводите указанные ниже команды, подтверждая ввод каждой нажатием Enter.
Внимание! Всё содержимое флешки будет удалено безвозвратно!
- Diskpart – запускает утилиту управления дисками;
- list disk – отобразит все диски, подключённые к системе, необходимо определить, какой из них является вашей флешкой, для чего можете ориентироваться по размеру диска;
- select disk X – нацеливает программу на диск, вместо X укажите номер нужного диска;
- detail disk – покажет подробную информацию о выбранном диске, чтобы убедиться в правильности выбора;
- attributes disk clear readonly – обнуляет атрибут «только чтение»;
- clean – все тома и разделы на диске будут удалены;
- create partition primary – заново создаёт основной раздел;
- formatfs=fat32 – форматирует раздел, используя файловую систему FAT32 (можно выбрать файловую систему NTFS командойfs=ntfs);
- exit – завершает работу программы.
Смотри наши инструкции по настройке девасов в ютуб!
Программы для снятия защит от записи
Производители флешек заботятся о решении разного рода проблем, возникающих с их продукцией, выпуская фирменные утилиты для восстановления проблемных устройств. Не забудьте, что запускать любую из подобных утилит необходимо с правами администратора. Эти полезные программки можно свободно скачать на соответствующих сайтах фирм-изготовителей. У Transcend софтина называется JetFlash Recovery, у Silicon Power – USB Flash Drive Recovery, у Adata – USB Flash Drive Online Recovery, у Kingston – Kingston Format Utility. Применение утилит довольно простое и не вызывает сложностей даже у новичков.
Ниже перечисленные программы рассчитаны на продвинутого пользователя, перед началом использования которых ознакомтесь с документацией. Идейные разработчики выпускают собственные универсальные программы, не привязанные к какому-либо вендору, но обладающие схожим функционалом.
Популярные представители: HP USB Disk Storage Format Tool, D-Soft Flash Doctor, AlcorMP.
Последняя работает только с накопителями на одноимённом контроллере, но у приведенных программ задача одна – помочь восстановить проблемное устройство. Столкнувшись с поиском решения того, как снять защиту с флешки, в качестве последней меры попытайтесь перепрошить её. Полную информацию о типе контроллера, используемой памяти и даже дате производства расскажет Flash Drive Information Extractor. После извлечения нужной информации остаётся найти подходящую микропрограмму и прошивальщик, что для Google или Yandex, как правило, не представляет сложности.
Итог
Надеемся, что описанные способы помогут восстановить работоспособность флешки и ситуация, когда флешка пишет «диск защищен от записи» больше не повторится. Если результата добиться не удалось, чтож, придётся озаботиться выбором новой флешки поскольку старая карта памяти не подлежит ремонту.