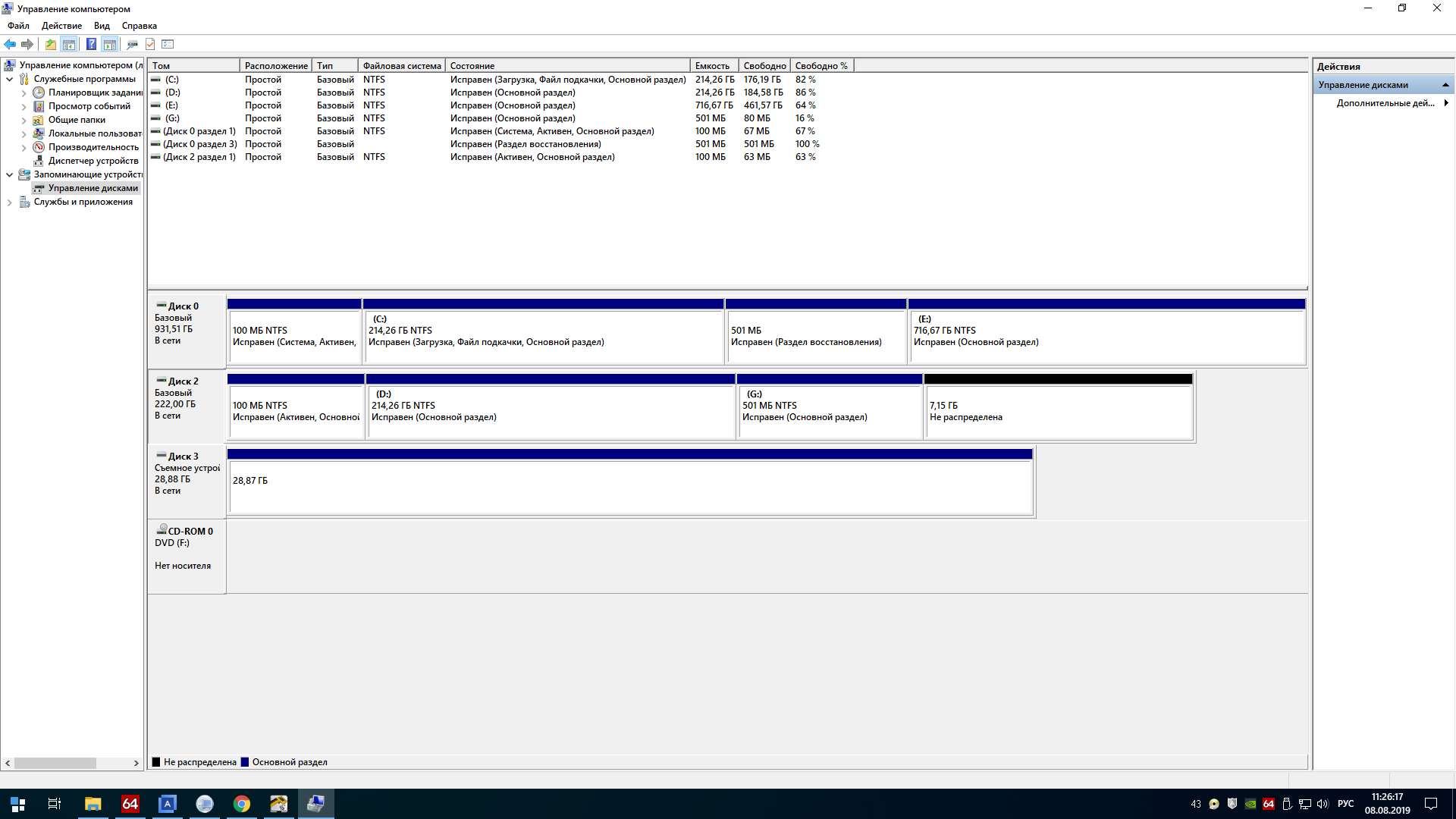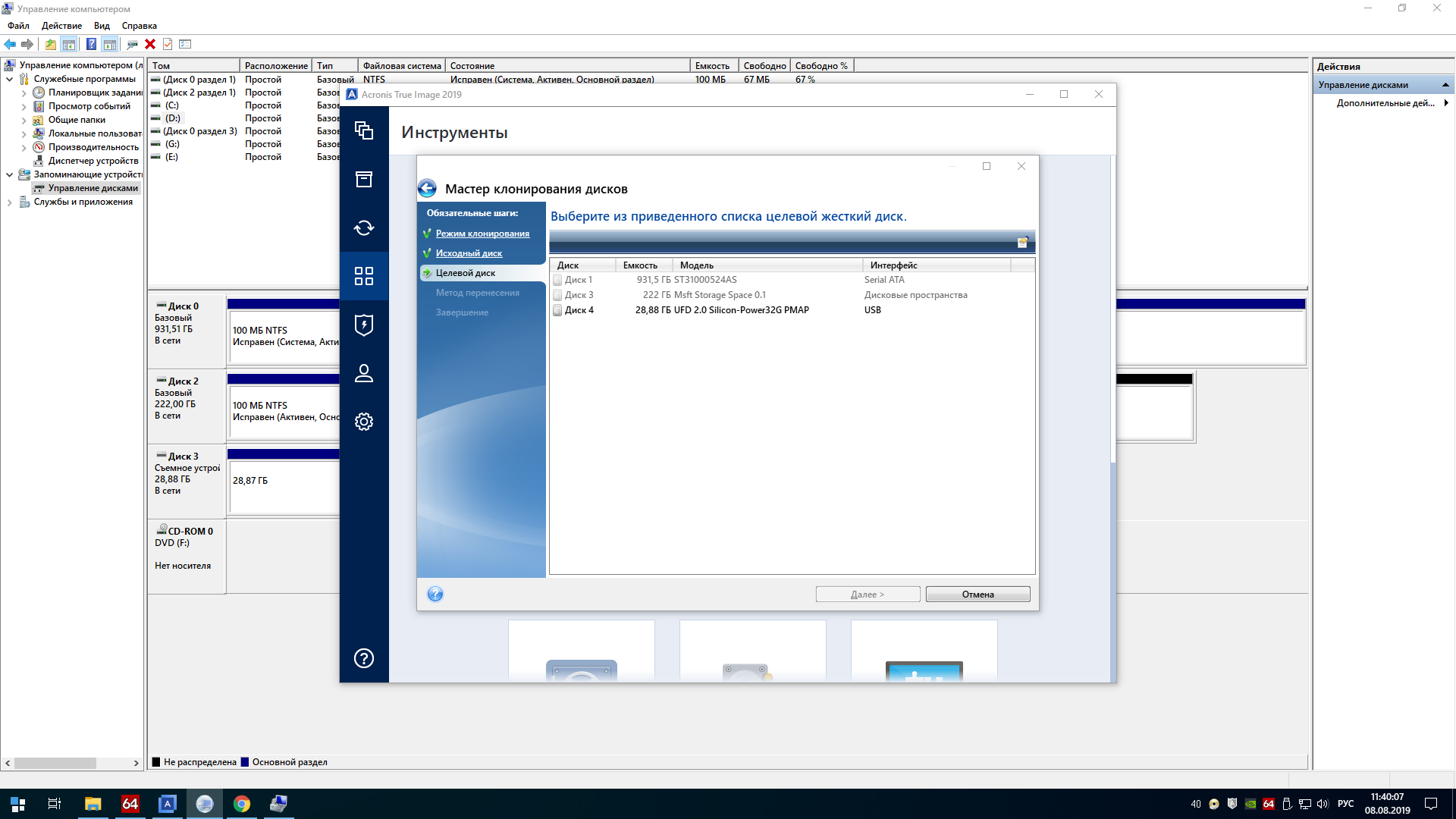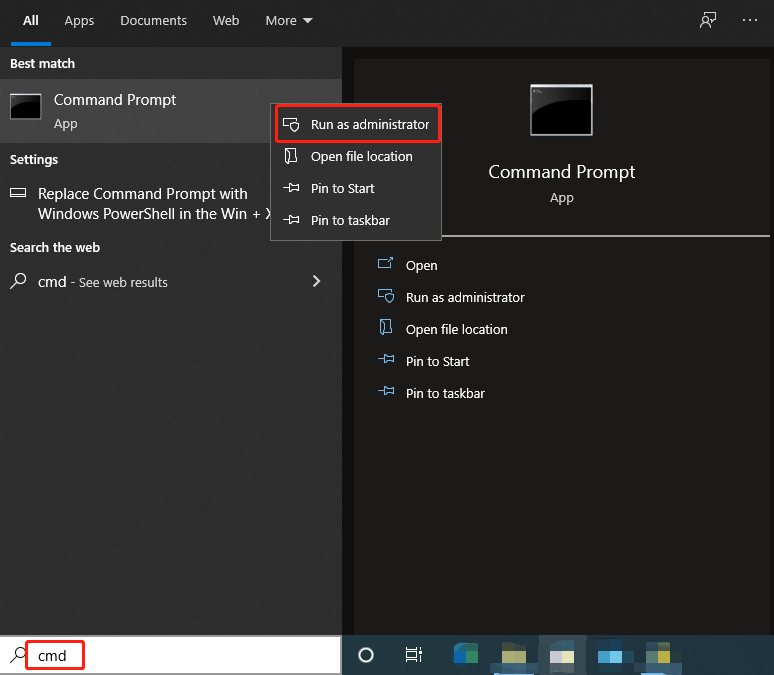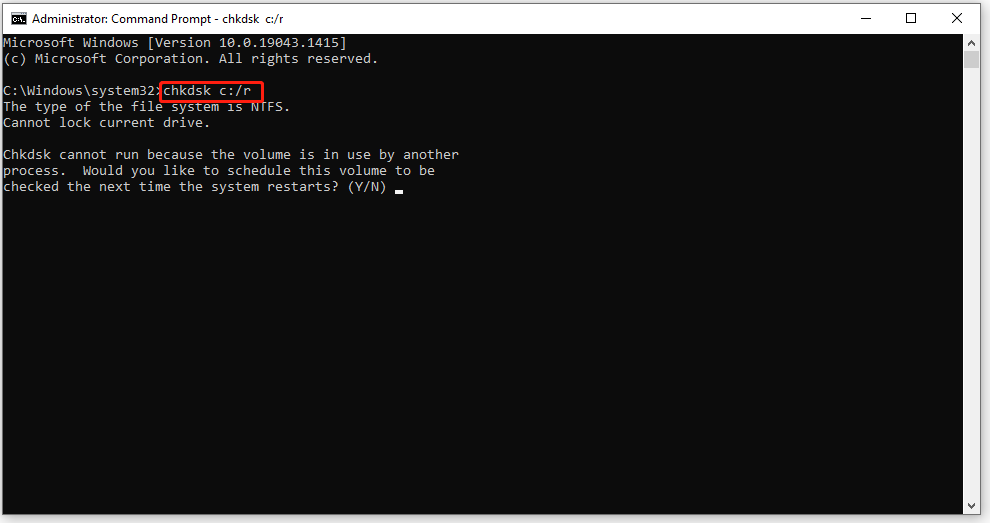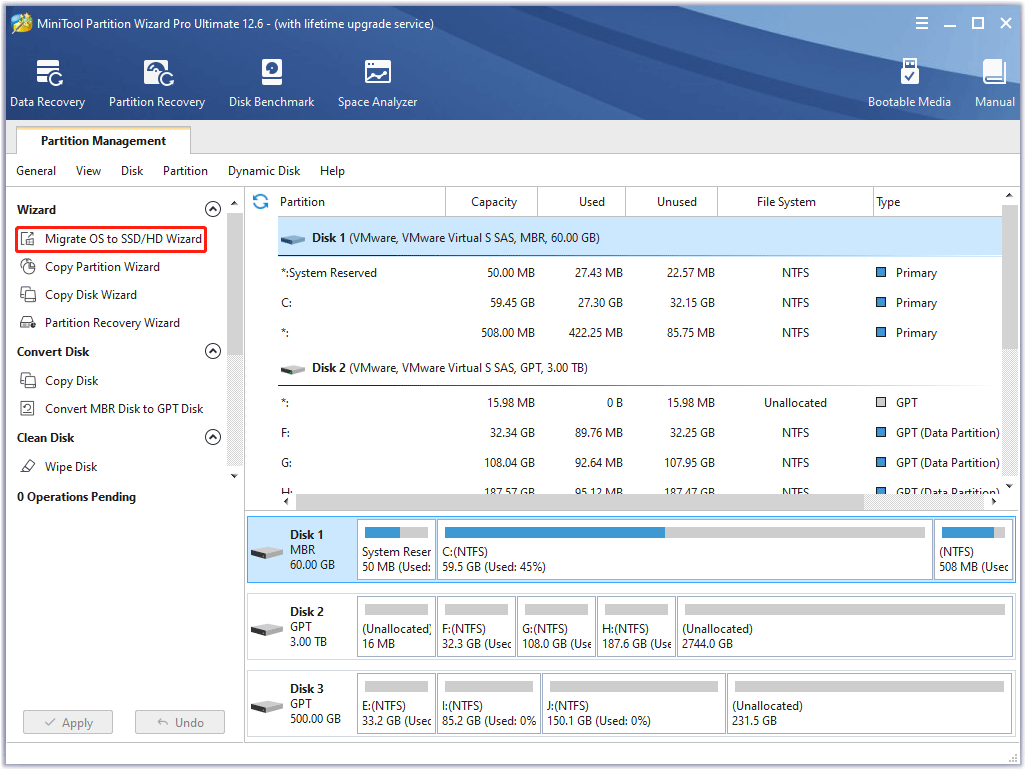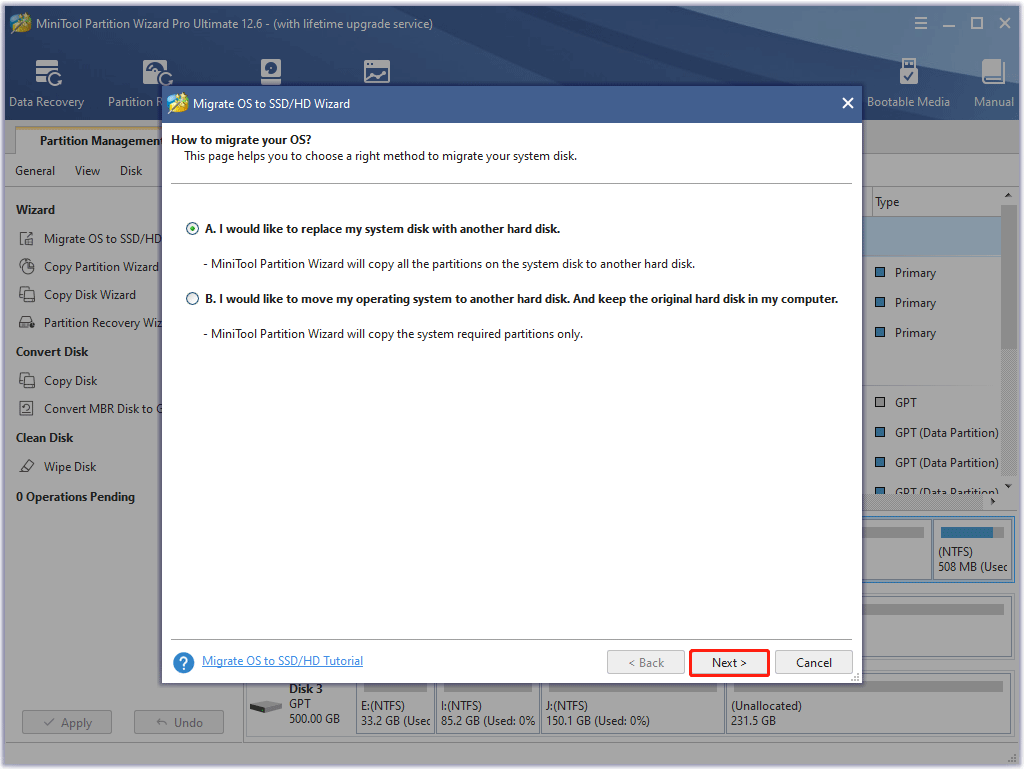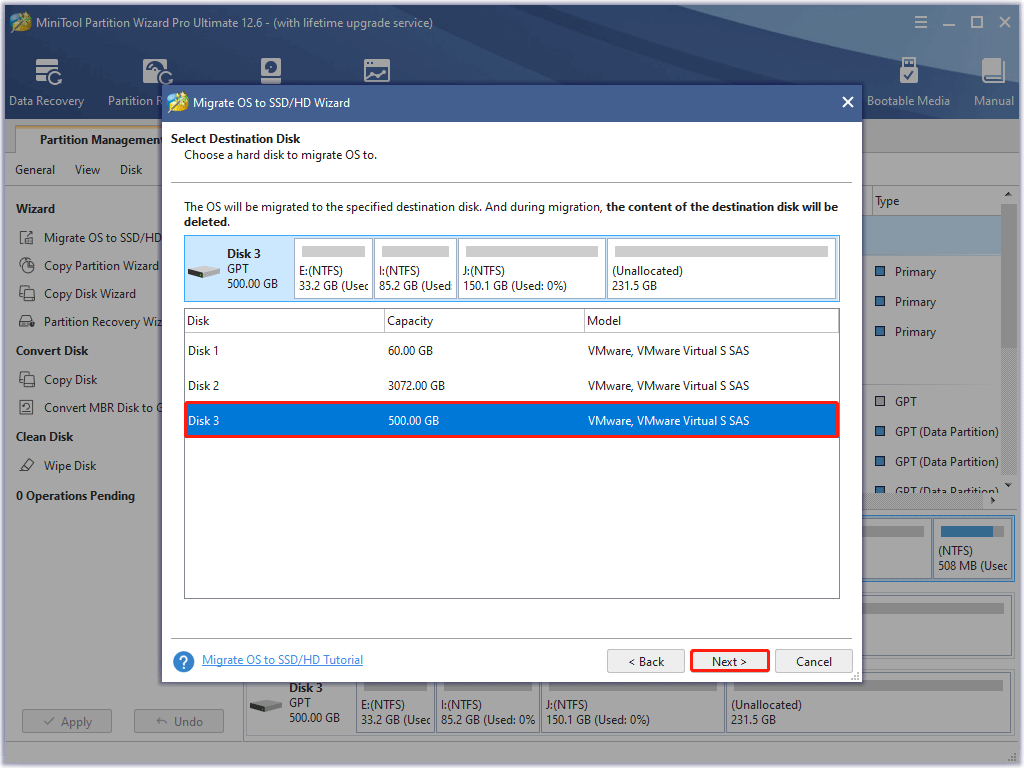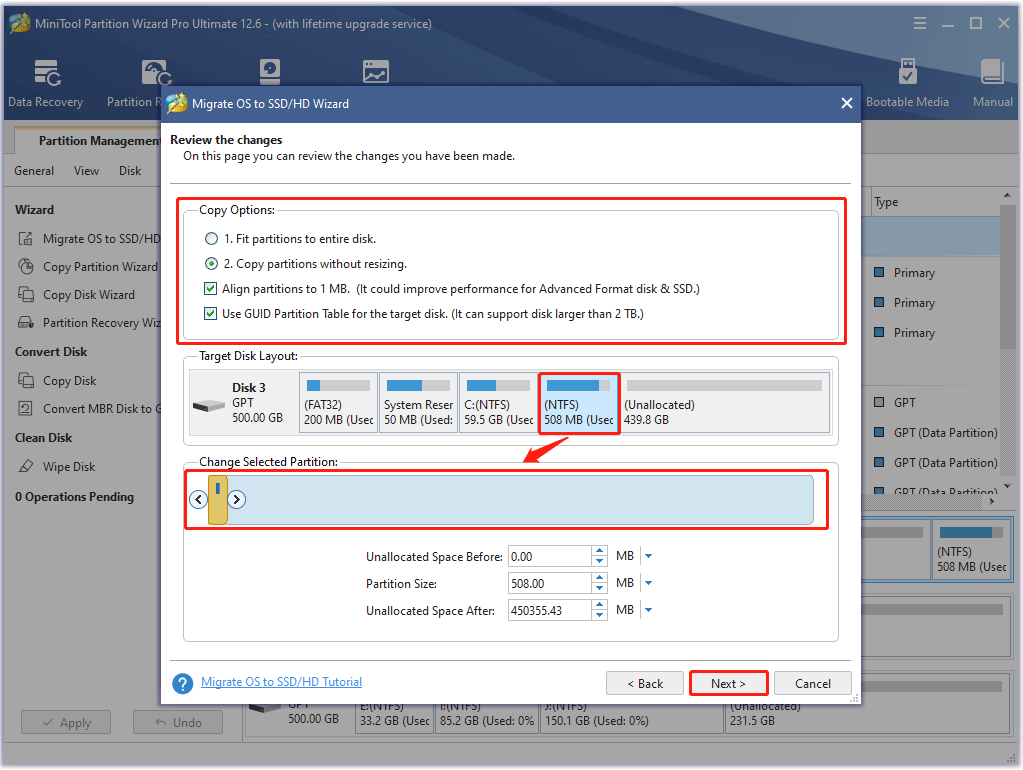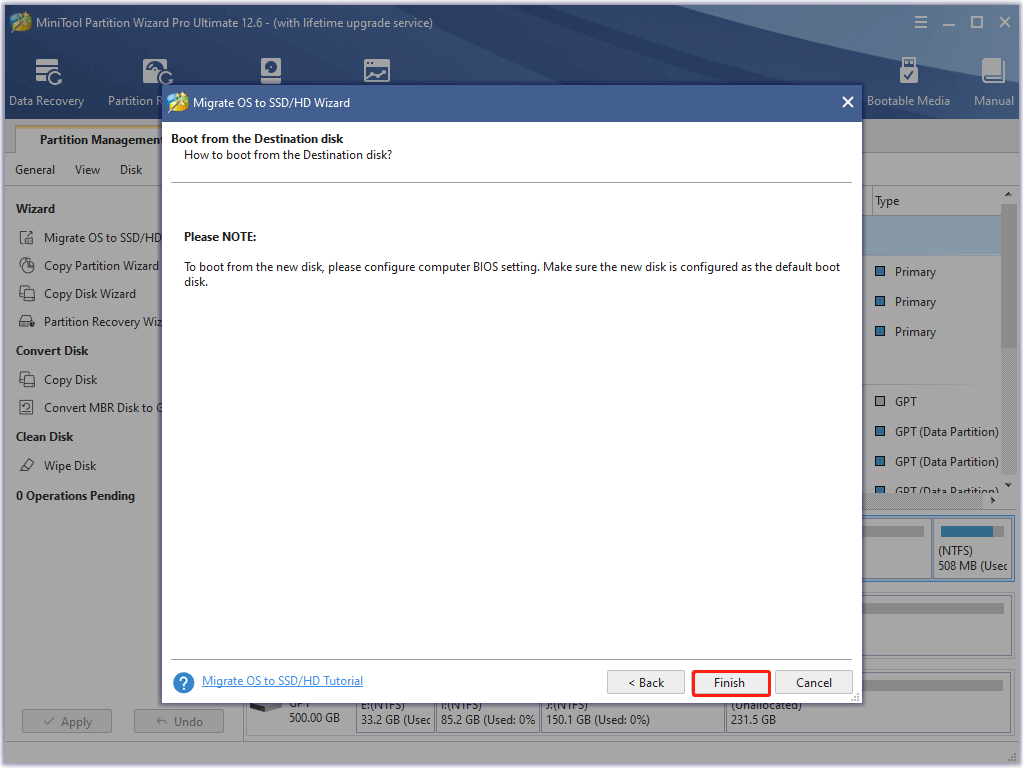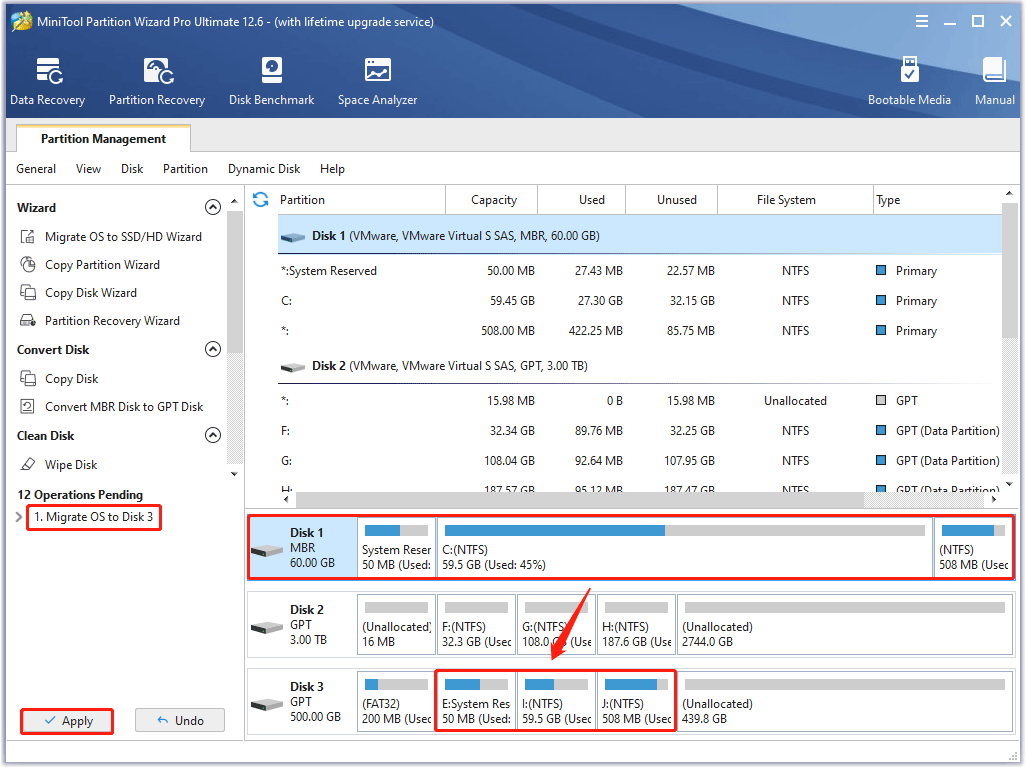Ошибка миграции SSD? Исправить с помощью этих 5 решений
После установки нового SSD в вашу систему, пришло время клонировать HDD на ваш SSD, чтобы в полной мере воспользоваться недавно установленным SSD. Однако иногда вы можете увидеть ошибку миграции SSD во время процесса клонирования. Это чаще всего встречается в программном обеспечении для переноса данных Samsung и твердотельных дисках Samsung.
Ошибка миграции SSD может возникать по нескольким причинам, включая проблемы с SSD и самим программным обеспечением. В этой статье мы поможем вам решить проблемы с процессом миграции SSD.
Как исправить ошибку миграции SSD
1. Изменить приложение клонирования
- Если проблема возникает при использовании программного обеспечения Samsung Data Migration, попробуйте использовать другое приложение, чтобы сделать то же самое.
- Двумя лучшими программами для клонирования являются Macrium Reflect и Acronis Disk Cloning.
- Бесплатная версия Macrium Reflect позволяет клонировать данные со старого диска на новый SSD.
- Загрузите Macrium Reflect с официального сайта и приступайте к процессу клонирования.
- Это должно помочь вам устранить ошибку миграции SSD на компьютере с Windows.
Как перенести Windows 10, 8.1 на SSD: простое руководство
2. Отключите исходный диск после клонирования
- Если ошибка возникает после успешного клонирования диска, проверьте, не отсоединили ли вы исходный диск от порта USB.
- По окончании клонирования выключите и отсоедините старый диск и дайте системе попытаться загрузиться с нового диска.
- Сохранение старого диска может создать проблемы во время процесса загрузки.
3. Отключить режим гибернации
- Нажмите Windows Key + R, чтобы открыть Run.
- Введите cmd, щелкните правой кнопкой мыши на опции командной строки и выберите Запуск от имени администратора.
- В командной строке введите следующую команду и нажмите Enter.
powercfg / спящий режим выключен - Закройте окно командной строки и попробуйте снова клонировать диск.
4. Отключить файлы подкачки
- Откройте проводник.
- На левой панели щелкните правой кнопкой мыши на этом ПК и выберите Свойства.
- На левой панели нажмите « Дополнительные параметры системы ».
- В окне « Свойства системы» перейдите на вкладку « Дополнительно ».
- Нажмите кнопку « Настройки» в разделе « Производительность ».
- Снова нажмите вкладку « Дополнительно » в параметрах производительности.
- В разделе «Виртуальная память» нажмите кнопку « Изменить» .
- Снимите флажок « Автоматически управлять размером файла подкачки для всех дисков ».
- Нажмите кнопку ОК, чтобы сохранить изменения.
- Закройте окно «Свойства системы» и попробуйте снова клонировать диск.
5. Другие решения, чтобы попробовать
- Удалите все ненужные данные и программное обеспечение, находящееся на исходном жестком диске.
- Запустите системную утилиту Check Disk, чтобы проверить исходный жесткий диск и Samsung SSD на наличие поврежденных секторов.
- Убедитесь, что вы расшифровали жесткий диск источника, если он зашифрован BitLock. Вы можете зашифровать жесткий диск из Панели управления> Система и безопасность> Шифрование диска BitLocker.
- Временно отключите все антивирусные и другие программы безопасности.
Ошибка миграции SSD обычно вызывается общими проблемами, такими как несовместимость программного обеспечения и т. Д. Следуйте советам по устранению неполадок в этой статье, чтобы исправить проблемы миграции с вашим SSD.
СВЯЗАННЫЕ ИСТОРИИ, КОТОРЫЕ ВЫ МОЖЕТЕ КАК:
- Как переместить Windows 10 на внешний жесткий диск [ПОЛНОЕ РУКОВОДСТВО]
- 10 лучших портативных SSD с поддержкой USB type-C
- Теперь вы можете отключить USB-устройства, не нажимая Safely Remove Hardware
Здравствуйте, второй день мучаюсь с установкой винды 10 на SSD.
Системная плата Gigabyte GA-X58-USB3
Тип ЦП HexaCore Intel Xeon W3680, 3652 MHz (22 x 166)
Северный мост: Intel Tylersburg X58
Южный мост: Intel 82801JR ICH10R
Тип Award BIOS Award Modular BIOS v6.00PG
Диск #1 — ST31000524AS (931 ГБ) — HDD 1ТБ
Диск #2 — P4-240 (223 ГБ) — SSD 240 ГБ
Вообще все стандартно делаю загрузочную флешку через руфус для BIOS, загружаю с флешки и когда дело доходит до выбора раздела — выбираю SSD, появляется что невозможно установить винду в данный раздел (пробовал конвертировать GPT в MBR через дискпарт, включал AHCI в биос не помогло). Также пробовал перенести существующую винду на SSD через acronis true image, при попытке клонировать SSD нельзя выбрать
Содержание
- Исправлено: клонированный SSD не загружается —
- Что вызывает клонированный SSD для сбоя последовательности загрузки?
- Метод 1: Установка правильного диска для загрузки с
- Способ 2: замена кабеля SATA, используемого для подключения клонированного SSD (если применимо)
- Способ 3: удалить / стереть предыдущий диск
- Способ 4: отключение безопасной загрузки
- Способ 5: изменение режима загрузки BIOS
- Метод 6: Запуск утилиты среды восстановления Windows
- Метод 7: Запуск утилиты Bootrec.exe
- Windows 10 не загружается с SSD после клонирования
- Решение
- Как перенести систему с HDD на SSD?
- Зачем менять HDD на SSD?
- Подготовка к клонированию
- Как использовать SDD NVMe в качестве системного загрузочного диска для Windows 10?
- Что за беда с SSD? Виновата материнская плата?
- Суть проблемы
- Хеппиэнд!
- Перенос системы на SSD без переустановки – лучшие способы
- Какие данные можно перенести на SSD
- Компоненты для перемещения
- Требования к компьютеру
- Используем встроенные возможности Виндоус
- Инструкция для SSD от Samsung
- Утилита Acronis True Image
- Утилита Seagate DiscWizard
- Изменение конфигурации загрузчика
- Итог
- Как подключить SSD к настольному компьютеру. Перенос Windows с HDD на SSD
- Ноутбук жесткий диск HDD SSD перенос системы бесплатно
Исправлено: клонированный SSD не загружается —
Некоторые пользователи обращаются к нам с вопросами после того, как их клонированный SSD не загружается. Эта проблема обычно возникает, если пользователь использовал Acronis True Image или Macrium Reflect для клонирования традиционного жесткого диска, чтобы избежать потери каких-либо данных в процессе миграции. Но проблема в том, что система не распознает клонированный SSD как жизнеспособный вариант загрузки, поэтому у пользователя нет возможности завершить последовательность запуска. Некоторые затронутые пользователи сталкиваются с сообщением об ошибке (оно отличается от производителя к производителю), в то время как другие сообщают, что видят только черный экран.

Что вызывает клонированный SSD для сбоя последовательности загрузки?
Мы исследовали эту конкретную проблему, изучив различные пользовательские отчеты и стратегии восстановления, которые были развернуты наиболее уязвимыми пользователями для решения проблемы. Основываясь на наших исследованиях, есть несколько различных виновников, которые, как известно, вызывают это конкретное сообщение об ошибке:
Если вы пытаетесь устранить это конкретное сообщение об ошибке, эта статья предоставит вам несколько руководств по устранению неполадок, которые другие пользователи в аналогичной ситуации успешно использовали для принудительной загрузки клонированного твердотельного накопителя.
Имейте в виду, что не каждое потенциальное исправление будет применимо к вашему текущему сценарию. Поэтому мы советуем вам следовать приведенным ниже методам в том порядке, в котором они представлены. Один из них должен решить проблему в вашем конкретном сценарии.
Метод 1: Установка правильного диска для загрузки с
Одной из наиболее распространенных причин, по которым клонированный SSD не загружается, является тот факт, что пользователь забыл установить правильный диск для загрузки. Если этот сценарий применим, переход к настройкам BIOS / UEFI и соответствующему изменению приоритета загрузки должен немедленно решить проблему.
Вот краткое руководство о том, как это сделать:
Если вы все еще не можете загрузиться с клонированного SSD, перейдите к следующему способу ниже.
Способ 2: замена кабеля SATA, используемого для подключения клонированного SSD (если применимо)
Мы видели несколько подтвержденных отчетов, в которых эта конкретная проблема возникала из-за неисправного кабеля SATA или неисправного порта SATA. Если вы подозреваете, что проблема может быть вызвана проблемой подключения, рекомендуется попробовать заменить кабель SATA и порт SATA (если это применимо) и посмотреть, сохраняется ли проблема по-прежнему.
И так как вы откроете корпус, стоит также попробовать отключить все несущественное от источника питания, просто чтобы убедиться, что источник питания дает SSD достаточно энергии.
Способ 3: удалить / стереть предыдущий диск
Некоторые утилиты клонирования, включая Samsun’s Magician, также будут копировать уникальный идентификатор диска, что приводит к путанице в системе. Так как он не знает, с чего начать загрузку, он может использовать только один из дисков.
К счастью, вы можете решить эту конкретную проблему, просто удалив исходный диск (тот, который вы клонировали). Если ваша система может загружаться с клонированного SSD, вам нужно будет стереть исходный диск в том случае, если вы хотите использовать оба на одной и той же конфигурации ПК.
Способ 4: отключение безопасной загрузки
Безопасная загрузка — это стандарт безопасности, разработанный представителями индустрии ПК, чтобы гарантировать, что ПК будет загружаться только с программным обеспечением, которому доверяют производители оригинального оборудования (OEM). Как вы можете себе представить, это может создать проблемы с клонированными твердотельными накопителями, так как используемое программное обеспечение для миграции может скопировать некоторые уникальные идентификаторы, которые могут рассматриваться как нарушение безопасности функцией безопасной загрузки.
В этом случае у вас мало выбора, кроме как отключить безопасную загрузку. Вот краткое руководство о том, как это сделать:
Замечания: Меню BIOS / UEFI сильно отличаются от одного производителя к другому. При определенных конфигурациях вы сможете отключить Безопасная загрузка от Конфигурация системы, аутентификация или ботинок Вкладка.
Способ 5: изменение режима загрузки BIOS
Если вы клонировали GPT HHD в MBR SSD или MBR HDD в GPT SSD, имейте в виду, что необходимо также изменить режим загрузки с UEFI на Legacy или наоборот, чтобы последовательность загрузки прошла успешно. В противном случае SSD-диск не загрузится после завершения процесса клонирования.
Если этот конкретный сценарий применим, вы можете решить проблему, изменив режим загрузки. Вот краткое руководство о том, как это сделать:
Замечания: Имейте в виду, что в зависимости от производителя вашей материнской платы, это меню может выглядеть очень по-разному на вашем экране.
Метод 6: Запуск утилиты среды восстановления Windows
Среда восстановления Windows (WinRE) способна исправить множество распространенных сценариев, когда диск становится не загружаемым. Несколько пострадавших пользователей сообщили, что им было разрешено нормально загружаться после того, как они восстановили установку Windows с клонированного SSD с помощью WinRe.
Но имейте в виду, что для выполнения этой процедуры вам понадобится установить установочный носитель Windows с версией операционной системы. Вы можете следить за этой статьей (Вот) для Windows 7 или этот (Вот) для Windows 10, чтобы создать установочный носитель, если у вас его нет.
Вот краткое руководство по запуску утилиты автоматического восстановления:
Если вы все еще не можете загрузиться с клонированного SSD-накопителя, перейдите к следующему способу ниже.
Метод 7: Запуск утилиты Bootrec.exe
Если WinRE не удалось разрешить последовательность загрузки вашего клонированного SSD-накопителя, вы можете сделать это вручную, используя Bootrec.exe через командную строку. Эта встроенная утилита Microsoft способна исправить основную загрузочную запись, загрузочный сектор и данные конфигурации загрузки. Все эти три элемента могут быть затронуты в процессе миграции.
Замечания: Похожий на Способ 6, вам нужно будет получить установочный носитель Windows с версией операционной системы. Вы можете следить за этой статьей (Вот) для Windows 7 или этот (Вот) для Windows 10, чтобы создать установочный носитель, если у вас его нет. Если у вас его нет, вы также можете заставить Восстановление при загрузке меню, чтобы вызвать три последовательных прерывания запуска.
Вот краткое руководство по запуску Bootrec.exe полезность:
Источник
Windows 10 не загружается с SSD после клонирования
Добрый день!
Прошу помочь в решении проблемы.
Приобрел SSD Transcend и установил в ноутбук.
Ноутбук не видел SSD. Запустил команду compmgmt.msc и в меню
«Управление дисками» кликнув правым кликом выбрал «Инициализировать
диск», форматировать в формате NTFS, стиль разделов GPT.
После этого в проводнике появился этот SSD.
Далее клонировал систему с помощью программы Трансенд Scope.
По завершению клонирования программа выдала сообщение, что
клонирование завершено, ошибок не обнаружено и для завершения
После этого компьютер перезагрузился и загрузился с оригинала
системы на HDD.
Я снова перезагрузил, выставив в Биос загрузку с SSD.
Но компьютер снова загрузился с HDD и в Проводнике не было видно SSD
диска. При этом в меню «Управления дисками» SSD имел статус «Не в
сети» и показывал ошибку «Диск отключен из-за конфликта подписей с
другим диском, находящимся в сети», при этом можно было поставить
ему статус «В сети» и после этого он становился доступен для работы,
но система при перезагрузке с него не загружается и после каждой
перезагрузки он не виден в Проводнике Виндовс и снова имеет статус
Как я понял проблема в этой подписи диска.
Подскажите пожалуйста, что нужно сделать чтобы ее решить?
Помощь в написании контрольных, курсовых и дипломных работ здесь.
Не загружается windows с ssd
Проблема состоит в следующем. SSD’шник на 120gb данной модели OCZ VTX3-25SAT3-120G отказывается.

Добрый день. На форуме уже видел много тем, но проблема так и не решилась. Есть ноутбук Lenovo.
Не загружается windows 7 через ssd в usb-кармане
Всех приветствую! У меня стоит SSD KINGSTON SSDNow V300 120GB 2.5″ SATA (SV300S37A/120G). На нём.
После клонирования системы на SSD
Здравствуйте. Вчера после клонирования Вин 8.1 с HDD на новый SSD, прищлось чуток повозиться с.
Не нужно подключать одновременно оригинал и копию. Подключайте или одно, или другое. Подробности в статье
http://www.thevista.ru/page155. sey_diskov
Добавлено через 2 минуты
На всякий суть по вашей проблеме:
Добавлено через 2 минуты
«Не нужно подключать одновременно оригинал и копию. Подключайте или одно, или другое.»
Т.е. если я сейчас физически отключу HDD у меня Винда загрузится с SSD?
Или подпись SSD уже изменена и загрузка даже при отключенном HDD не произойдет?
Я уже перевел SSD из оффлайна в онлайн.
Однако система вообще не запустилась. Стал пробовать снова запускать по отдельности то SSD, то HDD, но пошли какие то проблемы в настройках приоритета загрузки биос (там кроме подключенного накопителя появилось много других вариантов с названием Hard drive).
По всякому расставлял приоритеты загрузки, иногда получалось загрузиться, но при очередной перезагрузке все опять сбивалось и система не загружалась.
Промучился минут 40, потом сбросил настройки Биос, вставил SSD (HDD убрал из ноутбука) перезагрузился в безопасном режиме и после этого загрузился уже в обычном.
Наконец все заработало.
Дальше экспериментировать уже сил нет))).
Сам вижу только один способ подключить к ноутбуку HDD: подключить его к другому компу, отформатировать и только после этого подключать.
Это правильный путь?
В общем подскажите, как сделать так, чтобы можно было подключить оба диска?
Решение
На жестком диске нужная информация есть?
Если информации нет, то возможен такой вариант.
1. Отключить физически SSD. подключить HDD.
2. Загрузиться с установочного диска или флешки Windows. На клавиатуре Shift+F10, ввести diskpart и следующие команды
Если на HDD есть нужная информация, то этот вариант не подойдёт.
«Формат не меняет идентификатор.»
То есть форматировать смысла нет?
а то прямо таки секреты на пустом месте.
gecata, я читал эту тему (еще до того как запостить тему) и пробовал разобраться, но там для меня (я в таких вопросах чайник) недостаточно хорошо разжевано. Я там значительную часть не понял.
В принципе после всех ответов уже ясно, что делать.
Большое спасибо всем за ответы!
а то прямо таки секреты на пустом месте.
а загружаться будет с этого диска после смены сигнатуры?
Добавлено через 13 минут
даа. теперь в сисадмины пту-шников не берут..
пожалуй не осилю.
а нет ли случайно инструкции попроще,
чтобы после клонирования
а) использовать старый диск как файлопомойку
б) в случае проблем с новым, все же была возможность загрузиться со старого (пусть и с некоторыми манипуляциями)
Добавлено через 2 часа 15 минут
так чем в итоге закончилось,
пожалуйста, краткую инструкцию!
теперь боюсь вставлять хдд.
Добавлено через 14 минут
на вопрос «почему», ответ: опасаемся что загрузится с хдд, а ссд будет утерян.

Привет, уважаемые форумчане! У меня возникла проблема, которую пока не могу решить. После.
Не грузится windows server 2003 после клонирования диска
Добрый день! Есть старый сервер на windows server 2003 с одним ЖД, на котором переназначаются.
Windows 8.1 на SSD иногда долго загружается
Windows 8.1 установлен на SSD. Обычно Windows грузится не более 30 секунд. Но иногда при загрузке.
Источник
Как перенести систему с HDD на SSD?
Сделать это можно абсолютно бесплатно с помощью простых программ. Главное — следовать инструкции, чтобы не потерять важные данные.
Твердотельные накопители плотно обосновались в современных ноутбуках и ПК, ведь они ощутимо быстрее классических жестких дисков. Переход на SSD — это один из самых простых и эффективных апгрейдов компьютера. Но что делать с имеющейся информацией на диске? При покупке твердотельника необязательно заново устанавливать систему и необходимые программы. Можно с легкостью клонировать все данные из старого хранилища в новое.
Зачем менять HDD на SSD?
Твердотельные накопители значительно дороже жестких дисков, поэтому их обычно используют как системные. Файлы больших объемов лучше хранить на винчестере: грубо говоря, гигабайт пространства на них будет гораздо дешевле.

Подготовка к клонированию
Перенос системы с HDD на SSD следует начать с бэкапа пользовательских данных. Это довольно длительный процесс. Чтобы сократить время копирования, желательно удалить ненужные файлы, занимающие много места. После этого перенесите всё необходимое на другой носитель или в облако. Это нужно на случай, если что-то пойдет не так. Да и вообще резервная копия никогда не будет лишней — например, если вы подцепите вирус.
Перед копированием системы настоятельно рекомендуется привести ОС в порядок. Удалите временные файлы, проверьте реестр на ошибки, выполните антивирусное сканирование.
Вне зависимости от того, как вы это сделаете, оба диска в процессе миграции должны быть подключены к ПК. Если количество слотов ограничено, то можно приобрести переходник SATA-to-USB.

Источник
Как использовать SDD NVMe в качестве системного загрузочного диска для Windows 10?
Оказывается Windows 10 можно легко заставить дружить с SSD NVMe, если просто взять не кривую сборку от Microsoft. У компании с обновлениями в последнее время получается сложно.

Итак, вы обновили своё «железо», например, купив не самую дорогую материнскую плату Asus TUF H370 Pro Gaming. Вполне разумный выбор, который даст вам возможность собрать новый ПК, используя самые современные процессоры Intel, при необходимости использовать наработки компании в области Optane-памяти, а также поставить высокоскоростной SSD NVMe вместо жёсткого диска или вместо всё ещё актуального, но уже медленного классического SATA SSD. Именно в случае с NVMe вас может подстерегать проблема.
Скоростной SSD в первую очередь стоит использовать для установки системы, чтобы летали и игрушки, и установленный софт и сама Windows. По идее Windows 10 уже давно умеет работать с таким железом, но на практике оказывается, что это не так. В сети можно увидеть на многих форумах обсуждение проблемы, когда Windows не хочет устанавливаться на SSD NVMe, но при этом легко ставится на обычный жёсткий диск или SATA SSD. Ситуация, на наш взгляд, абсурдная, как и с масштабированием интерфейса, если у вас разрешение выше 1080p. Кстати, проблему с масштабированием мы решили.
Что за беда с SSD? Виновата материнская плата?
Предыстория такова, что получив во владение материнскую плату Asus TUF H370 Pro Gaming, мы решили, что она запросто подружится с современными SSD, благо слот M.2 в наличии, их здесь целых два. Да и в описании продукта указано, что она может:
1 x M.2 Socket 3, with M key, type 2242/2260/2280/22110 storage devices support (PCIE 3.0 x 4 mode)
Не тут-то было. Для теста мы решили приобрести не самый дорогой, но один из самых шустрых SSD ADATA XPG ASX8200. Про цены мы тоже писали немного ранее. В нашей ревизии на коробке продукта указано, что он развивает скорости на чтение/запись до 3500/1200 Мб/с. Впечатляет!
Эксперимент продолжился через несколько дней, когда в нашем распоряжении оказался чип-памяти попроще — ADATA XPG SX8000. Здесь скорости чтения/записи уже 1900/1100 Мб/с. Снова вылез нюанс. На странице совместимости указана материнская плата Asus TUF H370 Pro Gaming Wi-Fi, на ша же без поддержки беспроводных сетей, логично предположили, что этот момент не будет никоим образом влиять на совместимость с современными SSD, ведь в остальном материнки Asus идентичны. Но снова неудача.
Попытка номер 3 была предпринята с «железкой» Western Digital Black SN750. Скорости для него заявлены производителем 3470 Мб/с на чтение и 2600 Мб/с на запись. Опять неудача.
Все три SSD удалось заставить работать в качестве второго диска в системе, но системным выступал всё равно традиционный SATA SSD. Развязка оказалась неожиданной, проблема была в Microsoft.
Суть проблемы
Загвоздка была понятна. Детище Microsoft не знает, как работать с NVMe накопителем данных, подходящего драйвера, который бы всё объяснил, нет, а потому инсталлятор не может начать процесс на необходимый нам диск. При этом драйвер Intel RST, загружаемый со второй флешки, не помогал. Здесь также любопытно, что инсталлятор Windows признал драйвер совместимым с оборудованием и даже пытался его использовать, но безуспешно.
Даже когда далось продвинуться на один шаг в инсталляторе до момента выбора жёсткого диска и раздела для установки (путём форматирования и разбивки через Diskpart в NTFS, GPT, привоения статуса Primary, а затем внедрения BCD с помощью приложения Easy BCD и последующего запуска Repair-установщика), он говорил, что не может установить Windows 10 на любой выбранный раздел, который был на SSD от Western Digital. Зато установку можно было продолжить на другие диски, на которых уже была прошлая установка Windows.
Ещё раз стало понятно, что это чудачества Microsoft, когда мы решили попробовать установить Linux Deepin на новый SSD. Несколько кликов мыши, ещё несколько минут работы установщика — система успешно запустилась.
В сети удалось найти советы о том, что стоит вставлять загрузочную флешку с Windows в порт USB 2.0, а не 3.0, так как у многих это решало проблему.
Были советы об использовании режима совместимости CSM, выбираемом в BIOS. Некоторым это помогало.
Удалось найти даже инструкцию по модификации BIOS, не слишком сложную и в целом логичную, но этим заниматься хотелось всё же в последнюю очередь.
Хеппиэнд!
Лекарство оказалось внезапным. Несмотря на то, что мы пытались установить Windows с флешки, созданной в приложении Rufus по мотивам оригинального образа (версия 1809), скаченного официальным приложением Windows Media Creation Tool (кстати флешку созданную этой программой мы тоже использовали, но неудачно), выстрелила более старая флешка, опять же, созданная в Rufus, но с образом Windows 10 версии 1803.
Делать не пришлось ровным счётом ничего. Мы просто отключили все SSD и HDD, чтобы не смущать установщик и загрузились со старой флешки с билдом 1803. Он сразу подружился с NVMe SSD.
Тогда можно поддержать её лайком в соцсетях. На новости сайта вы ведь уже подписались? 😉
Или закинуть денег на зарплату авторам.
Или хотя бы оставить довольный комментарий, чтобы мы знали, какие темы наиболее интересны читателям. Кроме того, нас это вдохновляет. Форма комментариев ниже.
Что с ней так? Своё негодование вы можете высказать на zelebb@gmail.com или в комментариях. Мы постараемся учесть ваше пожелание в будущем, чтобы улучшить качество материалов сайта. А сейчас проведём воспитательную работу с автором.
Если вам интересны новости мира ИТ также сильно, как нам, подписывайтесь на наш Telegram-канал. Там все материалы появляются максимально оперативно. Или, может быть, вам удобнее «Вконтакте» или Twitter? Мы есть также в Facebook.
Источник
Перенос системы на SSD без переустановки – лучшие способы
Перенос системы на SSD – это эффективный способ организации компьютера. К тому же, после покупки флеш-накопителя вам не нужно будет устанавливать на нём ОС с нуля и заниматься настройкой всех драйверов. Перемещение на диск уже существующей системы позволит сэкономить время и освободит диск ПК для хранения других файлов.
Вместе с переносом Windows на SSD будут перемещены абсолютно все программы, игры, настройки и драйвера, которые уже установлены на ПК. Решить задачу можно одним из двух способов:
Заметьте, в зависимости от версии Windows и параметров приобретенного флеш-накопителя, способы переноса могут меняться.
Какие данные можно перенести на SSD
Хранение операционной системы на SSD позволяет не только ускорить её работу, но и повышает отклик других программ и файлов, которые хранятся на диске. На флеш-накопитель пользователь может переместить следующие типы данных:
Компоненты для перемещения
Чтобы добавить используемый Windows на SSD, необходимы следующие объекты:
Если вы работаете только с ресурсами ОС, для переноса вам не потребуется устанавливать стороннюю утилиту.
Требования к компьютеру
Прежде чем выполнять какие-либо действия по переносу ОС, убедитесь, что ваше устройство отвечает всем минимальным требованиям, которые позволяют утилите взаимодействовать с SSD и переносить большие объемы данных. Минимальные требования указаны в следующей таблице:
| Название параметра: | Минимальное значение: |
|---|---|
| ОС | Windows XP (только 32х); Windows Vista (все разрядности); Windows 7 (все разрядности); Windows 88.1 (все разрядности);
Windows 10 (все разрядности). |
| Оперативная память | Не менее 1ГБ |
| Виды дисков, которые вы переносите | GPT или MBR |
| Копируемые разделы | Стандартные. Без возможности переноса RAID-arrays |
Сравнить параметры вашего компьютера с указанными выше характеристиками можно с помощью окна «О системе». Оно отображает правильные данные о главных аппаратных и программных компонентах девайса:
Рис.2 – окно просмотра параметров Windows и компьютера
Используем встроенные возможности Виндоус
Следуйте инструкции, чтобы выполнить перенос операционной системы на флеш-устройство:
Рис.3 – запуск средства управления дисками
Рис.6 – выбор дискового пространства
Рис.7 – изменение размера раздела диска
Windows на твердом диске тоже останется. Вы можете удалить её или же использовать в качестве резервной копии, когда понадобится восстановить систему.
Рис.8 – результат успешного перемещения Виндоус
Не забудьте нажать на клавишу «Применить» в левой верхней части окна «Управление дисками», иначе все внесённые изменения не будут сохранены. Если во время переноса возникали окна с ошибками или зависания, следует сбросить настройки, перезагрузить ПК и попробовать выполнить перенос еще раз.
Рис.9 — применение изменений
Инструкция для SSD от Samsung
Компания Samsung выпустила официальную утилиту, которая позволяет быстро переместить ОС из жесткого диска на приобретённый флеш-накопитель. Утилита называется Samsung Data Migration. Загрузить её можно бесплатно с официального сайта компании (раздел «Память»—«SSD») или с помощью диска, который есть в комплектации устройства.
Начальное окно программы выглядит следующим образом:
Рис.10 – окно утилиты Samsung Data Migration
Сразу после запуска утилиты подключите к компьютеру SSD с помощью соответствующего переходника. Кликните на клавишу «Начать». Далее приложение автоматически просканирует используемый HDD и выведет на экран информацию об оставшемся свободном месте и разделах носителя.
Рис.11 – анализ диска с установленной копией Windows
После анализа программа автоматически определит присоединённый к компьютеру SSD и покажет его на экране:
Рис.12 – сверка исходного и конечного диска
Если место, которое занимает Windows на HDD не превышает доступное место на SSD, вы можете сразу приступать к переносу, нажав на клавишу «Начать». Начнётся автоматическое перемещение всех компонентов. Процедура может занять от 30 минут до 1.5 часов, в зависимости от используемой версии Windows.
Рис.13 — успешный перенос системы
В результате, вы получите уведомление об успешном клонировании операционной системы на флеш-накопитель. Закройте окно и удалите все данные о Windows из HDD.
Плюс использования Samsung Data Migration заключается в простом интерфейсе. Программа сделает всю работу за вас и максимально снизит вероятность появления ошибок или багов после переноса ОС.
Что делать, если на этапе анализа вы обнаружили, что места для ОС не хватает на SSD? В таком случае, необходимо очистить Windows от неиспользуемых данных и приложений. Сделать это можно прямо в окне утилиты Samsung Data Migration.
Рис.14 – Ошибка. Недостаточно места на SSD
После появления текста ошибки (подсвечен красным цветом) нажмите на кнопку «Далее» и в новом окне удалите все файлы библиотеки, которые захламляют систему. Проводите очистку ОС до тех пор, пока в главном окне утилиты не появится текст «Готово к клонированию на SSD».
Рис.15 – успешная очистка лишних файлов
Утилита Acronis True Image
Acroins – это самая популярная утилита для переноса ОС на съемные носители. Она распознает все марки SSD. Приложение поддерживается всеми версиями Windows, поэтому проблем с совместимостью не возникнет.
Помните, использовать приложение можно только в том случае, если аппаратная часть вашего ПК имеет диск от производителя Acronis. Ели компонент отсутствует – утилита не запустится, а пользователь будет уведомлен о невозможности работы с программой.
Рис.16 – главное окно приложения Acroins
Для перемещения системы подключите съемный носитель к компьютеру и в окне программы кликните на плитку «Клонирование диска»—«Копирование разделов». В открывшемся окне выберите автоматический режим перемещения. Он подходит для всех задач и быстро выполняет копирование данных.
Рис.17 — выбор режима клонирования
Все разделы будут скопированы на флеш-накопитель. Все данные, которые были на SSD до клонирования будут удалены. Сам диск станет загрузочным и сможет использоваться только для запуска установленных на нём операционных систем.
Рис.18 – процесс копирования
Утилита Seagate DiscWizard
Утилита полностью повторяет интерфейс Acronis. Её нужно использовать в том случае, если на вашем ПК есть хотя бы один жесткий диск от производителя Seagate. Для клонирования следует выполнить те же действия, которые были описаны в предыдущем пункте статьи.
Рис.19 – главное окно Seagate Disc Wizard
Изменение конфигурации загрузчика
После клонирования системы на компьютере останется копия ОС, а при каждой загрузке будет появляться окно с выбором загрузки. После переноса советуем выполнить ряд действий:
Диспетчер загрузки – это встроенный компонент, с помощью которого компьютер определяет, какую из установленных ОС запускать. Также, можно настроить порядок запуска аппаратных компонентов.
Сразу после клонирования в диспетчере будут показаны две системы с идентичными названиями – первоначальная и скопированная. В случае нормальной работы Windows на SSD, нужно удалить ту версию, которая осталась на жестком диске компьютера. Следуйте инструкции:
Рис.20 – команда для переименования компонента загрузчика
Рис.21 – автоматический запуск клонированной ОС
Рис.22 – удаление первоначальной копии Виндоус
Итог
Как видите, для перенесения системы на съемный флеш-диск достаточно использовать универсальную утилиту для дублирования компонентов или выполнить перемещение самостоятельно. Не забудьте удалить загрузочную запись диска, который больше не используется. Если этого не сделать, могут возникать ошибки во время включения ОС.
Пользователи, которые перенесли систему на SSD отмечают повышение производительности компьютера и более быстрое выполнение сложных задач и процессов. Скорость загрузки операционной системы увеличивается в 2-3 раза.
Тематические видеоролики:
Как подключить SSD к настольному компьютеру. Перенос Windows с HDD на SSD
Правильное подключение SSD-диска к персональному настольному компьютеру. Как быстро перенести ОС Windows с жесткого диска (HDD) на твердотельный накопитель (SSD). Практические советы, оценка производительности после замены на SSD.
Ноутбук жесткий диск HDD SSD перенос системы бесплатно
Ноутбук жесткий диск HDD SSD перенос системы + программа клонирования системы
Источник
Paragon Hard Disk Manager is a program that helps users manage their computers. However, some Windows users may encounter this issue “Paragon migrate OS to SSD stuck” when using Paragon Hard Disk Manager. Well, this post from MiniTool Partition Wizard will offer you several solutions to fix this issue.
Possible Reasons for “Paragon Migrate OS to SSD Stuck”
Have you ever encountered the problem “Paragon migrate OS to SSD stuck” on Windows? Some users have encountered this issue but don’t know why this happens and how to deal with this problem. There are different reasons for “Paragon migrate OS to SSD stuck”, but the main reason is bad sectors on the SSD.
Now you know the reason for “Paragon migrate OS to SSD stuck”. So, how to fix the issue “Paragon migrate OS to SSD stuck” on Windows? Scroll down to know the detail.
How to Fix “Paragon Migrate OS to SSD Stuck”
Before solving the problem “Paragon migrate OS to SSD stuck”, you should check what your operating system is. The “Paragon migrate OS to SSD” feature only supports Windows. If your operating system isn’t Windows, you may also encounter this problem “Paragon migrate OS to SSD stuck”.
Make sure your operating system is Windows, and then choose one of the following methods to fix “Paragon migrate OS to SSD stuck”.
Method 1: Force Quit the Program
If the Paragon Hard Disk Manager program gets stuck, the simplest and easiest way to fix “Paragon migrate OS to SSD stuck” is to force quit the program. How to do that? Here is the complete guide:
Step 1: Right-click the Start button and choose Task Manager.
Step 2: Under the Processes tab, find and click the Paragon Hard Disk Manager program, and then click the End task button. (You can also right-click the program and choose the End task option.)
After that, relaunch the Paragon Hard Disk Manager program and migrate OS to the SSD again. If there is still the problem “Paragon migrate OS to SSD stuck”, please go to the next method.
How to Force Close a Program without Task Manager — 3 Ways
Method 2: Check and Fix the System Disk Using CHKDSK
If there are file system errors or bad sectors on the system disk, the Paragon Hard Disk Manager program may get stuck when migrating OS to the SSD. In this case, you can use the Windows inbuilt CHKDSK utility to fix the issue “Paragon migrate OS to SSD stuck”. Follow the steps below to do that:
Tip: Usually, you can use the chkdsk /f and chkdsk /r command to fix disk errors, but chkdsk /r can detect and locate bad sectors on the system drive. Please note that it may take a long time to run the command chkdsk /r, and if you interrupt the repair process, the partition may become unreadable.
Step 1: Press the Win + S keys on the keyboard. Enter cmd in the search box, right-click Command Prompt, and choose Run as administrator.
Step 2: Type chkdsk c:/r in the elevated Command Prompt and press Enter. (c: is the drive letter of the system drive. If your Windows installation isn’t located on the C: partition, please change the drive letter.)
Step 3: Then, the system will give you a prompt “CHKDSK cannot run because the volume is in use by another process”. At this time, you need to type Y and press Enter to schedule your scan the next time the system restarts.
After that, exit Command Prompt and restart your computer. The CHKDSK utility will automatically start scanning and fixing your hard disk. Once the scan is complete, try to migrate OS to the SSD using Paragon Hard Disk Manager.
When I used Paragon Hard Disk Manager to migrate OS to the SSD, it got stuck. I tried many methods to fix this issue, but all failed. At last, I used CHKDSK to check and fix my system disk, and then I successfully migrate my OS.Click to Tweet
Method 3: Try Paragon Alternative
If the above two methods don’t work, in this case, you can try a Paragon alternative. MiniTool Partition Wizard is a safe and reliable application that can help you migrate OS to the SSD, copy disk, perform disk surface test, wipe disk, format partition, check file system, convert disk to MBR/GPT disk without data loss, and so on. Therefore, I recommend you use MiniTool Partition Wizard to migrate OS to the SSD.
So, how to migrate OS to the SSD using MiniTool Partition Wizard? Before that, you should make sure that your SSD is connected to the computer. Then, follow the steps below to do that:
Step 1: Get MiniTool Partition Wizard and follow the on-screen instructions to install it on your computer.
Free Download
Step 2: Launch MiniTool Partition Wizard to its main interface, and then click Migrate OS to SSD/HD in the action panel.
Step 3: Choose a method to migrate OS to the SSD and then click Next.
Tip: The A option means this software will copy all the partitions on the system disk to the SSD, while the B option means this software just copies the OS required partitions (the C: drive and the system reserved/EFI drive).
Step 4: Choose your SSD as the target disk to migrate OS and then click Next. (Here I choose disk 3.)
Note: Once you select the target disk and click Next, you will be prompted that all the data on the target disk will be destroyed. If you have created a backup or the SSD is new, please click Yes to continue.
Step 5: In this interface, you need to choose a copy method and click Next.
- Fit partitions to entire disk: This option means the system disk will be accordingly expanded or shrunk to fully fit the target disk. (If the used space in the system disk is smaller than the space of the target disk, the OS migration will fail.)
- Copy partitions without resizing: This option means the system disk will not be expanded or shrunk. (This option won’t be available if the target disk is smaller than the system disk.)
- Align partitions to 1MB: This option helps improve disk performance.
- Change Selected Partition: If the selected partition is near an unallocated space, you can expand or shrink the partition by dragging the triangles. If not, you can only shrink the selected partition.
Step 6: Please read the note carefully that shows how to boot from the target disk. Then, click Finish to go back to the main interface.
Step 7: Click Apply to execute all changes.
After you finish migrating OS to your SSD, you can boot from the SSD to see if there is something wrong.
Recently I need to migrate my OS to a new SSD. Then, I found a perfect application MiniTool Partition Wizard to do that. I successfully migrate OS to the SSD in a few simple steps.Click to Tweet
In addition to Paragon Hard Disk Manager and MiniTool Partition Wizard, other programs like O&O Disk Image, Macrium Reflect, Clonezilla, etc. can also help users migrate OS to the SSD.
The last but not least, if your SSD is bought from Samsung or other famous SSD manufacturers, these brands may offer their disk cloning software for free.
As time goes by, your computer may slow down. In this case, you may need to consider migrating OS to the SSD to improve the performance of your computer. But before migrating OS to the SSD, there are some questions below that you may need to know.
Do You Need to Format the SSD Before Migrating OS?
The answer is No. You don’t need to format your SSD before migrating OS. Migrating OS will copy both partitions and data from the original disk to the target disk. This process will cover the entire target disk. So, you don’t need to format your SSD before migrating OS because the OS migration will do that automatically.
Best Operating Systems for Computers – How to Dual Boot
Do You Need to Convert the SSD to MBR or GPT Disk Before Migrating OS?
MBR vs. GPT Guide: What’s The Difference and Which One Is Better
Why Do You Migrate OS to the SSD?
When your current hard drive is almost full occupied with more and more data, you can migrate OS to the SSD. Thus, you can experience faster processing speed in reading and writing, boot your computer much faster, and avoid the risk of data loss caused by shaking the knocking the drive unintentionally.
SSD VS HDD: What’s Difference? Which One Should You Use in PC?
Bottom Line
After reading this post, you know how to fix the issue “Paragon migrate OS to SSD stuck” on Windows. If the Paragon Hard Disk Manager program gets stuck, you can try the first two methods to solve the problem. In addition, you can also use MiniTool Partition Wizard to migrate OS to the SSD.
If you have any questions about how to solve the problem “Paragon migrate OS to SSD stuck” on Windows, please leave them in the comment zone and we will try our best to answer them. If you need any help when using MiniTool Partition Wizard software, you can contact us via [email protected].
Сценарий: После миграции или копирования ОС на новый диск появляется код ошибки 0xC0000225, 0xC00000E или сообщение, в котором
упоминается Winload.efi.
Данная проблема может быть вызвана следующими причинами:
Эта проблема связана с конфликтом ассоциации томов в реестре. У исходного и целевого диска есть уникальные идентификаторы каждого
тома, привязанные к определённой букве, и когда ОС перемещена на другой диск, в реестре остаются предыдущие идентификаторы томов.
Их нужно изменить на новые для успешной загрузки ОС.
UEFI поддерживает технологию, позволяющую загружаться как с uEFI-дисков, так и с Legacy дисков (старого формата). Эти режимы
требуют наличия различных загрузочных файлов, и им требуются разные алгоритмы загрузки. На это влияют различные факторы, такие
как конфигурация установки Windows и настройки uEFI. Winload.efi – часть uEFI-загрузки, поэтому причина может быть в настройках.
Настройки uEFI
1. Включите режим CSM. Это позволит использовать эмуляцию старого формата загрузки (MBR) в вашем uEFI. Эта опция находится в
разделе Boot.
2. Отключите Secure Boot.
3. Используйте Legacy Boot вместо uEFI.
Эта опция находится в разделе Boot.
4. Наконец, нужно выбрать устройство для загрузки в Legacy-режиме (не в режиме uEFI).
Нажмите F2 (обычно) для загрузки в настройки uEFI, выберите нужный диск без префикса uEFI. Сохраните изменения, попробуйте загрузиться.
Сценарий для EFI GPT
Если у вас есть установочный диск Windows, пункты 1 и 2 можно пропустить.
1. Создайте аварийный носитель и загрузитесь с него (только для продуктов на базе HDM)
2. Запустите командную строку.
3. Введите следующее:
DISKPART
LIST VOLUME
SELECT VOLUME=2 (замените “2” числом, соответствующим тому “ESP” – его размер обычно равен 99 МБ)
ASSIGN LETTER=Z
EXIT
4. Находясь в командной строке, нужно привязать целевой раздел Windows к ESP (том, содержащий загрузочные файлы):
bcdboot C:windows /s Z: /f UEFI (замените C: буквой тома “OS”)
5. Перезагрузитесь и посмотрите, загружается ли система.
Сценарий для MBR
Если у вас есть установочный диск Windows, пункты 1 и 2 можно пропустить.
1. Создайте аварийный носитель и загрузитесь с него (только для продуктов на базе HDM)
2. Запустите командную строку.
3. Введите следующее для сброса настроек BCD:
bcdedit /set {bootmgr} device boot
bcdedit /set {default} device boot
bcdedit /set {default} osdevice boot
bcdedit /set {default} device partition=c:
bcdedit /set {default} osdevice partition=c:
bcdedit /set {default} path windowssystem32winload.efi
4. Перезагрузитесь и посмотрите, загружается ли система.
Если у вас нет аварийного диска Windows или Paragon, можно загрузиться в режим восстановления Windows (начиная с 8), используя комбинацию клавиши Shift и кнопки перезагрузки компьютера. Затем перейдите в Дополнительные параметры – Устранение проблем – Командная строка.
Изменение настроек в реестре
1. Запустите исходную ОС и убедитесь, что всем разделам на диске присвоены буквы.
2. Подключите целевой диск (тот, на котором находится копия ОС) к компьютеру через USB или SATA, найдите копии разделов в Проводнике, запомнив их буквы. Откройте Редактор реестра, перейдите в каталог HKLMSystemMountedDevices. Найдите записи
DosDevicesLetter: = <OpaqueBinaryString>
??Volume{<CloneUUID>} = <OpaqueBinaryString>
с совпадающими параметрами, как на картинке (значения могут отличаться от указанных в примере):
3. Загрузите куст windowssystem32configsystem из раздела с копией ОС, присвоив ему произвольное имя (здесь – HKLMClone).
Найдите пары записей с совпадающими параметрами:
DosDevicesLetter: = <OpaqueBinaryString>
??Volume{<OriginalUUID>} = <OpaqueBinaryString>
Присвойте верные значения целевым записям, взяв значения из реестра исходной ОС. Проверьте, решена ли проблема.
Чистка реестра
Если ничего не помогает, необходимо загрузить Windows, открыть редактор реестра, зайти в HKLMSystemMountedDevices, удалить все записи, кроме “Default”, затем выполнить миграцию или копирование.
Этот вариант опасен, потому что может привести к потере способности ОС загружаться в случае с нестандартной конфигурацией разделов (например когда C: – не первый раздел, и не активный)
Восстановление: если вы удалили записи из HKLMSystemMountedDevices, и система перестала загружаться с исходных или конечных дисков, загрузите кусты SYSTEM системных разделы этих дисков (как в пункте 3) на другом компьютере. Разделам будут присвоены буквы C:, D:, E: и т.д. по порядку. Измените значения параметров DosDevicesLetter: на соответствующие требуемым буквам диска.
Drive Copy, Hard Disk Manager, Migrate OS to SSD, Частные
Tags: windows, копирование, миграция, ошибка
Loading…