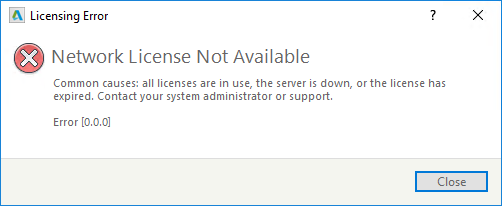Программные продукты и их версии
AutoCAD 2014, AutoCAD 2015, AutoCAD 2016, AutoCAD 2017, AutoCAD 2018, AutoCAD Architecture 2014, AutoCAD Architecture 2015, AutoCAD Architecture 2016, AutoCAD Architecture 2017, AutoCAD Architecture 2018, AutoCAD Electrical 2014, AutoCAD Electrical 2015, AutoCAD Electrical 2016, AutoCAD Electrical 2017, AutoCAD Electrical 2018, AutoCAD LT 2014, AutoCAD LT 2015, AutoCAD LT 2016, AutoCAD LT 2017, AutoCAD LT 2018, AutoCAD MEP 2014, AutoCAD MEP 2015, AutoCAD MEP 2016, AutoCAD MEP 2017, AutoCAD MEP 2018, AutoCAD Map 3D 2014, AutoCAD Map 3D 2015, AutoCAD Map 3D 2016, AutoCAD Map 3D 2017, AutoCAD Map 3D 2018, AutoCAD Mechanical 2014, AutoCAD Mechanical 2015, AutoCAD Mechanical 2016, AutoCAD Mechanical 2017, AutoCAD Mechanical 2018, AutoCAD P&ID 2014, AutoCAD P&ID 2015, AutoCAD P&ID 2016, AutoCAD P&ID 2017, AutoCAD Plant 3D 2014, AutoCAD Plant 3D 2015, AutoCAD Plant 3D 2016, AutoCAD Plant 3D 2017, AutoCAD Plant 3D 2018, AutoCAD Structural Detailing 2014, AutoCAD Structural Detailing 2015, AutoCAD Utility Design 2014, AutoCAD Utility Design 2015, AutoCAD Utility Design 2016, AutoCAD Utility Design 2017, AutoCAD ecscad 2014, Inventor 2014, Inventor 2015, Inventor 2016, Inventor 2017, Inventor 2018, Inventor LT 2014, Inventor LT 2015, Inventor LT 2016, Inventor LT 2017, Inventor LT 2018, Inventor Products 2017, Inventor Products 2018, Inventor Professional 2015, Inventor Professional 2016, Inventor Professional 2017, Inventor Professional 2018, Maya 2014, Maya 2015, Maya 2016, Maya 2017, Maya 2018, Navisworks Freedom 2014, Navisworks Freedom 2015, Navisworks Freedom 2016, Navisworks Freedom 2017, Navisworks Freedom 2018, Navisworks Manage 2015, Navisworks Manage 2016, Navisworks Manage 2017, Navisworks Manage 2018, Navisworks Simulate 2014, Navisworks Simulate 2015, Navisworks Simulate 2016, Navisworks Simulate 2017, Navisworks Simulate 2018, Revit 2014, Revit 2015, Revit 2016, Revit 2017, Revit 2018, Revit LT 2014, Revit LT 2015, Revit LT 2016, Revit LT 2017, & Revit LT 2018
Issue:
After initial subscription expiration, a new subscription with a new serial number is purchased. However, when the product is launched, the error “license expired” is seen and there is no option to update the old serial number with the new one.
Causes:
- Expiration date is wrong.
- Incorrect Serial number used.
- Autodesk Account used to validate license doesn’t have active subscription.
Solution:
To resolve this issue, reinstall the product with the new serial number.
Windows
If the serial number is valid and the «license expired» error still appears:
- Rename C:UsersUserNameAppDataRoamingAutodeskADUT folder to old_ADUT.
- Delete C:ProgramDataAutodeskCLMLGS[product key] folder
Note: [product key] is the key of the software in use.
- Start the product and sign in with Autodesk Accounts credentials.
If the preceding solution will not work and the error message still appear it might be worth to perform a Clean Uninstall.
Mac
- Uninstall AutoCAD for Mac by completing the steps in the article To Uninstall This Application.
- For Maya, Motionbuilder and Mudbox, delete the program-specific folder in Applications > Autodesk.
- Clear out the activation and sign in files.
- Close all running Autodesk programs.
- If Time Machine is running, turn it off.
- Find and delete the following folder:
/Library/ApplicationSupport/Autodesk/CLM/LGS/<ProductKey_ProductVersion>.0.0.F
For example, in AutoCAD 2018, delete this path: /Library/ApplicationSupport/Autodesk/CLM/LGS/001J1_2018.0.0.F. - For a single-user license, also remove the following folders and files:
- /Users/<username>/Library/Application Support/Autodesk/ADUT
- /Users/<username>/Library/Application Support/Autodesk/Web Services/LoginState.xml
- /Library/Preferences/FLEXnet Publisher/FLEXnet <all files that begin with «adsk»>
Note: Don’t remove any non-Autodesk files from the FLEXnet folder. To make hidden files visible, go to Finder > Go > Go To Folder. Paste in the path, and press Enter.
- Download the latest available updated program installer for your Autodesk software from Autodesk Accounts portal.
- If applicable install the software-specific Transport Layer Security (TLS): Updates Required to Maintain Software Access.
- After installation, start the software and sign in with Autodesk Account credentials.
Products:
All Desktop Products;
Issue:
After initial subscription expiration, a new subscription with a new serial number is purchased. However, when the product is launched, the error “license expired” is seen and there is no option to update the old serial number with the new one.
Causes:
- Expiration date is wrong.
- Incorrect Serial number used.
- Autodesk Account used to validate license doesn’t have active subscription.
Solution:
To resolve this issue, reinstall the product with the new serial number.
Windows
If the serial number is valid and the «license expired» error still appears:
- Rename C:UsersUserNameAppDataRoamingAutodeskADUT folder to old_ADUT.
- Delete C:ProgramDataAutodeskCLMLGS[product key] folder
Note: [product key] is the key of the software in use.
- Start the product and sign in with Autodesk Accounts credentials.
If the preceding solution will not work and the error message still appear it might be worth to perform a Clean Uninstall.
Mac
- Uninstall AutoCAD for Mac by completing the steps in the article To Uninstall This Application.
- For Maya, Motionbuilder and Mudbox, delete the program-specific folder in Applications > Autodesk.
- Clear out the activation and sign in files.
- Close all running Autodesk programs.
- If Time Machine is running, turn it off.
- Find and delete the following folder:
/Library/ApplicationSupport/Autodesk/CLM/LGS/<ProductKey_ProductVersion>.0.0.F
For example, in AutoCAD 2018, delete this path: /Library/ApplicationSupport/Autodesk/CLM/LGS/001J1_2018.0.0.F. - For a single-user license, also remove the following folders and files:
- /Users/<username>/Library/Application Support/Autodesk/ADUT
- /Users/<username>/Library/Application Support/Autodesk/Web Services/LoginState.xml
- /Library/Preferences/FLEXnet Publisher/FLEXnet <all files that begin with «adsk»>
Note: Don’t remove any non-Autodesk files from the FLEXnet folder. To make hidden files visible, go to Finder > Go > Go To Folder. Paste in the path, and press Enter.
- Download the latest available updated program installer for your Autodesk software from Autodesk Accounts portal.
- If applicable install the software-specific Transport Layer Security (TLS): Updates Required to Maintain Software Access.
- After installation, start the software and sign in with Autodesk Account credentials.
Products:
All Desktop Products;
AUTOCAD ЗАВИСАЕТ ПРИ ЗАПУСКЕ НА ПРОВЕРКЕ ЛИЦЕНЗИИ Активация не запускается!
Понадобится программа RegOrganizer.
Сносишь AutoCAD, удаляешь все папки, которые он создал. После этого, запускаешь RegOrganizer и поиском в реестре находишь и удаляешь все ключи в вхождением сток autocad и autodesk. Если некоторые клюяи не удастся удалить, придется делать это загрузившись с диска LiveCD
После этого, ставишь AutoCAD и активируешь его СТРОГО следуя инструкции.
Для всех версий принцип один и тот же:
Удаление лицензии автокад
Удаление лицензии автокад может потребоваться например в том случае если автокад не принял у вас лицензию.
Такое часто случается при смене железа (материнской платы, жёсткого диска и т. д.), либо при переносе операционной системы на другой компьютер например средствами Acronis True Image.
Часто уничтожают лицензию для ввода новой, например у вас была студентческая версия autocad, а потребовалась другая лицензия.
Автокад не запускается — вылетает на стадии проверки лицензиии
Autocad выдаёт различные ошибки связанные с лицензией
Лечение:
Переходим в каталог «C:ProgramData»
Переименовываем папку «FLEXnet» например в «FLEXnet-old»
Запускаем Autocad и при запросе лицензии вводим новую
Папку «FLEXnet» можно просто удалить, но переименов её мы сможем восстановить старую лицензию.
Сообщение «Диспетчер лицензий не работает или установлен неправильно» при запуске AutoCAD 2017–2019
Автор:
Проблема
При попытке запустить программу из семейства AutoCAD (AutoCAD, AutoCAD LT, AutoCAD MEP и т. д.) выпуска 2017, 2018 или 2019 появляется следующая ошибка лицензии:
Ошибка лицензирования
Диспетчер лицензий не работает или установлен неправильно. Приложение AutoCAD будет закрыто.
Причины
- Процесс проверки лицензии для программы блокируется.
- Закрытие диалогового окна LGS без выбора типа лицензии.
- Закрытие диалогового окна пробной версии с истекшим сроком действия.
- Закрытие диалогового окна поиска лицензий Flexnet.
- Нарушение работы модулей лицензирования из-за обновлений Windows.
- Программа не назначена пользователю в разделе «Управление пользователями» учетной записи на портале Autodesk Account.
Решение
Если эта ошибка возникает в системе, где установлена программа LogMeIn, см. раздел Ошибка «Менеджер лицензий не работает или неправильно установлен» в системах с установленным программным обеспечением LogMeIn. В противном случае воспользуйтесь следующими решениями.
Примечание. Перед использованием какого-либо из указанных ниже решений, удостоверьтесь, что для входа в программу используются правильные данные учетной записи. Использование неверных данных учетной записи всегда приводит к ошибке.
Вариант 1. Проверьте, запущена ли служба лицензирования FlexNet для версий 2017–2019.
- Нажмите кнопку «Пуск» (или щелкните правой кнопкой мыши «Пуск» в Windows 10) и выберите «Выполнить».
- В окне «Выполнить» введите services.msc.
- В окне консоли «Службы» найдите в столбце «Имя» службу FlexNet Licensing 64 и проверьте, находится ли она в состоянии «Работает».
- Если она работает, закройте окно консоли «Службы» и перейдите ко второму решению.
- Если она не работает, перейдите к шагу 4.
- В столбце «Тип запуска» правой кнопкой щелкните параметр «Вручную» и выберите «Свойства».
Примечание. Если службу нельзя запустить, убедитесь, что используемый профиль Windows имеет достаточно прав. При необходимости обратитесь к ИТ-администратору.
- В диалоговом окне «Свойства» задайте в раскрывающемся меню тип запуска «Автоматически» и нажмите «ОК».
- Чтобы задать для службы состояние «Работает», правой кнопкой мыши щелкните пустую ячейку «Состояние» и в контекстном меню выберите «Запустить». Примечание. Если используется AutoCAD 2018, установите исправление Autodesk License Service (x64) — 5.1.5 Hotfix.
Вариант 2. Проверьте ограничения, заданные для программного обеспечения.
Убедитесь, что для программного обеспечения Autodesk не ограничен доступ к доменам, перечисленным в статье Какие URL-адреса/протоколы должны быть включены в белый список для лицензий по подписке Autodesk.
При использовании прокси-сервера:
- Убедитесь, что флажок «Автоматическое определение параметров» в параметрах интернета Internet Explorer снят, либо установите флажки «Автоматическое определение параметров» и «Использовать прокси-сервер. ». Затем укажите IP-адрес и порт прокси-сервера.
- Если прокси-сервер требует проверки подлинности, укажите прокси-сервер и учетные данные в приложении Autodesk для ПК.
Вариант 3. Убедитесь, что элементы управления Active X включены.
- В поле поиска Windows введите Свойства браузера и нажмите клавишу ENTER.
- Выберите вкладку «Безопасность» и нажмите кнопку «Другой. ».
- Найдите в списке настроек безопасности параметр Запускать элементы управления ActiveX и подключаемые модули и включите его.
- Найдите в списке параметр Выполнять сценарии элементов ActiveX, помеченных как безопасные и включите его.
- Нажмите кнопку «ОК» несколько раз, чтобы выйти из диалогового окна «Свойства браузера».
Вариант 4. Расширьте права доступа.
- Чтобы расширить права программного обеспечения Autodesk на доступ к папкам, добавьте пользователя и предоставьте ему полный контроль над разделами реестра и папками, указанными в статье. Права, необходимые пользователям для работы с AutoCAD
- Запустите программу от имени администратора. Для этого правой кнопкой мыши щелкните значок программы, выберите «Запуск от имени администратора» и посмотрите, работает ли программа должным образом.
Вариант 5. Восстановите файл данных лицензирования.
AutoCAD не запустится, если файл данных лицензирования отсутствует или поврежден.
- Перейдите в папку, где находится установленная версия программы.
Для программ 2017: C:ProgramDataAutodeskCLMLGS _2017.0.0.F
Для программ 2018: C:ProgramDataAutodeskCLMLGS _2018.0.0.F
Для программ 2019: C:ProgramDataAutodeskCLMLGS _2019.0.0.F
- Если папка не существует, см. раздел Включение отображения скрытых файлов и папок в Windows.
- Если папка не существует, создайте ее.
Примечание. Вместо текста укажите ключ установленной программы. Ключ продукта можно найти в учетной записи на портале Autodesk Account.
_STANDALONE (если у лицензии на программу есть серийный номер)
_NETWORK (если используется многопользовательская лицензия)
_USER (если лицензия основана на учетной записи Autodesk и не имеет серийного номера)
Примечание. Если используется сетевая лицензия, создайте файл LICPATH.lic в той же папке.
Содержимое файла LICPATH.lic имеет следующий формат. Замените имя_сервера на имя сервера лицензий или его IP-адрес.
Сохраните файл LGS.data и закройте текстовый редактор.
Примечание. Убедитесь, что текстовый редактор не сохранил файл LGS.data со скрытым расширением TXT. Включите отображение скрытых файлов и папок в Windows , чтобы убедиться, что расширения не скрыты.
Вариант 6. Восстановите компонент CLM.
- Перейдите в папку C:ProgramDataAutodesk.
- Переименуйте папку CLM в CLM.old.
- Выберите «Панель управления» > «Все элементы панели управления» > «Программы и компоненты».
- Восстановите распространяемые компоненты Microsoft Visual C++ 2012, а также 2015 либо 2017 в зависимости от того, какие версии установлены.
- Щелкните правой кнопкой мыши один из установленных распространяемых компонентов Microsoft Visual C++, перечисленных выше.
- Выберите «Изменить», затем «Восстановить».
- Повторите процедуру для всех установленных распространяемых компонентов Microsoft Visual C++ 2012, а также 2015 либо 2017.
Вариант 7. Попробуйте использовать другие меры для устранения неполадки.
Если перечисленные выше методы не помогли решить проблему, попробуйте поочередно выполнить следующие действия. Перед тем как перейти к следующему шагу, проверьте, не устранена ли неполадка.
- Убедитесь, что установлены последние обновления AutoCAD.
- Проверьте систему при помощи антивирусной программы на наличие рекламного или вредоносного ПО. Если рекламное или вредоносное ПО найдено, найдите в интернете способы его удаления.
- Отключите антивирусное программное обеспечение.
- Выйдите из всех облачных служб и приложений Autodesk, которые могут быть запущены в системе (например, из приложения Autodesk для ПК, A360, Fusion 360 и т. д.).
Вариант 8. Создайте развертывание для повторной установки программы AutoCAD.
Установку развертывания можно использовать, когда обычная установка не работает из-за заблокированной или удаленной информации о лицензии. Потеря данных лицензии может произойти по нескольким причинам, включая обновления операционной системы. В отличие от обычной установки, установка развертывания предусматривает сбор информации о лицензии перед запуском программы и замену потерянных или поврежденных данных. Прибегать к этому решению можно, только если действия 1–4 не помогли устранить ошибку лицензирования.
- Если программа AutoCAD уже установлена, удалите ее с помощью службы удаления программ в панели управления Windows.
- См. раздел Создание развертывания — Администрирование сетевых лицензий, чтобы создать развертывание.
- Найдите файл Setup.exe в каталоге развертывания.
- Щелкните правой кнопкой мыши файл Setup.exe и выберите «Запуск от имени администратора».
- Следуйте инструкциям по установке для развертывания программы AutoCAD.
- Перезагрузите компьютер и запустите программу AutoCAD.
Вариант 9. Используйте приложение Autodesk для ПК.
Убедитесь, что приложение Autodesk для ПК работает должным образом. Если приложение Autodesk для ПК не загружается, выполните следующие действия.
- Нажмите стрелку, чтобы активировать параметр отображения скрытых значков.
- Найдите значок приложения Autodesk для ПК и щелкните его правой кнопкой мыши.
- Выйдите из приложения.
- Откройте диспетчер задач Windows и убедитесь, что указанные ниже задачи не выполняются.
- AutodeskDesktopApp.exe
- AdAppMgrSvc.exe.
После выполнения этих действий попробуйте запустить приложение Autodesk для ПК и войти в систему. После успешного входа попробуйте войти в программное обеспечение Autodesk.
Если проблемы с приложением Autodesk для ПК не были устранены, см. статью Приложение Autodesk для ПК зависает, и отображается пустой белый экран.
Вариант 10. Перед ошибкой лицензирования появляется ошибка часов.
Вариант 11. Активируйте лицензию повторно.
Убедитесь, что файлы и папки не являются скрытыми, выполнив эти инструкции.
- Удалите все файлы в папке C:Users AppDataRoamingAutodeskADUT.
- Удалите все файлы в папке C:ProgramDataAutodeskADUT.
- Перейдите в папку C:ProgramDataAutodeskCLM и удалите папку LGS.
- Перейдите в папку C:ProgramDataFLEXnet и удалите все файлы, имя которых начинается с adskflex.
- Перейдите в папку C:Users AppDataLocalAutodeskWeb Services и удалите файл LoginState.xml.
- Запустите AutoCAD снова.
Если файлы или папки, выделенные полужирным шрифтом выше, не были созданы, выполните следующие действия:
- В окне Свойства браузера перейдите на вкладку Дополнительнои в списке Параметры найдите раздел Безопасность. Убедитесь, что параметр SSL 3.0 включен.
- Удалите/переустановите все библиотеки C++. Удаление и повторная установка библиотек среды выполнения Microsoft Visual C++.
- Запустите программу AutoCAD и попробуйте активировать ее.
- Удалите программу AutoCAD и установите ее повторно следующим образом.
А. Используйте средство «Удаление программ» на панели управления Windows, чтобы удалить продукт.
Примечание. Если ошибки лицензирования возникают во всех программах Autodesk, выполните полное удаление. Перед тем как выполнить полное удаление, обязательно создайте резервную копию системы.
Как запустить автокад без лицензии
Сообщение «Диспетчер лицензий не работает или установлен неправильно» при запуске AutoCAD 2017–2019
- Процесс проверки лицензии для программы блокируется.
- Закрытие диалогового окна LGS без выбора типа лицензии.
- Закрытие диалогового окна пробной версии с истекшим сроком действия.
- Закрытие диалогового окна поиска лицензий Flexnet.
- Нарушение работы модулей лицензирования из-за обновлений Windows.
- Программа не назначена пользователю в разделе «Управление пользователями» учетной записи на портале Autodesk Account.
Вариант 1. Проверьте, запущена ли служба лицензирования FlexNet для версий 2017–2019.
- Нажмите кнопку «Пуск» (или щелкните правой кнопкой мыши «Пуск» в Windows 10) и выберите «Выполнить».
- В окне «Выполнить» введите services.msc.
- В окне консоли «Службы» найдите в столбце «Имя» службу FlexNet Licensing 64 и проверьте, находится ли она в состоянии «Работает».
- Если она работает, закройте окно консоли «Службы» и перейдите ко второму решению.
- Если она не работает, перейдите к шагу 4.
- В столбце «Тип запуска» правой кнопкой щелкните параметр «Вручную» и выберите «Свойства».
- В диалоговом окне «Свойства» задайте в раскрывающемся меню тип запуска «Автоматически» и нажмите «ОК».
- Чтобы задать для службы состояние «Работает», правой кнопкой мыши щелкните пустую ячейку «Состояние» и в контекстном меню выберите «Запустить». Примечание. Если используется AutoCAD 2018, установите исправление Autodesk License Service (x64) — 5.1.5 Hotfix.
- Убедитесь, что флажок «Автоматическое определение параметров» в параметрах интернета Internet Explorer снят, либо установите флажки «Автоматическое определение параметров» и «Использовать прокси-сервер», а затем укажите IP-адрес и порт прокси-сервера.
- Если прокси-сервер требует проверки подлинности, укажите прокси-сервер и учетные данные в приложении Autodesk для ПК.
Вариант 3. Убедитесь, что элементы управления Active X включены.
- В поле поиска Windows введите Свойства браузера и нажмите клавишу ENTER.
- Выберите вкладку Безопасность и нажмите кнопку Другой.
- Найдите в списке настроек безопасности параметр Запускать элементы управления ActiveX и подключаемые модули и включите его.
- Найдите в списке параметр Выполнять сценарии элементов ActiveX, помеченных как безопасные и включите его.
- Нажмите кнопку «ОК» несколько раз, чтобы выйти из диалогового окна «Свойства браузера».
- Чтобы расширить права программного обеспечения Autodesk на доступ к папкам, добавьте пользователя и предоставьте ему полный контроль над разделами реестра и папками, указанными в статье.Права, необходимые пользователям для работы с AutoCAD
- Запустите программу от имени администратора. Для этого правой кнопкой мыши щелкните значок программы, выберите «Запуск от имени администратора» и посмотрите, работает ли программа должным образом.
- Если папка не существует, см. раздел Включение отображения скрытых файлов и папок в Windows.
- Если папка не существует, создайте ее.
Вариант 6. Восстановите компонент CLM.
- Перейдите в папку C:ProgramDataAutodesk.
- Переименуйте папку CLM в CLM.old.
- Выберите «Панель управления» > «Все элементы панели управления» > «Программы и компоненты».
- Восстановите распространяемые компоненты Microsoft Visual C++ 2012, а также 2015 либо 2017 в зависимости от того, какие версии установлены.
- Щелкните правой кнопкой мыши один из установленных распространяемых компонентов Microsoft Visual C++, перечисленных выше.
- Выберите «Изменить», затем «Восстановить».
- Повторите процедуру для всех установленных распространяемых компонентов Microsoft Visual C++ 2012, а также 2015 либо 2017.
- Убедитесь, что установлены последние обновления AutoCAD.
- Проверьте систему при помощи антивирусной программы на наличие рекламного или вредоносного ПО. Если рекламное или вредоносное ПО найдено, найдите в Интернете способы его удаления.
- Отключите антивирусное программное обеспечение.
- Выйдите из всех облачных служб и приложений Autodesk, которые могут быть запущены в системе (например, из приложения Autodesk для ПК, A360, Fusion 360 и т. д.).
Вариант 8. Создайте развертывание для повторной установки программы AutoCAD.
- Если программа AutoCAD уже установлена, удалите ее с помощью службы удаления программ в панели управления Windows.
- См. раздел Создание развертывания — Администрирование сетевых лицензий, чтобы создать развертывание.
- Найдите файл Setup.exe в каталоге развертывания.
- Щелкните правой кнопкой мыши файл Setup.exe и выберите «Запуск от имени администратора».
- Следуйте инструкциям по установке для развертывания программы AutoCAD.
- Перезагрузите компьютер и запустите программу AutoCAD.
Вариант 9. Используйте приложение Autodesk для ПК.
- Нажмите стрелку, чтобы активировать параметр отображения скрытых значков.
- Найдите значок приложения Autodesk для ПК и щелкните его правой кнопкой мыши.
- Выйдите из приложения.
- Откройте диспетчер задач Windows и убедитесь, что указанные ниже задачи не выполняются.
- AutodeskDesktopApp.exe
- AdAppMgrSvc.exe.
- Удалите все файлы в папке C:Users AppDataRoamingAutodeskADUT.
- Удалите все файлы в папке C:ProgramDataAutodeskADUT.
- Перейдите в папку C:ProgramDataAutodeskCLM и удалите папку LGS.
- Перейдите в папку C:ProgramDataFLEXnet и удалите все файлы, имя которых начинается с adskflex.
- Перейдите в папку C:Users AppDataLocalAutodeskWeb Services и удалите файл LoginState.xml.
- Запустите AutoCAD снова.
- В окне Свойства браузера перейдите на вкладку Дополнительнои в списке Параметры найдите раздел Безопасность. Убедитесь, что параметр SSL 3.0 включен.
- Удалите/переустановите все библиотеки C++.См. раздел Удаление и повторная установка библиотек среды выполнения Microsoft Visual C++.
- Запустите программу AutoCAD и попробуйте активировать ее.
- Удалите программу AutoCAD и установите ее повторно следующим образом.
Решение проблем с лицензией у Autocad
Inaccessible boot device или как разблокировать диск на котором установлена система
Добрый день. Вчера приспичило мне объеденить два разднла на своем hdd. Зашел в управление-.Система не присваивает (или назначает неправильно) буквы внешнему HDD
Система: i5-6600/ b150-d3-plus/16 gb В системе установлены 2 диска -1 Hdd на 500 гб и sdd на 500.
Мы официальные сертифицированные партнёры AUTODESK

Autodesk Gold Partner 12.02.2021 — 12.12.2022

Autodesk Gold Partner 12.08.2020 — 12.02.2021

Autodesk Reseller 12.08.2019 — 12.11.2019

Autodesk Gold Partner 12.05.2019 — 12.08.2019
Нас выбрали более 10 000 клиентов!
Обратиться за консультацией: Роман Ер***, +7-495-989-21-77, roman@iesoft.ru
Нам очень важно чтобы у наших клиентов все получалось, чтобы они не испытывали проблем с установкой и использованием программного обеспечения компании Autodesk.
У компании Autodesk есть большая база знаний, но в ней иногда очень сложно разобраться, поэтому мы, как авторизованы реселлер, решили собрать все ссылки в одной статье, которые помогут вам быстро и качественно решить свои проблемы.
Проблема
При запуске программы Autodesk для Windows отображается следующее сообщение:
Подключитесь к Интернету, чтобы продолжить
Не удалось обнаружить сервер лицензий Autodesk. Эта проблема может быть вызвана разными причинами, включая перечисленные ниже.
- Прервано подключение к Интернету.
- Сервер лицензий Autodesk временно недоступен.

При наличии проблем с подключением к интернету может появиться следующее сообщение:
- Диспетчер лицензий не работает или установлен неправильно.
- Приложение AutoCAD будет закрыто.
Другие возможные признаки:
- Сообщения об ошибках отображаются только при подключении к VPN. При отключении от VPN программа AutoCAD запускается корректно.
Причины:
Проблемы с подключением к интернету могут возникать по разным причинам.
Решение
Возможные решения для ошибки «Подключитесь к интернету, чтобы продолжить» представлены ниже. Если решение не дает результатов, перейдите к следующему.
- Решение 1. Установите обновления протокола TLS (Transport Layer Security), соответствующие программному обеспечению и версии Autodesk.
- Примечание. После установки обновления TLS выполните сброс лицензии. См. раздел Изменение и восстановление лицензий на программное обеспечение Autodesk.
- Решение 2. Исправьте неправильные настройки времени в локальной системе.
- Решение 3. Проверьте настройки локальной сети на вкладке «Подключения» в диалоговом окне «Свойства Интернета».
- Решение 4. Разрешите доступ через прокси-сервер.
- Решение 5. При наличии антивирусной программы со встроенной веб-безопасностью убедитесь, что она не блокирует соединение.
- Решение 6. Убедитесь, что настройки безопасности брандмауэра не блокируют доступ.
- Решение 7. Удалите программное обеспечение сторонних разработчиков под названием Covenant Eyes.
- Решение 8. Временно отключите Cisco AnyConnect Secure Mobility Client, если он используется.
- Решение 9. Исправьте скомпрометированные корневые сертификаты для однопользовательских подписок с серийными номерами.
- Решение 10: Для программ Autodesk 2014 и 2015 установите исправление лицензирования.
- Решение 11. Переустановите библиотеки среды выполнения Microsoft Visual C++ с помощью пакета установки программного обеспечения Autodesk.
- Решение 12. Выполните полное удаление, следуя инструкциям из раздела «Загрузка и установка», и повторно установите программное обеспечение.
- Решение 13. Настройка исключений антивирусной программы для повышения стабильности и производительности программного обеспечения Autodesk
Общие меры по устранению неполадок
- Удалите рекламное или вредоносное ПО.
- Подобные программы могут быть установлены на вашем компьютере. Способы их удаления можно найти в интернете.
- Если на компьютере установлена программа Trovi Search Protect, удалите ее. Программа Trovi захватывает браузеры и может попасть на компьютер в составе легального программного обеспечения.
- Если установлена программа Wajam, удалите ее.Wajam — рекламное ПО, посредством которого в результатах поиска отображаются публикации в социальных сетях.
- Если установлена программа Rocket Tab, удалите ее. Rocket Tab — это надстройка браузера.
- Если установлена программа DNS Unlocker, удалите ее. DNS Unlocker — это вредоносное ПО, которое выводит на экран всплывающую рекламу и баннеры.
- Перейдите в раздел Установка обновлений, надстроек и дополнений (Загрузка и установка) для получения информации об исправлении лицензирования и его доступности для программного обеспечения Autodesk и установите его.
Сложно представить себе любого специалиста it-сферы, который сможет работать без компьютера и соответствующего софта. Качество выполнения обязанностей напрямую зависит от выбранных для работы программ. Хороший специалист всегда сам знает, какая программа лучше будет подходить для выполнения его обязанностей и задача руководителя предоставить специалисту все нужные программы.
Важно выбирать именно лицензионные программы, поскольку они имеют техническую поддержку от разработчиков и возможность своевременного обновления, что очень важно для правильного и своевременного выполнения всех поставленных задач.
Мы предлагаем самые необходимые программы, которые могут понадобиться в работе it-специалистам. Все представленные у нас программы лицензионные и имеют все необходимые подтверждения этого. Мы предлагаем удобные варианты оплаты, а при возникновении любых вопросов, вы можете проконсультироваться с нашими менеджерами.
Как исправить ошибку лицензии AutoCAD 2020?
Запустите uninstall.exe от имени администратора (щелкните правой кнопкой мыши > «Запуск от имени администратора»). Перейдите в C:ProgramDataAutodeskAdskLicensingService и переместите туда файлы в другую папку. Перезагрузите компьютер. Временно отключен контроль учетных записей в Windows и антивирусном ПО.
Как исправить ошибку лицензии AutoCAD 2018?
Удалите продукт AutoCAD и переустановите его следующим образом:
- Используйте панель управления Windows Uninstall для удаления продукта. …
- Снова загрузите программное обеспечение с помощью загрузки через браузер.
- Запустите программу установки, чтобы переустановить продукт.
Почему мой AutoCAD не работает?
Если AutoCAD не работает, попробуйте отключить антивирусное программное обеспечение. После отключения попробуйте снова запустить или установить AutoCAD. Если проблема не устранена, возможно, вам придется полностью удалить антивирус. … После удаления антивируса попробуйте запустить или установить AutoCAD.
Как сбросить лицензию Autodesk 2020?
Чтобы сбросить лицензию для указанного продукта, выберите вариант 2. По умолчанию значения установлены для AutoCAD 2020 с ключом продукта 001L1 и версией продукта 2020.0. 0. F. Чтобы принять эти значения по умолчанию, все, что вам нужно сделать, это нажать продолжать.
Почему мой AutoCAD постоянно истекает?
Причины. Служба лицензирования Autodesk Desktop не запущена. Поврежденный компонент лицензирования. Неверные настройки реестра.5 дней назад
Почему я получаю сообщение об ошибке диспетчера лицензий?
Эта ошибка обычно указывает на то, что вы запускаете диспетчер лицензий на хосте с другим идентификатором хоста, чем тот, для которого был создан ваш файл лицензии. Примечание. После внесения любых изменений в файл лицензии на сервере лицензий необходимо перезапустить диспетчер лицензий.
Как я могу использовать AutoCAD без лицензии?
Вот как вы можете получить доступ к бесплатной образовательной версии AutoCAD.
- Перейдите в образовательное сообщество Autodesk.
- Выберите AutoCAD из списка программного обеспечения.
- Создайте учетную запись Autodesk. …
- Нажмите СКАЧАТЬ СЕЙЧАС.
- Выберите нужную версию, операционную систему и предпочитаемый язык.
Что такое фатальная ошибка в AutoCAD?
Фатальные ошибки имеют разные причины. Они часто указывают на поврежденный рисунок, повреждение программы, неправильную настройку браузера или проблему с конфигурацией системы.
Почему я не могу установить AutoCAD?
После полного удаления используйте альтернативный метод загрузки для получения новых установочных файлов, например «Загрузить сейчас» или «Загрузка через браузер» или Autodesk Virtual Agent (AVA) для загрузки установщика программного обеспечения. … Отключите антивирусное программное обеспечение. Отключите контроль учетных записей в Windows. Установите Автокад 2018.
Как обновить AutoCAD?
Войдите в свою учетную запись на странице manage.autodesk.com. Перейдите в раздел Продукты и услуги > Обновления продукта. Нажмите кнопку «Загрузить» рядом с нужным обновлением и следуйте инструкциям на экране.
Будет ли Windows 10 запускать AutoCAD 13?
AutoCAD LT 2013 не поддерживается в Windows 10. … AutoCAD LT 2015 с пакетом обновления 1 (SP2016), AutoCAD LT 10 и более поздние версии поддерживаются в Windows XNUMX.
Как активировать AutoCAD 2020?
Как вручную активировать программное обеспечение с бессрочной лицензией
- Отключите подключение к Интернету, запустите программу и нажмите «Активировать» на экране «Бесплатная пробная версия». …
- Введите серийный номер и ключ продукта. …
- Выберите «У меня есть код активации от Autodesk», введите код активации и нажмите «Далее».
Чтобы сбросить приложение к настройкам по умолчанию
- Выполните одно из следующих действий: Windows 7: нажмите кнопку «Пуск» Windows (Все). Программы Autodesk. Сбросить настройки до значений по умолчанию. …
- В окне сообщения «Сброс настроек — резервное копирование» выберите нужный вариант.
Как получить лицензию на AutoCAD?
Вы можете подписаться на AutoCAD следующими способами:
- Купить Автокад онлайн.
- Поговорите с торговым представителем +1 855 223 9694.
- Найдите авторизованного реселлера.
Содержание
- AutoCAD
- Проблема
- Ошибка лицензирования
- Причины:
- Решение
- Установка службы Autodesk Desktop Licensing Service (AdskLicensing) v11
- Увеличение времени спящего режима
- Проверьте наличие сторонних конфликтующих программных продуктов
- Изменить службы на автоматические (отложенный запуск)
- AutoCAD
- Проблема
- Причины:
- Решение
- AutoCAD
- Проблема
- Ошибка лицензирования
- Причины:
- Решение
- Вариант 1. Проверьте, запущена ли служба лицензирования FlexNet для версий 2017–2019.
- Вариант 2. Проверьте ограничения, заданные для программного обеспечения.
- Вариант 3. Убедитесь, что элементы управления Active X включены.
- Вариант 4. Расширьте права доступа.
- Вариант 5. Восстановите файл данных лицензирования.
- Вариант 6. Восстановите компонент CLM.
- Вариант 7. Попробуйте использовать другие меры для устранения неполадки.
- Вариант 8. Создайте развертывание для повторной установки программы AutoCAD.
- Вариант 9. Используйте приложение Autodesk для ПК.
- Вариант 10. Перед ошибкой лицензирования появляется ошибка часов.
- Вариант 11. Активируйте лицензию повторно.
AutoCAD
Автор:
Проблема
После того как программное обеспечение остается открытым и рабочая станция переходит в спящий режим, в AutoCAD 2022 или AutoCAD LT 2022 отображается сообщение, подобное следующему:
Ошибка лицензирования
Причины:
- Возможный конфликт с обновлением 11.1 Update для службы Autodesk Desktop Licensing Service (AdskLicensing) и режима сна.
- Службы, используемые для истечения времени ожидания лицензирования.
Решение
Для решения проблемы выполните следующие действия.
Установка службы Autodesk Desktop Licensing Service (AdskLicensing) v11
- Перейдите в папку C:Program Files (x86)Common FilesAutodesk SharedAdskLicensing.
- Правой кнопкой мыши щелкните файл uninstall.exe и выберите «Запуск от имени администратора». Это приведет к удалению службы лицензирования. После удаления всех файлов и папок процесс будет завершен.
- Временно отключите все антивирусы и/или брандмауэры.
- Перейдите в папку установки программы для AutoCAD 2022 (по умолчанию в папке C:Autodesk).
- Найдите файл AdskLicensing-installer.exe (Обычно находится в папке C:Autodesk. x86Licensing).
- Запустите файл AdskLicensing-installer.exe.
- Проверьте работу программы.
Увеличение времени спящего режима
- Откройте поиск, нажав клавишу Windows + Q.
- Введите «sleep» и выберите «Выберите, когда компьютер спит».
- Должно отобразиться два параметра:
- Экран: настройка времени перехода экрана в спящий режим.
- Спящий режим. Настройка времени гибернации компьютера.
- Увеличьте время перехода в спящий режим (или используйте значение «Никогда») с помощью раскрывающихся меню.
Проверьте наличие сторонних конфликтующих программных продуктов
Изменить службы на автоматические (отложенный запуск)
Убедитесь, что служба Autodesk Desktop Licensing Service и служба лицензирования FlextNet запущены из консоли служб Windows.
Измените тип запуска службы на «Автоматический (отложенный запуск)» для обеих служб.
Источник
AutoCAD
Автор:
Проблема
При запуске программы AutoCAD появляется следующее сообщение.
Система защиты (программный диспетчер лицензий) не отвечает или неправильно установлена.
Причины:
Эта ошибка может быть вызвана несколькими причинами.
- Отключены службы лицензирования.
- Повреждена установленная версия программы Autodesk, в том числе важная информация о реестре.
- Реестр Windows отредактирован для изменения способа лицензирования.
- Повреждены файлы доверенного хранилища.
- Проблемы с правами в ключевых компонентах, управляющих лицензированием.
- Файл ProductInformation.pit удален или поврежден.
Решение
- Убедитесь, что служба не отключена. Если отключена, перезапустите ее.
- На панели управления Windows выполните поиск по запросу «Службы».
- В разделе «Администрирование» выберите «Просмотр локальных служб».
- В списке «Службы (локальные)» найдите службу FlexNet Licensing Service 64.
- Щелкните ее правой кнопкой мыши и выберите «Свойства».
- В качестве типа запуска выберите «Автоматически».
- Проверьте в разделе «Состояние», запущена ли служба в настоящий момент.
- Если служба не запущена, нажмите кнопку «Запуск» и щелкните «ОК».
- Если служба запущена успешно, перезапустите ее повторно, нажав кнопку «Остановка», а затем — «Запуск».
- Попробуйте повторно запустить программу, в которой произошла ошибка.
- Если перезапуск службы FlexNet Licensing Service не помогает,создайте файлы данных adskflex tsf повторно.
- Включение отображения скрытых файлов и папок в Windows
- Удалите (или переместите в другую папку) файлы, которые начинаются с adskflex, например ADSKFLEX_NUMBERS_TSF.data в папке C:ProgramDataFLEXnet.
-
Запустите программу. Будет создан файл xxx_TSF.data (и, возможно, файл журнала).
Зарегистрируйте программу в соответствии с запросами.
- Если повторное создание файлов данных adskflex tsf не помогает устранить проблему, переустановите программное обеспечение Autodesk из учетной записи системного администратора следующим образом.
- Удаление программ Autodesk (Windows)
- Войдите в систему от имени администратора и перед началом работы убедитесь, что у вас есть все права доступа к этим папкам.
Папки:
Папка установки программы, например C:program filesAutodeskAutoCAD 2015.
C:ProgramDataAutodesk
C:Users AppDataLocalAutodesk
C:Users AppDataRoamingAutodesk
C:Program FilesCommon FilesAutodesk Shared
C:ProgramDataFlexnet
C:ProgramDataAutodeskAdlmProgramInformation.pit
Запустите программное обеспечение и разрешите активацию программы.
Источник
AutoCAD
Автор:
Проблема
При попытке запустить программу из семейства AutoCAD (AutoCAD, AutoCAD LT, AutoCAD MEP и т. д.) выпуска 2017, 2018 или 2019 появляется следующая ошибка лицензии:
Ошибка лицензирования
Диспетчер лицензий не работает или установлен неправильно. Приложение AutoCAD будет закрыто.
Причины:
- Процесс проверки лицензии для программы блокируется.
- Закрытие диалогового окна LGS без выбора типа лицензии.
- Закрытие диалогового окна пробной версии с истекшим сроком действия.
- Закрытие диалогового окна поиска лицензий Flexnet.
- Нарушение работы модулей лицензирования из-за обновлений Windows.
- Программа не назначена пользователю в разделе «Управление пользователями» учетной записи на портале Autodesk Account.
Решение
Если эта ошибка возникает в системе, где установлена программа LogMeIn, см. раздел Ошибка «Менеджер лицензий не работает или неправильно установлен» в системах с установленным программным обеспечением LogMeIn. В противном случае воспользуйтесь следующими решениями.
Примечание. Перед использованием какого-либо из указанных ниже решений, удостоверьтесь, что для входа в программу используются правильные данные учетной записи. Использование неверных данных учетной записи всегда приводит к ошибке.
Вариант 1. Проверьте, запущена ли служба лицензирования FlexNet для версий 2017–2019.
- Нажмите кнопку «Пуск» (или щелкните правой кнопкой мыши «Пуск» в Windows 10) и выберите «Выполнить».
- В окне «Выполнить» введите services.msc.
- В окне консоли «Службы» найдите в столбце «Имя» службу FlexNet Licensing 64 и проверьте, находится ли она в состоянии «Работает».
- Если она работает, закройте окно консоли «Службы» и перейдите ко второму решению.
- Если она не работает, перейдите к шагу 4.
- В столбце «Тип запуска» правой кнопкой щелкните параметр «Вручную» и выберите «Свойства».
Примечание. Если службу нельзя запустить, убедитесь, что используемый профиль Windows имеет достаточно прав. При необходимости обратитесь к ИТ-администратору.
- В диалоговом окне «Свойства» задайте в раскрывающемся меню тип запуска «Автоматически» и нажмите «ОК».
- Чтобы задать для службы состояние «Работает», правой кнопкой мыши щелкните пустую ячейку «Состояние» и в контекстном меню выберите «Запустить». Примечание. Если используется AutoCAD 2018, установите исправление Autodesk License Service (x64) — 5.1.5 Hotfix.
Вариант 2. Проверьте ограничения, заданные для программного обеспечения.
Убедитесь, что для программного обеспечения Autodesk не ограничен доступ к доменам, перечисленным в статье Какие URL-адреса/протоколы должны быть включены в белый список для лицензий по подписке Autodesk.
При использовании прокси-сервера:
- Убедитесь, что флажок «Автоматическое определение параметров» в параметрах интернета Internet Explorer снят, либо установите флажки «Автоматическое определение параметров» и «Использовать прокси-сервер», а затем укажите IP-адрес и порт прокси-сервера.
- Если прокси-сервер требует проверки подлинности, укажите прокси-сервер и учетные данные в приложении Autodesk для ПК.
Вариант 3. Убедитесь, что элементы управления Active X включены.
- В поле поиска Windows введите Свойства браузера и нажмите клавишу ENTER.
- Выберите вкладку Безопасность и нажмите кнопку Другой.
- Найдите в списке настроек безопасности параметр Запускать элементы управления ActiveX и подключаемые модули и включите его.
- Найдите в списке параметр Выполнять сценарии элементов ActiveX, помеченных как безопасные и включите его.
- Нажмите кнопку «ОК» несколько раз, чтобы выйти из диалогового окна «Свойства браузера».
Вариант 4. Расширьте права доступа.
- Чтобы расширить права программного обеспечения Autodesk на доступ к папкам, добавьте пользователя и предоставьте ему полный контроль над разделами реестра и папками, указанными в статье.Права, необходимые пользователям для работы с AutoCAD
- Запустите программу от имени администратора. Для этого правой кнопкой мыши щелкните значок программы, выберите «Запуск от имени администратора» и посмотрите, работает ли программа должным образом.
Вариант 5. Восстановите файл данных лицензирования.
AutoCAD не запустится, если файл данных лицензирования отсутствует или поврежден.
- Перейдите в папку, где находится установленная версия программы.
Программы версии 2017: C:ProgramDataAutodeskCLMLGS _2017.0.0.F
Программы версии 2018: C:ProgramDataAutodeskCLMLGS _2018.0.0.F
Программы версии 2019: C:ProgramDataAutodeskCLMLGS _2019.0.0.F
- Если папка не существует, см. раздел Включение отображения скрытых файлов и папок в Windows.
- Если папка не существует, создайте ее.
Примечание. Вместо текста укажите ключ установленной программы. Ключ продукта можно найти в учетной записи на портале Autodesk Account.
_STANDALONE (если лицензия на программу имеет серийный номер)
_NETWORK (если применяется многопользовательская лицензия)
_USER (если лицензия выдана для определенной учетной записи Autodesk и не имеет серийного номера)
Примечание. Если используется сетевая лицензия, создайте файл LICPATH.lic в той же папке.
Содержимое файла LICPATH.lic имеет следующий формат. Замените имя_сервера на имя сервера лицензий или его IP-адрес.
SERVER имя_сервера 000000000000
USE_SERVER
Сохраните файл LGS.data и закройте текстовый редактор.
Примечание. Убедитесь, что текстовый редактор не сохранил файл LGS.data со скрытым расширением TXT.Включите отображение скрытых файлов и папок в Windows , чтобы убедиться, что расширения не скрыты.
Вариант 6. Восстановите компонент CLM.
- Перейдите в папку C:ProgramDataAutodesk.
- Переименуйте папку CLM в CLM.old.
- Выберите «Панель управления» > «Все элементы панели управления» > «Программы и компоненты».
- Восстановите распространяемые компоненты Microsoft Visual C++ 2012, а также 2015 либо 2017 в зависимости от того, какие версии установлены.
- Щелкните правой кнопкой мыши один из установленных распространяемых компонентов Microsoft Visual C++, перечисленных выше.
- Выберите «Изменить», затем «Восстановить».
- Повторите процедуру для всех установленных распространяемых компонентов Microsoft Visual C++ 2012, а также 2015 либо 2017.
- Правой кнопкой мыши щелкните Autodesk License Service (x64) X.X и выберите Изменить. Компонент будет переустановлен.
- Повторите операцию с другими версиями Autodesk License Service (x64), указанными в списке.
- Запустите AutoCAD.
Вариант 7. Попробуйте использовать другие меры для устранения неполадки.
Если перечисленные выше методы не помогли решить проблему, попробуйте поочередно выполнить следующие действия. Перед тем как перейти к следующему шагу, проверьте, не устранена ли неполадка.
- Убедитесь, что установлены последние обновления AutoCAD.
- Проверьте систему при помощи антивирусной программы на наличие рекламного или вредоносного ПО. Если рекламное или вредоносное ПО найдено, найдите в Интернете способы его удаления.
- Отключите антивирусное программное обеспечение.
- Выйдите из всех облачных служб и приложений Autodesk, которые могут быть запущены в системе (например, из приложения Autodesk для ПК, A360, Fusion 360 и т. д.).
Вариант 8. Создайте развертывание для повторной установки программы AutoCAD.
Установку развертывания можно использовать, когда обычная установка не работает из-за заблокированной или удаленной информации о лицензии. Потеря данных лицензии может произойти по нескольким причинам, включая обновления операционной системы. В отличие от обычной установки, установка развертывания предусматривает сбор информации о лицензии перед запуском программы и замену потерянных или поврежденных данных. Прибегать к этому решению можно, только если действия 1–4 не помогли устранить ошибку лицензирования.
- Если программа AutoCAD уже установлена, удалите ее с помощью службы удаления программ в панели управления Windows.
- См. раздел Создание развертывания — Администрирование сетевых лицензий, чтобы создать развертывание.
- Найдите файл Setup.exe в каталоге развертывания.
- Щелкните правой кнопкой мыши файл Setup.exe и выберите «Запуск от имени администратора».
- Следуйте инструкциям по установке для развертывания программы AutoCAD.
- Перезагрузите компьютер и запустите программу AutoCAD.
Вариант 9. Используйте приложение Autodesk для ПК.
Убедитесь, что приложение Autodesk для ПК работает должным образом. Если приложение Autodesk для ПК не загружается, выполните следующие действия.
- Нажмите стрелку, чтобы активировать параметр отображения скрытых значков.
- Найдите значок приложения Autodesk для ПК и щелкните его правой кнопкой мыши.
- Выйдите из приложения.
- Откройте диспетчер задач Windows и убедитесь, что указанные ниже задачи не выполняются.
- AutodeskDesktopApp.exe
- AdAppMgrSvc.exe.
После выполнения этих действий попробуйте запустить приложение Autodesk для ПК и войти в систему. После успешного входа попробуйте войти в программное обеспечение Autodesk.
Если проблемы с приложением Autodesk для ПК не были устранены, см. статью Приложение Autodesk для ПК зависает, и отображается пустой белый экран.
Вариант 10. Перед ошибкой лицензирования появляется ошибка часов.
Вариант 11. Активируйте лицензию повторно.
Убедитесь, что файлы и папки не являются скрытыми, выполнив эти инструкции.
- Удалите все файлы в папке C:Users AppDataRoamingAutodeskADUT.
- Удалите все файлы в папке C:ProgramDataAutodeskADUT.
- Перейдите в папку C:ProgramDataAutodeskCLM и удалите папку LGS.
- Перейдите в папку C:ProgramDataFLEXnet и удалите все файлы, имя которых начинается с adskflex.
- Перейдите в папку C:Users AppDataLocalAutodeskWeb Services и удалите файл LoginState.xml.
- Запустите AutoCAD снова.
Если файлы или папки, выделенные полужирным шрифтом выше, не были созданы, выполните следующие действия:
- В окне Свойства браузера перейдите на вкладку Дополнительнои в списке Параметры найдите раздел Безопасность. Убедитесь, что параметр SSL 3.0 включен.
- Удалите/переустановите все библиотеки C++.См. раздел Удаление и повторная установка библиотек среды выполнения Microsoft Visual C++.
- Запустите программу AutoCAD и попробуйте активировать ее.
- Удалите программу AutoCAD и установите ее повторно следующим образом.
a. Используйте средство удаления программ Windows на панели управления, чтобы удалить программу.
Примечание. Если ошибки лицензирования возникают во всех программах Autodesk, выполните полное удаление. Перед тем как выполнить полное удаление, обязательно создайте резервную копию системы.
b. Скачайте программное обеспечение еще раз, используя вариант Загрузка через браузер.
c. Запустите установщик для переустановки программы.
Источник
Issue:
When starting an Autodesk product, the following error message is displayed:
Licensing Error
Network License Not Available
Common causes: all licenses are in use, the server is down, or the license has expired. Contact your system administrator or support.
Error [0.0.0]
Causes:
Potential causes are:
- License server is not setup properly or is outdated.
- Connecting to invalid server or server not hosting Autodesk product licenses.
- Invalid or outdated network license file.
- Corrupt CascadeInfo.cas file.
- Essential ports blocked by the Windows firewall.
- Client workstation not listed in options file INCLUDE command.
- Incorrect licpath.lic file.
- NLM port already in use.
- License retrieval timeout.
- Wrong product is installed based on feature code in license file
- Incorrect Installer
Solution:
Note: Some of the below suggestions require administrator rights or access to the license server. Consult with your system or network administrator.
First, check that the server can be reached via the ping command:
- Click Start.
- Type cmd.
- Press ENTER.
- Type ping <servername> (where <servername> is your license server hostname or IP address).
- If a reply is returned, then proceed with the following solutions.
- If the command times out appears check with your network administrator.
License server is not setup properly or runs an old version of the Network License Manager (NLM)
Ensure the License server is properly setup:
- How to set up the Autodesk Network License Manager on Windows
- How to set up the Autodesk Network License Manager on Linux
- How to set up the Autodesk Network License Manager on a Mac
If the last version of NLM is installed but the issue persists, use the following guide: Error: «Network License Not Available — Error [0.0.0]» despite LMTOOLS is updated to latest version
Rollback the Autodesk Desktop Licensing Service update
See «Network License Not Available. An incompatible version […] is installed. Error [0.0.0]» when starting Autodesk software with a network license.
Invalid license type selected
Verify in the Autodesk Account if the correct license is used. If your software license is «Sign In» but the software is accidentally launched as «Multi User» or «Network License», the above error is displayed.
In this case, do the following:
- Change the license type (see: How to change or reset a license for Autodesk software).
- Launch again the software.
- Select Single user or Sign In on the Let’s Get Started screen.
Invalid or outdated license file
Verify that the license file is valid and/or includes the version you are trying to run. Errors may occur if the license file is corrupted or if licenses have been combined incorrectly.
- Use the License File Parser to verify the license contains the appropriate products and Feature Codes. If they are not present, generate a new license file from the Autodesk Account.
- In case of more license files merged into a one, see Combining License Files for Multiple Autodesk Products — Network Admin.
Corrupt CascadeInfo.cas file
Delete the CascadeInfo.cas file. A new file will be created automatically when the product opens. The CascadeInfo.cas file is located in the following locations:
- C:ProgramDataAutodeskAdlmCascadeInfo.cas
Essential ports are blocked by the Windows firewall or incorrect port is being used
- Enable ports 2080 and 27000-27009, which are used for network licensing. See How to set exceptions for Autodesk Network License Manager in Windows Firewall
- Confirm that the server and workstation are using the same ports:
Server: Open the license file and review the first 3 lines. If no port is listed at the end of SERVER 27000 is the default port.
SERVER Master01 00d0b757050C0 USE_SERVER VENDOR adsklflex port=2080
If the port was to be changed it would appear similar to the following example:
SERVER Master01 00d0b757050C0 27005 USE_SERVER VENDOR adsklflex port= 2085 (This is rarely changed)
- Check environment variable ADSKFLEX_LICENSE_FILE and LICPATH.lic to see what port is being used. If a port is not listed the default port used is 27000.
The client workstation is not listed in an options file with INCLUDE command
If an Options File is used with INCLUDE command to restrict license usage, a client workstation should be listed in the options file INCLUDE command. If that is the case, follow these steps:
- On the server, open the adskflex.opt file located in the same directory as your network license file.
- Make sure that your client hostname is included in the INCLUDE command for the specific license.
- For example, the client hostname is paul. The software is AutoCAD. The OPTIONS file will look like below:
INCLUDE 64300ACD_T_F USER paul
- Restart the server to re-read the OPTIONS file.
- Finally, open the software on the client machine — the software will now check the license and open.
Autodesk NLM port already in use
Verify whether another program is using the same port as Autodesk NLM. If it is, identify an open TCP port between 27000 to 27009 and add it to the network license file:
- Open network license file on the server.
- On the top row, after the MAC address, enter a space and then the new open port.
- Save the file.
- Stop the services.
- Start the services.
For example, if choosing 27004 as the new open port for NLM, the licpath.lic file might contain these lines:
SERVER serverName 00112233445566 27004 USE_SERVER VENDOR adskflex port=2080
Note: The number 00112233445566 in the first line represents the server MAC address.
License retrieval timeout
The current license retrieval timeout value, expressed in milliseconds, may be too short. This can happen if accessing a network license through a VPN.
This can be increased, giving more time to retrieve the license: How to create a FLEXLM_TIMEOUT environment variable .
Incorrect date/time on license server
To resolve the error, correct the date/time on the license server and restart the licensing service in LMTOOLS.
Autodesk Desktop Licensing Service not working properly
Autodesk Desktop Licensing service acts as a entry point and it is always good to ensure it is working. See How to check the status of Autodesk Desktop Licensing Service.
Wrong Product Installed
Check the license file for the feature code being requested. This could be a result of an incorrect product matchup related to an offering: Standard, Premium, Ultimate, Pro.
Uninstall the current product and install the correct version
Incorrect Installer
Check the entitlement for Enterprise (Token flex) or a commercial license and use the appropriate installer. Autodesk simulation products such as Autodesk CFD and Moldflow have different installers for Token flex and commercial users.
Uninstall and reinstall
Perform a clean uninstall of the Autodesk product and reinstall.
See Also:
- Multi-user (network) licenses issue opening your Autodesk Software 2019
- How to set up the Autodesk Network License Manager on Windows
- How to set up the Autodesk Network License Manager on Linux
- How to set up the Autodesk Network License Manager on a Mac
- Requesting a Network License File
- Network Licensing: Error [0.0.0] A valid license could not be obtained by the network license manager
- «Network License Not Available — Error [0.0.0]» despite LMTOOLS is updated to latest version
Products:
All Desktop Products;
Issue:
When starting an Autodesk product, the following error message is displayed:
Licensing Error
Network License Not Available
Common causes: all licenses are in use, the server is down, or the license has expired. Contact your system administrator or support.
Error [0.0.0]
Causes:
Potential causes are:
- License server is not setup properly or is outdated.
- Connecting to invalid server or server not hosting Autodesk product licenses.
- Invalid or outdated network license file.
- Corrupt CascadeInfo.cas file.
- Essential ports blocked by the Windows firewall.
- Client workstation not listed in options file INCLUDE command.
- Incorrect licpath.lic file.
- NLM port already in use.
- License retrieval timeout.
- Wrong product is installed based on feature code in license file
- Incorrect Installer
Solution:
Note: Some of the below suggestions require administrator rights or access to the license server. Consult with your system or network administrator.
First, check that the server can be reached via the ping command:
- Click Start.
- Type cmd.
- Press ENTER.
- Type ping <servername> (where <servername> is your license server hostname or IP address).
- If a reply is returned, then proceed with the following solutions.
- If the command times out appears check with your network administrator.
License server is not setup properly or runs an old version of the Network License Manager (NLM)
Ensure the License server is properly setup:
- How to set up the Autodesk Network License Manager on Windows
- How to set up the Autodesk Network License Manager on Linux
- How to set up the Autodesk Network License Manager on a Mac
If the last version of NLM is installed but the issue persists, use the following guide: Error: «Network License Not Available — Error [0.0.0]» despite LMTOOLS is updated to latest version
Rollback the Autodesk Desktop Licensing Service update
See «Network License Not Available. An incompatible version […] is installed. Error [0.0.0]» when starting Autodesk software with a network license.
Invalid license type selected
Verify in the Autodesk Account if the correct license is used. If your software license is «Sign In» but the software is accidentally launched as «Multi User» or «Network License», the above error is displayed.
In this case, do the following:
- Change the license type (see: How to change or reset a license for Autodesk software).
- Launch again the software.
- Select Single user or Sign In on the Let’s Get Started screen.
Invalid or outdated license file
Verify that the license file is valid and/or includes the version you are trying to run. Errors may occur if the license file is corrupted or if licenses have been combined incorrectly.
- Use the License File Parser to verify the license contains the appropriate products and Feature Codes. If they are not present, generate a new license file from the Autodesk Account.
- In case of more license files merged into a one, see Combining License Files for Multiple Autodesk Products — Network Admin.
Corrupt CascadeInfo.cas file
Delete the CascadeInfo.cas file. A new file will be created automatically when the product opens. The CascadeInfo.cas file is located in the following locations:
- C:ProgramDataAutodeskAdlmCascadeInfo.cas
Essential ports are blocked by the Windows firewall or incorrect port is being used
- Enable ports 2080 and 27000-27009, which are used for network licensing. See How to set exceptions for Autodesk Network License Manager in Windows Firewall
- Confirm that the server and workstation are using the same ports:
Server: Open the license file and review the first 3 lines. If no port is listed at the end of SERVER 27000 is the default port.
SERVER Master01 00d0b757050C0 USE_SERVER VENDOR adsklflex port=2080
If the port was to be changed it would appear similar to the following example:
SERVER Master01 00d0b757050C0 27005 USE_SERVER VENDOR adsklflex port= 2085 (This is rarely changed)
- Check environment variable ADSKFLEX_LICENSE_FILE and LICPATH.lic to see what port is being used. If a port is not listed the default port used is 27000.
The client workstation is not listed in an options file with INCLUDE command
If an Options File is used with INCLUDE command to restrict license usage, a client workstation should be listed in the options file INCLUDE command. If that is the case, follow these steps:
- On the server, open the adskflex.opt file located in the same directory as your network license file.
- Make sure that your client hostname is included in the INCLUDE command for the specific license.
- For example, the client hostname is paul. The software is AutoCAD. The OPTIONS file will look like below:
INCLUDE 64300ACD_T_F USER paul
- Restart the server to re-read the OPTIONS file.
- Finally, open the software on the client machine — the software will now check the license and open.
Autodesk NLM port already in use
Verify whether another program is using the same port as Autodesk NLM. If it is, identify an open TCP port between 27000 to 27009 and add it to the network license file:
- Open network license file on the server.
- On the top row, after the MAC address, enter a space and then the new open port.
- Save the file.
- Stop the services.
- Start the services.
For example, if choosing 27004 as the new open port for NLM, the licpath.lic file might contain these lines:
SERVER serverName 00112233445566 27004 USE_SERVER VENDOR adskflex port=2080
Note: The number 00112233445566 in the first line represents the server MAC address.
License retrieval timeout
The current license retrieval timeout value, expressed in milliseconds, may be too short. This can happen if accessing a network license through a VPN.
This can be increased, giving more time to retrieve the license: How to create a FLEXLM_TIMEOUT environment variable .
Incorrect date/time on license server
To resolve the error, correct the date/time on the license server and restart the licensing service in LMTOOLS.
Autodesk Desktop Licensing Service not working properly
Autodesk Desktop Licensing service acts as a entry point and it is always good to ensure it is working. See How to check the status of Autodesk Desktop Licensing Service.
Wrong Product Installed
Check the license file for the feature code being requested. This could be a result of an incorrect product matchup related to an offering: Standard, Premium, Ultimate, Pro.
Uninstall the current product and install the correct version
Incorrect Installer
Check the entitlement for Enterprise (Token flex) or a commercial license and use the appropriate installer. Autodesk simulation products such as Autodesk CFD and Moldflow have different installers for Token flex and commercial users.
Uninstall and reinstall
Perform a clean uninstall of the Autodesk product and reinstall.
See Also:
- Multi-user (network) licenses issue opening your Autodesk Software 2019
- How to set up the Autodesk Network License Manager on Windows
- How to set up the Autodesk Network License Manager on Linux
- How to set up the Autodesk Network License Manager on a Mac
- Requesting a Network License File
- Network Licensing: Error [0.0.0] A valid license could not be obtained by the network license manager
- «Network License Not Available — Error [0.0.0]» despite LMTOOLS is updated to latest version
Products:
All Desktop Products;
Подписка, лицензирование и установка – только для чтения
В данном разделе вы найдете ответы по планам подписки Autodesk, решить вопросы по лицензированию и установке программного обеспечения.
Включить подсказки
С помощью автоматической подсказки можно сузить результаты поиска до возможных соответствий при вводе текста.
Отображаются результаты для
Вместо этого искать
Вы имели в виду:
-
Назад к форумам -
Назад -
Далее
910 просмотров, 4 ответов
06-07-2017
03:42 PM
Лицензирование Autodesk. Ошибка при обработке.
Добрый день!
Был приобретен серийный номер/ключ продукта к AutoCAD LT 2018 (использование на год).
При вводе полученного номера и ключа выскакивает ошибка при обработке (В системе возникла проблема регистрации или активации продукта).
Подскажите, что необходимо сделать, чтобы активировать продукт?
Заранее спасибо!
-
Назад к форумам -
Назад -
Далее
4 ОТВЕТ 4
06-07-2017
04:20 PM
Добрый день!
Скачайте обновление на AutoCAD 2018
Находите сообщения полезными? Поставьте «НРАВИТСЯ» этим сообщениям! | Do you find the posts helpful? «LIKE» these posts!
На ваш вопрос успешно ответили? Нажмите кнопку «УТВЕРДИТЬ РЕШЕНИЕ« | Have your question been answered successfully? Click «ACCEPT SOLUTION» button.
Лена Талхина/Lena Talkhina
Менеджер Сообщества — Русский/Community Manager — Russian

06-13-2017
01:15 PM
В приложении Autodesk было доступно обновление, пытался его установить, но происходила ошибка, сейчас вообще обновление отсутствует. При попытке повторной активации выскакивает все та же ошибка. Есть еще варианты решения проблемы?
06-13-2017
01:17 PM
Я бы подумал о том, чтобы его переустановить, предварительно уточнив вопрос с экспортом лицензии (чтобы не пришлось потом доказывать, что приложение действительно куплено).
06-13-2017
01:19 PM
@kpd-kld wrote:
…Есть еще варианты решения проблемы?
Да. Обратиться за помощью к партнеру Autodesk, у которого приобретался AutoCAD LT. Если он не может помочь, то обратиться к одному из Золотых партнеров Autodesk
Відповідь корисна? Клікніть на «ВПОДОБАЙКУ» цім повідомленням! | Do you find the posts helpful? «LIKE» these posts!
Находите сообщения полезными? Поставьте «НРАВИТСЯ» этим сообщениям!
На ваше запитання відповіли? Натисніть кнопку «ПРИЙНЯТИ РІШЕННЯ« | Have your question been answered successfully? Click «ACCEPT SOLUTION» button.
На ваш вопрос успешно ответили? Нажмите кнопку «УТВЕРДИТЬ РЕШЕНИЕ«
Alexander Rivilis / Александр Ривилис
Programmer & Teacher & Helper / Программист — Учитель — Помощник / Програміст — вчитель — помічник
Facebook | Twitter | LinkedIn
-
Назад к форумам -
Назад -
Далее
Мы официальные сертифицированные партнёры AUTODESK
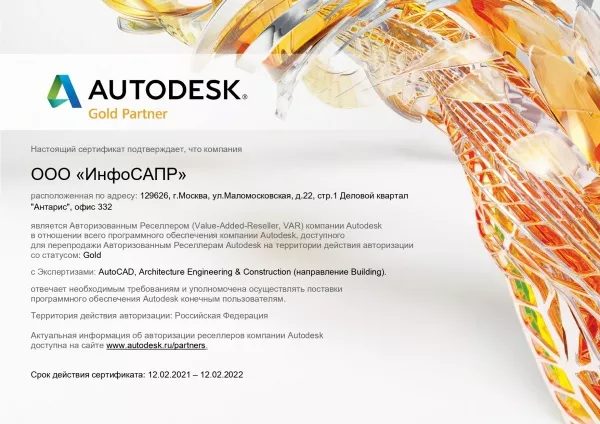
Autodesk Gold Partner 12.02.2021 — 12.12.2022
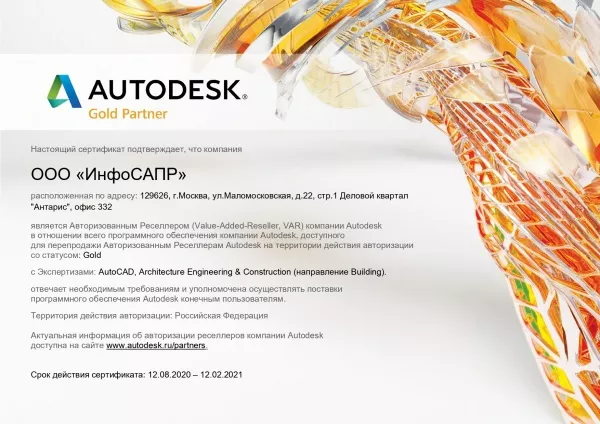
Autodesk Gold Partner 12.08.2020 — 12.02.2021

Autodesk Reseller 12.08.2019 — 12.11.2019

Autodesk Gold Partner 12.05.2019 — 12.08.2019
Нас выбрали более 10 000 клиентов!
Обратиться за консультацией: Роман Ер***, +7-495-989-21-77, roman@iesoft.ru
Нам очень важно чтобы у наших клиентов все получалось, чтобы они не испытывали проблем с установкой и использованием программного обеспечения компании Autodesk.
У компании Autodesk есть большая база знаний, но в ней иногда очень сложно разобраться, поэтому мы, как авторизованы реселлер, решили собрать все ссылки в одной статье, которые помогут вам быстро и качественно решить свои проблемы.
Проблема
При запуске программы Autodesk для Windows отображается следующее сообщение:
Подключитесь к Интернету, чтобы продолжить
Не удалось обнаружить сервер лицензий Autodesk. Эта проблема может быть вызвана разными причинами, включая перечисленные ниже.
- Прервано подключение к Интернету.
- Сервер лицензий Autodesk временно недоступен.

При наличии проблем с подключением к интернету может появиться следующее сообщение:
- Диспетчер лицензий не работает или установлен неправильно.
- Приложение AutoCAD будет закрыто.
Другие возможные признаки:
- Сообщения об ошибках отображаются только при подключении к VPN. При отключении от VPN программа AutoCAD запускается корректно.
Причины:
Проблемы с подключением к интернету могут возникать по разным причинам.
Решение
Возможные решения для ошибки «Подключитесь к интернету, чтобы продолжить» представлены ниже. Если решение не дает результатов, перейдите к следующему.
- Решение 1. Установите обновления протокола TLS (Transport Layer Security), соответствующие программному обеспечению и версии Autodesk.
- Примечание. После установки обновления TLS выполните сброс лицензии. См. раздел Изменение и восстановление лицензий на программное обеспечение Autodesk.
- Решение 2. Исправьте неправильные настройки времени в локальной системе.
- Решение 3. Проверьте настройки локальной сети на вкладке «Подключения» в диалоговом окне «Свойства Интернета».
- Решение 4. Разрешите доступ через прокси-сервер.
- Решение 5. При наличии антивирусной программы со встроенной веб-безопасностью убедитесь, что она не блокирует соединение.
- Решение 6. Убедитесь, что настройки безопасности брандмауэра не блокируют доступ.
- Решение 7. Удалите программное обеспечение сторонних разработчиков под названием Covenant Eyes.
- Решение 8. Временно отключите Cisco AnyConnect Secure Mobility Client, если он используется.
- Решение 9. Исправьте скомпрометированные корневые сертификаты для однопользовательских подписок с серийными номерами.
- Решение 10: Для программ Autodesk 2014 и 2015 установите исправление лицензирования.
- Решение 11. Переустановите библиотеки среды выполнения Microsoft Visual C++ с помощью пакета установки программного обеспечения Autodesk.
- Решение 12. Выполните полное удаление, следуя инструкциям из раздела «Загрузка и установка», и повторно установите программное обеспечение.
- Решение 13. Настройка исключений антивирусной программы для повышения стабильности и производительности программного обеспечения Autodesk
Общие меры по устранению неполадок
- Удалите рекламное или вредоносное ПО.
- Подобные программы могут быть установлены на вашем компьютере. Способы их удаления можно найти в интернете.
- Если на компьютере установлена программа Trovi Search Protect, удалите ее. Программа Trovi захватывает браузеры и может попасть на компьютер в составе легального программного обеспечения.
- Если установлена программа Wajam, удалите ее.Wajam — рекламное ПО, посредством которого в результатах поиска отображаются публикации в социальных сетях.
- Если установлена программа Rocket Tab, удалите ее. Rocket Tab — это надстройка браузера.
- Если установлена программа DNS Unlocker, удалите ее. DNS Unlocker — это вредоносное ПО, которое выводит на экран всплывающую рекламу и баннеры.
- Перейдите в раздел Установка обновлений, надстроек и дополнений (Загрузка и установка) для получения информации об исправлении лицензирования и его доступности для программного обеспечения Autodesk и установите его.
Сложно представить себе любого специалиста it-сферы, который сможет работать без компьютера и соответствующего софта. Качество выполнения обязанностей напрямую зависит от выбранных для работы программ. Хороший специалист всегда сам знает, какая программа лучше будет подходить для выполнения его обязанностей и задача руководителя предоставить специалисту все нужные программы.
Важно выбирать именно лицензионные программы, поскольку они имеют техническую поддержку от разработчиков и возможность своевременного обновления, что очень важно для правильного и своевременного выполнения всех поставленных задач.
Мы предлагаем самые необходимые программы, которые могут понадобиться в работе it-специалистам. Все представленные у нас программы лицензионные и имеют все необходимые подтверждения этого. Мы предлагаем удобные варианты оплаты, а при возникновении любых вопросов, вы можете проконсультироваться с нашими менеджерами.
При запуске программного продукта Autodesk вы можете столкнуться с ошибкой лицензии. Эта ошибка в основном возникает из-за устаревшей службы лицензирования Autodesk Desktop. Это приводит к тому, что ваша система получает сообщение «Менеджер лицензий не работает или установлен неправильно. AutoCAD LT будет закрыт сейчас» сообщение об ошибке.
Как исправить ошибку Autodesk License Manager
В этом руководстве мы покажем вам, как исправить эту ошибку лицензии Autodesk.
1. Изменить часовой пояс
Если ваш часовой пояс установлен неправильно, вы можете столкнуться с ошибкой лицензии при открытии программного обеспечения Autodesk. Поэтому вы должны синхронизировать время вашего компьютера с Интернетом, выполнив шаги, перечисленные ниже:
- Откройте настройки Windows, нажав одновременно клавиши Win + I.
- Перейдите к Время и язык > Дата и время.
- Теперь установите часовой пояс в соответствии со временем в Интернете, переключив кнопки «Установить время автоматически» и «Установить часовой пояс автоматически» в положение «Вкл.».
Автоматическая установка времени
- Теперь снова запустите Autodesk и проверьте.
2. Проверьте назначение пользовательской лицензии
Если по какой-то причине ваша лицензия Autodesk отозвана, вы можете столкнуться с этой проблемой. Если это так, вам нужно использовать их инструмент поддержки лицензий, пожалуйста, посетите их официальную страницу поддержки здесь.
3. Удалите поврежденные файлы лицензий.
Если файлы лицензий повреждены или отсутствуют, они не позволят запустить какой-либо программный продукт Autodesk. Таким образом, вызывая ошибку лицензии. Поэтому перед запуском программы необходимо удалить поврежденные файлы лицензий. Ниже приведены шаги, которые помогут вам удалить поврежденные файлы лицензии:
Отказ от ответственности. Вы должны завершить все задачи, связанные с Autodesk, в Диспетчере задач перед удалением поврежденных файлов лицензии, поскольку они могут помешать вам выполнить действие.
- Откройте папку FLEXnet, скопировав и вставив следующий путь в строку поиска Проводника: C:/ProgramData/FLEXnet.
- Теперь выберите все ненужные файлы, нажав одновременно клавиши Ctrl + A.
- Удалите все файлы, нажав кнопку Удалить на клавиатуре.
4. Настройте свойства службы лицензий Autodesk.
Если служба лицензий Autodesk настроена неправильно, вы можете столкнуться с этой проблемой, поскольку эта служба отвечает за проверку лицензии. Выполните следующие действия, чтобы правильно настроить свойства службы лицензий Autodesk:
- Откройте команду «Выполнить», нажав одновременно клавиши Win + R.
- Введите «services.msc» в поле поиска и нажмите «ОК», чтобы открыть службы Windows.
Открытие служб Windows
- Найдите службу лицензирования Autodesk Desktop.
- Откройте его свойства, щелкнув по нему правой кнопкой мыши и выбрав параметр свойств.
Открытие свойств службы
- Откройте вкладку «Вход в систему» и измените свойства, щелкнув параметр «Учетная запись локальной системы».
- Установите флажок «Разрешить сервису взаимодействовать с рабочим столом».
- Подтвердите изменения, нажав «Применить» и «ОК».
Разрешение службе взаимодействовать с рабочим столом
- Теперь перезапустите службу и перезапустите программное обеспечение.
5. Временно отключите сторонние приложения
Сторонние приложения, такие как Avast Antivirus, могут блокировать доступ к продуктам Autodesk из Интернета, вызывая проблемы с лицензией. Поэтому вы должны проверить, работают ли на вашем устройстве такие приложения. Если это так, то вы должны отключить их. Ниже мы привели шаги по отключению Avast Antivirus из вашей системы:
- Откройте антивирусное программное обеспечение Avast и перейдите в Меню > Настройки > Защита > Core Shield.
Включение Avast Core Shield
- Чтобы отключить функцию безопасности, выключите тумблер Core-Shield.
- Выберите продолжительность, до которой вы хотите отключить эту функцию, и нажмите OK, чтобы подтвердить действие.
Подтверждение отключения функции
Примечание. Если у вас нет антивирусного программного обеспечения Avast, вам необходимо перейти на официальный веб-сайт Autodesk и отключить все упомянутые известные конфликтующие приложения.
6. Отключить защиту Windows
Средства защиты Windows, такие как Защитник Windows и Брандмауэр, которые, как известно, мешают работе программных продуктов Autodesk и не позволяют вам открыть их. Поэтому убедитесь, что эти средства защиты отключены в вашей системе при использовании продуктов Autodesk. С помощью приведенных ниже инструкций вы можете отключить защиту Windows:
- Откройте настройки Windows, нажав одновременно клавиши Win + I.
- Перейдите в «Обновление и безопасность» > «Безопасность Windows» > «Брандмауэр и защита сети».
- Отключите все активные брандмауэры на странице.
- Откройте Сеть с активным Брандмауэром, нажав на них.
Открытие активной сети брандмауэра
- Отключите брандмауэр Windows, нажав кнопку «Вкл.» в разделе «Брандмауэр Защитника Windows».
Отключение Защитника Windows
- Подтвердите действие, нажав «ДА» в окне контроля учетных записей.
- Откройте меню «Пуск» Windows, нажав клавишу Win.
- Теперь вы должны отключить Защитник Windows из командной строки.
- Введите «cmd» в строке поиска Windows.
- Запустите командную строку от имени администратора, щелкнув приложение правой кнопкой мыши и выбрав параметр «Запуск от имени администратора».
Запуск командной строки от имени администратора.
- Отключите Защитник Windows, скопировав и вставив следующую команду в командную строку и нажав клавишу Enter. etSh Advfirewall отключил состояние всех профилей
- Теперь перезапустите службу и перезапустите программное обеспечение.
7. Обновите Windows
Перед запуском программы убедитесь, что ваша Windows обновлена. Чтобы обновить Windows, следуйте приведенным ниже инструкциям:
- Чтобы обновить Microsoft Edge, необходимо полностью обновить Windows.
- Откройте настройки Windows, нажав одновременно клавиши Win + I.
- Перейдите в «Обновление и безопасность» > «Центр обновления Windows».
- Нажмите на опцию «Проверить наличие обновлений».
Проверка доступного Центра обновления Windows
- Выберите параметр «Загрузить», чтобы загрузить последнее обновление Windows.
- Перезагрузите компьютер после обновления до последней версии Windows.
Примечание. Иногда Windows не уведомляет вас о доступных обновлениях. В подобных случаях вы должны вручную выполнить обновление Windows, установив последнее обновление Windows. Вы можете сделать это, выполнив следующие действия:
- Перейти к Официальная веб-страница Microsoft.
- Загрузите последнюю версию Центра обновления Windows, нажав кнопку «Обновить сейчас».
Загрузка последнего обновления Windows
- Установите последнее обновление, нажав кнопку «Обновить сейчас».
Установка Центра обновления Windows
- Перезагрузите систему, нажав кнопку «Перезагрузить сейчас» после завершения установки.
Перезагрузка компьютера
- Наконец, перезапустите программу с ошибкой.
8. Обновите службу лицензирования Autodesk Desktop
Служба лицензирования Autodesk Desktop обеспечивает безопасность и производительность и может вызвать ошибку, если она не обновлена. Поэтому всегда рекомендуется устанавливать последнее доступное обновление службы лицензирования Autodesk перед запуском продуктов Autodesk. Ниже мы перечислили шаги по обновлению службы лицензирования Autodesk:
- Откройте официальный Веб-сайт обновлений службы лицензирования Autodesk.
- Загрузите установщик, щелкнув файл установщика в разделе «Windows».
Загрузка обновления службы лицензирования Autodesk
- Сохраните файл, нажав кнопку «Сохранить».
Сохранение файла в папке
- Нажмите на три точки в правом верхнем углу браузера и откройте параметры загрузки.
Открытие вкладки «Загрузки»
- Откройте расположение файла, нажав «Показать в папке».
Отображение файла в папке
- Щелкните правой кнопкой мыши файл и выберите «Извлечь здесь», чтобы извлечь файл.
Извлечение файла
- Установите установку, щелкнув правой кнопкой мыши извлеченный файл и выбрав опцию «Открыть».
Открытие установочного файла
- Разрешите действие, нажав «Да» в окне контроля учетных записей. и запустите процесс установки.
Установка программы установки службы лицензирования Autodesk
- После установки откройте свойства файла, щелкнув его правой кнопкой мыши и выбрав параметр свойств.
- Установите флажок «Разблокировать» в разделе «Безопасность» ниже.
- Подтвердите изменения, нажав «Применить» и «ОК».
Разблокировка файла
- Откройте меню «Пуск» Windows, нажав клавишу Win.
- Нажмите на опцию «Питание» и перезагрузите компьютер, нажав «Перезагрузить».
Перезагрузка компьютера с Windows
Примечание. После перезапуска необходимо убедиться, что служба лицензирования Autodesk Desktop запущена.
- Откройте команду «Выполнить», нажав одновременно клавиши Win + R.
- Введите «services.msc» в поле поиска и нажмите «ОК», чтобы открыть службы Windows.
Открытие служб Windows
- Найдите службу лицензирования Autodesk Desktop.
- Откройте его свойства, щелкнув по нему правой кнопкой мыши и выбрав параметр свойств.
Открытие свойств службы
- Установите Тип запуска на Автоматический и примените изменения, нажав Применить и ОК.
Установка типа запуска на автоматический
9. Обновите компонент единого входа Autodesk
Устаревший компонент Autodesk Single Sign-on также может вызывать проблемы с программой, приводящие к возникновению ошибки. Таким образом, вы должны вручную обновить AdSSO и предотвратить возникновение ошибки. Выполнив указанные ниже действия, вы сможете вручную обновить компоненты AdSSO:
- Во-первых, необходимо вручную закрыть все задачи Autodesk, работающие в фоновом режиме.
- Щелкните правой кнопкой мыши меню «Пуск» и выберите настольное приложение «Диспетчер задач».
Открытие диспетчера задач
- Перейдите на вкладку «Процесс» и завершите работу приложений Autodesk, щелкнув их правой кнопкой мыши и выбрав параметр «Завершить задачу».
Завершение задачи
- Откройте приложение Autodesk, чтобы войти в учетную запись, и перейдите на вкладку «Обновления».
- Обновите AdSSO, щелкнув уведомление об обновлении под названием «Компонент единого входа — V13.7.7-2020.7 SecurityFix English-US 64-Bit».
- Перезапустите программу после завершения обновления.
Примечание. Если во время этого процесса вы не можете получить доступ к своей учетной записи, вы можете использовать автоматический установщик обновления единого входа Autodesk с инструкциями, перечисленными ниже:
Автоматический установщик обновлений системы единого входа Autodesk
- Download the Установщик обновления системы единого входа Autodesk.
- Сохраните файл, нажав кнопку «Сохранить».
Сохранение файла в папке
- Нажмите на три точки в правом верхнем углу браузера и откройте страницу «Загрузки».
Открытие вкладки «Загрузки»
- Откройте расположение файла, нажав «Показать в папке».
Открытие AdSSO Installer в папке
- Извлеките файл, щелкнув его правой кнопкой мыши и выбрав опцию «Извлечь здесь».
Извлечение файла
- Запустите процесс установки, щелкнув правой кнопкой мыши файл и выбрав опцию «Установить».
Установка установки
- Примите лицензионное соглашение, выбрав вариант «Принимаю» и нажав «Далее».
Принятие лицензионного соглашения и соглашения об услугах
- Начните установку компонента Autodesk Single Sign-in, нажав кнопку «Установить».
Установка компонента AdSSO
- После установки и обновления всех компонентов AdSSO завершите процесс, нажав кнопку «Готово».
Завершение установки
10. Выполните чистую установку
Если программа Autodesk по-прежнему отображает ошибку лицензии, необходимо выполнить чистую установку в системе. Чистая установка — это процесс, при котором предыдущая версия вашей Windows удаляется, а вместо нее создается новый системный раздел.
Предупреждение: поскольку этот метод удалил все ваши личные файлы, сохраненные в системе и на разделах вашего жесткого диска, лучше всего использовать этот метод в крайнем случае и после создания резервной копии всех ваших сохраненных файлов.
Одной из самых сложных в исправлении является ситуация с появлением «FATAL ERROR». Причин возникновения безумно много, даже несмотря на пояснения к ней, выявить сразу же виновный сценарий невероятно сложно. Текст в основном выглядит так: «FATAL ERROR (или же на русском языке — ФАТАЛЬНАЯ ОШИБКА) Unhandled e0434352h Exception at 00000000», данный текст будет указывать на код и адрес ошибки.

Ошибка с текстом Unhandled e0434352h Exception
На русском языке это «Не обрабатываемое исключение e0434352h по адресу awe1940dp».
Для решения можно использовать следующие рекомендации:
1. Вмешательство в работу антивирусов или повреждение «Windows .NET Framework»
К антивирусному ПО следует отнести не только установленные пользователем программы, но и встроенные защитники и брандмауэры операционной системы.
- Отключите всё антивирусное ПО.
- Проведите деинсталляцию с последующей переустановкой платформы «Windows .NET Framework». Для этого потребуется сделать следующее:
- в меню «Программы и компоненты» откройте раздел «Установка и удаление программ» и удалите все строки, начинающиеся на «Microsoft .NET», или же воспользуйтесь утилитой «NET Framework Cleanup Tool».
Окно программы .NET Framework Cleanup Tool
- скачайте и установите пакет «Framework» в зависимости от операционной системы.
- Удалите программное обеспечение «AutoCAD» с перезагрузкой компьютера.
- Установите заново с повторной перезагрузкой и запустите от имени администратора.
2. Ошибка при открытии базы данных DWG
«DWG TrueView™» – это программа, позволяющая осуществлять просмотр файла с расширением «.dwg» и содержащая в себе модуль «TrueConvert», для их преобразования для работы с предыдущими версиями «AutoCAD».
Для исправления ситуации, потребуется сделать следующее:
- Запустите вышеупомянутый компонент и откройте раздел «Параметры» (Options).
- Разверните узел «Путь доступа к вспомогательным файлам» (Support File Search Path) на вкладке «Файлы» (Files) и нажмите «Добавить» (Add).
- Выберите «Обзор» (Browse) и перейдите в папку «DBX» для установки адаптера объектов «Object Enabler».
Ошибка с текстом Unhandled e06d7363h Exception
Фатальная ошибка в автокаде с данным текстом — одна из самых часто встречаемых.
Ниже будут приведены четыре основных способа, применяемых для исправления
1. Наличие неправильной версии файла в DLL
Если при работе с программой при открытии вкладки «Файл» появляется ошибка и происходит закрытие приложения — значит, это именно тот случай, и проблема кроется в «Microsoft DLL», а именно в «MFC80U.dll».
- В программе выполните команду «ПАРАМЕТРЫ» и обратите внимание на вкладку «Открыть и сохранить».
- В строке «Количество последних файлов» пропишите значение «0», нажмите «ОК» и перезапустите ПО.
- Если данный вариант не решил проблему, в реестре, в ветке AutoCAD найдите и удалите ключ «Recent File List».
Удаление ключа «Recent File List»
- Замените повреждённую версию «MFC80U», установив заново пакет «Microsoft Visual C++».
2. Недостаточно памяти
Дело в том, что в случае, если каким-либо файлом (в данном ПО это acad.exe) используется памяти больше 2 Гб, система автоматически его закрывает.
Поэтому если недостаточно памяти в размере 2 Гб, следует увеличить объём выделенной памяти, но учитывая, что в 32-битных операционных системах максимальный объём выделяемой памяти не может превышать 3 Гб.
Делается это следующим образом:
- Для Win Vista/7/8/10:
- запустите командную строку с правами администратора;
- введите команду «bcdedit /set IncreaseUserVa 3072».
Команда bcdedit /set IncreaseUserVa 3072
- Для Win XP:
откройте «Свойство системы» и перейдите на вкладку «Дополнительно».
- откройте раздел «Загрузка операционной системы» и далее «Параметры»;
- в области «Загрузка операционной системы» выберите «Изменить»;
- в открывшемся «boot.ini» (перед изменением сохраните резервную копию) скопируйте строку «multi(0)disk(0)rdisk(0)partition(2)WINDOWS=»Microsoft Windows XP Professional» /fastdetect» и поместите её под исходную строку.
ВАЖНО. Текст «boot.ini» может различаться, поэтому копируйте именно из файла, а не приведённый текст в статье.
- в скопированной строке после «Professional» допишите 3GB и продублируйте ещё раз после кавычек, закрыв с двух сторон слэшем «/»;
- сохраните документ в том же расширении, перезагрузите компьютер и при запуске выберите «3GB».
Если недостаточно памяти и из 3 Гб, то следует перейти на 64-битную операционную систему.
3. Отключена служба FNPLicensingService
Данная служба, если пояснять простыми словами, отвечает за правомерность запуска исполняемых файлов, проверяя их на лицензирование, и обычно входит в состав продукции «Adobe».
Если служба отключена, попробуйте снова запустить её, открыв раздел «Службы» (команда «services.msc»). В свойствах службы возможно установить тип запуска в автоматическом режиме.
Свойства службы FNPLicensingService
4. Некорректно работает служба проверки цифровой подписи
Обычно подобная ситуация возникает при проведении инсталляции, запрашивая подтверждение цифровой подписи, дабы избежать подобного, следует отключить данный функционал.
Нажмите «WIN+R» или меню «Пуск» – «Выполнить» и введите команду «acsignopt».
Запуск команды acsignopt
Откроется окно «Параметры проверки цифровой подписи», где необходимо снять флажок с пункта «Проверять цифровые подписи и отображать специальные значки».
Рекомендуется после отключения, полностью удалить «Автокад» и заново провести установку.
Все эти четыре варианта применимы и к «unhandled e0434352h exception».
Дополнительные причины и варианты исправления фатальных ошибок
1. Аварийное завершение autocad при печати документа
Для исправления, удалите папки «А:UsersUZVERAppDataRoamingAutodesk» и «А:UsersUZVERAppDataLocalAutodesk» с последующей переустановкой «Автокад».
2. Изменение значения ключей в реестре
Откройте редактор реестра «Выполнить» + команда «regedit».
Запуск редактор реестра regedit.exe
Пройдите «HKEY_CURRENT_USERSoftwareAutodeskAutoCADR0.0ACAD-8000:409WebServicesCommunicationCenter», где «R0.0» – это версия вашего программного обеспечения.
В двух параметрах «LastUpdateTimeHiWord» и «LastUpdateTimeLoWord» измените значение на 8 нулей.
Изменение значения ключей Автокада в реестре
3. Не сертифицирована видеокарта
Маловероятная, но возможная причина.
Проверьте наличие актуальности драйверов видеокарты и обновитесь до последней версии.
Проверьте, сертифицирована ли ваша видеокарта для работы с продукцией компании «Autodesk».
Проверить это можно на официальном сайте в разделе «Сервисы», где можно также скачать проверенные версии драйверов для определённых фирм (AMD или Nvidia) и моделей видеокарт.
4. Сбой драйвера дисплея
Вызван данный сбой плотностью или установленным размером штриховки, что приводит к некорректной работе драйвера.
Для начала можно воспользоваться методом из способа выше и обновить драйверы программного обеспечения.
Далее, следует изменить значение переменной «HPMAXLINES», которая и регулирует максимальное количество линий штриховки. По умолчанию установлено значение в «1 000 000», попробуйте протестировать работу программы, убирая, к примеру, по одному «0».
Изменение значения переменной «HPMAXLINES»
5. Чрезмерное значение переменной НАСТРВИД
Системная переменная «НАСТРВИД» регулирует внешний вид дуг, окружностей, сплайнов и т. д. И если установлен высокий процент зумирования, это может в итоге привести к торможению процесса регенерации чертежа и к аварийному завершению работы.
Итак, данные перечисленные одиннадцать вариантов не являются исчерпывающим списком, некоторым пользователям помогают, на первый взгляд, абсолютно банальные решения, к примеру:
- переустановка ПО и запуск с учётной записи администратора;
- удаление обновлений «KB2859537» и «КB2872339»;
- списание проблем на недостаточную мощность компьютера (на объём видеокарты, оперативку) с проведением апгрейда;
- запуск в режиме совместимости и т. п.
В связи с этим при столкновении с сообщением в Autocad «фатальная ошибка» не стоит паниковать, решения есть, и как можно удостовериться из всего вышеописанного, их множество.


 Inaccessible boot device или как разблокировать диск на котором установлена система
Inaccessible boot device или как разблокировать диск на котором установлена система